| Oracle® Fusion Middleware Oracle WebCenter Contentのマネージング 11gリリース1 (11.1.1) B72426-05 |
|
 前 |
 次 |
この章では、HTML (グラフィカル・ユーザー・インタフェース)テンプレートおよびDynamic Converterのテンプレート・エディタの使用方法について説明します。
この章の内容は、次のとおりです。
テンプレートは書式設定指示のセットであり、ソース・ドキュメントに関連付けることができます。ドキュメントをContent Serverにチェックインしたら、デフォルトの変換テンプレートに関連付けるか、カスタマイズされた新しいテンプレートを作成できます。
使用可能なテンプレート・オプションは次のとおりです。
HTML変換テンプレート: 最新のテンプレート・タイプで、プラットフォーム間共通のエディタで構成されます。
クラシックHTML変換テンプレート: 以前はGUIテンプレートと呼ばれていました。GUIテンプレートからHTML変換テンプレートに直接移行する経路はありません。クラシックHTML変換テンプレートを選択する場合は、クラシックHTML変換レイアウトも選択します。
スクリプト・テンプレート: デフォルト設定で機能し、テキスト・エディタで編集できます。
ドキュメントに関連付けるテンプレート・タイプを選択し、テンプレートに名前を付けると、そのテンプレートを編集できるようになります。HTMLフォーマットに変換されるネイティブ・ドキュメントの外観をカスタマイズするためのテンプレート編集ユーティリティが2つあります。この2つのテンプレート・エディタは、作成するWebページのルック・アンド・フィールを制御するために使用します。
HTML Conversion Editorは、HTML変換テンプレートを編集するために使用します。
Classic HTML Conversion Editorは、クラシックHTML変換テンプレートおよびクラシックHTML変換レイアウトを編集するために使用します。
ソース・ドキュメントをWebページにするには、デフォルト設定を使用して変換を実行します。あるいは、テンプレートを作成してドキュメントに関連付けた後、2つのテンプレート・エディタ・オプションのいずれか1つを使用してテンプレートを編集します。
次の各項では、どちらのテンプレート・エディタにも共通のタスクについて説明します。
新しいHTML変換テンプレートを作成するには、「Dynamic Converterの新しいHTML変換テンプレート・フォーム」を使用します。このページにアクセスするには、「Dynamic Converterの管理」ページの「新規テンプレートの作成」をクリックします。
|
注意: コンテンツをコンテンツ・サーバーにチェックインする方法の詳細は、『Oracle WebCenter Contentの使用』を参照してください。 |
新しいHTML変換テンプレートを作成するには:
「Dynamic Converterの管理」ページを開きます。
「新規テンプレートの作成」をクリックします。
新しいHTML変換テンプレート・フォームで、テンプレート・フォーマットとして「HTML変換テンプレート」または「クラシックHTML変換テンプレート」を選択します。
そのテンプレートに必要な他のすべてのメタデータを指定します。
|
注意: テンプレート・タイプは、デフォルトでHTML変換テンプレートに設定されます。クラシックHTML変換テンプレートは、従来のGUIテンプレートです。 |
フォームの入力の完了後、「チェックイン」をクリックし、HTML変換テンプレート・ファイルをコンテンツ・サーバーにチェックインします。
新しいHTML変換テンプレートをコンテンツ・サーバーにチェックインした後、テンプレート・エディタを使用して編集できます(第31.1.2項を参照)。
HTML変換テンプレート・エディタは、Windows XP以降のシステムでInternet Explorerを使用する必要があります。既存の(すなわち、コンテンツ・サーバーにチェックイン済の) HTML変換テンプレートまたはクラシックHTML変換テンプレートを編集するには:
「Dynamic Converterの管理」ページを開きます。
既存テンプレートの編集をクリックします。
「テンプレートの編集」ページで、コンテンツ・サーバーにあるHTML変換テンプレートのリストからテンプレートを選択します。
既知のHTML変換テンプレートが使用可能なテンプレートのリストに含まれていない場合は、コンテンツ・サーバーにチェックインしたときに正しいHTML変換テンプレート・タイプが割り当てられていなかったことが考えられます(第30.4項を参照)。その場合は、チェックインされているテンプレートのコンテンツ情報ページを開いて、テンプレート・タイプを更新する必要があります。
「テンプレートの編集」ボタンは、既存のテンプレートの名前を指定するまで、使用可能になりません。
「テンプレートの編集」ボタンをクリックします。HTML変換テンプレート・エディタがマシンにダウンロードされます。Firefoxなどの一部のブラウザでは、dc_hcmapedit.jnlpファイルの処理方法を確認するプロンプトが表示される場合があります。このファイルは、Java (TM) Web Start Launcher (デフォルト)を使用して開きます。
テンプレート・エディタが起動します。以前にエディタを実行したことがない場合、まずエディタがインストールされます。その際、場合によっては、何度かプロンプトに対して確認する必要があります。
これで、テンプレート・エディタでHTML変換テンプレートを編集できます。
「テンプレートの選択ルール」ページから既存のHTML変換テンプレートを編集することもできます。
|
注意: テンプレート・エディタには、独自の詳細なヘルプ・システムが付属しています。ヘルプは、アプリケーションのユーザー・インタフェースから呼び出すことができます。 |
この項では、HTML変換テンプレート・エディタについて説明します。詳細は、Oracle WebCenter Content Dynamic Converterテンプレート・エディタ・ガイドを参照してください。
HTML変換エディタを使用すると、出力のコンテンツと構造に影響を与える様々なオプションを設定できます。HTML Conversion EditorはJavaベースであるため、JREがインストールされている任意のブラウザ・インスタンスで実行できます。
この項では、次のトピックについて説明します。
HTML変換エディタの左側のナビゲーション・ペインの上部にあるアイテムを使用して、様々なファイル・タイプのカスタム書式を設定できます。各ファイル・タイプでは、デフォルト・レイアウトまたは出力ページ・レイアウトで作成されたレイアウトのどちらかが使用されます。エクスポートされるファイルでは、ルート変換と同じテンプレートが使用されます。
次のファイル・タイプは、書式設定オプションが少しずつ異なります。
テキスト/語句の処理: 箇条書き、脚注と文末脚注、文字スタイルと埋込みグラフィックの処理、およびページ区切り設定に関するオプションを設定できます。
スプレッドシート: セクションの書式とラベルの設定、グリッド線の表示、および埋込みグラフィックのサイズ設定を実行できます。
プレゼンテーション: セクションの書式とラベルおよびスライドのサイズを設定できます。
イメージ: セクションの書式とラベルおよびイメージのサイズを設定できます。
アーカイブ: ファイル名(アーカイブ内のファイルとフォルダの名前が出力される)または解凍ファイル(エクスポートされたファイルへのリンクとしてファイル名が出力される)のどちらかを表示できます。エクスポートされるファイルでは、ルート変換と同じテンプレートが使用されます。
データベース: セクションの書式とラベルおよびページ当たりのレコード数を設定できます。
このアイテムを使用して、定義済プロパティおよびカスタム・プロパティを追加できます。追加したプロパティに、デフォルト値、メタタグ名および出力書式を割り当てることができます。
デフォルトで、ドキュメント・プロパティは何も定義されていません。変換による出力にドキュメント・プロパティを含めるには、ここで最初にドキュメント・プロパティを定義する必要があります。これらのプロパティは、出力ページ・レイアウト・アイテムで定義されているページ・レイアウトに挿入することによって、変換からの出力に追加する必要があります。最も一般的な定義済プロパティは次のとおりです。
プライマリ作成者
タイトル
件名
キーワード
コンテンツ
これ以外に、あまり一般的ではない定義済プロパティも多数用意されています。
カスタム・プロパティの場合、説明的な名前を作成し、デフォルト値、メタタグ名および出力書式を割り当てることができます。
テキスト要素を使用すると、出力に文字列を挿入できます。各テキスト要素は、テキストの書式設定に使用する出力書式をオプションとする名前と値のペアとして定義されます。
出力書式を指定しない場合、テキストは、マークアップなしで、そのまま出力に挿入されます。
ナビゲーション要素を使用して、出力にナビゲーション・リンクを生成できます。ナビゲーション要素には、次の3つの種類があります。
ドキュメント・ナビゲーション: ドキュメントの構造に基づいて、ソース・ドキュメント内の様々なアイテムにリンクできます。このタイプのナビゲーションの一般的な使用例としては、アウトライン・レベル1によってマーキングされたドキュメント内のすべての段落(「Heading 1」の段落など)へのリンクの作成があります。この形態のナビゲーションを使用する前に、最初にリンク・マッピング・ルールを追加する必要があります。リンク・マッピング・ルールは、入力ドキュメントのどの部分がリンクの作成に使用されるかを決定します。
ページ・ナビゲーション: 出力の特定の重要ページ(最初のページや次のページなど)へのリンクを実現します。また、外部ページにもリンクできます。
セクション・ナビゲーション: スプレッドシートやプレゼンテーションなど、複数セクションから構成されるドキュメントへのナビゲーションを実現します。
これらのいずれかを追加すると、エディタの左側に展開レベルが表示されます。リンク、リンク・セット・マークアップおよび書式設定に関する情報を指定したり、リンク・マッピング・ルールを作成したりできます。ソース・ドキュメントの段落のアウトライン・レベルまたはスタイル名に合わせたナビゲーションが生成されるように、リンク・マッピング・ルールを使用して段落のアウトライン・レベルまたはスタイル名に一致させることができます。ルールを定義した後、「リンク・マッピング・ルール」ページに戻り、ルールの順序を決定します。マッピング・ルールは、一致する最初のルールが適用されるルールとなる順序で並べられています。
次の6つの主要カテゴリを構成できます。
HTML設定: HTML DOCTYPEおよび言語文字列を設定できます。
CSSオプション: カスケーディング・スタイルシート(CSS)による書式設定を使用するかどうか、および使用する場合はCSSプレゼンテーションの方法を、指定できます。デフォルトでは、各出力ファイルのHTMLにCSSが埋め込まれます。CSSスタイルを別ファイルに出力することもできます。外部スタイルシート・オプションを使用すると、ユーザーが生成し、変換によって参照されるスタイルが定義されているスタイルシートを指定できます。
文字セット: 出力ファイルで使用する文字セットを指定できます。多数の文字セットからの文字を含むソース・ドキュメントは、このオプションがUnicodeまたはUTF-8に設定されている場合のみ、最良の状態で表示されます。出力文字セットに文字が見つからない(マッピングできない)場合に使用する文字を選択することもできます。
グラフィック出力: テクノロジにより生成されるグラフィックの形式を、GIF、JPG、PNGまたはなしのいずれかで指定できます。このセクションの他のオプションを使用して、グラフィック出力の品質とサイズ変更を指定できます。
リンク・オプション: ソース・ドキュメント・リンクを開くフレームまたはウィンドウをブラウザで選択する方法を指定できます。この値は、テクノロジで生成されるリンクのターゲット属性に使用されます。このtarget値は、ソース・ドキュメントに出現する同様のリンクすべてに適用されます。
出力書式設定: このオプションを選択すると、生成されるHTMLが一層読みやすく、魅力的な外観になるように、出力に新しい空白行が記述されます。このオプションを設定すると、生成されるマークアップをテキスト・エディタで読みやすくなりますが、ブラウザでのドキュメントのレンダリングには影響しません。また、ソース・ドキュメントのスタイル名やマップ方法に関する情報を追加でき、ユーザーがカーソルを特定の段落または一連のテキストの上に移動すると、それらにマップされている書式を確認できます。
マークアップ・アイテムは、ページ・レイアウトの一部として出力HTMLにそのまま挿入できるHTMLの断片です(第31.2.9項を参照)。各マークアップ・アイテムは、名前と値のペアです。名前は、ページ・レイアウトの編集用画面に表示されるものです。値は、ページ・レイアウトにマークアップ・アイテムが表示される場合は常に出力HTMLに挿入されるHTMLのブロックです。
「追加」ボタンをクリックし、このマークアップ部分を参照するための「名前」を指定します。このHTMLを「マークアップ」テキスト・ボックスに入力します。
出力テキスト・フォーマットでは、出力ドキュメント・テキストのテキストおよび書式設定の属性を定義します。これにより、多数のソース・ドキュメント作成者が様々な書式設定スタイルを使用していても、出力の外観を標準化できます。テキスト書式は、ワープロ・ファイルからのテキストにのみ適用されます。変換により生成されたグラフィックの部分として表示されるテキストの書式設定を変更する場合、テキスト書式は使用できません。また、スプレッドシート内のテキストにも適用されません。
「追加」をクリックして「マークアップ」タブを表示し、この書式を参照するための「名前」を指定します。
「タグ名:」に、この書式を使用する段落の前後に配置する段落レベルのHTMLタグを入力します。正当かどうかに関係なく、ここには任意のタグ名を入力できることに注意してください。両側の角カッコ(「<」および「>」)は入力せず、タグ名のみを入力します。段落タグ(「p」)がデフォルトとなります。
「カスタム属性」に、前述の「タグ名:」オプションで指定した名前のタグに適用する属性を入力できます。新規属性に名前および値を設定するには、「カスタム属性」表内でそれらをクリックします。
カスタム・マークアップを使用すると、この書式を使用するすべての段落の前後に挿入されるHTMLまたは通常のテキスト(あるいはその両方)を入力できます。
「マークアップ」タブの他の書式設定オプションとして、変換により出力されたHTMLを読みやすくするために、HTMLの段落の前に改行を挿入するオプション(出力ページ画面で「HTMLソースを読みやすく書式設定する」オプションが設定されている場合のみ書き込まれます)、このフォーマットが段落に適用されるたびに新しい出力ページが作成されるように指定するオプション、およびこのフォーマットが最初に出現したときに(出力の始めに全体または大部分が空白のページが作成されないようにするために)新しいページを開始する必要があるかどうかを指定するオプションなどがあります。
「書式設定」タブでは、段落の書式設定の指定方法を選択できます。「外部CSSクラスの使用:」オプションを選択すると、テキスト・フィールドが有効になるので、そこに外部CSSファイルのクラスの名前を入力する必要があります。外部CSSファイルのURLは、出力ページ・ページで設定されている「外部ユーザー・スタイルシート:」オプションで指定します。
外部スタイルシートを指定しない場合、元のソース・ドキュメントの書式設定に基づいて、または他の書式設定オプションを適用して、ドキュメントを書式設定できます。一連のオプションの文字、段落および枠線の書式設定には、次の4つの値のいずれかを設定できます。
常にオフ - テキストの書式設定時に、属性を常にオフにします。
常にオン - テキストの書式設定時に、属性を常にオンにします。
継承(デフォルト) - ソース・ドキュメントから属性の状態を取得します。つまり、ソース・ドキュメントのテキストが太字にレンダリングされている場合は、太字のテキストが作成されます。
指定しない - 書式設定を指定しません。
テキスト書式を定義した後、出力テキストに出力テキスト書式をマップするルールを定義する必要があります。
「書式マッピング・ルール」を選択し、「書式マッピング・ルールの追加」をクリックします。
「フォーマット」ボックスで、定義済のテキスト形式の1つを選択します。
「次が一致:」ボックスで、ルールでチェックする段落書式設定オプションを次の中から1つ選択できます。
アウトライン・レベル - ソース・ドキュメントで指定されているアウトライン・レベルに一致します。アプリケーションで事前定義された「heading」のスタイルには、通常、スタイル定義の一部として適用される対応するアウトライン・レベルが含まれます。
スタイル名 - 段落または文字のスタイル名に一致します。
脚注 - いずれかの脚注に一致します。
文末脚注 - いずれかの文末脚注に一致します。
ヘッダー - ドキュメントのいずれかのヘッダー・テキストに一致します。
フッター - ドキュメントのいずれかのフッター・テキストに一致します。
前述の「次が一致:」が「アウトライン・レベル」に設定されている場合、「段落のアウトライン・レベル:」で一致する必要があるアウトライン・レベルを定義します。他のすべてのマッチング・ルールでは、このオプションは設定できないか、または無視されます。
前述の「次が一致:」がスタイル名に設定されている場合、一致する必要があるソース・ドキュメントの段落または文字のスタイル名を定義します。スタイル名を一致させる場合、ここでスタイル名を指定する必要があります。デフォルト値は用意されていません。名前は、ソース・ドキュメントのスタイル名と完全に一致している必要があります。スタイル名の一致では、大/小文字が区別されます。他のすべてのマッチング・ルールでは、このオプションは設定できないか、または無視されます。
ルールの定義を完了した後、「書式マッピング・ルール」ページに戻り、「上に移動」または「下に移動」をクリックしてルールのチェック順序を変更できます。マッピング・ルールの順序は、一致する最初のルールが適用される唯一のルールとなるように変更する必要があります。
出力ページ・レイアウト・セクションでは、一連の出力ファイルのコンテンツを定義できます。ページ・レイアウトは、出力の様々な部分をどのように配置するかを決定するために使用します。
「追加」をクリックし、新しい出力ページ・レイアウトを追加します。次のページで、このレイアウトを参照するために使用する名前を入力します(必須)。入力が完了した後、エディタの左側をクリックします。入力した名前が、ツリー・ビューに表示されます。これをクリックして、その下のレベルを開きます。
マーク・アップおよびページ・レイアウトで指定したドキュメント・コンテンツへのリンクを含む単一ファイルを生成する場合、「ナビゲーション・レイアウトを含める」の前にあるボックスをクリックします。これにより、ユーザーは目次ページを作成できます。「ナビゲーション・レイアウト」で、ナビゲーション要素を定義する必要があります。
出力ページ・レイアウトの名前の下の最初のアイテムは、「<title>ソース」です。ここで、HTMLの<title>タグに使用する値の取得場所を選択できます。「セクション名」、「テキスト要素」、「プロパティ:」または「出力テキスト書式」を選択します(最後の3つは事前定義済である必要があります)。「<title>ソース」ページに戻り、選択した順序を変更します。
「ナビゲーション・レイアウト」は、実際のドキュメント・コンテンツへのリンクのみが含まれる別ファイルの作成をトリガーします。これを生成するには、生成するコンテンツで、ドキュメント・ナビゲーション要素、ページ・ナビゲーション要素またはセクション・ナビゲーション要素のいずれかを定義済である必要があります(第31.2.4項参照)。「ナビゲーション・レイアウト」の下で開いたレベルではさらに、ナビゲーション・ページの「見出し」または「本文」、あるいはその両方に配置するマークアップ・アイテムを選択できます。
「ページ・レイアウト」セクションでは、ページ区切りオプションを設定できます。「ページ・レイアウト」の6つのオプションを使用して、出力ドキュメントの配置方法を定義できます。6つのオプションは次のとおりです。
見出し - 各出力ファイルのHTMLの<head>に配置されるアイテム。
ページの先頭 - 各出力ページの一番上に配置されるアイテム。たとえば、出力の最初のページ、前のページ、および次のページへのリンクなどがあります。
コンテンツの前 - ドキュメント・コンテンツの前に出力されるアイテム。
セクションの前 - 複数セクションのドキュメントの各セクションの前に挿入されるアイテム。これはワープロ・ドキュメントには適用されません。
コンテンツの後 - ドキュメント・コンテンツの後に出力されるアイテム。
ページの最後 - 各出力ページの一番上に配置されるアイテム。たとえば、著作権表示などがあります。
これらの6つのオプションで表示するアイテムを選択した後、それぞれの最上位レベルをクリックして表示順序を設定します。
HTML変換エディタには、コンテンツをプレビューするためのオプションが2つ用意されています。どちらも、インタフェース上端の「ツール」メニューにあります。
XML構造の表示: このオプションをクリックすると、選択したテンプレート・オプションのテキストベースのXMLバージョンを表示する「XML構造ビューア」が表示されます。
プレビュー・ドキュメントの設定: このオプションをクリックし、ソース・ドキュメントのコンテンツIDを入力して「変換のプレビュー」をクリックします。ブラウザが開いて、現在のテンプレート設定が変換された出力に与える影響が表示されます。
テンプレート・エディタを終了しようとすると、テンプレートを保存するXMLファイルの名前と場所の入力を要求するプロンプトが表示されます。
この項では、次のトピックについて説明します。
クラシックHTML変換エディタは、「テンプレートの編集」ページで選択できます。「テンプレートの編集」ページまたは「テンプレートの選択ルール」ページで「テンプレートの編集」ボタンを初めてクリックすると、クラシックHTMLテンプレート・エディタがクライアント・マシンにダウンロードされます。クラシックHTML変換テンプレート・エディタはActiveXコントロールであり、32ビット・バージョンのInternet ExplorerがインストールされているMicrosoft Windows上で実行する必要があります。64ビット・バージョンのMicrosoft Internet Explorerブラウザでの利用はサポートされていません。
「テンプレートの編集」ページまたは「テンプレートの選択ルール」ページで、認識されているクラシックHTML変換テンプレートの名前を指定すると、「テンプレートの編集」ボタンがアクティブ化されます。このボタンをクリックすると、テンプレート・エディタが開きますテンプレート・エディタには、テンプレート・プレビュー領域と4つの編集ボタン(「要素の設定」、「書式設定」、「ナビゲーション」および「グローバル」)があります。各ボタンをクリックすると、テンプレートの大量の設定が含まれるプロパティ・シートが開きます。これらの設定はすべて、グラフィカル・ユーザー・インタフェースで編集できます。
Dynamic Converterを使用してWebページに変換しようとするソース・ドキュメントには、個別の書式設定属性が含まれます。ソース・ドキュメントで使用するスタイルを用意して、それらを特定の書体またはフォントに割り当てることができます。あるいは、各ソース・ドキュメントのコンテンツの書式設定を手動で実行することもできます(たとえば、見出しは14ポイントの太字、サブ見出しは12ポイントのイタリック体など)。Dynamic ConverterのクラシックHTML変換テンプレートは、どちらも認識できます。
クラシックHTML変換テンプレートとテンプレート・エディタは、手動で書式設定されたドキュメントと同様に、スタイルを認識できます。ソース・ドキュメントの個々の部分に要素を割り当てた後、テンプレート・エディタでそれらの要素の外観と機能の変更を始めることができます。ソース・ドキュメントがWebページに変換された場合、Webページの外観を最終的に制御するのは(テンプレートに保存されている)それらの要素です。
テンプレート・エディタには非常に便利なスクリーンヒント要素があり、プレビュー・ドキュメントでテキストの上にカーソルを移動すると、そのテキストに割り当てられている要素を表示できます。
テンプレート・エディタの設定の多くは、単一要素に適用されます。各要素を詳細に定義するほど、変換済のWebページを詳細に制御でき、その際ソース・ドキュメントを変更する必要は一切ありません。
|
注意: テンプレート・エディタには、独自の詳細なヘルプ・システムが付属しています。ヘルプは、アプリケーションのユーザー・インタフェースから呼び出すことができます。 |
ほとんどすべてのソース・ドキュメントに、タイトル、見出しおよび本体があります。ほとんどの場合、それぞれに固有のフォントのサイズと太さが設定されます。テンプレート・エディタでは、固有の要素を各部のテキストに割り当てて、その情報をクラシックHTML変換テンプレートに保存できます。
要素は、ランク、スタイルまたはパターンから作成します。
ランク: テンプレート・エディタが、ドキュメントのコンテンツの構造をそのコンテンツの階層に基づいて特定するために使用します。要素の設定でランクとパターンを使用して、テンプレートを編集できるように準備できます。
スタイル: ドキュメントでのテキストの外観を定義する書式設定特性の名前付きセット。複数のスタイルをまとめて、スタイルシートまたはカスケード・スタイルシート(CSS)を構成できます。
パターン: テンプレート・エディタで識別し、要素に関連付けることができる、ソース・ドキュメント内のテキスト属性のセット。手動で書式設定されたソース・ドキュメントにArial、18ポイント、太字の見出しが含まれている場合、これらの属性に基づいてパターンを作成し、このパターンを要素に関連付けることができます。その後、この要素を使用して、そのパターンに関連付けられたコンテンツの書式を設定できます。
変換を目的とした場合、最も便利で管理しやすいのは、ソース・ドキュメントのスタイルです。したがって、まずはソース・ドキュメントにスタイルを導入するように努力し、できればスタイル・シートをコンテンツ協力者に配布する必要があります。
Dynamic Converterテンプレートは、他のコンテンツ・サーバー関連製品と交換可能です。Web出版物のリファレンス・ページに適用される機能は、Dynamic Converterでは適用されず、動作しません。(複数ソース・ドキュメントへの目次の追加はこの例です。)
|
注意: テンプレート・エディタには、独立した包括的なオンライン・ヘルプ・システムが付属しています(テンプレート・エディタと一緒にダウンロードされます)。テンプレート・エディタのダイアログ・ボックスとプロパティ・シートにはそれぞれ、特定の要素について説明する「ヘルプ」ボタンが用意されています。これらのトピックにアクセスするには、「ヘルプ」をクリックします。 |
豊富なサンプル・クラシックHTML変換テンプレートをOracle Technology Network (http://www.oracle.com/technetwork/indexes/samplecode/)からダウンロードできます。ダウンロードしたサンプルは、コンテンツ・サーバーにチェックインしてから、テンプレート・エディタで使用し始めます。
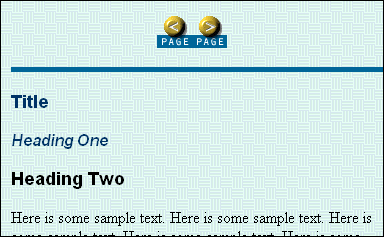
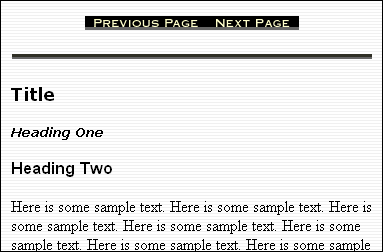
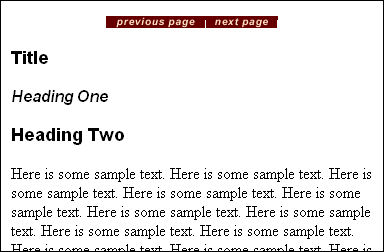
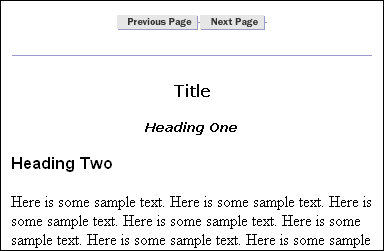
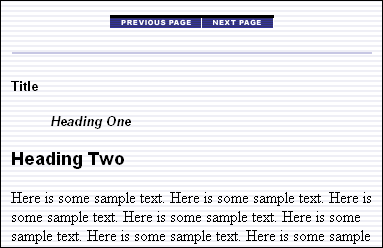
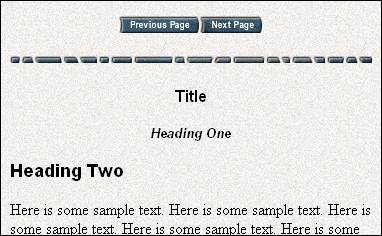
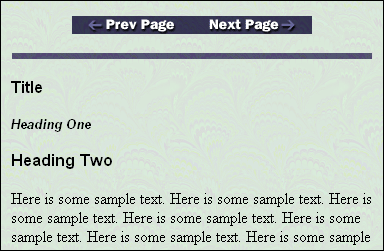
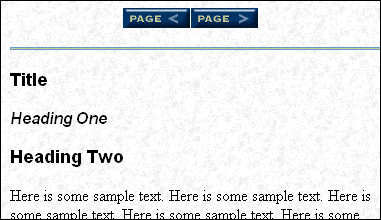
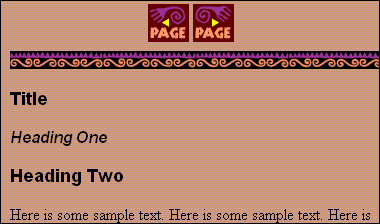
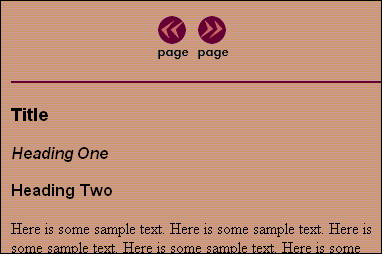
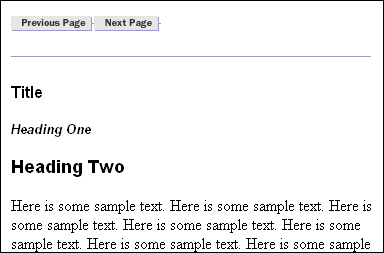
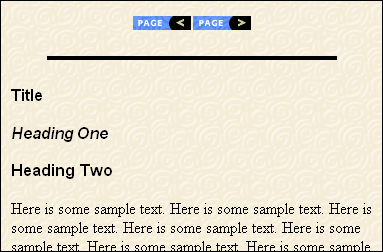
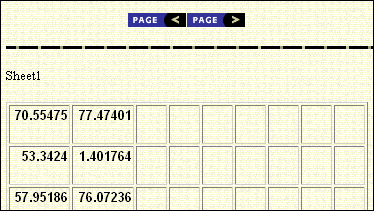
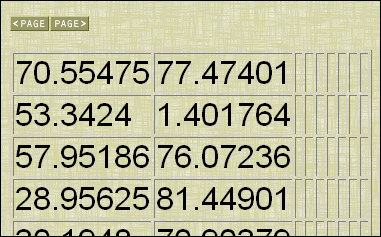
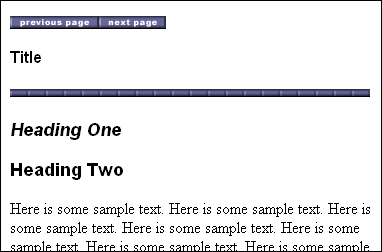
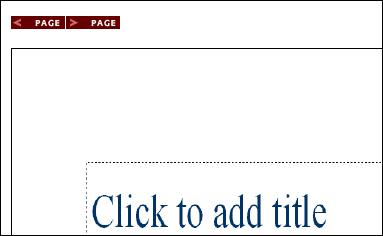
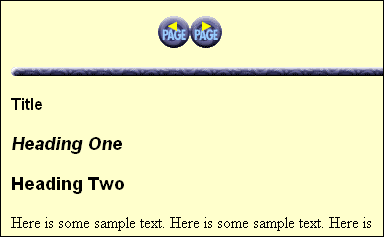
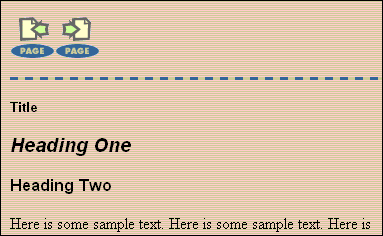
旧バージョンのDynamic Converterでは、スクリプト・テンプレート(第33章「スクリプト・テンプレートの管理」を参照)は、要素、マクロ、プラグマ、索引およびIdoc Scriptを含む、手入力されたテキスト・ファイルでした。基本的なスクリプト・テンプレートの例を次に示します。
<HTML>
<BODY>
<P>Here is the document you requested.
{## INSERT ELEMENT=Property.Title} by
{## INSERT ELEMENT=Property.Author}
<P>Below is the document itself
{## INSERT ELEMENT=Body}
</BODY>
</HTML>
現在のDynamic Converterでは、GUIで操作するテンプレート・エディタで使用できるように設計されたXMLベースのクラシックHTML変換テンプレートもサポートされています(第31.3項を参照)。
基本的なクラシックHTML変換テンプレートをテンプレート・エディタで表示した例を図31-4に示します。
これらの違いがあるので、旧バージョンのスクリプト・テンプレートを現行バージョンのクラシックHTML変換テンプレートに自動アップグレードするプロセスは用意されていません。ただし、Dynamic Converterで強力なクラシックHTML変換テンプレートを使用し始めることができる、お薦めの移行パスがあります。
旧バージョンのDynamic Converterのスクリプト・テンプレートをクラシックHTML変換テンプレート・フォーマットに更新するには:
「Dynamic Converterの管理」ページを開きます。
新しいクラシックHTML変換テンプレートを作成します。
「Dynamic Converterの管理」ページで「テンプレートの選択ルール」をクリックします。
「テンプレートの選択ルール」ページで、旧テンプレート(スクリプト・テンプレート)に関連付けられているルールをハイライトし、「選択したルールのテンプレートとレイアウト」領域までスクロールします。
|
注意: 旧バージョン(バージョン6.1以前)のDynamic Converterで作成されたルールは、このバージョンのDynamic Converterでは番号付きルールとして表示されます。そのルールの使用を続行することも、そのルールを削除してDynamic Converter 11gR1で再作成することもできます(ルールの名前は変更できません)。 |
旧バージョンのルールに割り当てられている条件を、Dynamic Converterで使用できるようになったメタデータ・フィールドを使用して変更することもできます。第29.3項を参照してください。
「使用できるテンプレート」メニューからステップ2で作成したクラシックHTML変換テンプレートを選択します(テンプレートはコンテンツID別にリストされます)。
「テンプレートの編集」をクリックし、クラシックHTML変換テンプレート・エディタを開きます。
テンプレート・エディタで「プレビューの変更」をクリックし、テンプレートのプレビューに使用するソース・ドキュメントを(コンテンツIDで)選択します。
テンプレート・エディタを使用して、旧バージョンのスクリプト・テンプレートに基づいて設定を再作成します(第31.3項を参照)。これは、おそらく移行プロセスの中で最も時間のかかる作業です。もう1つWebブラウザを開いて、旧バージョンのテンプレートを使用する動的に変換されたドキュメントをプレビューすることで、テンプレートを比較しながら作業を進めることもできます。変更が完了した後、「OK」をクリックしてテンプレートを閉じます。
(旧バージョンのスクリプト・テンプレートをクラシックHTML変換テンプレートで使用するレイアウト・テンプレートに変換できるように)「レイアウト」フィールドに旧バージョンのスクリプト・テンプレートのコンテンツIDを入力します。
「更新」をクリックし、新しいクラシックHTML変換テンプレートとレイアウト・テンプレートをテンプレートの選択ルールに関連付けます。
コンテンツ・サーバーでレイアウト・テンプレート(旧バージョンのスクリプト・テンプレート)を検索し、チェックアウトしてテキスト・エディタで開きます。
次の変更を行います。
ファイルの先頭の最初の<HTML>タグの前に次のトークンを挿入します。
<!--TRANSIT - CUSTOMLAYOUT(TOP)-->
HTMLの<HEAD>タグで囲まれている部分に次のトークンを挿入します。
<!--TRANSIT - CUSTOMLAYOUT(HEAD)-->
HTMLの<BODY>タグ内に次のトークンを挿入します。
%%TRANSIT-BODYATTRIBUTES%%
既存のInsert Body Elementタグを次のトークンで置き換えます(旧バージョンの要素設定のほとんどがこのトークンで置き換えられます)。
<!-- TRANSIT - CUSTOMLAYOUT(BODY) -->
要素、マクロ、プラグマおよび索引に対する参照をすべて削除します。
Idoc Scriptタグ(外部のファイルまたはサービスを呼び出すタグ)はそのまま残します。
新しいレイアウト・テンプレートを保存し、コンテンツ・サーバーにチェックインします。
|
注意: スクリプト・テンプレートと異なり、コンテンツ・サーバー内のレイアウト・テンプレートにはHCSTファイル拡張子は必要ありません。 |
旧バージョン(バージョン6.0以前)のDynamic Converterのスクリプト・テンプレートを現行バージョンのクラシックHTML変換テンプレートに更新するには、テンプレート・エディタでもとのテンプレート設定を再作成して(第31.3項を参照)、旧バージョンのスクリプト・テンプレートをレイアウト・テンプレートに変換する必要があります。Idoc Scriptタグはすべてそのまま残すことができますが、要素、マクロ、プラグマおよび索引の構文は削除する必要があります。これらの値は、テンプレートのトークン、特にテンプレート・エディタで作成されるほとんどすべての設定を表現するCUSTOMLAYOUT(BODY)トークンで、置き換えられます。
次の例は、旧バージョン(バージョン6.0以前)のDynamic Converterで作成され、現行バージョンでレイアウト・テンプレートに変換された、非常に単純なスクリプト・テンプレートを示します。もちろん、要素の書式設定はすべて、新しいテンプレート・エディタで再作成する必要があります。(太字テキストは置き換えたタグを示します。)
例31-1 元のスクリプト・テンプレート
<html>
<head>
<title>
{## insert element=property.title suppress=tags}
</title>
<$defaultPageTitle="Converted Content"$>
<$include std_html_head_declarations$>
</head>
<body>
<$include body_def$>
<$include std_page_begin$>
<$include std_header$>
<table border="0" cellpadding="0" cellspacing="0" width="100%">
<tr><td>
{## INSERT ELEMENT=Property.Title}
</td></tr>
<tr><td>
{## INSERT ELEMENT=Body}
</td></tr>
/table>
<$include std_page_end$>
</body>
</html>
例31-2 移行した後のレイアウト・テンプレート
<!-- TRANSIT - CUSTOMLAYOUT(TOP) --> <html> <head> <!-- TRANSIT - CUSTOMLAYOUT(HEAD) --> <$defaultPageTitle="Converted Content"$> <$include std_html_head_declarations$> </head> <body %%TRANSIT-BODYATTRIBUTES%%> <$include body_def$> <$include std_page_begin$> <$include std_header$> <table border="0" cellpadding="0" cellspacing="0" width="100%"> <tr><td> <!-- TRANSIT - CUSTOMLAYOUT(BODY) --> </td></tr> </table> <$include std_page_end$> </body> </html>