| Oracle® Fusion Middleware Oracle WebCenter Contentの使用 11gリリース1 (11.1.1) B72428-05 |
|
 前 |
 次 |
WebCenter Contentユーザー・インタフェースには、ドキュメント・プロパティの横に標準のブラウザで直接ドキュメントを表示する機能があります。単一および複数のドキュメント、リビジョンおよびメタデータのすべてを、WebCenter Contentユーザー・インタフェースを使用したまま簡単に表示できます。
この章の内容は、次のとおりです。
Oracle WebCenter Contentは、多数のドキュメント形式を標準のWebブラウザ内のドキュメント・ページに表示するバージョンに変換します。これは、ドキュメントを作成したネイティブ・ソフトウェアがなくても、そのドキュメントを表示および共有できるということです。ドキュメントの表示に加え、「ドキュメント」ページではその他の様々なタスクを実行でき、次の主なセクションがあります。
バナー・セクションでは、次のタスクを実行できます。
未ファイル化ドキュメントのファイルまたはOracle WebCenter Contentのコンテキスト内のファイルされたドキュメントの場所へのパスの表示
ドキュメントをお気に入りとしてマーク
ドキュメントへのリンクの表示
ドキュメントの新しいリビジョンのチェックイン
「その他」メニューからのその他のタスクへのアクセス
Oracle WebCenter Contentからのログアウト
ドキュメント・フォーマットおよびシステムの構成によっては、Oracle WebCenter Contentでは、アップロードされたドキュメントを標準のWebブラウザまたはドキュメント・ビューアを使用して表示可能な形式に変換します。システムでドキュメントの表示可能レンディションを表示できる場合は、プレビュー領域に表示されます。次のタスク用のツールバーが用意されています。
特定のページへの移動
ページ・ビューの拡大
追加の表示ツールおよびナビゲーション・ツールが有効になっている場合は、特定のドキュメント・タイプで提供されます。表示領域の横の部分はドキュメントのサムネイル・イメージを表示するために拡大でき、これは、特定のページへのナビゲートにも使用できます。
「プロパティ」セクションでは、ドキュメント・プロパティのサマリーを表示し、セキュリティ・メタデータを含むすべてのプロパティを表示するためのオプションもあります。ドキュメントの「プロパティ」領域では、次のタスクを実行できます。
ネイティブ・ファイルのコピーのダウンロード
生成されたレンディションの表示またはダウンロード
ドキュメントへの添付の追加
メタデータ・プロパティおよびセキュリティ・プロパティの表示および編集
ワークフローのドキュメント、および自分に割り当てられたアイテムのチェックイン、承認または却下についてのワークフロー詳細の表示。
ドキュメントは、「ドキュメントの検索」ページからアクセスでき、「ドキュメントの表示」ページで表示できます。
「ドキュメント」ページのアクションは、この項で説明するように、それぞれのページ表示タイプにより異なります(「リスト」、「サムネイル」または「表形式」)。
「リスト」ビューまたは「サムネイル」ビューの場合:
サムネイルまたはドキュメント名をクリックしてドキュメントを表示します。
「表形式」ビューの場合:
「表示」アイコンまたはドキュメント名をクリックしてドキュメントを表示します。
キーボードを使用して、リストされたドキュメントの場所を特定し、それらを選択して開くことができます。それらのドキュメントを、お気に入りに追加し、(「サムネイル」ビューの場合は)その情報を開示することもできます。
コントロールをアクティブ化する適切なキーを次に示します。チェック・ボックスを選択するには、スペース・バーを押します。それ以外のコントロールでは、[Enter]キーを押します。
「リスト」ビューの場合:
画面コントロールのタブを開き、検索して最初の列をフォーカス表示します。[Up]キーおよび[Down]キーを使用して、必要な列を探します。列コントロールでタブを開き、必要なコントロールを探し、適切なキーを押して有効化します(たとえば、ドキュメント名がフォーカス表示されている場合、[Enter]キーを押してドキュメントを開きます)。この動作は、スクリーン・リーダーモードとレギュラー・モードの両方で同様です。
「サムネイル表示」ビューの場合:
画面コントロールのタブを開き、検索して最初のサムネイル・セルをフォーカス表示します。[Right]キーおよび[Left]キーを使用して、必要なセルを探します。セル・コントロールのタブを開き、必要なコントロールを検索し、適切なキーを押して有効化します(たとえば、ドキュメント・サムネイルがフォーカス表示されている場合、[Enter]キーを押してドキュメントを開きます)。この動作は、スクリーン・リーダーモードとレギュラー・モードの両方で同様です。
「表形式」ビューの場合:
画面コントロールのタブを開き、ヘッダー列をフォーカス表示する、またはコンテンツ列をハイライト表示します。(この動作は、セッションでコンテンツ列がアクセス済かどうかにより、異なります。)ヘッダー列がフォーカス表示されている場合、[Up]キーおよび[Down]キーを使用し、必要な列を探して[Enter]キーを押してから、必要なコントロールのタブを押します。コンテンツ列がハイライト表示されている場合、必要なコントロールが見つかるまで、表内のすべての列コントロールにタブが表示されます。(この場合、フォーカスの開始位置はハイライト表示されている列に依存しません)必要なコントロールが見つかったら、適切なキーを押して有効化します(たとえば、ドキュメント名がフォーカス表示されている場合、[Enter]キーを押してドキュメントを開きます)。この動作は、レギュラー・モードにのみ適用され、スクリーン・リーダーモードには適用されません。
「リスト」ビューまたは「サムネイル」ビューの場合:
画面コントロールのタブを開き、検索して最初の列をフォーカス表示します。[Up]キーおよび[Down]キーを使用して、必要な列を探しフォーカス表示してから、[Ctrl]-[Alt]-[M]キーを押します。この動作は、スクリーン・リーダーモードとレギュラー・モードの両方で同様です。
「表形式」ビューの場合(スクリーン・リーダー・モード):
リスト内のアイテム名のタブを開き、[Ctrl]-[Alt]-[M]キーを押します。
「表形式」ビューの場合(レギュラー・モード):
画面コントロールのタブを開き、表内の列をフォーカス表示またはハイライト表示します。[Up]キーおよび[Down]キーを使用して、必要な列を探してから、[Ctrl]-[Alt]-[M]キーを押します。
「ドキュメントの表示」ページのツールバーで、表示領域でのドキュメントの表示方法を変更できます。ツールバーを使用して、次のことを実行できます。
複数ページのドキュメントをナビゲートする
ドキュメントの表示サイズを増減する
さらに、表示領域のサイド・ペインは、ドキュメントの各ページのサムネイル・イメージを表示するために拡大できます。サムネイル・ペインのページをクリックすると、そのページに移動します。
代替レンディションは、HTMLに動的に変換された場合やドキュメントのアップロード時にその他のWeb表示可能形式に変換された場合に、ほとんどのドキュメントで使用できます。動的変換は一部のネイティブ・ドキュメント形式では使用できないため、選択するたびに変換する必要もあります。Web表示可能レンディションは、通常、幅広いネイティブ・ドキュメント形式で使用でき、ドキュメントがアップロードされたときに一度変換されます。
ドキュメントの動的変換は、次のことを実行することによって、「ドキュメントの表示」ページ外から標準のWebブラウザで表示できます。
コンテキスト・メニューで「動的変換の表示」を選択します。コンテキスト・メニューにアクセスするには、結果リストでドキュメントを右クリックします。
「ドキュメントの表示」ページの「プロパティ」セクションの「レンディション」領域の下で「動的変換」をクリックします。
ドキュメントのWeb表示可能レンディションは、次のことを実行することによって、「ドキュメント」ページ外から標準のWebブラウザで表示できます。
リストのツールバーのメニューから「Webレンディションの表示」を選択します。リストのツールバーのメニューにアクセスするには、結果リストでドキュメントを選択します。
「ドキュメントの表示」ページの「プロパティ」セクションの「レンディション」領域の下で「Web表示可能」をクリックします。
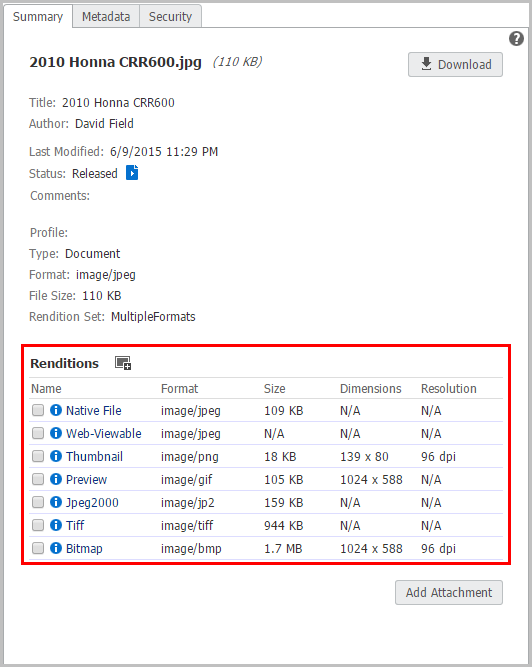
ドキュメントのネイティブ・バージョンを開くためのソフトウェアがある場合、「ドキュメントの表示」ページの「サマリー」タブにある「レンディション」領域で「ネイティブ・ファイル」をクリックすることで、コピーをダウンロードしてそのネイティブ・ソフトウェアを使用して表示できます。ドキュメントのダウンロードの詳細は、第12章を参照してください。
「ドキュメントの表示」ページの表示領域でドキュメントの以前のリビジョンすべてにアクセスできます。リビジョン番号は、「ドキュメントの表示」ページのツールバーの上にリストされます。リビジョン番号をクリックすると、表示領域にドキュメントの該当するリビジョンが、「ドキュメント・プロパティ」セクションにそのリビジョンのメタデータが表示されます。
ドキュメントを表示するためのリンクは、他のユーザーと簡単に共有できます。ユーザーにドキュメントを表示する権利がない場合、そのドキュメントの保護が適用され、表示されません。ドキュメント・リンクは、次の方法で表示できます。
「ドキュメントの表示」ページのバナー・セクションで「リンク」をクリック
「ドキュメントの表示」ページのバナー領域にある「その他」メニューから「リンクの取得」を選択
「ドキュメントの検索」ページの結果リストのツールバーで「リンクの取得」アイコンをクリック
結果リストでドキュメントを右クリックして、コンテキスト・メニューから「リンクの取得」を選択
リンクはフォルダおよびライブラリ用に表示できます。