| Oracle® Fusion Middleware Oracle WebCenter Portalの使用 11gリリース1 (11.1.1.9.0) E49667-04 |
|
 前 |
 次 |
| Oracle® Fusion Middleware Oracle WebCenter Portalの使用 11gリリース1 (11.1.1.9.0) E49667-04 |
|
 前 |
 次 |
この章では、ポータルの概要と、既存のポータル内のナレッジ・ワーカーが使用できるタスクの実行方法について説明します。
この章には次のトピックが含まれます:
|
権限: この章のタスクを実行するには、アプリケーションのAuthenticated-Userロールに対してデフォルトで付与されるアプリケーション・レベルの権限と、ポータルのParticipantロールに対してデフォルトで付与されるポータル・レベルの権限が必要です。 |
ポータルは、関連するツール、ページおよびコンテンツのための簡単にアクセスできる専用領域を提供して、指定されたメンバーの加入をサポートします。これらのメンバーそれぞれには、そのポータル内の権限と関連付けられた定義済ロールが割り当てられます。ここでは、自分が使用可能なポータル、それらの目的、ポータル内でのロールの管理方法について詳しく調べていきます。特定のポータル内での操作は、そのポータルの目的とユーザーのメンバーシップ・ロールによって異なります。
ポータル・フレームワークにはチームワークを促進する多くの機能およびツールが組み込まれているため、ポータルのメンバーは、ドキュメントの共有、問題についてのディスカッション、ミーティングのスケジュール設定、メッセージの交換、リストの作成などを素早く行うことができます。
新たに作成されたポータルは、図10-1 (サイド・ナビゲーション)または図10-2 (トップ・タブ・ナビゲーション)のように表示されます。ただし、注意する必要があるのは、システム管理者またはポータル・モデレータが、タブや機能の表示や非表示を設定したり、組織に合せた独特のルック・アンド・フィールを提供したりするために、カスタム・ページ・テンプレートを作成して適用している可能性が高いことです。作成する新しいポータルがこれらの例のように表示されない場合があります。
図10-1 サイド・ナビゲーション・ページ・テンプレートを使用した新規ポータルのホーム・ページ
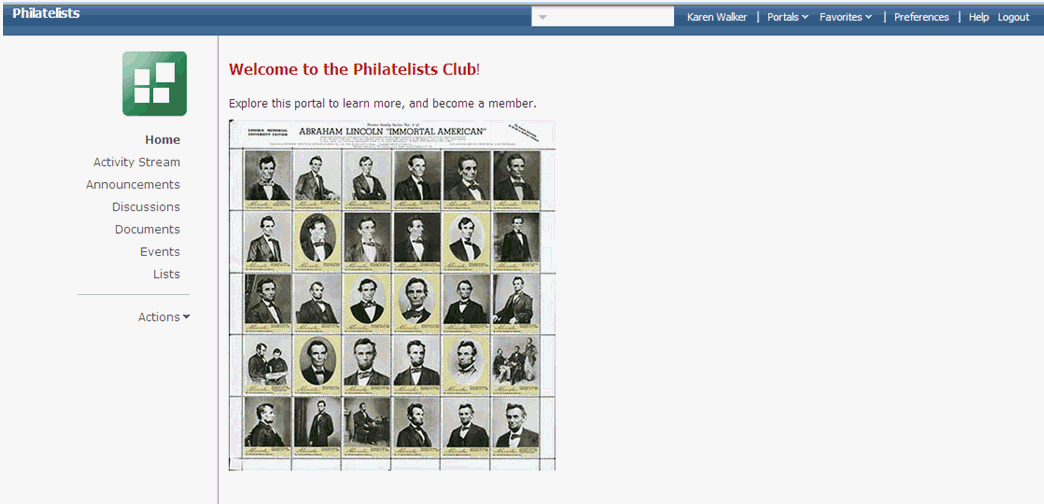
図10-2 トップ・ナビゲーション・ページ・テンプレートを使用した新規ポータルのホーム・ページ
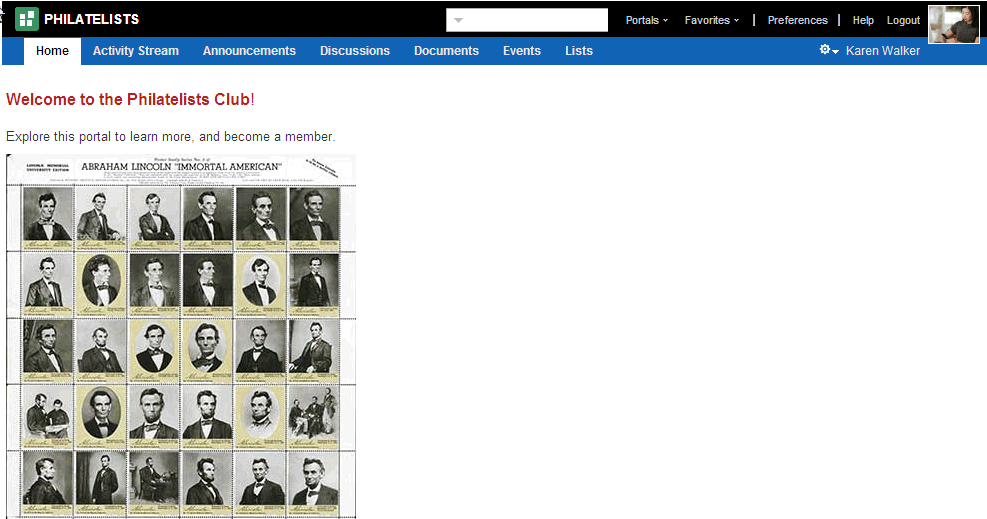
ポータル内の各ページからは、関連情報にアクセスできます。前述の開発中のポータルの例では、「ホーム」ページでは、切手収集家(Philatelists)クラブへの新しいメンバーとなる可能性のある人を歓迎し、「ドキュメント」ページでは、切手収集家クラブに関連付けられたフォルダとファイルが一覧表示され、「ディスカッション」ページでは、ディスカッション・フォーラム管理機能を使用した継続的なディスカッションのビューが表示されるなどしています。ポータル・モデレータ(またはPortals-Manage Configuration権限を持つ任意のポータル・メンバー)は、ポータル管理設定を通じて使用できるページを使用して、ポータルを作成および管理し、必要に応じてそのスペースを拡張およびカスタマイズできます。
パブリック・ポータルは、WebCenter Portalにログインすることなくインターネットにアクセスするだけでどのユーザーも使用できるため、メンバー以外のユーザーやWebCenter Portalコミュニティ外部のユーザーと共有できます。
WebCenter Portalユーザーに登録されていないパブリック・ユーザーは、次の2つの方法でパブリック・ポータルにアクセスできます。
ポータルのURLを使用して直接アクセスする。
WebCenter Portalの「ようこそ」ページから: インストール環境がこのページを表示するように構成されており、パブリック・ポータルへのリンクが公開されている場合(図10-3)。
ポータルがパブリックになっている場合、パブリック・ユーザーはページ、リスト、イベント、リンク、ノートを表示できます。お知らせ、ディスカッション、ドキュメントを表示するには、ポータル・モデレータがこれらの権限を明示的に付与する必要があります。ポータル・モデレータによって付与されたパブリック権限は、システム管理者によってアプリケーション・レベルで設定されたパブリック権限より優先されます。
複数のポータルに参加して、自身のポータル・メンバーシップをホーム・ポータルの「ポータル」ページ上で管理できます。
使用できるポータルを表示してアクセスするには:
次のいずれかの方法で「ポータル」ページ(図10-4)を開きます。
ホーム・ポータルで、「ポータル」タブをクリックします。
「ポータル」メニューから、「ポータルの参照」を選択します。
「ポータル」ページで、「表示」リストから次のいずれかを選択します。
「すべてのポータル」(図10-5): 自身が使用できるすべてのポータルを表示します(パブリックとプライベートの両方)。作成時に「非表示」と設定されたポータルは表示されません。
参加済: 自身がメンバーであるポータルを表示します。
モデレート: 自身がモデレータ権限を持っているポータルを表示します。
クローズ済: 自身が使用できるポータルのうち、ポータル・モデレータによってクローズされたポータルを表示します。クローズ済ポータルのコンテンツは、ユーザーが引き続き希望に応じてアクセスしたり検索したりできるとともに、ポータル・メンバーは、前述のとおり「クローズ済のポータル」を選択するか、ダイレクトURL (http://host:port/webcenter/portal/portalName)を介して、引き続きクローズ済のポータル内で作業できます。
1つ以上の特定のポータルを一覧表示するには、検索語の全体または一部を「フィルタ」フィールドに入力してから、「フィルタ」アイコンをクリックします。これにより、入力した検索語が「表示名」、「説明」または「検索キーワード」(ポータルの作成時に指定するか、ポータル管理設定の「概要」ページで指定)に含まれるポータルがすべて一覧表示されます。
現在の検索文字列をクリアしてすべてのポータルを表示するには、「フィルタのクリア」アイコンをクリックします。
ポータルのリストをリフレッシュするには、まず以前の検索をクリアしてから(「フィルタのクリア」アイコンをクリック)、「リフレッシュ」アイコンをクリックします。
ポータルのホーム・ページに移動するには、そのポータルの名前またはアイコンをクリックします。
ポータルで実行できるアクションのメニューを表示するには、ポータルのアイコンまたは名前を右クリックします。これにより、そのポータル内の自身の権限に応じて、実行できるアクションが表示されます(図10-6、図10-7、図10-8)。
図10-8 ポータル・モデレータまたはManage Configuration権限を持つメンバー用のポータルのアクション・メニュー
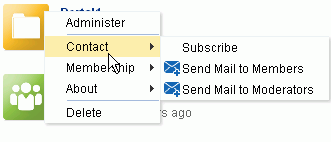
|
注意: ポータル管理のオプション(「管理」および「削除」)が表示されるのは、自身がポータル・モデレータであるか、そのポータル内のManage Configuration権限を持っている場合のみです。 |
ポータル内の自身の権限に応じて、実行できるアクションを選択します。
管理: このポータルの管理設定ページを開きます。自身がポータル・モデレータであるか、そのポータル内のManage Configuration権限を持っている場合のみ表示されます。『Oracle WebCenter Portalでのポータルの構築』の「ポータルの管理」の章を参照してください。
「連絡先」メニュー:
サブスクライブ: 「サブスクライブ」ダイアログを開きます。このダイアログでは、一覧表示されているアクションがこのポータルの範囲内で実行されるたびに受け取ることを希望する通知メッセージを選択できます。第22.3.2項「ポータルレベルのサブスクリプションの設定」を参照してください。
「メールをメンバーに送信」および「メールをモデレータに送信」。第10.5項「ポータルのメンバーまたはモデレータへのメール送信」を参照してください。
「メンバーシップ」メニュー:
ロールの変更: このポータル内の自身のロールを変更します。第10.13項「ポータル内のロールの変更」を参照してください。
メンバーシップの取消: このポータル内の自身のメンバーシップを取り消します。第10.14項「ポータル・メンバーシップの取消し」を参照してください。
「情報」メニュー:
ポータル: ポータルに関する情報を表示します。第10.6項「ポータルに関する情報の表示」を参照してください。
類似ポータル: 現在のポータルと類似する他のポータルを表示します。ポータルが別のポータルと類似しているとみなされるのは、同じユーザーが類似の操作を行っている場合、特にコンテンツを編集している場合です。詳細は、第10.7項「現在のポータルと類似するポータルの表示」を参照してください。
リンクの共有: このポータルへのURLリンクを他のユーザーと共有します。第10.8項「ポータルへのリンクの公開」を参照してください。
削除: このポータルを削除します。自身がポータル・モデレータであるか、そのポータル内のManage Configuration権限を持っている場合のみ表示されます。
|
注意: 「メールの送信」メニューのアクションは、1人以上のポータルのメンバーまたはモデレータのプロファイルでメール・アドレスが指定されており、自身がポータル・メンバーである場合のみ使用できます。 |
ポータルのデフォルトのメール配信リストを使用して、そのポータルのメンバーまたはモデレータにメールを送信できます。上級ユーザーはポータルのメール配信リストをカスタマイズできます。詳細は、『Oracle WebCenter Portalでのポータルの構築』のポータルのメール配信リストの構成に関する項を参照してください。
|
注意: Microsoft Officeの共有ドキュメント管理機能(ポータル内でMicrosoft Word、ExcelまたはPowerPointファイルを編集中に)を通じて使用できるタスク・ペインを使用して、ポータルのメンバーにメールを送信するには、第21.3.4.12項「メッセージの送信」を参照してください。 |
ポータルのメンバーまたはモデレータには、次のいずれかの方法でメールを送信できます。
「ポータル」メニューから、「ポータルの参照」を選択してホーム・ポータルで「ポータル」ページを開きます。目的のメンバーまたはモデレータが属しているポータルを探して、そのポータルのアイコンまたは名前を右クリックし、「連絡先」を選択してから、「メールをメンバーに送信」または「メールをモデレータに送信」を選択します(図10-9)。
ポータルを表示している場合は、「アクション」メニューをクリックして、「連絡先」を選択してから、「メールをメンバーに送信」または「メールをモデレータに送信」を選択します。
|
注意: 「アクション」メニューの場所は、使用するページ・テンプレートによって異なります。たとえば、トップ・ナビゲーション・テンプレートのメニュー・バーにあるアイコンの場合があります。 |
お使いのメール・アプリケーションが開いて、メールを作成して、そのポータルのすべてのメンバーまたはモデレータに送信できます。
ポータルに関する情報を表示するには、次の手順を実行します。
次のいずれかの方法で、「ポータルについて」ダイアログを開きます。
「ポータル」メニューから、「ポータルの参照」を選択してホーム・ポータルで「ポータル」ページを開きます。情報を表示するポータルを探して、そのポータルのアイコンまたは名前を右クリックし、「情報」→「ポータル」の順に選択します(図10-11)。
「ポータル」メニューから、「ポータル・ビルダー」を選択し、ポータル・ビルダーで「ポータル」ページを開きます。情報を表示するポータルを選択して、ツールバーの「アクション」アイコンをクリックし、「ポータルについて」を選択します。
ポータルを表示している場合は、「アクション」メニューをクリックして「情報」→「ポータル」の順に選択します。
|
注意: 「アクション」メニューの場所は、使用するページ・テンプレートによって異なります。たとえば、トップ・ナビゲーション・テンプレートのメニュー・バーにあるアイコンの場合があります。 |
「ポータルについて」ダイアログで、次の情報を参照します(図10-14)。
名前: ポータルURLに表示されるこのポータルの内部名。
表示名: このポータルの表示名。この名前は、このポータルの上部に表示されるとともに、各種ポータルを選択できるその他の場所(「ポータル」ページなど)に表示されます。
内部ID: このポータルのID。他のアプリケーションはこのIDを使用してこのポータルを参照できます。
説明: このポータルの説明。この説明は、ポータルの作成時に指定するか、またはポータル管理設定で指定します。
メンバーシップ: このポータル内の自身のロール。自身がこのポータルのメンバーでない場合に、このポータルでセルフサービス・メンバーシップが許可されている場合は、「ポータルへの参加」ボタンがここに表示されます。第10.10項「ポータルへの参加」を参照してください。
作成者: このポータルの作成者の名前。
作成日: このポータルが作成された日時。
ダイレクトURL: このポータルに直接アクセスするためのURL。
ポータルが別のポータルと類似しているとみなされるのは、同じユーザーが類似の操作を行っている場合、特にコンテンツを編集している場合です。
現在のポータルに類似するポータルのリストを表示するには:
次のいずれかの方法で、「類似ポータル」ダイアログを開きます。
「ポータル」メニューから、「ポータルの参照」を選択してホーム・ポータルで「ポータル」ページを開きます。情報を表示するポータルを探して、そのポータルのアイコンまたは名前を右クリックし、「情報」→「類似ポータル」の順に選択します(図10-15)。
「ポータル」メニューから、「ポータル・ビルダー」を選択し、ポータル・ビルダーで「ポータル」ページを開きます。情報を表示するポータルを選択して、ツールバーの「アクション」アイコンをクリックし、「類似ポータル」を選択します。
ポータルを表示している場合は、「アクション」メニューをクリックして「情報」→「類似ポータル」の順に選択します。
|
注意: 「アクション」メニューの場所は、使用するページ・テンプレートによって異なります。たとえば、トップ・ナビゲーション・テンプレートのメニュー・バーにあるアイコンの場合があります。 |
「類似ポータル」ダイアログで、開くポータルを選択するか、「表示オプション」(鉛筆)アイコン(図10-18)をクリックして、類似ポータルの条件を変更します。
「表示オプション」ダイアログ(図10-18)で、表示するポータルの数と表示条件を入力して、「OK」をクリックします。
ポータルを他のユーザーと共有する場合、他のユーザーのアクティビティ・ストリームに表示されるポータルにリンクを公開できます。適切な権限を持つユーザーは、ポータルの表示名を指定するリンクをクリックすることで、ポータルに直接アクセスできます。
ポータルへの直接リンクを公開するには:
次のいずれかの方法で、「リンクの共有」ダイアログを開きます。
「ポータル」メニューから、「ポータルの参照」を選択してホーム・ポータルで「ポータル」ページを開きます。リンクを公開するポータルを探して、そのポータルのアイコンまたは名前を右クリックし、「情報」→「リンクの共有」の順に選択します(図10-19)。
「ポータル」メニューから、「ポータル・ビルダー」を選択し、ポータル・ビルダーで「ポータル」ページを開きます。情報を表示するポータルを選択して、ツールバーの「アクション」アイコンをクリックし、「リンクの共有」を選択します。
ポータルを表示している場合は、「アクション」メニューをクリックして「情報」→「リンクの共有」の順に選択します。
|
注意: 「アクション」メニューの場所は、使用するページ・テンプレートによって異なります。たとえば、トップ・ナビゲーション・テンプレートのメニュー・バーにあるアイコンの場合があります。 |
「共有」ダイアログ(図10-22)では、オプションで、リンクとともに表示されるコメントを入力します。
「共有対象」リストで、リンクを共有する対象を選択します。
全員: アクティビティ・ストリームにある現在のポータルのすべてのメンバーとリンクを共有します。ポータルに対する更新をメンバーに通知する場合に役立ちます。
ポータル: 「ポータルの選択」ダイアログを開きます。ここでポータルを選択すると、選択したポータルのすべてのメンバーのアクティビティ・ストリームでリンクを共有できます。自身のポータルに興味を持つ可能性がある他のポータルのメンバーと情報を共有する場合に役立ちます。
「公開」をクリックします。
ポータル名、説明またはキーワード内の文字列に基づいてポータルを検索するには:
「ポータル」ページ(第10.4項「使用可能なポータルの表示とアクセス」を参照)で、「フィルタ」フィールドに検索文字列を入力します。
「フィルタ」アイコンをクリックします(図10-23)。
「ポータル」ページに、入力した検索文字列が含まれているポータル名、説明またはキーワードを持つポータルが表示されます。
現在の検索文字列をクリアしてすべてのポータルを表示するには、「フィルタのクリア」アイコンをクリックします(図10-24)。
ポータルのメンバーになるには、WebCenter Portalに登録するか、パブリック・ユーザーになることができます。ポータルでセルフサービス・メンバーシップが許可されている場合は、そのポータルに対するメンバーシップをリクエストできます。または、ポータル参加の招待を受信できます。
この項には次のサブセクションが含まれます:
ポータルのメンバーになるために、ポータルに参加できます。ポータルでセルフサービス・メンバーシップが許可されている場合は、そのポータルに対するメンバーシップをリクエストできます。または、ポータル参加の招待を受信できます。
一部のメンバーシップ・リクエストにはポータル・モデレータからの承認が必要であるため、すぐにはアクセス権を取得できない場合があります。メンバーシップが承認されると、ワークリスト通知が送信されます。
ポータルに参加するには:
「ポータル」ページ(第10.4項「使用可能なポータルの表示とアクセス」を参照)で、「表示」メニューから「すべてのポータル」を選択します。
使用しているページ・テンプレートによっては、複数のポータル参加方法を使用できることがあります。たとえば、単にポータルをクリックして、「メンバーシップのリクエスト」ダイアログを開くことができる場合があります。
一般に使用できるポータル参加方法は、「ポータルについて」ダイアログを使用することです(第10.6項「ポータルに関する情報の表示」を参照)。
「ポータルについて」ダイアログで、「メンバーシップ」の横の「ポータルへの参加」をクリックします(図10-25)。
|
注意: 「ポータルへの参加」が表示されるのは、そのポータルでセルフサービス・メンバーシップが許可されている場合のみです。詳細は、『Oracle WebCenter Portalでのポータルの構築』のポータルのセルフサービス・メンバーシップの管理に関する項を参照してください。「ポータルへの参加」が表示されない場合は、ポータル・モデレータに直接連絡してメンバーシップをリクエストしてください。 |
図10-26のようなポータル・メンバーシップ・リクエスト・ページが開いて、デフォルトの「メンバーシップのリクエスト」ページが表示されます。このページはポータル・モデレータによってカスタマイズされることがあるため、実際に表示されるページとロールはこの図とは異なっている可能性があります。
このポータル内で必要な「ロール」のタイプを選択します。
|
注意: デフォルトのポータル・ロールとしては、Viewer、ParticipantおよびModeratorがありますが、ポータル・モデレータがこのポータルに対して定義しているロールによっては、これらのサブセットや他のカスタム・ロールの名前が表示されることがあります。 |
(オプション)「目的」フィールドに、リクエストしたロールを使用してこのポータルにアクセスする必要がある理由を入力します。
「メンバーシップのリクエスト」をクリックします。
選択したロールがモデレータの承認を必要とするかどうかに応じて、図10-27のような確認メッセージが表示されます。
「OK」をクリックします。
「ポータル」ページで、「リフレッシュ」アイコンをクリックして、新しいメンバーシップ・ステータスを確認します。
|
注意: メンバーシップ・リクエストに承認が必要な場合、即時にはアクセスできません。後で確認するか、またはワークリストをモニターしてメンバーシップの承認直後に送信される通知を確認します。 |
登録済WebCenter Portalユーザーでない場合でも、パブリック・ポータルを表示できますが、未登録WebCenter Portalユーザーがポータルに参加するには、ポータル参加に招待するメール・メッセージをポータル・モデレータから受け取る必要があります。ポータルに参加するには、登録済WebCenter Portalユーザーになる必要があります。
一部のメンバーシップ・リクエストにはポータル・モデレータからの承認が必要であるため、すぐにはアクセス権を取得できない場合があります。メンバーシップが承認されると、ワークリスト通知が送信されます。
ポータル参加に招待する受信済メール・メッセージ内で、「自分自身を登録してください。」リンクをクリックして、図10-28のような「自己登録」ページを開きます。このページはポータル・モデレータによってカスタマイズされることがあるため、実際に表示されるページはこの図とは異なっている可能性があります。
|
注意: 「自己登録」ページが表示されるのは、そのポータルでセルフサービス・メンバーシップが許可されている場合のみです。詳細は、『Oracle WebCenter Portalでのポータルの構築』のポータルのセルフサービス・メンバーシップの管理に関する項を参照してください。 |
適切な「ユーザー名」を選択します。ユーザー名に関する制限事項は、WebCenter Portalで構成されている基礎となるアイデンティティ・ストアに応じて異なります。
「使用可能ユーザー名確認」をクリックして、その名前で登録されているWebCenter Portalユーザーがすでに存在するかどうかを確認します。「OK」をクリックし、確認メッセージを閉じます。必要に応じて、別の名前を入力します。
適切に「パスワード」を入力し、確認のため「パスワードの再入力」を入力します。パスワードに関する制限事項は、WebCenter Portalで構成されている基礎となるアイデンティティ・ストアに応じて異なります。
「名」、「姓」および「電子メール・アドレス」を入力します。
「登録」をクリックします。
指定したユーザー名とパスワードがWebCenter Portalに登録されると、招待先のポータルが開きます。
WebCenter Portalアプリケーションの上部には、グローバル(アプリケーション全体)検索のための「検索」フィールドがあります。単一ポータルに限定した検索を実行するには、アプリケーション・スペシャリストまたはポータル・モデレータが新しいリソース・カタログを作成して、「検索」タスク・フロー(コンポーネント)をライブラリからこのカタログに追加して、このカタログをそのポータルに追加する必要があります。「検索」タスク・フローはデフォルト・リソース・カタログでは使用できません。
ほとんどの場合、ポータルのメンバーは、そのポータル内のページにアクセスできます。ポータル・モデレータは、そのポータル内のページを表示、作成、編集および名前変更するための権限をポータル・メンバーに付与できます。ポータル・メンバーは、自身が所有しているページにアクセスするための権限を他のポータル・メンバーに付与できます。自身が作成したページはデフォルトでは自分専用ですが、それらのページを他のユーザーと共有するように指定することもできます。
次の各項で説明するように、ポータル内のページを使用することができます。
デフォルトで、ポータルではポータル・ナビゲーションの一部であるページが公開されています。ポータルのビューをパーソナライズして一部のページを非表示にしたり、ポータル内で有効になっているツール(お知らせやリストなど)のページなど、デフォルトで非表示になっているシステム・ページを公開したりすることもできます。
ポータルのビュー内のページを表示または非表示にするには:
「ページのパーソナライズ」ページを開きます。
|
ヒント: このページへのアクセス方法は、使用するページ・テンプレートによって異なります。たとえば、「アクション」 メニューを使用してアクセスできる場合があります。 メニューを使用してアクセスできる場合があります。 |
「ページのパーソナライズ」ページで、表示または非表示にするページの「ページを表示」チェック・ボックスを選択または選択解除します(図10-29)。
|
注意: 現在のページの「ページを表示」チェック・ボックスの選択を解除した場合は、「ページのパーソナライズ」ページが閉じられて、現在のページは非表示になります。ホーム・ポータル内では、少なくとも1つのページが常に表示されている必要があるため、この方法を使用してすべてのページを非表示にすることはできません。 |
ポータルでは、メンバーはシステム・ページとメンバー作成のページにアクセスできます。ポータル・ページのコンテンツは、通常特定の対象読者または目標をターゲットにしています。
ポータルのページにアクセスする方法は、そのポータルに対して定義されているページ・テンプレートに依存するとともに、ポータル・モデレータが公開しているコントロール、および使用されているナビゲーション・モデルにも依存します。ただし、どのような構成でも、プリティURLを使用してページを開くことができます。
次のいずれかの方法で、ポータル内のページを開くことができます。
ポータル・ナビゲーション内でページ名をクリックします。
次のURLをブラウザに入力します。
http://host:port/webcenter/portal/portalName/page/pageName
「ページのパーソナライズ」ページを開いて、開くページの名前をクリックします。
|
ヒント: このページへのアクセス方法は、使用するページ・テンプレートによって異なります。たとえば、「アクション」 メニューを使用してアクセスできる場合があります。 メニューを使用してアクセスできる場合があります。 |
ポータル内の任意ページの自身のビューを様々な方法で変更できます。たとえば、ページ・コンテンツのビューを並べ替えたり、コンポーネントを非表示にしたり、コンポーネントのサイズを変更したりできます。これらの変更はすべて、自身のビューのみに反映されるユーザー・カスタマイズです。他のすべてのポータル・メンバーのビューは変更されないままです。
この項では、ページに対して実行できるユーザー・カスタマイズについて説明します。
ページ・エディタ(コンポーザ)を開くことなく、ページの表示形態を様々な方法でカスタマイズできます。たとえば、コンポーネントの位置変更、削除、サイズ変更、縮小といったカスタマイズをすべて、自身のページ・ビュー内だけで行うことができます。
ユーザー・カスタマイズは、自身専用です。つまり、次の各項で説明している手順を通じて加えた変更は、ページの自身のビューのみに適用されます。他のユーザーはこの変更の影響を受けません。
|
注意: ページ・ビュー・モードでコンポーネントを変更している間に、別のユーザーがページ編集モードで同じコンポーネントを削除した場合は、エラー・ページが開きます。そのまま元のページに戻ります。削除されたコンポーネントは表示されなくなり、他のコンポーネントでの作業を継続できます。 |
ページをカスタマイズできるかどうかは、自身または自身のアプリケーション・ロールに付与された権限に依存するとともに、ユーザー・カスタマイズがどのように構成されているかに依存します。自分がこのような権限を持っているかどうかは、この項で説明するコントロールの有無によって判断できます。これらのコントロールが表示されない場合は、ポータル・モデレータに連絡して、現在より高いレベルのアクセス権または構成の変更を要請してください。
ドラッグ・アンド・ドロップを使用して、ページ上のコンポーネントの位置を変更します。ドラッグ・アンド・ドロップで移動するコンポーネントは、ページ上の任意の空いている位置に配置できます。
ドラッグ・アンド・ドロップによってページ上のコンポーネントの位置を変更するには:
移動するコンポーネントのヘッダーをクリックしたまま目的の位置までドラッグし、ページにドロップします。
影は、コンポーネントがドロップされた後に配置される位置を示します(図10-30)。
いずれかのコンポーネントが不要になった場合に、そのコンポーネントに「削除」アイコンが表示されている場合は、そのコンポーネントをページ・ビューから削除できます。
削除したコンポーネントを元に戻すには、そのページを編集して、新しいコンポーネント・インスタンスを追加する必要があります。
ページ・ビューからコンポーネントを削除するには:
コンポーネント・ヘッダー上の「削除」アイコンをクリックします(図10-31)。
コンポーネントがページ・ビューから削除されます。
コンポーネントの周囲の枠線およびヘッダーは、クロムとも呼ばれます。クロムは、コンポーネントの境界線を明確にして、コンポーネントに対するアクションのアクセス・ポイントとなります。これらのアクションとしては、「アクション」メニューに含まれているものや、そのクロム自体に埋め込まれているものがあります。後者の場合は、クロムには、コンポーネントの高さを調整するためのサイズ変更ハンドルが付随していることがあります(図10-32)。
|
注意: サイズ変更ハンドルの位置は、双方向に表示されたコンポーネントの場合は異なります。右から左の向きに表示されたコンポーネントでは、サイズ変更ハンドルは左側に表示されます。 |
この機能を使用するには、サイズ変更ハンドルをクリックしたまま、上または下にドラッグします。上にドラッグするとコンポーネントの高さは小さくなり、下にドラッグするとコンポーネントの高さは大きくなります。
1回クリックするだけで、ブラインドを巻き上げるように一部のコンポーネントを縮小表示できるため、視覚的に邪魔な不使用コンポーネントをアプリケーション・ビューから隠すために便利です。縮小を実行できるのは、コンポーネントのヘッダーが表示されている場合です。もう1回クリックすると、縮小したコンポーネントを元どおりに展開できます。
縮小により、視覚的に邪魔な不使用コンポーネントをアプリケーション・ビューから隠すために便利です。縮小を実行できるのは、コンポーネントのヘッダーが表示されている場合です。
ページ上のコンポーネントを縮小および展開するには:
ポータル内の任意ページの自身の個人用ビューを様々な方法で変更できます。たとえば、ページ・コンテンツのビューを並べ替えたり、コンポーネントを非表示にしたり、コンポーネントのサイズを変更したりできます。詳細は、第10.12.3項「ポータルでのページ・ビューのカスタマイズ」を参照してください。
ポータル・ページでの個人のカスタマイズをすべてリセットするには:
ポータルで、「ページのパーソナライズ」ページを表示します。
|
ヒント: このページへのアクセス方法は、使用するページ・テンプレートによって異なります。たとえば、「アクション」 メニューを使用してアクセスできる場合があります。 メニューを使用してアクセスできる場合があります。 |
「ページのパーソナライズ」ページで、目的のページの「アクション」アイコンをクリックして「レイアウトのリセット」を選択し、「レイアウトのリセット」ダイアログを開きます。
すべてのユーザー・カスタマイズ内容をページから削除することを確定するために、「リセット」をクリックします。
ポータル・ページを使用可能にすることで、これをページ上の権限に応じてホーム・ポータルのビューから表示および変更することができます。ポータル名はページ名の先頭に付加されるため、FinanceポータルのSales Resultsページは、ホーム・ポータルのビューでFinance - Sales Resultsと表示されます。
このようなページをホーム・ポータルのビューから削除しても、その元のポータルには残ります。つまり、単にそのような削除を行っても、それはホーム・ポータルのビューからの削除であり、実際のページの削除ではありません。ページをその親ポータルから削除すると、これはホーム・ポータルのビューで使用できなくなります。ビューからクリアするには、ホーム・ポータルの「ページのパーソナライズ」ページでページ・リストをリフレッシュする必要があります。
ホーム・ポータルのパーソナライズされたビューで自分に対してのみ表示可能なポータル・ページをホーム・ポータル内のページのリストに追加するには:
ポータルで「ページのパーソナライズ」ページを開きます。
|
ヒント: このページへのアクセス方法は、使用するページ・テンプレートによって異なります。たとえば、「アクション」 メニューを使用してアクセスできる場合があります。 メニューを使用してアクセスできる場合があります。 |
「ページのパーソナライズ」ページで、そのページの「アクション」アイコンをクリックして、「ホーム・ポータルへの追加」を選択します。
ホーム・ポータルのビューにポータル・ページを追加した場合、そのページの範囲はポータルの範囲のままとなります。
ページを所有するか、ページ上で管理権限を持つ場合は、他のポータル・メンバーにページへのリンクを送信できます。
他のポータル・メンバーにページへのリンクを移入したメールを送信するには:
ポータルで、「ページのパーソナライズ」ページを表示します。
|
ヒント: このページへのアクセス方法は、使用するページ・テンプレートによって異なります。たとえば、「アクション」 メニューを使用してアクセスできる場合があります。 メニューを使用してアクセスできる場合があります。 |
「ページのパーソナライズ」ページで、そのページの「アクション」アイコンをクリックし、「メールを送信」を選択すると、メール・アプリケーションの作成ウィンドウが開いて、ページのURLリンクが表示されます。
ポータル内のページの作成、編集および管理は高度なタスクです。詳細は、『Oracle WebCenter Portalでのポータルの構築』の「ポータル・ページの操作」の章を参照してください。
ポータル内で実行しようとしているすべてのアクションを実行できない場合は、自身のメンバーシップ・ロールの変更をリクエストできます。たとえば、関心のあるディスカッション・スレッドに参加したり、新しい問題を提起しようとしても、現在のロールでは継続中のディスカッションの表示しか許可されていない場合があります。
ポータル・モデレータが特定ロールに対するメンバーシップ変更をどのように設定しているかに応じて、ロール変更リクエストには承認が必要な場合と不要な場合があります。詳細は、『Oracle WebCenter Portalでのポータルの構築』のポータルのセルフサービス・メンバーシップの管理に関する項を参照してください。新しいロールが承認されると、ワークリスト通知が送信されます。
自身のポータル・ロールを変更するには:
次のいずれかの方法で、「メンバーシップの変更」ダイアログを開きます。
「ポータル」メニューから、「ポータルの参照」を選択してホーム・ポータルで「ポータル」ページを開きます。メンバーシップ・ロールを変更するポータルを探して、そのポータルのアイコンまたは名前を右クリックし、「メンバーシップ」→「ロールの変更」の順に選択します(図10-35)。
ポータルを表示している場合は、「アクション」メニューをクリックして「メンバーシップ」→「ロールの変更」の順に選択します。
|
注意: 「アクション」メニューの場所は、使用するページ・テンプレートによって異なります。たとえば、トップ・ナビゲーション・テンプレートのメニュー・バーにあるアイコンの場合があります。 |
「メンバーシップの変更」ダイアログで(図10-37)、希望のロールを「新規ロール」リストから選択します。
|
注意: 「新規ロール」リストがアクティブ状態になるのは、ポータル・モデレータによってセルフサービス・メンバーシップ変更が許可されている場合のみです。「新規ロール」のオプションが無効化されている場合は、ポータル・モデレータに直接連絡してメンバー・ロールの変更をリクエストしてください。 |
ポータルのメンバーシップを取り消すには、「メンバーシップの取消」をクリックします。
ポータル・モデレータは、ここに表示されるロールのリストを管理します。詳細は、『Oracle WebCenter Portalでのポータルの構築』のポータルのセルフサービス・メンバーシップの管理に関する項を参照してください。デフォルトのポータル・ロールとしては、Viewer、ParticipantおよびModeratorがありますが、これらのサブセットや他のカスタム・ロールが表示されることがあります。
「OK」をクリックします。
確認メッセージが表示されて、選択したロール変更に承認が必要かどうかが示されます。
「OK」をクリックし、確認メッセージを受け入れます。
「ポータル」ページで、「リフレッシュ」アイコンをクリックして、このポータルに対するメンバーシップ・ステータスが変更されたことを確認します。
|
注意: メンバーシップ変更リクエストに承認が必要な場合、新しいロールはすぐには有効になりません。この場合は、後で確認するか、ワークリストをモニターしてください。新しいロールは、ポータル・モデレータによって承認された時点で有効になります。 |
ポータルのメンバーシップが不要になった場合は、自身のメンバーシップを取り消すことができます。
一部の取消しリクエストにはポータル・モデレータからの承認が必要であるため、ポータルからすぐには削除されない場合があります。メンバーシップが削除されると、ワークリスト通知が送信されてきます。
ポータルのメンバーシップが正常に取り消されると、そのメンバーシップは、「表示」メニューから「参加済」を選択したときに「ポータル」ページに表示されなくなります。
ポータルのメンバーシップを取り消すには:
次のいずれかの方法で、「メンバーシップの取消」ダイアログを開きます。
「ポータル」メニューから、「ポータルの参照」を選択してホーム・ポータルで「ポータル」ページを開きます。メンバーシップ・ロールを変更するポータルを探して、そのポータルのアイコンまたは名前を右クリックし、「メンバーシップ」→「メンバーシップの取消」の順に選択します(図10-38)。
ポータルを表示している場合は、「アクション」メニューをクリックして「メンバーシップ」→「ロールの変更」の順に選択します。
|
注意: 「アクション」メニューの場所は、使用するページ・テンプレートによって異なります。たとえば、トップ・ナビゲーション・テンプレートのメニュー・バーにあるアイコンの場合があります。 |
「OK」をクリックし、確認メッセージを受け入れます。
「ポータル」メニューから、「ポータルの参照」を選択します。ポータル・ブラウザで、「表示」メニューから「参加済」を選択してから、「リフレッシュ」アイコンをクリックして、そのポータルが表示されなくなることを確認します。
|
注意: 取消しリクエストに承認が必要な場合は、自身はポータルからただちには削除されません。この場合は、後で確認するか、ワークリストをモニターしてください。サブスクリプション解除リクエストがポータル・モデレータによって承認または拒否されると、通知メッセージが送信されてきます。 |