FAQ - How do I send an Accounts Receivables Statement?
You can send (process) statements from either the Minimized view or the Maximized view in the Manage Accounts screen using the Statements jump.
(For accounts in multiple properties you must be logged in to a HUB that contains those properties.)
1. Minimized View
The Statements jump displays the Statement for the current selected account. Select Process Account.
If there are multiple accounts, you can select another account at the right to switch to that account's statement.
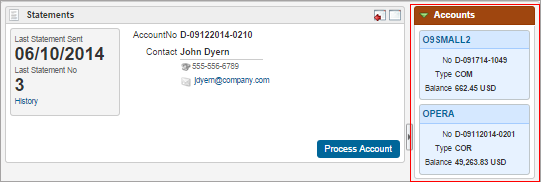
1. Maximized View
The Statements jump in maximized view displays the statement for the current selected account. Use the Search filter to add properties and accounts, and choose Open Balance and/or No Balance. Select the statements you want to process from the list,and then select Process Selected Accounts.
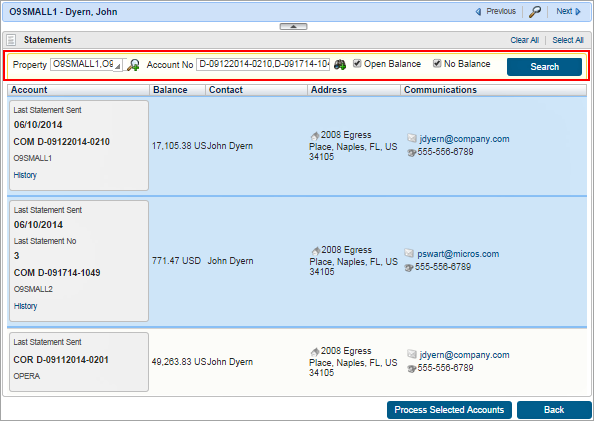
2. In the Statement Options screen, select or enter the options to control the content, appearance, and number of copies of the statements.
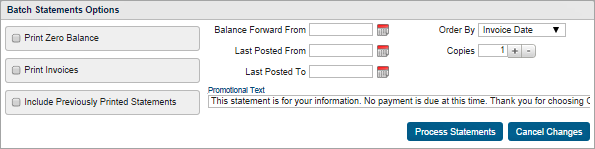
3. Before processing you have the option to change the destination for the statements to Print, Email, Fax, or Preview.
(Here, they are all set on email). You can set them individually (Change Destination link on the record) and then select the Process button, or you can set them all for the same destination by choosing the Select Destination and Process button.
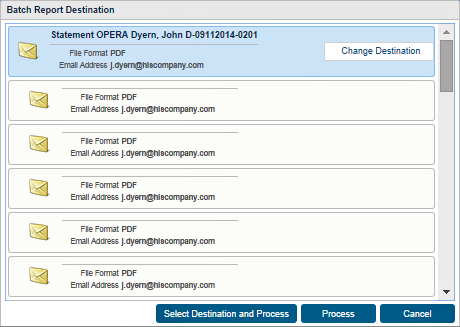
4. The Processing Status screen displays the status of the Statement report. If there are multiple documents to process (such as invoices) those are also listed.
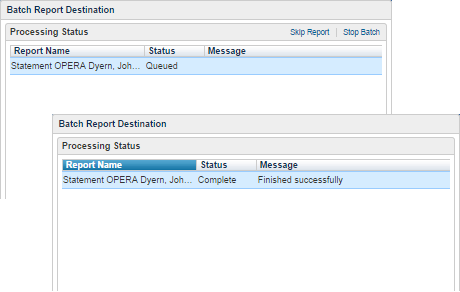
5. After the Statement processing has completed, select Back to return to the Statement processing options screen.