Modifying Reports
- In the Reporting and Analytics side menu, click the link to go to the More Reports page. If you cannot find the link, contact your system administrator.
- In the Reports list, click the report name, and then click the specific report.
- On the Modify Report tab, modify the report as described in the following table:
Setting Description Business Dates
Select business dates for the report by performing one of the following:-
Select the range of dates for the report from the drop-down list.
-
Click Business Dates to open the calendar view.
-
Click a single day.
-
Click the month name to select all the days in the month.
-
Click the day column header to select all those days in the month.
-
Click the numbered week to select all the days in that week.
-
Press and hold the Ctrl key to select multiple days.
Locations
Select the locations for which the report returns data.
Revenue Centers
Select the revenue centers for which the report returns data.
Order Types
Select the order types for which the report returns data.
-
- On the Preferences tab, specify how Reporting and Analytics saves reports as described in the following table:
Option Description Save
When you select the report from the Reporting and Analytics home page side menu, the report runs with the settings you selected in step 3.
For example, if you configure the Daily Operations report to search by the location Maryland, USA and then click Save, all users running the Daily Summary report generate a report for the location Maryland, USA unless they change the search settings.
Restore defaults
Restores the factory defaults for the report.
Save as
Saves the report with the settings you selected in step 3 as a custom report in Other Reports.
For example, you can configure the Daily Operations report for a specific organization and save it as an alternate version of the Daily Operation report, as shown in the following image:

- On the Favorite tab, specify settings as described in the following table:
Setting Description Set as Favorite
Makes the report easier to access. Reporting and Analytics adds a star next to the report name and adds it to the Reports section of the home page side menu.
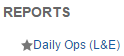
Set as Home Report
You can configure your personal settings to open the report when you log in to Reporting and Analytics.
Configuring User Preferences provides more information.
Enable Auto Run
Controls if the report runs after you click the report. If you turn off this setting, you have to click Run Report every time you want to run the report.
- Click Run Report.
Parent topic: Core Reports