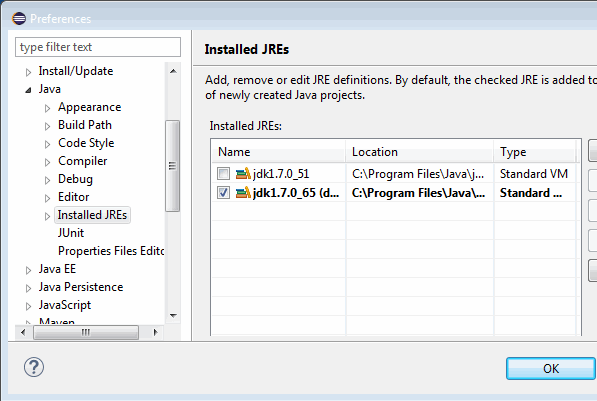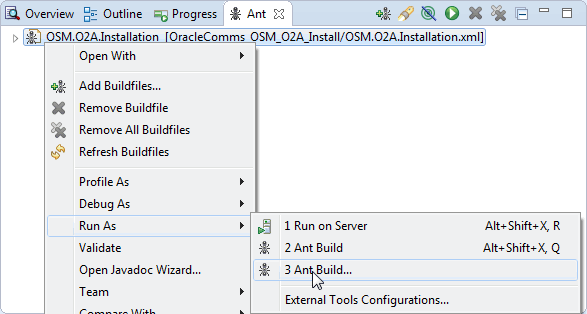2 Performing an Interactive Installation of the Order-to-Activate Components
This chapter contains information about installing the Oracle Communications Order and Service Management (OSM) Order-to-Activate cartridges in an OSM environment using the interactive installer. It also provides information about uninstalling the cartridges.
Cartridge Installation Overview
The Order-to-Activate cartridges are installed into Oracle Communications Design Studio and deployed from there onto the OSM server. For the cartridges to work properly, various entities must be created in Oracle WebLogic Server in the server that contains OSM. An Ant script is provided to create these entities.
The general process for installing the OSM Order-to-Activate cartridges is:
-
Ensure that the system requirements are met. See "System Requirements."
-
Perform the pre-installation tasks, which set up the Design Studio workspace in Eclipse for the Order-to-Activate cartridges. See "Order-to-Activate Cartridge Pre-Installation Tasks."
-
Install the Order-to-Activate cartridges. See "Installing the Order-to-Activate Cartridges." This activity includes:
-
Importing the installation cartridge and using it to import the other Order-to-Activate cartridges
-
Configuring the WebLogic server resources, which includes adding users and setting up communications for OSM
-
-
Build the cartridges and deploy them to the OSM servers. See "Building and Deploying the Order-to-Activate Cartridges."
-
(Optional) Run one or more test orders to validate that the installation was successful. See "Testing the Order-to-Activate Cartridges."
System Requirements
To install the Order-to-Activate cartridges successfully, ensure that you have the following software installed on your local Windows system:
-
The supported version of WebLogic Server and Application Development Framework (ADF). (See OSM Installation Guide for more information.)
-
OSM Software Development Kit (SDK) components.
-
Java JDK: Use the version of Java that matches the one being used by the OSM server. See the discussion of software requirements in OSM Installation Guide.
-
Eclipse with Design Studio plug-ins: See Design Studio Installation Guide for information about installing Design Studio plug-ins.
You must also have the following installed, either on your local Windows system or on a remote system:
-
OSM server installed into the supported version of a WebLogic Server domain.
Order-to-Activate Cartridge Compatibility
To install or upgrade the Order-to-Activate cartridges, you must ensure compatibility between the following:
-
The OSM software version and the Order-to-Activate cartridge version
OSM is compatible with all cartridges developed in the same release or a previous release, including Order-to-Activate cartridges. For information about updating Order-to-Activate cartridges from a previous release, see "Updating Prior Versions of the Cartridges to Work with Newer Versions of OSM."
-
The OSM Order-to-Activate cartridge version and the Oracle Application Integration Architecture (Oracle AIA) Order to Cash Integration Pack for OSM version
For details on Order-to-Activate cartridge compatibility, see knowledge article 1388662.1, OSM - Order to Activate O2A - AIA Compatibility Matrix, on the Oracle Support Web site:
Order-to-Activate Cartridge Pre-Installation Tasks
Before you install the Order-to-Activate cartridges, you must set Design Studio preferences. The preferences settings ensure proper installation of the cartridges and the correct mapping of applications such as WebLogic Server, Java SDK, and OSM.
Note:
Be careful to set the Design Studio preferences to the correct values. If they are set to the incorrect values, you will have to fix the values and then perform many of the installation steps again.To set Design Studio preferences:
-
Start Design Studio.
-
From the Window menu, select Preferences.
The Preferences dialog box is displayed.
-
In the Preferences navigation tree, expand Oracle Design Studio.
-
Select Order and Service Management Preferences.
The Order and Service Management Preferences page includes the Deploy Properties section in which you can provide home directories for various tools.
-
In the WebLogic Home field, enter or browse to the directory in which WebLogic Server is installed, for example C:\Oracle Middleware\wlserver.
-
In the Java SDK Home field, enter or browse to the directory in which you have installed the JDK for the version of Java that matches the version of Java on your OSM server, for example, C:\Oracle Middleware\Java\jdk180_66.
-
In the OSM SDK Home field, enter or browse to the directory in which you have installed the OSM SDK, for example, C:\Oracle Communications\OSM7\SDK.
-
Select Inherit significance from order contributors and Inherit keys from order contributors.
-
Expand Order and Service Management Preferences and select Application Integration Architecture (AIA) Preferences.
-
In the Oracle Middleware Home field, enter the directory in which you have installed Oracle Middleware products, for example, C:\Oracle Middleware.
-
In the Preferences navigation tree, expand Java and select Compiler. Ensure that Compiler compliance level is set to the appropriate value for your version of Java. For example, if you are using Java 8, set this value to 1.8.
-
Under Java, select Installed JREs.
-
If the Java directory that you entered for Java SDK Home in step 6 is not displayed, add it and ensure that it is selected, as shown in Figure 2-1.
-
Click OK.
-
From the Project menu, deselect Build Automatically.
-
If you are using WebLogic in Production mode and have a WebLogic cluster, you must perform this step. In the domain directory on each computer containing managed servers for your domain, create the following directories for each managed server located on that computer:
-
O2A_SAF_managedServerName
-
O2A_UIM_SAF_managedServerName
-
O2A_TOM_SAF_managedServerName
For example, if the current computer contains the first two managed servers, which are named osm_ms01 and osm_ms02, you would add the following directories in that domain directory:
-
O2A_SAF_osm_ms01
-
O2A_UIM_SAF_osm_ms01
-
O2A_TOM_SAF_osm_ms01
-
O2A_SAF_osm_ms02
-
O2A_UIM_SAF_osm_ms02
-
O2A_TOM_SAF_osm_ms02
Then, if managed servers osm_ms03 and osm_ms04 were located on another computer, you would go to the domain directory on that computer and add directories for osm_ms03 and osm_ms04 there.
-
Installing the Order-to-Activate Cartridges
This section describes how to install the Order-to-Activate cartridges.
Before installing the Order-to-Activate cartridges, read the following sections:
Getting the Installation Package
To get the Order-to-Activate installation package:
-
Go to the Oracle software delivery Web site:
-
In the Product field, select Oracle Communications Order and Service Management Cartridge for Provisioning Fulfillment and select your platform.
-
Download the installer file for the Oracle Communications Order and Service Management Cartridges for Application Integration Architecture.
-
Unzip the downloaded file into a directory on your Windows system.
The OracleComms_OSM_O2A_CartridgesInstaller_byyyymmdd.zip file is created.
-
Unzip OracleComms_OSM_O2A_CartridgesInstaller_byyyymmdd.zip.
The OSM.PIP directory containing the OracleComms_OSM_O2A_Install.zip file is created.
-
Continue with the "Importing the Installation Cartridge and Configuring the Installation Build File" procedure.
Importing the Installation Cartridge and Configuring the Installation Build File
To import the installation cartridge and configure the installation build file:
-
Start Design Studio.
-
From the Studio menu, select Show Design Perspective.
-
From the Window menu, select Show View, and then select Other.
The Show View window is displayed.
-
Expand Ant and select Ant from below it. Click OK.
The Ant view opens.
-
From the File menu, select Import Studio Project.
The Import Projects dialog box is displayed.
-
Select Select archive file and click Browse.
-
Browse to the OSM.PIP directory and select OracleComms_OSM_O2A_Install.zip.
-
Click Open.
The OracleComms_OSM_O2A_Install project is displayed and selected in the Projects field.
-
Click Finish.
The OracleComms_OSM_O2A_Install project is imported.
-
Open the Ant view.
-
Right-click in the Ant view and select Add Buildfiles.
The Buildfile Selection dialog box is displayed.
-
Expand OracleComms_OSM_O2A_Install and select OSM.O2A.Installation.xml.
-
Click OK.
The OSM.O2A.Installation item is displayed in the Ant view.
-
Right-click OSM.O2A.Installation and select Run As.
-
Select Ant Build... (not Ant Build), as shown in Figure 2-2.
The Edit Configuration dialog box is displayed.
-
Click the Build tab and deselect Build before launch.
-
Click the Properties tab and deselect Use global properties as specified in the Ant runtime preferences.
-
Click the JRE tab and select Run in the same JRE as the Workspace.
-
Click Close and click Yes.
-
Continue with the appropriate procedure to import the cartridges. The Order-to-Activate cartridge solution has two options: one includes the order transformation manager and Calculate Service Order. The other option does not include the order transformation manager or Calculate Service Order. You must decide which version you want to use before importing any cartridges. See "Order-to-Activate Cartridge Solution Options" for more information about the solution types.
-
To use the version of the Order-to-Activate cartridges that include the order transformation manager and Calculate Service Order, continue with the "Importing the OSM Order-to-Activate Cartridges for the Calculate Service Order Solution Option" procedure.
-
To use the version of the Order-to-Activate cartridges that does not include the order transformation manager and Calculate Service Order, continue with the "Importing the OSM Order-to-Activate Cartridges for the Solution Option Without Calculate Service Order" procedure.
-
Importing the OSM Order-to-Activate Cartridges for the Calculate Service Order Solution Option
To import the OSM Order-to-Activate cartridges for the Calculate Service Order solution option:
-
Ensure that Design Studio is running.
-
In the Ant view, expand OSM.O2A.Installation and double-click import_Solution.
-
In the first Ant Input Request window, enter y and click OK.
-
In the second Ant Input Request window, do one of the following:
-
To import the central order management cartridges to the current workspace, enter c and click OK.
-
To import the service order management cartridges to the current workspace, enter s and click OK.
-
To import both the central order management and service order management cartridges to the current workspace, enter a and click OK.
The cartridges appropriate for the settings you selected are imported into the workspace. This may take a few minutes.
-
-
If you see a message indicating that the Python interpreter is not configured, do one of the following:
-
If you do not need to use Python for your custom configuration, click Don't ask again. You do not need to configure this for the Order-to-Activate configuration.
-
If you need to use Python for your custom configuration, click Manual config and configure Python according to your needs and environment.
-
-
Continue with the "Configuring WebLogic Server Resources" procedure.
Importing the OSM Order-to-Activate Cartridges for the Solution Option Without Calculate Service Order
To import the OSM Order-to-Activate cartridges for the solution option without Calculate Service Order:
-
Ensure that Design Studio is running.
-
In the Ant view, expand OSM.O2A.Installation and double-click import_Solution.
-
In the first Ant Input Request window, enter n and click OK.
-
In the second Ant Input Request window, do one of the following:
-
To import central order management cartridges to the to the current workspace, enter c and click OK.
-
To import service order management cartridges to the to the current workspace, enter s and click OK.
-
To import both central order management and service order management cartridges to the current workspace, enter a and click OK.
-
-
In the third Ant Input Request window, do one of the following:
-
To import cartridges for the Complex topology, enter c and click OK.
-
To import cartridges for the Typical topology, enter t and click OK.
-
To import cartridges for the Simple topology, enter s and click OK.
The cartridges appropriate for the settings you selected are imported into the workspace. This may take a few minutes.
-
-
Continue with the "Configuring WebLogic Server Resources" procedure.
Configuring WebLogic Server Resources
This section describes how to configure the WebLogic Server resources, which also configures the metadata for the composite cartridge.
Note:
This procedure must be performed on each workspace you are using for the solution. Because of this, if you have central order management and service order management in separate workspaces, you must perform this procedure twice: once for each of these workspaces.To configure the WebLogic Server resources:
-
Ensure that Design Studio is running.
-
Open the Ant view.
-
Find the one row in Table 2-1 that matches whether you want to use calculate service order; whether your current workspace is for central order management (COM), service order management (SOM), or both; and your desired topology. For the cartridge listed in the corresponding "Cartridge containing SolutionConfig.xml" column of the table:
-
Right-click in the Ant view and select Add Buildfiles.
The Buildfile Selection dialog box is displayed.
-
Expand the appropriate cartridge from Table 2-1 and click on the SolutionConfig.xml file.
-
Click OK.
Table 2-1 Solution Configurations and Corresponding Cartridge Containing SolutionConfig.xml
Using Calculate Service Order Option? Current Workspace Is for: Topology Cartridge Containing SolutionConfig.xml Yes
COM only
All
OracleComms_OSM_O2A_COM_CSO_Solution
Yes
SOM only
All
OracleComms_OSM_O2A_SOM_CSO_Solution
Yes
COM and SOM
All
OracleComms_OSM_O2A_COMSOM_CSO_Solution
No
COM only
Simple
OracleComms_OSM_O2A_COM_Simple_NP_Soln
No
COM only
Typical or Complex
OracleComms_OSM_O2A_COM_Typical_NP_Soln
No
SOM only
All
OracleComms_OSM_O2A_SOM_NP_Soln
No
COM and SOM
Simple
OracleComms_OSM_O2A_COMSOM_Simple_NP_Soln
No
COM and SOM
Typical or Complex
OracleComms_OSM_O2A_COMSOM_Typical_NP_Soln
The XML file is displayed in the Ant view. The SolutionConfig.xml file is listed as the name of the cartridge it was added from. For example, if you added the SolutionConfig.xml file from OracleComms_OSM_O2A_COMSOM_SimpleSolution, it is listed in the Ant view as OracleComms_OSM_O2A_COMSOM_SimpleSolution.
-
-
Configure the build file for the SolutionConfig.xml file you have added:
-
In the Ant view, right-click the name of the cartridge for the SolutionConfig.xml file and select Run As.
-
Select Ant Build... (not Ant Build).
The Edit Configuration dialog box is displayed.
-
Click the Build tab and deselect Build before launch.
-
Click the Properties tab and deselect Use global properties as specified in the Ant runtime preferences.
-
Click the JRE tab and select Run in the same JRE as the Workspace.
-
Click Close and click Yes.
-
Right-click the name of the cartridge for the SolutionConfig.xml file and select Run As again.
-
Select Ant Build... (not Ant Build).
The Edit Configuration dialog box is displayed.
Note:
It is necessary to close and reopen the Edit Configuration dialog box because after you have deselected the Use global properties... check box, Eclipse prevents you from changing the properties until you close and re-open the Edit Configuration dialog box. -
Click the Properties tab and set the property values according to Table 2-2.
Note:
Do not change any properties that are not listed in Table 2-2.Table 2-2 Configuration Properties in the Properties Tab
Property Name Description Notes aia.emulator.serverName
Name of the cluster or server within WebLogic Server to which you want to deploy the emulators. Set this to one of the following:
-
If OSM is installed to a cluster, set this value to the name of the cluster.
-
If OSM is installed to the administration server, set this to the name of the administration server.
-
If OSM is installed to a single managed server, set this value to the managed server name.
If both central order management and service order management are in the same OSM server instance, set this to the name of the cluster or server for the single OSM instance.
If central order management and service order management are in different OSM server instances, set this to the name of the cluster or server for central order management in the central order management build file or to the name of the cluster or server for service order management in the service order management build file.
Always set this property if you are installing the Oracle AIA emulators.
cf.adminServerListenAddress
Host name of the system where WebLogic Server for central order management is running. If you are in a clustered environment, set this to the server where the administration server is located.
Set this if the name of the cartridge associated with the build file contains COM or COMSOM.
cf.adminServerListenPort
Port on which WebLogic Server for central order management is listening. For a clustered environment, set this to the port on which the administration server is listening.
Set this if the name of the cartridge associated with the build file contains COM or COMSOM.
cf.clusterName
Name of the cluster for central order management, exactly as it is shown in the WebLogic Server Administration Console.
Set this if the name of the cartridge associated with the build file contains COM or COMSOM and you are in a clustered WebLogic environment.
cf.userName
Name of a user with administrative privileges on the WebLogic server for listening on the port specified by cf.adminServerListenAddress and cf.adminServerListenPort.
Set this if the name of the cartridge associated with the build file contains COM or COMSOM.
lf.adminServerListenAddress
Host name of the system where WebLogic Server for service order management is running. If you are in a clustered environment, set this to the server where the administration server is located.
Set this if the name of the cartridge associated with the build file contains SOM.
lf.adminServerListenPort
Port on which WebLogic Server for service order management is listening. For a clustered environment, set this to the port on which the administration server is listening.
Set this if the name of the cartridge associated with the build file contains SOM.
lf.clusterName
Name of the cluster for service order management, exactly as it is shown in the WebLogic Server Administration Console.
Set this if the name of the cartridge associated with the build file contains SOM and you are in a clustered WebLogic environment.
lf.userName
Name of a user with administrative privileges on the WebLogic server listening on the port specified by lf.adminServerListenAddress and lf.adminServerListenPort.
Set this if the name of the cartridge associated with the build file contains SOM.
-
-
Click Close and click Yes.
-
-
In the Ant view, expand the name of the cartridge you are configuring and double-click the config_All target.
-
The first Ant Input Request window requests the WebLogic administrator user password. Enter the password for the user you entered in cf.userName or lf.userName (whichever value you configured for the build file you are running). Click OK.
-
In the second Ant Input Request window, enter y to use the same password for all of the users being created or enter n to use a different password for each user. Click OK.
-
Enter the passwords requested for the Order-to-Activate users by doing the following.
Note:
Ensure that the passwords you enter meet the security requirements of your WebLogic Server domain. By default, the WebLogic server requires passwords of at least eight characters, with at least one numeric or special character. However, the requirements for your domain may be different.-
If you entered y in step 7 to use the same passwords for all users, enter the common password for the Order-to-Activate users and click OK.
-
If you entered n in step 7 to use different passwords for each user, you are prompted for passwords for the following users: COM user (the username in the WebLogic Administration Console is osm), COM Order Event user (osmoe), COM Data Change Event user (osmde), COM Fallout user (osmfallout), SOM user (osmlf), SOM Order Event user (osmoelf), and SOM Order Abort user (osmlfaop). Enter the passwords and click OK after each entry.
After you have entered all passwords, the system creates the users in the WebLogic domain. This may take a few minutes.
Note:
Although config_All has now created users in the WebLogic Server domain, it is still possible to cancel config_All at a later point and rerun it. If config_All finds the users are already present in the domain, it will skip adding them again and will continue with the rest of the configuration process. -
-
In the next Ant Input Request window, enter s if you are using a standalone WebLogic Server environment for OSM or enter c if you are using a clustered environment for OSM. Click OK.
-
In the next Ant Input Request window, specify whether you intend to connect to Oracle AIA. Enter d (for development environment) if you do not intend to connect to Oracle AIA or enter p (for production environment) if you intend to connect to Oracle AIA. Click OK.
Queues are created in the WebLogic server. This may take several minutes.
-
If you selected d in step 10, in the next Ant Input Request window, enter d to deploy emulators or enter n to skip deploying the emulators. Click OK and go to step 13.
Internal changes are implemented. This may take a few minutes.
-
If you selected p in step 10, do the following:
-
In the next Ant Input Request window, do one of the following:
If Oracle AIA is deployed to the administration server, enter the host name and port of the administration server for Oracle AIA.
If Oracle AIA is deployed to a single managed server, enter the host name and port of the managed server for Oracle AIA.
If Oracle AIA is deployed to a cluster, enter the host names and ports of all of the managed servers in the Oracle AIA cluster in the following format:
hostname:port,hostname:port,hostname:port
For example:
server1.host.com:7101,server1.host.com:7201,server2.host.com:7101
-
Click OK.
-
In the next Ant Input Request window, enter the user name that OSM (in the role you are currently configuring: central order management if the current build file contains COM or COMSOM, or service order management if the current build file contains SOM) uses to connect to Oracle AIA, and click OK. This user name is the one that is used to make the JMS connection to Oracle AIA.
-
In the next Ant Input Request window, enter the password for the user name you entered in step c, and click OK.
Note:
If you want to change this user name or password later, go into the WebLogic Server Administration console, access the JMS Module oms_jms_module, click O2A_RemoteSAFContext, and modify the user name and password there. -
In the next Ant Input Request window, do one of the following to specify the server to contain the SAF agent for Oracle AIA:
If OSM (in the role you are currently configuring: central order management if the current build file contains COM or COMSOM, or service order management if the current build file contains SOM) is deployed to the administration server, enter the name of the administration server for OSM.
If OSM is deployed to a single managed server, enter the name of the managed server for OSM.
If OSM is deployed to a cluster, enter the name of the OSM cluster.
Internal changes are implemented. This may take a few minutes.
-
-
If the name of the cartridge associated with the current build file contains SOM (but not COMSOM), and you are using the option without calculate service order, go to step 19.
-
If the name of the cartridge associated with the current build file contains COM or COMSOM, you are using the option without calculate service order, and you are using Simple topology, go to step 17.
-
If the name of the cartridge associated with the current build file contains COM or COMSOM, you are using the option without calculate service order, and you are using either Typical or Complex topology, do the following:
-
In the next Ant Input Request window, enter t to use Typical topology or enter c to use Complex topology, and click OK.
-
If you entered t for Typical topology, go to step 17.
-
If you entered c for Complex topology, do one of the following and click OK:
Enter s to use a topology that has multiple billing and provisioning systems and one each of install and shipping systems.
Enter m to use a topology that has multiple billing, provisioning, install, and shipping systems.
Enter n to use a topology that has multiple billing, provisioning, and shipping systems and one install system.
Enter p to use a topology that has multiple billing, provisioning, and install systems and one shipping system.
-
Go to step 17.
-
-
If the name of the cartridge associated with the current build file contains COM or COMSOM and you are using the calculate service order option, do the following:
-
In the next Ant Input Request window, enter s to use Simple topology, enter t to use Typical topology, or enter c to use Complex topology, and click OK.
-
If you entered s for Simple topology or t for Typical topology, go to step 19.
-
If you entered c for Complex topology, do one of the following in the next Ant Input Request window and click OK:
Enter s to use a topology that has multiple billing and provisioning systems and one each of install and shipping systems.
Enter m to use a topology that has multiple billing, provisioning, install, and shipping systems.
Enter n to use a topology that has multiple billing, provisioning, and shipping systems and one install system.
Enter p to use a topology that has multiple billing, provisioning, and install systems and one shipping system.
-
-
If the name of the cartridge associated with the current build file contains COM or COMSOM, do the following:
-
In the next Ant Input Request window, enter s if you are using a standalone WebLogic Server environment for OSM or enter c if you are using a clustered environment for OSM. The answer you give here should always be the same as the answer you gave in step 9, because you are referring to the same OSM environment. Click OK.
-
In the next Ant Input Request window, do one of the following, and click OK:
Enter o if you intend to use OSM Customer Asset Manager.
Enter e if you want the system to place messages about assets on a queue for an external asset manager.
Enter b if you intend both to use OSM Customer Asset Manager and to have an external asset manager.
Enter n if you do not intend to use an asset manager.
-
If you entered o or n in the previous step:
If the current build file contains SOM or COMSOM, go to step 18.
If the current build file contains COM (but not COMSOM), go to step 19.
-
In the next Ant Input Request window, do one of the following, and click OK:
Enter l (the lower-case letter L) if you want to install the queues for an emulator but not install the emulator.
Enter d if you want to install the emulator and queues.
Enter p if you intend to connect to an external asset management system via SAF.
Enter x if you want to configure your asset management system manually.
-
If you selected p in step d, in the next Ant Input Request window, do one of the following to specify the server to contain the SAF agent for the asset management system:
If OSM is deployed to the administration server, enter the name of the administration server for OSM.
If OSM is deployed to a single managed server, enter the name of the managed server for OSM.
If OSM is deployed to a cluster, enter the name of the OSM cluster.
-
If you selected p in step d, in the next Ant Input Request window, do one of the following:
If the asset management system is deployed to the administration server, enter the host name and port of the administration server for the asset management system.
If the asset management system is deployed to a single managed server, enter the host name and port of the managed server for the asset management system.
If the asset management system is deployed to a cluster, enter the host names and ports of all of the managed servers in the asset management system cluster in the following format:
hostname:port,hostname:port,hostname:port
For example:
server1.host.com:7101,server1.host.com:7201,server2.host.com:7101
-
If you selected p in step d, in the next Ant Input Request window, enter the user name that OSM uses to connect to the asset management system, and click OK. This user name is the one that is used to make the JMS connection to the asset management system.
-
If you selected p in step d, in the next Ant Input Request window, enter the password for the user name you entered in step h, and click OK.
Note:
If you want to change this user name or password later, go into the WebLogic Server Administration console, access the JMS Module oms_jms_module, click O2A_Asset_RemoteSAFContext, and modify the user name and password there. -
If the name of the cartridge associated with the current build file contains COM (but not COMSOM), go to step 19.
-
-
If the name of the cartridge associated with the current build file contains SOM or COMSOM, and you are using the calculate service order option, do the following.
Note:
In any of the steps below, "OSM" refers to the instance of OSM related to the buildfile you are configuring: service order management if the current build file contains SOM, or a combined central order management and service order management environment if the current build file contains COMSOM.-
In the next Ant Input Request window, enter s if you are using a standalone WebLogic Server environment for OSM or enter c if you are using a clustered environment for OSM. The answer you give here should always be the same as the answer you gave in step 9, because you are referring to the same OSM environment. Click OK.
-
In the next Ant Input Request window, do one of the following, and click OK:
Enter l (the lower-case letter L) if you want a development environment without installing the Oracle Communications Unified Inventory Management (UIM) (inventory) emulator.
Enter d if you want a development environment and you want to deploy the UIM emulator.
Enter p (for production environment) if you intend to connect to UIM.
Enter x if the connection to UIM is going to be installed by the Oracle Communications Rapid Service Design and Order Delivery (RSDOD) installer.
-
In the next Ant Input Request window, enter the name of the UIM application user. If you intend to connect to a live instance of UIM, use a user name that is (or will be) also configured as a user for the UIM product (see the UIM documentation for more information). Click OK.
-
In the next Ant Input Request window, enter the password for the UIM application user, and click OK.
Note:
If you want to change this user name or password later, use the available WebLogic Server tools to change the appropriate entry in the credential store. -
If you selected p in step b, in the next Ant Input Request window, do one of the following to specify the server to contain the SAF agent for UIM/inventory:
If OSM is deployed to the administration server, enter the name of the administration server for OSM.
If OSM is deployed to a single managed server, enter the name of the managed server for OSM.
If OSM is deployed to a cluster, enter the name of the OSM cluster.
-
If you selected p in step b, in the next Ant Input Request window, do one of the following:
If UIM is deployed to the administration server, enter the host name and port of the administration server for UIM.
If UIM is deployed to a single managed server, enter the host name and port of the managed server for UIM.
If UIM is deployed to a cluster, enter the host names and ports of all of the managed servers in the UIM cluster in the following format:
hostname:port,hostname:port,hostname:port
For example:
server1.host.com:7101,server1.host.com:7201,server2.host.com:7101
-
If you selected p in step b, in the next Ant Input Request window, enter the user name that OSM uses to connect to UIM, and click OK. This user name is the one that is used to make the JMS connection to UIM.
-
If you selected p in step b, in the next Ant Input Request window, enter the password for the user name you entered in step h, and click OK.
Note:
If you want to change this user name or password later, go into the WebLogic Server Administration console, access the JMS Module oms_jms_module, click O2A_UIM_RemoteSAFContext, and modify the user name and password there. -
In the next Ant Input Request window, enter s if you are using a standalone WebLogic Server environment for OSM or enter c if you are using a clustered environment for OSM. The answer you give here should always be the same as the answer you gave in step 9, because you are referring to the same OSM environment. Click OK.
-
In the next Ant Input Request window, do one of the following, and click OK:
Enter l (the lower-case letter L) if you want a development environment without installing the technical order management (activation) emulator.
Enter d if you want a development environment and you want to deploy the technical order management emulator.
Enter p (for production environment) if you intend to connect to the technical order management system.
Enter x if the connection to technical order management is going to be installed by the RSDOD installer.
-
In the next Ant Input Request window, enter the name of the technical order management application user. If you intend to connect to a live instance of a technical order management system, use a user name that is (or will be) also configured as a user for the technical order management system. Click OK.
-
In the next Ant Input Request window, enter the password for the technical order management application user, and click OK.
Note:
If you want to change this user name or password later, use the available WebLogic Server tools to change the appropriate entry in the credential store. -
If you selected p in step k, in the next Ant Input Request window, do one of the following to specify the server to contain the SAF agent for technical order management:
If OSM is deployed to the administration server, enter the name of the administration server for OSM.
If OSM is deployed to a single managed server, enter the name of the managed server for OSM.
If OSM is deployed to a cluster, enter the name of the OSM cluster.
-
If you selected p in step k, in the next Ant Input Request window, do one of the following:
If technical order management is deployed to the administration server, enter the host name and port of the administration server for technical order management.
If technical order management is deployed to a single managed server, enter the host name and port of the managed server for technical order management.
If technical order management is deployed to a cluster, enter the host names and ports of all of the managed servers in the technical order management cluster in the following format:
hostname:port,hostname:port,hostname:port
For example:
server1.host.com:7101,server1.host.com:7201,server2.host.com:7101
-
If you selected p in step k, in the next Ant Input Request window, enter the user name that OSM uses to connect to technical order management, and click OK. This user name is the one that is used to make the JMS connection to technical order management.
-
If you selected p in step k, in the next Ant Input Request window, enter the password for the user name you entered in step q, and click OK.
Note:
If you want to change this user name or password later, go into the WebLogic Server Administration console, access the JMS Module oms_jms_module, click O2A_TOM_RemoteSAFContext, and modify the user name and password there.
-
-
Wait while the system configures the rest of the WebLogic resources. This may take a few minutes.
Note:
There is no further configuration needed for the SAF communication to work. Some previous versions of the Order-to-Activate cartridges required further external configuration, but this is no longer required. -
When the config_All process is finished, shut down any affected WebLogic domains and restart them.
Note:
If you have made a mistake setting the Design Studio preferences and it causes this procedure to fail, the Console view in Design Studio will display "BUILD FAILED." First, correct the preferences using the instructions in "Order-to-Activate Cartridge Pre-Installation Tasks." Next, go to the Properties tab of the Edit Configuration dialog box, select Use global properties as specified in the Ant runtime preferences to update the values, and then deselect Use global properties as specified in the Ant runtime preferences again. Then, select Clean from the Project menu and clean and build the OracleComms_OSM_O2A_Install project. Exit and restart Design Studio, and then begin the procedure for configuring the WebLogic Server resources again.Building and Deploying the Order-to-Activate Cartridges
Note:
The WebLogic Server resources must be configured in the target environment before you can build and deploy the Order-to-Activate cartridges. See "Configuring WebLogic Server Resources."To build and deploy the Order-to-Activate cartridges:
-
Start Design Studio.
-
In the Project menu, ensure that Build Automatically is deselected.
-
From the Project menu, select Clean.
The Clean window is displayed.
-
Ensure that Clean all projects, Start a build immediately, and Build the entire workspace are all selected, and click OK.
-
Ensure that all of the cartridges have built successfully by looking for "BUILD SUCCESSFUL" in the Console view and ensuring that there are no error markers for the cartridges in the Problems view.
-
Create a new Studio environment project and a new Studio environment. See the Design Studio Help for details on creating a Studio Environment project and a Studio environment.
Note:
If you are deploying central order management and service order management to different OSM server instances, you need two environment entities: one pointing to the central order management cluster or standalone server and the other pointing to the service order management cluster or standalone server.If you are connecting to a WebLogic Server cluster, use the proxy port in the connection address in the Studio Environment editor.
-
From the Studio menu, select Show Environment Perspective.
-
Open the Design Studio environment in which the cartridges are to be deployed.
The Cartridge Management section is displayed and shows a list of available cartridges.
-
Find the one or more rows in Table 2-3 that match whether you want to use calculate service order; whether your current workspace is for central order management (COM), service order management (SOM), or both; and your desired topology. For the cartridge listed in the corresponding "Cartridge to Deploy from Workspace" column of the table, click Deploy.
If you have central order management and service order management the same workspace, you should deploy the cartridges for both central order management and service order management to the same OSM instance. If you have central order management and service order management in different workspaces, you can deploy them to either separate OSM instances or the same OSM instance.
Table 2-3 Solution Configurations and Corresponding Cartridge to Deploy
Using Calculate Service Order Option? Current Workspace Is for: Topology Cartridge to Deploy from Workspace Yes
COM only
All
OracleComms_OSM_O2A_COM_CSO_Solution
Yes
SOM only
All
OracleComms_OSM_O2A_SOM_CSO_Solution
Yes
COM and SOM
All
OracleComms_OSM_O2A_COMSOM_CSO_Solution
No
COM only
Simple
OracleComms_OSM_O2A_COM_Simple_NP_Soln
No
COM only
Typical or Complex
OracleComms_OSM_O2A_COM_Typical_NP_Soln
No
SOM only
All
OracleComms_OSM_O2A_SOM_NP_Soln
No
COM and SOM
Simple
OracleComms_OSM_O2A_COMSOM_Simple_NP_Soln
No
COM and SOM
Typical or Complex
OracleComms_OSM_O2A_COMSOM_Typical_NP_Soln
When the cartridges have finished deploying, a confirmation dialog box is displayed.
See the Design Studio Help for more details on deploying cartridges.
Testing the Order-to-Activate Cartridges
To test the Order-to-Activate cartridges:
-
Open Design Studio in the Cartridge or Package Explorer view.
-
If you have already connected to the environment with a user other than osm, do the following:
-
Right-click the cartridge containing the sales orders for your solution:
For the calculate service order solution option: OracleComms_OSM_O2A_COM_CSO_SalesOrders
For the service option without calculate service order: OracleComms_OSM_O2A_SalesOrders_NP_Sample
-
Select Submit Test, then select the Studio environment for your central order management instance, and then select Clear Environment Credentials.
-
-
Then submit the test order by doing the following:
-
Right-click the cartridge containing the sales orders for your solution:
For the calculate service order solution option: OracleComms_OSM_O2A_COM_CSO_SalesOrders
For the service option without calculate service order: OracleComms_OSM_O2A_SalesOrders_NP_Sample
-
Select Submit Test, then select the Studio environment for your central order management instance, and then select the order that you would like to submit.
The Test Environment Connection dialog box is displayed.
For information about the test orders, see "OracleComms_OSM_O2A_COM_CSO_SalesOrders" or "OracleComms_OSM_O2A_SalesOrders_NP_Sample."
-
-
In the User Name field, enter osm.
-
In the Password field, enter the password for the osm user.
If the test is successful, the order is submitted and the OSM Order Management Web client is launched in Design Studio.
-
Log in to the Order Management Web client with your OSM user credentials.
The Orchestration plan, order summary, and other details are displayed.
Switching Between Live and Emulator Configurations
If you initially configured your system to connect to emulators and would like to change to using live configurations, or vice versa, remove the existing queues and create new queues using the following procedure.
To switch between live and emulator configurations:
-
Start Design Studio with the workspace from which you deployed the Order-to-Activate cartridges.
-
Open the Ant view.
-
In the Ant view, expand the SolutionConfig.xml build file for your workspace. The name of the build file will be the name of the cartridge it was added from, as indicated in Table 2-1.
-
If necessary, configure any build file properties that might have changed since the cartridges were deployed. For example, a password might have changed. See step 4 in "Configuring WebLogic Server Resources" for more information about configuring the build file.
-
Double-click the unconfig_Resource target for the build file.
Note:
The values you enter in this step should be the values that are currently configured for the solution, not any values you want to use in the future. The unconfig_Resource target is requesting information about what it should remove. -
In the first Ant Input Request window, enter the password for the WebLogic administrator user name specified by the cf.userName or lf.userName (whichever value you configured for the build file you are running) property in the build file configuration. Click OK.
-
In the second Ant Input Request window, enter s if you are using a standalone WebLogic Server environment or enter c if you are using a clustered environment. Click OK.
-
In the next Ant Input Request window, specify whether you intend to connect to Oracle AIA. Enter d (for development environment) if you do not intend to connect to Oracle AIA or enter p (for production environment) if you intend to connect to Oracle AIA. Click OK.
The system removes WebLogic queue configuration. This may take a few minutes.
-
Perform the steps in "Configuring WebLogic Server Resources." When you are prompted for information about whether you want to use emulators or connect to a live system, select the options you would like to use going forward. Existing WebLogic Server users will not be removed or re-created in this process.
Configuring a Workspace Without Configuring WebLogic Server
You can configure a workspace to contain the Order-to-Activate cartridges without configuring a WebLogic Server domain. You might do this if more than one person will be using Design Studio with the same instance of OSM. To do this, first follow the instructions located in these sections:
-
Importing the Installation Cartridge and Configuring the Installation Build File
-
Importing the OSM Order-to-Activate Cartridges for the Calculate Service Order Solution Option
or
Then, do the following:
-
In the Ant view, expand the name of the cartridge you are configuring and double-click the config_Metadata_And_ModelVariable target.
-
If you are using the solution option without calculate service order, the target runs without any prompts and the process is complete.
-
If you are using the calculate service order solution option, continue with the rest of the steps in this procedure.
-
-
In the first Ant Input Request window, enter s to use Simple topology, enter t to use Typical topology, or enter c to use Complex topology, and click OK.
-
If you selected the Simple or Typical topology, the target runs without any further prompts and the process is complete.
-
If you selected Complex topology, continue with the rest of the steps in this procedure.
-
-
If you entered c for Complex topology, do one of the following in the next Ant Input Request window and click OK:
-
Enter s to use a topology that has multiple billing and provisioning systems and one each of install and shipping systems.
-
Enter m to use a topology that has multiple billing, provisioning, install, and shipping systems.
-
Enter n to use a topology that has multiple billing, provisioning, and shipping systems and one install system.
-
Enter p to use a topology that has multiple billing, provisioning, and install systems and one shipping system.
The target runs without any further prompts and the process is complete.
-
Uninstalling Order-to-Activate Components
You can uninstall the Order-to-Activate components that are no longer needed by undeploying the cartridges and deleting the Oracle AIA emulators.
Undeploying Cartridges
You can undeploy an individual cartridge that is not required. See the Design Studio Modeling OSM Processes Help for information about how to undeploy individual cartridges.
To undeploy all of the cartridges, undeploy any composite cartridges that you have in your workspace. The composite cartridges provided as part of the Order-to-Activate cartridges are listed below.
-
OracleComms_OSM_O2A_COM_CSO_Solution
-
OracleComms_OSM_O2A_COM_SimpleSolution
-
OracleComms_OSM_O2A_COM_TypicalSolution
-
OracleComms_OSM_O2A_COMSOM_SimpleSolution
-
OracleComms_OSM_O2A_COMSOM_TypicalSolution
-
OracleComms_OSM_O2A_SOM_CSO_Solution
-
OracleComms_OSM_O2A_SOM_Solution
Deleting the Oracle AIA Emulator
To delete an Oracle AIA emulator:
-
Ensure that the WebLogic server is running.
-
Open the WebLogic Server Administration Console.
-
Click the Deployments link.
The Summary of Deployments page is displayed.
-
From the Deployments table, select the emulator to delete.
-
Click Stop.
-
Click Delete.
A confirmation dialog box is displayed.
-
Click OK.
Removing the Inventory and Technical Order Management Emulators
To undeploy the inventory and technical order management emulators:
-
Ensure that Design Studio is running and that you are in the workspace that contains the service order management cartridges.
-
In the Ant view, expand the cartridge name and double-click unconfig_inv_tom_MDBs_Emulators.
The inventory and technical order management queues will be removed and the inventory and technical order management emulators will be undeployed.