| Oracle® Fusion Middleware Oracle Business Intelligence Enterprise Editionジョブ・スケジューリング・ガイド 12c (12.2.1) E70056-01 |
|
 前 |
 次 |
| Oracle® Fusion Middleware Oracle Business Intelligence Enterprise Editionジョブ・スケジューリング・ガイド 12c (12.2.1) E70056-01 |
|
 前 |
 次 |
この章では、ジョブ・マネージャを使用してエージェントおよびジョブを管理する方法について説明します。内容は次のとおりです。
ジョブ・マネージャは、エージェントおよびジョブを管理するために使用するWindowsのツールです。たとえば、Oracle BIスケジューラの起動と停止、ジョブの追加と管理、およびジョブ・インスタンスの管理を実行できます。
ジョブ・マネージャを開くには
Windowsで、「スタート」、「プログラム」、「Oracle Business Intelligence Enterprise Edition Plus Client」、「Job Manager」の順に選択します。
注意: 'Oracle Business Intelligence Enterprise Edition Plus Client'は、Oracle BI EE Clientインストールのデフォルト・プログラム・フォルダ名です。
ジョブ・マネージャで、「ファイル」メニューから「スケジューラ接続を開く」を選択して「マシン名」ダイアログを表示します。
「クラスタ・コントローラを介して接続」オプション(Oracle推奨接続方法)を選択し、「プライマリ・コントローラ」および関連付けられたポート番号を選択します。
注意: セカンダリ・コントローラ接続はオプションです。
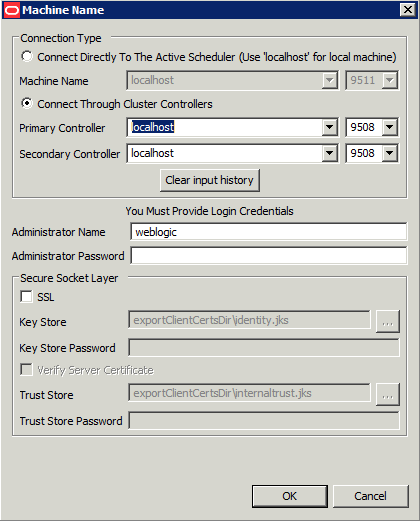
適切なログイン資格証明を指定し、「OK」をクリックします。
ジョブ・マネージャにより、スクリプト化されたジョブを新規に追加できます。エージェントは、Oracle BI Presentation Servicesでのみ作成できます。
次の手順を使用して、ジョブ・マネージャでOracle BI Schedulerのジョブを追加します。
ジョブ・マネージャでOracle BIスケジューラ・ジョブを追加するには:
ジョブ・マネージャの「ジョブ」メニューで、「新規ジョブの追加」を選択します。
ジョブ・マネージャを開く方法を確認するには、第3.1項「ジョブ・マネージャのオープン」を参照してください。
ダイアログで適切な情報を入力します。
フィールドの詳細は、次の各項を参照してください。
次の手順を使用して、ジョブ・マネージャでOracle BI Schedulerのジョブを変更できます。
|
注意: ジョブをジョブ・マネージャで追加または変更する際に、「スクリプト」フィールドにスクリプトを入力すると、Oracle BI Schedulerにより次のディレクトリでSCS拡張子のファイルが作成されます。\orainst\bifoundation\<OracleBISchedulerComponent>\coreapplication_obisch1\scripts\scheduler 前述のorainstは、Oracle Business Intelligenceのインストール場所です。 Oracle BI Schedulerのジョブ・スクリプトはこの場所(バックエンド・データベースではありません)に格納されるので、スクリプトをここから削除しないでください。 |
ジョブ・マネージャでOracle BI Schedulerのジョブを変更するには:
ジョブ・マネージャで、変更するジョブを選択します。
ジョブ・マネージャを開く方法を確認するには、第3.1項「ジョブ・マネージャのオープン」を参照してください。
「ジョブ」メニューから、「ジョブの変更」を選択します。
「ジョブの変更」ダイアログで、ジョブのプロパティを変更します。
フィールドの詳細は、第6.3項「Oracle BI Schedulerの一般的なジョブ・プロパティ」、第6.4項「ジョブ・マネージャで利用可能なジョブ・アクション・プロパティ」および第6.5項「ジョブ・マネージャにおけるジョブのトリガー」を参照してください。
ジョブ・マネージャを使用してエージェント・ジョブを追加できません。エージェントは一般的に、Oracle BI Presentation Servicesで追加されます。詳細は、第1.1項「Oracle BI Schedulerとは」を参照してください。
ただし、「ジョブの変更」ダイアログを使用して、エージェントのジョブを変更することは可能です。詳細は、第3.5項「ジョブ・マネージャにおけるエージェントの変更」を参照してください。
ジョブ・マネージャで「ジョブの変更」ダイアログを使用して、個々のエージェントを変更できます。
ジョブ・マネージャでエージェントを変更するには:
ジョブ・マネージャで変更するエージェントを選択します。
ジョブ・マネージャを開く方法を確認するには、第3.1項「ジョブ・マネージャのオープン」を参照してください。
「ジョブ」メニューから、「ジョブの変更」を選択します。
「ジョブの変更」ダイアログで、エージェント・ジョブ・プロパティを変更します。
フィールドの詳細は、第6.3項「Oracle BI Schedulerの一般的なジョブ・プロパティ」、第6.4項「ジョブ・マネージャで利用可能なジョブ・アクション・プロパティ」および第6.5項「ジョブ・マネージャにおけるジョブのトリガー」を参照してください。
次の表でエージェント固有のジョブ・プロパティについて説明します。
|
注意: これらのフィールドのデフォルト値は、『Oracle Fusion Middleware Oracle Business Intelligence Enterprise Editionシステム管理者ガイド』のエージェントのScheduler構成設定に関する項で指定した値がアクティブであることを示しています。 |
| エージェント・プロパティ | 説明 |
|---|---|
| BIプレゼンテーション・サーバー | このエージェントが実行時に通信するWebサーバーを指定します。
エージェントが別のWebサーバーには存在しない場合があるため、この設定は変更しないでください。この機能はデバッグ専用に追加されています。 |
| デバッグ・ログ | デバッグ情報をログ・ファイルに書き込むかどうかを指定します。この1つのエージェントでは、これがSchedulerのデバッグ構成設定よりも優先されます。trueに設定されている場合、エージェント実行時に、Agent-<jobID>-<InstanceID>.logというログ・ファイルが、アクティブなSchedulerのログ・ディレクトリに作成されます。 |
失敗したジョブ・インスタンスのジョブ・タイプ(たとえば、「失敗」、「警告」、「取消済」、「タイムアウト」のステータスのエージェント・ジョブ)を再実行して、エージェントを受信していない受信者に結果を配信できます。失敗したエージェント・ジョブを再実行すると、失敗した項目のみ配信されます。たとえば、エージェントの受信者が1,000人いて、そのうち200人が適切な表示リクエスト権限がないグループに属している場合、管理者は権限設定を変更してからジョブを再実行できます。この例では、変更されたグループの200人のユーザーのみがエージェントを受信します。エージェントを正常に受信した他の800人のユーザーにはエージェントは再配信されません。
ジョブ・インスタンスを再実行するには:
ジョブ・マネージャで、インスタンス・リストを表示します。
ジョブ・マネージャを開く方法を確認するには、第3.1項「ジョブ・マネージャのオープン」を参照してください。
再実行するジョブ・インスタンスを探します。
ジョブ・インスタンスを右クリックしてから、インスタンスの即時再実行を選択します。
正常に完了したジョブでは、インスタンスの即時再実行メニュー・オプションは利用できません。
Oracle BI Schedulerのインスタンスは、Oracle BI Schedulerのジョブの特定の実行に関する情報を格納するレコードです。
Oracle BI Schedulerのジョブ・インスタンスを使用して、次のタスクを実行できます。
Oracle BI Schedulerのジョブ・インスタンスで作業するには:
「ジョブ・マネージャ」ウィンドウの左下隅にある「インスタンス」タブをクリックします。
インスタンスが存在する場合、左ペインのツリーを使用してインスタンスを探し、情報を表示します。
「インスタンス」メニューについては、第6.2.4項「ジョブ・マネージャの「インスタンス」メニュー」の表を参照してください。
インスタンス・プロパティについては、第6.2.5項「ジョブ・マネージャのインスタンス・プロパティ」の表を参照してください。
次の手順を使用して、Oracle BI Schedulerのジョブ・インスタンス情報を表示できます。
|
注意: 環境によっては、多数のインスタンスが実行され、インスタンスが以前にパージされないことがあった場合、この処理に数秒がかかることがあります。 |
Oracle BI Schedulerのジョブ・インスタンス情報を表示するには:
ジョブ・マネージャで、インスタンス・リストに移動します。
特定のジョブ・インスタンスを選択し、「インスタンス」メニューから「インスタンスの表示」を選択します。
「インスタンス」ウィンドウに表示されるインスタンス・プロパティについては、第6.2.4項「ジョブ・マネージャの「インスタンス」メニュー」を参照してください。
Oracle BI Schedulerのジョブ・インスタンスをリフレッシュするには:
「インスタンス」リストの「インスタンス」メニューで、「インスタンス・リストのリフレッシュ」を選択します。
取り消された登録済インスタンスは、第4.8.6項「RegisterCancelCommandメソッド」を参照してください。その登録済取消しメソッドがコールされると、取消しイベントがOracle BI Schedulerに発行され、インスタンスは取消し済とマークされます。
Oracle BI Schedulerのジョブ・インスタンスを取り消すには:
ジョブ・マネージャで、インスタンス・リストを表示します。
ジョブ・マネージャを開く方法を確認するには、第3.1項「ジョブ・マネージャのオープン」を参照してください。
特定のジョブ・インスタンスを選択し、「インスタンス」メニューから「インスタンスの取消」を選択します。
ジョブ・インスタンスのパージでは、次の方法のいずれかを使用してバックエンド・データベースからジョブ・インスタンスを削除します。
次の手順では、Oracle BI Schedulerのジョブ・インスタンスを「インスタンス」リストでパージします。
Oracle BI Schedulerのジョブ・インスタンスを「インスタンス」リストでパージするには:
ジョブ・マネージャで、インスタンス・リストを表示します。
ジョブ・マネージャを開く方法を確認するには、第3.1項「ジョブ・マネージャのオープン」を参照してください。
「インスタンス」リストからインスタンス選択し、「削除」をクリックします。
次の手順では、ジョブ・インスタンスを「インスタンスのパージ」ウィンドウでパージします。
Oracle BI Schedulerのジョブ・インスタンスを「インスタンスのパージ」ウィンドウでパージするには:
ジョブ・マネージャで、インスタンス・リストを表示します。
ジョブ・マネージャを開く方法を確認するには、第3.1項「ジョブ・マネージャのオープン」を参照してください。
ツールバーか「インスタンス」メニューで「インスタンスのパージ」アイコンをクリックしてから、「インスタンスのパージ」を選択して「インスタンスのパージ」ウィンドウを開きます。
JobID別、UserID別または終了時間別にパージできます。
終了時間の方法を選択すると、指定時間以前の終了時間のジョブはすべてパージされます。
使用するパージ方法を選択します。
終了したら「OK」をクリックして、「ジョブ・マネージャ」ウィンドウに戻ります。