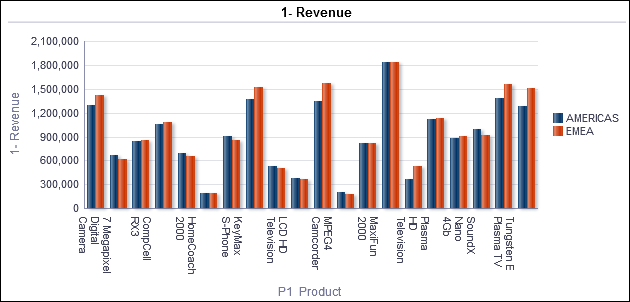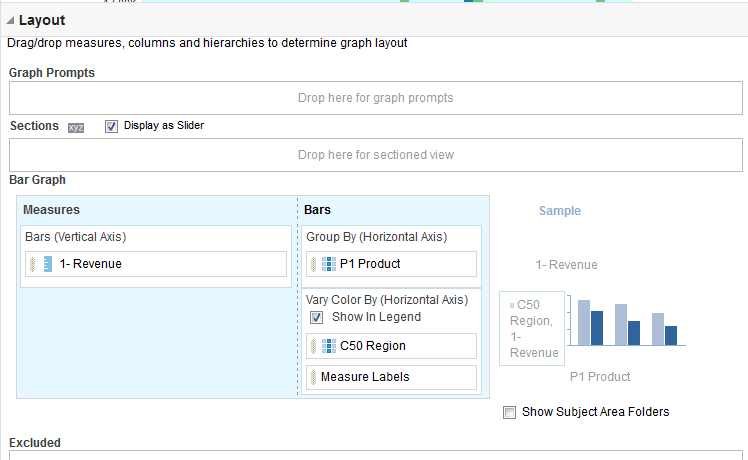始める前に
- Oracle BI EE 12c (12.2.1)以降がインストールされていること
- Windows 2000以降がインストールされていること
- プラガブル・データベースを備えたOracle Database 12cにアクセスできること
- ダッシュボードを構成するための適切な権限があること。
- Sample Salesリポジトリがオンラインになっていること。ここをクリックすると、Sample Salesリポジトリ・ファイル(BISAMPLE.rpd)をダウンロードできます。rpdファイルを保存して、コマンドライン・ユーティリティuploadrpdを使用してファイルをデプロイします。
- データ・ソース・スプレッドシート
XSA World Statistics.xlsxがマシン上で使用可能であること。ここをクリックすると、このファイルをダウンロードできます。 - このチュートリアルを完了するには、Oracle Business Intelligence Suite Enterprise Edition Plusのサンプル・アプリケーションに付属のBISAMPLEスキーマにアクセスできる必要があります。BISAMPLEスキーマにアクセスするには、次の2つの方法があります。
a.OTNページからサンプル・アプリケーション(V305)仮想ボックス・イメージをすでにインストールした場合は、BISAMPLEスキーマにアクセスできることを確認し、チュートリアルを開始します。一部のスクリーンショットが異なる可能性があります。
b.よりサイズの小さいBISAMPLEスキーマ・ファイル(BISAMPLE.zip)は、ここからダウンロードできます。BISAMPLE.zipファイルを解凍し、データ・ポンプのインポート手順を使用してスキーマをデータベースにインポートします。インポートの終了時にエラー・メッセージが表示されることがあります。このメッセージは無視してください。
- BISAMPLE.rpdがBISAMPLEスキーマに接続されていることを確認します。
目的
このチュートリアルでは、Oracle Business Intelligence (BI)の分析を作成、書式設定およびカスタマイズする方法と、ダッシュボードを作成および更新する方法について説明します。
所要時間
約2時間
概要
Oracle BIはエンタープライズ・ビジネス・インテリジェンス機能の包括的な集合体であり、ダッシュボード、非定型分析、プロアクティブなインテリジェンスとアラートなど、あらゆるビジネス・インテリジェンス機能を備えています。一般に、組織は製品、顧客、価格、連絡先、活動、資産、機会、従業員およびその他の要素に関する大量のデータを追跡し格納します。これらのデータは多くの場合、様々な場所に配置された複数のデータベースにまたがって分散されており、これらのデータベースでは異なるバージョンのデータベース・ソフトウェアが使用されています。
データの並替えと分析が完了すると、組織はビジネスの状態を測定するためのメトリックを使用できます。このデータが、市場動向の変化や従業員、顧客およびパートナーの行動の変化を示す重要な指標を示すこともあります。Oracle BIは、これらの目標の達成に必要なデータの取得、表示および分析に役立ちます。
このチュートリアルでは、分析の作成、グラフの追加、ピボット表の操作、分析とグラフの書式設定、パフォーマンス・タイル・チャートと単純トレリス・チャートの作成、列セレクタとビュー・セレクタの追加、その他のビューの操作、およびスプレッドシートからの外部データの追加の方法について説明します。ダッシュボードを作成し、ユーザー・インタラクティビティと動的コンテンツをダッシュボードに追加して、ユーザーの操作性を向上させます。
ハードウェアおよびソフトウェアの要件(オプション)
ソフトウェア要件は次のとおりです。
前提条件
このチュートリアルを始める前に、次のことを確認してください。
分析プロセスの開始
- ブラウザ・ウィンドウで、分析に使用するURLを入力します。この例では、http://localhost:9502/analyticsです。
- 「サインイン」ページで「ユーザーID」と「パスワード」を入力し、「サインイン」をクリックします。「アクセシビリティ・モード」が選択可能になっています。
- グローバル・ヘッダーの「検索」フィールドで、ドロップダウン・リストをクリックし、検索するオブジェクト・タイプを選択します。この例では、「分析」を検索します。
- 「検索」フィールドの横のフィールドにカーソルを置いて、
Revenueと入力します。検索する際は、オブジェクトの名前や説明の一部または全部を入力できます。 - 虫眼鏡アイコンをクリックして、検索を開始します。
このトピックでは、Oracle BI EEにアクセスしてカタログを検索する方法について説明します。
ログイン
このトピックでは、一般的なナビゲーションについて説明します。
Oracle BI EEにログインするには、次の手順を実行します。
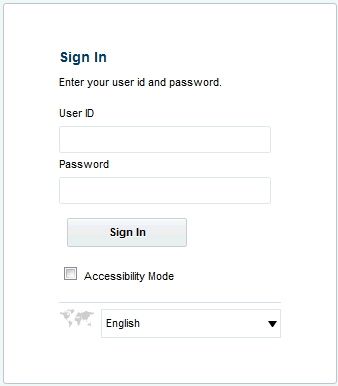
サインインすると、「ホーム」ページが表示されます。「ホーム」ページは、グローバル・ヘッダーが結合されたタスク指向の一元的なワークスペースであり、Oracle BI EEオブジェクト、各オブジェクトのエディタ、ヘルプ・ドキュメントなどにアクセスできるようになっています。
「ホーム」ページには、最も頻繁に実行するタスクのドロップダウン・メニューを備えたグローバル・ヘッダーがあります。「作成」セクションには、Visual Analyzerのプロジェクト、分析、レポート、KPIなどのオブジェクトを作成するためのショートカットがあります。「ジョブ」セクションには、現在実行中のジョブに関する情報が表示されます。「最近」セクションには、最近表示または作成された分析やダッシュボードが表示され、「最もポピュラー」セクションには、頻繁にアクセスされた項目が表示されます。

カタログの検索(基本検索)
このトピックでは、グローバル・ヘッダーからカタログ・オブジェクトの基本検索を実行する方法について説明します。システムの構成に応じ、基本カタログ検索または完全統合型全文検索を使用して、カタログ内のオブジェクトをすばやく検索できます。
基本カタログ検索はOracle BI Enterprise Editionに装備されている標準検索であり、グローバル・ヘッダー、「ホーム」ページまたは「カタログ」ページからオブジェクトを検索できます。「カタログ」ページでは、基本カタログ検索を使用して、オブジェクトの完全名、説明、場所およびタイプのみを指定してオブジェクトを検索できます。適切なパーミッションのあるオブジェクトのみ検出できます。目的のオブジェクトが見つかったら、そのオブジェクトを選択して表示し、権限に応じて参照または編集できます。
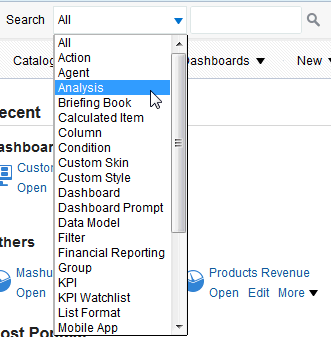

検索基準に合う結果が含まれたカタログ・ページが表示されます。
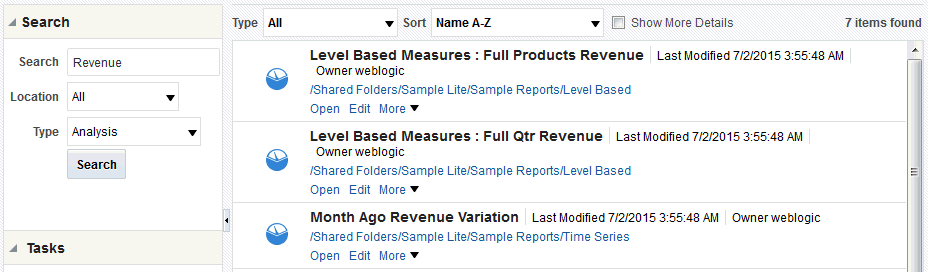
分析の作成
- グローバル・ヘッダーで、「新規」をクリックし、分析を選択します。
- 「サブジェクト領域の選択」ポップアップで、「A - Sample Sales」を選択します。
- 選択されているサブジェクト領域は、A - Sample Salesです
- エディタの上部に、「基準」、「結果」、「プロンプト」および「詳細」という4つのタブが表示されています
- まだ列を選択していないため、「選択された列」ペインは空です
- 「フィルタ」も、列の選択と追加の基準を待機しているため空になっています。
- 列を選択するには、フォルダを展開し、必要な列名をダブルクリックして「選択された列」セクションに移動します。分析に使用する次の列を選択します。
-
「結果」タブをクリックします。デフォルトの「複合レイアウト」が表示されます。
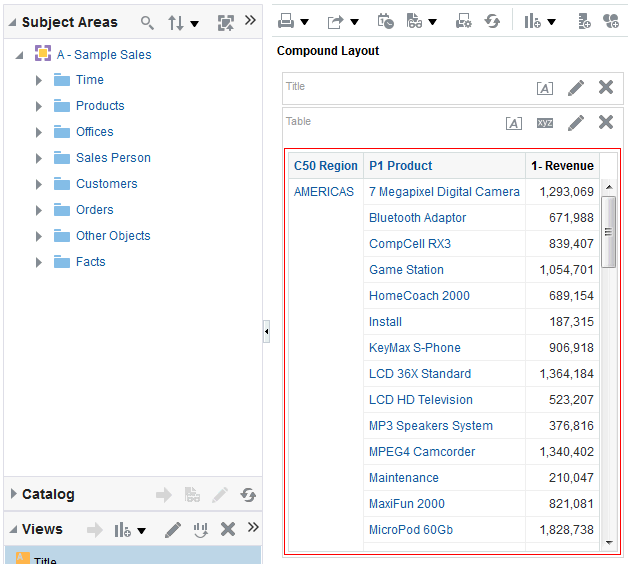
「複合レイアウト」は多数のビューで構成されています。属性列とメジャー列を使用している場合は、デフォルトで「タイトル」ビューと「表」ビューの両方が自動的に定義されます。分析で階層列を使用している場合は、「ピボット表」ビューが自動的に作成されます。
「タイトル」ビューでは、タイトル(デフォルト)、サブタイトル、ロゴ、カスタム・オンライン・ヘルプ・ページへのリンク、およびタイムスタンプを結果に追加できます。「表」ビューでは、結果が標準の表で表示されます。データのナビゲートやドリルダウンが可能です。合計の追加、ヘッダーのカスタマイズおよび列式や集計ルールの変更を実行できます。また、列の入替え、列の外観と内容の制御、および列の内容が一定の条件を満たす場合のみ適用する書式設定の指定も可能です。
注意: 「複合レイアウト」では、グラフ、ティッカー、ピボット表など、分析結果の様々なビューを作成できます。これらについてはこのチュートリアルの以降の部分で説明します。
- 「基準」タブをクリックします。C50 Regionの「選択された列」領域で、「詳細」アイコンをクリックして「フィルタ」を選択します。
- 演算子ではデフォルト値(is equal to / is in)を受け入れ、この条件に使用する列値(または列値の範囲)を入力します。これを行うには、「値」のドロップダウン・リストをクリックして、目的のチェック・ボックスをクリックします。「Americas」および「EMEA」を選択します。
- 「OK」をクリックします。「フィルタ」ペインに、新しく作成したフィルタが表示されます。
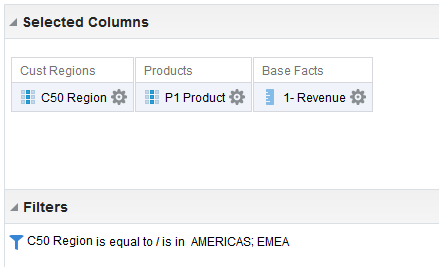
- このフィルタを保存します。「フィルタ」ペインで「詳細オプション」アイコンをクリックし、「フィルタの保存」を選択します。
- 「マイ・フォルダ」の下の「サブジェクト領域のコンテンツ」フォルダに移動し、
「A - Sample Sales」フォルダを選択します。フィルタにAmericas and EMEA filterという名前を付け、デフォルトの場所を受け入れます。「保存場所の確認」ダイアログ・ボックスが表示された場合、デフォルトを受けれます。Oracle BI EEでは、どのタイプのビジネス・インテリジェンス・オブジェクトもカタログ内の任意の場所に保存できます。ただし、フィルタなどの一部のオブジェクト・タイプでは、Oracle BI EEで最適なカタログの場所が表示されます。「名前を付けて保存」ダイアログ・ボックスは次のようになります。
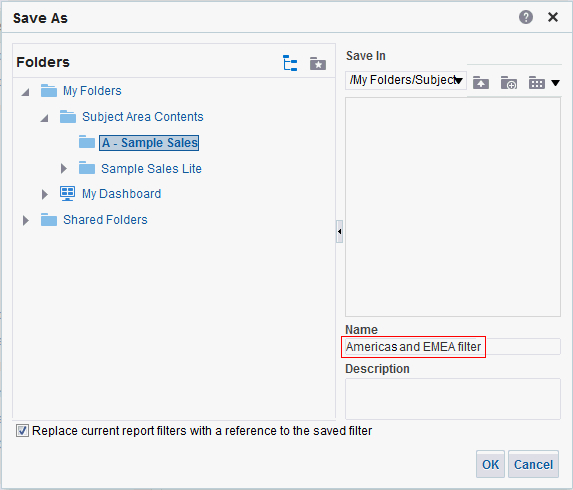
- 「OK」をクリックします。
- 「保存」アイコンをクリックして、分析を保存します。まず、Regional Revenueという名前のフォルダを作成します。「名前を付けて保存」ダイアログ・ボックスで、「マイ・フォルダ」に移動し、「新規フォルダ」アイコンをクリックします。
- 「名前」フィールドに
Regional Revenueと入力し、「OK」をクリックします。「取消」をクリックして、「名前を付けて保存」ダイアログ・ボックスを閉じます。 - 「保存」アイコンをクリックします。「Regional Revenue」フォルダが選択されていることを確認します。「名前」テキスト・ボックスに
Regional Revenueと入力し、「OK」をクリックします。 - グローバル・ナビゲーション・バーの「ホーム」をクリックします。「最近」領域で、Regional Revenue分析の「追加」リンクをクリックし、「お気に入りに追加」を選択します。
- Regional Revenue分析の「編集」リンクをクリックします。
- この分析にソートを追加するには、「基準」タブをクリックし、1- Revenueの「詳細オプション」アイコンをクリックして、「ソート」→「降順ソート」を選択します。
- 分析を再度保存します。
- 「結果」タブをクリックして、フィルタおよびソートが分析に適用されることを確認します。「複合レイアウト」に、フィルタ処理およびソートされた分析が表示されます。
- Regional Revenue分析の「結果」タブで、「複合レイアウト」の「選択ステップ」ペインを展開します。
- 「Products - P1 Product」の下の「1.すべてのメンバーで開始」にカーソルを置いて、鉛筆アイコンをクリックします。
- 「すべて移動」シャトル・アイコンをクリックすると、すべてのメンバーが「使用可能」ペインから「選択済」ペインに移動します。
- 「選択済」列で「Install」と「Maintenance」を選択し、「削除」アイコンをクリックして、この2つのメンバーを「使用可能」列に戻します。[Ctrl]キーを押しながらクリックすると、リスト内の複数のメンバーを選択できます。
- 「OK」をクリックします。
- 「選択ステップ」ペインを再度クリックして、「選択ステップ」ペインを最小化します
- 「結果」タブの「表」ビューで分析をレビューして、結果を確認します。InstallとMaintenanceは製品リスト内にないはずです。
- 「表」ビューの「ビューの編集」アイコンをクリックします。
- 分析に総計を追加するには、表エディタの「レイアウト」ペインの「列とメジャー」の右側にある「合計」アイコンをクリックします。ドロップダウン・リストから「後」を選択します。
- 「プレビュー」ペインで結果を確認し、「列とメジャー」領域の「合計」アイコンに、総計が分析に追加されたことを示す緑色のチェック・マークが表示されていることを確認します。
- 「完了」をクリックします。
- Regionに合計を追加する前に、1 - Revenueからソートを削除します。「基準」タブをクリックし、1- Revenueの「詳細オプション」アイコンをクリックし、「ソート」→「ソートのクリア」を選択します。
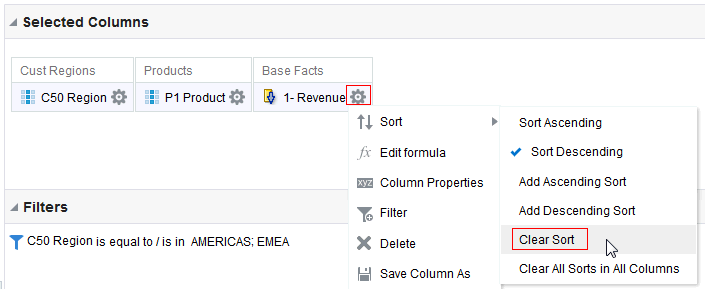
- 「結果」タブをクリックし、「表」ビューをレビューして、ソートが分析から削除されたことを確認します。
- 「表」ビューの「ビューの編集」アイコン
 をクリックします。表エディタが表示されます。
をクリックします。表エディタが表示されます。 - 「レイアウト」ペインで、C50 Regionの「合計」アイコンをクリックし、「後」を選択します。
- 「プレビュー」ペインで結果を確認し、「合計」アイコンに、その特定の列/地域に合計が追加されたことを示す緑色のチェック・マークが表示されていることを確認します。
- 「レイアウト」ペインで、C50 Regionの「詳細オプション」アイコン
 をクリックし、「見出しの書式設定」を選択します。
をクリックし、「見出しの書式設定」を選択します。 - 「キャプション」テキスト・ボックスに、
Regionと入力します。 - 「フォント」領域で「色」リストをクリックし、「色の選択」ダイアログ・ボックスから赤色を選択して「OK」をクリックします。
- 「セル」領域で「背景色」リストをクリックし、「色の選択」ダイアログ・ボックスからライト・ブルー色を選択して「OK」をクリックします。
- 「書式の編集」ダイアログ・ボックスで「OK」をクリックして、C50 Regionの書式設定変更の結果を確認します。
- ツールバーの「表ビューのプロパティ」アイコンをクリックします。
- 「代替スタイル設定の有効化」チェック・ボックスを選択し、「OK」をクリックします。
- 「完了」をクリックし、分析を保存します。
分析の作成および分析エディタの使用
このトピックでは、分析エディタを使用して新しい分析を作成する方法について説明します。
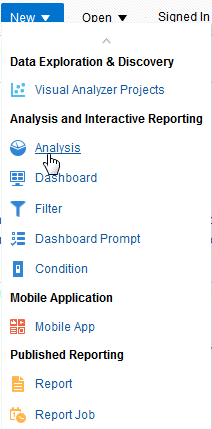
「サブジェクト領域の選択」ポップアップが表示されます。
サブジェクト領域には、組織のビジネスの分野や組織内のユーザーのグループに関する情報を表す列が含まれます。新しい分析を作成するとき、このサブジェクト領域はプライマリ・サブジェクト領域と呼ばれ、分析エディタの「サブジェクト領域」ペインに表示されます。作業中に追加のデータが必要になった場合、追加のサブジェクト領域へのアクセス権限があれば、これらのサブジェクト領域を追加できます。
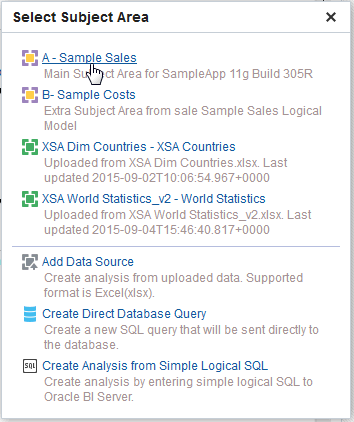
「分析」エディタが表示されます。
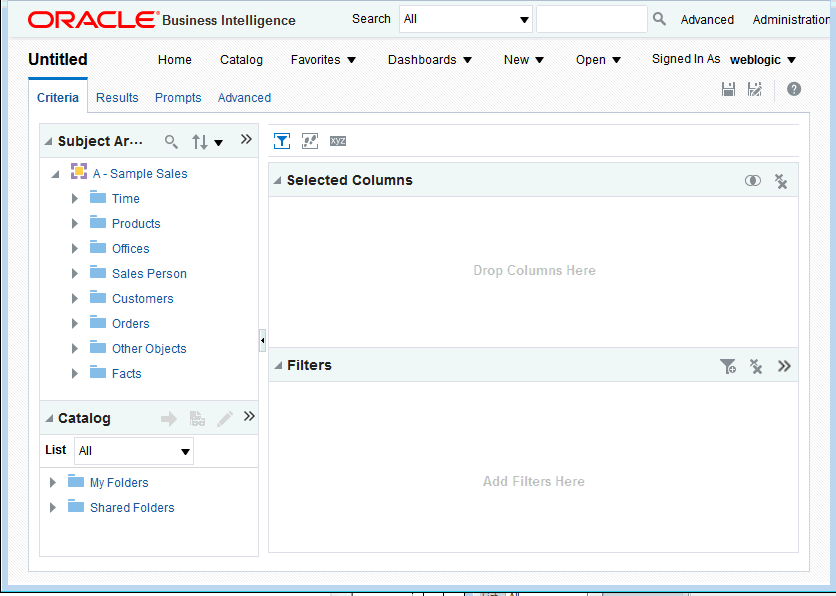
分析エディタは、スクリーンショットに示すように、サブジェクト領域(列)、使用可能なカタログ・オブジェクト、分析用に選択されている列、および(選択されたデータを制限する)フィルタを表すタブとペインで構成されています。
サブジェクト・エリアには、組織のビジネス分野に関する情報や組織のユーザーのグループを表すフォルダ、メジャー列、属性列、階層列および階層レベルが含まれます。通常、サブジェクト領域には、その領域に含まれる情報のタイプに対応する名前(Period、Regions、Products、Ordersなど)が付けられています。
この例では、次のようになっています。
サブジェクト領域には様々な列タイプがあります。これらを次に示します。
| 属性列 | リレーショナル・データ・ソースにおける表の列と類似しています。ディメンションと同様に、属性となるメンバーの単純なリストを格納します。製品IDや市などがこの例です。 | ||||||||
| 階層列 | 多次元データ・ソースにおけるディメンションの階層と類似しています。個々のメンバーがアウトライン表示されたリストを1つ格納します。このリストでは下位メンバーが上位メンバーにまとめられ、上位メンバーのアウトライン合計が表示されます。たとえば、特定の日は特定の月に属し、その月は特定の年内にあります。 階層列は次のように分類することもできます。
|
||||||||
| メジャー列 | リレーショナル・データ・ソースにおける表のデータの列と類似しています。データ値の単純なリストを保持します。これはOracle BI Enterprise Editionリポジトリの列で、通常はファクト表に含まれます。レコードごとに変更でき、なんらかの方法で合計または集計することができます。収益や売上数量などがこの例です。 |
スクリーンショットにフォルダおよび列を示します。
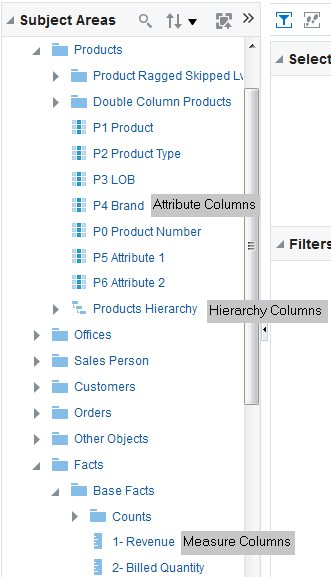
フォルダ |
列 |
「Customers」→「Cust Regions」 |
C50 Region |
Products |
P1 Product |
「Fact」→「Base Facts」 |
1 - Revenue |
選択した列が「選択された列」セクションに表示されます。分析基準は次のようになります。
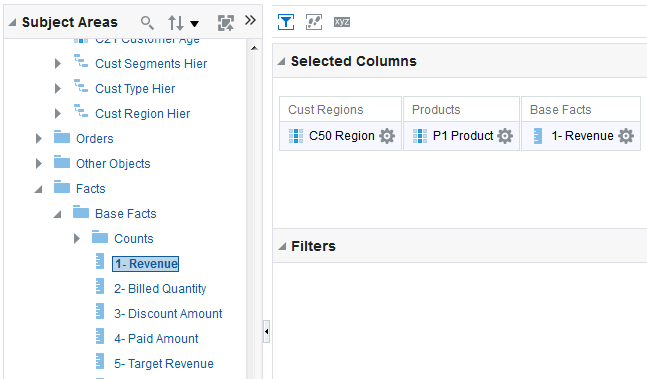
注意: 「選択された列」セクションで分析の列をクリックしてドラッグすると、列の並替えができます。
分析のフィルタ処理、ソートおよび保存
このトピックでは、前の手順で作成した分析をフィルタ処理、ソートおよび保存する方法について説明します。
分析にフィルタを追加してから、フィルタを保存します。フィルタを使用すると、分析に表示されるデータの量を制限でき、フィルタは分析の集計前に適用されます。フィルタは分析に影響するため、メジャーの結果値にも影響します。フィルタは、属性列およびメジャー列に直接適用できます。
分析レベルで作成して格納したフィルタは分析に埋め込まれ、プレゼンテーション・カタログ(カタログ)のオブジェクトとしては格納されないため、インライン・フィルタと呼ばれます。このため、インライン・フィルタは別の分析やダッシュボードで再利用できません。ただし、フィルタを保存すれば再利用が可能で、これは名前付きフィルタと呼ばれます。(名前付きフィルタはグローバル・ヘッダーから作成することもできます。)
以前に作成した分析をフィルタ処理、ソートおよび保存するには、次の手順を実行します。
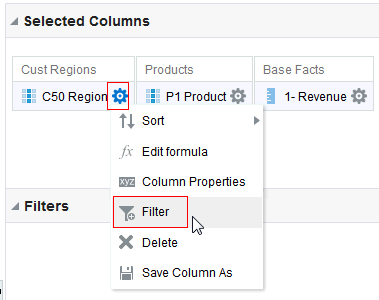
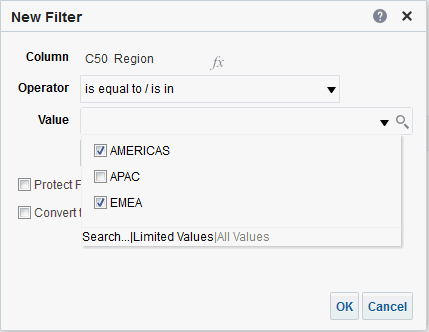

「別名保存」ダイアログ・ボックスが表示されます。同じサブジェクト領域を使用して分析を作成するときに使用できるように、フィルタをサブジェクト領域フォルダに保存する必要があります。
「フィルタ」ペインは次のようになります。
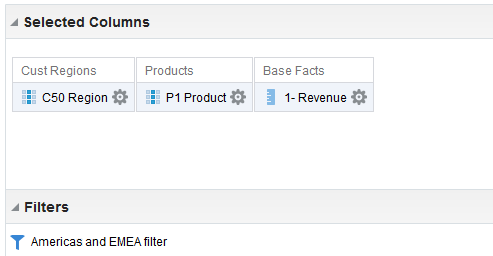
次に、カタログ内に作成した名前付きフィルタを検証できるように分析を保存します。
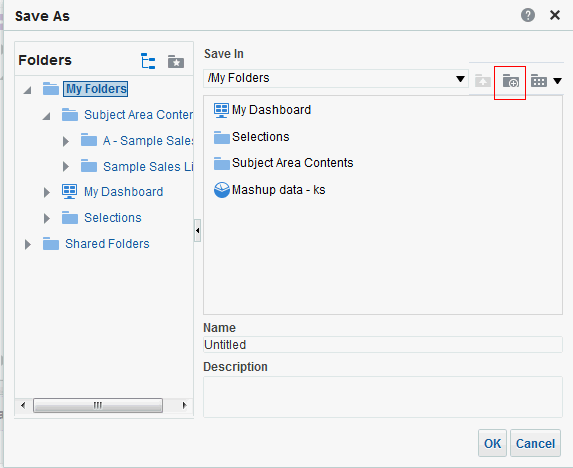
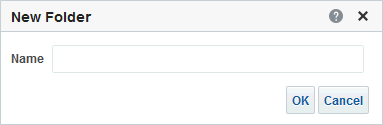
分析がカタログ・フォルダRegional Revenueに保存されます。
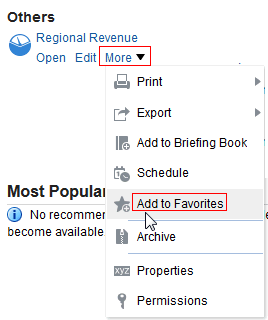
分析が「お気に入り」リストに追加され、分析名の横に「お気に入り」アイコンが表示されます。
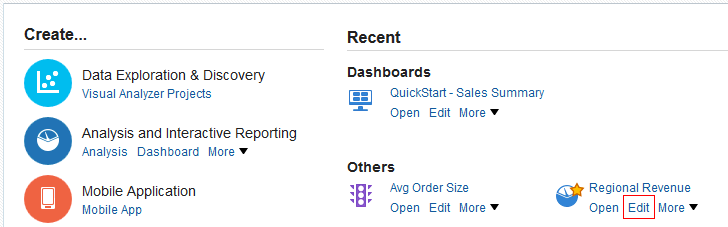
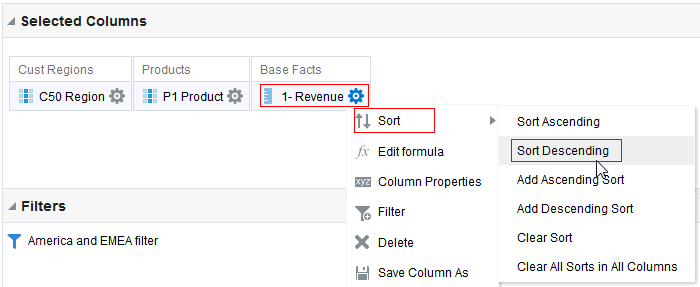
1- Revenueに「ソート」アイコンが追加されています。ソートの順序は矢印で示されます。この例では矢印は下向きで、降順にソートされることを示しています。また、複数のソートを追加した場合は、ソート順の番号を示す数字の添字も表示されます。
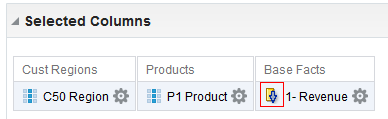
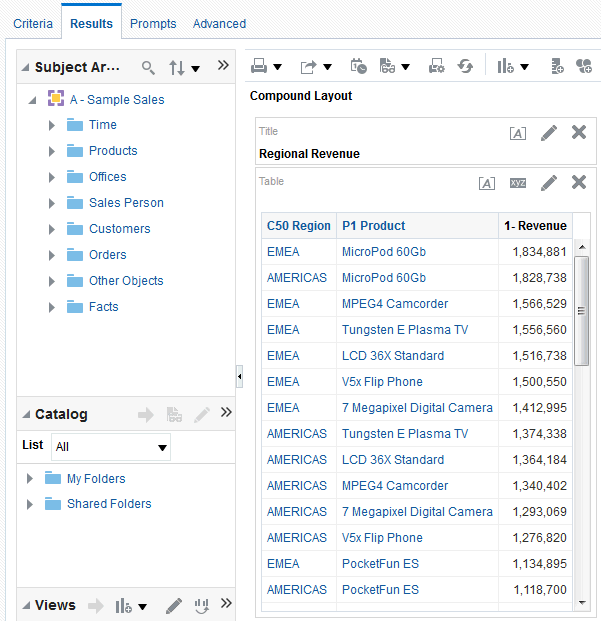
これで、分析の保存とソートに関するトピックは終わりです。
分析の選択ステップの作成
このトピックでは、選択ステップを分析に追加する方法について説明します。フィルタと選択ステップはどちらも、分析に表示されるデータを制限するために使用できます。分析の集計前に適用されるフィルタとは異なり、選択ステップは分析の集計後に適用されます。選択ステップが影響するのは表示されているメンバーのみで、結果の集計値には影響しません。たとえば、階層の一部のメンバーが選択から除外されても、階層の最上位のアウトライン合計には影響しません。選択ステップは列ごとで、列をまたぐことができません。メジャー列が「選択ステップ」ペインに表示されますが、この列にはステップを作成できません。ただし、総計および列合計は選択による影響を受けます。選択ステップは、属性列と階層列の両方に作成できます。
製品に選択ステップを追加します。
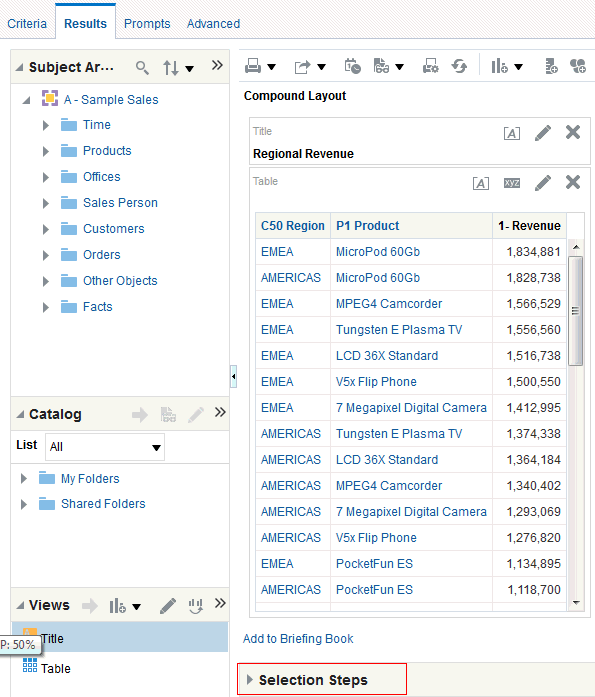
「選択ステップ」ペインが開きます。
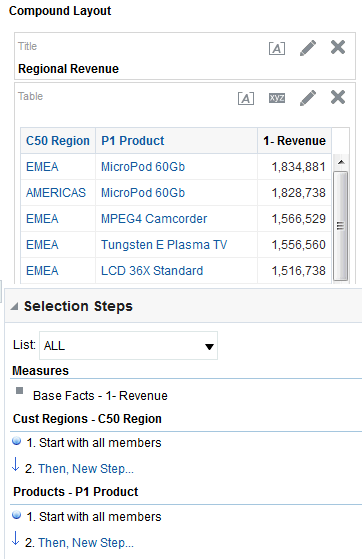
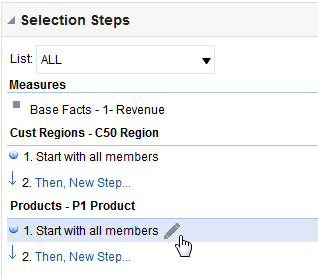
「メンバー・ステップの編集」ダイアログ・ボックスが表示され、使用可能な製品のリストが示されます。
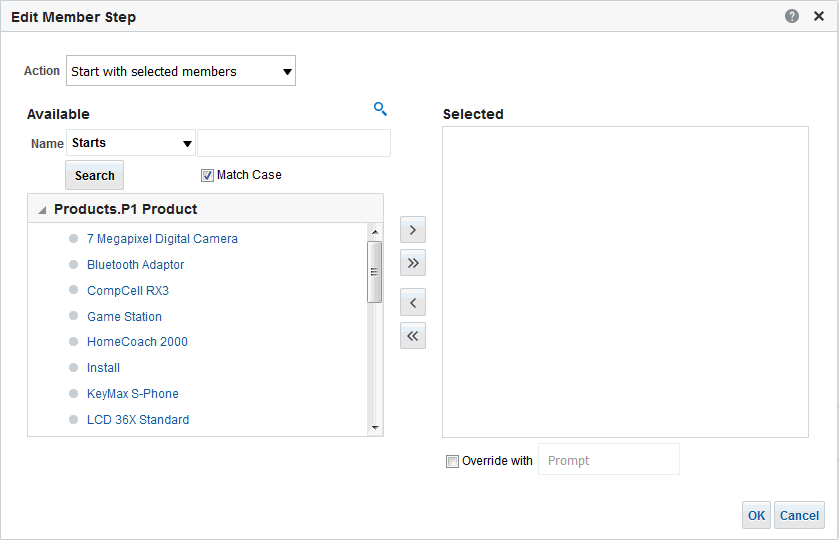
シャトル・アイコンを使用して、列メンバーを「使用可能」列と「選択済」列間で移動します。
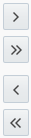
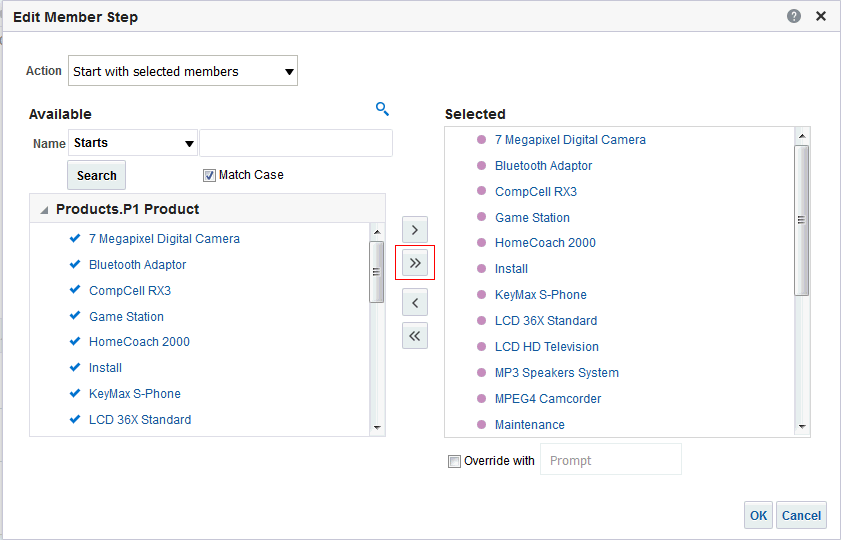
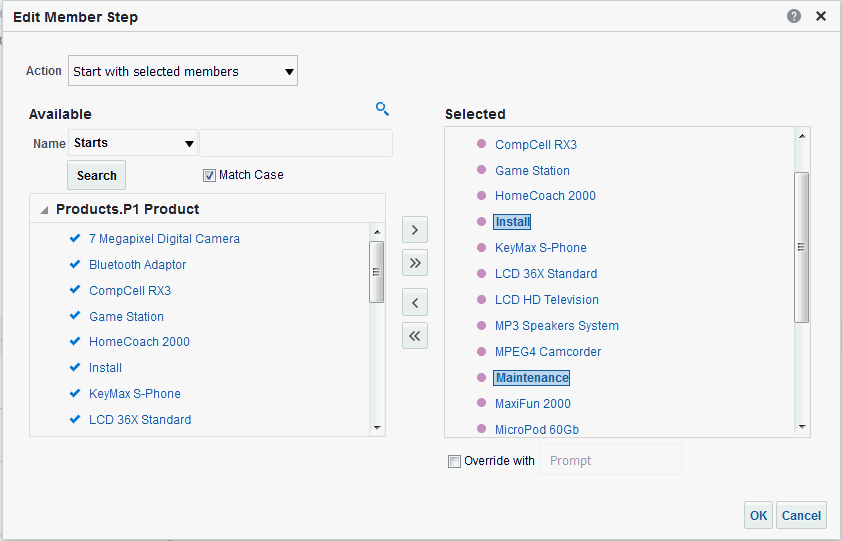
新しい値が追加された「選択ステップ」ペインが表示されます。「保存」アイコンをクリックすると、選択ステップをオブジェクトとしてカタログに保存することもできることを確認します。
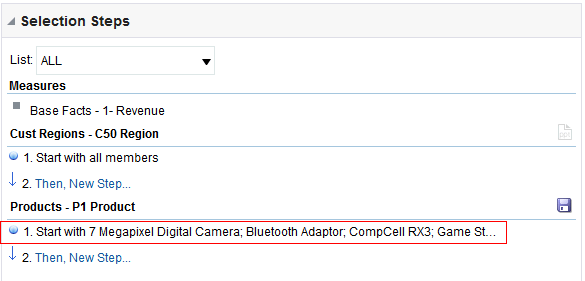
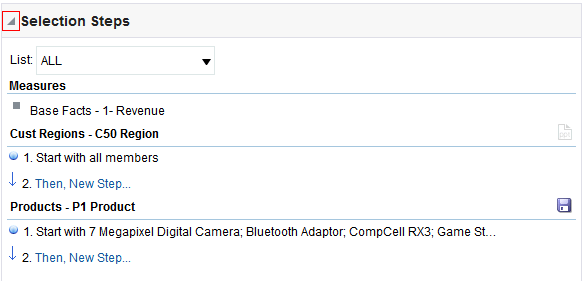

分析への合計の追加
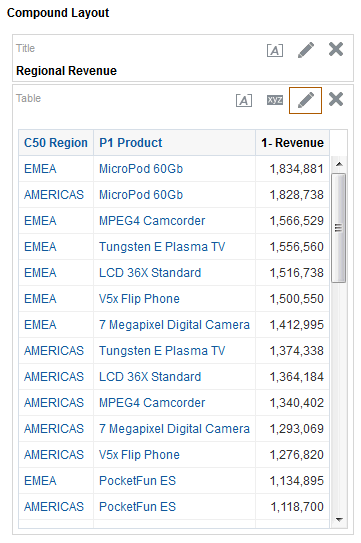
表エディタが表示されます。
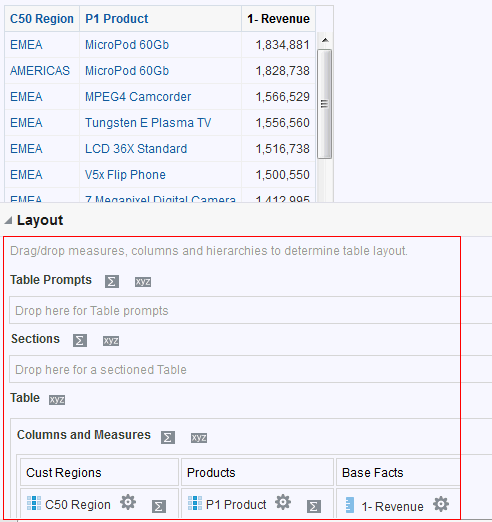
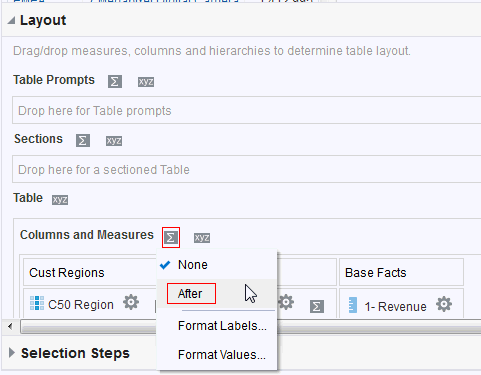
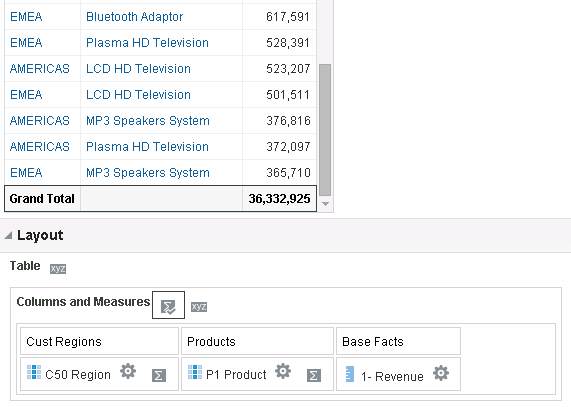
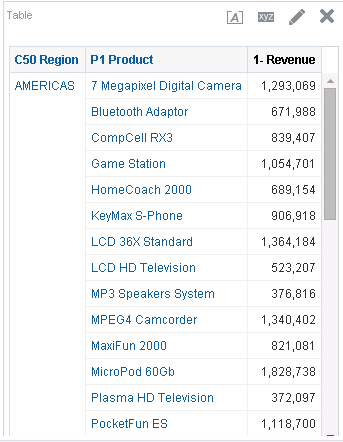
今度は、地域別の合計を分析に追加します。
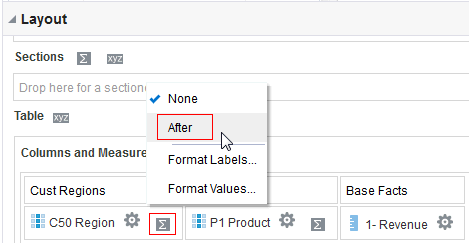
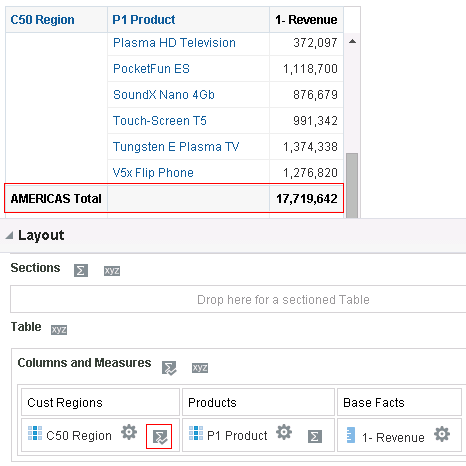
これで、分析への合計の追加に関する項は終わりです。
分析への書式設定の追加
分析を作成して実行すると、デフォルトの書式設定ルールが分析の結果に適用されます。デフォルトの書式設定ルールは、カスケーディング・スタイル・シートとXMLメッセージ・ファイルに基づきます。追加の書式設定を作成し、特定の結果に適用できます。追加の書式設定は、関連する情報のブロックを強調表示したり、特定のデータ要素に注意を促す場合に便利です。追加の書式設定を使用して、分析やダッシュボードの外観をカスタマイズすることもできます。
C50 Region列に書式設定を適用します。
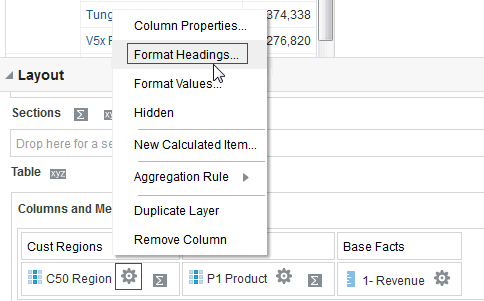
「書式の編集」ダイアログ・ボックスが表示されます。
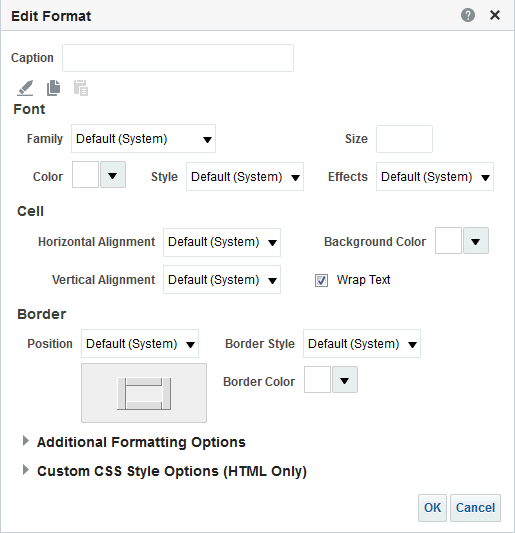

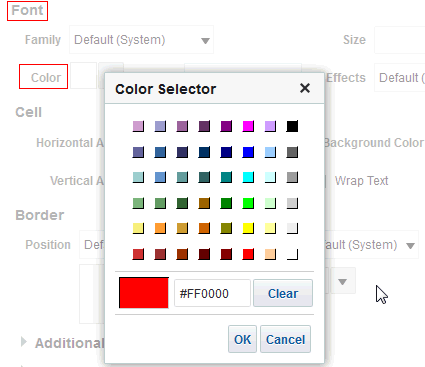
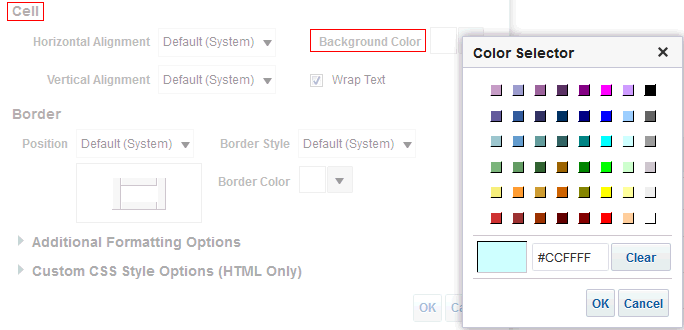
「プレビュー」ペインは次のようになります。
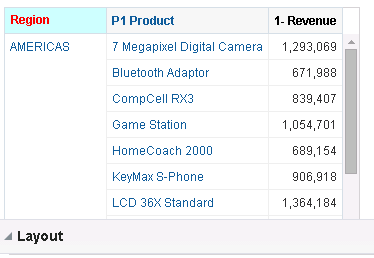
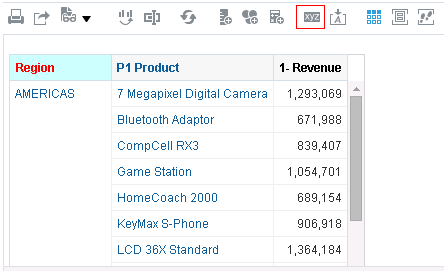
「表ビューのプロパティ」ダイアログ・ボックスが表示されます。
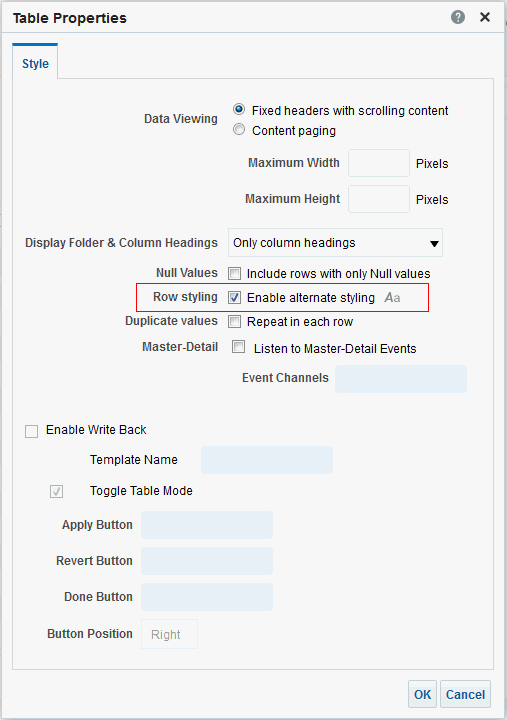
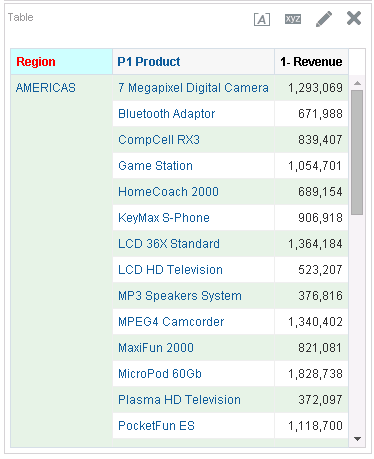
分析へのグラフの追加
- グローバル・ヘッダーで「新規」→「分析」をクリックします。A - Sample Salesサブジェクト領域を使用します。
- 「Cust Regions」から「C50 Region」を、「Products」から「P1 Product」を、「Base Facts」から「1 - Revenue」を、「選択された列」に追加します。
- 「カタログ」ペインで、移動してAmericas and EMEA filterという名前のフィルタを見つけます。このフィルタを選択し、「詳細オプションの追加」アイコンをクリックします。
- 「保存済みフィルタの適用」ダイアログ・ボックスで、「フィルタの参照の代わりにフィルタの内容を適用する」チェック・ボックスを選択します。このオプションを選択すると、フィルタはインライン・フィルタとして追加され、カタログ・フィルタ項目を変更せずに変更を加えることができます。このチェック・ボックスを選択しない場合、フィルタは、表示はできるが編集はできない名前付きフィルタとして追加されます。
- 「OK」をクリックします。フィルタが分析に追加されます。
- 分析名として
Regional Revenue Graphを入力して、分析をRegional Revenueフォルダに保存します。 - 「結果」タブをクリックし、「新規ビュー」アイコンをクリックして、メニューから「グラフ」→「棒」→「垂直」を選択します。
- 「タイトル」ビューと「表」ビューの両方で、「複合レイアウトからビューを削除」アイコンをクリックします。
- 分析を保存します。
- 「ビューの編集」アイコンをクリックして、書式設定の変更を開始します。グラフ・エディタが表示されます。
- 「グラフ・プロパティの編集」アイコンをクリックします。
- 「ズームとスクロール」領域から「横軸の場合有効」を選択し、「凡例」リストから「左」を選択します。グラフのズームおよびスクロールが有効になっている場合は、グラフに「ズーム」アイコンが含まれます。「ズーム」アイコンを使用すると、軸を使用してグラフの描画領域のズーム・インとズーム・アウトを実行できます。軸でズーム・インすると、その軸をスクロールできるようになります。軸をズームすると、ズームとスクロールのスライダが表示されます。このダイアログ・ボックスは次のようになります。
- 「スタイル」タブをクリックします。「グラフ・データ」の「スタイル」リストで、「グラデーション」を選択します。「描画領域」の「背景」リストで、ライト・ブルー色を選択します。
- 「スケール」タブをクリックします。
-
「タイトルとラベル」タブをクリックします。「メジャー名をグラフ・タイトルとして使用」チェック・ボックスの選択を解除し、「タイトル」テキスト・ボックスに
Regional Revenueと入力します。「縦軸のタイトル」のチェック・ボックスの選択を解除します。 - 「OK」をクリックします。 プレビュー・ペインがリフレッシュされます。書式設定の変更が新しいタイトルと水平方向ズームに適用されています。
- 「ズーム」アイコンをクリックし、「ズーム・イン」を選択します。
- 「レイアウト」ペインで、「C50 Region」を「色変更基準」領域から「グラフのプロンプト」領域に移動します。プレビュー・ペインがリフレッシュされます。
- 「C50 Region」を「セクション」領域に移動し、「スライダとして表示」チェック・ボックスを選択して、領域を選択するためのスライダを表示します。特定の領域のスライダに沿って移動すると、グラフがそれに応じて変化します。
- 「完了」をクリックし、分析を保存します。
このトピックでは、分析へのグラフの追加、保存済フィルタの適用、およびグラフの書式設定の方法について説明します。
グラフの追加による分析の拡張
このトピックでは、グラフの追加先となる新しい分析を作成し、最初のトピックで作成した名前付きフィルタを適用します。
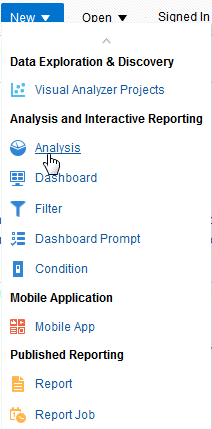
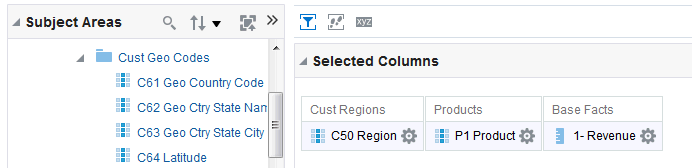
次に、名前付きフィルタを追加して、分析をAmericasおよびEMEAのデータのみに制限します。
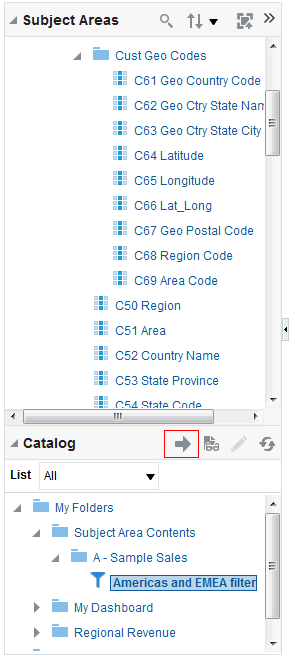
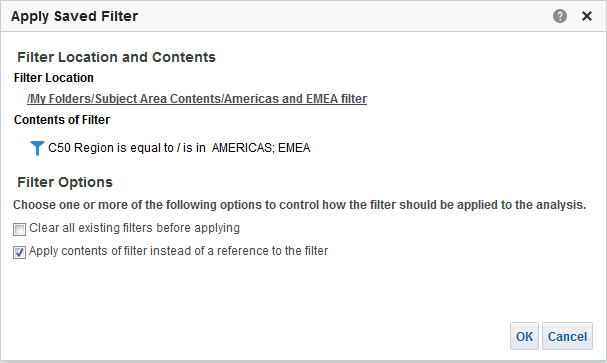
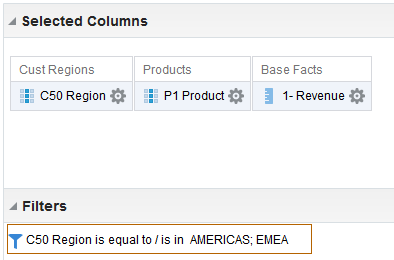
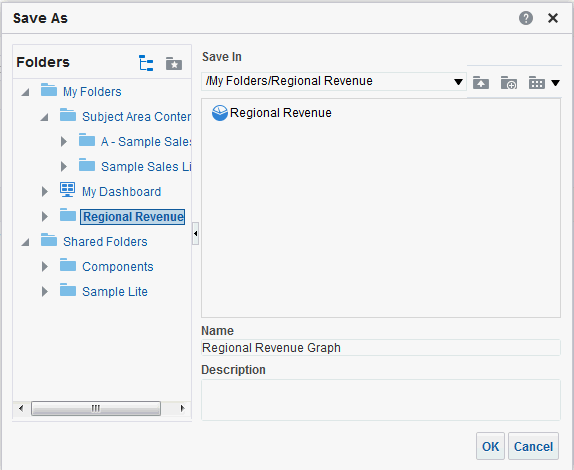
この分析にグラフを追加します。
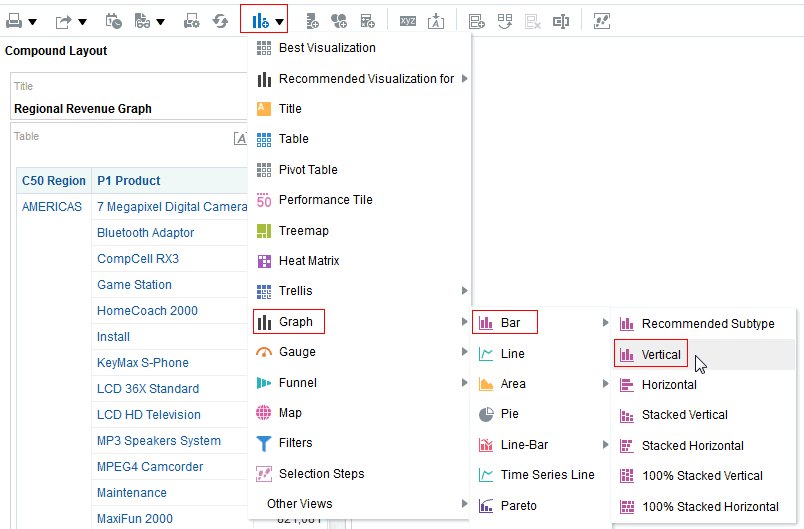
デフォルトの「グラフ」ビューが「表」ビューの下に表示されます。
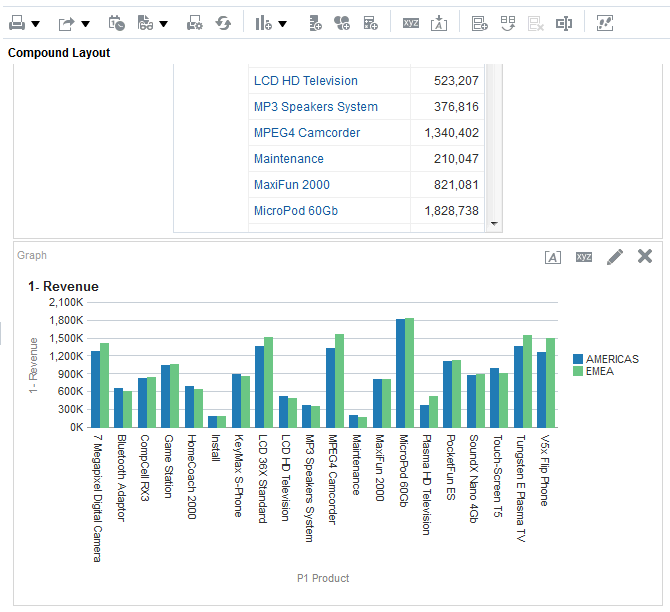
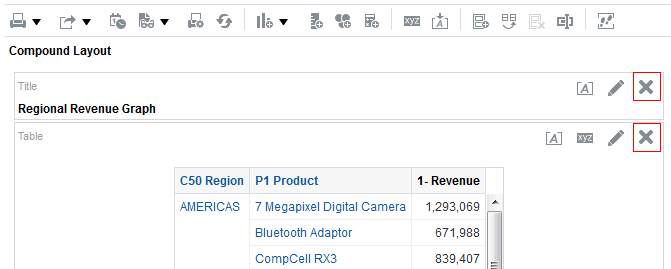
両方のビューが「複合レイアウト」から削除されます。ただし、これらのビューは引き続き「ビュー」ペインから使用できます。
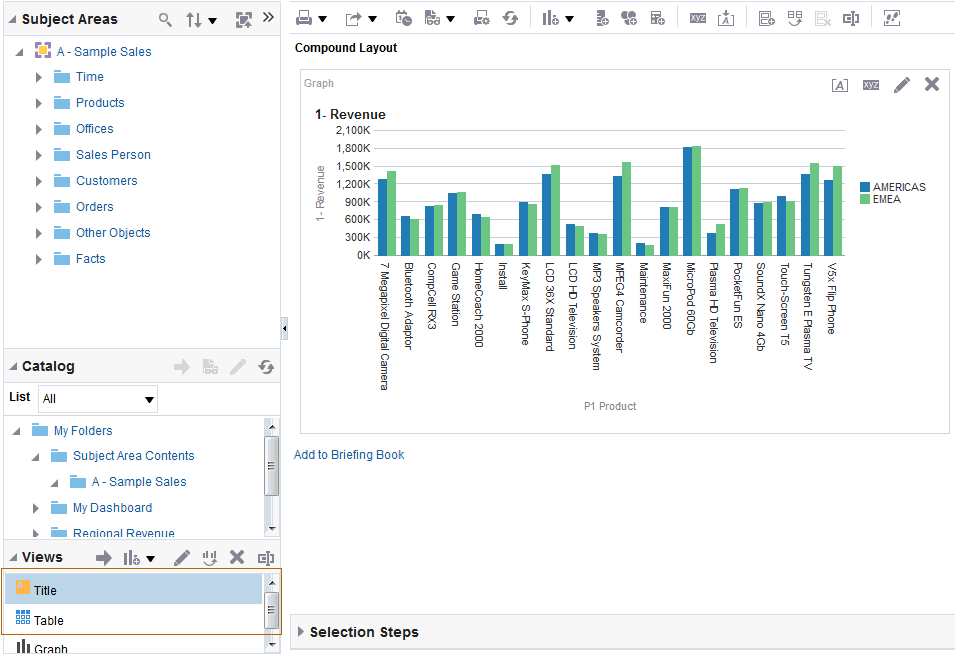
グラフの書式設定
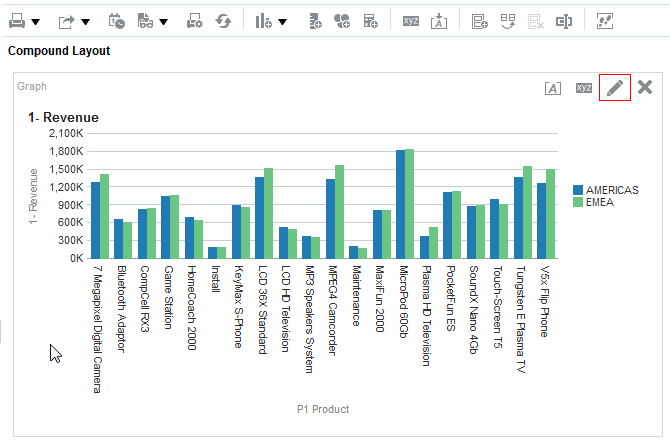
グラフ・エディタは、他のビューのエディタと同様に、次の3つのセクションで構成されています。
| ツールバー |
ツールバーでは、グラフのタイプやサブタイプの変更、印刷、プレビュー、グラフ・プロパティの編集などを実行できます。 |
| 「プレビュー」ペイン |
「プレビュー」ペインはグラフの動的ビューで、変更を即座に表示できます。 |
| レイアウト |
レイアウトでは、プロンプト、セクション、メジャーなどのプロパティを変更でき、またグラフに表示する列を再グループ化できます。 |
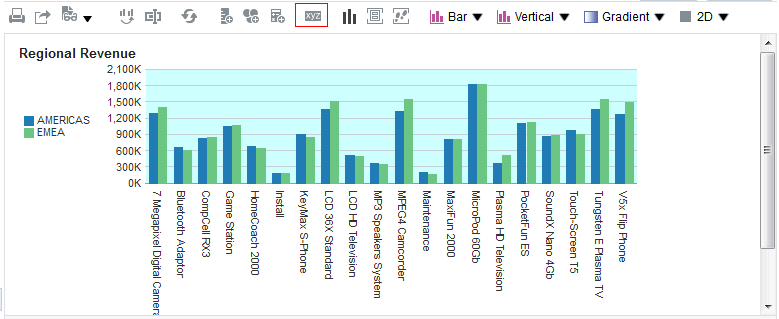
「グラフのプロパティ」ダイアログ・ボックスが表示されます。「グラフのプロパティ」ダイアログ・ボックスは、「一般」、「スタイル」、「スケール」および「タイトルとラベル」という4つのタブ・ページで構成されています。これらのタブ・ページでは、次の操作を実行できます。
|
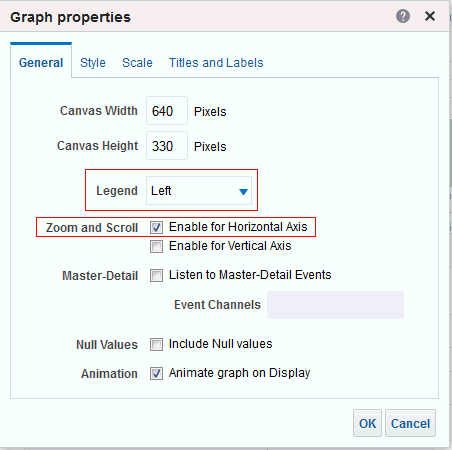
注意: 「表示上でのグラフのアニメーション化」チェック・ボックスは、最初のレンダリング効果を表示するかどうかを指定するもので、デフォルトで選択されています。たとえば、水平グラフ上のバーはx軸から始まり、x軸上のスケールを現在の測定レベルまで上方向に移動します。
「マスター詳細イベントのリスニング」を使用すると、この分析をマスター詳細関係の詳細ビューとして指定できます。このオプションは、以降の手順でピボット表を操作するときに使用します。
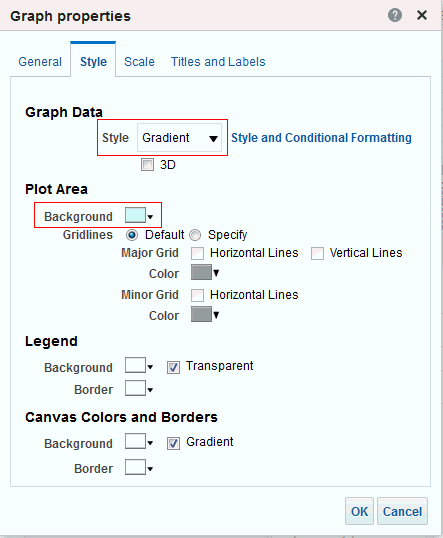
「グラフ・データ」領域では、特定のタイプのグラフのスタイルを選択できます。たとえば、折れ線-棒グラフの差異を強調表示するためにパターン塗りつぶしを選択したり、棒グラフのデータ値を目立たせるためにグラデーションを選択します。
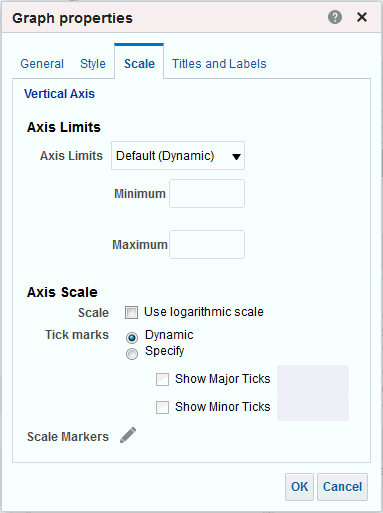
具体的には、軸制限および目盛マークを設定すると、グラフに表示される内容を制御できます。目盛マークのシステム・デフォルトをオーバーライドすると、「一般プロパティ」タブ・ページで水平グリッド線および垂直グリッド線に選択した色が、主要目盛と補助目盛の両方に適用されます。
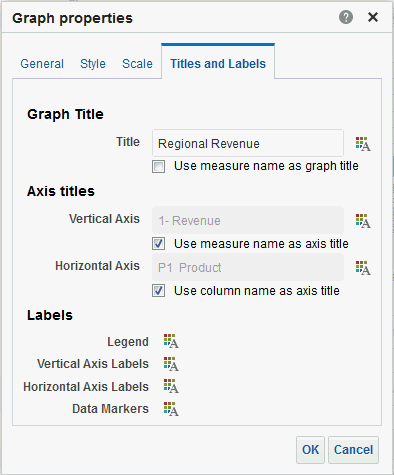
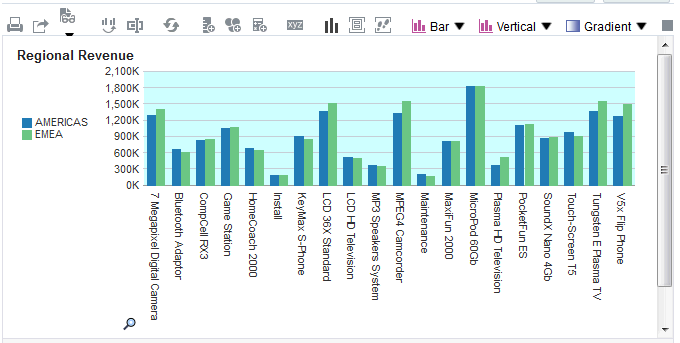
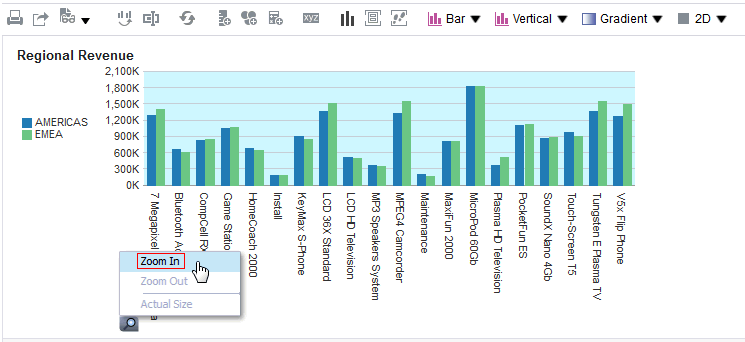
ズーム・インすると、スライダが表示されます。
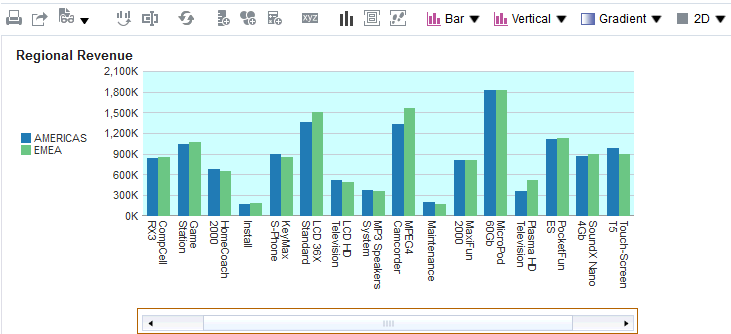
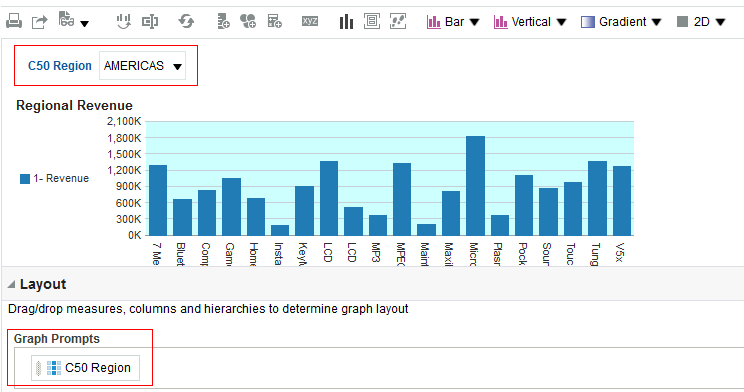
プロンプトを使用すると、各地域を個別に選択できるため、グラフの取得が若干容易になります。
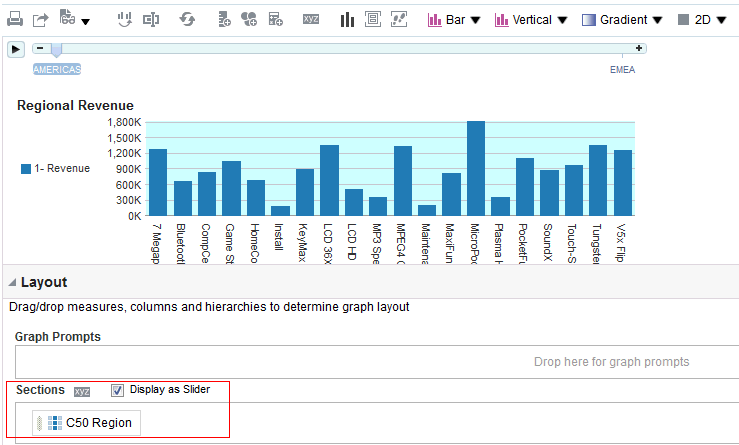
ピボット表の操作およびマスター詳細リンク
- グローバル・ヘッダーで「新規」→「分析」をクリックします。サブジェクト領域として「A – Sample Sales」を選択します。
- 分析エディタで、次の列をダブルクリックします。
フォルダ
列
Products
Products Hierarchy
Time
Time Hierarchy
Base Facts
1 - Revenue

- 「結果」タブをクリックします。「タイトル」ビューと「ピボット表」ビューの2つのビューが表示されます。階層列を使用しているため、「ピボット表」ビューは自動的に生成されます。
- Time Hierarchy列で、「合計時間」を展開します。
- 「タイトル」ビューを削除します。
- 下にスクロールして「選択ステップ」ペインを表示し、展開します。「Products - Products Hierarchy」セクションで、「2.次に、新規ステップ」をクリックし、「階層に基づきメンバーを選択」を選択します。
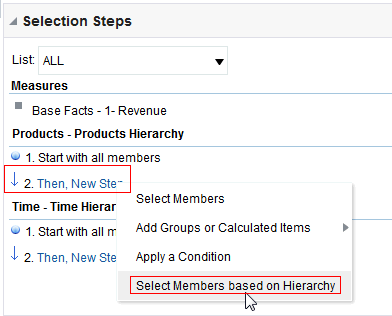
「新規階層選択ステップ」ダイアログ・ボックスが表示されます。
- 「関係」ドロップダウン・リストから「家族関係に基づく」を選択し、「アクション」として「次のみ保持」、「兄弟の対象」を選択します。「使用可能」リストで「Total Products」を展開し、「FunPod」を選択します。「FunPod」を「選択済」ペインに移動します。
- 「OK」をクリックします。
- 分析を、フォルダ「マイ・フォルダ」→「Regional Revenue」の下にMy Selection Steps Analysisという名前で保存します。
- FunPodを含めるには、手順2で鉛筆アイコンをクリックして、Product Hierarchyの選択内容を編集します。
- 「階層選択ステップの編集」ダイアログ・ボックスで、「選択したメンバーを含める」を選択します。「OK」をクリックし、分析を保存します。
- これで、「選択ステップ」が、分析に含めることができる新たなビューとして使用可能になりました。「新規ビュー」ドロップダウン・リストから「選択ステップ」を選択します。
- 分析を保存します。
- 今度は、製品にグループを追加します。「Product – Product Hierarchy」セクションで、「次に、新規ステップ」をクリックします。「グループまたは計算項目の追加」→「新規グループ」を選択します。
- 「新規グループ」ダイアログ・ボックスで、「ラベルの表示」テキスト・ボックスに
My Groupと入力し、「Total Product」を展開して、「FunPod」と「HomeView」を選択します。これらを「選択済」ペインに移動し、「OK」をクリックします。 - 「選択ステップ」ペインで「マイ・フォルダ」をクリックし、メニューから「グループの編集」を選択します。
- 「取消」をクリックして、「グループの編集」ダイアログ・ボックスを閉じます。
- 分析を保存します。
- グローバル・ヘッダーで「新規」→「分析」をクリックし、「A - Sample Sales」を選択します。
- 分析エディタで、次の列を分析基準に追加します。
- 「結果」タブをクリックして、分析を表示し、ピボット表を詳しく調べます。「ピボット表」ビューがデフォルトで含まれていることがわかります。
- 「検索条件」タブをクリックします。
- 前に行ったように、Americas and EMEAという名前のフィルタを適用します。
- 1 - Revenueの「詳細オプション」アイコンをクリックし、「列のプロパティ」を選択します。
- 「カラムフォーマット」タブをクリックします。「カスタムの見出し」チェック・ボックスを選択し、「カスタムの見出し」テキスト・ボックスに
Revenueと入力します。 - 「データ書式」タブをクリックします。
- 「デフォルトのデータ書式のオーバーライド」チェック・ボックスを選択し、次の図に示されているように値を選択します。
- 「OK」をクリックします。
- 「結果」タブをクリックします。Revenue列に加えた書式設定変更を確認します。
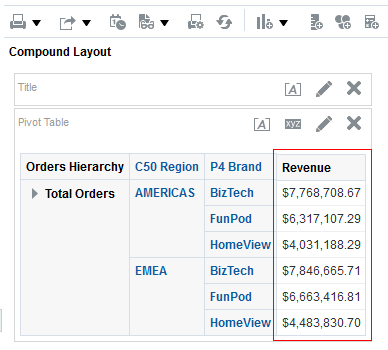
-
 アイコンをクリックして、「Total Orders」を展開します。
アイコンをクリックして、「Total Orders」を展開します。
- 親(Total Orders)を移動して階層の最下位に表示できます。「分析プロパティ」アイコンをクリックします。
- 「分析プロパティ」ダイアログ・ボックスで、「データ」タブをクリックし、「子の後に親値」を選択します。
- 「OK」をクリックします。
- 「分析プロパティ」ダイアログ・ボックスに戻り、変更を元に戻します。
- 分析から「タイトル」ビューを削除し、「ビューの編集」アイコン
 をクリックしてピボット表を書式設定します。「レイアウト」ペインを使用して、次のようにピボット表を書式設定します。「P4 Brand」を「メジャー・ラベル」の下にドラッグし、「C50 Region」を「セクション」領域にドラッグします。
をクリックしてピボット表を書式設定します。「レイアウト」ペインを使用して、次のようにピボット表を書式設定します。「P4 Brand」を「メジャー・ラベル」の下にドラッグし、「C50 Region」を「セクション」領域にドラッグします。 - 次に、Revenue列を複製して、計算をピボット表に追加します。Revenue列の「詳細オプション」アイコン
 をクリックし、「レイヤーの複製」を選択します。
をクリックし、「レイヤーの複製」を選択します。 - 複製されたRevenue列の「詳細オプション」→「見出しの書式設定」をクリックします。
- 「書式の編集」ダイアログ・ボックスの「キャプション」テキスト入力ボックスに、
% Revenueと入力して「OK」をクリックします。 - 親の割合を反映させるための計算を追加するには、複製されたRevenue列の「詳細オプション」→「データの表示形式」→「パーセント」→「親行」をクリックします。
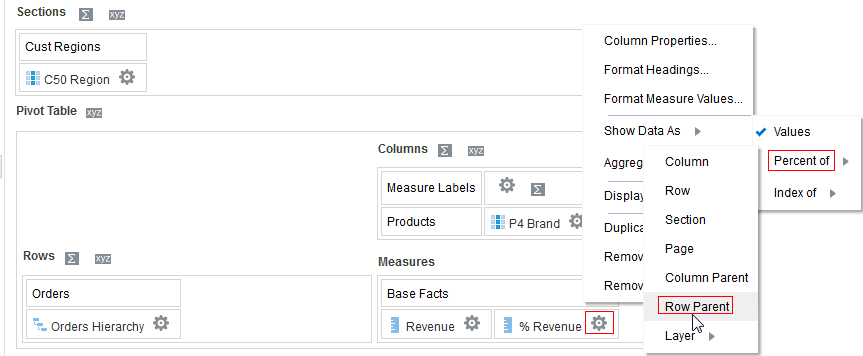
計算が列に追加されます。ピボット表は次のように表示されます。
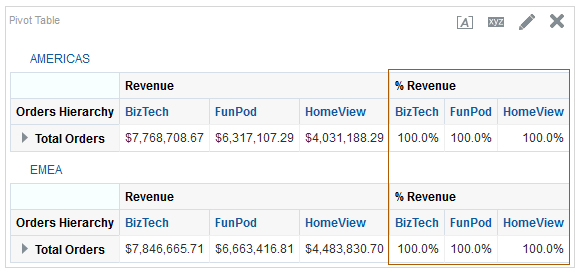
- 「完了」をクリックし、分析をRegional Revenue Pivotという名前で保存します。
- AmericasのTotal Ordersの記号アイコン
 をクリックして、「Orders Hierarchy」を展開します。記号アイコンは、分析のデータの展開や縮小に使用します。Orders Hierarchyは行エッジにOrdersを含み、Total Ordersを親として含みます。Revenueはメジャーです。
をクリックして、「Orders Hierarchy」を展開します。記号アイコンは、分析のデータの展開や縮小に使用します。Orders Hierarchyは行エッジにOrdersを含み、Total Ordersを親として含みます。Revenueはメジャーです。
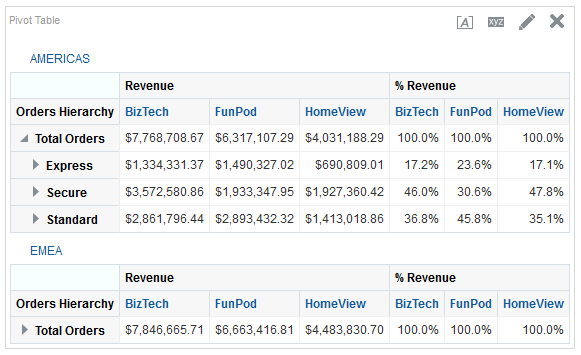
階層列は暗黙的にピボット表を示すため、メンバーやメジャーだけでなく行でもソートできます。行エッジ上の階層メンバーにはソート記号アイコン(
 )を含めることができ、このアイコンによって列エッジ上のメンバーをその行で昇順または降順にソートできます。これらの記号アイコンは、行エッジという概念を持たない属性列には表示されません。
)を含めることができ、このアイコンによって列エッジ上のメンバーをその行で昇順または降順にソートできます。これらの記号アイコンは、行エッジという概念を持たない属性列には表示されません。 階層列のメンバーをソートすると、必ず親の内側でソートされ、子が親の外側でソートされることはありません。子は親の下に適切なソート順で表示され、親が子の中でソートされることはありません。
- 親メンバーTotal Ordersは、Ordersのアウトライン合計を表します。AmericasのTotal Orders行を降順でソートし、ピボット表内の結果を詳しく調べます。Total Orderごとに昇順にソートされたRevenue値を反映して、列エッジ上の製品ブランドがソートされています。
- 「Express orders」→「expand 6 - Cancelled」を展開し、売上合計に対するキャンセルによる損失の割合を確認します。
- 「Orders Hierarchy」の上にカーソルを置いて右クリックし、メニューから「ビュー内のすべての項目を縮小」を選択します。このメニューを使用して、ソート、列の除外、項目の移動もできることを確認します。
- Brand列(BizTech)の左側にカーソルを置きます。タブが表示されます。このタブの上にカーソルを置くと、入替えアイコンが表示されます。この入替えアイコンを使用して、列と行を入れ替えたり、別の軸に沿って列または行の位置を変更します。
- 入替えアイコンを使用して「Brand」を「Orders Hierarchy」の上にドラッグし、マウス・ボタンを離します。ピボット表を確認します。次のようになるはずです。
- 分析を保存します。
- このピボット表に「ゲージ」ビューを追加するには、分析ツールバーで「新規ビュー」をクリックし、「ゲージ」→「ダイヤル」を選択します。
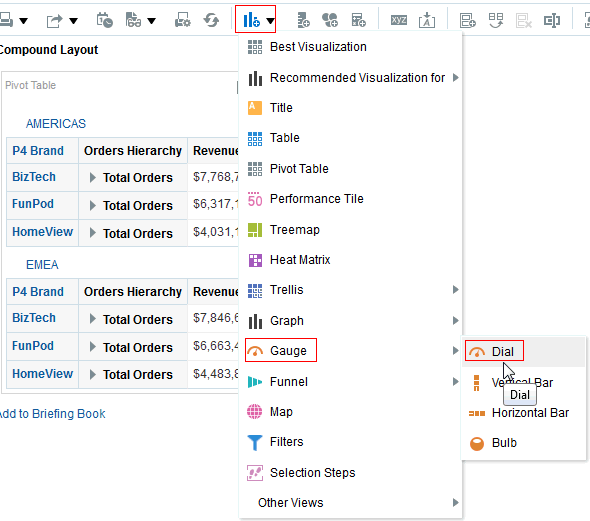
「ゲージ」ビューが追加されます。
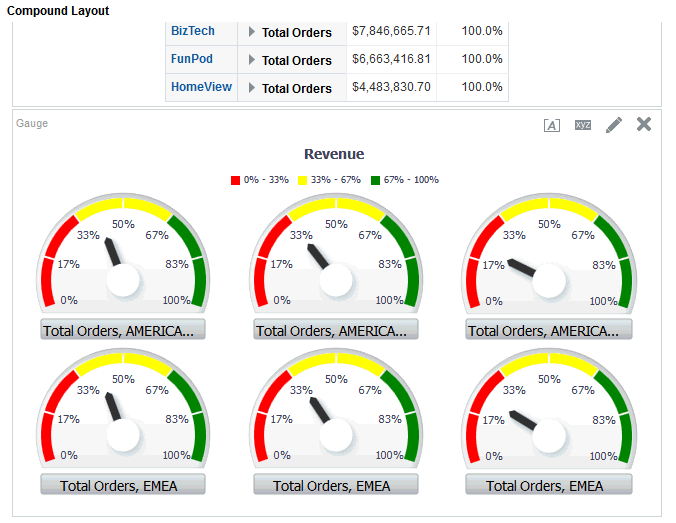
- ページに合せてゲージのサイズを変更し、領域のスライダを追加します。「ゲージ」・ビューで「ビューの編集」アイコンをクリックします。
- ツールバーで、サイズとして「中」を選択します。「レイアウト」ペインで、「C50 Region」をドラッグして「セクション」ターゲットにドロップし、「スライダとして表示」を選択します。
- 「完了」をクリックし、分析を保存します。
- Regional Revenue Pivot分析がまだ開いていない場合は、編集のために開きます。これが詳細ビューのリンク先となるマスター・ビューです。
- 「検索条件」タブをクリックします。
- 「詳細オプション」アイコンをクリックし、C50 Region列の「列のプロパティ」を選択します。
- 「列のプロパティ」ダイアログ・ボックスで、「相互作用」タブをクリックします。「値」領域で「プライマリ相互作用」リストをクリックし、「マスター詳細イベントの送信」を選択します。
- 「マスター詳細イベントの送信」を選択すると、「チャネルの指定」という修飾テキスト・ボックスが表示されます。このテキスト・ボックスを使用して、マスター・ビューがマスター詳細イベントを送信する宛先のチャネルの名前を入力します。「チャネルの指定」テキスト・ボックスに
regionと入力します。注意: このテキスト・ボックスでは大文字と小文字が区別されます。 - 「OK」をクリックします。
- 分析を保存します。
- 次に、マスター・ビューをリンクする先の詳細ビューを定義します。(マスター・ビューと同じマスター列を含む任意のビューを追加できます。)「結果」タブをクリックして「複合レイアウト」を表示し、「ゲージ」ビューの「プロパティの表示」をクリックします。
- 「マスター詳細イベントのリスニング」チェック・ボックスを選択します。「イベント・チャネル」テキスト・ボックスに
regionと入力します。これは、マスター・ビューに入力したテキストと正確に一致している必要があります。 - 「OK」をクリックします。
- 「ピボット表」ビュー(マスター・ビュー)で「AMERICAS」を右クリックして、「C50 Region」、「ドリル」の順に選択します。
- 分析を保存します。
このトピックでは、「ピボット表」ビューを含む分析の作成、ピボット表の書式設定と表への計算の追加、およびマスター詳細リンクの作成の方法について説明します。
「ピボット表」ビューを含む分析の作成
このトピックでは、階層列を含む新しい分析を作成し、選択ステップを適用します。
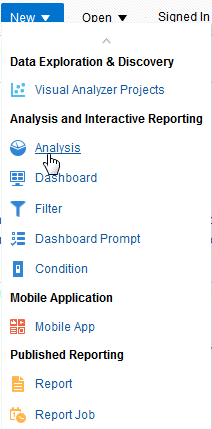

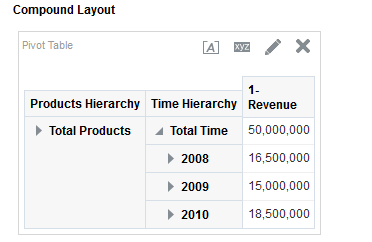

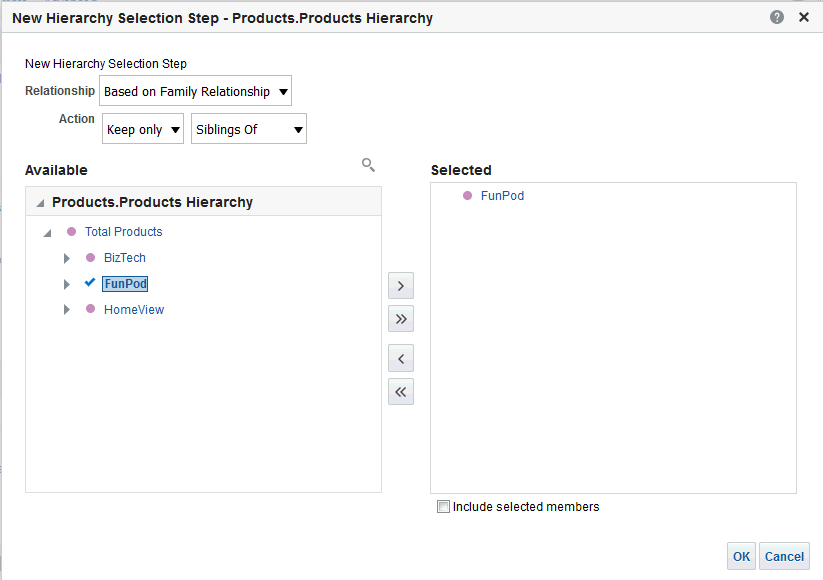
Funpodの「兄弟の対象」を選択したため、表にはFunPodではなくBizTechとHomeViewのみが含まれています。
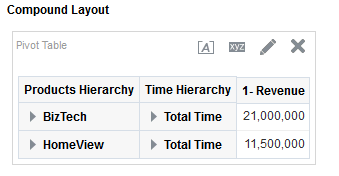
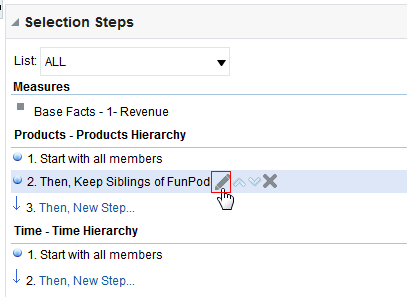
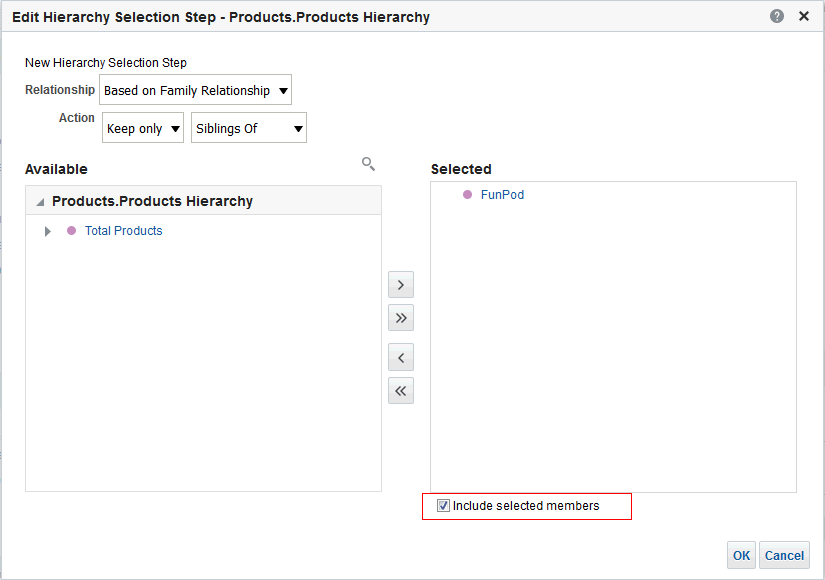
今度は、FunPodが表に含まれています。
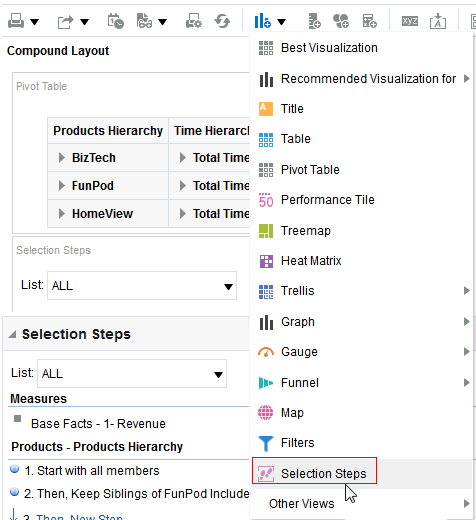
「複合レイアウト」に「選択ステップ」ビューが表示されます。
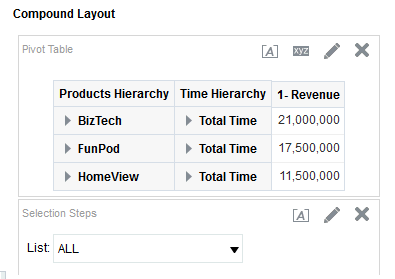
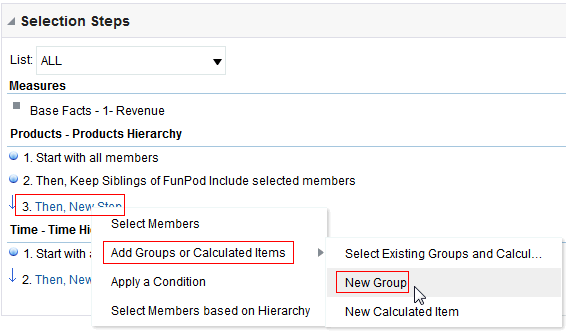

この新しいグループが「複合レイアウト」ビューに追加されます。
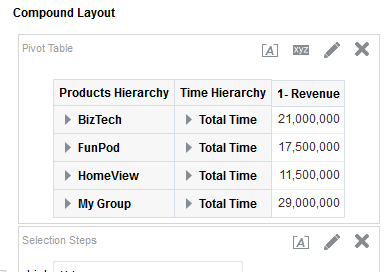
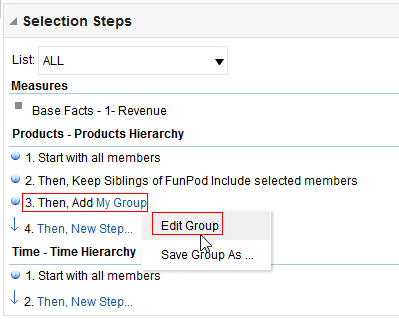
これで、「マイ・グループ」内の値を表示して編集できるようになります。
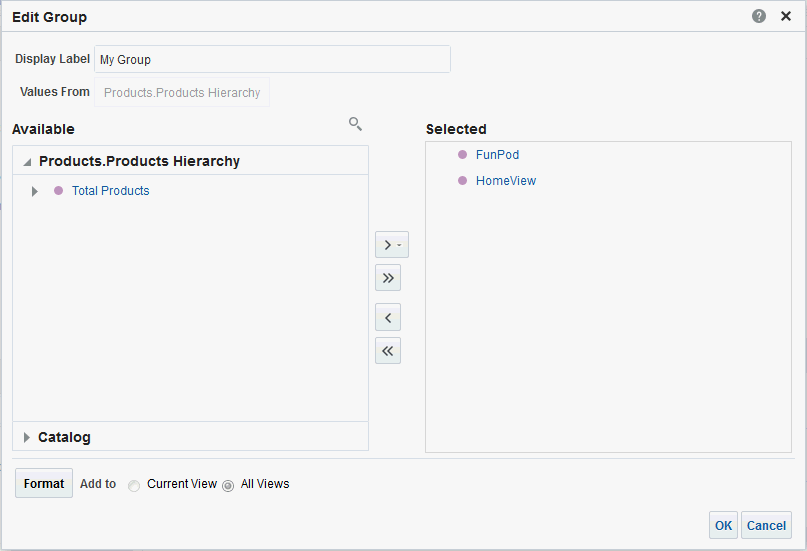
また、これらの値は、ピボット表で「マイ・グループ」を展開した場合も表示されます。「マイ・グループ」は、分析の現在のピボット表だけでなく、他のすべての表に追加できます。
これで、ピボット表の作成と、表への選択ステップの適用に関するトピックは終わりです。
ピボット表の書式設定および計算の追加
このトピックでは、階層列を含む新しい分析を作成し、名前付きフィルタ、ゲージおよびいくつかの書式設定を適用します。また、合計も追加します。ピボット表では、行、列およびセクション見出しを入れ替えて、同じデータを異なる視点から見ることができます。これらはドリル可能、展開可能かつナビゲート可能であるという点で、インタラクティブです。ピボット表のいくつかの機能を確認します。
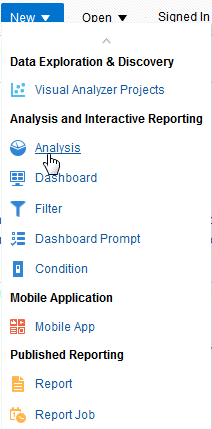
フォルダ |
列 |
Orders |
Orders Hierarchy |
Customers |
C50 Region |
Products |
P4 Brand |
Base Facts |
1-Revenue |
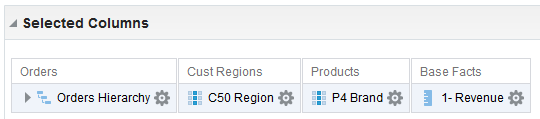
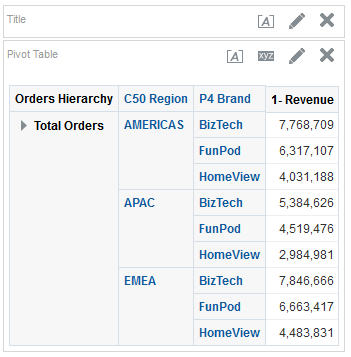
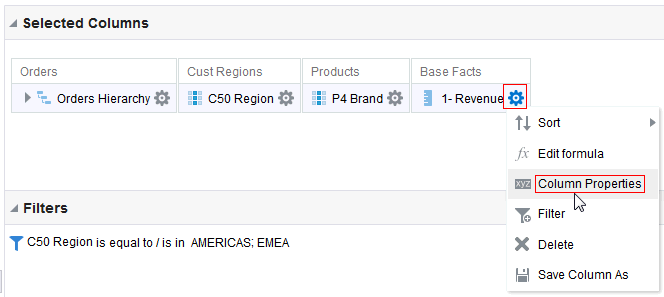
「列のプロパティ」ダイアログ・ボックスが表示されます。
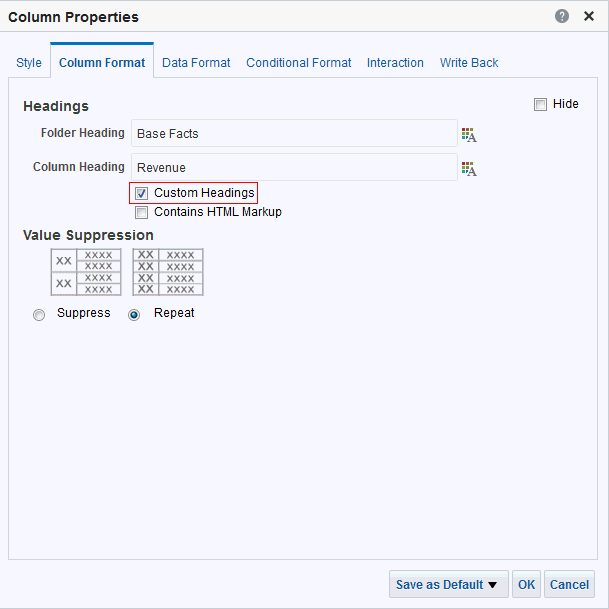
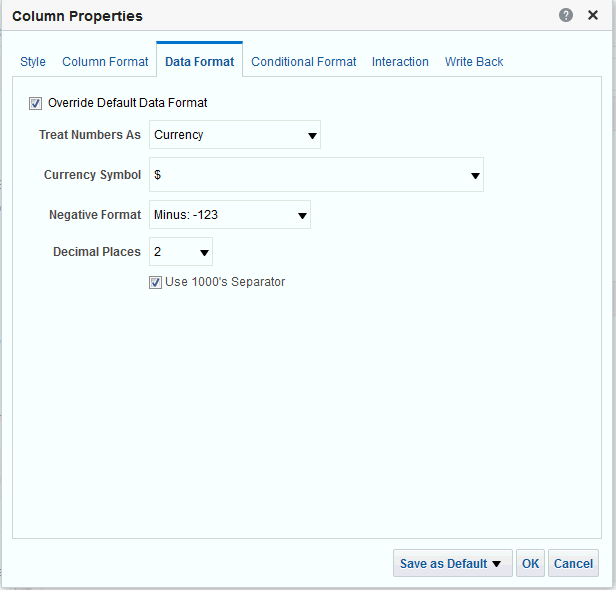
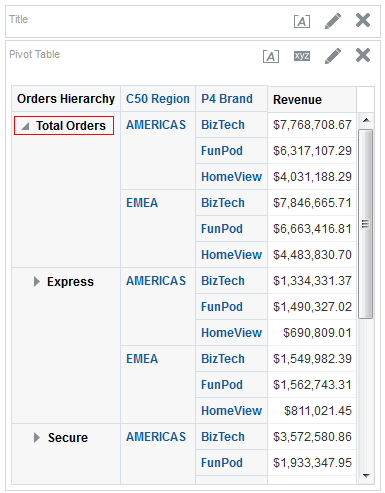

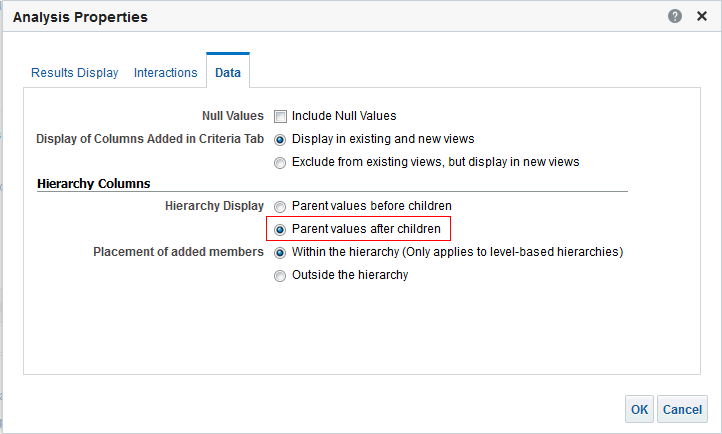
「Total Orders」が階層の一番下に移動しています。
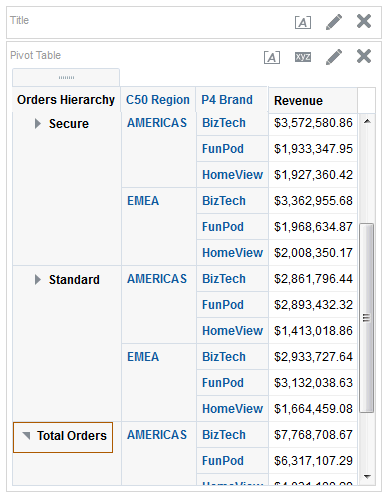
「レイアウト」ペインは次のようになります。
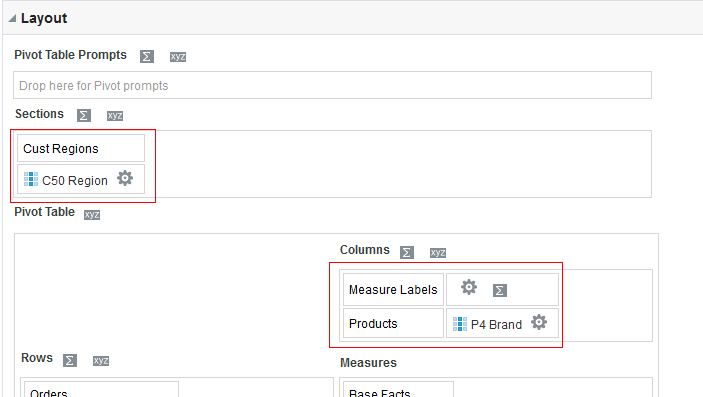
ピボット表は次のように表示されます。
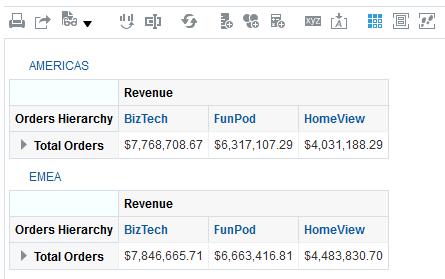
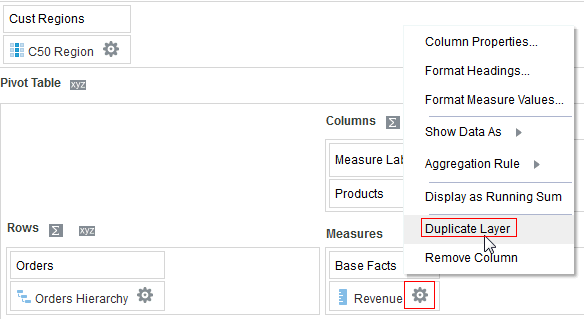
複製されたRevenue列が表示されます。
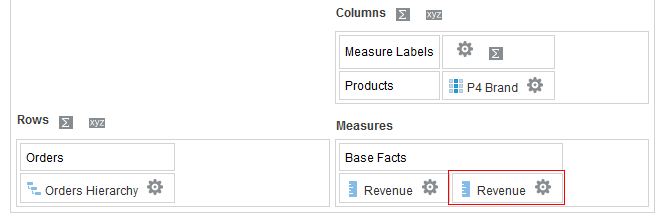
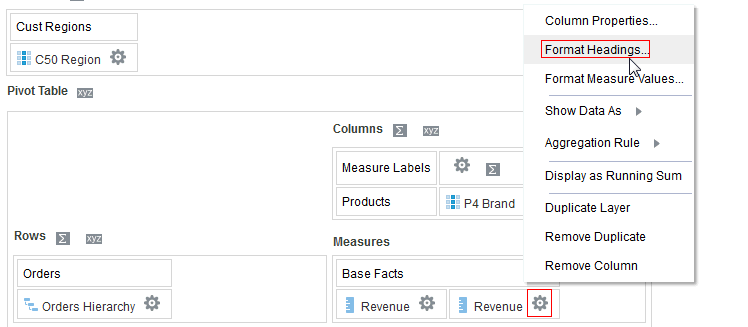
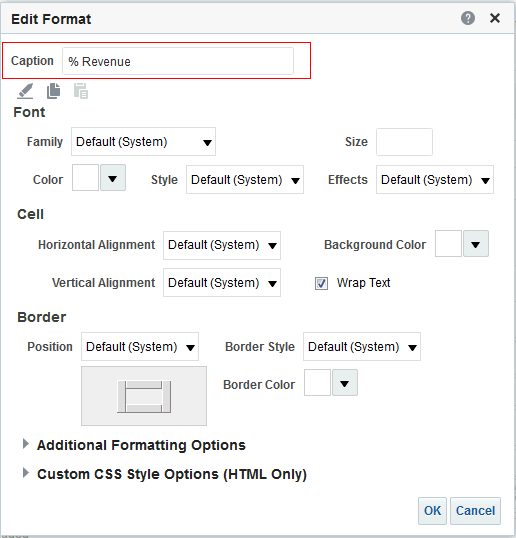
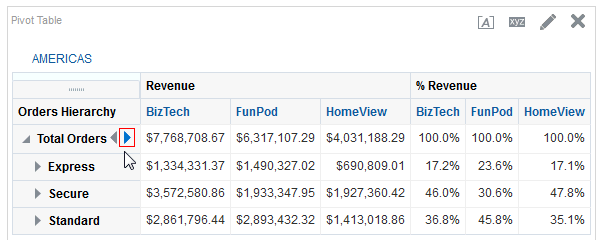
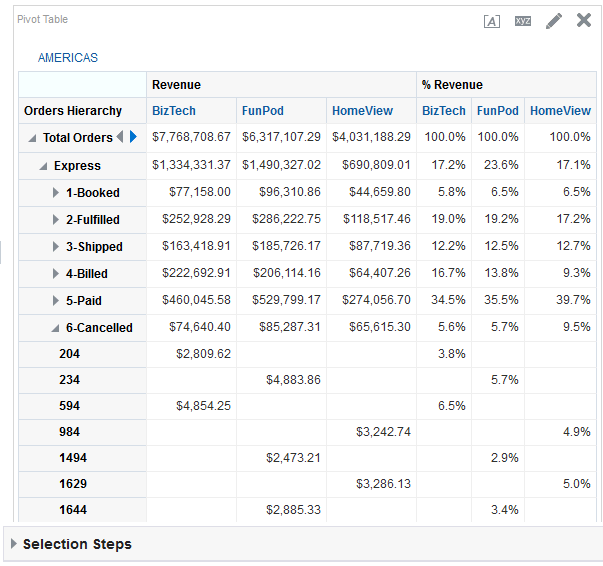
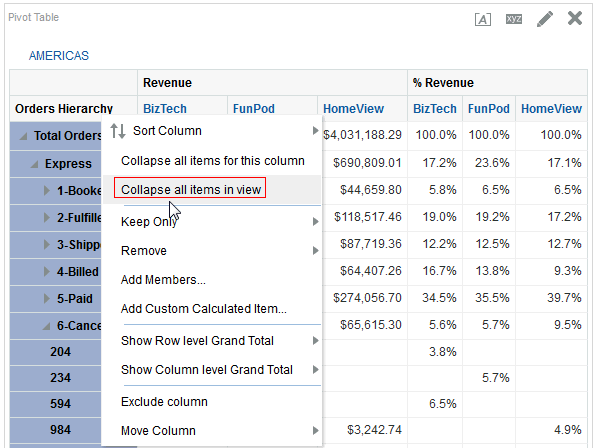
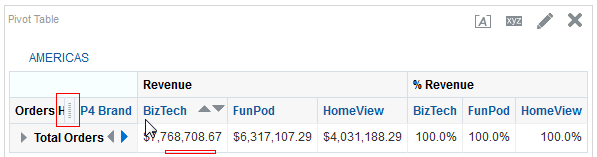
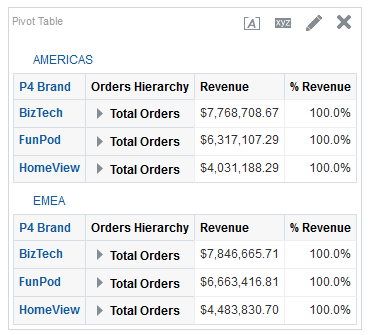
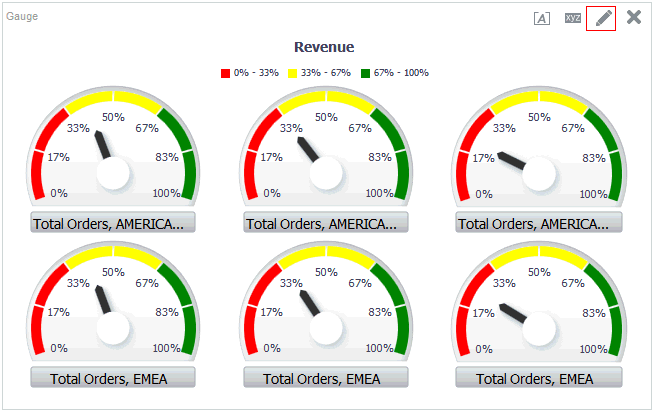
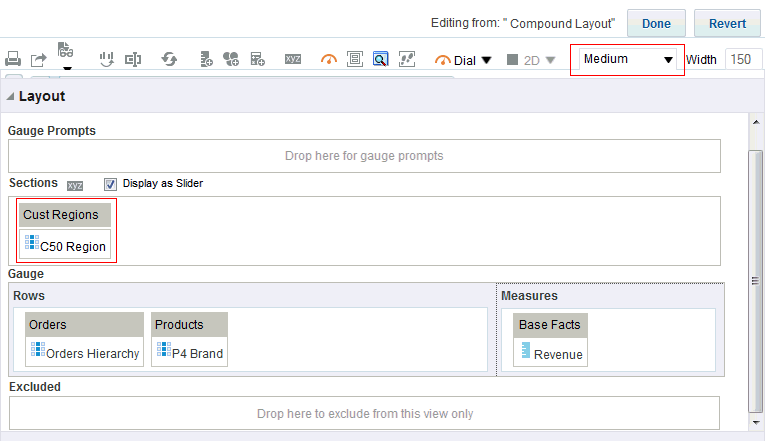

マスター詳細リンクの作成
ビューのマスター詳細リンクでは、複数のビューの間に関係が確立され、マスター・ビューと呼ばれる1つのビューによって、詳細ビューと呼ばれる1つ以上の他のビューでデータの変更が誘発されます。
Regional Revenue Pivot分析のマスター詳細リンクを作成します。
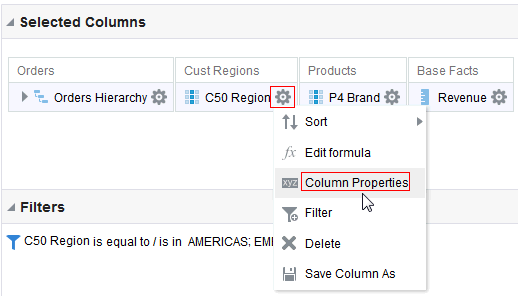
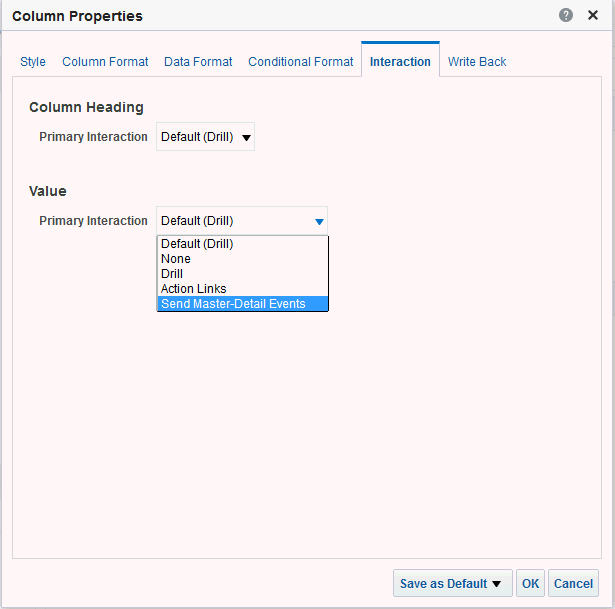
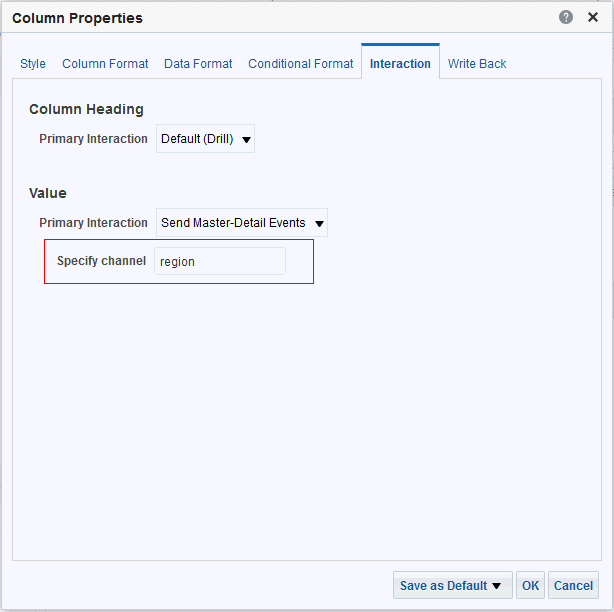
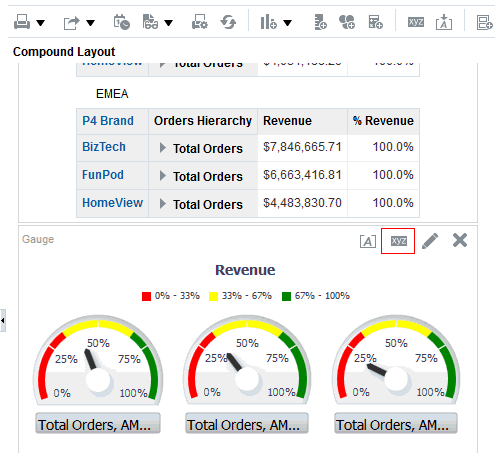
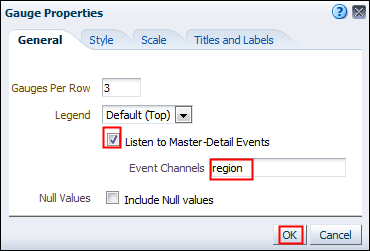
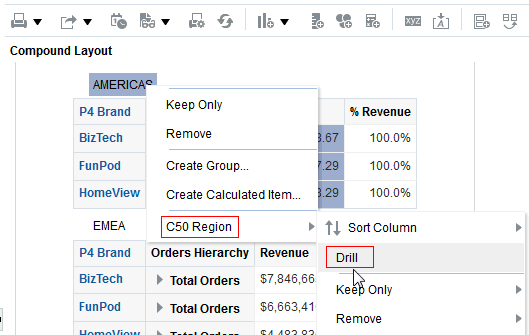
「ピボット表」ビューと「ゲージ」ビュー(詳細ビュー)の両方が、ドリルを反映するように更新されます。「ゲージ」ビューのスライダには、地域のドリルダウン・メンバーが含まれています。
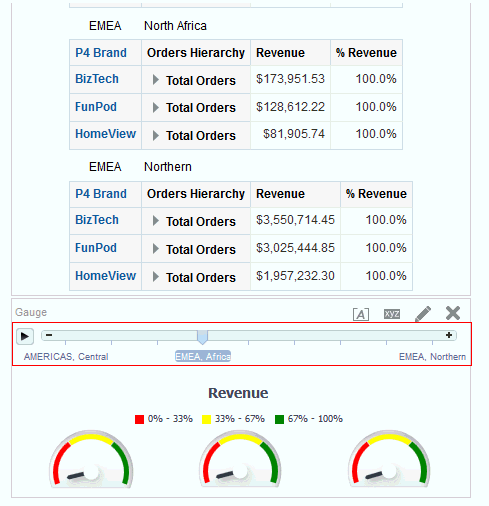
分析へのパフォーマンス・タイルの追加
- 新しい分析を作成します。グローバル・ヘッダーで「新規」→「分析」をクリックします。「A - Sample Sales」サブジェクト領域を選択します。
- 分析エディタで、次の列をダブルクリックします。
フォルダ
列
Base Facts
1 - Revenue
Base Facts
5 - Target Revenue
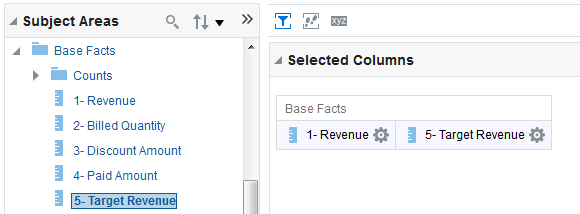
- 「結果」タブをクリックします。「新規ビュー」アイコンをクリックし、「パフォーマンス・タイル」を選択します。
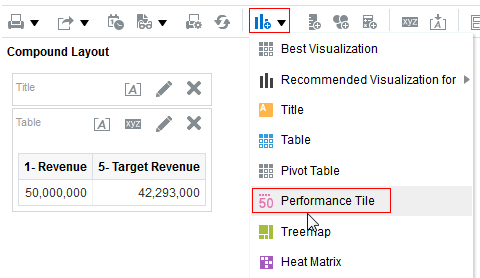
- 「パフォーマンス・タイル」内の「ビューの編集」アイコンをクリックして、編集ウィンドウに移動します。
- エディタで次の変更を行います。
- 「ラベル」で、「名前」をRevenueに、「説明」をActual Revenue Generatedに変更します。
- 「スタイル」ペインで、スタイルを「大」に変更します。
- ツールバーの「パフォーマンス・タイルのプロパティ」をクリックし、「背景」でライト・グリーン色を選択します。
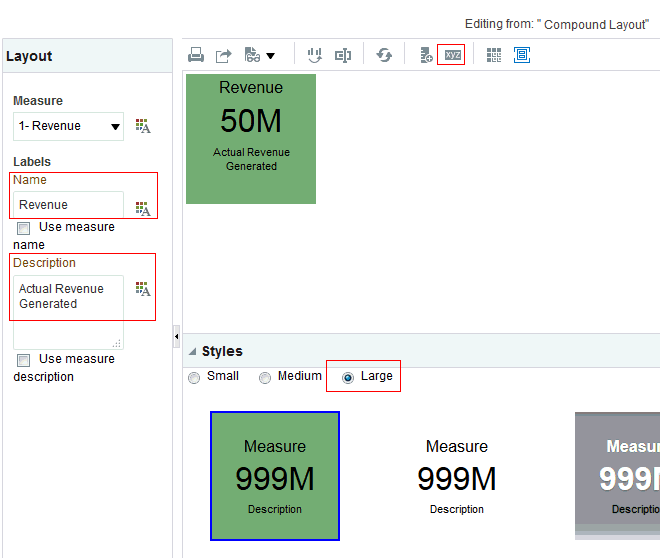
- 「完了」をクリックします。 書式設定の変更が反映された「パフォーマンス・タイル」ビューが表示されます。
- メジャー5 - Target Revenueに別のパフォーマンス・タイルを作成します。次の図をガイドラインとして使用してください。
- 分析から「タイトル」ビューと「表」ビューを削除します。ドラッグ・アンド・ドロップを使用して、パフォーマンス・タイルを横並びに配置します。
- 分析をPerformance Tile Analysisという名前でRegional Revenueフォルダに保存します。
このトピックでは、「パフォーマンス・タイル」ビューを分析に追加する方法について説明します。パフォーマンス・タイルは、上位レベルの集計データの1つに単純かつ目立つ方法で関心を向けさせるものです。
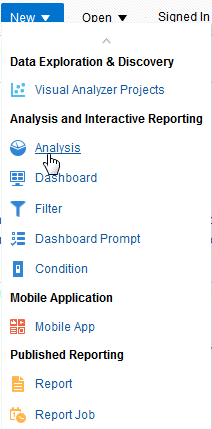
パフォーマンス・タイルを確認します。デフォルトでは、「基準」タブの分析内の最初のメジャーがパフォーマンス・タイル・メジャーとして選択されています。
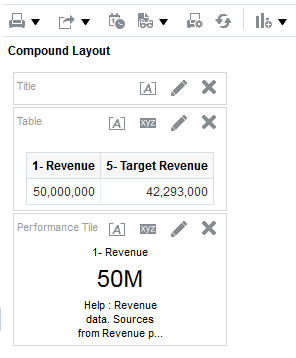
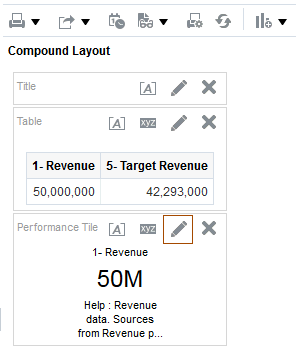
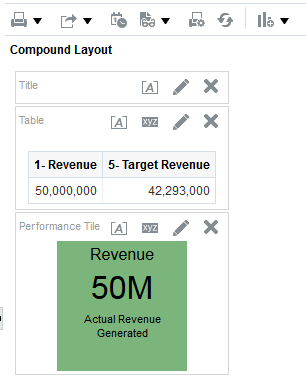
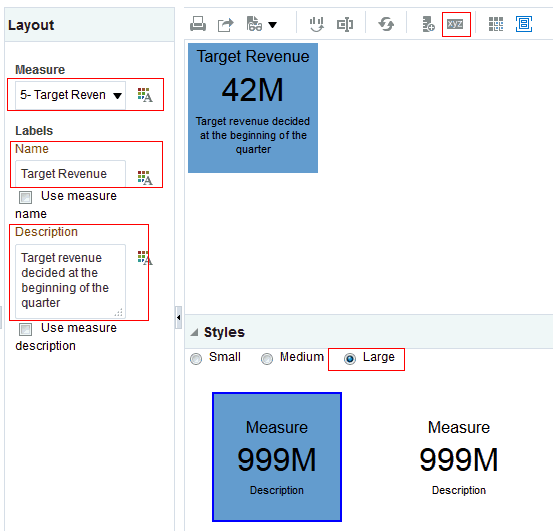
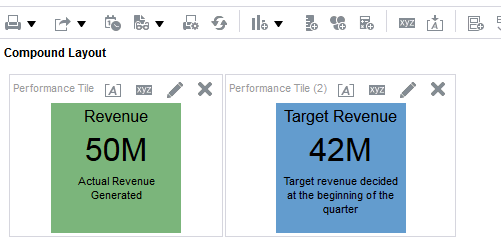
分析への単純トレリスの追加
- グローバル・ヘッダーで「新規」→「分析」を選択し、サブジェクト領域として「A-Sample Sales」を選択することにより、新しい分析を作成します。
- 「基準」タブで、次の列を選択します。
フォルダ
列
Time
T05 Per Name Year
Products
P4 Brand
Customers
C50 Region
Base Facts
1-Revenue
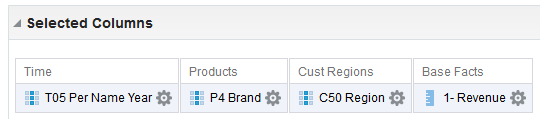
- 「結果」タブをクリックします。
- 「トレリス」ビューを追加するには、「新規ビュー」→「トレリス」→「単純」をクリックします。
- 下にスクロールして、「トレリス」ビューを表示します。
- 分析から「タイトル」ビューと「表」ビューの両方を削除します。「ビューの編集」をクリックして、「列」セクションから「行」セクションに「C50 Region」を移動し、「完了」をクリックします。
- 分析をMy Trellis Viewという名前でRegional Revenueフォルダに保存します。
- 「複合レイアウト」で、「トレリス」ビューの「ビューの編集」鉛筆アイコン
 をクリックします。「レイアウト」ペインが表示されます。
をクリックします。「レイアウト」ペインが表示されます。 - 次に示すように、ディメンションとメジャーを配置します。
- 「完了」をクリックします。
- 「トレリス」ビューが表示されます。メジャーのスケールは、すべてのブランドについて同じになっています。
このトピックでは、単純な「トレリス」ビューを分析に追加する方法について説明します。トレリスとは、複数のディメンションにわたるメジャーのマトリックスを表示する「チャートのグリッド」のようなもので、マトリックス内の各セルには、各製品ブランドおよび地域の経時的な売上などを示すマイクロ・チャートが含まれます。
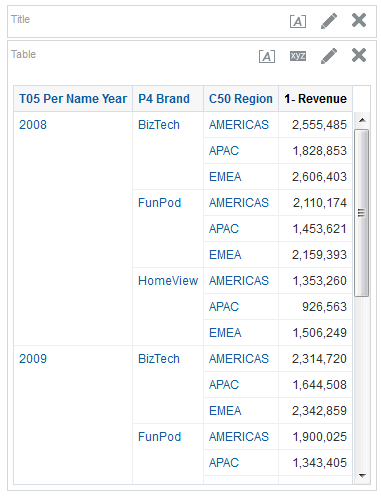
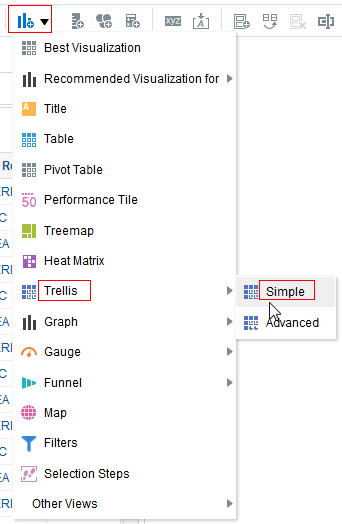
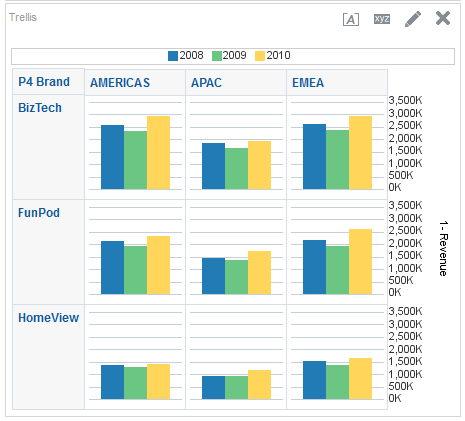
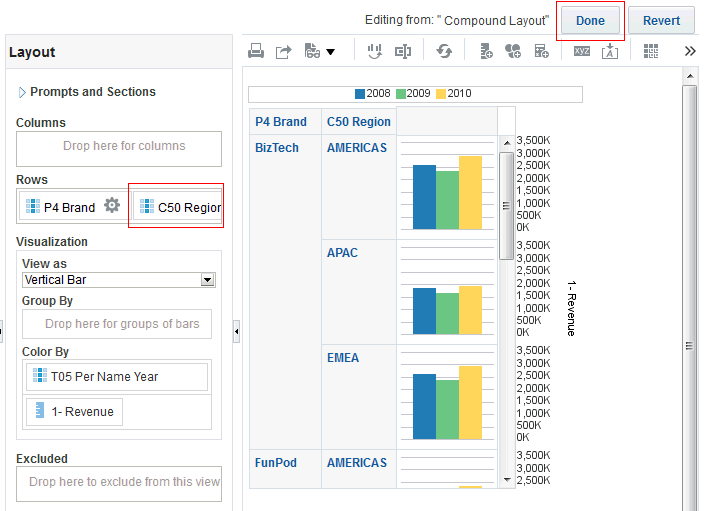
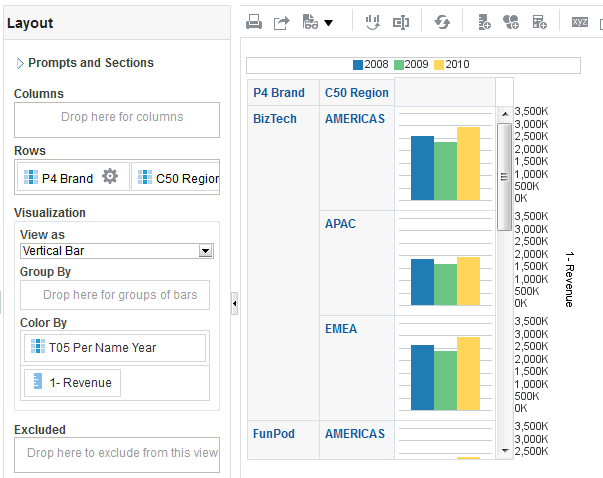
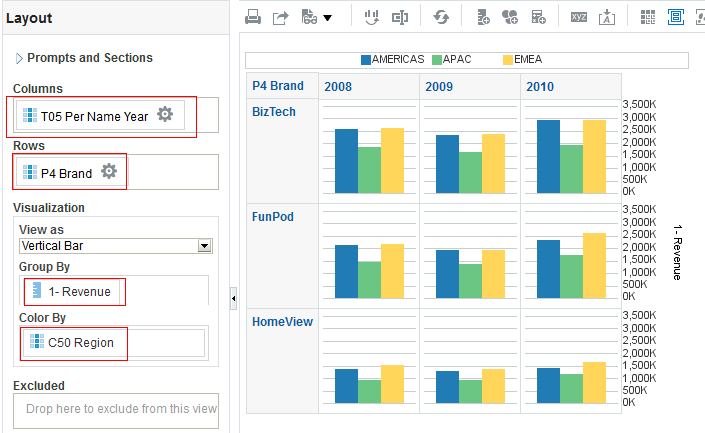

その他のビュー・タイプおよび外部データの操作
- タイトル
- 表
- ピボット表
- グラフ
- ゲージ
- パフォーマンス・タイル
- トレリス
- 次の列を含む新しい分析を作成します。
フォルダ
列
Customers
C50 Region
Customers
C0 Customer Number
Customers
C1 Customer Name
Base Facts
4-Paid Amount
Base Facts
3-Discount Amount

- 4 - Paid Amountと3 - Discount Amountの列プロパティを、ドル記号とカンマ、および小数点以下2桁を含むように変更します。プロパティは次のようになります。
- フィルタをC50 Regionに追加し、Americas地域のみを選択します。フィルタをAMERICAS onlyという名前で保存します。
- 再度、「基準」タブ・ページに3 - Discount Amountを追加します。「基準」タブ・ページ内の「選択された列」は次のようになります。
- この重複している列の「詳細オプション」をクリックし、「列のプロパティ」を選択します。
- 「列書式」タブをクリックし、「カスタムの見出し」のチェック・ボックスを選択します。「カスタムの見出し」テキスト・ボックスに、
Discnt Pct to Paid Amtと入力します。 - 「データ書式」タブをクリックします。この列のデータを小数点以下2桁のパーセンテージとして書式設定し、「OK」をクリックします。
- Discnt Pct to Paid Amt列の「詳細オプション」をクリックし、「式の編集」を選択します。
- 「列式」テキスト・ボックスに次の式を入力します。
- 「OK」をクリックします。
- 「結果」タブをクリックします。「複合レイアウト」から「タイトル」ビューを削除します。
- 「ビューの編集」アイコンをクリックして、表エディタを開きます。
- 「レイアウト」ペインで、C50 Regionの「詳細オプション」アイコンをクリックし、「非表示」を選択して、この列を非表示にします。
- 「完了」をクリックして、結果を確認します。「表」ビューは次のようになります。
- 分析をCustomer Discounts by Regionという名前で保存します。
- 次に、「ナレーティブ」ビューを追加します。Customer Discounts by Regions分析の「結果」タブで、ツールバーの「新規ビュー」アイコンをクリックし、「その他のビュー」→「ナレーティブ」を選択します。
- 「ナレーティブ」ビューを「表」ビューの上にドラッグします。
- 「ナレーティブ」ビューの「ビューの編集」アイコンをクリックします。 「ナレーティブ」エディタが表示されます。
- 「接頭辞」テキスト・ボックスを使用して、ナレーティブのヘッダーを入力します。このテキストは、ナレーティブの最初に表示されます。
- 「ナレーティブ」テキスト・ボックスを使用して、結果の各行に表示されるナレーティブ・テキストを入力します。テキスト値と列値の両方を含めることができます。このフィールドの最後に改行コードを含めると、テキストと値の各行が個別の行に表示されます。値を含めるには、最初の列を示すアットマーク(
@)を単独で使用します。複数のアットマークを含める場合、最初のアットマークが最初の列、2番目のアットマークが2番目の列(以下同様)に対応します。指定した列の結果をナレーティブに含めるには、@ signを使用します。 - 「行セパレータ」テキスト・ボックスを使用して、値を含む「ナレーティブ」フィールドの各行に対して行セパレータを入力します。たとえば、各行の間に一連のプラス記号(+)を入力できます。
- 「表示する行」テキスト・ボックスを使用して、返される列の行数を入力します。たとえば、5を入力すると列の最初の5行の値が表示されます。階層列の場合は、選択ステップを使用して、階層レベルを階層列とともに表示できます。1つの階層レベルは1行とみなされます。
- 「接尾辞」テキスト・ボックスを使用して、ナレーティブの一番下に表示されるフッター・テキストを入力します。実際のナレーティブ・テキストとは別の行にフッター情報を表示するには、「接尾辞」フィールドにマークアップ・タグを含めます。必ず、ナレーティブを改行で終了させるか、フッターを改行で開始してください。
- ツールバーでは、HTMLコードとマークアップを使用してナレーティブを改良できます。
- 以下の値を入力します。
- 「接頭辞」テキスト・ボックスに
This analysis shows the discount percentage for each customer within theと入力します(最後の単語の後ろには空白を1つ残します)。 - 「ナレーティブ」テキスト・ボックスに
@1と入力します。この"1"という数字は、分析C50 Regionの最初の列を表しています。次に、入力した「@1」を選択し、「太字」アイコンをクリックします。 - 「接尾辞」テキスト・ボックスに
region.と入力します(regionの前には1つの空白を、後ろにはピリオドを含めます)。 - 「表示する行」テキスト・ボックスに
1を入力します。 - 「完了」をクリックし、分析を保存します。「複合レイアウト」は次のようになります。
- グローバル・ヘッダーの「お気に入り」リストから、「Regional Revenue」を選択します。
- 「結果」タブで、「新規ビュー」アイコンをクリックし、「その他のビュー」→「列セレクタ」を選択します。
- 「列セレクタ」ビューが「表」ビューの下に表示されます。「列セレクタ」ビューを「タイトル」ビューの上にドラッグします。
- 「列セレクタ」ビューの「ビューの編集」アイコンをクリックします。
「列セレクタ」エディタが表示されます。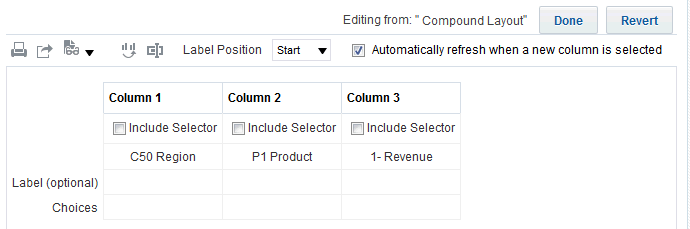
- 「セレクタを含む」チェック・ボックスを選択し、C50 Regionの「ラベル(オプション)」テキスト・ボックスに
Choose a column:と入力します。次に、「サブジェクト領域」ペインで、列「P4 Brand」、「P3 LOB」および「P2 Product Type」をダブルクリックしてセレクタに追加します。 - 「完了」をクリックします。
- 「列セレクタ」ドロップダウン・リストをクリックし、「P3 LOB」を選択します。
- 次に、「ビュー・セレクタ」ビューを追加します。「ビュー・セレクタ」ビューには、ユーザーが保存済ビューから分析結果の特定のビューを選択できるドロップダウン・リストが用意されています。「ビュー・セレクタ」ビューは、エディタですでに表示用に選択された他のビューを格納しているという点で、ストレージ・コンテナに似ています。
- 「ビュー・セレクタ」ビューを追加する前に、次の手順を実行します。
- 「複合レイアウト」から「タイトル」ビューを削除します。
- 「列セレクタ」ビューの列を選択してください:リストで、「C50 Region」を選択し、「複合レイアウト」から「列セレクタ」ビューを削除します。
- 「新規ビュー」メニューから「グラフ」→「棒」→「垂直」を選択して、縦棒グラフを追加します。
- ツールバーの「新規ビュー」アイコンをクリックし、「その他のビュー」→「ビュー・セレクタ」を選択します。
- 「ビュー・セレクタ」ビューを「表」ビューの右側にドラッグします。
- 「ビュー・セレクタ」ビューの「ビューの編集」アイコンをクリックします。「ビュー・セレクタ」エディタが表示されます。
- 「キャプション」テキスト・ボックスに、
Choose a view:と入力します。「使用可能なビュー」リストで、「表」ビューと「グラフ」ビューを選択し、シャトル・アイコンをクリックして、これらを「含めるビュー」リストに移動します。 - 「完了」をクリックします。
- グローバル・ヘッダーの「ホーム」をクリックして、「ホーム」ページに移動します。プロンプトが表示されても、分析に行った変更を保存しないでください。
- スプレッドシート・プログラムで、
XSA World Statistics.xlsxを格納した場所に移動し、このファイルを開きます。内容を確認してから、スプレッドシート・プログラムを終了します。このファイルを外部データ・ソースとして使用します。 - グローバル・ヘッダーの「お気に入り」をクリックし、「Regional Revenue」を選択します。
- 「名前を付けて保存」をクリックし、分析を
Regional Revenue - Detailという名前でRegional Revenueフォルダに保存します。 - 「サブジェクト領域」ペインで、「データ・ソースの追加」をクリックします。
-
XSA World Statistics.xlsxを格納した場所に移動し、ファイルを選択して「開く」をクリックします。 - 「シートの選択」ダイアログ・ボックスで、「World Statistics」が選択されていることを確認して「OK」をクリックします。
- 「このソースによりディメンションが拡張されます。」を選択します。「名前」列の下のリストで、「照合」を選択します。「照合」を選択すると表示されるリストで、「Customers」、「Cust Regions」の順に展開し、「C52 Country Name」を選択します。「ロード」をクリックします。
- A - Sample Salesサブジェクト領域で、「Customers」、「Cust Regions」の順に展開します。「C52 Country Name」をダブルクリックして、「選択された列」領域に追加します。
- 「サブジェクト領域」ペインで、「XSA World Statistics」、「Columns」の順に展開します。「Capital City」および「Currency」をダブルクリックして、「選択された列」領域に追加します。
- 「結果」タブをクリックします。表に、スプレッドシートからロードされたデータが表示されます。
- 「表」ビューで、「ビューの編集」アイコンをクリックします。
- 「レイアウト」ペインで、次のことを実行します。
- 「列とメジャー」領域の「C50 Region」を「セクション」領域にドラッグします。
- 「C52 Country Name」をドラッグしてP1 Productの左側にドロップし、C52 Country Nameが最初の列になるようにします。
- 「Capital City」をドラッグしてP1 Productの左側にドロップし、これをC52 Country NameとP1 productの間に配置します。
- 「完了」をクリックします。
- 分析を保存します。
これまでに、次のビューの作成方法について説明しました。
このトピックでは、「ナレーティブ」ビュー、「列セレクタ」ビューおよび「ビュー・セレクタ」ビューを作成します。また、Microsoft Excelスプレッドシートからの外部データを使用する分析も作成します。
ナレーティブ・ビューの作成
「ナレーティブ」ビューは、コンテキスト、説明テキスト、詳細説明などの情報を分析の列値に付加する場合に作成します。属性列、階層列およびメジャー列からの値を含めることができます。「ナレーティブ」ビューに階層レベルを含める場合は、選択ステップを使用してレベルを表示します。「ナレーティブ」ビューは、テキストと問合せ列の値を組み合せたものです。
わかりやすい「ナレーティブ」ビューを作成するには、まず計算項目を含む新しい分析を作成します。
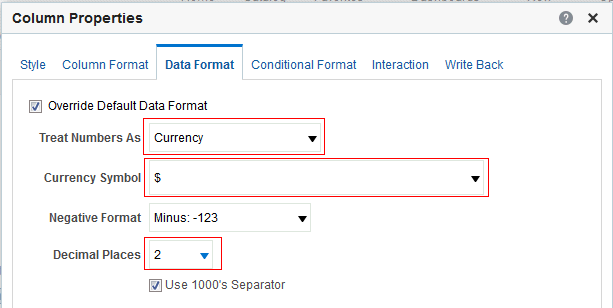
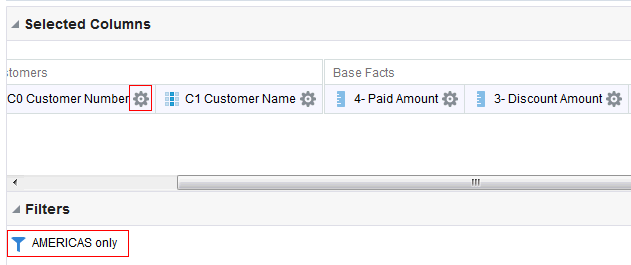


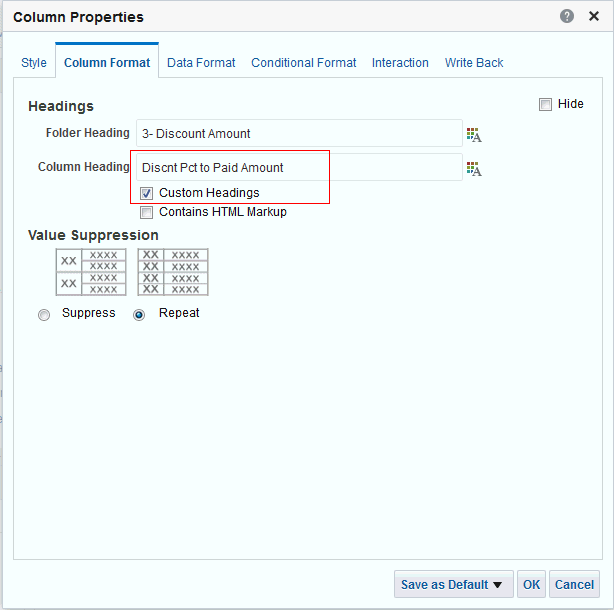
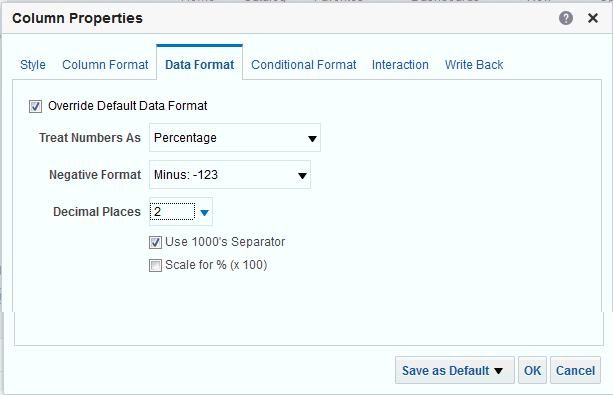
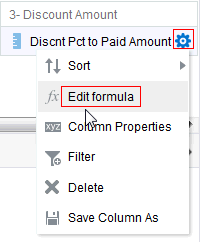
("Base Facts"."3- Discount Amount"/"Base Facts"."4- Paid Amount")*100
ヒント: このページのコード行をコピーして「列式」テキスト・ボックスに貼り付けることができます。
「列式」テキスト・ボックスは次のようになります。
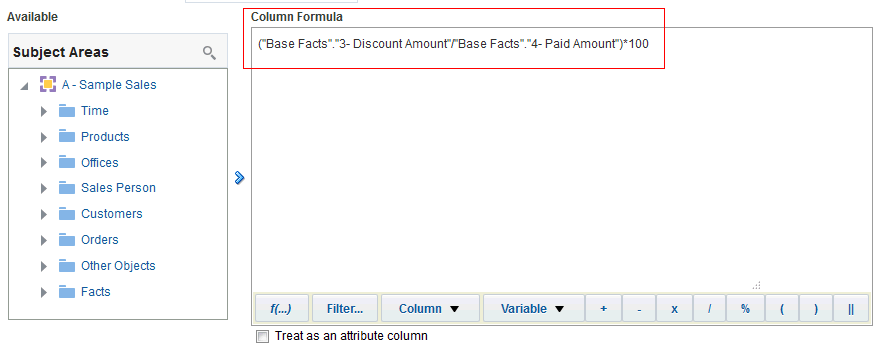
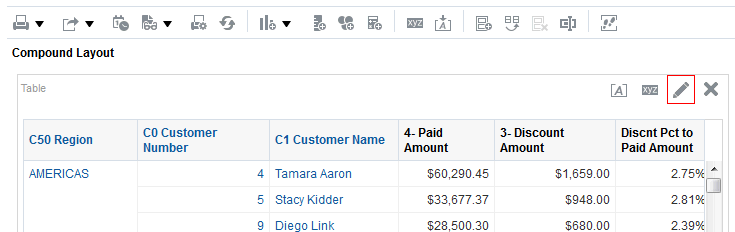
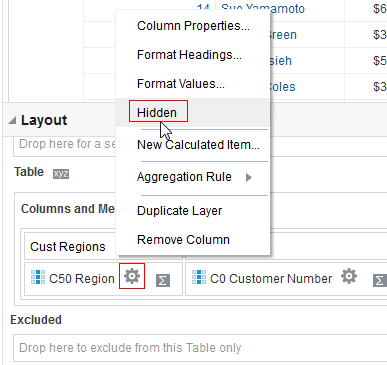
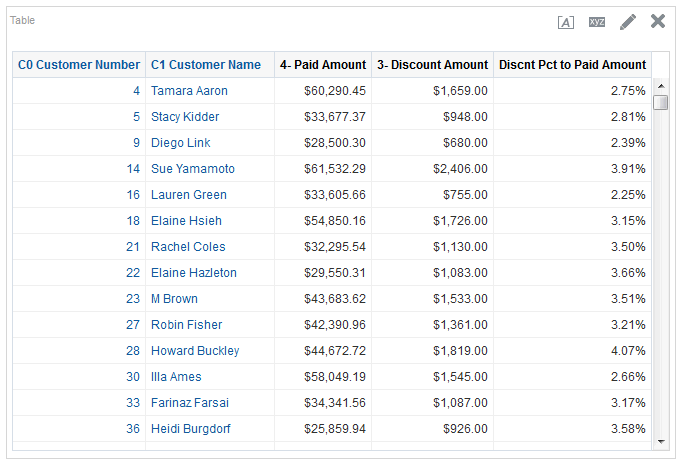
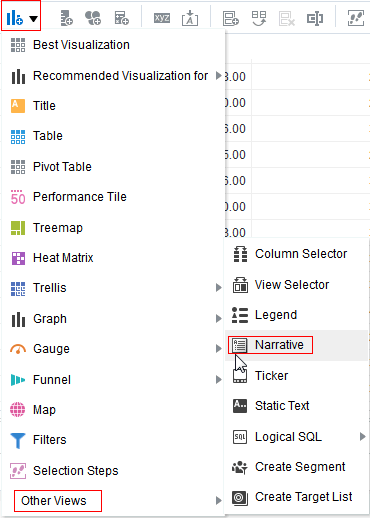
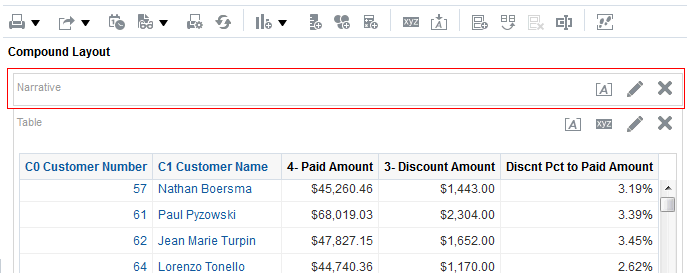
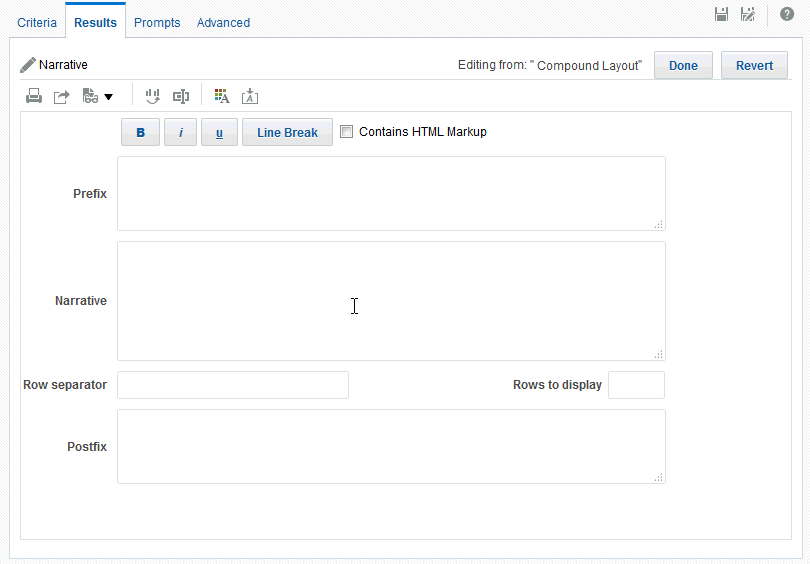
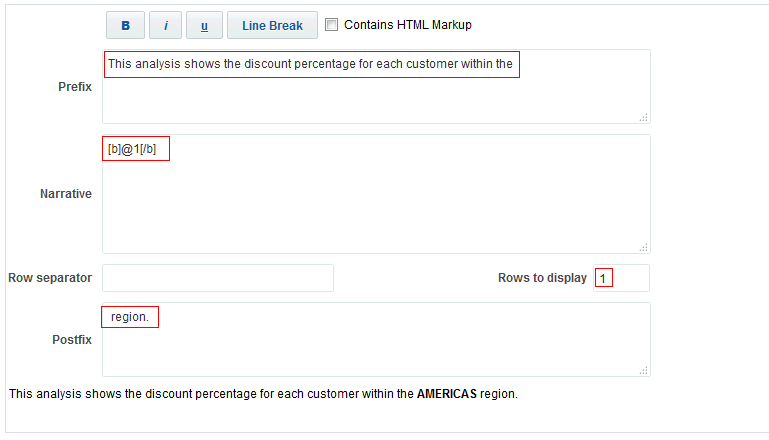
エディタの一番下に、プレビューが表示されます。
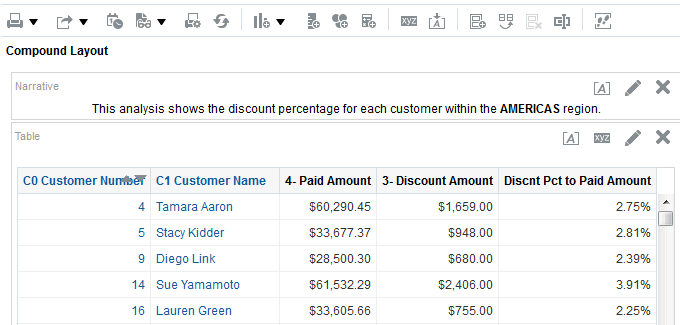
「列セレクタ」ビューおよび「ビュー・セレクタ」ビューの作成
このトピックでは、「列セレクタ」ビューおよび「ビュー・セレクタ」ビューを分析に追加します。「列セレクタ」ビューでは、結果に列セレクタが追加されます。列セレクタとは、結果に表示する列をユーザーが動的に変更できるドロップダウン・リストです。これを使用すると、複数のディメンションでデータを分析できます。メジャー列を変更することで、作成した分析の内容を動的に変更できます。「ビュー・セレクタ」ビューでは、保存済のビューからビューを選択できます。
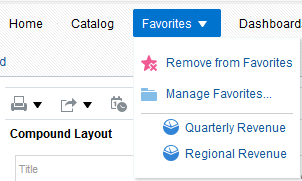
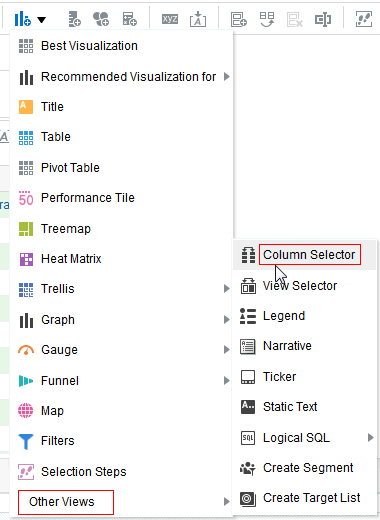
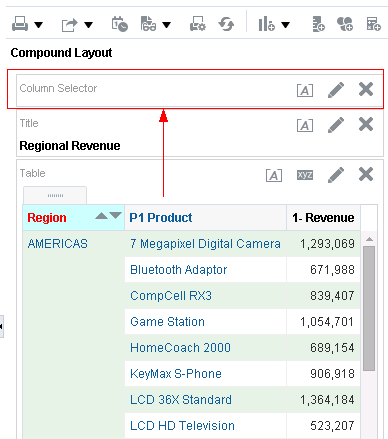
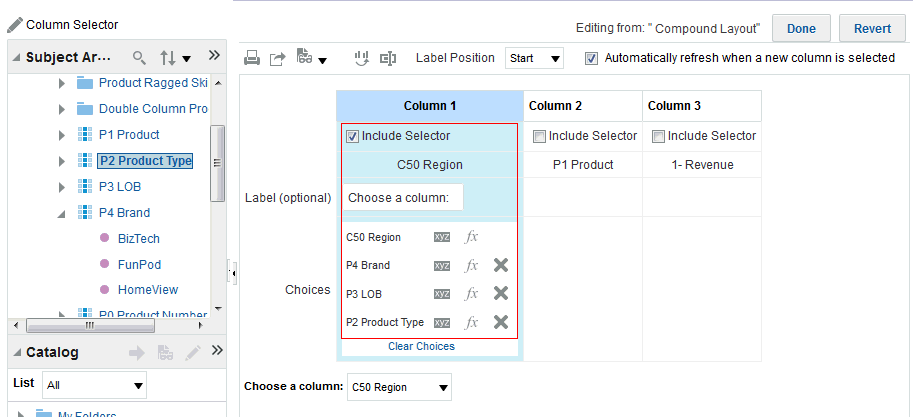
「複合レイアウト」が表示されます。
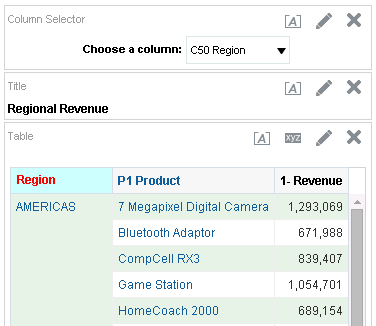
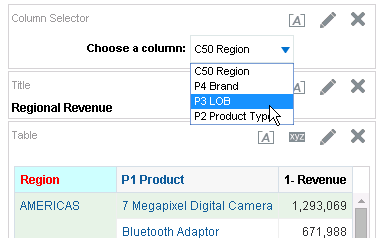
これに応じて値が変更されます。ただし、C50 Region列には先ほどカスタム見出しを設定したため、この列にはまだカスタム見出しが表示されています。
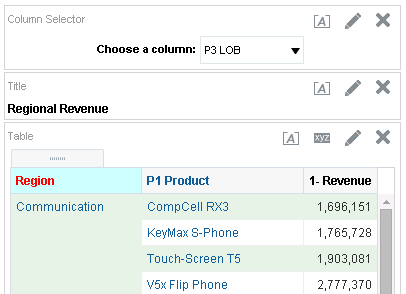
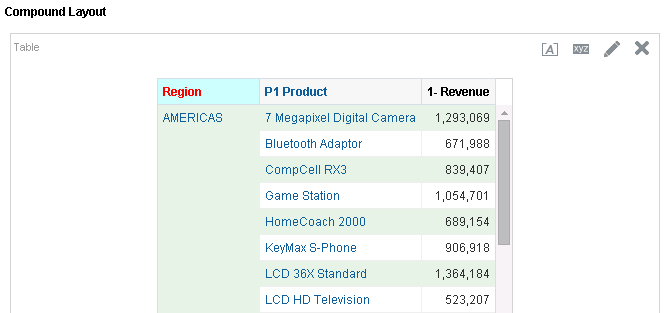
これらの変更により、データ駆動型の分析ビューを表示できます。
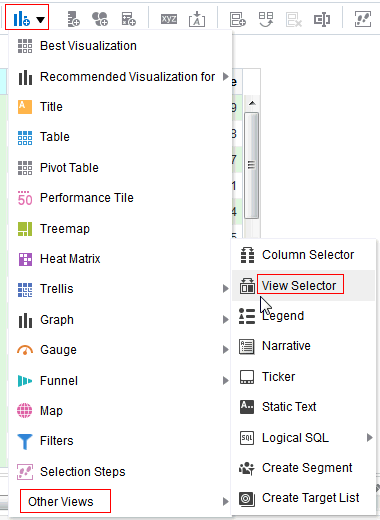
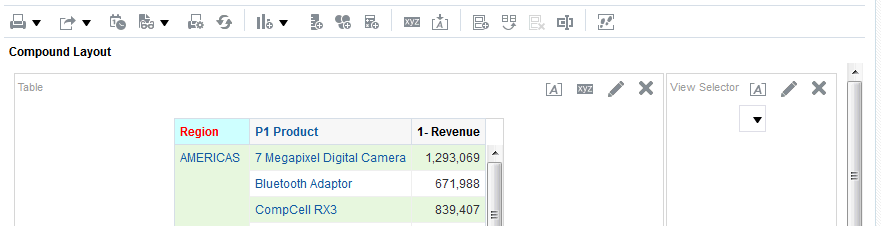
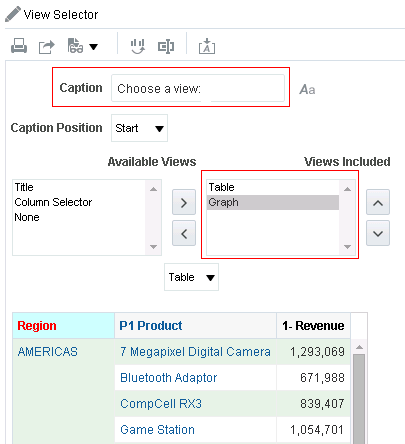
エディタの一番下に、プレビューが表示されます。これらのビューは、「複合レイアウト」から削除された「列セレクタ」ビューおよび「タイトル」ビューとは異なり、データ駆動型のビューです。
「グラフ」ビューを選択した場合、「複合レイアウト」は次のようになります。
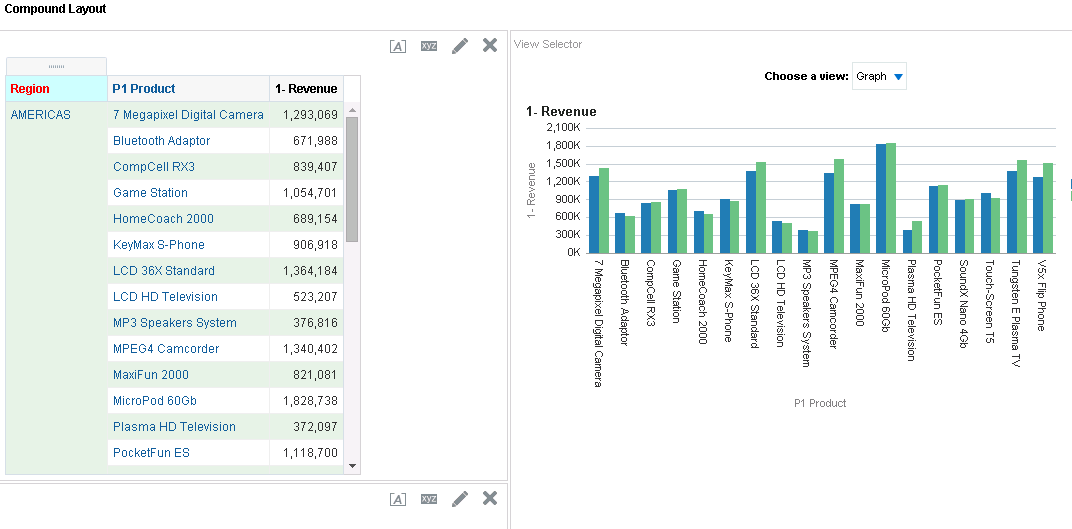
分析への独自のデータの追加
外部データ・ソースからのディメンションおよびメジャーを分析に含めることができます。外部データはデータベースにロードされますが、BIメタデータ・カタログの一部ではありません。外部ソースからのデータのみを含む分析を作成することも、外部データ・ソースからのディメンションおよびメジャーをBIメタデータ・カタログで定義されているディメンションおよびメジャーと融合することもできます。外部データはMicrosoft Excel書式のスプレッドシート・ファイルに格納されている必要があります。スプレッドシート・ファイルのデータを外部データ・ソースとしてBI EEデータベースにインポートします。次に、外部データ・ソースからの列を分析に追加します。スプレッドシート・ファイル内のデータが変更された場合、変更を反映するようにBI EEデータベースをリフレッシュできます。
この例では、融合型の分析を作成します。外部ソースからのCurrency列とCapitol City列を追加して、Regional Revenue分析のディメンションを拡張します。これらの列のソース・データは、ファイルXSA World Statistics.xlsxに格納されています。
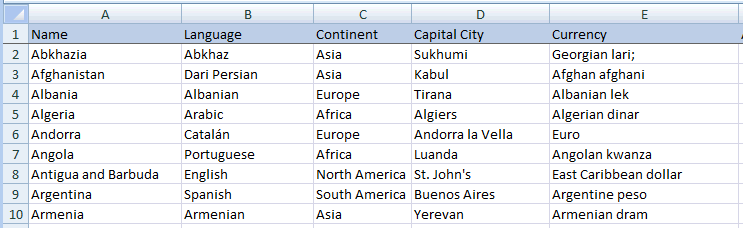
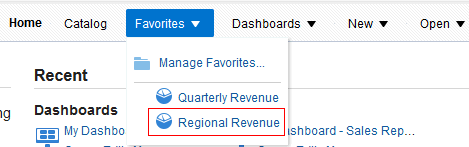

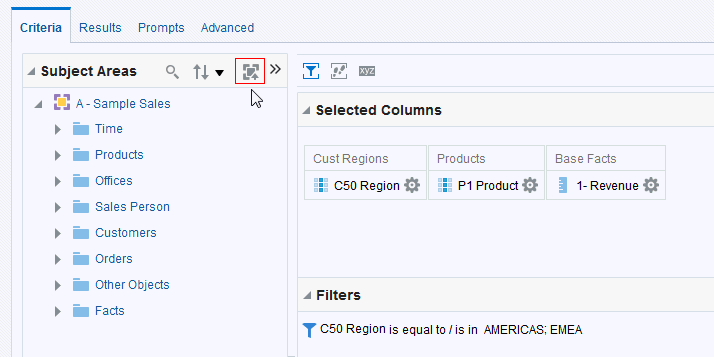
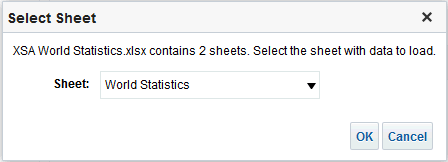
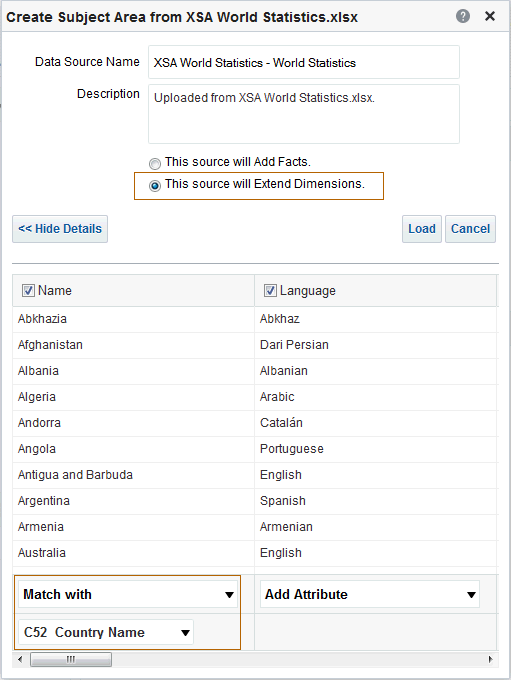
「XSA World Statistics - World Statistics」が、データ・ソースとして「サブジェクト領域」ペインに追加されます。
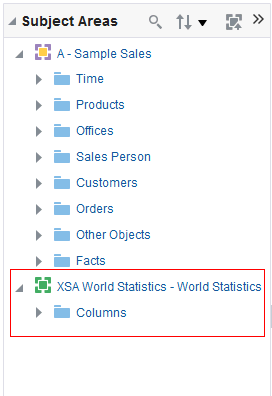
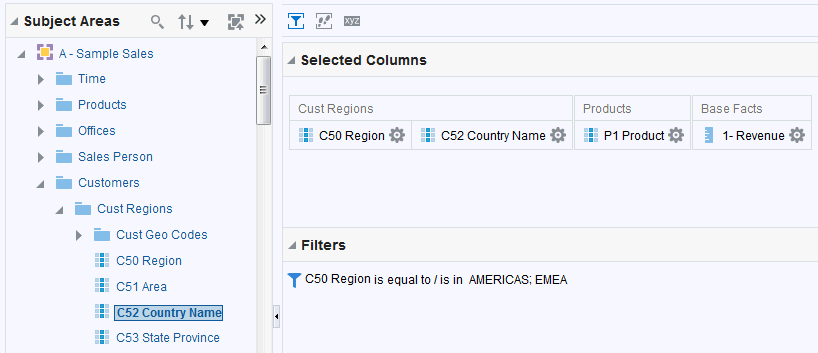
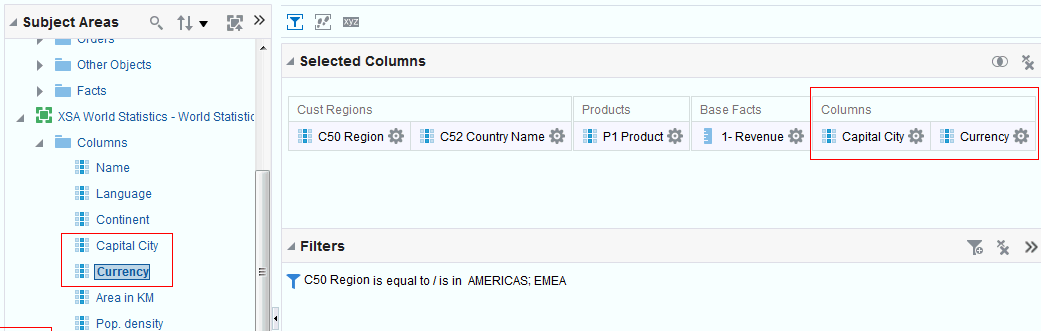
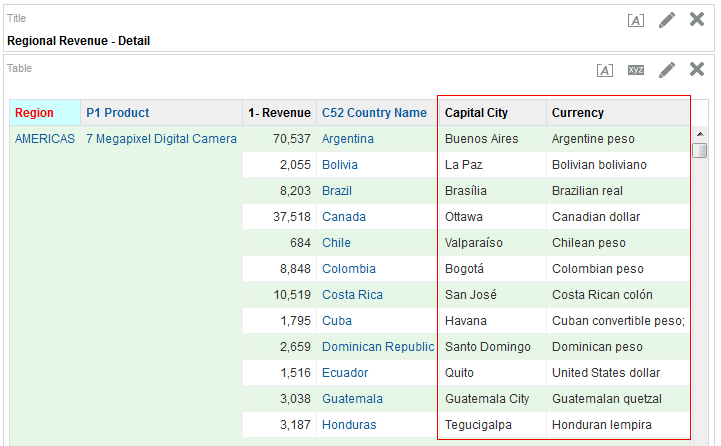
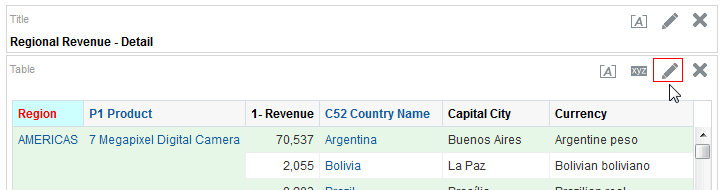
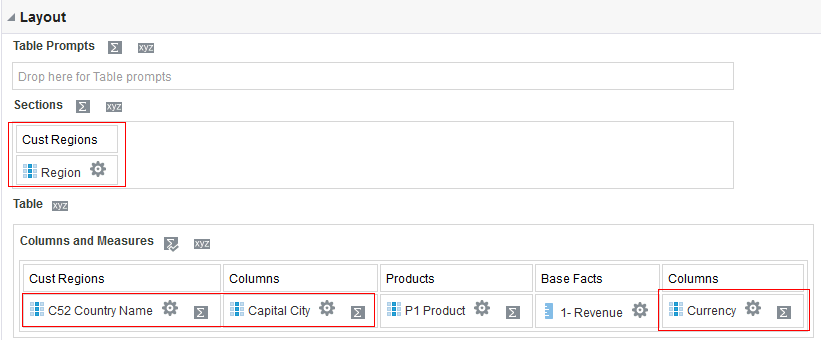
分析に国別の詳細が追加されました。国ごとに、XSA World Statistics.xlsからロードされた拡張ディメンション・データがCapital City列およびCurrency列に表示されます。
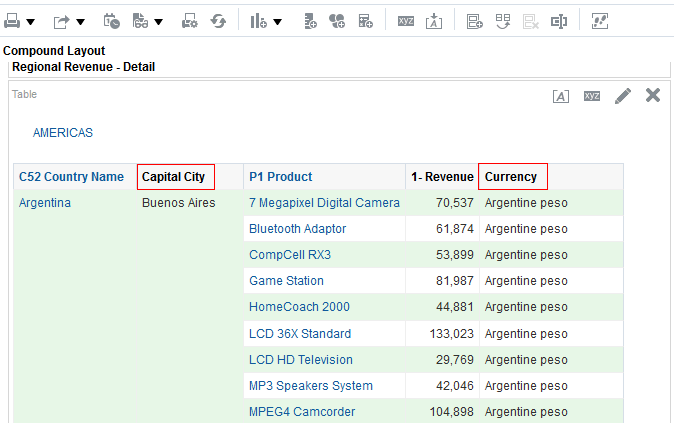
ダッシュボードの作成
- グローバル・ヘッダーの「ダッシュボード」をクリックし、「マイ・ダッシュボード」を選択します。
- ページ中央の「編集」アイコン(
 )をクリックして、空のダッシュボード・ページにコンテンツを追加します。
)をクリックして、空のダッシュボード・ページにコンテンツを追加します。 - ダッシュボード・ツールバー: このツールバーでは、ページの追加や削除、プレビュー、保存などのタスクを実行できます。
- 「ダッシュボード・オブジェクト」ペイン: ダッシュボードのみで使用する項目。ダッシュボード・オブジェクトの例として、コンテンツを保持するセクション、アクション・リンク、ダッシュボードのフレーム内に表示される埋込みコンテンツなどがあります。
- 「カタログ」ペイン: ユーザー自身または他の人がカタログに保存した項目(分析やプロンプトなど)。ダッシュボードでは、分析の結果は、表、グラフ、ゲージなどの様々なビューに表示できます。(分析の結果は、分析の基準に合い、Oracle BIサーバーから返される出力です。)ユーザーは結果の確認および分析を行い、結果を保存または印刷したり、スプレッドシートにダウンロードできます。
- 「ページ・レイアウト」ペイン: ダッシュボードに表示されるオブジェクトを保持するワークスペースです。
- 列は、ダッシュボードにコンテンツを配置するために使用します。(列内のセクションに実際のコンテンツが含まれます。)ダッシュボード・ページ上に必要な数の列を作成できます。
- セクションは、アクション・リンクや分析などのコンテンツを保持するために列内で使用します。必要な数のセクションを列にドラッグ・アンド・ドロップできます。
- アラート・セクションは、エージェントからのアラートがある場合に、それを表示するセクションを追加するために使用します。(エージェントは情報ベースの問題と機会を動的に検出し、通知先の適切な個人を特定して、電子メール、電話、ダッシュボード・アラートなど様々な手段を使用して情報を配信します。)アラート・セクションを手動で追加しない場合は、マイ・ダッシュボードの最初のページにデフォルトで追加されます。アラート・セクションがマイ・ダッシュボードの最初のページに表示されないようにすることはできません。1つのアラート・セクションを別のダッシュボード・ページに追加して、両方のダッシュボード・ページに表示することもできます。
- 「列」オブジェクトを「ページ・レイアウト」ペインにドラッグします。
- 「カタログ」ペインで、Regional Revenueフォルダに移動し、「Regional Revenue Graph」分析をダッシュボードの「Column 1.」領域にドラッグします。
- 「保存」アイコン(
 )をクリックしてダッシュボード・ページを保存し、「実行」
)をクリックしてダッシュボード・ページを保存し、「実行」 をクリックします。
をクリックします。 - グローバル・ヘッダーで「新規」→「ダッシュボード」をクリックします。
- 「名前」テキスト・ボックスに
Customer Detailと入力します。「場所」リストで、Regional Revenueフォルダに移動します。(警告メッセージが表示されたら、「OK」をクリックしてメッセージを閉じます。)「コンテンツ」領域で、デフォルトの「すぐにコンテンツを追加」を選択します。 - 「OK」をクリックします。ダッシュボード・ビルダーが表示されます。
- 「カタログ」ペインでCustomer Discounts by Region分析に移動し、この分析を「カタログ」ペインから「ページ・レイアウト」ペインにドラッグします。
- ダッシュボードを保存して実行します。
- グローバル・ヘッダーの「ダッシュボード」をクリックし、「マイ・ダッシュボード」を選択します。
- 「ページ・オプション」アイコンをクリックし、「ダッシュボードの編集」を選択します。
- 「ツール」アイコンをクリックし、「ダッシュボードのプロパティ」を選択します。
- スタイルの変更 - スタイルは、ダッシュボードと結果を表示するときのテキストやリンクの色、テキストのフォントやサイズ、表の罫線、グラフの色と属性などの書式設定をどのようにするかを制御します
- 説明の追加 - 説明は、Oracle BI管理者がカタログ・マネージャを使用するときに表示されます
- 非表示のプロンプト、フィルタおよび変数の追加
- ダッシュボード・ページ上に分析とともに表示されるリンクの指定
- ダッシュボード・ページの名前変更、非表示化、並替え、権限設定および削除
- 「ダッシュボード・ページ」セクションで「page 1」を選択します。ダッシュボード・ページのコントロール・ツールバーが有効になります。このツールバーを使用すると、次の操作を実行できます。
- ダッシュボード・ページの名前の変更。
- 非表示のプロンプトの追加。非表示のプロンプトは、ダッシュボード・ページ上の対応するすべてのプロンプトにデフォルト値を設定するときに使用します。
- ダッシュボードに対する権限の追加。
- 選択したページを削除します。ダッシュボード・ページは完全に削除されます。
- このダッシュボードに複数のダッシュボード・ページが含まれる場合は、配列順序アイコン(上矢印および下矢印アイコン)が有効になります。
- 「名前変更」アイコンをクリックします。
- 「名前」テキスト・ボックスに
Regional Revenueと入力し、「OK」をクリックします。 - 「ダッシュボード・レポート・リンク」の「編集」アイコンをクリックして、ダッシュボード・レベルでレポート・リンクを設定します。レポート・リンクは、ダッシュボード・レベル、ダッシュボード・ページ・レベル(「ページ・オプション」→「ページ・レポート・リンク」をクリック)または分析レベル(ダッシュボード・ビルダー内で特定の分析の「プロパティ」アイコンをクリックしてから「レポート・リンク」を選択)で設定できます。
- 次の図のように設定されていることを確認します。「OK」をクリックし、再度「OK」をクリックして、ダッシュボード・ビルダーに戻ります。
- 「ダッシュボード・オブジェクト」ペインから列オブジェクトをドラッグして、新しい列を「ページ・レイアウト」ペインの既存の列の真上にドロップします。
- 「カタログ」ペインでPerformance Tile Analysisに移動し、これを「ページ・レイアウト」ペインの新しい列の領域にドラッグします。
- このリリースでは、列をダッシュボード・ページ・レイアウトのエッジ(上または左)に固定できます。「列のプロパティ」アイコンをクリックし、「列の固定」を選択します。このダッシュボードのように、列が縦並びに配置されている場合、固定された列はページ・レイアウトの一番上に固定されます。
- 「保存」アイコン(
 )をクリックしてダッシュボード・ページを保存し、「実行」アイコン
)をクリックしてダッシュボード・ページを保存し、「実行」アイコン をクリックします。
をクリックします。 - 「ページ・オプション」アイコンをクリックし、「ダッシュボードの編集」を選択してダッシュボード・ビルダーに戻ります。
- 「ダッシュボード・ページを追加」アイコンをクリックします。
- 「名前」フィールドに
Customer Detailと入力し、「OK」をクリックします。 - 「カタログ」ペインでCustomer Discounts by Region分析に移動して、これを右側の「ページ・レイアウト」ペインにドラッグします。次のトピックでは、セクションに条件およびタイトルを追加します。
- Section 1の「プロパティ」アイコンをクリックします。
- 分析に含まれる行が25行未満のときにのみセクションを表示するという条件を作成します。セクションの「プロパティ」リストから、「条件」を選択します。
- 「新規条件」アイコンをクリックします。
- 「次に基づいて条件を作成」リストで「分析」を選択し、「参照」をクリックして、「Customer Discounts by Region」分析を選択します。
- 「行数が次の場合はTrue」リストで「次より小さい」を選択し、右側のテキスト・ボックスに
25を入力します。「テスト」をクリックします - 以前に25件を超えるレコードが分析で返されたため、このテストはFalseに評価されます。
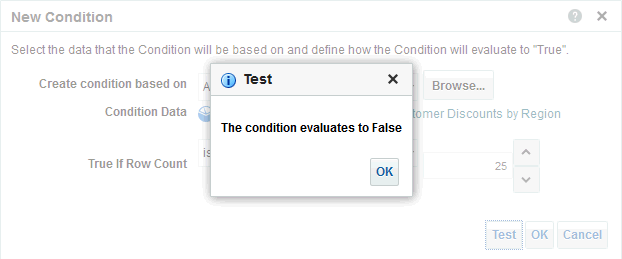
- 結果が検証されます。「OK」をクリックします。
- さらに結果を検証するには、「OK」をクリックし、再度「OK」をクリックして、ダッシュボード・ビルダーに戻ります。「プレビュー」をクリックして、ダッシュボード・ページを今すぐプレビューします。「プレビュー」ウィンドウは空です。「プレビュー」ウィンドウを閉じます。
- 条件を削除するには、セクションの「プロパティ」アイコンをクリックし、「条件」を選択します。「セクション条件」ダイアログ・ボックスで、「その他」アイコンをクリックし、「条件の削除」を選択します。「OK」をクリックします。
- 次に、セクションの名前を変更し、タイトルを表示します。セクションの「プロパティ」アイコンをクリックし、「名前変更」を選択します
- 「名前変更」テキスト・ボックスに
Customer Discount Percentageと入力し、「OK」をクリックします。 - セクションの「プロパティ」アイコンをクリックし、「セクション・タイトルの表示」を選択します。
- ダッシュボード・ページを再度プレビューして、変更内容を確認します。
- ダッシュボードを保存します。
- デフォルトのダッシュボード・レポート・リンクを分析レベルでオーバーライドするには、Customer Discounts by Region分析の「プロパティ」アイコンをクリックし、「レポート・リンク」を選択します。
- 「カスタマイズ」を選択し、すべてのチェック・ボックスを選択します。「OK」をクリックします。
- ダッシュボード・ページを保存して実行します。「レポート・リンク」が分析の一番下に表示されます。今度は、この分析をダッシュボードからエクスポートしてコピーするオプションを選択できます。
- ダッシュボード・ビルダーでダッシュボードを再度開きます。
- 「Customer Discount Percentage」セクションの「プロパティ」アイコンをクリックし、「その場でドリル」を選択します。ドリルすると、特定の列について追加の詳細レベルを表示できます。「その場でドリル」とは、現在のブラウザが新しいデータでリフレッシュされることを意味します。前のビューに戻るには、ブラウザの「back」ボタンをクリックするだけです。
- ダッシュボード・ページを保存して実行します。
- C1 Customer Name列で、「Diego Link」をクリックしてドリルダウンします。
- マイ・ダッシュボードを実行します。「ページ・オプション」→「現在のカスタマイズの保存」をクリックします。
- カスタマイズに
Customer Order Statusという名前を付け、「OK」をクリックします。 - 保存済カスタマイズをダッシュボード・ページに適用できます。「ページ・オプション」→「保存されたカスタマイズの適用」→「Customer Order Status」をクリックします。
- 「マイ・アカウント」ダイアログ・ボックスの「プリファレンス」タブを使用して、開始ページ、ロケール、タイム・ゾーンなどの個人用のプリファレンスを指定します。使用可能なオプションは、権限によって異なります。グローバル・ヘッダーの「ユーザーID」をクリックし、「マイ・アカウント」を選択します。
- 「マイ・アカウント」ダイアログ・ボックスで、「開始ページ」リストを選択し、スクロールして使用可能なページを確認します。このリストには、アクセス権のあるダッシュボード・ページのみが表示されます。リストから「マイ・ダッシュボード」を選択します。「ロケール」、「ユーザー・インタフェース言語」、「タイム・ゾーン」、「通貨」および「アクセシビリティ・モード」を、自身のニーズに応じて適切に設定します。
- BI Publisherのプリファレンス - このタブ・ページを使用して、BI Publisherのデフォルト・プロファイルを表示します。
- 配信オプション - このタブ・ページを使用して、エージェントによるアラートの配信用の配信プロファイルを構成します。
- ロールおよびカタログ・グループ - このタブ・ページを使用して、Oracle BI Administratorによって割り当てられたロールのリストを表示します。
- 「OK」をクリックします。
- 開始ページが「マイ・ダッシュボード」ダッシュボード・ページに設定されているかどうか確認するには、いったんログアウトしてログインし直します。開始ページにマイ・ダッシュボードが表示されます。
- 「マイ・ダッシュボード」から「ページ・オプション」をクリックし、「Excelにエクスポート」、「現在のページのエクスポート」の順に選択します。
- スプレッドシートをフォルダに保存するか、スプレッドシート・プログラムで開くかを選択して、「OK」をクリックします。
このトピックでは、「マイ・ダッシュボード」ビューの概要と、共有ダッシュボードを作成および編集して以前に作成した保存済の分析を追加する方法について説明します。ダッシュボードでは、企業や外部情報をパーソナライズして表示できます。権限に基づいて、事前構成済のダッシュボードを表示したり、独自のパーソナライズ・ビューを作成できます。管理者権限を持つユーザーは、共通の職責や職務を持つユーザー・グループのための共有ダッシュボードを作成できます。ダッシュボードを作成および編集できるかどうかは「ダッシュボードの管理」権限で制御され、管理者がこの権限を管理します。
パーソナライズ・ビューを表示するには、「ダッシュボード」リストから「マイ・ダッシュボード」を選択します。マイ・ダッシュボードをデフォルトのダッシュボードとして設定することもできます。事前構成済のビューは「ダッシュボード」ドロップダウン・リストに表示されます。これらを作成できるのは管理者で、共通の職責や職務を持つユーザー・グループがこれらを共有できます。
マイ・ダッシュボードの表示および編集
マイ・ダッシュボードはパーソナライズ・ビューであり、「マイ・アカウント」ダイアログ・ボックスの「プリファレンス」タブを使用してデフォルトの個人用開始ページとして作成して保存したダッシュボード・ページです。マイ・ダッシュボードを開くには、次の手順を実行します。
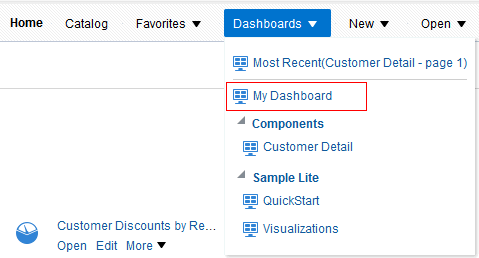
空の「マイ・ダッシュボード」ページが表示されます。
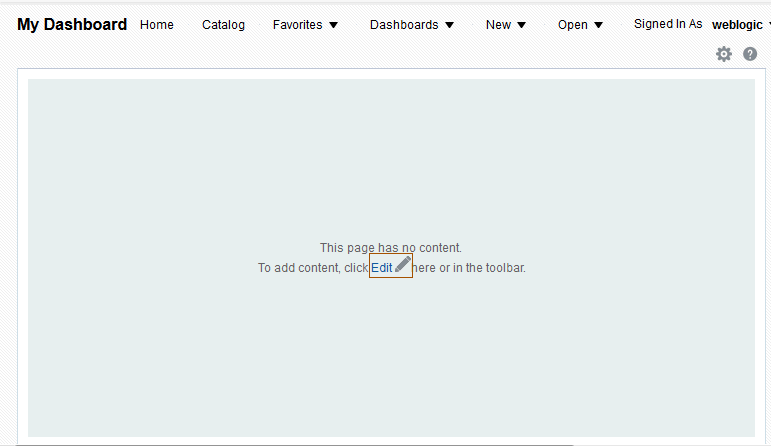
マイ・ダッシュボードなどのダッシュボードを開くと、1つ以上のダッシュボード・タブ・ページにコンテンツが表示されます。各ページには、ダッシュボードのコンテンツを保持する列およびセクションが含まれ、いずれのダッシュボードにもページが1つ以上あります。複数のページを使用してコンテンツが構成されます。
この例は、コンテンツのない空の「マイ・ダッシュボード」ページを示しています。「編集」アイコンの上にカーソルを置いて、ダッシュボードを編集し、コンテンツを追加できます。
注意: ユーザーがマイ・ダッシュボードをデフォルトとして選択した場合、または会社がそのように設定した場合は、新規ユーザーとして初めてログインするときに、ダッシュボード・テンプレート・ページを使用して個人用のダッシュボード(マイ・ダッシュボード)を移入します。これにより、空のダッシュボードではなく、コンテンツを含む1つ以上のダッシュボード・ページを表示できます。このページは、独自のダッシュボード・ページを作成するときの開始ページにもなります。
ダッシュボード・ビルダーが表示され、ダッシュボードのpage 1が自動的に作成されます。
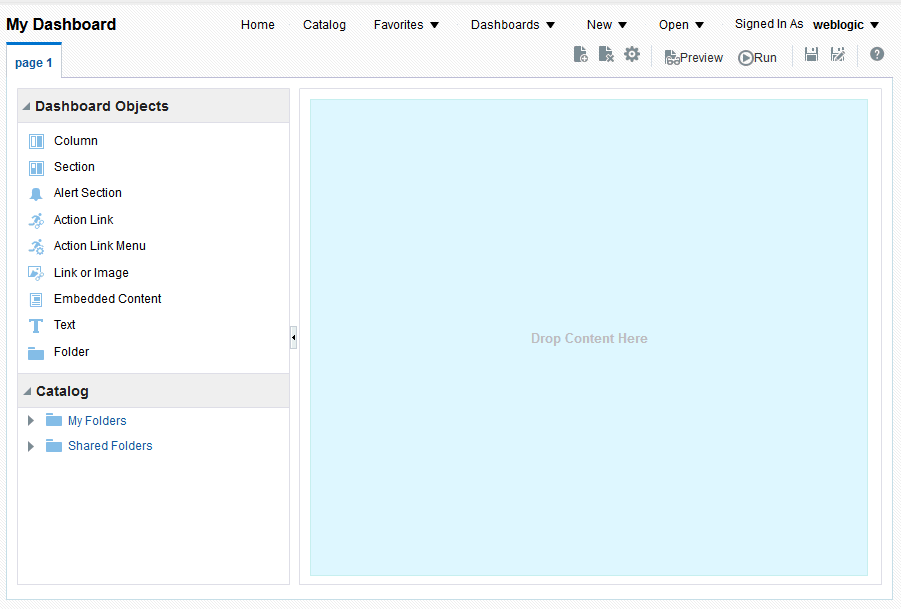
ダッシュボード・ビルダーを使用すると、ダッシュボードにページやオブジェクトを追加したり、ページ・レイアウトを制御できます。ダッシュボード・ビルダーの構成要素は次のとおりです。
ダッシュボード・ツールバーの「ツール」ツールバー・ボタンには、ダッシュボードのプロパティの設定やページ・レポート・リンクの設定などを行うためのオプションがあります。
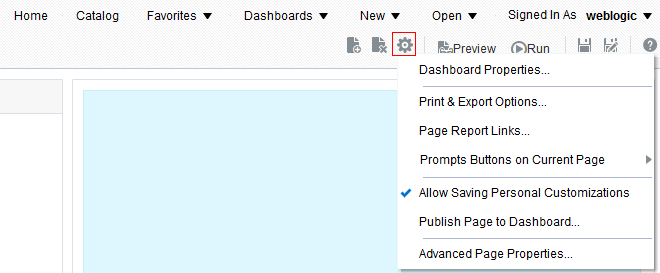
前述のように、「ダッシュボード・オブジェクト」ペインには、ダッシュボード・ページにコンテンツを追加するためのオブジェクトのリストが表示されます。オブジェクトを右側の「ページ・レイアウト」ペインにドラッグします。
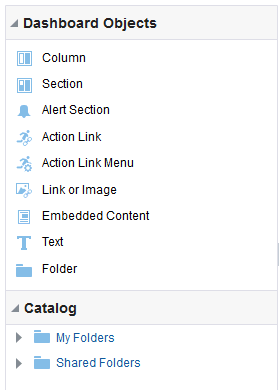
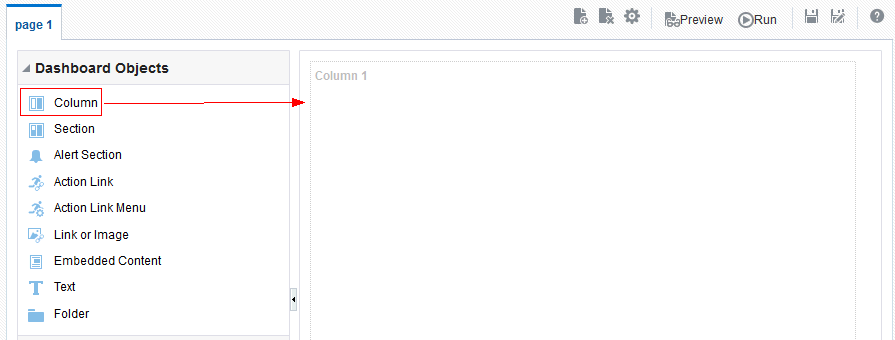
「列」オブジェクトが「ページ・レイアウト」ペインに表示されます。

Regional Revenue Graphが列に表示されます。セクションが自動的に作成されることを確認します。先に列を作成せずに、空の「レイアウト」ペインに分析を直接ドラッグすることもできます。ダッシュボード・ビルダーによって列が自動的に作成されます。その後は、分析を既存のセクションの下にドラッグすると、その列に自動的にセクションが追加されます。

選択した分析Regional Revenue Graphを含むマイ・ダッシュボードが表示されます。
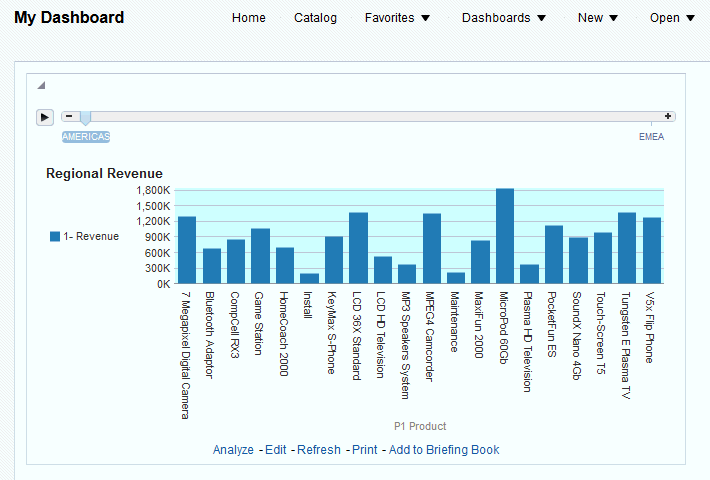
ダッシュボードの作成
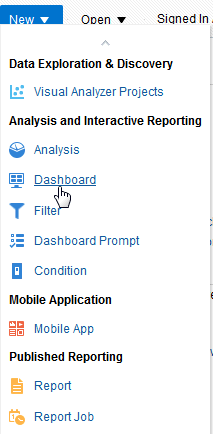
「新規ダッシュボード」ダイアログ・ボックスが表示されます。
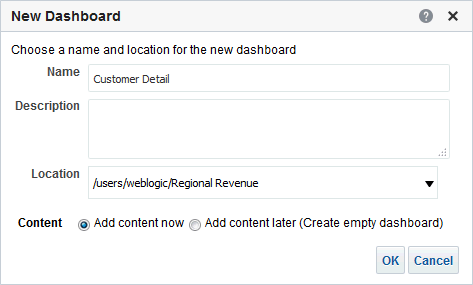
注意: ダッシュボードを/Shared Folders/サブフォルダ直下のDashboardsサブフォルダに保存した場合は、グローバル・ヘッダーの「ダッシュボード」メニューにそのダッシュボードがリストされます。それ以外のレベルにあるDashboardsサブフォルダ(/Shared Folders/Sales/Easternなど)に保存した場合はリストされません。/Shared Foldersサブフォルダ直下の、ダッシュボードが1つも保存されていないフォルダを選択すると、新しいDashboardsフォルダが自動的に作成されます。たとえば、ダッシュボードが1つも保存されていない/Shared Folders/Salesという名前のフォルダを選択すると、新しいDashboardsフォルダが自動的に作成され、「場所」のエントリが/Shared Folders/Sales/Dashboardsに変わります。他のレベルのフォルダを選択した場合、新しいDashboardsフォルダは自動的に作成されません。
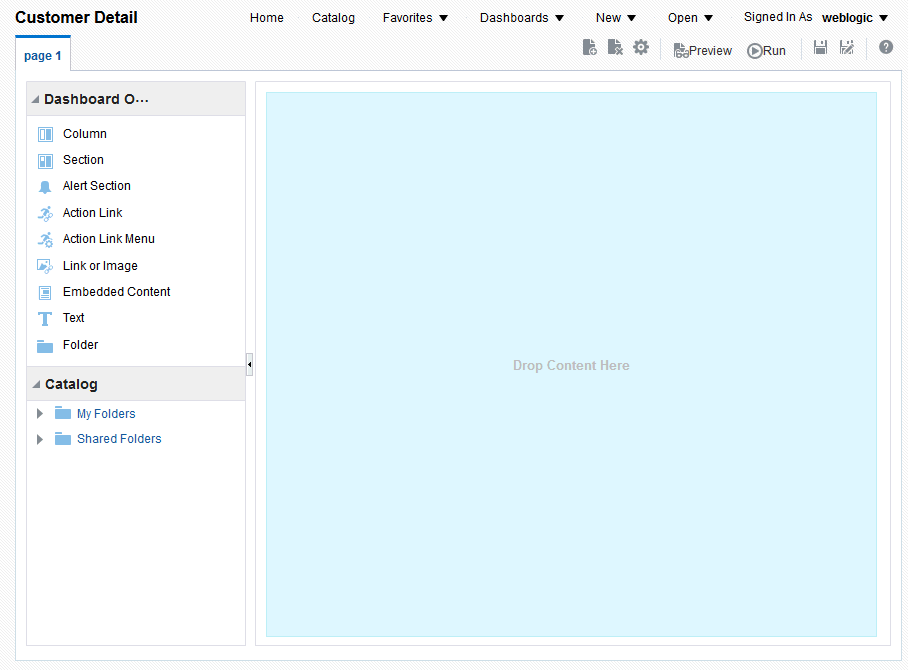
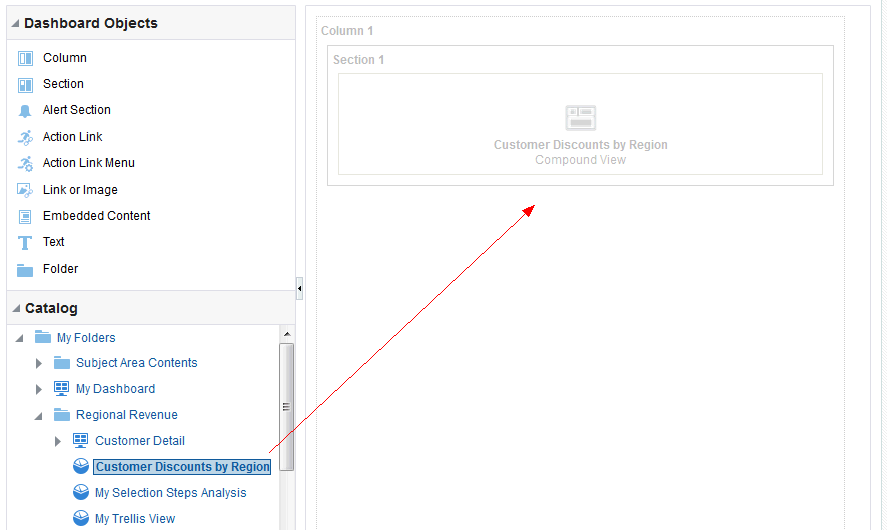
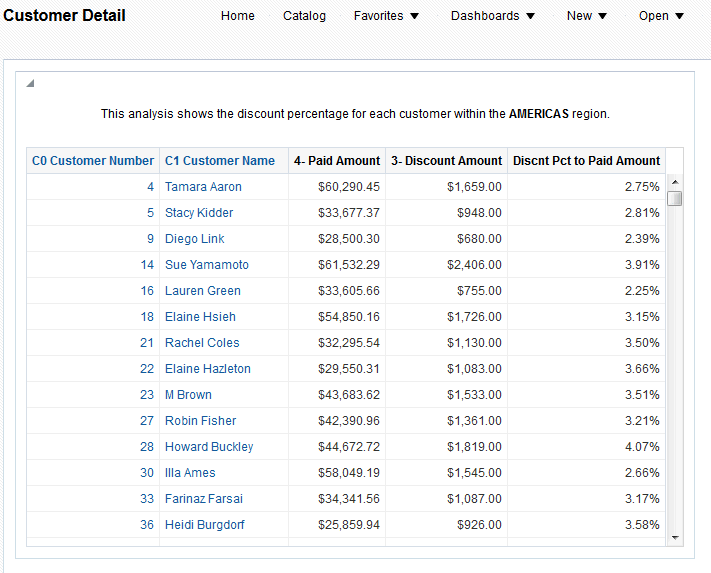
前述のように、このダッシュボードは/Shared Folders/first levelサブフォルダ直下のDashboardsサブフォルダに作成しなかったため、グローバル・ヘッダーの「ダッシュボード」メニューにはリストされません。ダッシュボードを開くには、カタログでこのダッシュボードに移動するか、「ホーム」ページの「最近」リストまたはグローバル・ヘッダーの「開く」メニューからダッシュボードを開きます。
ダッシュボードへのページの追加
ダッシュボードの編集は、適切な権限を持つユーザーのみが実行できます。このトピックでは、マイ・ダッシュボードを改良します。
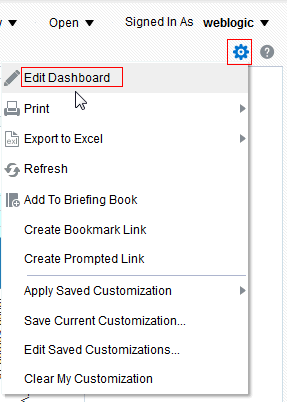
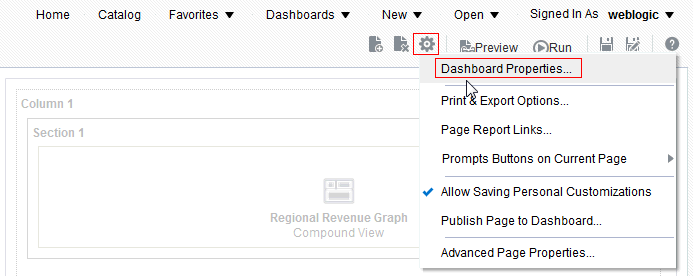
「ダッシュボードのプロパティ」ダイアログ・ボックスが表示されます。
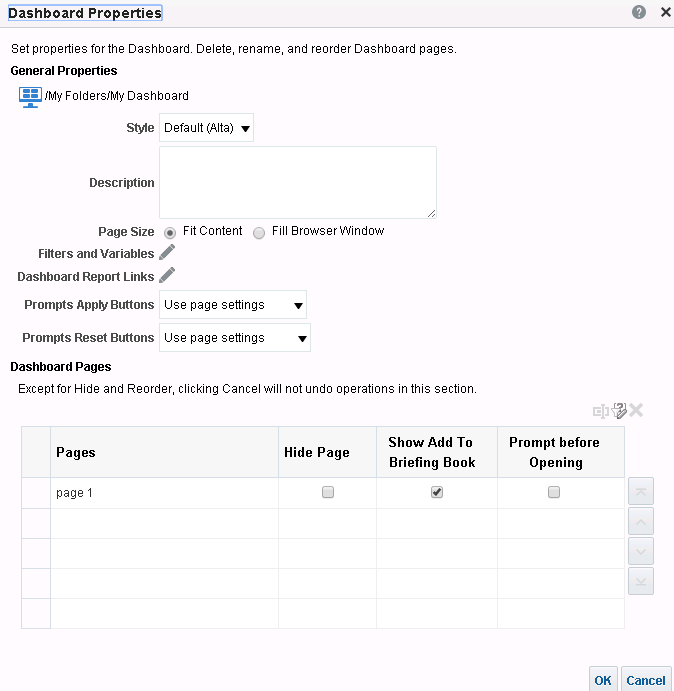
このダイアログ・ボックスでは、次の操作を実行できます。
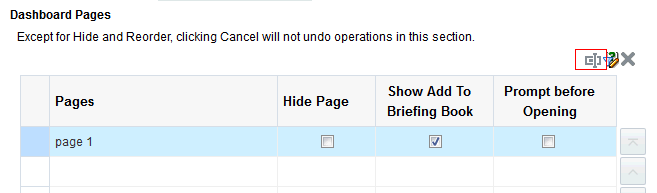
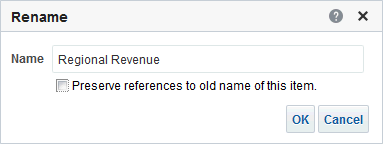
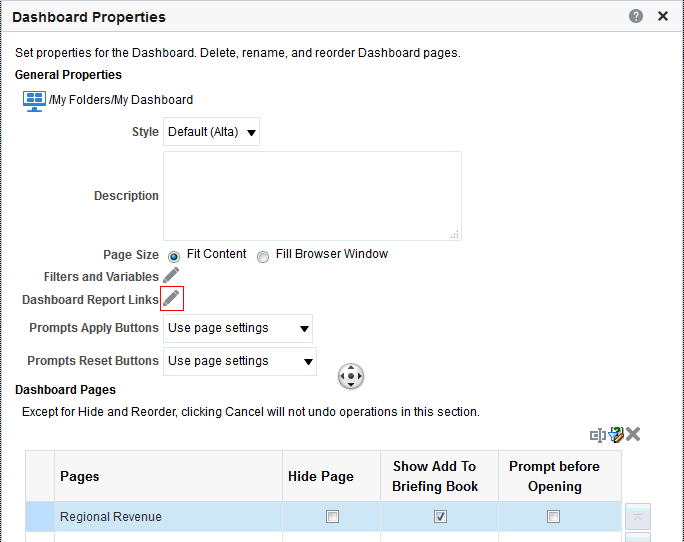
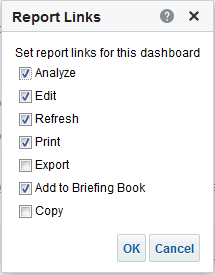
page 1がRegional Revenueという名前に変わりました。
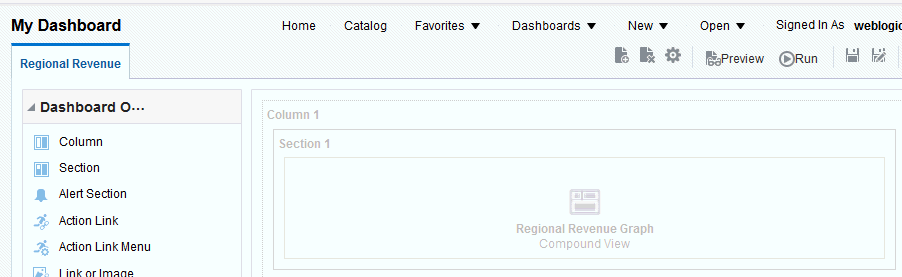
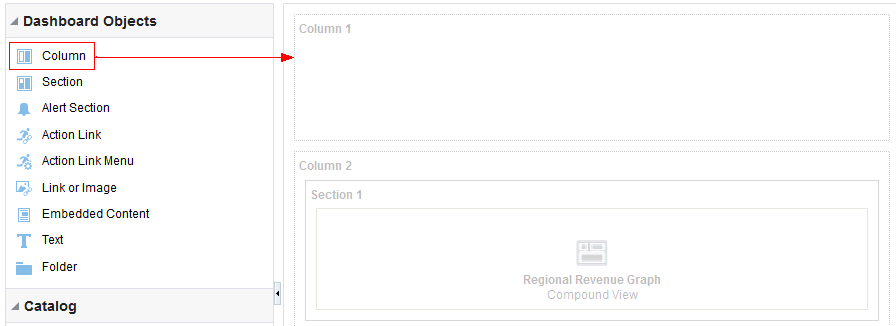
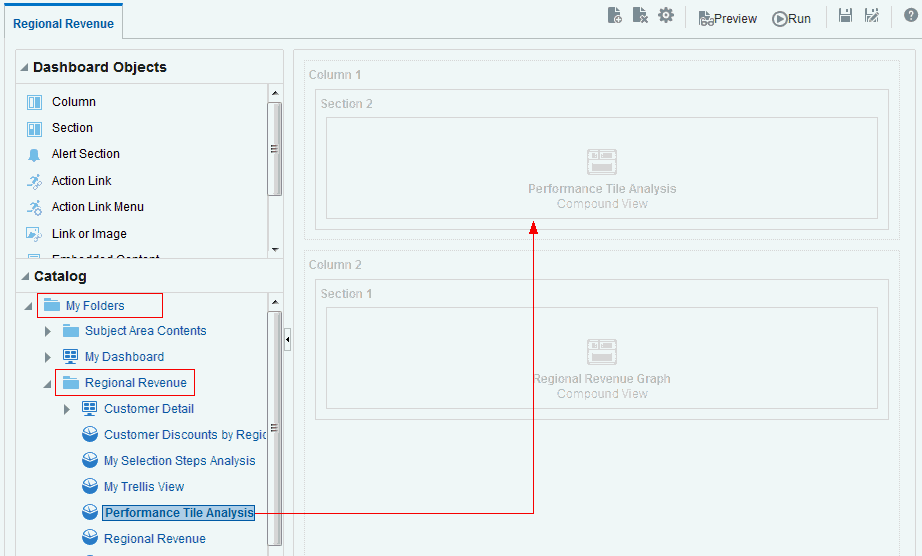
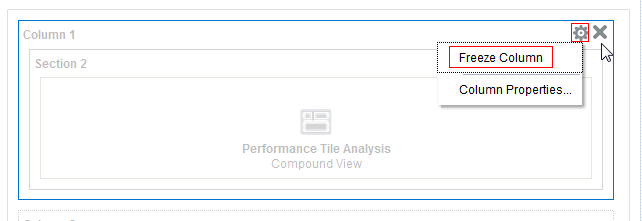
マイ・ダッシュボードが表示され、ページ・レイアウトの上部にPerformance Tile Analysisを含む列が固定されています。他の列でコンテンツをスクロールしても、ページからはみ出すことはありません。
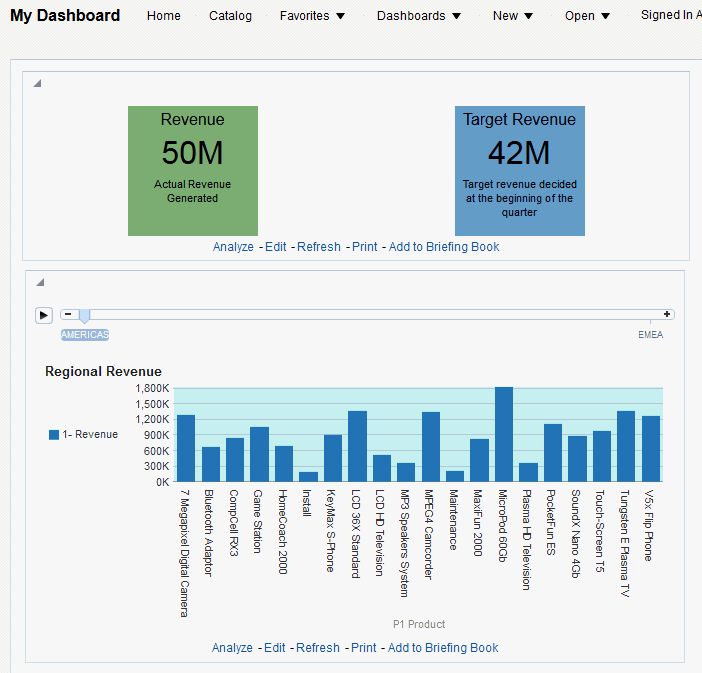
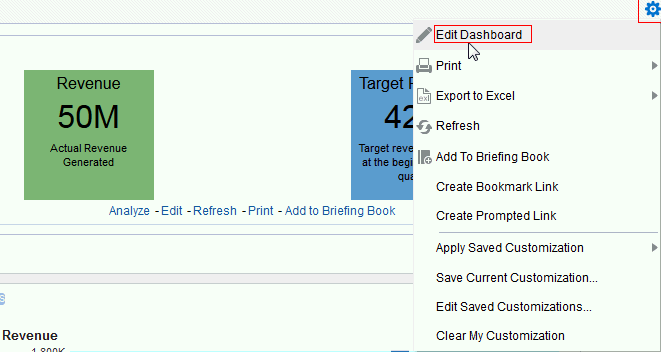

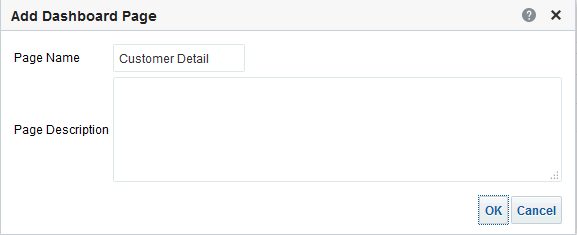
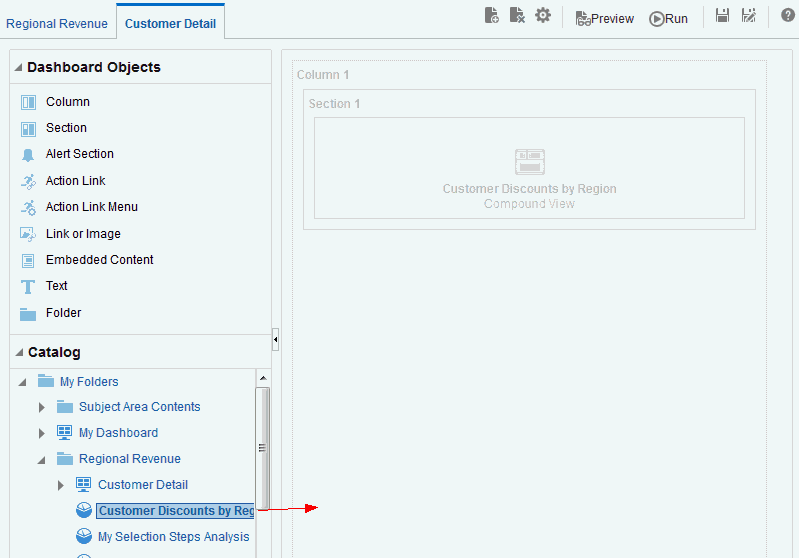
セクションへの条件およびタイトルの追加
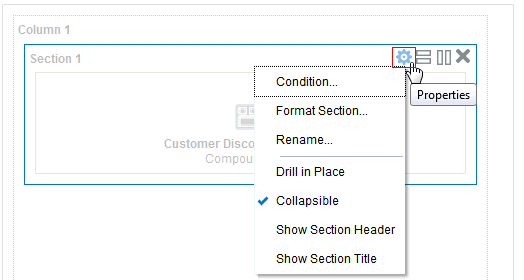
「セクションのプロパティ」ドロップダウン・リストを使用すると、様々なタスクを実行できます。
| セクションの書式設定: | このオプションを使用して「セクションのプロパティ」ダイアログを表示し、セクションのプロパティ(セルの配置や境界線の色など)を指定できます。 |
| 名前変更: | このオプションを使用して、セクションの名前を変更できる「名前変更」ダイアログ・ボックスを表示します。 |
| その場でドリル: | このオプションを使用して、ユーザーが分析をドリルしたときの結果の表示方法を指定します。「その場でドリル」オプションの前にチェック・マークがある場合は、ユーザーが分析をドリルすると、元の分析が置き換えられます(このセクションは、新しい分析の大きさに合せて自動的にサイズ変更されます)。「その場でドリル」オプションの前にチェック・マークがない場合は、ダッシュボードのコンテンツ全体が置き換えられます。このオプションは、階層列用に作成したプロンプトに使用してください。 注意: 元の分析を表示するには、ブラウザの「back」ボタンを使用できます。 |
| 折りたたみ可能: | このオプションを使用して、ユーザーがダッシュボード・ページでこのセクションを展開または折りたたみできるか、またはセクションを常に展開しておくかを指定します。「折りたたみ可能」オプションの前にチェック・マークがある場合、ユーザーはセクションを展開または折りたたむことができます。 |
| セクション・ヘッダーの表示: | このオプションを使用して、セクションのヘッダー(最初はセクションのタイトルが含まれる)を表示するかどうかを指定します。「セクション・タイトルの表示」オプションを使用すると、タイトルを非表示化できます。 |
| セクション・タイトルの表示: | このオプションを使用して、セクションのタイトルを表示するかどうかを指定します。 |
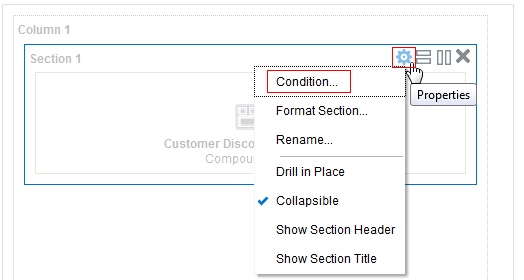
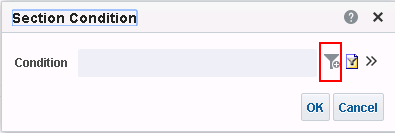

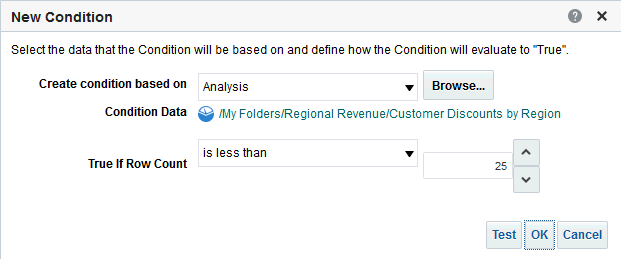
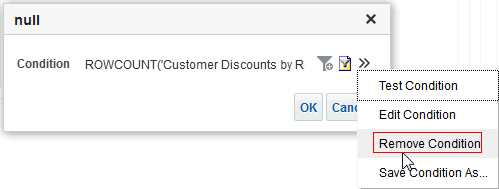
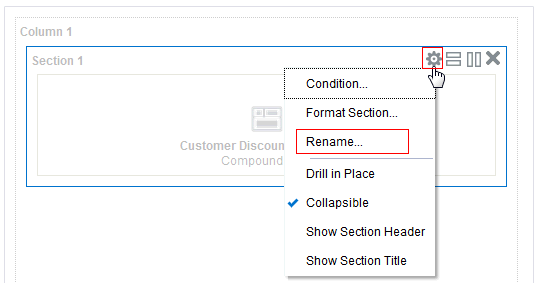
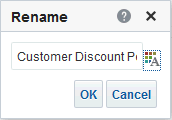 <
<
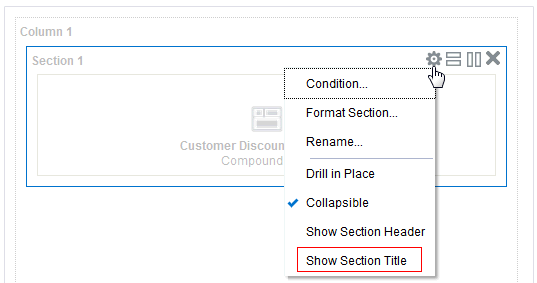
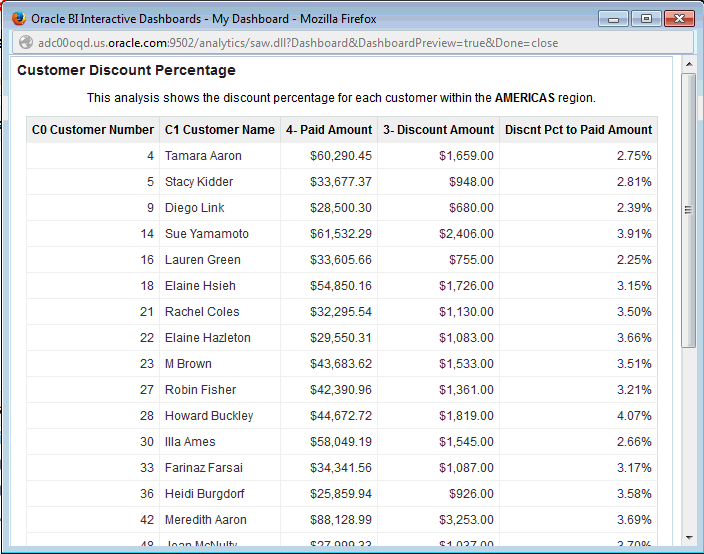
レポート・リンクの編集
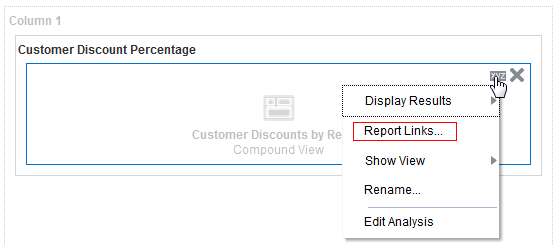
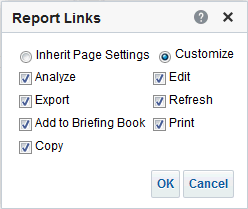
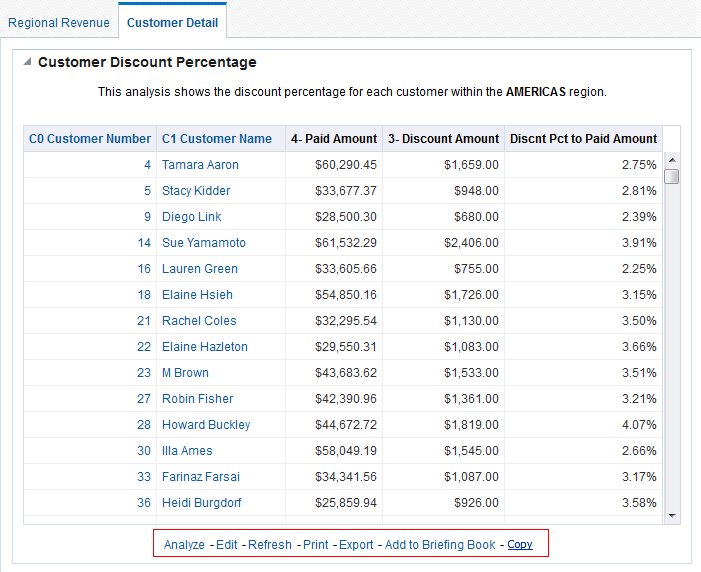
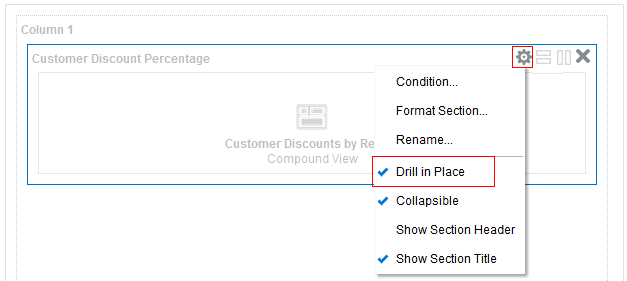
Diego LinkのOrder StatusおよびOrder Typeの詳細が表示されます。
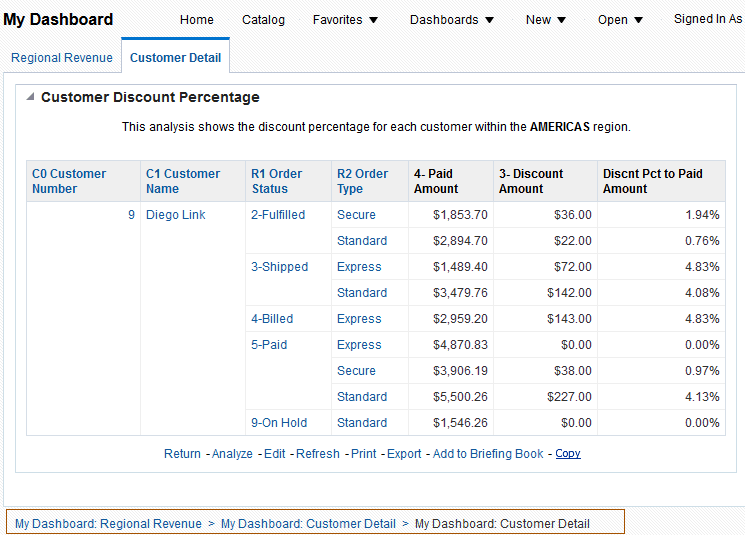
ページの一番下にブレッドクラムが表示されます。ブレッドクラムを使用すると、Oracle BIコンテンツ内での現在の場所と、Oracle BIコンテンツの移動に使用したパスを把握できます。ブレッドクラムはアクティブなリンクで、クリックすると移動前の場所および移動前のコンテンツの状態に戻ることができます。青色のイタリック体テキストは、アクセスした場所へのリンクを示しています。黒色のテキストは、ダッシュボード・エディタでの現在の場所を示しています。
カスタマイズしたダッシュボードの保存およびプリファレンスの設定
保存済カスタマイズを使用すると、分析のフィルタ、プロンプト、列ソート、ドリルや、セクションの展開や折りたたみなどの項目のうち、最も頻繁に使用するものや好みのプリファレンスを使用したときの状態でダッシュボード・ページを保存し、それを表示できます。カスタマイズを保存すると、ダッシュボード・ページにアクセスするたびにこれらを手動で選択する必要がなくなります。
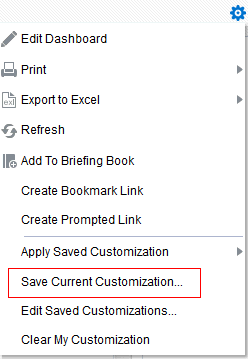
「現在のカスタマイズの保存」ダイアログ・ボックスが表示されます。
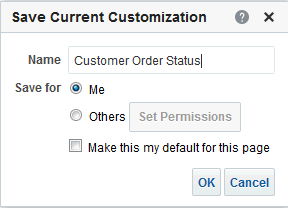
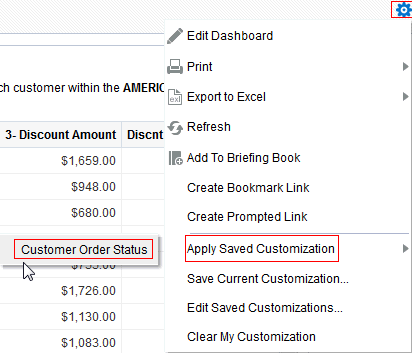

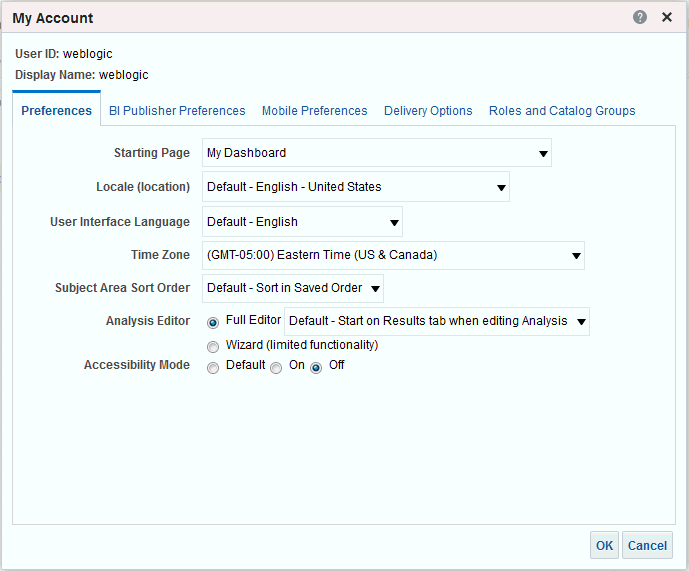
「マイ・アカウント」ダイアログ・ボックスには、他に次のタブ・ページが含まれます。
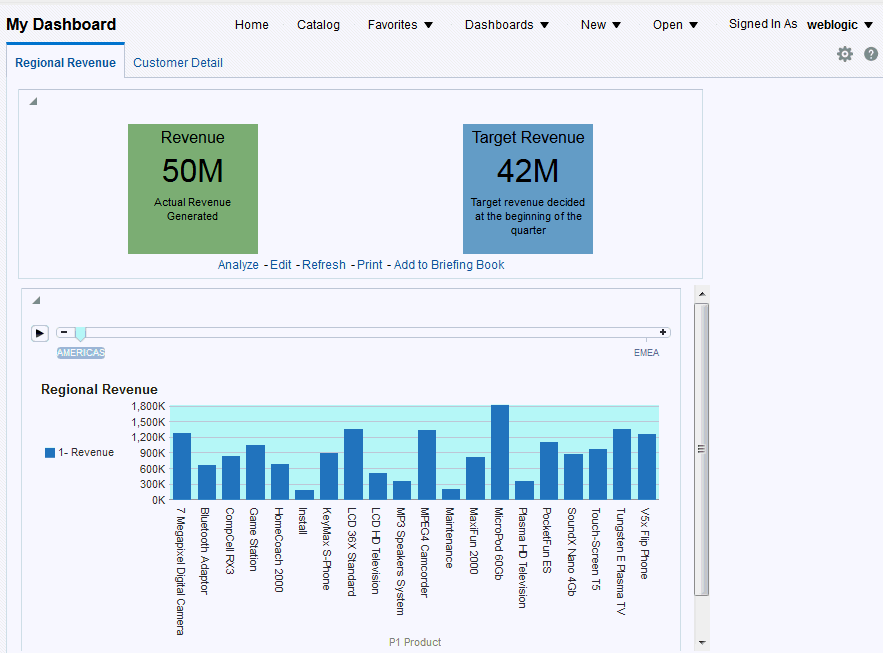
スプレッドシートへのダッシュボードのエクスポート
ダッシュボード全体または1つのダッシュボード・ページをMicrosoft Excel 2007以上のスプレッドシートにエクスポートできます。
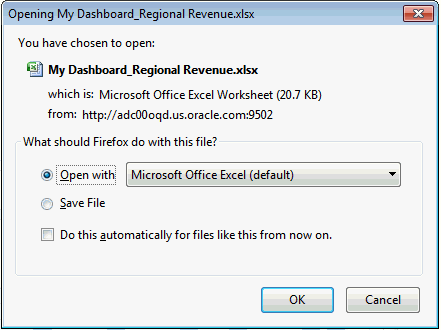
次の例は、スプレッドシートにエクスポートされたマイ・ダッシュボードの「Regional Revenue」ページを示しています。
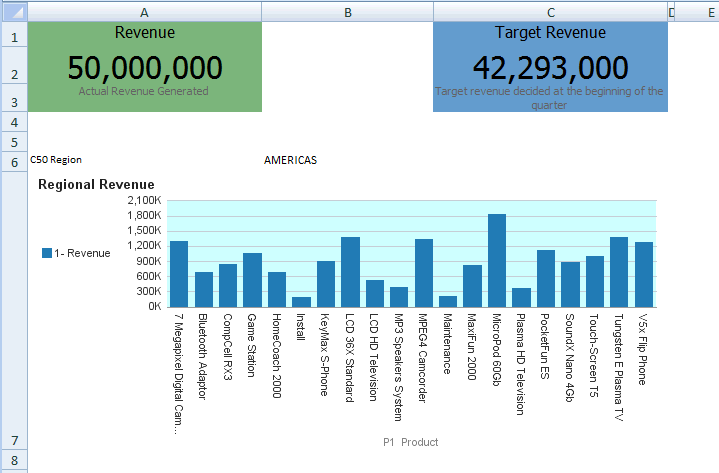
プロンプトの追加による分析のフィルタ処理
- 名前付きプロンプトはインタラクティブで、常にダッシュボード・ページに表示されるため、ユーザーはダッシュボードを再実行しなくても異なる値を選択できます。
- 名前付きプロンプトは選択ステップと対話することもできます。ダッシュボード・プロンプトを指定して、特定の選択ステップをオーバーライドできます。このステップは、ダッシュボード列プロンプトにより収集されたユーザー指定のデータ値を含むダッシュボード列を使用して処理されますが、それ以外のステップはすべて、当初指定されたとおりに処理されます。
- A - Sample Salesサブジェクト領域に、次の列を含む新しい分析を作成します。
- T05 Per Name Yearのプロンプトを追加します。T05 Per Name Year列の「詳細」アイコンをクリックし、「新規フィルタ」ダイアログ・ボックスで、「演算子」リストから「プロンプトで使用」を選択します。「OK」をクリックします。
- E1 Sales Rep Nameのプロンプトを追加します。E1 Sale Rep Name列の「詳細」アイコンをクリックし、「新規フィルタ」ダイアログ・ボックスで、「演算子」リストから「プロンプトで使用」を選択します。「OK」をクリックします。
分析は次のようになります。 - 分析を
My Sales Rep Statsという名前で保存します。 - 年および営業担当者の名前付きダッシュボード・プロンプトを作成するには、グローバル・ヘッダーの「新規」をクリックし、「ダッシュボード・プロンプト」を選択します。「A - Sample Sales」サブジェクト領域を選択します。
- 「定義」ペインで、「新規プロンプト」アイコン(
 )をクリックし、「列プロンプト」を選択します。
)をクリックし、「列プロンプト」を選択します。 - Timeフォルダから「T05 Per Name Year」を選択し、「OK」をクリックします。
- 「カスタム・ラベル」を選択し、「ラベル」テキスト・ボックスに
Yearと入力します。「演算子」リストで、デフォルト値「次と等しい/次に存在する」を選択します。「ユーザー入力」リストで、「選択リスト」が選択されていることを確認します。 - 「オプション」セクションを展開します。「ユーザー入力」フィールドで「選択リスト」を選択したため、リストの値を指定する必要があります。選択肢には、「すべての列値」、「特定の列値」(これらの値を提供)、「SQLの結果」(SQL文に基づいて値リストを選択)などがあります。デフォルトの「すべての列値」を受け入れます。
- 「複数の値の選択をユーザーに許可」および「値の入力をユーザーに許可」が選択されていることを確認します。「ユーザー入力が必要」を選択します。値の複数選択を許可すると、複数の値(地域など)を選択でき、入力を必須にすると、1つ以上の値を入力する必要があります。「デフォルトの選択」では初期値を選択でき、「変数の設定」では、この列プロンプトにより移入される新しい変数を作成できます。この両方のフィールドで、デフォルトの「なし」を受け入れます。
- 「OK」をクリックします。
- プロンプトが「定義」ペインに追加されます。
- 手順6から12までを繰り返して、E1 Sales Rep Name列に別のプロンプトを追加します。「新規フィルタ」ダイアログ・ボックスで、プロンプトに
Sales Rep Name:というラベルを付けます。これで、「定義」ページに2つのプロンプトが表示されているはずです。 - ツールバーの行ベース・アイコンをクリックし、「表示」ペインでプロンプトが横並びに配置されていることを確認します。
- プロンプトを
My promptという名前でRegional Revenueフォルダに保存します。 - プロンプトの「適用」ボタンおよび「リセット」ボタンの表示と非表示を選択できます。「適用」ボタンを非表示にするようにデザイナが選択した場合は、指定したプロンプト値がダッシュボードまたは分析に即時に適用されます。
- プロンプトの「リセット」ボタンには、「最後に適用した値にリセット」、「デフォルト値にリセット」および「すべてクリア」の3つのリセット・オプションが用意されました。
- 「行ベースのレイアウト」プロンプト・オプションが、プロンプト・エディタの「定義」ペインに追加されました。プロンプトを行または列で表示できます。
- プロンプトをテストするには、グローバル・ヘッダーの「ダッシュボード」をクリックし、「マイ・ダッシュボード」を選択します。
- 「ページ・オプション」アイコンをクリックし、「ダッシュボードの編集」を選択します。
- 「ダッシュボード・ページを追加」アイコンをクリックします。
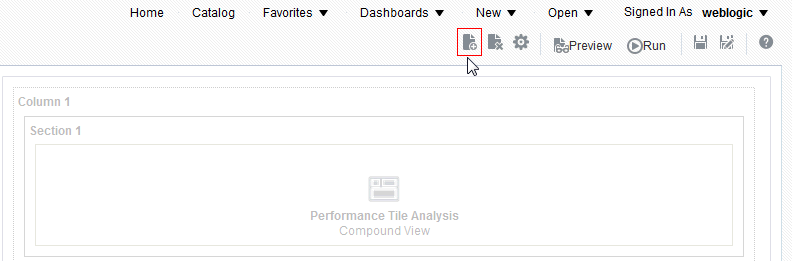
- 「ページ名」フィールドに
Sales Rep Detailと入力し、「OK」をクリックします。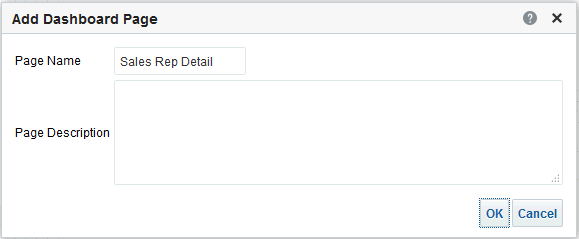
- 「カタログ」ペインで、Regional Revenueフォルダから「My Sales Rep Stats」を選択して「Sales Rep Detail」ダッシュボード・ページにドラッグします。
- Regional Revenueフォルダに移動し、「My Prompt」を「My Sales Rep Stats」分析の上の「Column 1」にドラッグします。
- 「My Prompt」プロパティ・アイコンをクリックし、「有効範囲」、「ページ」の順に選択します。「有効範囲」では、プロンプトをダッシュボード全体に適用するか、このページのみに適用するかを決定します。
- ダッシュボード・ページを保存して実行します。プロンプトのデフォルト値を指定していないため、初期実行ではすべての値が含まれます。
- 「Year」リストから「2010」を選択します。「Sales Rep Name」リストから「Angela Richards」および「Anne Green」を選択します。「適用」をクリックします。
- グローバル・ヘッダーの「新規」をクリックし、「ダッシュボード・プロンプト」を選択します。「A - Sample Sales」サブジェクト領域を選択します。
- 「定義」ペインで、「新規プロンプト」アイコン(
 )をクリックし、「変数プロンプト」を選択します。
)をクリックし、「変数プロンプト」を選択します。
- 「新規プロンプト」ダイアログで、次のように選択します。
- 「プロンプト対象」フィールドでは、変数プロンプトの選択内容に応じて変わる、プレゼンテーション変数またはリクエスト変数の名前を指定できます。デフォルト値の「プレゼンテーション変数」を受け入れます。「プロンプト対象」フィールドの横のテキスト・ボックスに、変数名として
VarRevProjを入力します。 - 「ラベル」テキスト・ボックスでは、ダッシュボードでプロンプトの横に表示されるわかりやすいラベルを入力できます。
Revenue Projection (%):と入力します(コロンの後にはスペースを追加します)。 - 「選択リストの値」領域で、変数プロンプトの選択リストに表示する値を追加します。3つの値(10、20および30)を追加します。値を追加するには、「値の選択」アイコン(
 )をクリックし、値を入力して「OK」をクリックします。
)をクリックし、値を入力して「OK」をクリックします。 - 「オプション」セクションを展開し、「変数のデータ型」リストで「数値」を選択します。「デフォルトの選択」リストで「特定のカスタム値」を選択し、「値の選択」アイコン(
 )を選択し、「10」を選択して「OK」をクリックします。
)を選択し、「10」を選択して「OK」をクリックします。
「新規プロンプト」ダイアログ・ボックスは次のようになります。
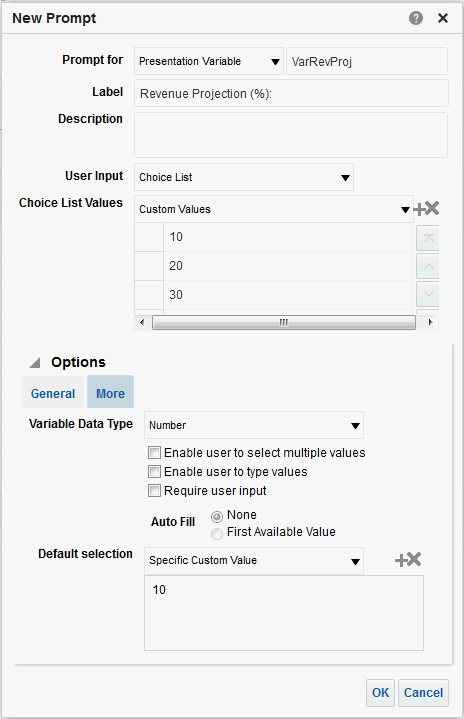
- 「OK」をクリックします。
- プロンプトを
Revenue Projection Promptという名前でRegional Revenueフォルダに保存します。 - 次に、VarRevProjプレゼンテーション変数を使用する分析を作成します。グローバル・ヘッダーの「新規」をクリックして「分析」を選択し、「A - Sample Sales」サブジェクト領域を選択します。
- 「基準」タブで、次の列を分析に追加します。
フォルダ
列
Time
T05 Per Name Year
Base Facts
1-Revenue
Base Facts
1-Revenue
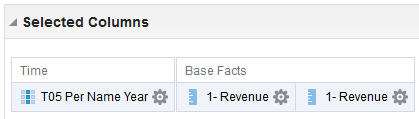
- T05 Per Name Year列の「詳細」をクリックして、「フィルタ」を選択します。「新規フィルタ」ダイアログ・ボックスで、「値」リストから「2010」を選択し、「OK」をクリックします。
- second 1- Revenue列の「詳細」をクリックして、「式の編集」を選択します。
- 「カスタムの見出し」を選択します。「カスタムの見出し」フィールドに、
Projected Revenueと入力します。「列式」フィールドに、((@{VarRevProj}*0.01)+1)*"Base Facts"."1- Revenue"というテキストを入力します。 - 「OK」をクリックします。
- 分析をRevenue Projection Analysisという名前で保存します。
- プロンプトをテストするには、「マイ・ダッシュボード」に移動し、ダッシュボード・ビルダーでプロンプトを開きます。「ダッシュボード・オブジェクト」ペインから列をドラッグして、Column 1の右側にドロップします。
- 「カタログ」ペインで、「Revenue Projection Prompt」および「Revenue Projection Analysis」を新しい列にドラッグします。
- ダッシュボードを保存して実行します。Revenue Projection Promptにデフォルトで選択される値は、10になります。
- 「Revenue Projection (%)」リストから「30」を選択し、「適用」をクリックします。
ダッシュボード・プロンプトは、ダッシュボードに埋め込まれている分析をフィルタ処理する、特殊なフィルタの1つです。名前付きプロンプトとインライン・プロンプトの2つのプロンプト・タイプがあります。以降に、ダッシュボードで名前付きプロンプトを作成する方法について説明します。
ダッシュボード・レベルで作成されてプロンプト・オブジェクトとしてカタログに格納されたプロンプトは、名前付きプロンプトと呼ばれます。名前付きプロンプトは、プロンプトで指定された列を含む任意のダッシュボードまたはダッシュボード・ページに適用できます。同じダッシュボード・ページに埋め込まれている1つまたは任意の数の分析をフィルタ処理できます。名前付きプロンプトを作成して、プライベート・フォルダまたは共有フォルダに保存できます。
インライン・プロンプトは分析に埋め込まれ、再利用のためにカタログに格納されることはありません。インライン・プロンプトは、分析内の列の一般的なフィルタ処理を行うもので、その構成によっては、ダッシュボード上の一致するすべての列の値を決定するダッシュボード・フィルタから独立して動作することもあります。インライン・プロンプトは初期プロンプトです。ユーザーがプロンプト値を選択すると、プロンプト・フィールドが分析から消えます。別のプロンプト値を選択するには、ユーザーが分析を再実行する必要があります。ユーザーの選択によって、ダッシュボードに埋め込まれる分析の内容が決まります。
名前付きダッシュボード列プロンプトの作成
カタログ内の名前付きダッシュボード・プロンプトは、プロンプトで指定された列を含む任意のダッシュボードまたはダッシュボード・ページに適用できます。
フォルダ |
列 |
|---|---|
Time |
T05 Per Name Year |
Sales Person |
E1 Sales Rep Name |
Base Facts |
1-Revenue |
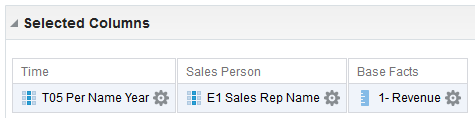
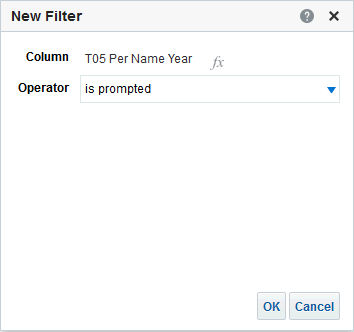
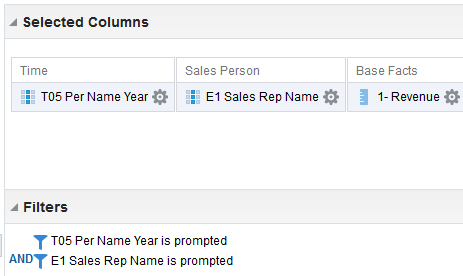
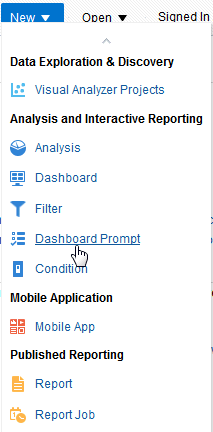
「定義」ペインと「表示」ペインが表示されます。「定義」ペインでは、名前付きプロンプトの列を追加、編成および管理できます。列プロンプト、イメージ・プロンプト(マップ)、通貨プロンプトおよび変数プロンプトを使用できます。「定義」表では、プロンプトの列に関する高度な情報を確認できます。また、この表を使用すると、編集または削除する列の選択、ユーザーへのプロンプトの表示順序の設定、またはプロンプト項目間への行または列区切りの挿入を行うこともできます。
「表示」ペインは、プロンプトのレイアウトや設計を確認できるプレビュー・ペインです。
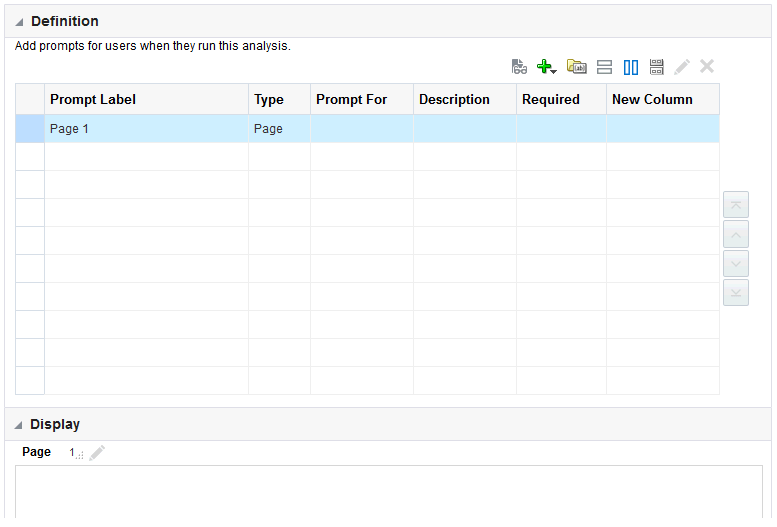
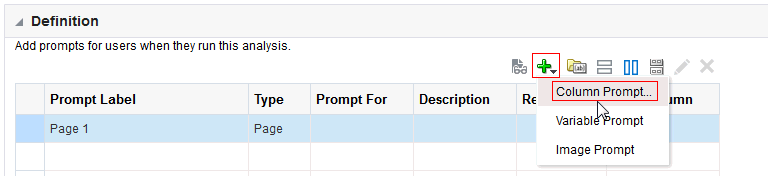
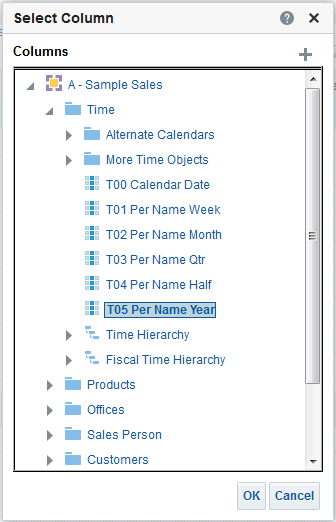
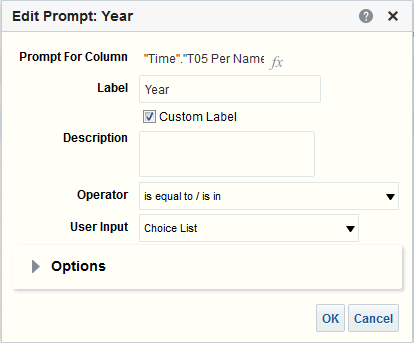
列プロンプトおよび変数プロンプトに「ユーザー入力」リストが表示され、ユーザー・インタフェースでのユーザー入力方法を指定するためのオプションが表示されます。ユーザーには、チェック・ボックス、ラジオ・ボタン、選択リストまたはリスト・ボックスのいずれか1つが表示されます。この項目を「選択リストの値」項目と組み合せて使用して、選択時に表示されるデータ値を指定します。たとえば、「ユーザー入力」方法として「選択リスト」を選択し、「選択リストの値」として「すべての列値」を選択した場合、ユーザーはデータ・ソースのデータ値全部が含まれるリストからプロンプトのデータ値を選択することになります。
「新規プロンプト」ダイアログ・ボックスは次のようになります。
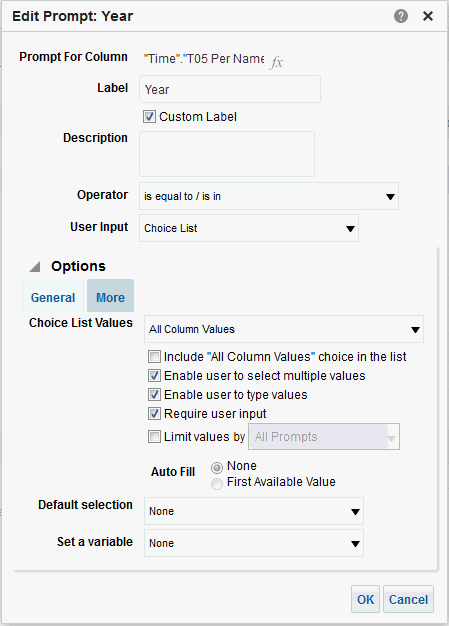
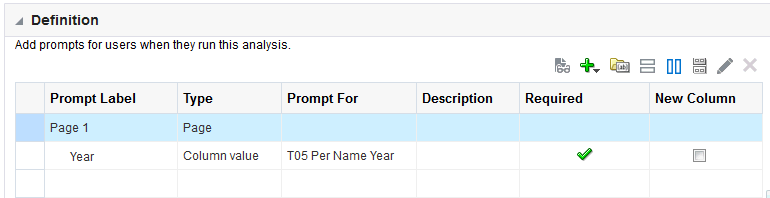

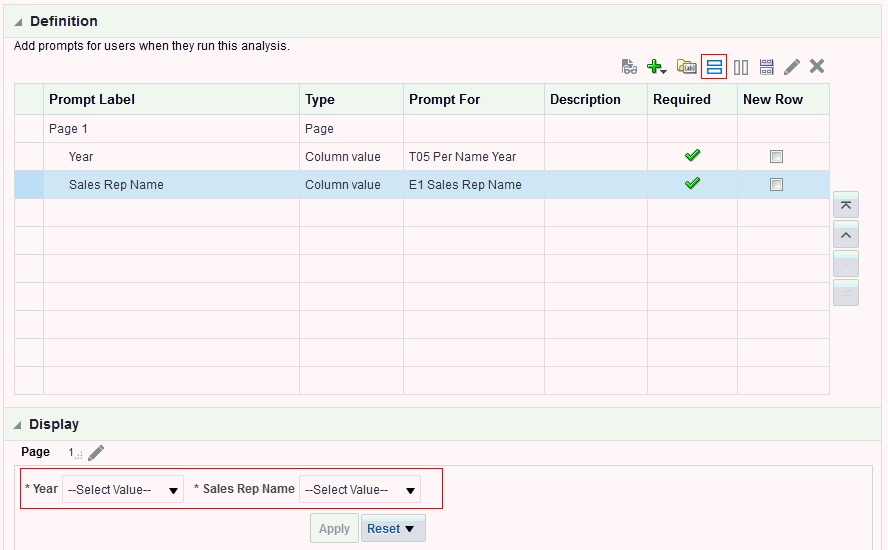
プロンプトは様々なオプションを使用して管理できます。
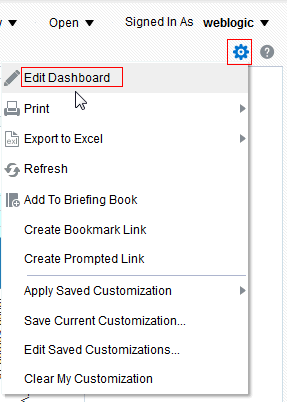
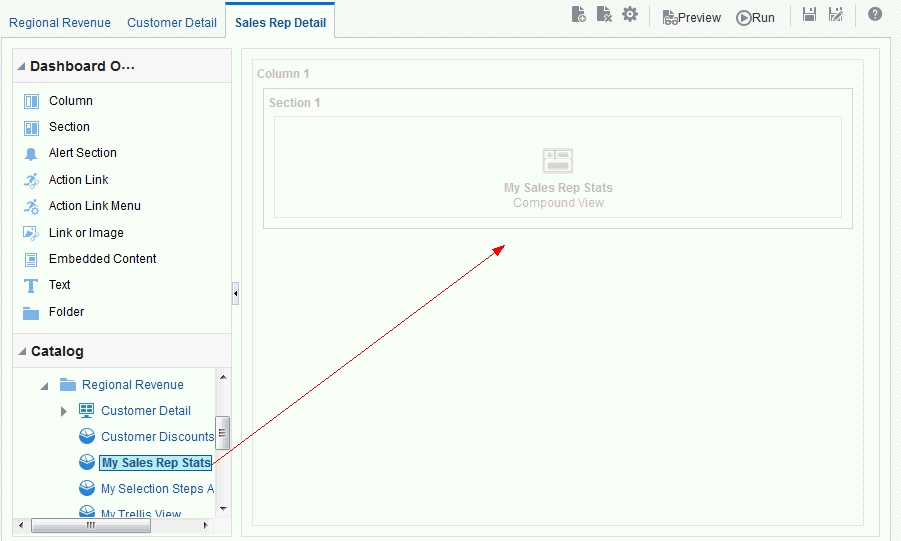
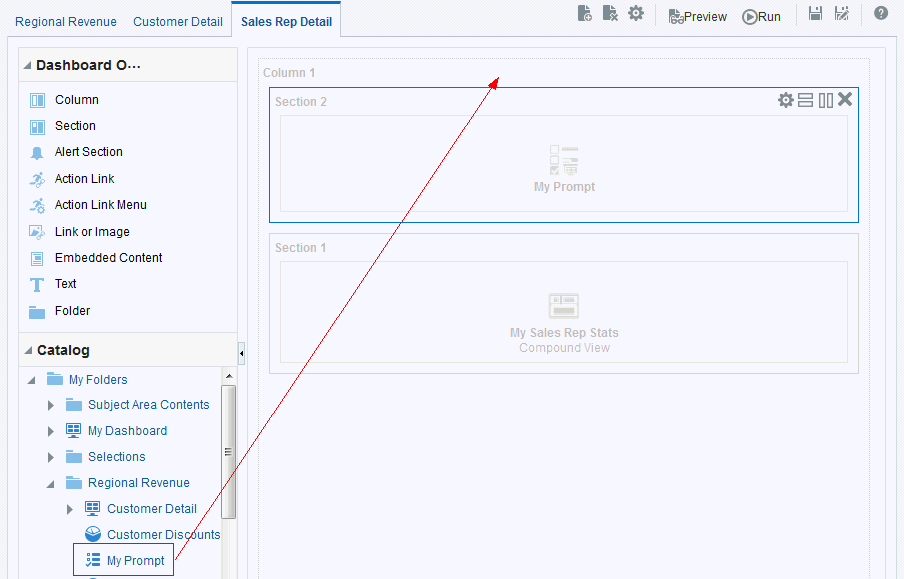
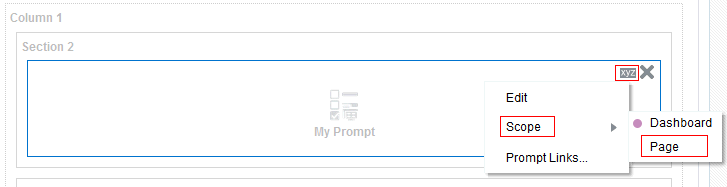
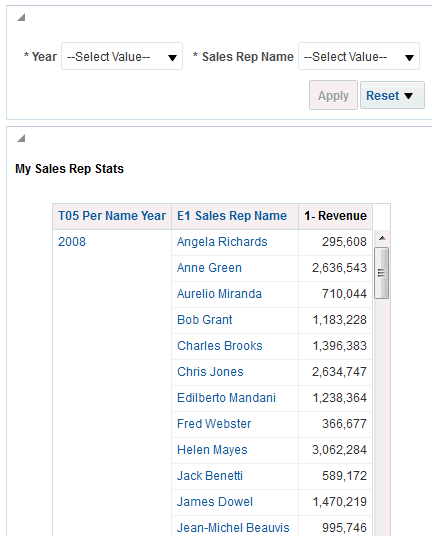
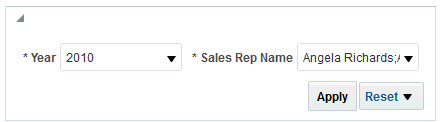
選択した内容によって分析がフィルタ処理されます。
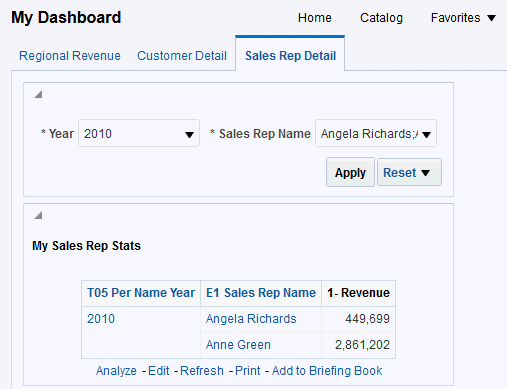
名前付きダッシュボード変数プロンプトの作成
変数プロンプトを使用すると、カスタム値のリストから値を選択し、選択した値をプレゼンテーション変数に渡すことができます。このプレゼンテーション変数を分析で使用できます。
このトピックでは、Revenue Projectionの変数プロンプトを作成します。
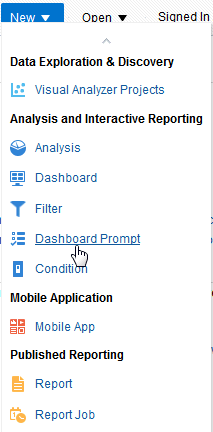
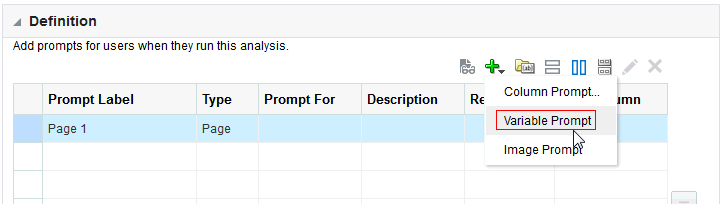
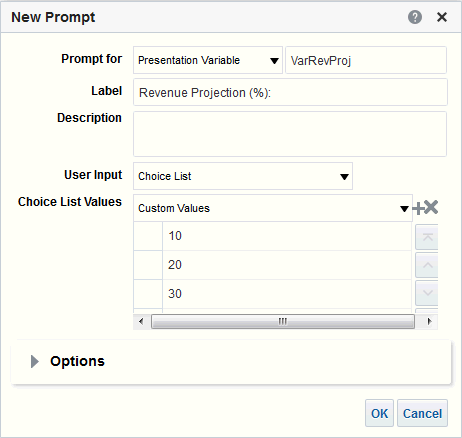
プロンプトが「定義」ペインに追加されます。
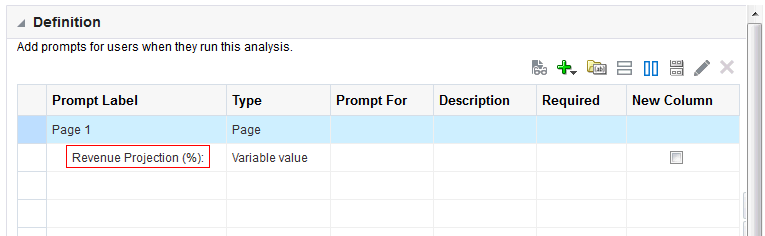
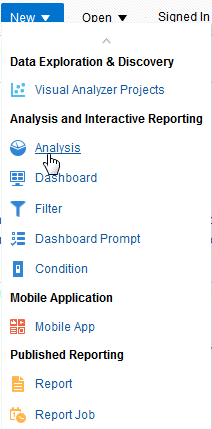
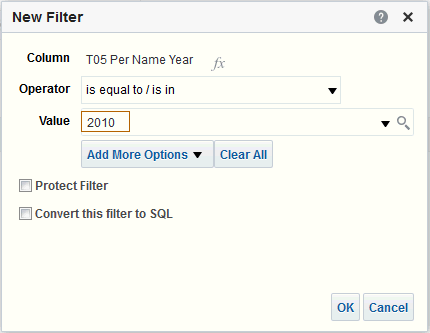
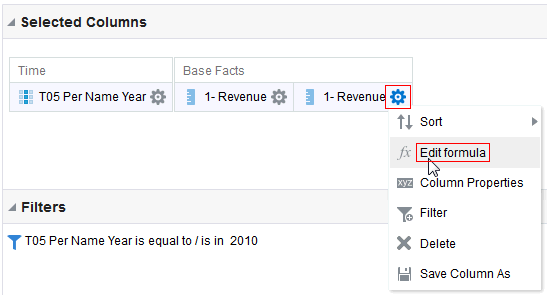
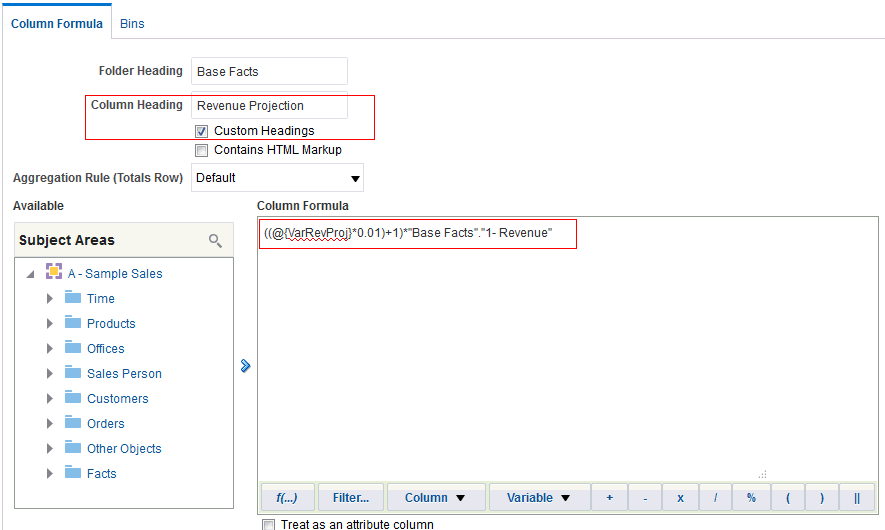
この式の目的は、プレゼンテーション変数VarRevProjの値に基づいて売上予測を計算することです。VarRevProjの値は、Revenue Projection promptにユーザーが選択した値に応じて異なります。
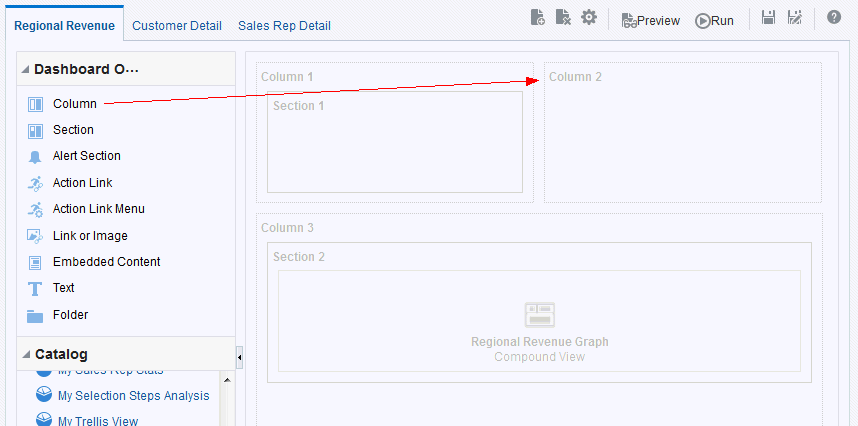
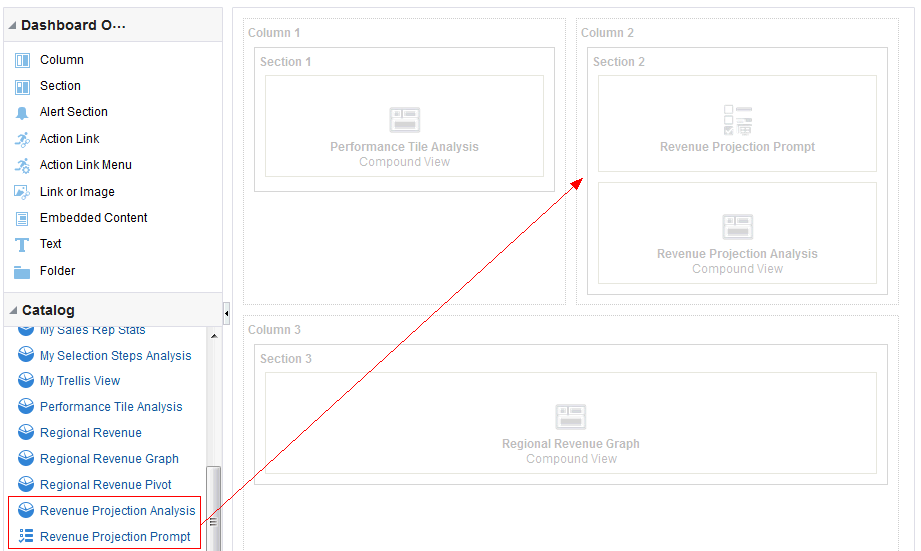
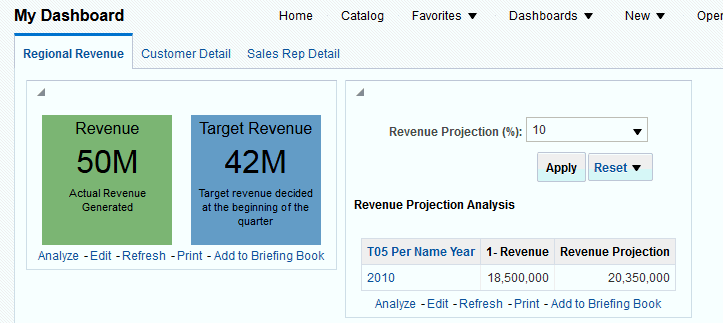
ダッシュボードが更新されて、30%が表示されます。
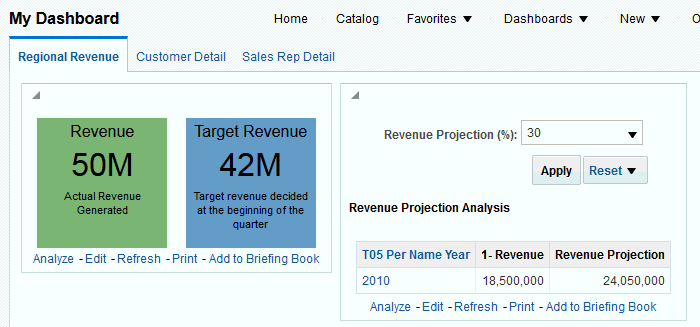
さらに学習するには
- 「お気に入り」メニュー、グローバル・ヘッダー・リンクおよびBIクライアント・インストーラの使用
- 分析の作成、編集および書式設定
- グラフ、ピボット表、パフォーマンス・タイルおよび単純トレリスの作成と操作
- 2つ以上のビュー間のマスター詳細リンクの作成
- 複数のビュー・タイプの作成と操作
- マイ・ダッシュボードの表示、およびダッシュボードの作成と編集
- 新しいダッシュボード・ページの追加、編集および書式設定
- 様々なタイプのダッシュボード・プロンプトの作成
- OLLのOracle Business Intelligence Enterprise Edition製品ライブラリ
- Oracle Learning Library - ホーム
- Oracle Business Intelligence Enterprise Editionドキュメント
- Oracle Technical Network (OTN) - Oracle Business Intelligence Enterprise Edition Plus
- Oracle University
- カリキュラム開発リーダー: Nitika Sharma、Mark Mitsock
- 共著者: Kasturi Shekhar、Nikki Sanger、Rashmi Raj、Dave Granholm
このチュートリアルでは、Oracle Business Intelligence (BI)分析を作成、書式設定およびカスタマイズする方法と、これらの分析を使用してダッシュボードを作成および更新する方法について説明しました。
このチュートリアルで学習した内容は次のとおりです。