始める前に
目的
このチュートリアルでは、Oracle Business Intelligence (BI)管理ツール(12.2.1.0.0)を使用してOracle BIのリポジトリを作成、変更、拡張および管理する方法について説明します。データ・ソースからメタデータをインポートし、インポートしたメタデータを単純化してビジネス・モデルに再編成してから、Oracle BIユーザー・インタフェースを介してビジネス・インテリジェンス情報をリクエストするユーザーに表示するビジネス・モデルを構成する方法について学習します。計算済メジャー、階層、集計および時系列メジャーの作成について学習します。
所要時間
約3時間。
背景
このチュートリアルでは、Oracle BI管理ツールを使用してOracle BIメタデータ・リポジトリを作成する方法について説明します。データ・ソースからメタデータをインポートし、インポートしたメタデータを単純化してビジネス・モデルに再編成してから、Oracle BIユーザー・インタフェースを介してビジネス・インテリジェンス情報をリクエストするユーザーに表示するビジネス・モデルを構成する方法について学習します。
ハードウェアおよびソフトウェアの要件
ハードウェアおよびソフトウェアの要件は次のとおりです。
-
Oracle Business Intelligence Enterprise Edition 12cにアクセスできる、またはこれをインストール済であること。
注意: このチュートリアルは、Oracle Business Intelligence Enterprise Edition 12.2.1.0.0を使用して作成されています。
問合せロギングを設定する場合は、Identity Managerで「アクション」→「オンライン・ユーザー・フィルタの設定」を選択して、リポジトリ内のユーザーを確認する必要があります。
-
このチュートリアルを完了するには、Oracle Business Intelligence Suite Enterprise Edition Plusのサンプル・アプリケーションに付属のBISAMPLEスキーマにアクセスできる必要があります。BISAMPLEスキーマにアクセスするには、次の2つのオプションがあります。
前提条件
このチュートリアルを開始する前に、次の前提条件を確認してください。
- Oracle BI 12c管理ツールに関するある程度の知識を持っていること
- リポジトリをアップロードするための適切な権限を持っていること
リポジトリの物理レイヤーの構築
このトピックでは、Oracle BI管理ツールを使用して、リポジトリの物理レイヤーを構築します。
「Physical」レイヤーは、Oracle BI Serverによるクエリーの発行先となるデータソースと、複数のデータソースに対するクエリーの処理に使用される物理データベースなどのデータソース間の関係を定義します。「Physical」レイヤーの移入には、データベースなどのデータソースからメタデータをインポートする方法をお薦めします。データソースが複数の場合、それらは同じタイプでも異なるタイプでもかまいません。既存のデータソースから、スキーマ全体またはスキーマの一部をインポートできます。さらに、オブジェクトを手動で「Physical」レイヤーに作成できます。
メタデータをインポートするときは、インポート・プロセス時に収集された情報に基づいて、データソースの多くのプロパティが自動的に構成されます。また、インポート後に、結合関係のように、物理データソースのメタデータに存在しない、他のデータソース属性を定義できます。物理レイヤーには、データベース、フラット・ファイル、XMLドキュメントなどのデータ・ソースを1つ以上配置できます。この例では、BISAMPLEスキーマから表をインポートして構成します。
リポジトリの物理レイヤーを構築するには、次の手順を実行します。
- 新規リポジトリの作成
- メタデータのインポート
- 接続の確認
- 別名の作成
- 物理キーおよび結合の作成
新規リポジトリの作成
-
管理ツールを開きます。
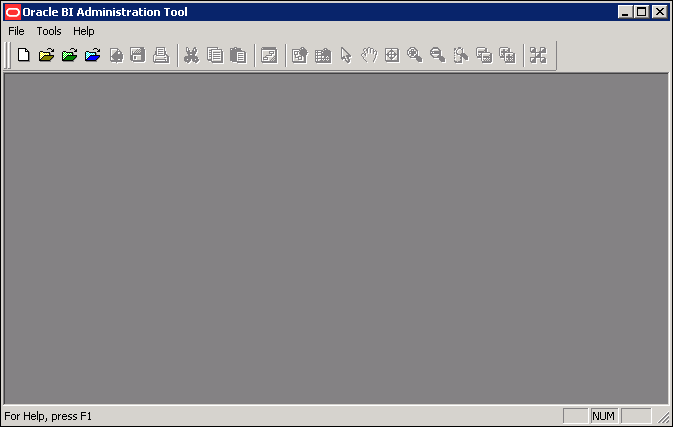
「ファイル」→「新規リポジトリ」を選択します。
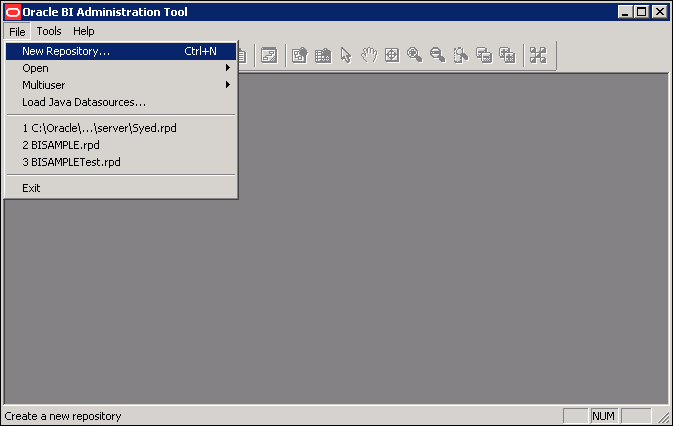
-
「バイナリ」方式を選択し、リポジトリの名前を入力します。このチュートリアルでは、リポジトリ名はBISAMPLEです。
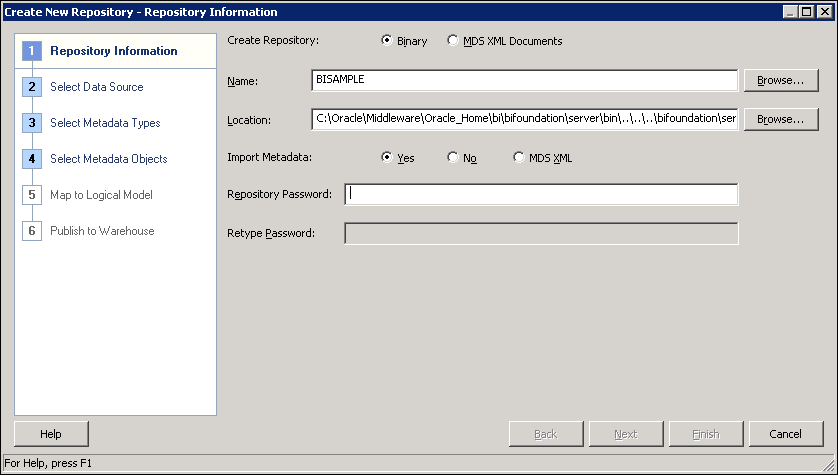
デフォルトの場所をそのまま受け入れます。これはデフォルトのリポジトリ・ディレクトリを指しています。
「メタデータのインポート」は「はい」のままにしておきます。
-
リポジトリのパスワードを入力し、再入力します。このチュートリアルでは、Admin123がリポジトリのパスワードです。
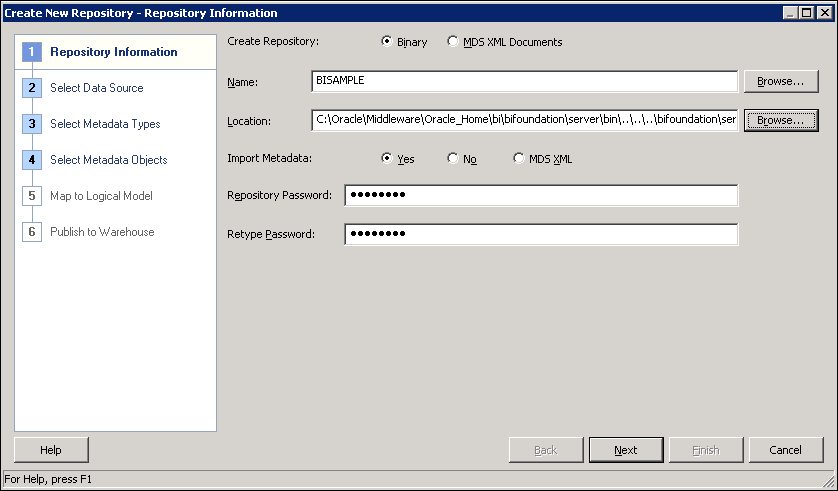
-
「次」をクリックします。
メタデータのインポート
-
「接続タイプ」を「ODBC 3.5」に変更します。画面に、選択した接続タイプに基づく接続フィールドが表示されます。
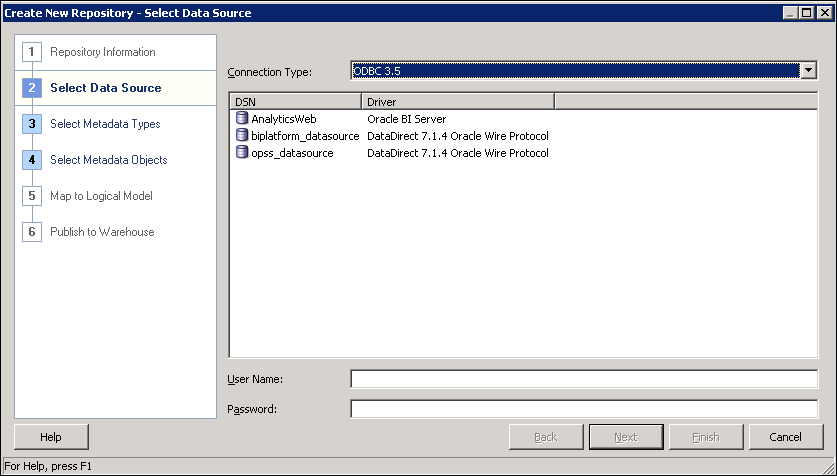
-
データソースを選択します。この例では、データ・ソース名はbiplatform_datasourceです。
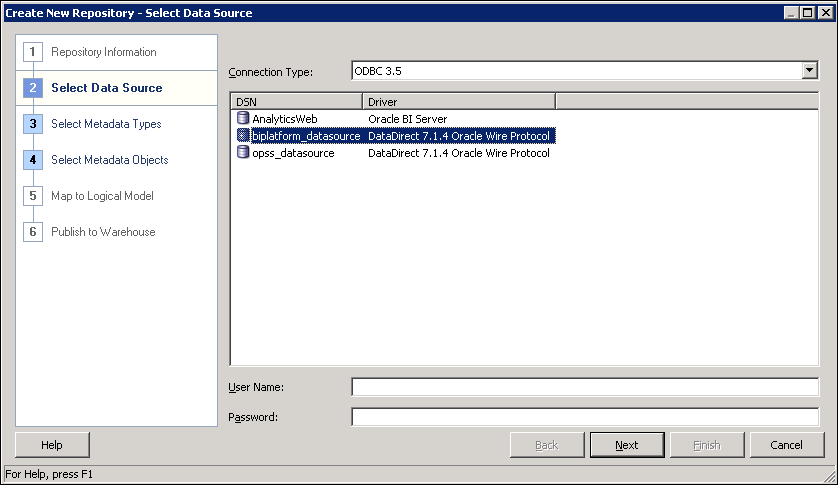
-
データ・ソースのユーザー名とパスワードを入力します。この例では、ユーザー名とパスワードはどちらもBISAMPLEです。BISAMPLEは、「前提条件」の項で作成したユーザー/スキーマの名前です。
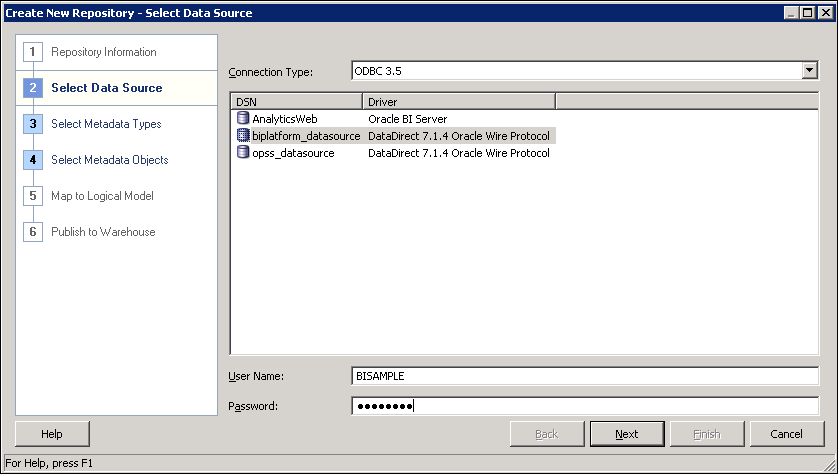
-
「次」をクリックします。
-
デフォルトのメタデータ・タイプを受け入れ、「次」をクリックします。
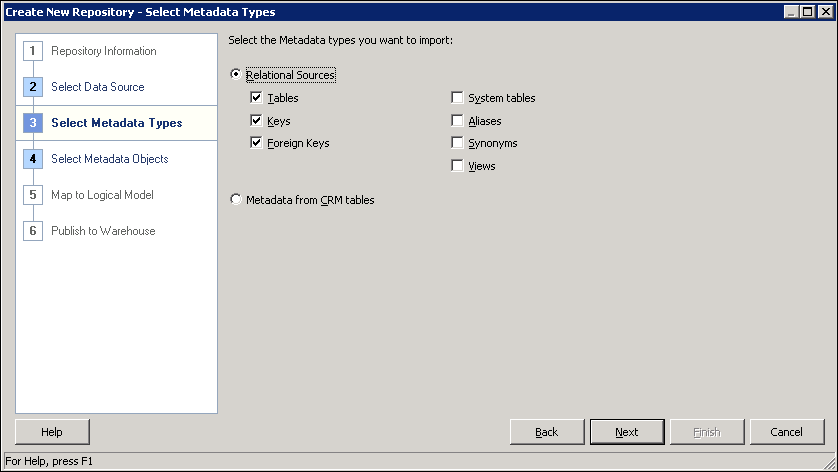
-
「データソース・ビュー」で、biplatform_datasourceスキーマを展開します。
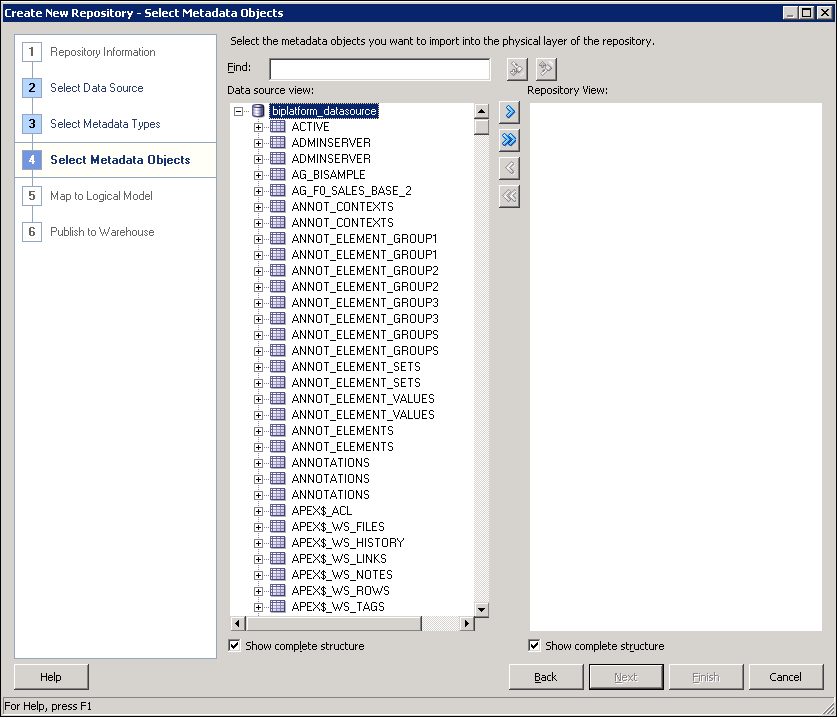
-
[Ctrl]を押しながら次の表をクリックして、BISAMPLEスキーマから選択します。
SAMP_ADDRESSES_D
SAMP_CUSTOMERS_D
SAMP_PRODUCTS_D
SAMP_REVENUE_F
SAMP_TIME_DAY_D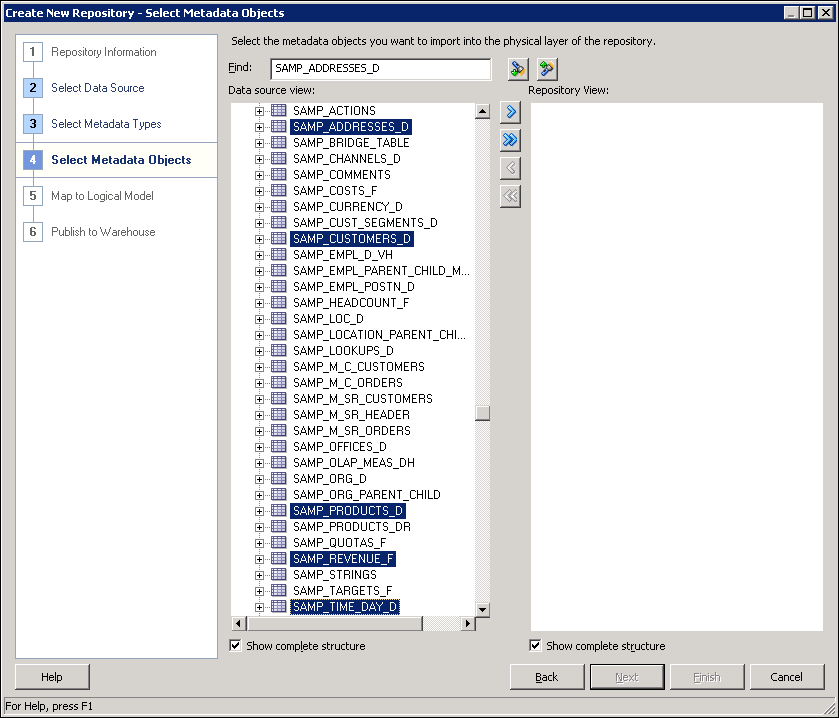
-
「選択項目をインポート」ボタンをクリックして、これらの表を「リポジトリ・ビュー」に追加します。
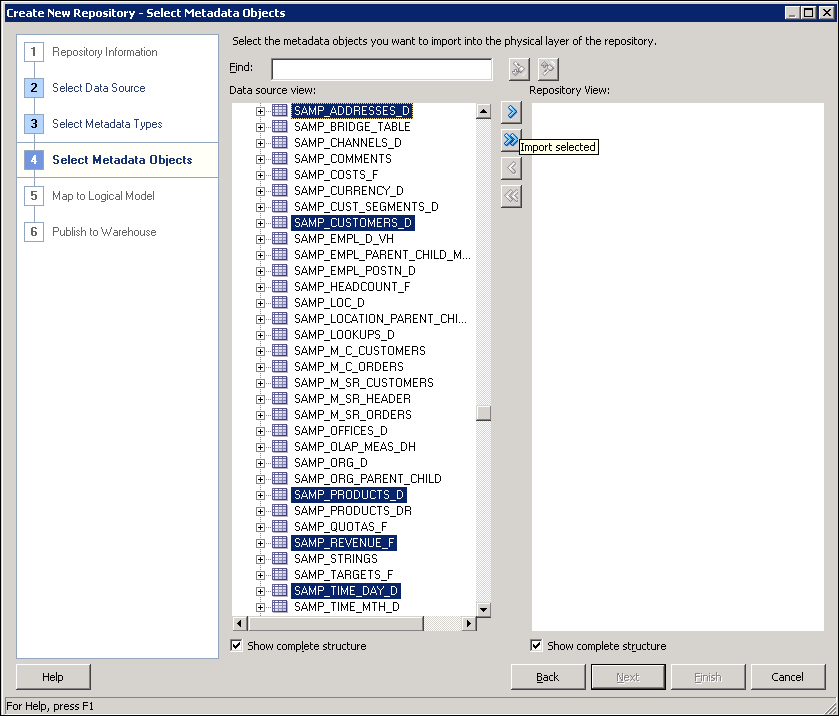
-
「インポート中」というメッセージが表示されます。
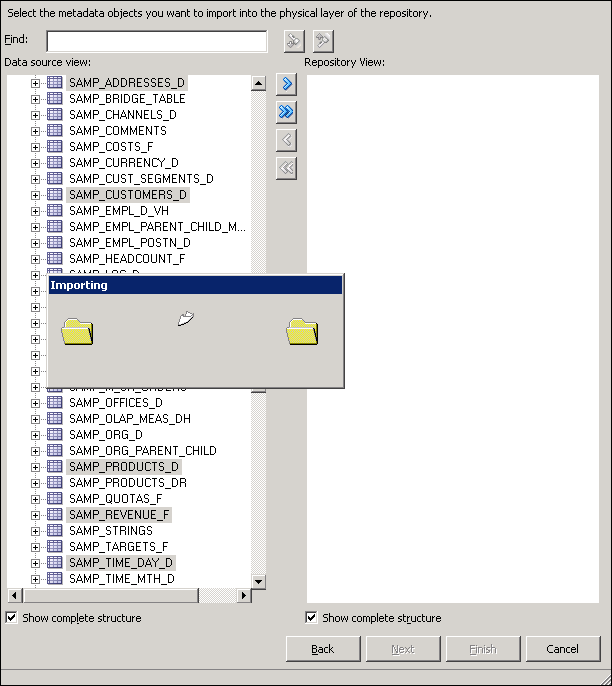
-
インポートが完了したら、「リポジトリ・ビュー」で「biplatform_datasource」を展開し、この5つの表がリストされることを確認します。
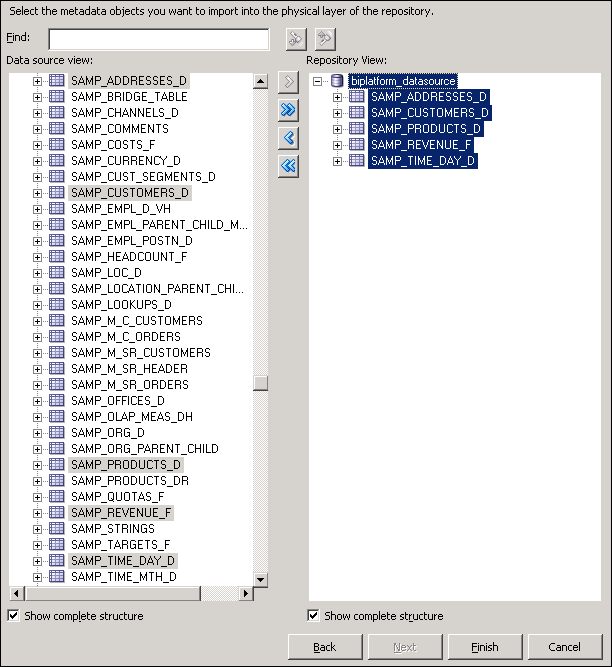
-
「終了」をクリックして、リポジトリを開きます。
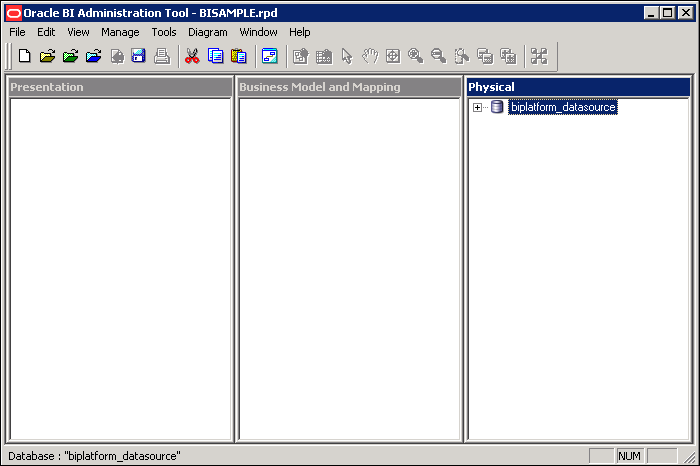
-
「biplatform_datasource」を展開し、5つの表がリポジトリの「物理」レイヤーにインポートされたことを確認します。
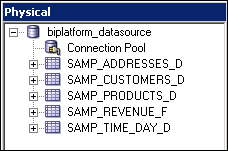
接続の確認
-
「ツール」→「すべての行数の更新」を選択します。
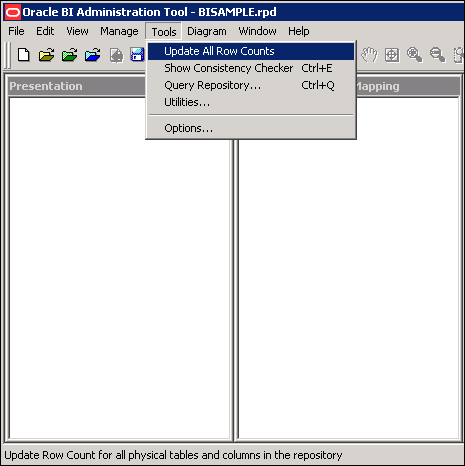
-
行数の更新が完了したら、表にカーソルを置いて、行数情報(行数が最後に更新された日時を含む)が表示されていることを確認します。
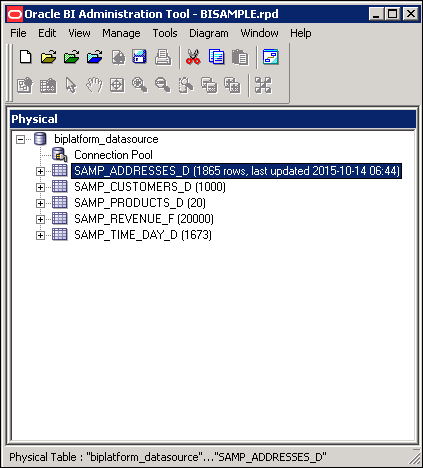
-
表を展開し、個々の列の行数情報も表示されていることを確認します。
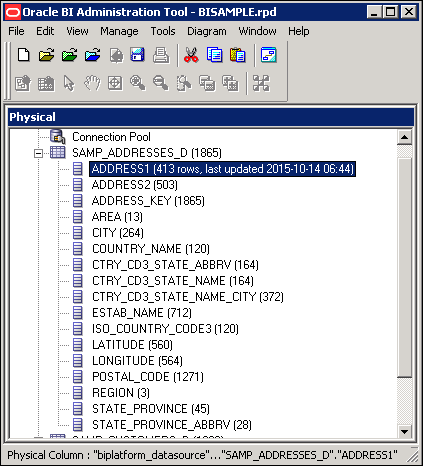
-
表を右クリックして「データの表示」を選択し、表のデータを表示します。
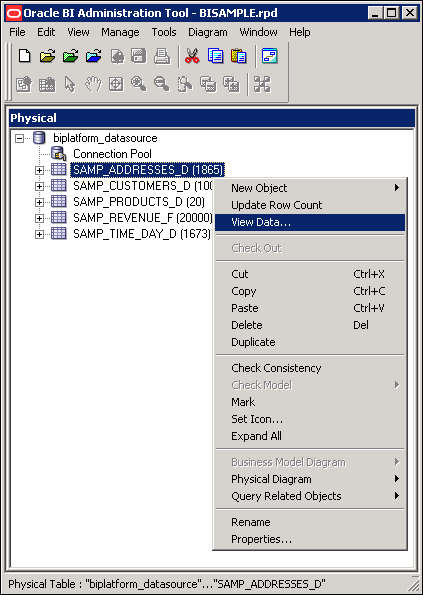
-
完了したら、「データの表示」ダイアログ・ボックスを閉じます。インポート後に行数を更新するかデータを表示して、接続を確認することをお薦めします。データを表示するか行数を更新すると、成功していれば、接続が正しく構成されていることがわかります。

別名の作成
-
無関係な結合をなくし、物理表名のベスト・プラクティスのネーミング規則を適用するために、物理レイヤーでは表別名を頻繁に使用することをお薦めします。「SAMP_TIME_DAY_D」を右クリックして「新規オブジェクト」→「別名」を選択し、「物理表」ダイアログ・ボックスを開きます。
-
「名前」フィールドにD1 Timeと入力します。
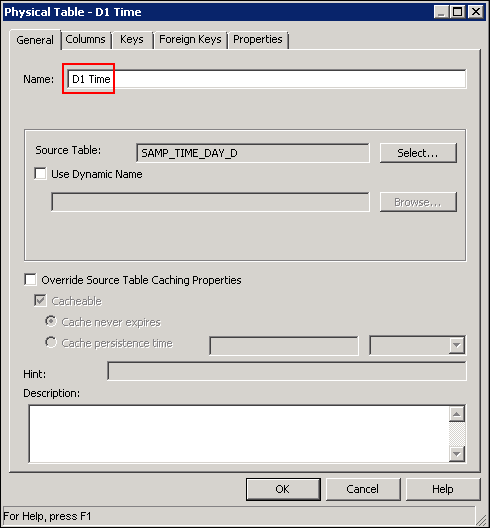
-
「説明」フィールドに、Time Dimension Alias at day grain.Stores one record for each dayと入力します。

-
「列」タブをクリックします。別名表はすべての列定義をソース表から継承します。
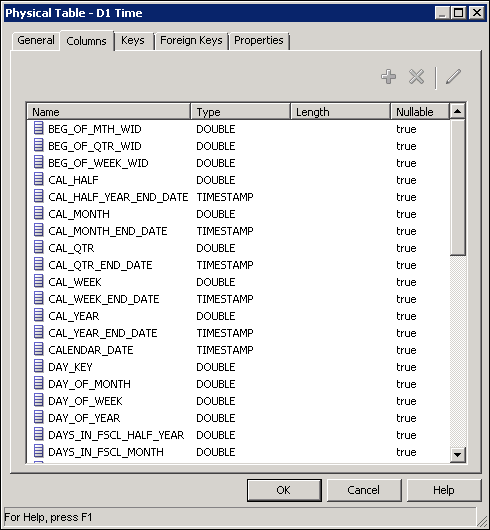
-
「OK」をクリックして、「物理表」ダイアログ・ボックスを閉じます。
-
この手順を繰り返して、残りの物理表に次の別名を作成します。
SAMP_ADDRESSES_D = D4 Address
SAMP_CUSTOMERS_D = D3 Customer
SAMP_PRODUCTS_D = D2 Product
SAMP_REVENUE_F = F1 Revenue
キーおよび結合の作成
-
「物理」レイヤーで5つの別名表を選択します。
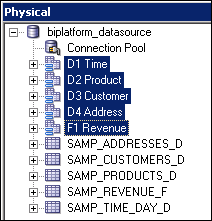
-
強調表示された別名表の1つを右クリックし、「物理図」→「選択されたオブジェクトのみ」を選択して「物理図」を開きます。また、ツールバーの「物理図」ボタンをクリックすることもできます。
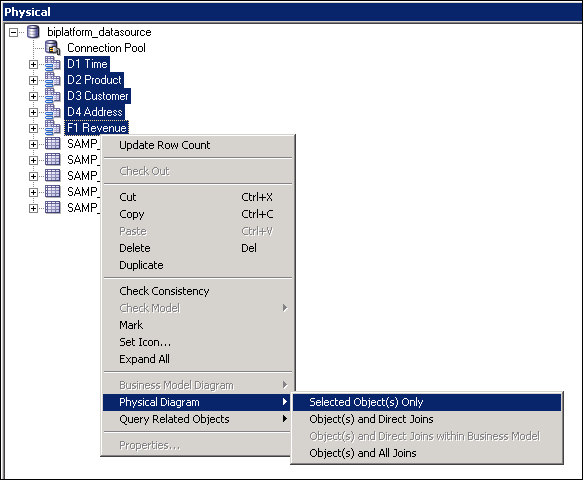
-
別名表オブジェクトがすべて表示されるように再配置します。
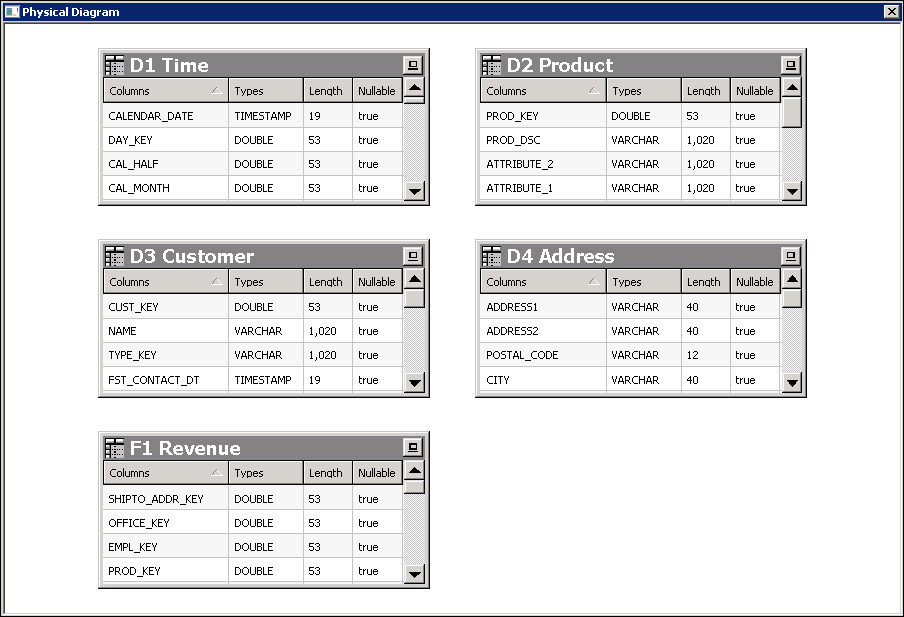
-
「物理図」のオブジェクトを調整することもできます。その場合は、ツールバー・ボタンを使用して、ズーム・イン、ズーム・アウト、図のサイズ調整、オブジェクトの折りたたみや展開、オブジェクトの選択などを行います。

-
ツールバーの「新規結合」ボタンをクリックします。

-
「F1 Revenue」表、「D1 Time」表の順にクリックします。「物理外部キー」ダイアログ・ボックスが開きます。どちらの表を最初にクリックするかが重要です。結合により、最初の表のキー列を2番目の表の外部キー列に結合する1対多(1:N)関係が作成されます。
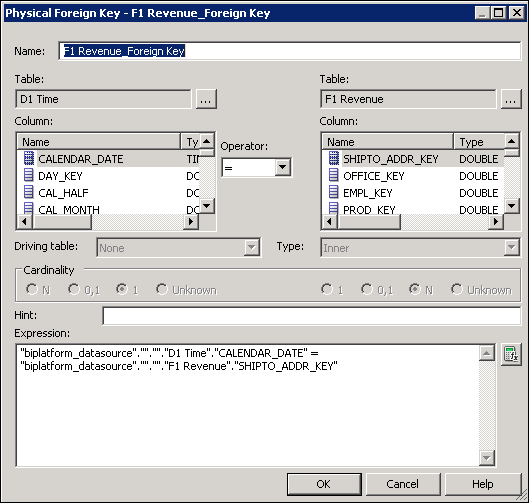
-
「D1 Time.CALENDAR_DATE」列を選択してから「F1 Revenue.BILL_DAY_DT」を選択し、これらの表を結合します。(一番下の)「式」編集ボックスに次の式が表示されていることを確認します。
"biplatform_datasource".""."BISAMPLE"."D1 Time"."CALENDAR_DATE" = "biplatform_datasource".""."BISAMPLE"."F1 Revenue"."BILL_DAY_DT"
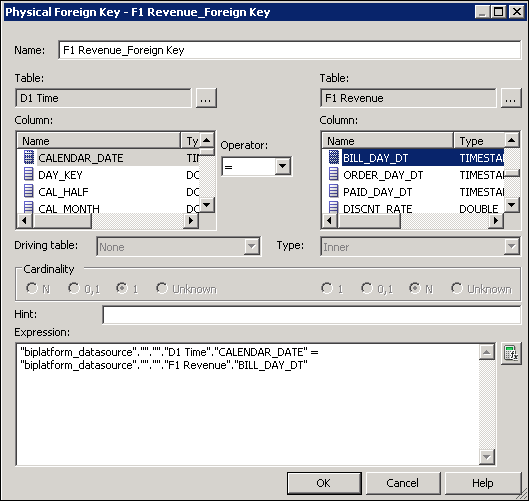
-
「OK」をクリックして、「物理外部キー」ダイアログ・ボックスを閉じます。結合が「物理図」に表示されます。
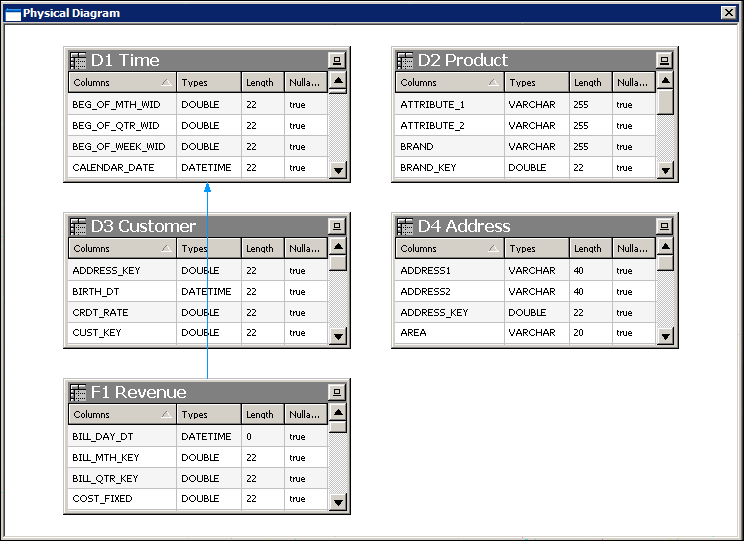
次のアップグレード考慮事項に注意してください。物理図およびビジネス・モデル図内の結合は、以前のリリースでは、結合の「多」側に山形模様が付いた直線が使用されていましたが、Oracle BI EE 11gリリース1 (11.1.1.5)では、結合の「1」側を指す矢印で表されます。物理モデルおよびビジネス・モデルのダイアグラムで結合を作成する場合、まず結合の「多」の方を選択してから「一」の方を選択するようになりました。以前のリリースでは、ダイアグラムで最初に結合の「一」の方を選択して結合が作成されていました。
-
この手順を繰り返して、残りの表にも結合を作成します。次の式をガイドとして使用してください。D4 AddressがD3 Customerと結合されることに注意してください。
"biplatform_datasource".""."BISAMPLE"."D2 Product"."PROD_KEY" = "biplatform_datasource".""."BISAMPLE"."F1 Revenue"."PROD_KEY"
"biplatform_datasource".""."BISAMPLE"."D3 Customer"."CUST_KEY" = "biplatform_datasource".""."BISAMPLE"."F1 Revenue"."CUST_KEY"
"biplatform_datasource".""."BISAMPLE"."D4 Address"."ADDRESS_KEY" = "biplatform_datasource".""."BISAMPLE"."D3 Customer"."ADDRESS_KEY"
-
ツールバーの「自動レイアウト」ボタンをクリックします。

-
図はスクリーンショットのようになります。
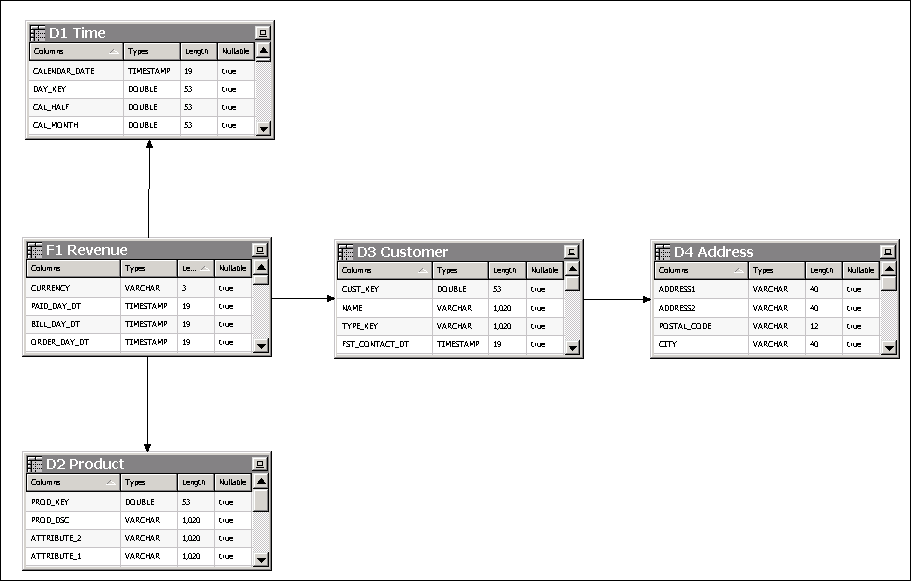
-
右上隅の「X」をクリックして、「物理図」を閉じます。
-
「ファイル」→「保存」を選択するか、ツールバーの「保存」ボタンをクリックして、リポジトリを保存します。
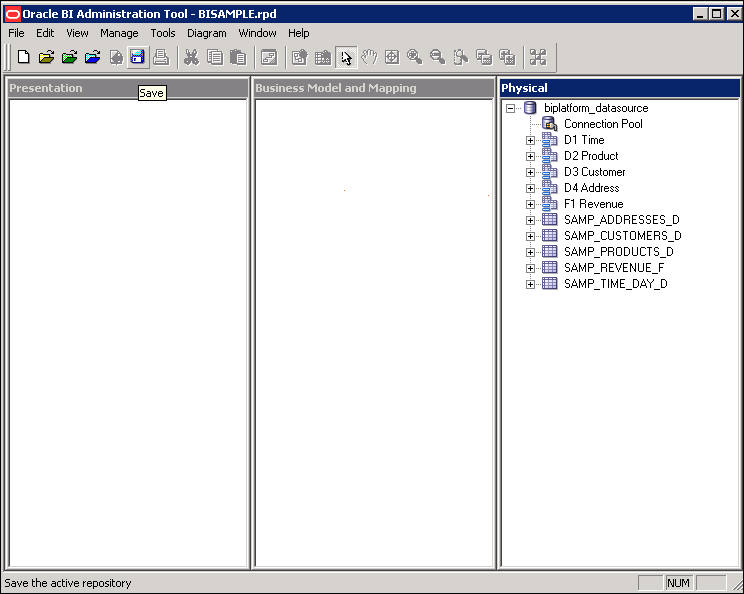
-
グローバルな整合性をチェックするかどうか確認を求められたら、「いいえ」をクリックします。「ビジネス・モデルとマッピング」レイヤーおよび「プレゼンテーション」レイヤーで、より一般的なチェックがいくつか行われます。これらのレイヤーはまだ定義されていないため、リポジトリの他のレイヤーが構築されるまで、このチェックは無視します。
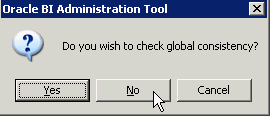
-
管理ツールとリポジトリを開いたまま、次のトピックに進みます。
おめでとうございます。新規リポジトリの作成、外部データ・ソースから「物理」レイヤーへの表スキーマのインポート、別名の作成、およびキーと結合の定義が正常に終了しました。
次のトピックでは、リポジトリの「ビジネス・モデルとマッピング」レイヤーを構築する方法について説明します。
リポジトリの「ビジネス・モデルとマッピング」レイヤーの構築
このトピックでは、Oracle BI管理ツールを使用して、リポジトリの「ビジネス・モデルとマッピング」レイヤーを構築します。
管理ツールの「ビジネス・モデルとマッピング」レイヤーでは、データのビジネス・モデル、つまり論理モデルを定義し、ビジネス・モデルと「物理」レイヤー・スキーマの間のマッピングを指定します。このレイヤーでは、ユーザーへのデータ表示の基礎を定めるために物理スキーマを単純化します。Administration Toolの「Business Model and Mapping」レイヤーには、1つ以上のビジネス・モデル・オブジェクトを配置できます。ビジネス・モデル・オブジェクトには、ビジネス・モデルの定義と、ビジネス・モデルの論理表から物理表へのマッピングが含まれます。
ビジネス・モデルの主要な目的は、ユーザーがビジネスを分析する際に使用するユーザーレベルのボキャブラリを取り込むことです。ビジネス・モデルは物理スキーマを単純化し、ユーザーのビジネス・ボキャブラリを物理ソースにマッピングします。大半のボキャブラリは、ビジネス・モデルの論理列に翻訳されます。論理列の集合が論理表になります。各論理列(結果として、各論理表)は、1つ以上の物理オブジェクトをソースとして持つことができます。
論理表には、ファクトとディメンションという2つの主要なカテゴリがあります。論理ファクト表には、各組織がビジネスの業績や成果を評価する際に使用する尺度が含まれています。論理ディメンション表には、ファクトの認定に使用されるデータが配置されます。
リポジトリの「ビジネス・モデルとマッピング」レイヤーを構築するには、次の手順を実行します。
- ビジネス・モデルの作成
- 論理結合の調査
- 論理列の調査
- 論理表ソースの調査
- 論理オブジェクト名の手動変更
- 名前変更ウィザードを使用した論理オブジェクト名の変更
- 不要な論理オブジェクトの削除
- 単純なメジャーの作成
ビジネス・モデルの作成
-
「ビジネス・モデルとマッピング」レイヤーの空白の領域を右クリックし、「新規ビジネス・モデル」を選択して「ビジネス・モデル」ダイアログ・ボックスを開きます。
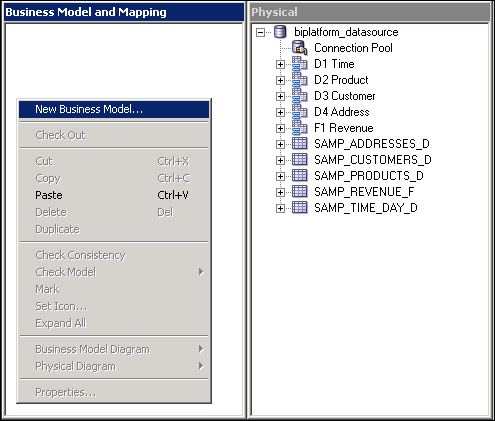
「名前」フィールドにSample Salesと入力します。「無効」はチェックしたままにしておきます。
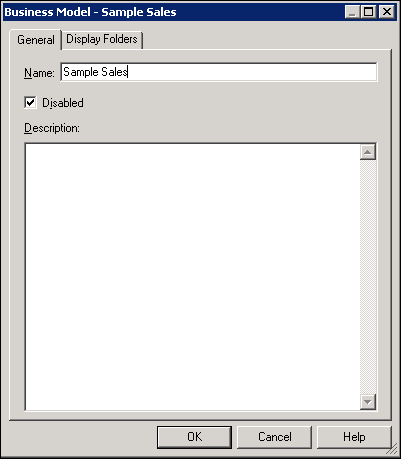
「OK」をクリックします。Sample Salesビジネス・モデルが「ビジネス・モデルとマッピング」レイヤーに追加されます。

「物理」レイヤーで、次の4つの別名表を選択します。
D1 Time
D2 Product
D3 Customer
F1 Revenue
この時点では「D4 Address」を選択しないでください。
「物理」レイヤーの4つの別名表を「ビジネス・モデルとマッピング」レイヤーのSample Salesビジネス・モデルにドラッグします。これらの表がSample Salesビジネス・モデルに追加されます。3つのディメンション表のアイコンは同じですが、F1 Revenue表のアイコンにはファクト表であることを示す#記号が付いています。
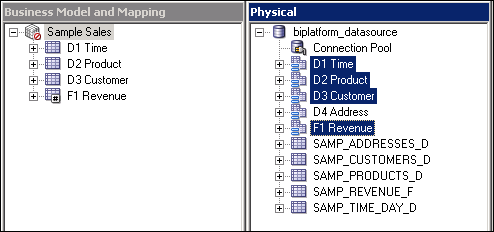
論理結合の調査
-
「Sample Sales」ビジネス・モデルを右クリックし、「ビジネス・モデル図」→「図全体」を選択して「ビジネス・モデル図」を開きます。
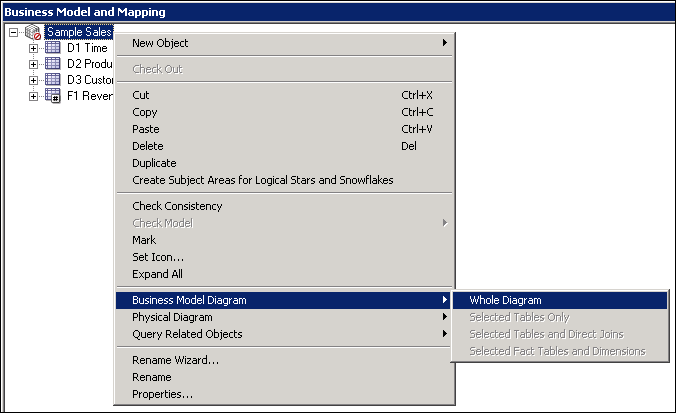
-
必要に応じて、結合関係が表示されるようにオブジェクトを再配置します。
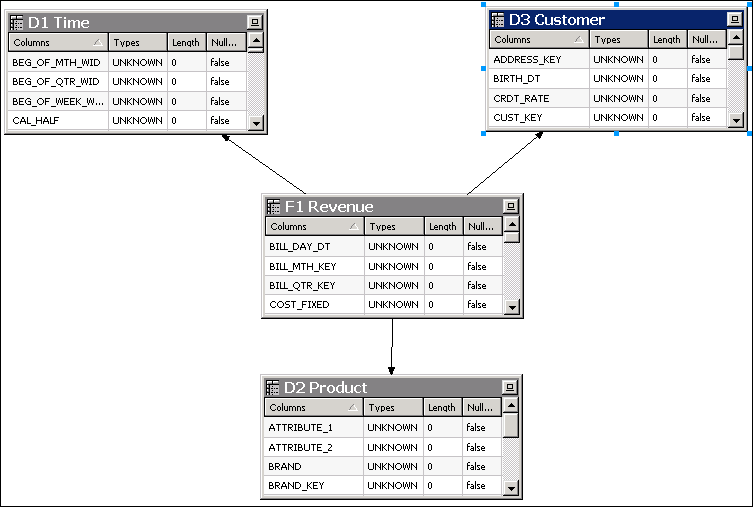
「物理」レイヤーからすべての表を同時にビジネス・モデルにドラッグしたため、論理キーおよび論理結合がビジネス・モデルに自動的に作成されます。これは、「物理」レイヤーですでにキーと結合の関係が作成されていたためです。ただし、ごく単純なモデルを除いて、通常はすべての物理表を同時にドラッグすることはありません。このチュートリアルの以降の部分で、「ビジネス・モデルとマッピング」レイヤーで論理キーおよび論理結合を手動で構築する方法について説明します。このプロセスは、「物理」レイヤーで結合を構築する場合と非常に似ています。
-
図のいずれか1つの結合をダブルクリックして、「論理結合」ダイアログ・ボックスを開きます。この例では、D1 TimeとF1 Revenueの間の結合が選択されています。
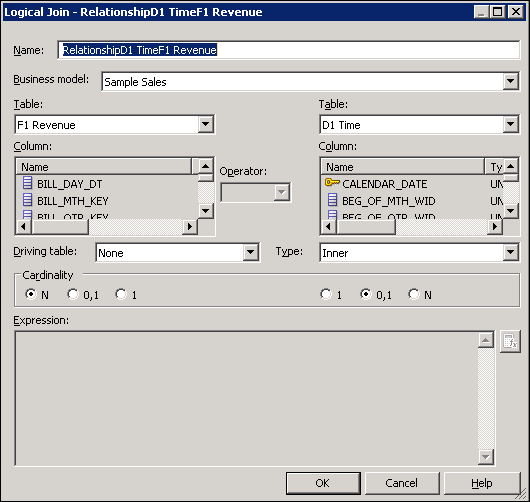
結合式はありません。BMMレイヤー内の結合は論理結合です。論理結合は論理表の間のカーディナリティ関係を表すもので、有効なビジネス・モデルの要件となります。Oracle BIサーバーでビジネス・モデルに対する論理リクエストを物理データ・ソースに対するSQL問合せに変換するために必要なメタデータを使用できるように、論理表結合を指定する必要があります。論理結合によって、Oracle BIサーバーはビジネス・モデルの様々な部分の間の関係を把握できます。Oracle BIサーバーに問合せが送信されると、サーバーは論理モデルがどのように構成されているかを調べて、物理問合せを構築する方法を判別します。論理結合の調査は、このプロセスの重要な部分です。管理ツールでは、ある表が、その表と他の論理表を結合するすべての論理結合において「多」の側である場合、その表を論理ファクト表とみなします。
-
「OK」をクリックして、「論理結合」ダイアログ・ボックスを閉じます。
-
「X」をクリックして、「ビジネス・モデル図」を閉じます。
論理列の調査
-
D1 Time論理表を展開します。「物理」レイヤーから「BMM」レイヤーに別名表をドラッグしたときに、各表に論理列が自動的に作成されたことを確認します。
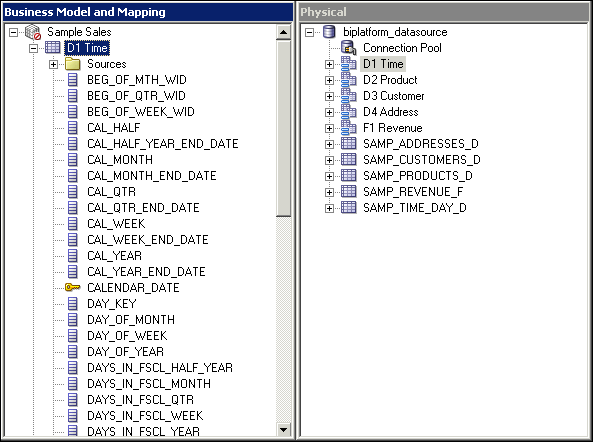
論理表ソースの調査
-
D1 Time論理表の「Sources」フォルダを展開します。D1 Timeという論理表ソースがあります。この論理表ソースは、「物理」レイヤーでD1 Time別名表にマップされます。
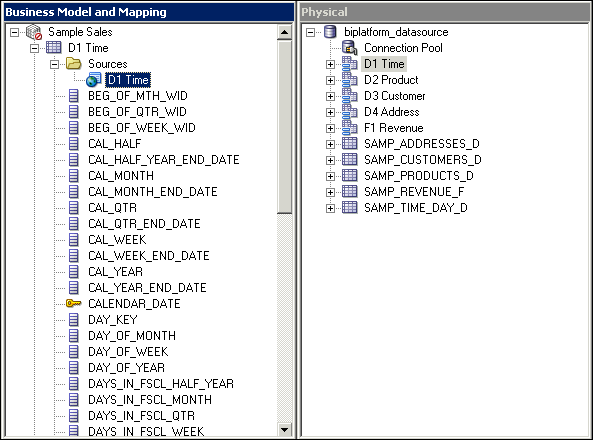
-
(論理表でなく)論理表ソース「D1 Time」をクリックして、「論理表ソース」ダイアログ・ボックスを開きます。
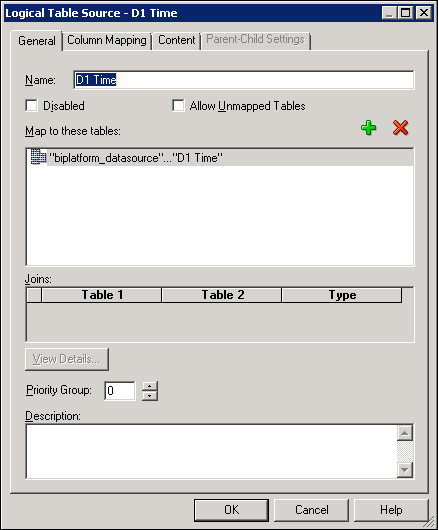
-
「一般」タブで、論理表ソースの名前をD1 TimeからLTS1 Timeに変更します。論理表から物理表へのマッピングは、「これらの表にマップ」セクションに定義されています。
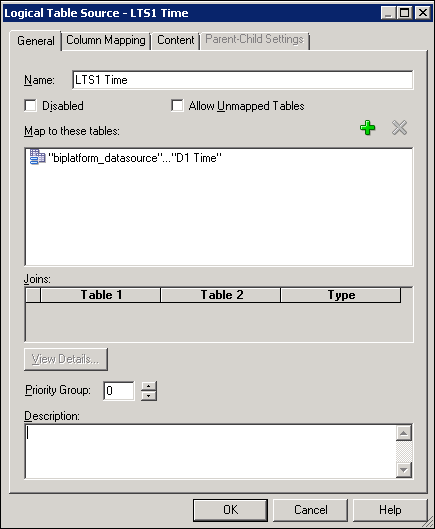
-
「列マッピング」タブで、論理列から物理列へのマッピングが定義されています。マッピングが表示されていない場合は、「マップされた列の表示」を選択してください。
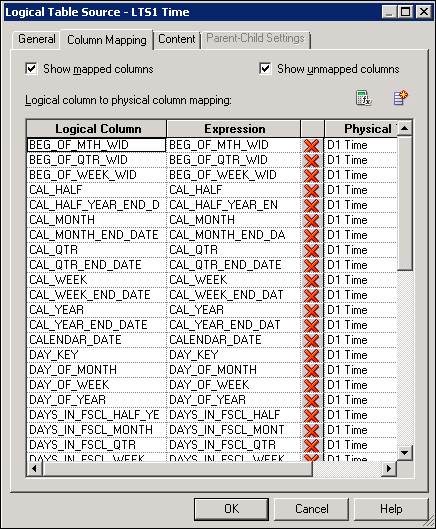
-
「OK」をクリックして、「Logical Table Source」ダイアログ・ボックスを閉じます。必要に応じて、残りの論理表の論理表ソースも表示します。
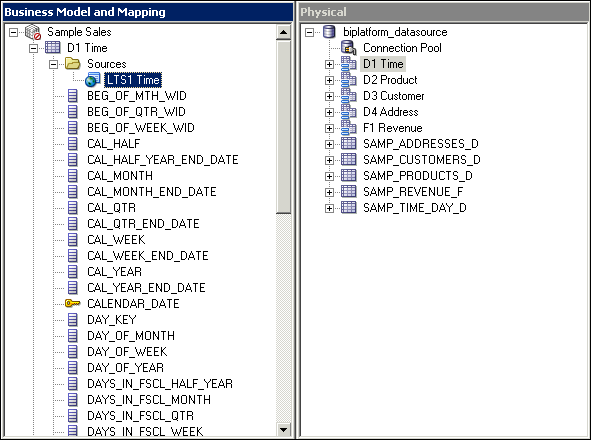
論理オブジェクト名の手動変更
-
D1 Time論理表を展開します。
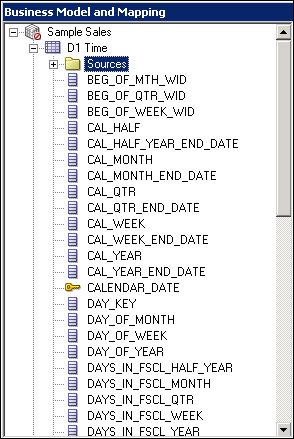
-
最初の論理列「BEG_OF_MONTH_WID」をクリックして強調表示します。
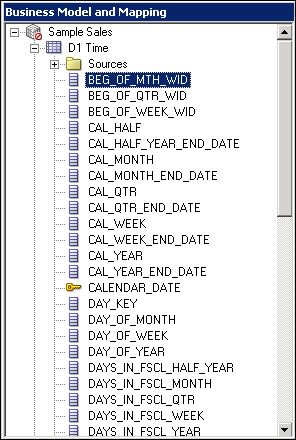
-
「BEG_OF_MONTH_WID」を再度クリックして編集可能にします。
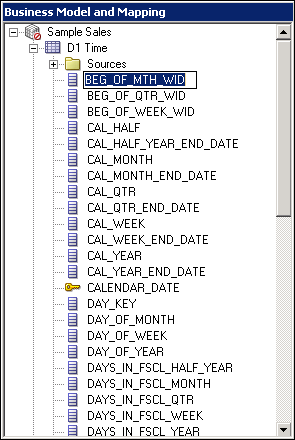
-
名前をBEG_OF_MONTH_WIDからBeg of Mth Widに変更します。これは、手動でオブジェクトの名前を変更する方法です。また、「名前変更」を選択して、オブジェクトの名前を手動で変更することもできます。
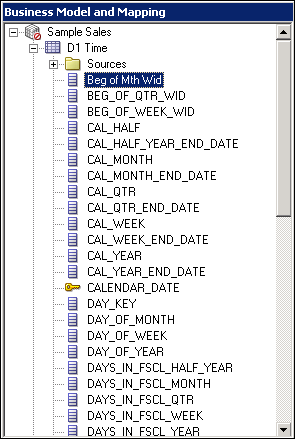
名前変更ウィザードを使用したオブジェクト名の変更
-
「Tools」→「ユーティリティ」→「名前変更ウィザード」→「実行」を選択して、名前変更ウィザードを開きます。
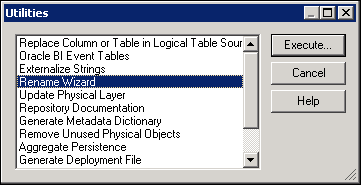
-
「オブジェクトの選択」画面で、中央のペインの「ビジネス・モデルとマッピング」をクリックします。
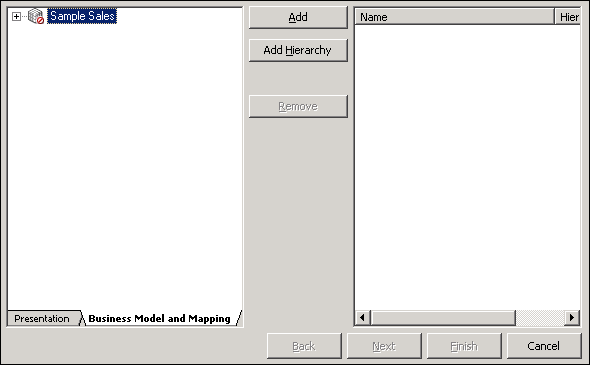
-
「Sample Sales」ビジネス・モデルを展開します。
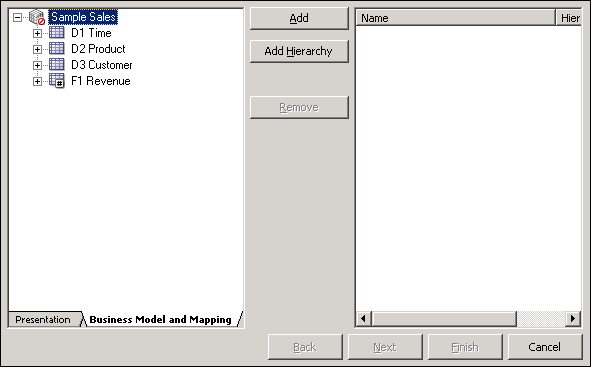
-
D1 Time論理表を展開します。

-
すでにBeg of Mth Widという名前に変更した列を除いて、すべての論理列を選択します。
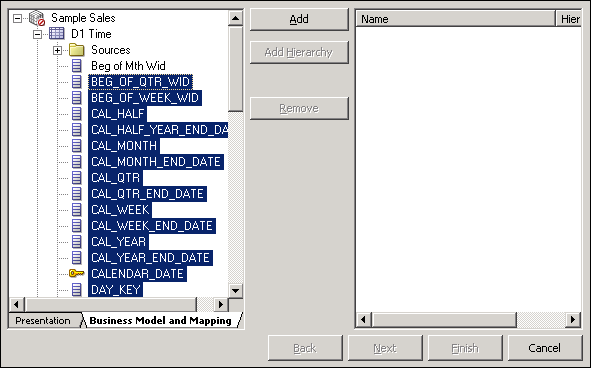
-
「追加」をクリックして、列を右側のペインに追加します。

-
Sample Salesビジネス・モデルからのすべての論理列が右側のペインに追加されるように、残り3つの論理表にもこの手順を繰り返します。スクリーンショットには、F1 Revenueからの列のみが表示されています。
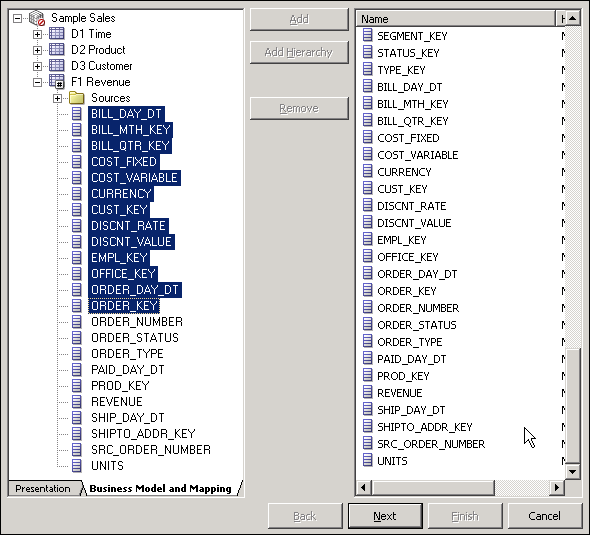
-
「次」をクリックして、「タイプの選択」画面に移動します。
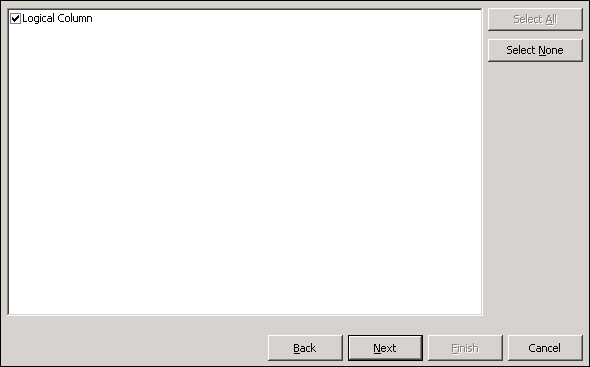
「論理列」が選択されていることを確認します。他のオブジェクト・タイプ(論理表など)を選択した場合は、そのタイプがここに表示されています。
-
「次」をクリックします。
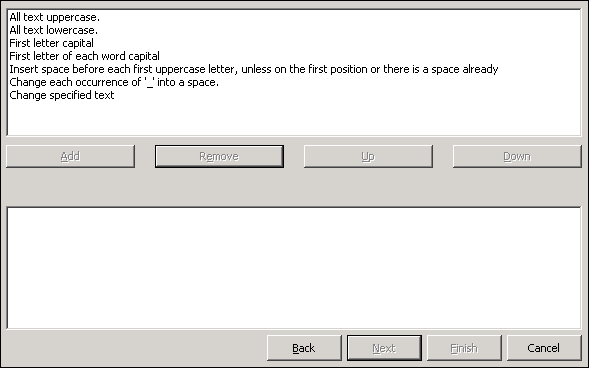
-
「ルールの選択」画面で、「すべてのテキストが小文字です。」を選択し、「追加」をクリックして、ルールを下側のペインに追加します。
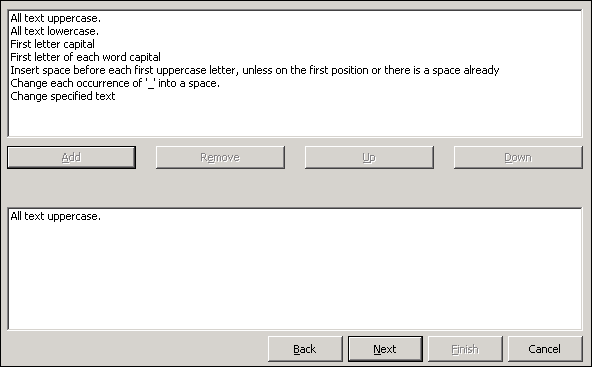
-
ルール「'_'をすべてスペースに変更します。」を追加します。
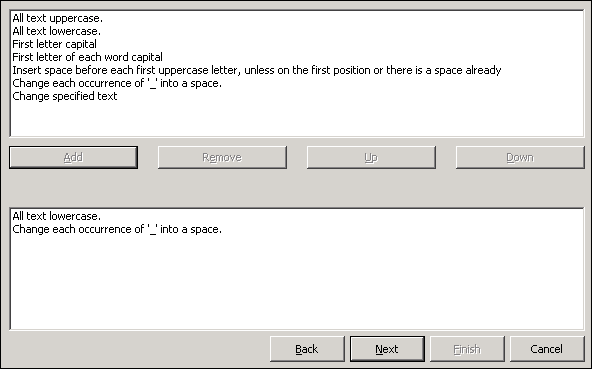
-
ルール「各語の最初の文字は大文字です」を追加します。
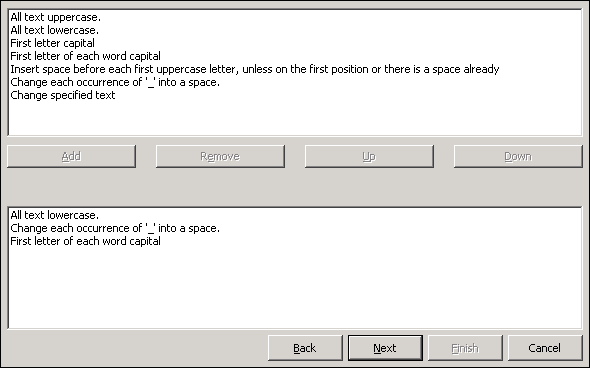
-
「次」をクリックして、「終了」画面を開きます。すべての論理列に、選択した名前変更ルールに従って名前が付けられることを確認します。
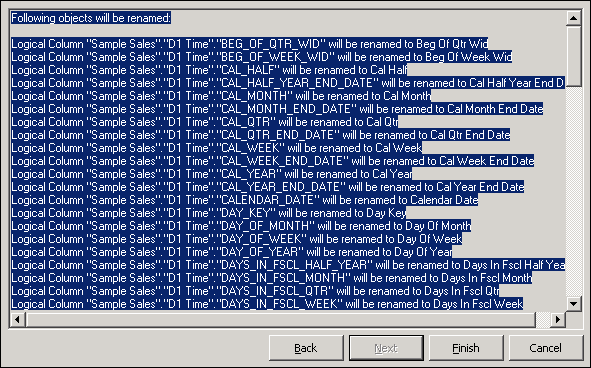
-
「終了」をクリックします。
-
「ビジネス・モデルとマッピング」レイヤーで、論理表を展開し、すべての論理列が予期した名前に変更されていることを確認します。スクリーンショットには、D1 Timeの列のみが表示されています。
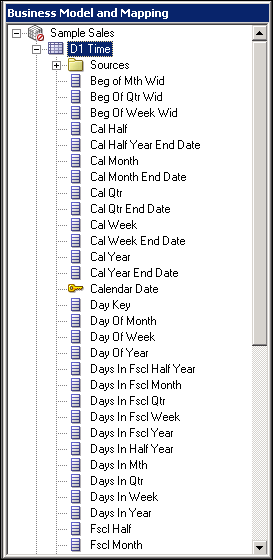
-
「物理」レイヤーで別名表を展開し、すべての物理列が名前変更されていないことを確認します。ここでのポイントは、「物理」レイヤーのオブジェクト名に影響を与えることなく「BMM」レイヤーのオブジェクト名を変更できるということです。論理オブジェクトの名前を変更すると、論理オブジェクトと物理オブジェクトの間の関係は、論理列から物理列へのマッピングによって保持されます。
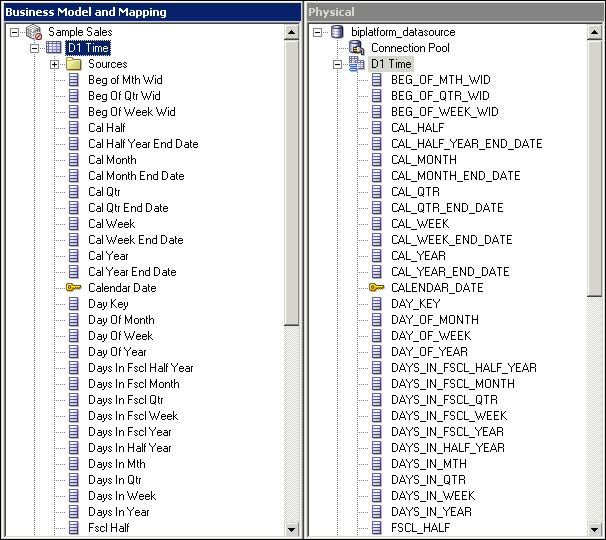
不要な論理オブジェクトの削除
-
「BMM」レイヤーで、「Sample Sales」→「F1 Revenue」を展開します。
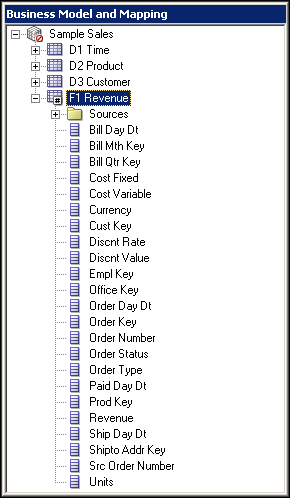
-
RevenueとUnitsを除くすべてのF1 Revenue論理列を選択します。
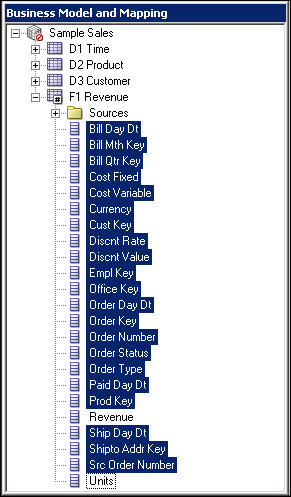
-
強調表示された論理列のいずれか1つを右クリックして、「削除」を選択します。また、「編集」→「削除」を選択するか、キーボードの[Delete]キーを押すこともできます。
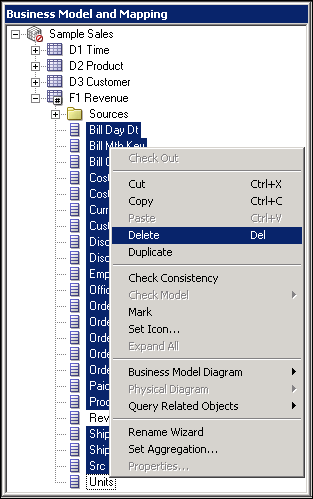
-
「Yes」をクリックして、削除を確認します。
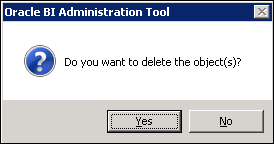
-
F1 RevenueにRevenue列とUnits列のみが含まれていることを確認します。
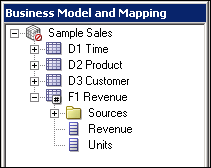
単純なメジャーの作成
-
「Revenue」論理列をダブルクリックして、「論理列」ダイアログ・ボックスを開きます。
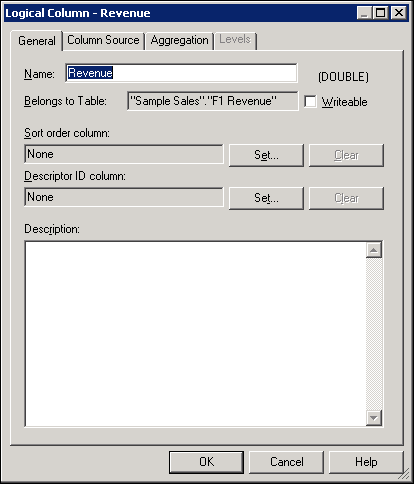
-
「Aggregation」タブをクリックします。

-
デフォルトの集計ルールを「合計」に変更します。
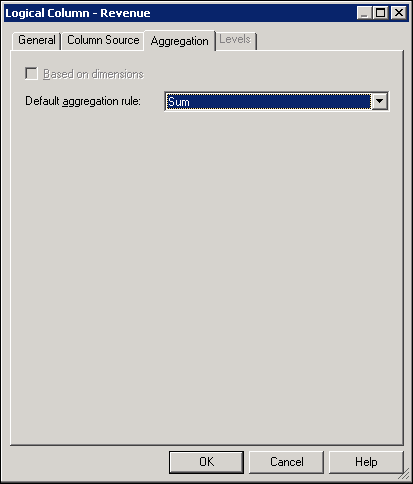
-
「OK」をクリックして、「Logical Column」ダイアログ・ボックスを閉じます。Revenue論理列のアイコンが、集計ルールが適用されたことを示すアイコンに変更されたことを確認します。
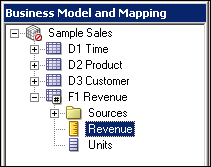
-
Units論理列についても、この手順を繰り返して「合計」集計ルールを定義します。
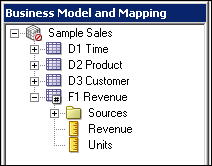
メジャーは通常、総額(ドル)や総量のように加算性があります。F1 Revenue論理ファクト表には、ビジネス・モデル内のメジャーが含まれています。列データを合計することにより、2つの論理列を集計しました。
-
グローバルな整合性をチェックせずに、リポジトリを保存します。
おめでとうございます。リポジトリの「ビジネス・モデルとマッピング」レイヤーで、ビジネス・モデルの構築とビジネス・メジャーの作成を正常に完了しました。
リポジトリのプレゼンテーション・レイヤーの構築
最初のSample Salesビジネス・モデルをリポジトリに作成しました。今度は、リポジトリのプレゼンテーション・レイヤーを作成します。プレゼンテーション・レイヤーは、ビジネス・モデル・オブジェクトをOracle BIユーザー・インタフェースに公開して、ユーザーが分析およびダッシュボードを構築してデータを分析できるようにします。
プレゼンテーション・レイヤーを構築するには、次の手順を実行します。
- サブジェクトエリアの作成
- プレゼンテーション表の作成
- プレゼンテーション列の作成
- プレゼンテーション列の名前変更
- プレゼンテーション列の並替え
サブジェクトエリアの作成
-
「プレゼンテーション」レイヤーの空白の領域を右クリックし、「新規サブジェクト領域」を選択して「サブジェクト領域」ダイアログ・ボックスを開きます。
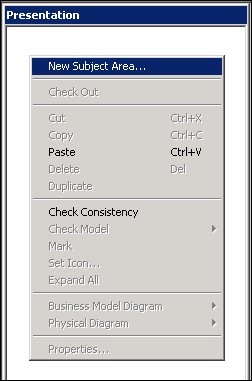
-
「一般」タブで、サブジェクト領域の名前としてSample Salesを入力します。
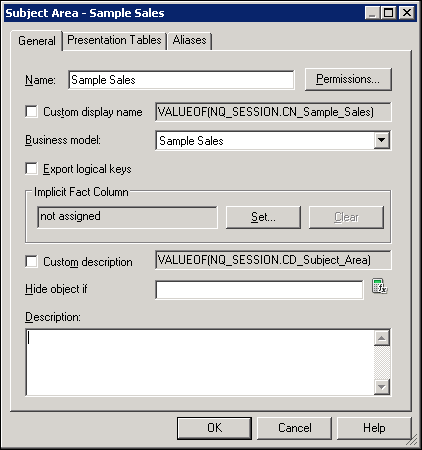
-
「OK」をクリックして、「サブジェクト領域」ダイアログ・ボックスを閉じます。Sample Salesサブジェクト領域が「プレゼンテーション」レイヤーに追加されます。

プレゼンテーション表の作成
-
「Sample Sales」サブジェクト領域を右クリックし、「新規プレゼンテーション表」を選択して「プレゼンテーション表」ダイアログ・ボックスを開きます。
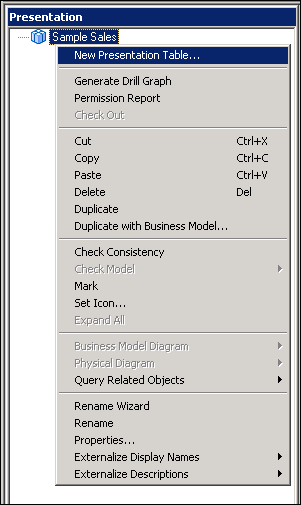
-
「一般」タブで、プレゼンテーション表の名前としてTimeを入力します。
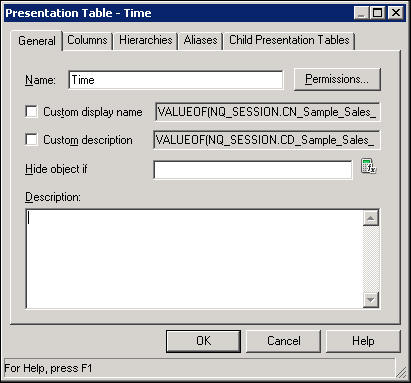
-
「OK」をクリックして、「プレゼンテーション表」ダイアログ・ボックスを閉じます。Timeプレゼンテーション表がSample Salesサブジェクト領域に追加されます。

-
このプロセスを繰り返して、さらに3つのプレゼンテーション表(Products、CustomersおよびBase Facts)を追加します。
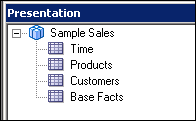
ここでは、プレゼンテーション・レイヤー・オブジェクトの作成に手動の方法を使用しています。単純なモデルの場合は、「BMM」レイヤーから「プレゼンテーション」レイヤーにオブジェクトをドラッグして、プレゼンテーション・レイヤー・オブジェクトを作成することも可能です。「BMM」レイヤーからドラッグしてプレゼンテーション・オブジェクトを作成すると、ビジネス・モデルはサブジェクト領域になり、論理表はプレゼンテーション表になり、論理列はプレゼンテーション列になります。サブジェクト領域内のすべてのオブジェクトは1つのビジネス・モデルから導出される必要があります。
プレゼンテーション列の作成
-
「BMM」レイヤーで、「D1 Time」論理表を展開します。
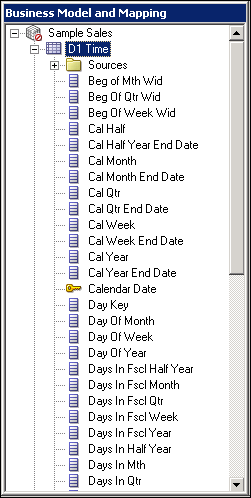
-
次の論理列を選択します。
Calendar Date
Per Name Half
Per Name Month
Per Name Qtr
Per Name Week
Per Name Year。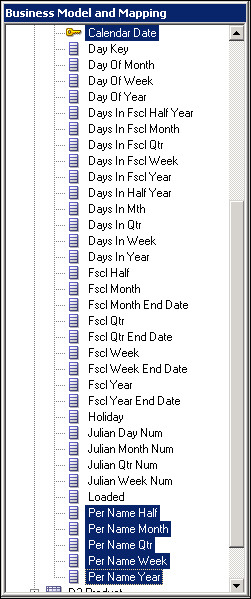
-
選択した論理列を「プレゼンテーション表」レイヤーのTimeプレゼンテーション表にドラッグします。

-
このプロセスを繰り返して、次の論理列を残りのプレゼンテーション表に追加します。
Products: 「D2 Product」から「Brand」、「Lob」、「Prod Dsc」、「Type」をドラッグします。
Customers: 「D3 Customer」から「Cust Key」、「Name」をドラッグします。
Base Facts: 「F1 Revenue」から「Revenue」、「Units」をドラッグします。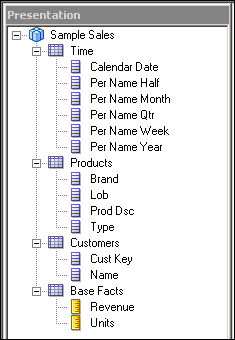
プレゼンテーション列の名前変更
-
「プレゼンテーション」レイヤーで、「Products」プレゼンテーション表を展開します。

注意: デフォルトでは、プレゼンテーション・オブジェクト名は読取り専用です。プレゼンテーション・オブジェクトの名前の変更を可能にするには、「プレゼンテーション名の編集」オプションを選択します。
「プレゼンテーション名の編集」オプションを設定する手順:
管理ツールで「ツール」を選択し、「オプション」を選択して「オプション」ダイアログを表示します。
「一般」タブで、目的の「プレゼンテーション名の編集」を選択します。
-
「Lob」プレゼンテーション列をダブルクリックして、「プレゼンテーション列」ダイアログを表示します。「一般」タブで、「論理列名の使用」が選択されていることを確認します。論理列をプレゼンテーション表にドラッグすると、結果のプレゼンテーション列はデフォルトで論理列名を継承します。この例では、Lobプレゼンテーション列は論理列"Sample Sales"."D2 Product"."Lob"の名前を継承しています。
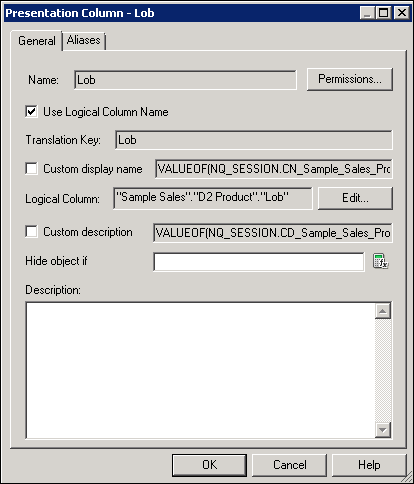
-
「論理列名の使用」の選択を解除します。「名前」フィールドが編集可能になります。
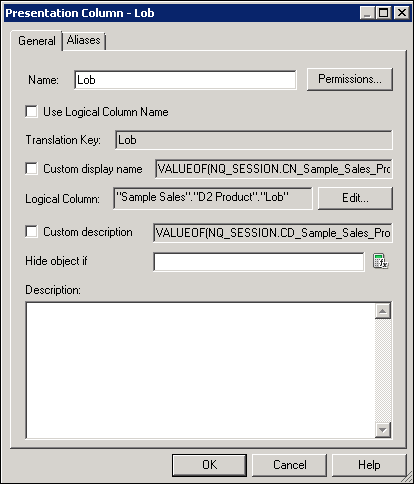
-
「名前」フィールドにLine of Businessと入力します。
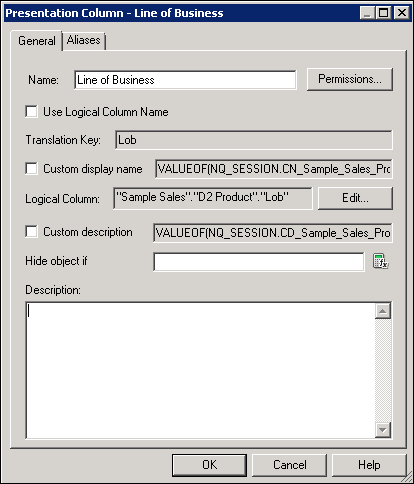
-
「OK」をクリックして、「プレゼンテーション列」ダイアログ・ボックスを閉じます。「プレゼンテーション」レイヤーで、プレゼンテーション列の名前がLine of Businessに変更されたことを確認します。
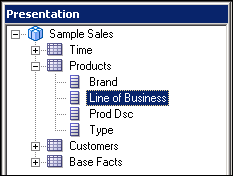
-
「BMM」レイヤーで、「D2 Product」を展開します。Lob論理列の名前は変更されていません。ここでのポイントは、「BMM」レイヤーまたは「物理」レイヤーのオブジェクト名に影響を与えることなく「プレゼンテーション」レイヤーのオブジェクト名を変更できるということです。

-
「BMM」レイヤーで、Prod Dsc論理列をProductという名前に変更します。名前変更は対応するプレゼンテーション列により継承されています。
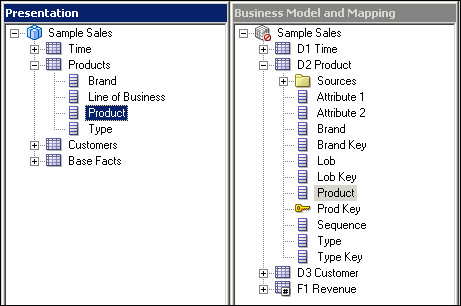
-
対応するプレゼンテーション列の名前も変更されるように、「BMM」レイヤーの論理オブジェクトの名前も次のように変更します。
D3 Customer論理表で、次のように変更します。
Cust KeyをCustomer Numberに変更します。
NameをCustomer Nameに変更します。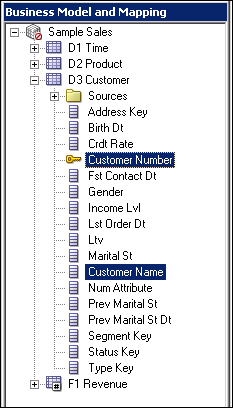
-
対応するプレゼンテーション列名が変更されていることを確認します。

プレゼンテーション列の並替え
-
「プレゼンテーション・レベル」レイヤーで、「Time」プレゼンテーション表をダブルクリックして「プレゼンテーション表」ダイアログ・ボックスを開きます。
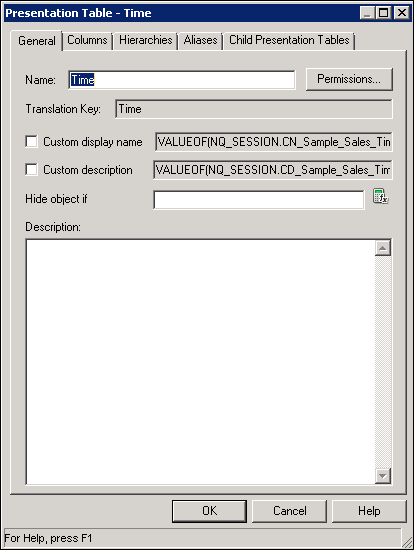
-
「列」タブをクリックします。
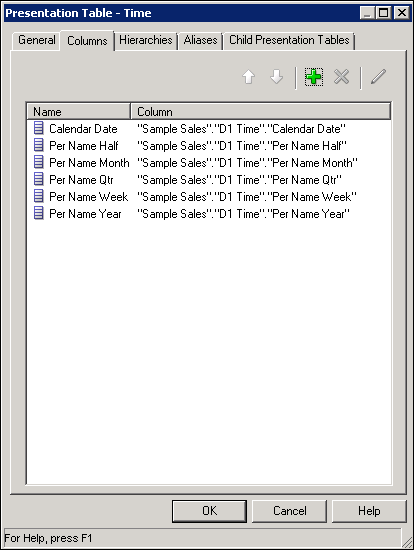
-
列を選択して上下の矢印を使用するか、列をドラッグするかして、プレゼンテーション列を次の順序で縦並びに再配置します。
Per Name Year
Per Name Half
Per Name Qtr
Per Name Month
Per Name Week
Calendar Date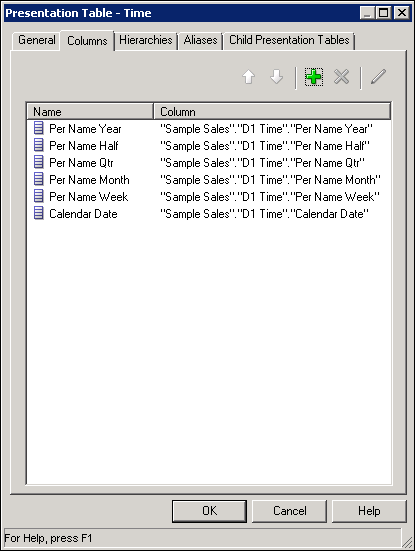
-
「OK」をクリックして「プレゼンテーション表」ダイアログ・ボックスを閉じ、「プレゼンテーション」レイヤーでプレゼンテーション列の順序が変更されたことを確認します。
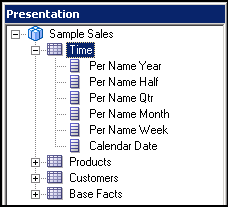
-
この手順を繰り返して、Productsプレゼンテーション表の列を次のように並べ替えます。
Brand
Line of Business
Type
Product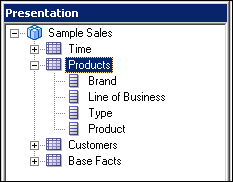
-
グローバルな整合性をチェックせずに、リポジトリを保存します。
おめでとうございます。これで、リポジトリのプレゼンテーション・レイヤーを正常に構築しました。
リポジトリのテストおよび検証
初期ビジネス・モデルの構築を完了したので、続行する前にリポジトリのテストと検証を行う必要があります。まず、整合性チェックのオプションを使用して、リポジトリにエラーがないか確認します。次に、リポジトリをOracle BIサーバー・メモリーにロードします。続いて、Oracle BI分析を実行して結果を検証することにより、リポジトリをテストします。
リポジトリをテストして検証するには、次の手順を実行します。
- 整合性のチェック
- キャッシュの無効化
- リポジトリのロード
- 分析の作成および実行
整合性のチェック
-
「ファイル」→「グローバルな整合性のチェック」を選択します。
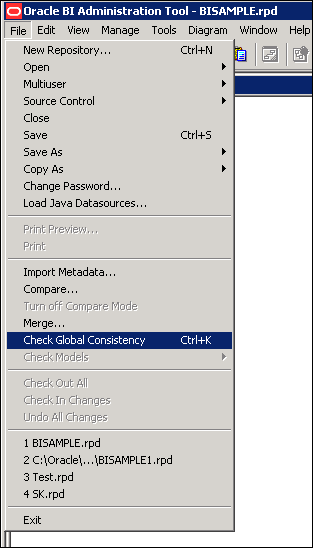
-
「グローバル整合性チェックが実行されました。0個のエラー(0表示)、0個の警告(0表示)および0個のベスト・プラクティス違反(0表示)が検出されました。」というメッセージが表示されます。
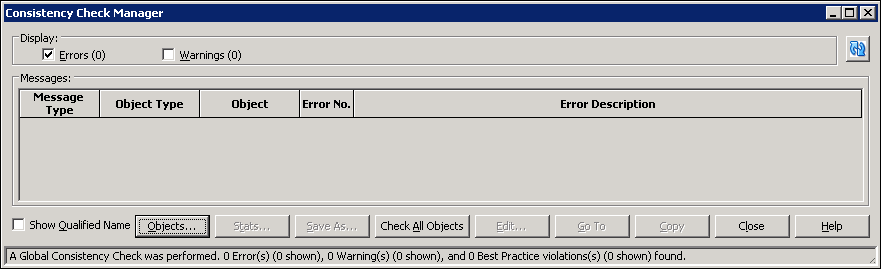
このメッセージが表示されない場合は、続行する前に整合性チェックのエラーまたは警告を修正する必要があります。
-
「閉じる」をクリックします。「BMM」レイヤーのSample Salesビジネス・モデル・アイコンが、問合せに使用可能であることを示す緑色になっています。
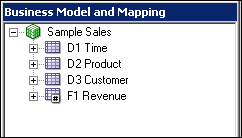
-
「ファイル」→「保存」を選択して、リポジトリを保存します。
「ファイル」→「閉じる」を選択して、リポジトリを閉じます。管理ツールは開いたままにしておきます。
キャッシュの無効化
-
ブラウザを開き、次のURLを入力してOracle Enterprise Managerに移動します。
http://<machine name>:9500/em
このチュートリアルでは、URLはhttp://localhost:9500/emです
-
管理ユーザーとしてログインします。通常、Oracle BIインストール時に指定した管理ユーザーの名前とパスワードを使用します。この例では、ユーザー名はweblogicです。
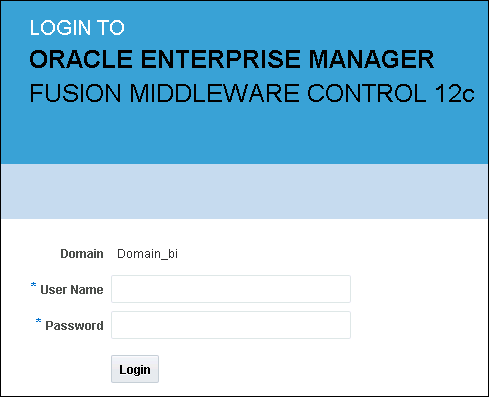
-
左上の「ターゲット・ナビゲーション」をクリックします。

-
「Business Intelligence」を展開し、「biinstance」をクリックします。
ナビゲーション・ツリーの外側をクリックすると、ページにタブが表示されます。
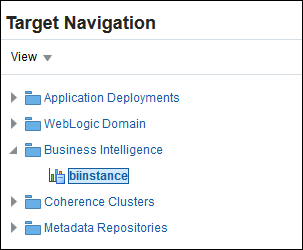
-
右上の「ロックして編集」をクリックします。
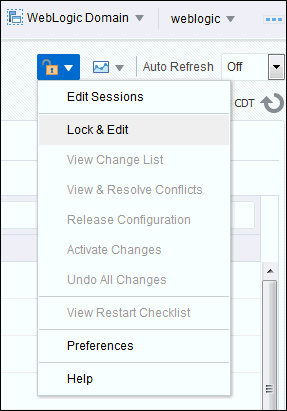
-
「編集セッション・ロックが取得されました。保留中の変更は存在しません。」というメッセージが表示されます。

-
「構成」タブをクリックします。
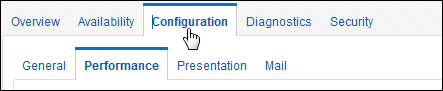
-
「パフォーマンス」サブタブをクリックします。
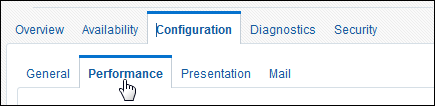
-
「BIサーバー・キャッシュの有効化」セクションを見つけます。キャッシュはデフォルトで有効になっています。
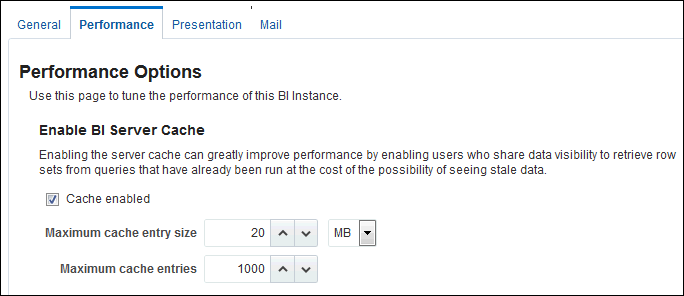
-
「キャッシュ有効」の選択を解除します。通常、開発中はキャッシュを使用しません。キャッシュを無効にすると、問合せパフォーマンスが向上します。
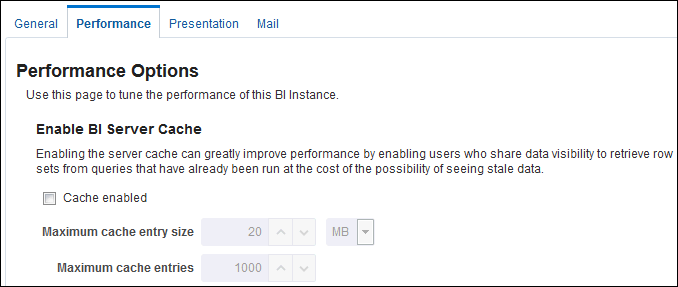
-
「適用」をクリックします。
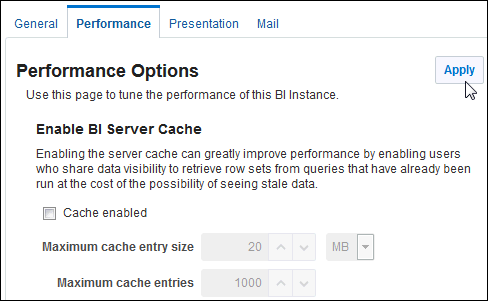
-
「変更のアクティブ化」をクリックします。
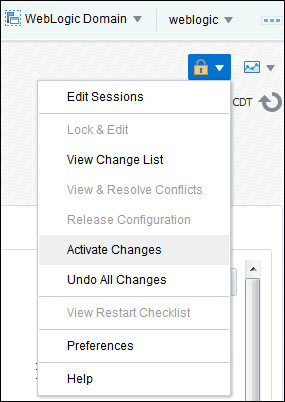
-
「すべての変更がアクティブ化されました。編集セッション・ロックはリリースされました。」というメッセージが表示されます。

リポジトリのロード
-
コマンド・プロンプトを開き、"cd \"と入力してディレクトリを変更し、[Enter]キーを押します。
-
"cd C:\Oracle\Middleware\Oracle_Home\user_projects\domains\bi\bitools\bin"と入力し、[Enter]キーを押します。
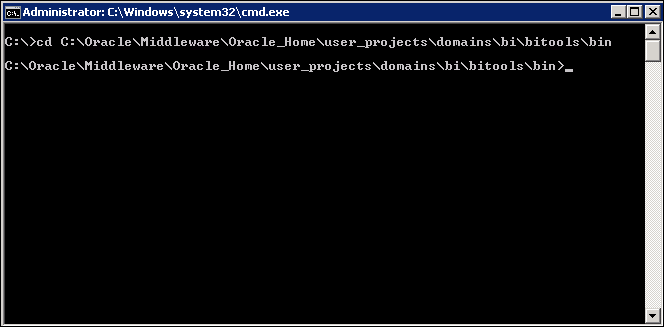
-
uploadrpdパラメータを使用してdata-model-cmd.cmdユーティリティを実行します。
uploadrpd -I BISAMPLE.rpd -W Admin123 -U weblogic -P welcome1 -SI ssi
操作が正常に完了すると、次のメッセージが表示されます。
操作に成功しました。RPDのアップロードが正常に完了しました。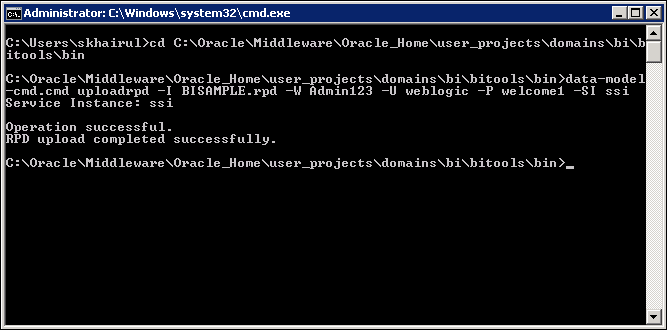
注意:
Iはリポジトリの名前を指定します。
Wはリポジトリのパスワードを指定します。
Uは、Oracle BI EE認証に使用する有効なユーザーの名前を指定します。
Pは、Uに指定したユーザーの名前に対応するパスワードを指定します。
SIはサービス・インスタンスの名前を指定します。
分析の作成および実行
-
ブラウザまたは新しいブラウザ・タブを開き、次のURLを入力してOracle Business Intelligenceに移動します。
http://<machine name>:9502/analytics
このチュートリアルでは、URLはhttp://localhost:9502/analyticsです
-
管理ユーザーとしてサインインします。通常、Oracle BIインストール時に指定した管理ユーザーの名前とパスワードを使用します。この例では、ユーザー名はweblogicです。ユーザー名およびパスワードの指定でわからないことがある場合は、会社のOracle BI管理者にお問い合せください。
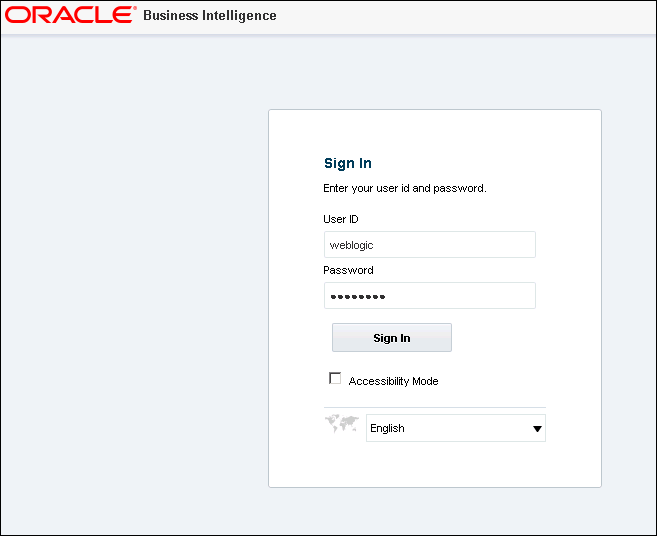
-
左側のナビゲーション・ペインで、「作成...」→「分析およびインタラクティブ・レポート」の「分析」を選択します。

-
「Sample Sales」サブジェクト領域を選択します。
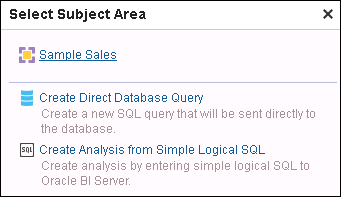
-
「サーバー・メタデータの再ロード」を選択します。

-
左側のナビゲーション・ペインで、Sample Salesサブジェクト領域内のフォルダを展開し、ユーザー・インタフェースがリポジトリの「プレゼンテーション」レイヤーと一致していることを確認します。
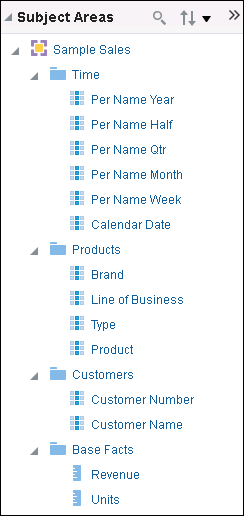
-
「サブジェクト領域」ペインで、次の列名をダブルクリックして分析に追加します。
Time.Per Name Year
Products.Type
Base Facts.Revenue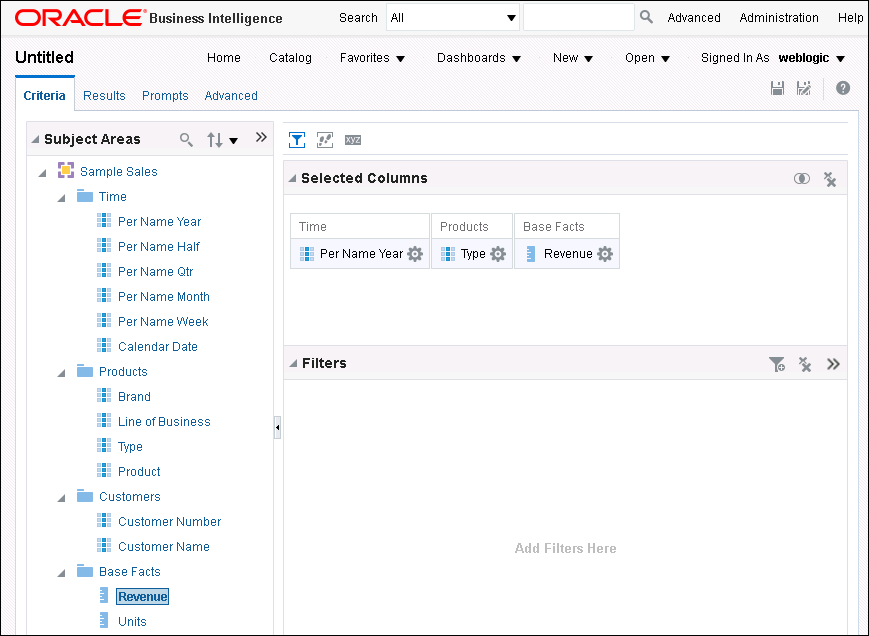
-
「結果」をクリックします。

-
分析結果が、「タイトル」ビューと「表」ビューを含む複合レイアウトに表示されます。
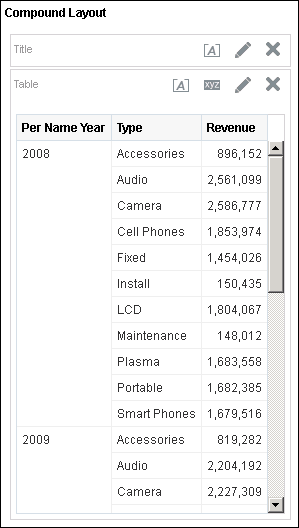
-
追加の行を表示するには、複合レイアウトのスクロールバー・スライダを使用します。
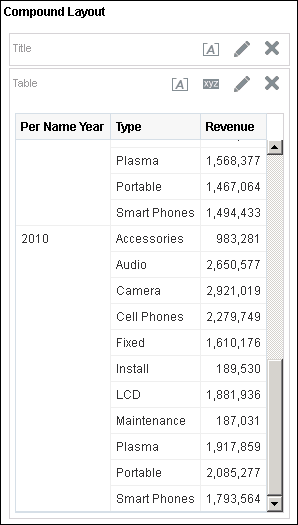
論理表ソースの管理
この一連の手順では、D3 Customer論理表に複数の論理表ソースを作成します。複数の論理表ソースを作成するには、次の手順を実行します。
- リポジトリをオフライン・モードで開く
- 新規の論理表ソースの追加
- プレゼンテーション・レイヤー・オブジェクトの作成
- リポジトリのロード
- 分析の作成および実行
リポジトリをオフライン・モードで開く
-
管理ツールに戻ります。
-
リポジトリ・パスワードAdmin123を使用して、BISAMPLEリポジトリをオフライン・モードで開きます。このチュートリアルの前の部分で、オンライン・リポジトリのコピーを作成してBISAMPLE.rpdという名前で保存したことを思い出してください。
新規の論理表ソースの追加
-
「BMM」レイヤーで、「Sample Sales」→「D3 Customer」→「Sources」の順に展開します。D3 Customer論理表にD3 Customerという名前の1つの論理表ソースが含まれていることがわかります。
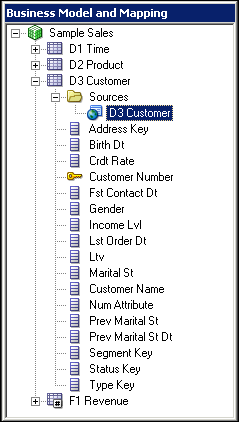
-
D3 Customer論理表ソース(論理表ではない)をLTS1 Customerという名前に変更します。
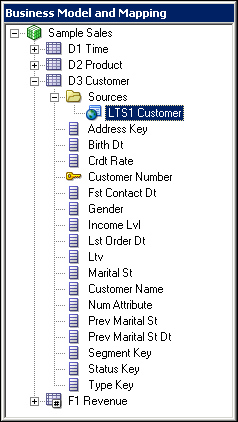
-
「LTS1 Customer」をダブルクリックして、「論理表ソース」ダイアログ・ボックスを開きます。
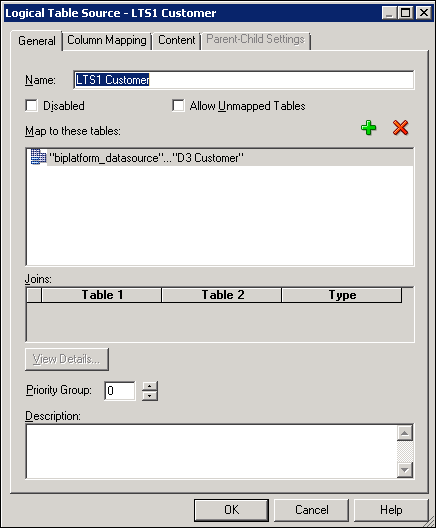
-
「列マッピング」タブをクリックし、すべての論理列が同じ物理表D3 Customerの物理列にマップされていることを確認します。「物理表」列を表示するために右方向にスクロールする必要がある場合があります。「マップされた列の表示」が選択されていることを確認します。
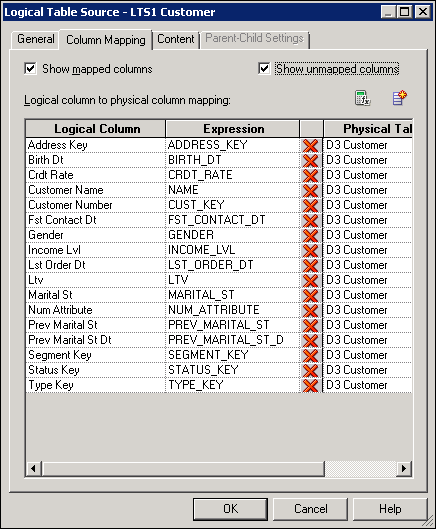
-
「OK」をクリックして、「論理表ソース」ダイアログ・ボックスを閉じます。
-
「物理」レイヤーで、「biplatform_datasource」を展開します。
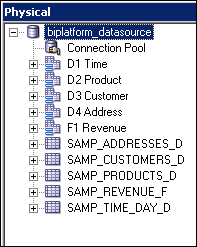
-
「物理」レイヤーのD4 Addressを「BMM」レイヤーのD3 Customer論理表にドラッグします。これにより、D3 Customer論理表にD4 Addressという名前の新しい表ソースが作成されることを確認します。また、D4 Address物理表にマップされる新しい列も作成されます。
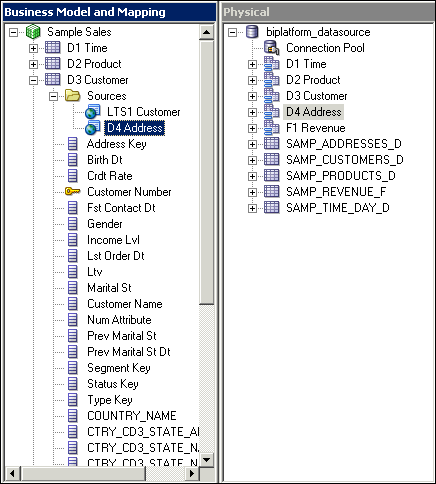
-
「BMM」レイヤーで、新しいD4 Address論理表ソースをダブルクリックして「論理表ソース」ダイアログ・ボックスを開きます。
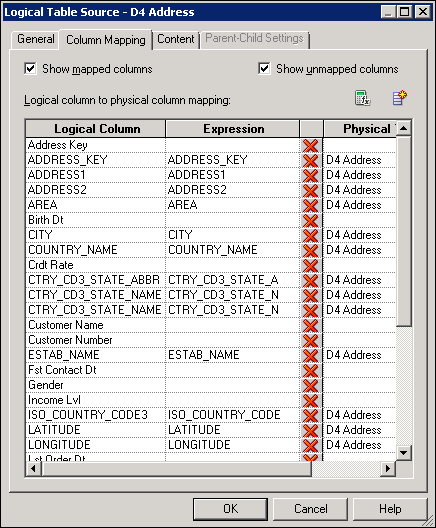
-
「一般」タブで、「名前」フィールドにLTS2 Customer Addressと入力します。
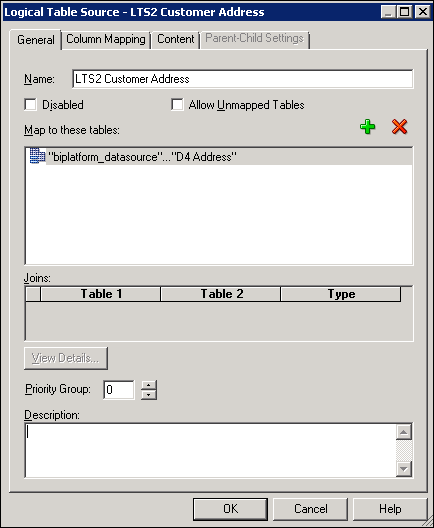
-
「列マッピング」タブをクリックし、すべての論理列が同じ物理表D4 Addressの物理列にマップされていることを確認します。必要に応じて、「マップされた列の表示」を選択したり、「マップされていない列の表示」の選択を解除します。
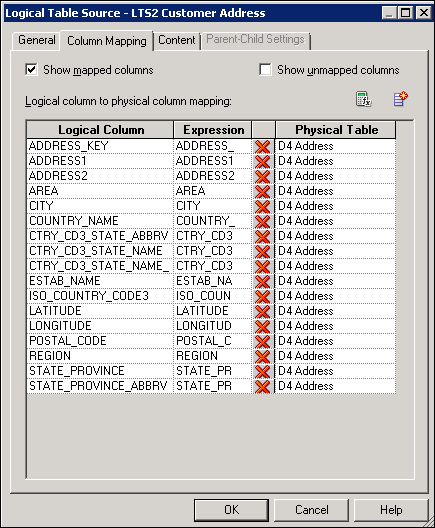
-
「OK」をクリックして、「Logical Table Source」ダイアログ・ボックスを閉じます。
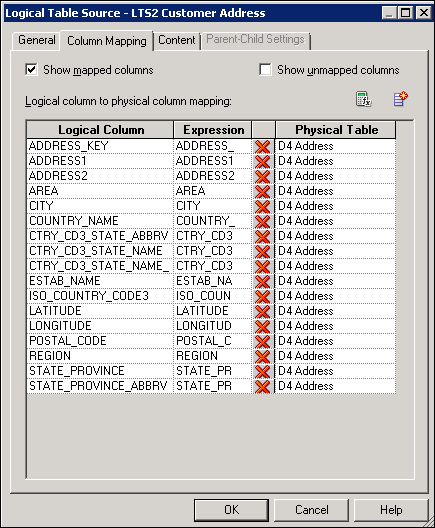
-
D3 Customer論理表に2つの論理表ソース(LTS1 CustomerおよびLTS2 Customer Address)が含まれていることを確認します。現在、1つの論理表が2つの物理ソースにマップされています。
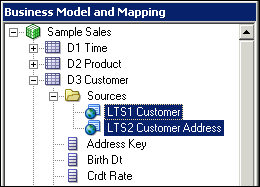
-
新しい「ADDRESS_KEY」列を右クリックして、「削除」を選択します。これは重複する列であり、不要です。
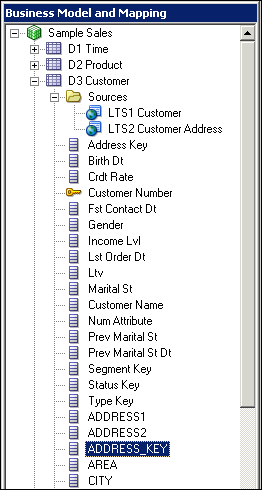
-
「Yes」をクリックして、削除を確認します。
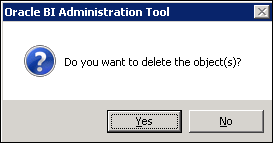
-
名前変更ウィザードまたは手動の名前変更方法を使用して、D3 Customerの新しいアドレス論理列の名前を(大文字を使用して)変更します。結果はスクリーンショットのようになります。ヒント: 名前変更ウィザードを使用するには、新しい論理列を全部選択してから、強調表示された列の1つを右クリックし、「名前変更ウィザード」を選択してウィザードを起動します。名前変更ウィザードの使用でわからないことがある場合は、このチュートリアルの前出の項「名前変更ウィザードを使用したオブジェクトの名前変更」を参照してください。
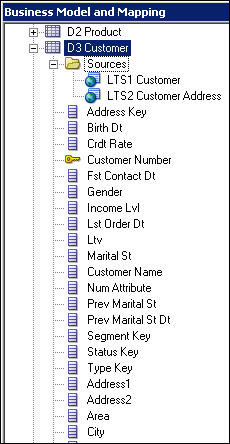
-
次の表に従って、残りの論理表ソースの名前を変更します。論理表ソースは論理表のSourcesフォルダに含まれています。たとえば、「D2 Product」→「Sources」の中にあります。
論理表ソース名前変更D2 Product LTS1 Product F1 Revenue LTS1 Revenue 結果はスクリーンショットのようになります。
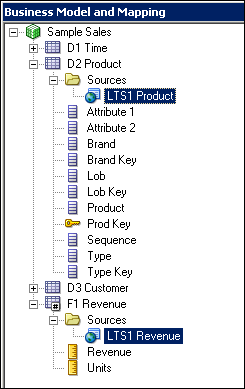
プレゼンテーション・レイヤー・オブジェクトの作成
-
「プレゼンテーション」レイヤーで、「Sample Sales」サブジェクト領域を右クリックし、「新規プレゼンテーション表」を選択して「プレゼンテーション表」ダイアログ・ボックスを開きます。
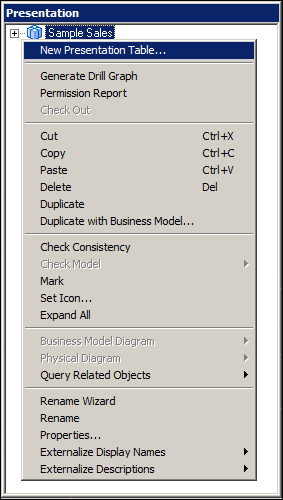
-
「一般」タブで、「名前」フィールドにCustomer Regionsと入力します。
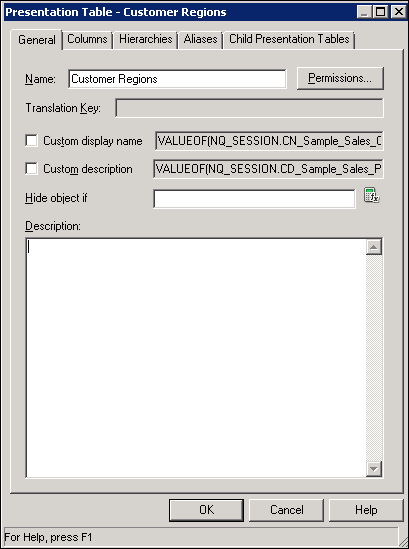
-
「OK」をクリックして、「プレゼンテーション表」ダイアログ・ボックスを閉じます。Customer Regionsプレゼンテーション表が「プレゼンテーション」レイヤーのSample Salesサブジェクト領域に追加されたことを確認します。
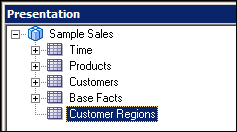
-
「BMM」レイヤーで、「Sample Sales」→「D3 Customer」の順に展開します。
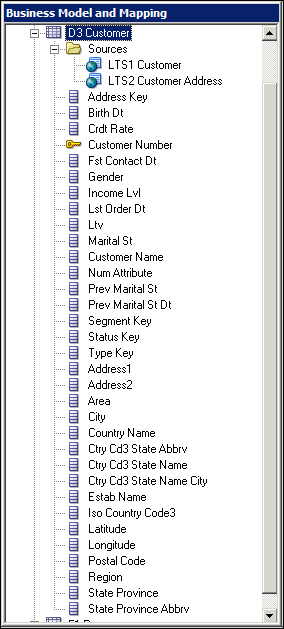
-
D3 Customerの次の論理列を「プレゼンテーション」レイヤーのCustomer Regionsにドラッグします。
Address 1
Address 2
Area
City
Country Name
Estab Name
Postal Code
Region
State Province
State Province Abbrv列名は、名前をどのように変更したかによって多少異なる場合があります。
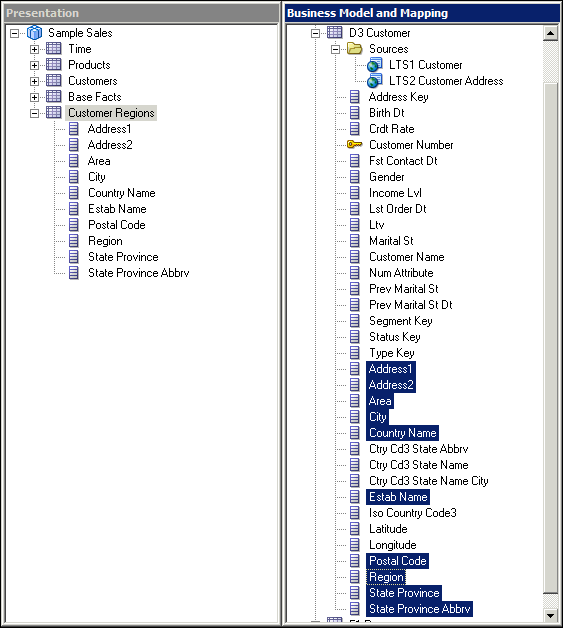
-
Customer Regionsプレゼンテーション列を、上から次の順序に並べ替えます。
Region
Area
Country Name
State Province
State Province Abbrv
City
Postal Code
Address 1
Address 2
Estab Name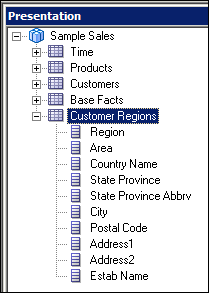
-
「プレゼンテーション」レイヤーで「Sample Sales」サブジェクト領域をダブルクリックして、「サブジェクト領域」ダイアログ・ボックスを開きます。
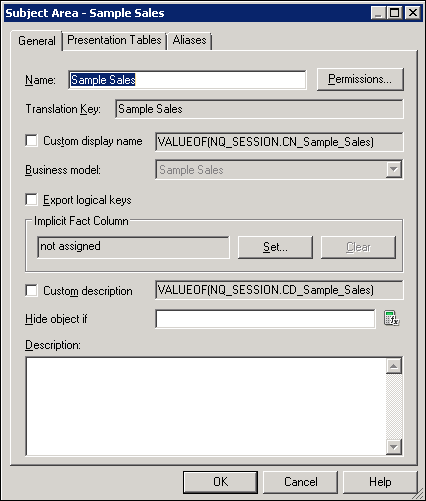
-
「プレゼンテーション表」タブをクリックします。
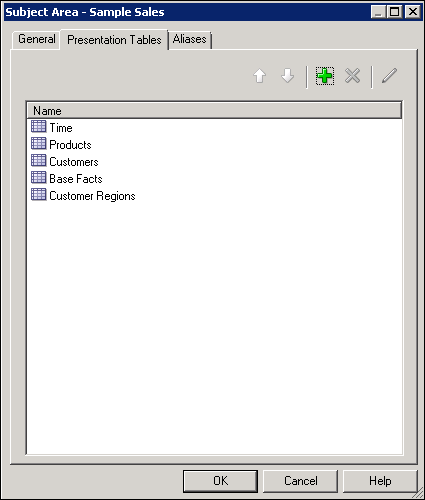
-
Customer RegionsがCustomersの後になるようにプレゼンテーション表を並べ替えます。
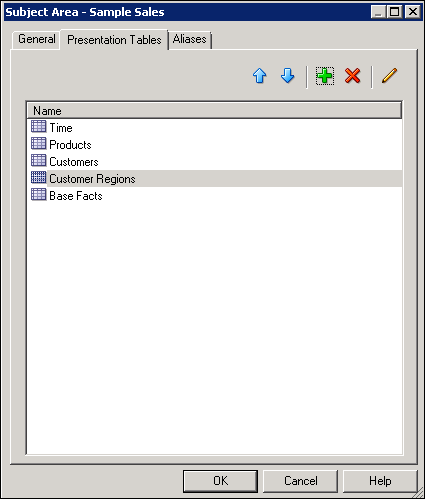
-
「OK」をクリックして、「サブジェクト領域」ダイアログ・ボックスを閉じます。プレゼンテーション表が目的の順序で表示されていることを確認します。
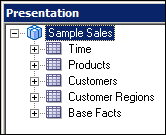
現在、2つのプレゼンテーション表(CustomersおよびCustomer Regions)が同じ論理表D3 Customerにマップされています。D3 Customer論理表は、2つの物理ソース(D3 CustomerおよびD4 Address)にマップされています。
-
プロンプトが表示されたら、リポジトリを保存し、グローバルな整合性をチェックします。報告するエラー、警告またはベスト・プラクティスの違反はないというメッセージが表示されます。
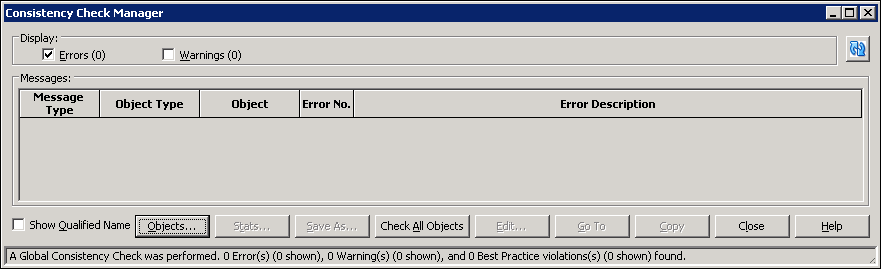
整合性チェックのエラーまたは警告が表示された場合は、続行する前に修正します。
-
「閉じる」をクリックして、「整合性チェック・マネージャ」ダイアログ・ボックスを閉じます。
-
リポジトリを閉じ、管理ツールは開いたままにしておきます。
リポジトリのロード
-
前述の項「リポジトリのテストおよび検証」、「リポジトリのロード」で説明している手順を繰り返して、保存済リポジトリをBIサーバーにアップロードします。
分析の作成および実行
-
開いたままになっているOracle BIに戻ります。開いていない場合は、ブラウザまたはブラウザ・タブを開き、次のURLを入力してOracle Business Intelligenceに移動します。
http://<machine name>/:9502/analytics
このチュートリアルでは、URLはhttp://localhost:9502/analyticsです。
-
前のセッションがタイムアウトした場合は、管理ユーザーとしてサインインします。通常、Oracle BIインストール時に指定した管理ユーザーの名前とパスワードを使用します。この例では、ユーザー名はweblogicです。
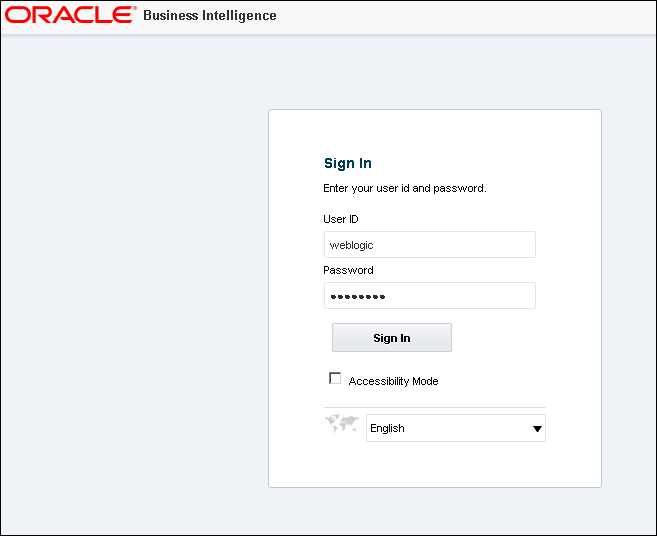
-
左側のナビゲーション・ペインで、「作成...」→「分析およびインタラクティブ・レポート」の「分析」を選択します。
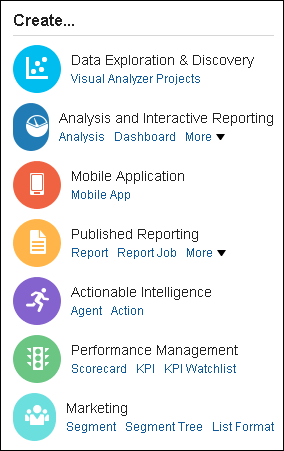
-
「Sample Sales」サブジェクト領域を選択します。
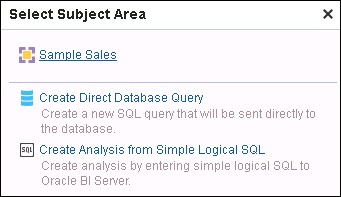
-
「サーバー・メタデータの再ロード」を選択します。

-
左側のナビゲーション・ペインで、フォルダを展開し、Customer Regionsフォルダおよびそれに対応する列が表示されていることを確認します。
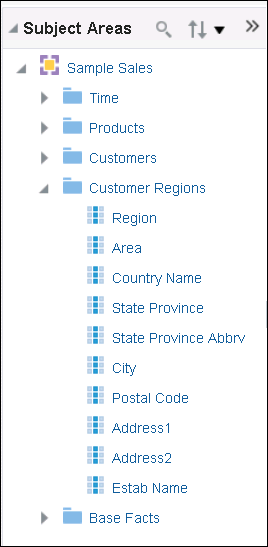
-
「サブジェクト領域」ペインで列名をダブルクリックして、次の分析を作成します。
Customer Regions.Region
Customers.Customer Name
Products.Type
Base Facts.Revenue
-
「結果」をクリックして、分析結果を表示します。さらに行を表示するには、結果画面の一番下にある「さらに行を取得」ボタンを使用します。
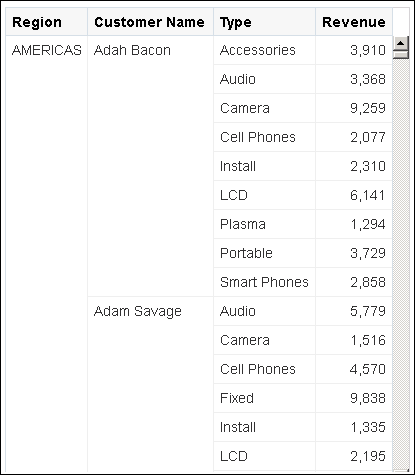
計算メジャーの作成
この一連の手順では、既存のメジャーを使用して派生計算メジャーを作成します。派生計算メジャーを作成するには、次の手順を実行します。
- リポジトリをオフライン・モードで開く
- 既存の列から派生した計算メジャーの作成
- 関数を使用した計算メジャーの作成
- リポジトリのロード
- 分析の作成および実行
リポジトリをオフライン・モードで開く
-
管理ツールに戻ります。
-
「ファイル」→「開く」→「オフライン」を選択します。
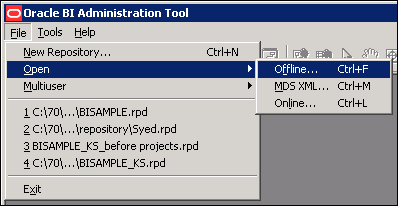
-
「BISAMPLE.rpd」を選択し、「開く」をクリックします。
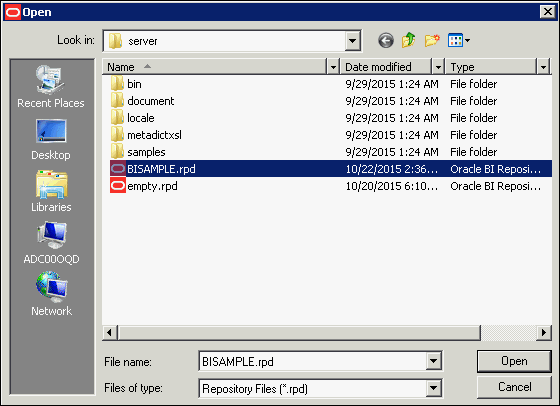
-
リポジトリ・パスワードとしてAdmin123を入力し、「OK」をクリックしてリポジトリを開きます。

既存の列から派生した計算メジャーの作成
-
「BMM」レイヤーで、「Sample Sales」→「F1 Revenue」を展開します。
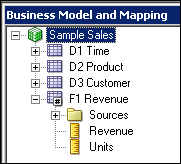
-
「F1 Revenue」を右クリックし、「新規オブジェクト」→「論理列」を選択して「論理列」ダイアログ・ボックスを開きます。
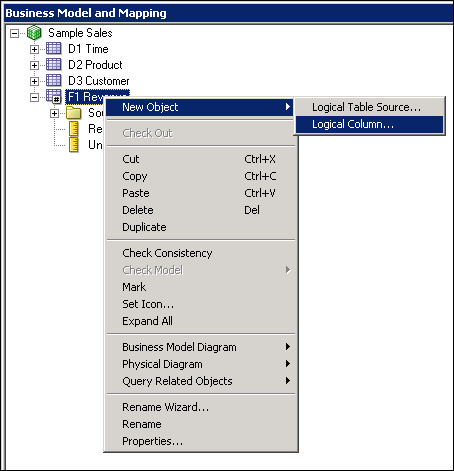
「一般」タブで、「名前」フィールドにActual Unit Priceと入力します。
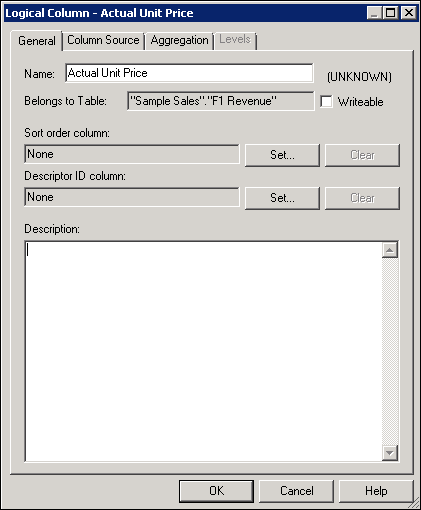
「列ソース」タブをクリックします。
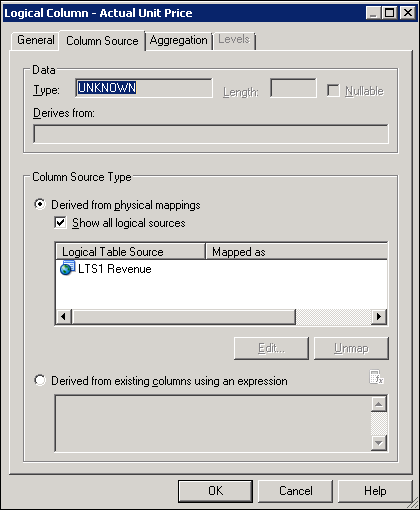
-
「式を使用して既存の列から派生」を選択します。
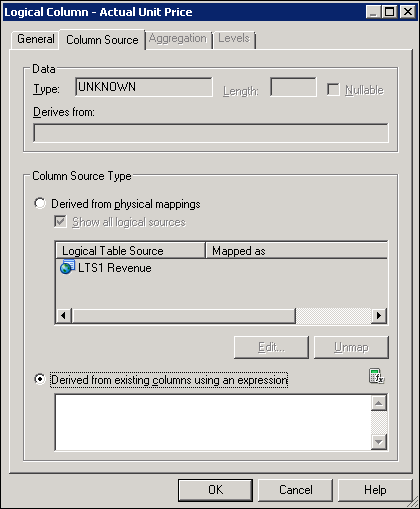
「式の編集」ボタンをクリックして、「式ビルダー」を開きます。
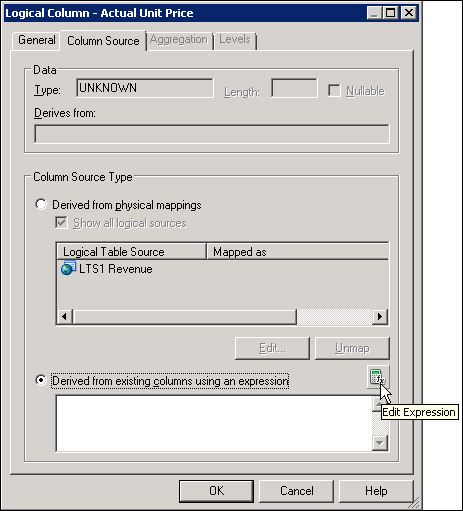
-
左側のペインで、「論理表」→「F1 Revenue」→「Revenue」を選択します。
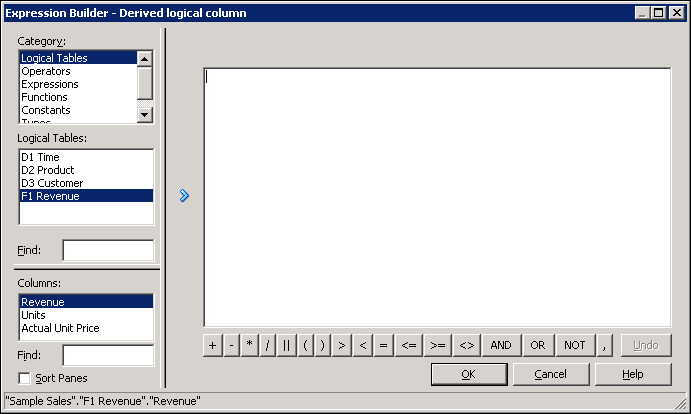
-
「選択項目の挿入」ボタンをクリックして、Revenue列を右側のペインに移動します。
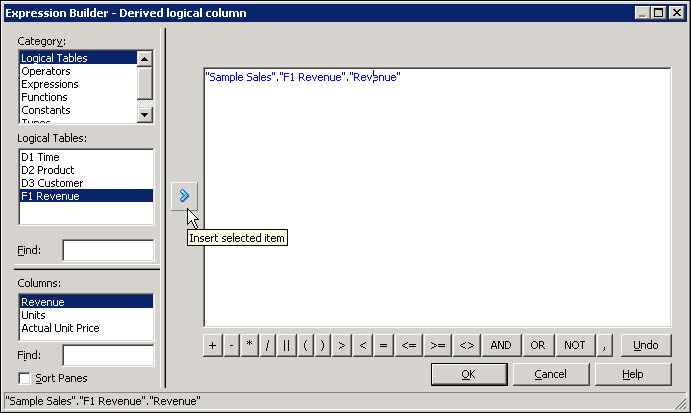
-
除算演算子をクリックして式に追加します。
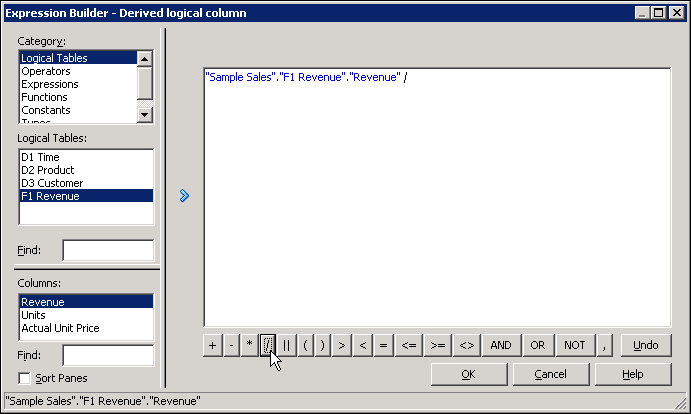
-
左側のペインで、「論理表」→「F1 Revenue」を選択し、「Units」をダブルクリックして式に追加します。

「OK」をクリックして、「式ビルダー」を閉じます。計算式が「論理列」ダイアログ・ボックスに追加されています。
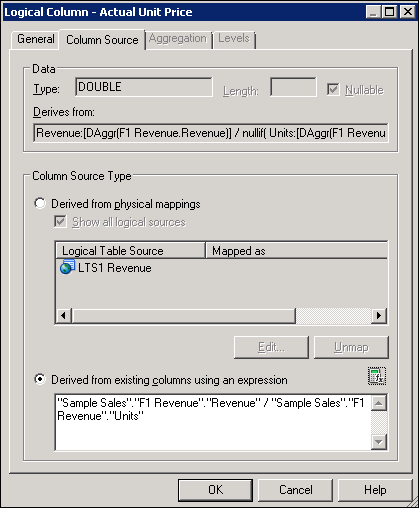
-
「OK」をクリックして、「Logical Column」ダイアログ・ボックスを閉じます。Actual Unit Price計算済メジャーがビジネス・モデルに追加されます。
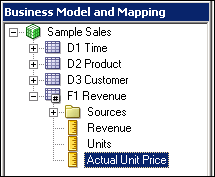
「BMM」レイヤーのActual Unit Priceを「プレゼンテーション」レイヤーのBase Factsプレゼンテーション表にドラッグします。
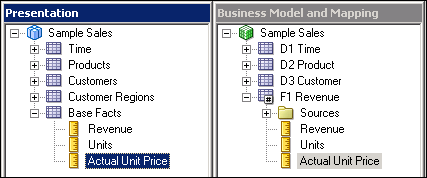
リポジトリを保存し、整合性をチェックします。エラーや警告があれば、続行する前に修正します。
関数を使用した計算メジャーの作成
-
「BMM」レイヤーで「F1 Revenue」を右クリックし、「新規オブジェクト」→「論理列」を選択して「論理列」ダイアログ・ボックスを開きます。
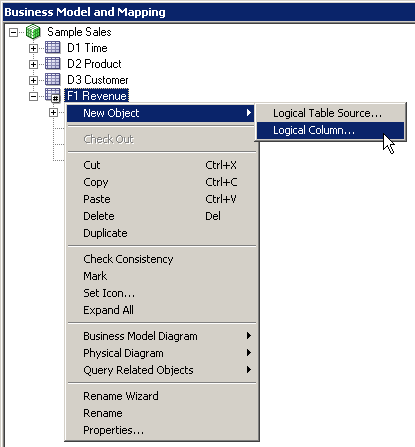
-
「一般」タブで、「名前」フィールドにRevenue Rankと入力します。

「列ソース」タブをクリックします。
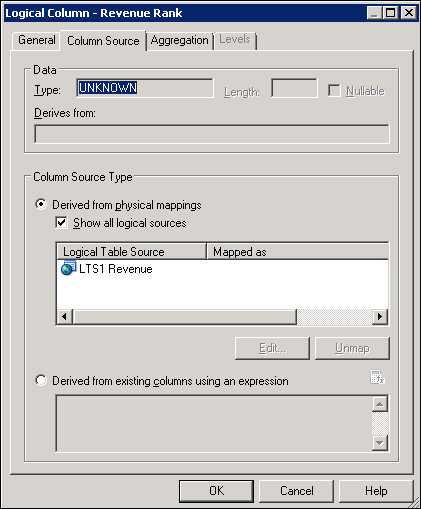
「式を使用して既存の列から派生」を選択します。
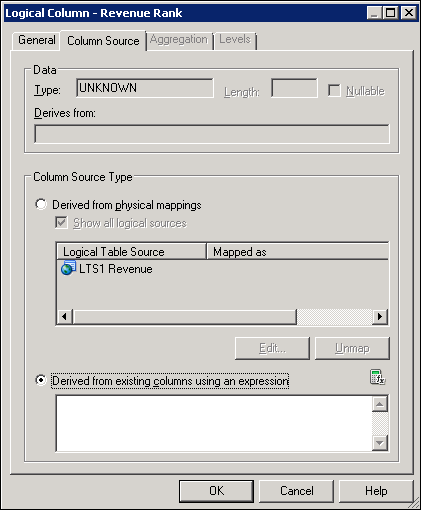
-
「式の編集」ボタンをクリックして、「式ビルダー」を開きます。
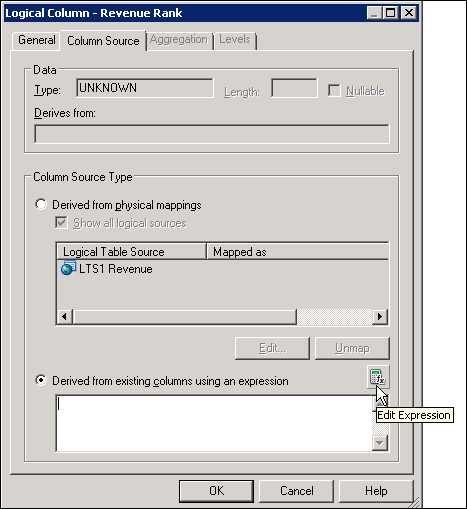
-
左側のペインで、「関数」→「機能の表示」→「ランク」を選択します。
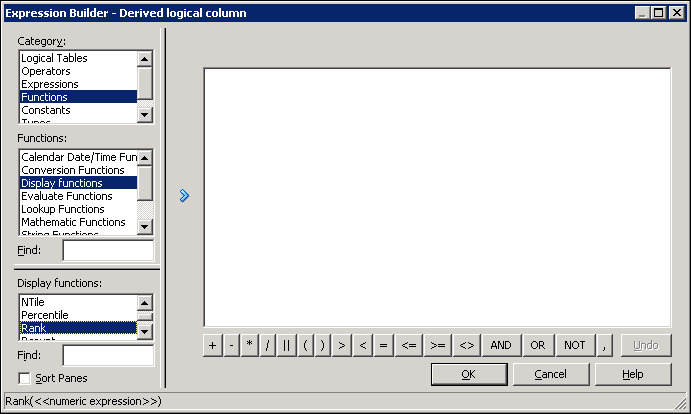
「選択項目の挿入」ボタンをクリックして、「ランク」関数を右側のペインに移動します。

式の中の「<<numeric expression>>」をクリックします。
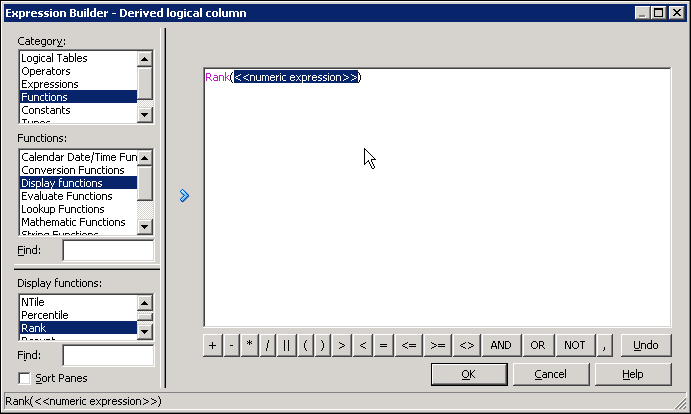
左側のペインで、「論理表」→「F1 Revenue」を選択し、「Revenue」をダブルクリックして式に追加します。
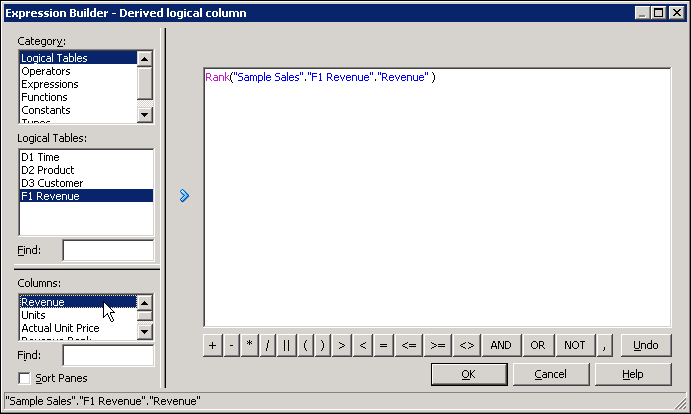
「OK」をクリックして、「式ビルダー」を閉じます。計算式が「論理列」ダイアログ・ボックスに追加されています。
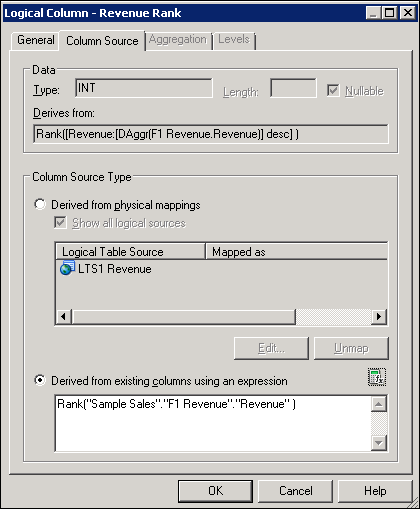
「OK」をクリックして、「Logical Column」ダイアログ・ボックスを閉じます。Revenue Rank計算済メジャーがビジネス・モデルに追加されます。
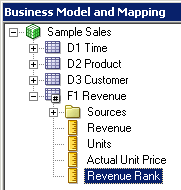
「BMM」レイヤーのRevenue Rankを「プレゼンテーション」レイヤーのBase Factsプレゼンテーション表にドラッグします。
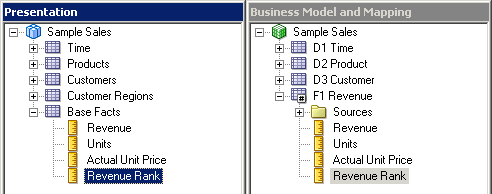
-
リポジトリを保存し、整合性をチェックします。エラーや警告があれば、続行する前に修正します。
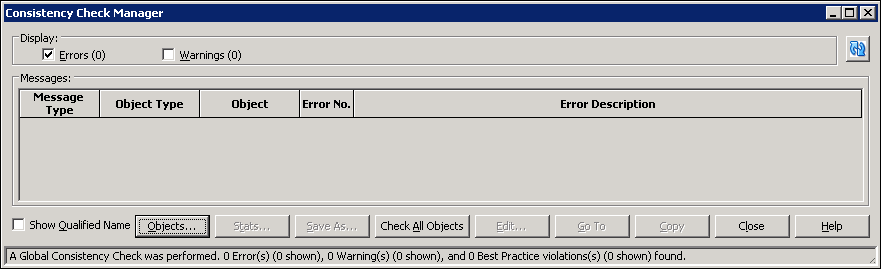
-
リポジトリを閉じ、管理ツールは開いたままにしておきます。
リポジトリのロード
-
前述の項「リポジトリのテストおよび検証」、「リポジトリのロード」で説明している手順を繰り返して、保存済リポジトリをBIサーバーにアップロードします。
分析の作成および実行
-
開いたままになっているOracle BIに戻ります。開いていない場合は、ブラウザまたはブラウザ・タブを開き、次のURLを入力してOracle Business Intelligenceに移動します。
http://<machine name>/:9502/analytics
このチュートリアルでは、URLはhttp://localhost:9502/analyticsです。
-
必要な場合、管理ユーザーとしてログインします。通常、Oracle BIインストール時に指定した管理ユーザーの名前とパスワードを使用します。この例では、ユーザー名はweblogicです。
-
左側のナビゲーション・ペインで、「作成...」→「分析およびインタラクティブ・レポート」の「分析」を選択します。
-
「Sample Sales」サブジェクト領域を選択します。
-
左側のナビゲーション・ペインで、「Base Facts」フォルダを展開し、Actual Unit Price列とRevenue Rank列が表示されていることを確認します。
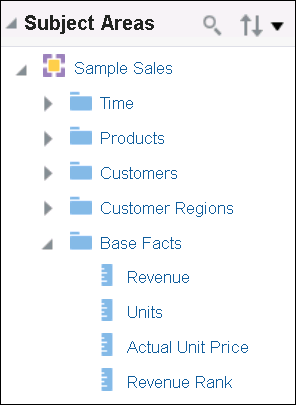
-
「サブジェクト領域」ペインで列名をダブルクリックして、次の分析を作成します。
Products.Product
Base Facts.Revenue
Base Facts.Revenue Rank
Base Facts.Units
Base Facts.Actual Unit Price
-
Revenue Rankを昇順でソートします。
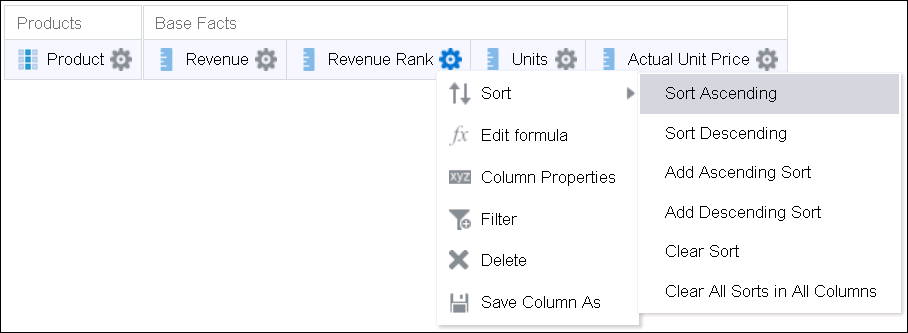
-
「結果」をクリックして、分析結果を表示します。
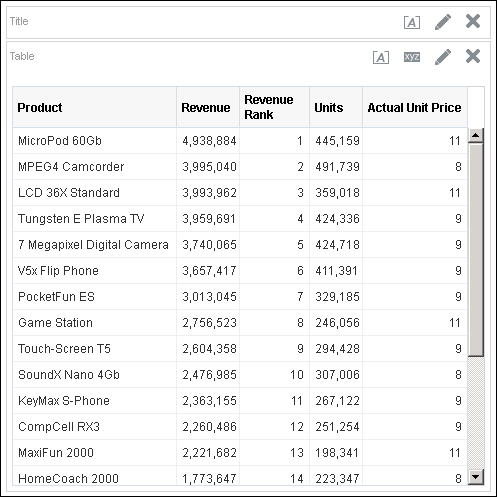
Actual Unit Priceの計算は間違っていませんが、ビジネスの観点からは意味をなしません。たとえば、LCD HDテレビの単価が9ドルということはありません。これは基礎となるサンプル・データの結果です。
レベルベースの階層を持つ論理ディメンションの作成
この一連の手順では、論理ディメンション階層をビジネス・モデルに追加します。論理ディメンションは、1つの論理ディメンション表に属する論理列の階層的な構造を表します。論理ディメンションは、「ビジネス・モデルとマッピング」レイヤーおよび「プレゼンテーション」レイヤー内に設定できます。論理ディメンションを「プレゼンテーション」レイヤーに追加すると、その論理ディメンションがユーザーに公開され、ユーザーは階層ベースの問合せを作成できるようになります。ABCに4つの論理ディメンション(Time、Product、OfficeおよびCustomer)を実装します。階層を持つ論理ディメンションを作成すると、レベルベースのメジャーの構築、ディメンションによって異なる集計ルールの定義、分析とダッシュボードでのチャートや表へのドリルダウンの提供、集計ソースの内容の定義が可能になります。レベルベースの階層を持つ論理ディメンションを作成するには、次の手順を実行します。
- リポジトリをオフライン・モードで開く
- 製品の論理ディメンションの作成
- 論理レベルの作成
- 論理列の論理レベルへの関連付け
- 論理レベル・キーの設定
- 時間の論理ディメンションの作成
- 時間論理列の論理レベルへの関連付け
- 顧客の論理ディメンションの作成
- 論理表ソースの集計コンテンツの設定
- 行った作業のテスト
リポジトリをオフライン・モードで開く
-
開いたままになっている管理ツールに戻ります。
-
「ファイル」→「開く」→「オフライン」を選択します。
-
「BISAMPLE.rpd」を選択し、「開く」をクリックします。
-
リポジトリ・パスワードとしてAdmin123を入力し、「OK」をクリックしてリポジトリを開きます。
製品の論理ディメンションの作成
-
「BMM」レイヤーで「Sample Sales」ビジネス・モデルを右クリックし、「新規オブジェクト」→「論理ディメンション」→「レベル・ベースの階層を持つディメンション」を選択して「論理ディメンション」ダイアログ・ボックスを開きます。
-
論理ディメンションにH2 Productという名前を付けます。
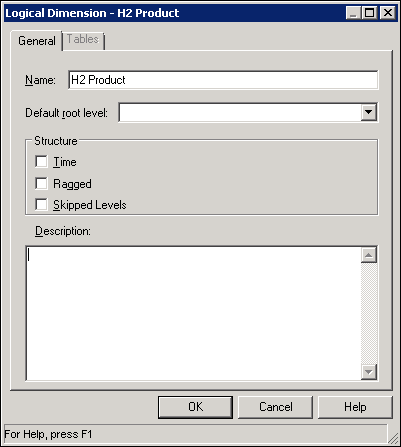
-
「OK」をクリックします。論理ディメンションがSample Salesビジネス・モデルに追加されます。
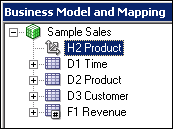
論理レベルの作成
-
「H2 Product」を右クリックし、「新規オブジェクト」→「論理レベル」を選択します。
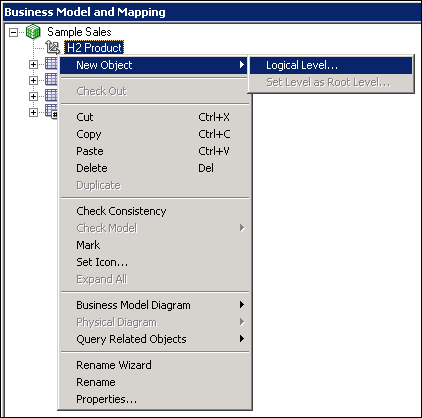
-
論理レベルにProduct Totalという名前を付けます。
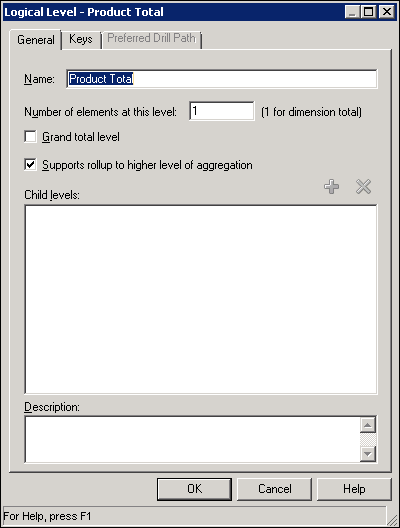
-
このレベルは製品の総計を表すため、「総計レベル」チェック・ボックスを選択します。これを行うと、「上位レベルの集計へのロールアップをサポート」フィールドがグレー表示になって保護されます。
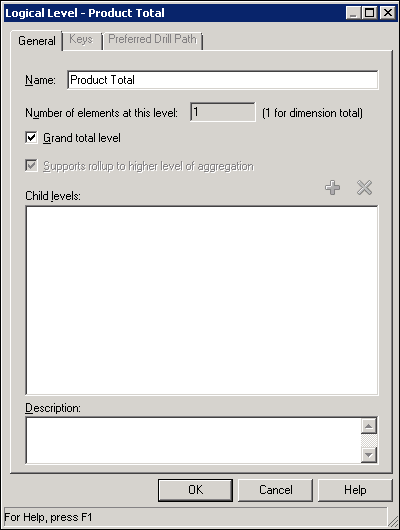
-
「OK」をクリックして、「Logical Level」ダイアログ・ボックスを閉じます。Product TotalレベルがH2 Product論理ディメンションに追加されます。
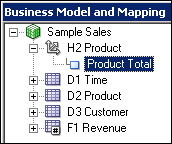
-
「Product Total」を右クリックし、「新規オブジェクト」→「子レベル」を選択して「論理レベル」ダイアログ・ボックスを開きます。

-
論理レベルにProduct Brandという名前を付けます。
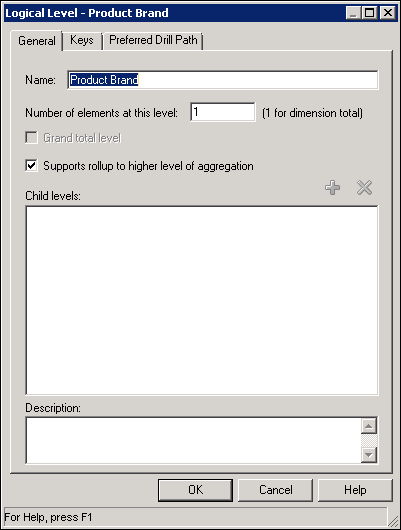
-
「OK」をクリックして、「Logical Level」ダイアログ・ボックスを閉じます。Product Brandレベルが論理ディメンションに追加されます。
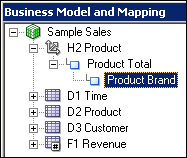
-
この手順を繰り返して、次の子レベルを追加します。
Product LOB (Product Brandの子として)
Product Type (Product LOBの子として)
Product Detail (Product Typeの子として)スクリーンショットをガイドとして使用してください。
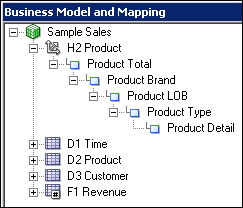
論理列の論理レベルへの関連付け
-
「D2 Product」論理表を展開します。

-
D2 ProductのBrand列をH2 ProductのProduct Brandレベルにドラッグします。
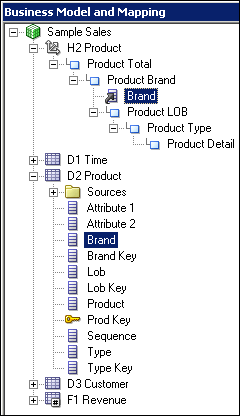
-
引き続き、D2 Product論理表の論理列をH2 Product論理ディメンションの対応するレベルにドラッグします。
論理列論理レベルLob Product LOB Type Product Type Product Product Detail Prod Key Product Detail 結果はスクリーンショットのようになります。
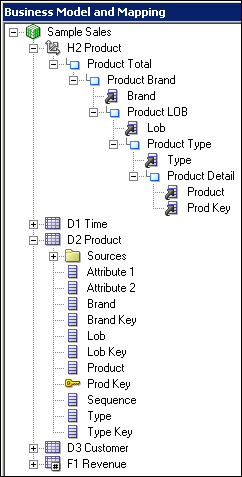
論理レベル・キーの設定
-
「Product Brand」論理レベルをダブルクリックして、「論理レベル」ダイアログ・ボックスを開きます。「一般」タブで、Product LOB子レベルが表示されていることを確認します。
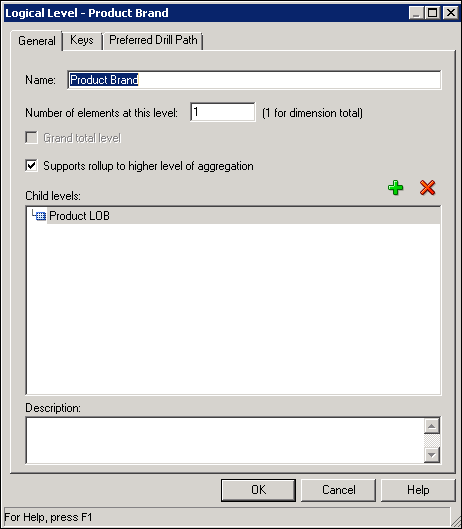
-
「Keys」タブをクリックします。
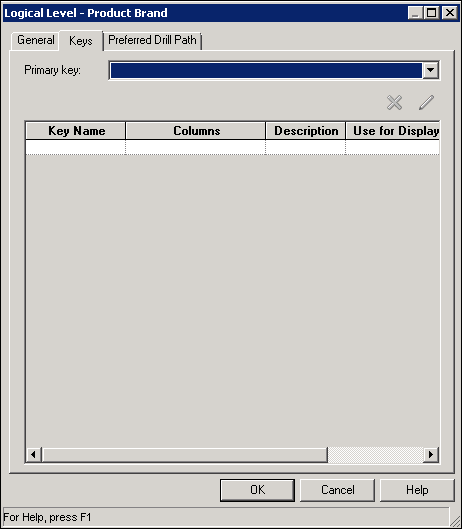
-
「キー名」に、Brandと入力します。
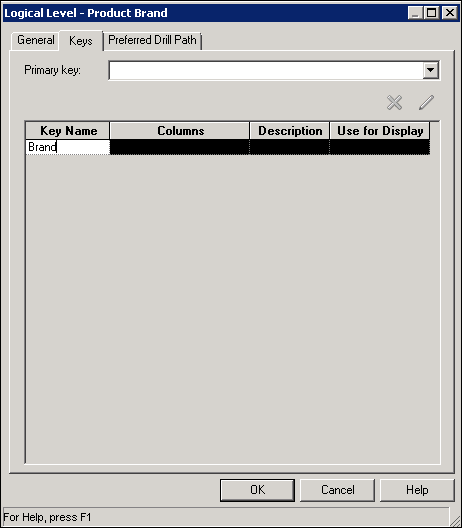
-
「列」フィールドで、ドロップダウン・リストを使用して「D2 Product.Brand」を選択します。
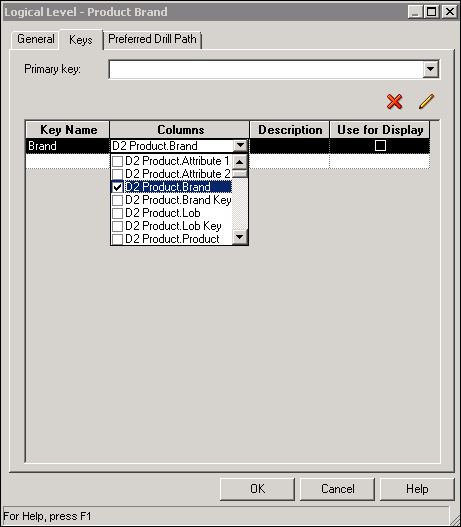
-
「表示に使用」をチェックします。これを選択した場合、ユーザーは上位レベルからこの列にドリル・ダウンできます。
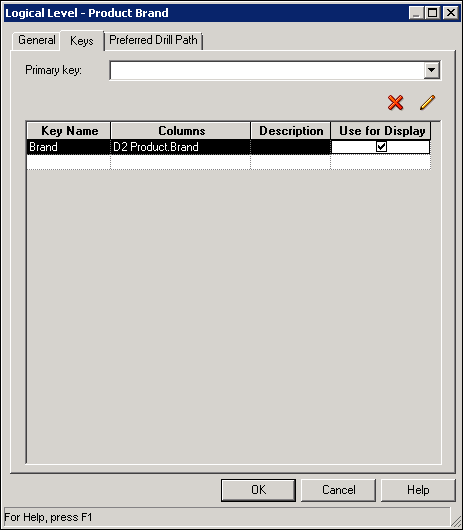
-
「主キー」としてBrandを設定します。
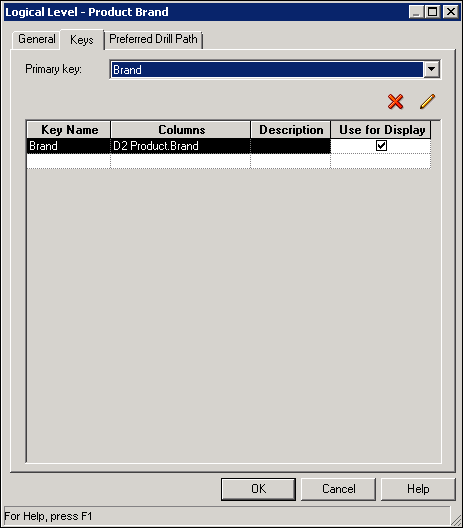
-
「OK」をクリックして、「Logical Level」ダイアログ・ボックスを閉じます。アイコンがBrand用のアイコンに変わり、これがProduct Brandレベルのキーであることを示します。
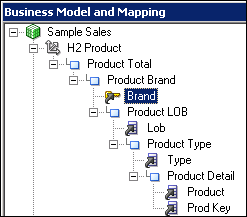
-
別の方法を使用して論理レベル・キーを作成します。Product LOBレベルの「Lob」を右クリックし、「新規論理レベル・キー」を選択して「論理レベル・キー」ダイアログ・ボックスを開きます。

-
「論理レベル・キー」ダイアログ・ボックスで、デフォルトを受け入れて「OK」をクリックします。

-
アイコンがLob用のアイコンに変わり、これがProduct LOBレベルのキーであることを示します。
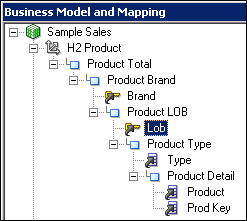
-
どちらかの方法を使用して、H2 Product論理ディメンションの残りのキーを設定します。
論理レベル論理レベル・キー表示に使用Product Type Type 選択 Product Detail Product 選択 Product Detail Prod Key 選択しない 結果はスクリーンショットのようになります。
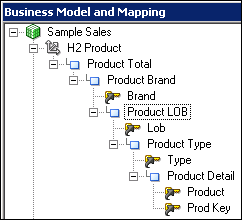
Detailレベル(階層の最下位レベル)には、関連付けられたディメンション表の論理キーである列が含まれ、そのキーはそのレベルに対応するキーである必要があります(この例ではProd Keyです)。
-
Product Detailレベルの主キーとしてProd Keyを設定します。ヒント: レベルをダブルクリックし、「キー」タブを選択します。
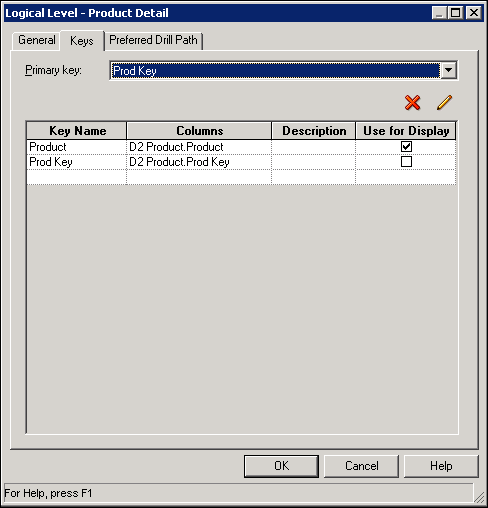
時間の論理ディメンションの作成
-
別の方法を使用して、時間の論理ディメンションを作成します。「D1 Time」論理表を右クリックして、「論理ディメンションの作成」→「レベル・ベースの階層を持つディメンション」を選択します。

-
新しい論理ディメンション(この例ではD1 TimeDim)がビジネス・モデルに自動的に追加されます。
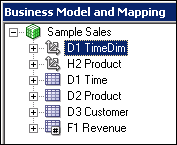
-
D1 TimeDimをH1 Timeという名前に変更します。
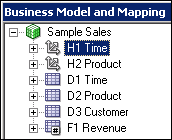
-
「H1 Time」を展開します。2つのレベル(D1 Time Total とD1 Time Detail)が自動的に作成されたことを確認します。D1 Time Detailには、D1 Time論理表からのすべての列が移入されます。
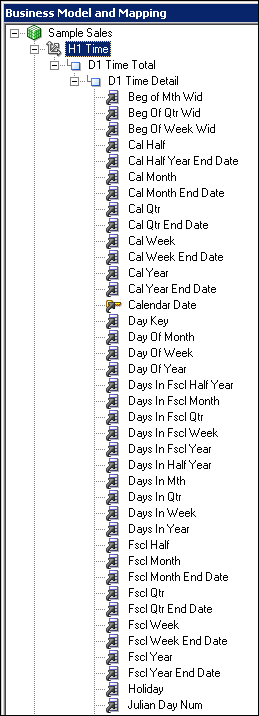
-
D1 Time TotalをTime Totalという名前に変更し、D1 Time DetailをTime Detailという名前に変更します。
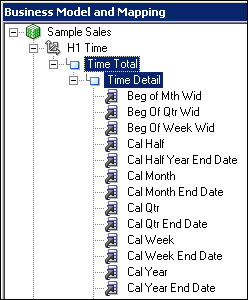
-
「Time Detail」を右クリックし、「新規オブジェクト」→「親レベル」を選択して「論理レベル」ダイアログ・ボックスを開きます。
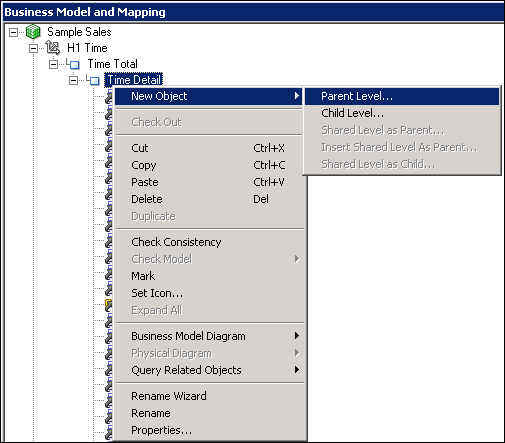
-
「一般」タブで、論理レベルにWeekという名前を付け、「上位レベルの集計へのロールアップをサポート」をチェックします。
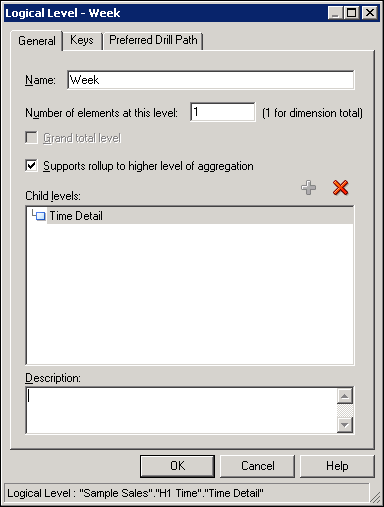
-
「OK」をクリックして、「Logical Level」ダイアログ・ボックスを閉じます。WeekレベルがH1 Time論理ディメンションに追加されます。
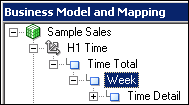
-
この手順を繰り返して、残りの論理レベルを追加します。
Month (Weekの親として)
Quarter (Monthの親として)
Half (Quarterの親として)
Year (Halfの親として)最終的な結果はスクリーンショットのようになります。
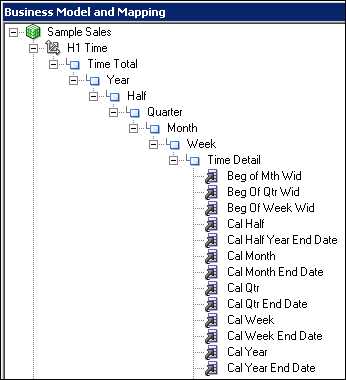
時間論理列の論理レベルへの関連付け
-
別の方法を使用して、論理列を論理レベルに関連付けます。(D1 Time論理表ではなく) Time Detail論理レベルの論理列をH1 Time論理ディメンションの対応するレベルにドラッグします。論理列がビジネス・モデル内の深いレベルに含まれている場合は、この方法が便利です。
論理列論理レベルPer Name Year Year Per Name Half Half Per Name Qtr Quarter Per Name Month Month Per Name Week Week 結果はスクリーンショットのようになります。
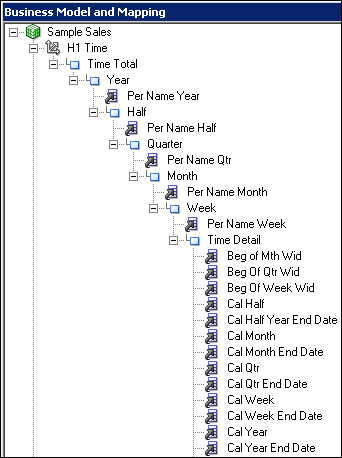
-
Time DetailレベルにCalendar Dateのみが関連付けられているように、Calendar Dateを除くすべての残りの列をTime Detailレベルから削除します。階層からオブジェクトを削除しても、ビジネス・モデル内の論理表からは削除されません。
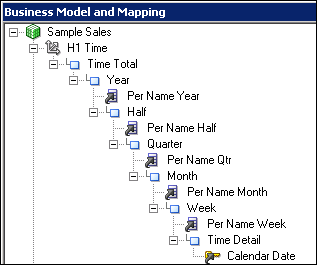
-
次の表に従って、H1 Time論理ディメンションに論理キーを設定します。
論理レベルレベル・キー表示に使用Year Per Name Year 選択 Half Per Name Half 選択 Quarter Per Name Qtr 選択 Month Per Name Month 選択 Week Per Name Week 選択 Time Detail Calendar Date 選択 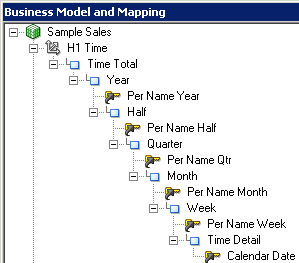
顧客の論理ディメンションの作成
-
どちらかの方法で、次のレベル、列およびキーを使用して、D3 Customer論理表にH3 Customerという名前のレベルベースの階層を持つ論理ディメンションを作成します。ヒント: まずレベルを作成してから、論理列をダブルクリックして「論理列」ダイアログ・ボックスを開き、「レベル」タブを使用して論理列を論理レベルに関連付けます。
レベル列キー表示に使用Customer Total <なし> <なし> <なし> Customer Region Region Region 選択 Customer Area Area Area 選択 Customer Country Country Name Country Name 選択 Customer State
State Province
State Province
選択
Customer City City City 選択 Customer Postal Code Postal Code Postal Code 選択 Customer Detail Customer Name
Customer Number
Customer Name
Customer Number
選択
選択しない
総計レベルとしてCustomer Totalを設定します。
Customer Detailレベルの主キーとしてCustomer Numberを設定します。
結果はスクリーンショットのようになります。
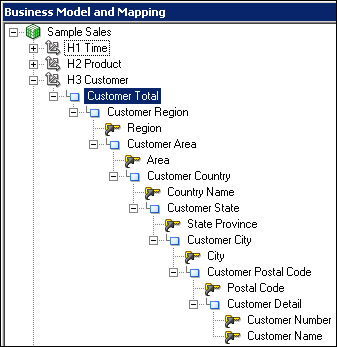
論理表ソースの集計コンテンツの設定
-
「D1 Time」→「Sources」を展開します。
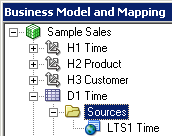
-
「LTS1 Time」論理表ソースをダブルクリックして、「論理表ソース」ダイアログ・ボックスを開きます。
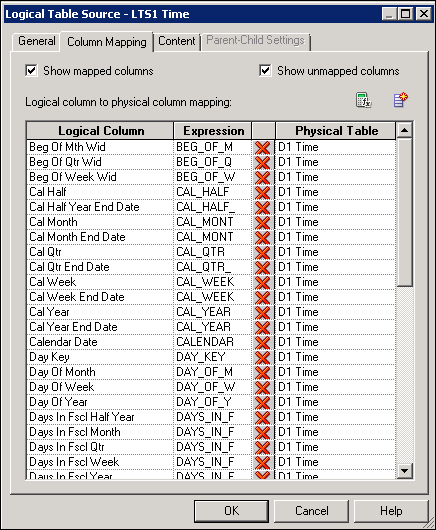
-
「コンテンツ」タブをクリックします。
-
「集計の内容、グループ化」が「論理レベル」に設定され、H1 Time論理ディメンションの論理レベルがTime Detailに設定されていることを確認します。
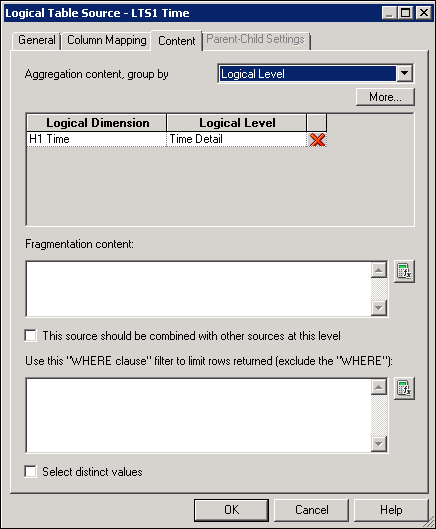
-
「OK」をクリックして、「Logical Table Source」ダイアログ・ボックスを閉じます。
-
表およびスクリーンショットをガイドとして使用して、残りの論理表ソースについてコンテンツ設定の確認または設定の手順を繰り返します。
論理表ソース論理ディメンション 論理レベル LTS1 Product H2 Product Product Detail LTS1 Customer H3 Customer Customer Detail LTS2 Customer Address H3 Customer Customer Detail LTS1 Revenue H1 Time
H2 Product
H3 Customer
Time Detail
Product Detail
Customer Detail
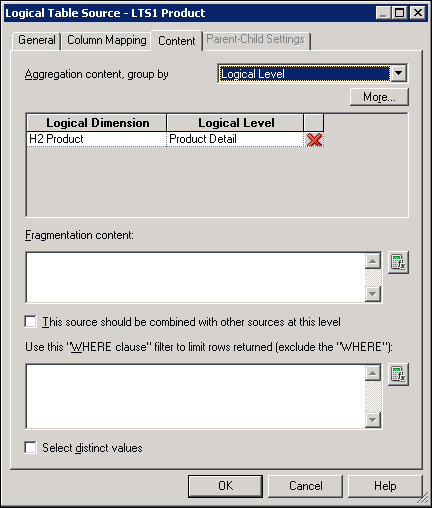
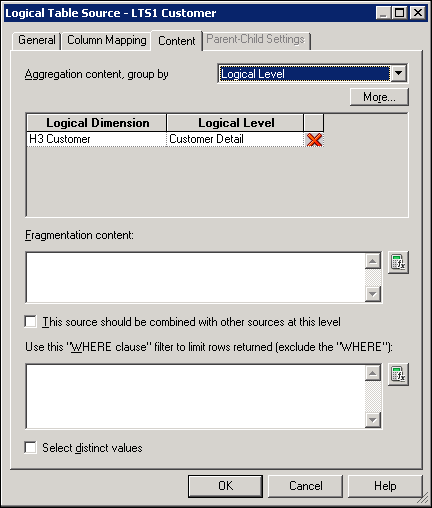
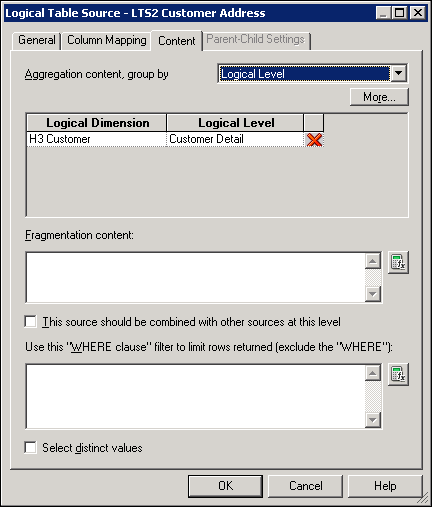
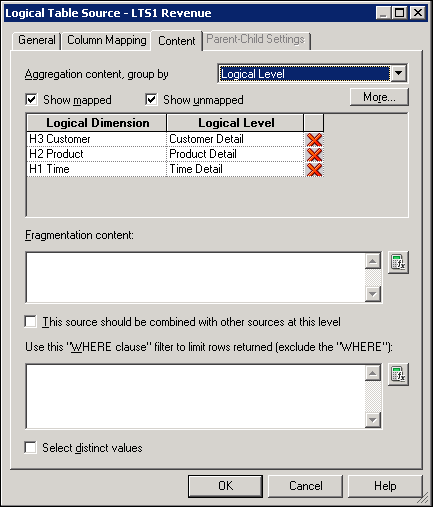
-
リポジトリを保存し、グローバルな整合性をチェックします。エラーや警告があれば、続行する前に修正します。「プレゼンテーション」レイヤーに変更を加える必要はありませんでした。
-
リポジトリを閉じます。管理ツールは開いたままにしておきます。
行った作業のテスト
-
data-model-cmd.cmdユーティリティに戻り、BISAMPLEリポジトリをロードします。
-
開いたままになっているOracle BIに戻り、必要に応じてサインインします。
-
Product階層をテストするための次の分析を作成します。
Products.Brand
Base Facts.Revenue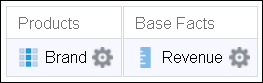
-
「結果」をクリックします。
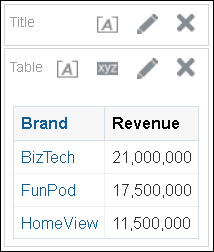
-
「BizTech」ブランドをクリックし、階層をドリル・ダウンすると各レベルの売上データが表示されることを確認します。

-
「新規」→「分析」→「Sample Sales」を選択します。
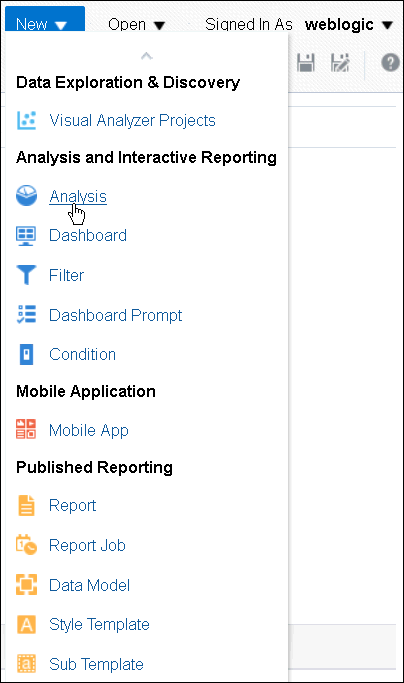
-
このページから移動してよいか確認を求めています。入力したデータは保存されないことがあります。というメッセージがプロンプトに表示されたら、「ページから移動」をクリックします。
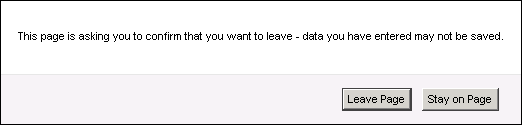
-
次の分析を作成します。
Time.Per Name Year
Base Facts.Revenue
-
「結果」をクリックし、時間階層をドリル・ダウンできることを確認します。
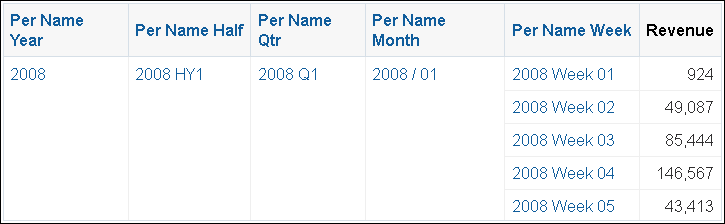
-
この手順を繰り返して、顧客階層をテストするための次の分析を作成します。
Customer Regions.Region
Base Facts.Revenue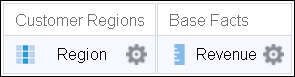
-
「結果」をクリックし、顧客階層をドリル・ダウンできることを確認します。
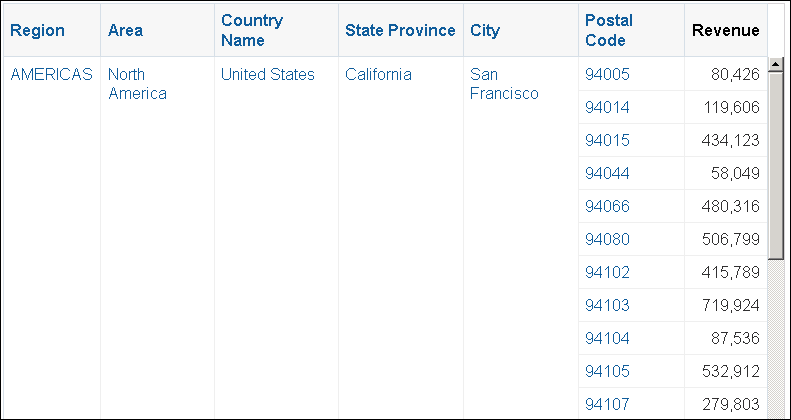
-
Oracle BIからサインアウトします。このページから移動することに関するプロンプトが表示されたら、「ページから移動」をクリックします。Oracle BIブラウザのページは開いたままにしておきます。
レベルベースのメジャーの作成
この一連の手順では、製品階層の様々なレベルにおける総額(ドル)を計算するレベルベースのメジャーを作成し、レベルベースのメジャーを使用してシェア・メジャーを作成します。
レベルベースのメジャーおよびシェア・メジャーを作成するには、次の手順を実行します。
- リポジトリをオフライン・モードで開く
- レベルベースのメジャーの作成
- シェア・メジャーの作成
- 行った作業のテスト
リポジトリをオフライン・モードで開く
-
開いたままになっている管理ツールに戻ります。
-
「ファイル」→「開く」→「オフライン」を選択します。
-
「BISAMPLE.rpd」を選択し、「開く」をクリックします。
-
リポジトリ・パスワードとしてAdmin123を入力し、「OK」をクリックしてリポジトリを開きます。
レベルベースのメジャーの作成
-
「BMM」レイヤーで「F1 Revenue」表を右クリックし、「新規オブジェクト」→「論理列」を選択して「論理列」ダイアログ・ボックスを開きます。
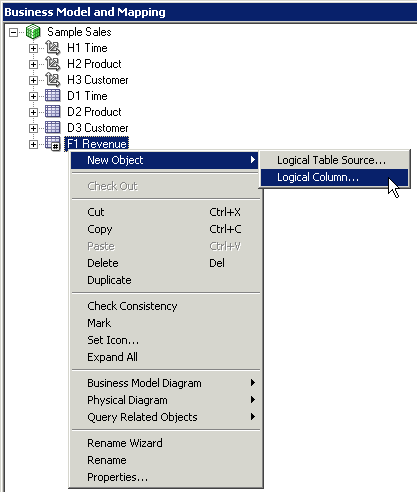
-
「一般」タブで、「名前」フィールドにProduct Total Revenueと入力します。
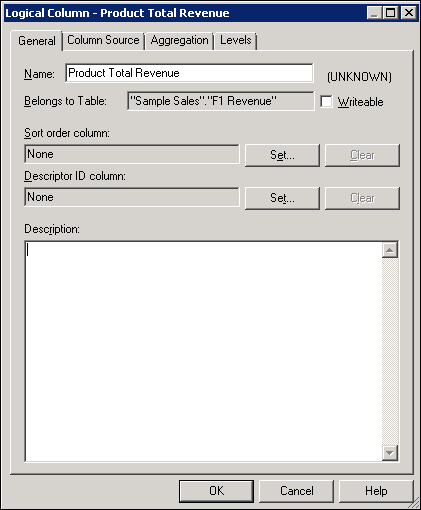
-
「列ソース」タブをクリックします。
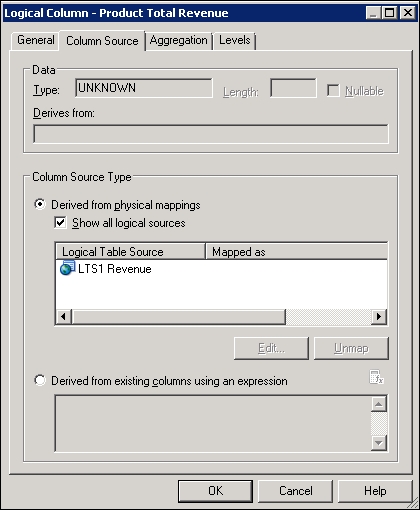
-
「式を使用して既存の列から派生」を選択します。
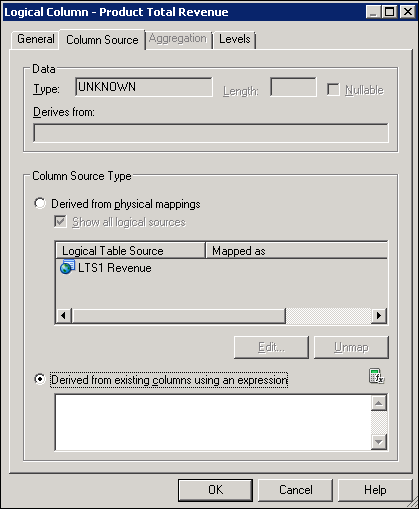
-
「式ビルダー」を開きます。

-
「式ビルダー」で、「論理表」→「F1 Revenue」→「Revenue」を式に追加します。Revenue列にはすでにデフォルトの集計ルール「合計」が設定されています。
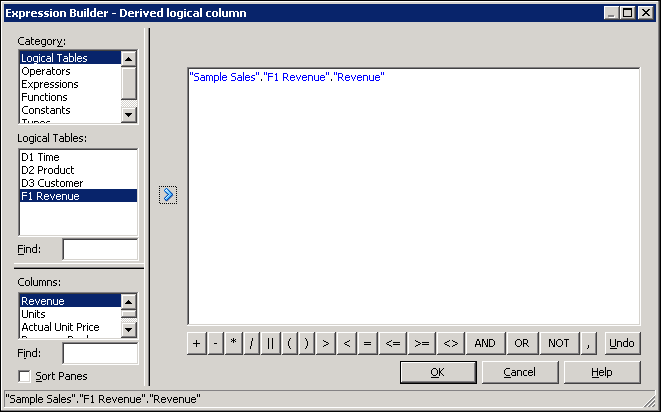
-
「OK」をクリックして、「式ビルダー」を閉じます。
-
「レベル」タブをクリックします。
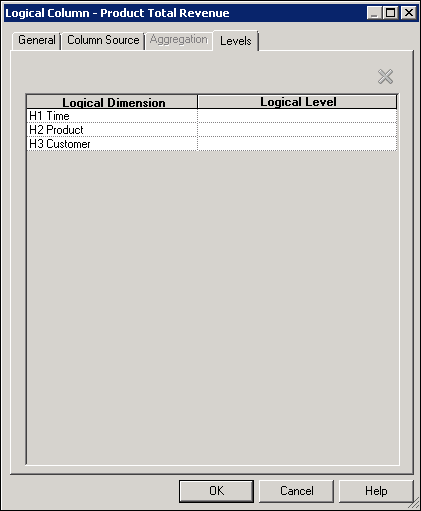
-
H2 Product論理ディメンションについて、「論理レベル」ドロップダウン・リストから「Product Total」を選択して、このメジャーを製品階層の総計レベルで計算することを指定します。
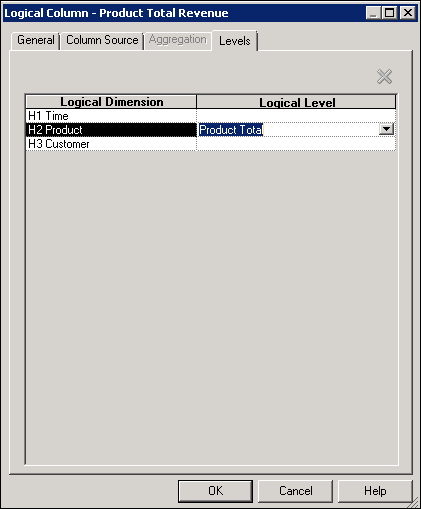
-
「OK」をクリックして、「Logical Column」ダイアログ・ボックスを閉じます。Product Total Revenueメジャーが、H2 Product論理ディメンションのProduct TotalレベルおよびF1 Revenue論理ファクト表に表示されます。
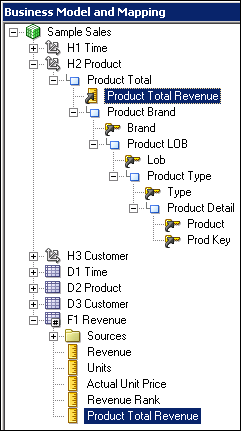
-
この手順を繰り返して、2つ目のレベルベース・メジャーを作成します。
名前論理ディメンション論理レベルProduct Type Revenue H2 Product Product Type 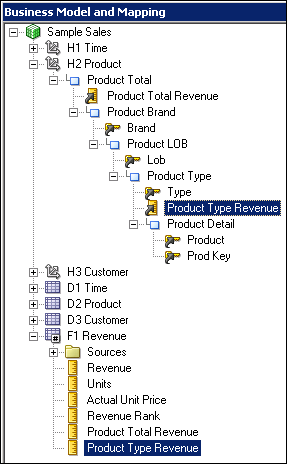
-
Product Total RevenueとProduct Type Revenueを「プレゼンテーション」レイヤーのSample Salesサブジェクト領域のBase Factsプレゼンテーション表にドラッグすることにより、新しい列をユーザーに公開します。列はH2 Product論理ディメンションまたはF1 Revenue論理表のどちらからでもドラッグできます。
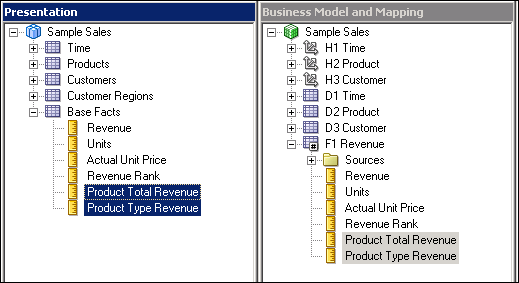
シェア・メジャーの作成
-
「BMM」レイヤーで「F1 Revenue」表を右クリックし、「新規オブジェクト」→「論理列」を選択して「論理列」ダイアログ・ボックスを開きます。
-
「一般」タブで、論理列にProduct Shareという名前を付けます。
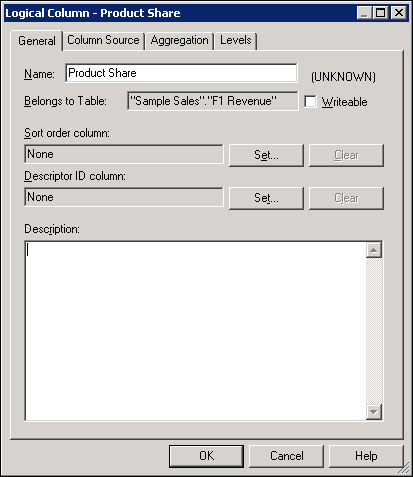
-
「列ソース」タブで、「式を使用して既存の列から派生」を選択します。

-
「式ビルダー」を開きます。
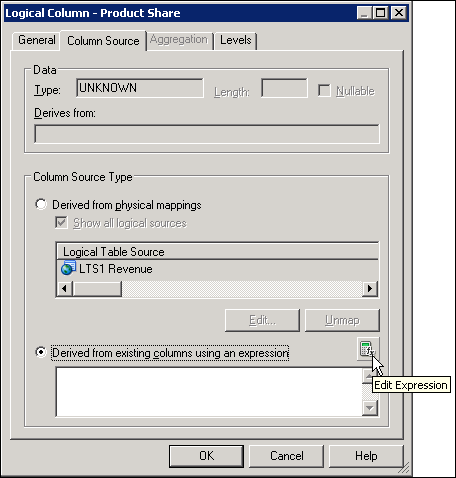
-
「式ビルダー」で、「関数」→「数学関数」→「丸め」を選択します。
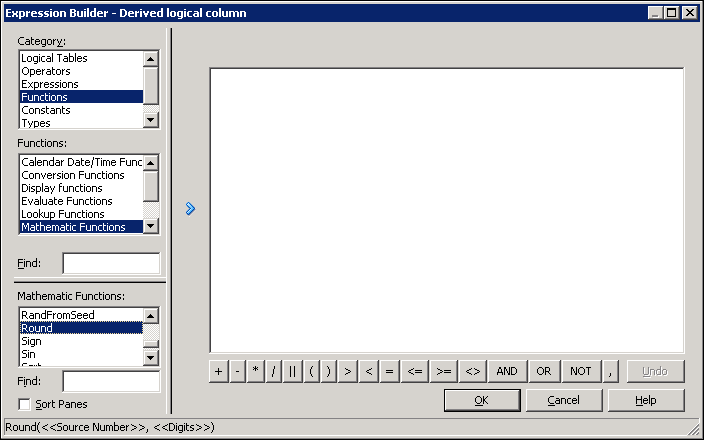
-
「選択項目の挿入」をクリックします。関数が編集ボックスに表示されます。
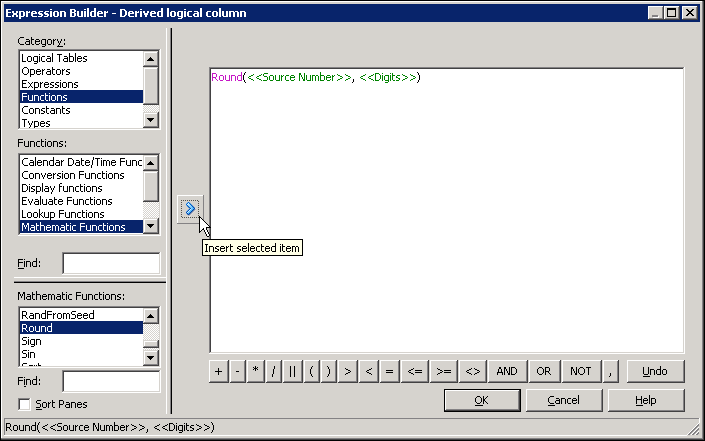
-
式の「ソース番号」をクリックします。
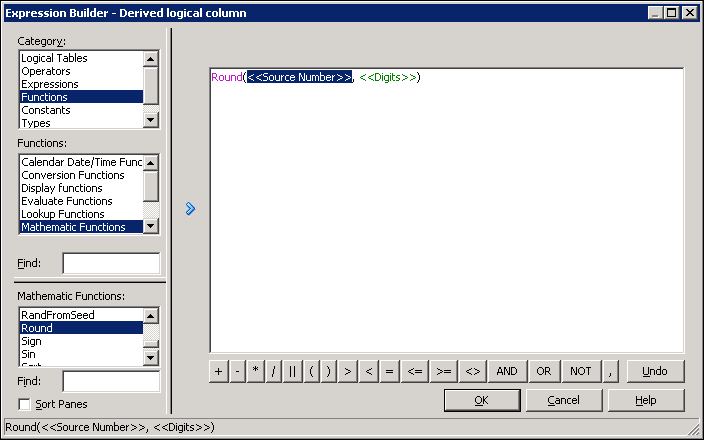
-
100*を入力し、その後に空白を入力します。
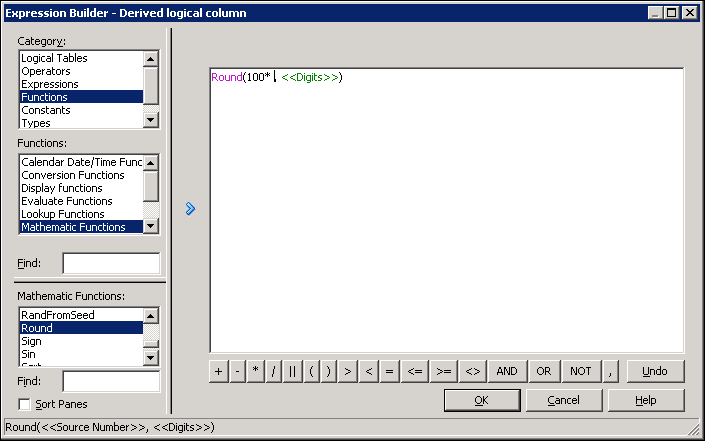
-
「論理表」→「F1 Revenue」→「Revenue」の順に挿入します。
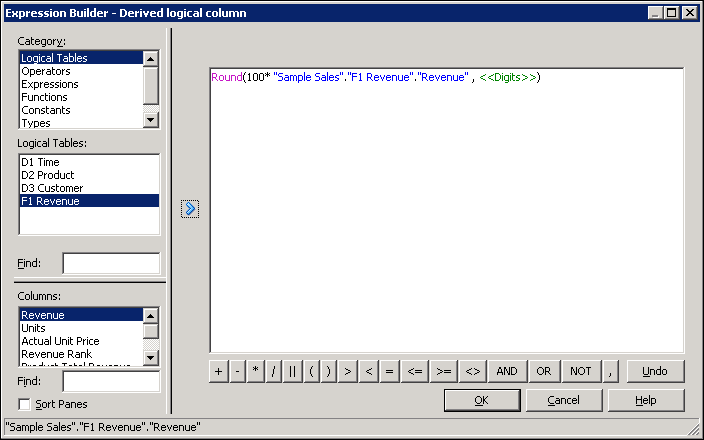
-
ツールバーを使用して、除算ボタンをクリックします。新たな山カッコのセット<<expr>>が表示されます。
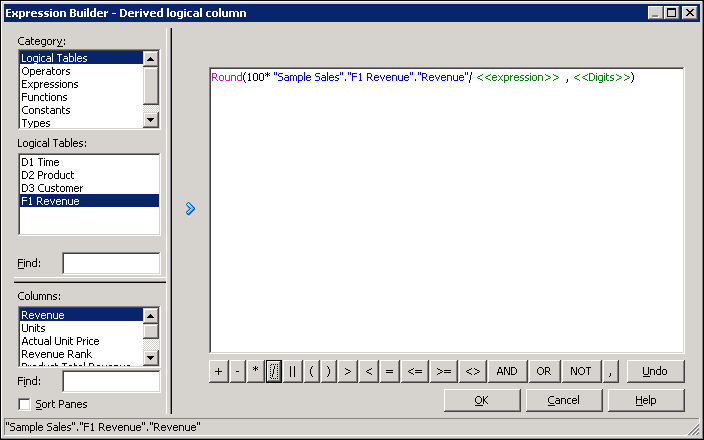
-
「<<expression>>」をクリックします。

-
「論理表」→「F1 Revenue」→「Product Total Revenue」を挿入します。これがこの階層のメジャー全部です。

-
最後の山カッコのセット<<Digits>>の内側をクリックし、1を入力します。これは、整数の丸めに使用する精度の桁数を表します。
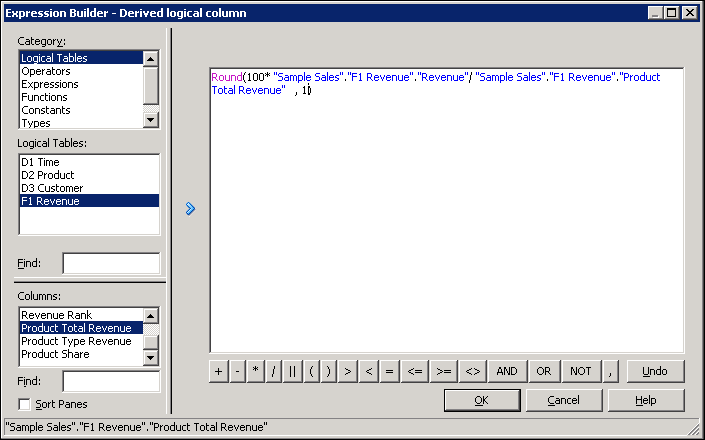
-
作業内容を確認します。
Round(100* "Sample Sales"."F1 Revenue"."Revenue" / "Sample Sales"."F1 Revenue"."Product Total Revenue" , 1)
このシェア・メジャーを使用すると、特定の製品の売上を全製品の総売上と比較する方法を示す分析を実行できます。
-
「OK」をクリックして式ビルダーを閉じます。式が「論理列」ダイアログ・ボックスに表示されます。
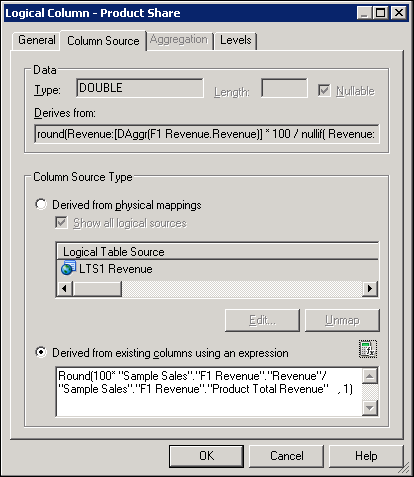
-
「OK」をクリックして、「Logical Column」ダイアログ・ボックスを閉じます。Product Share論理列がビジネス・モデルに追加されます。
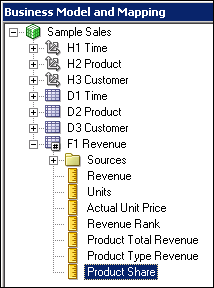
-
Product ShareメジャーをBase Factsプレゼンテーション表に追加します。
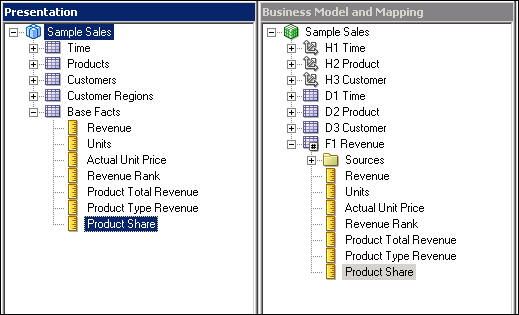
-
リポジトリを保存します。整合性をチェックします。次のメッセージが表示されます。
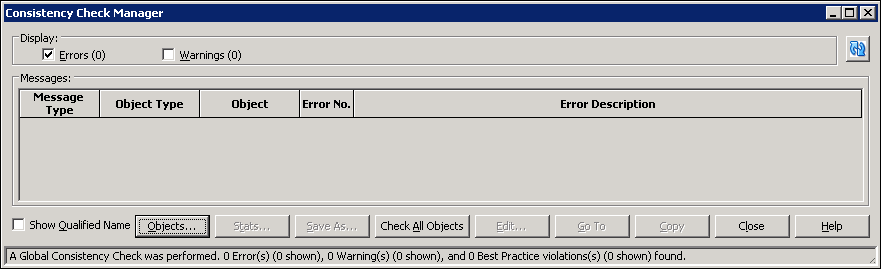
整合性のエラーまたは警告があれば、続行する前に修正します。
-
リポジトリを閉じます。
行った作業のテスト
-
data-model-cmd.cmdユーティリティに戻り、BISAMPLEリポジトリをロードします。
-
開いたままになっているOracle BIに戻り、サインインします。
-
レベルベースのメジャーおよびシェア・メジャーをテストするための次の分析を作成します。
Products.Product
Base Facts.Revenue
Base Facts.Product Type Revenue
Base Facts.Product Share
-
Product Share列の「列のプロパティ」を選択します。
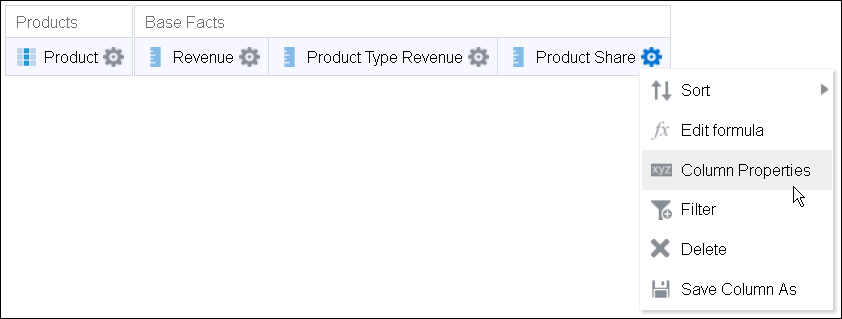
-
「データ書式」タブで、「デフォルトのデータ書式のオーバーライド」を選択します。
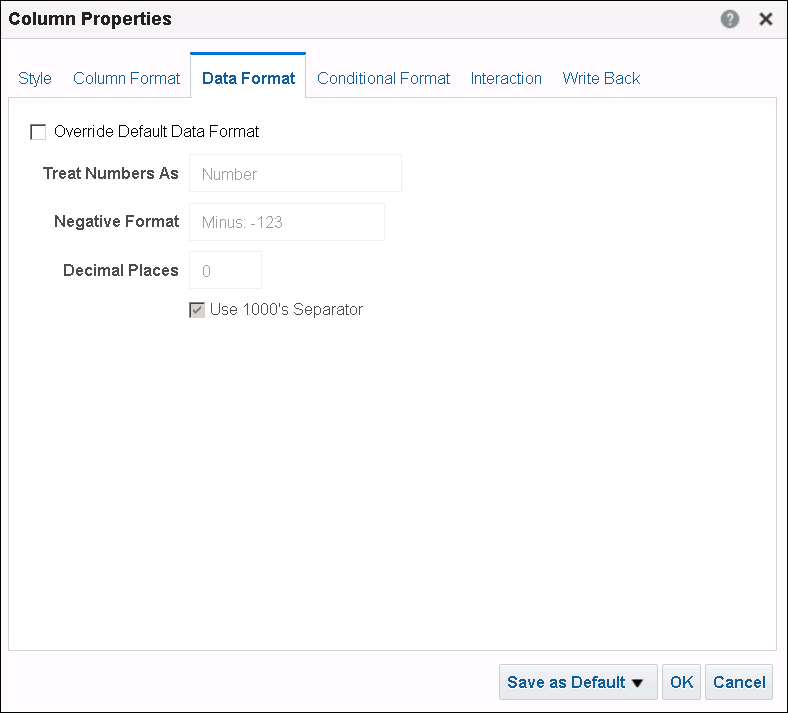
-
「数値の取扱い」を「パーセンテージ」に変更し、「小数点以下桁数」を2に設定します。「3桁ごとに区切る」の選択を解除します。
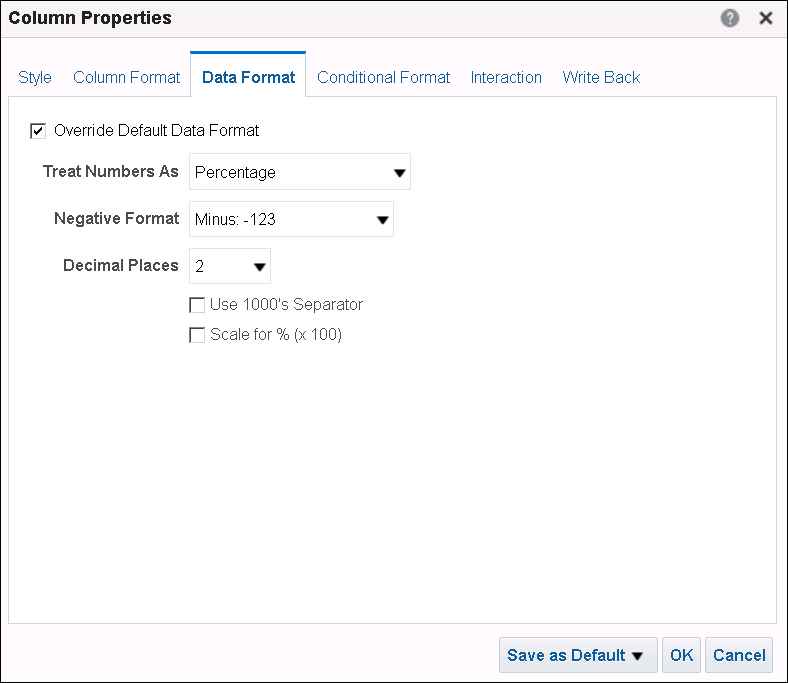
-
「OK」をクリックして、「列のプロパティ」ダイアログ・ボックスを閉じます。
-
Product Shareを降順でソートします。
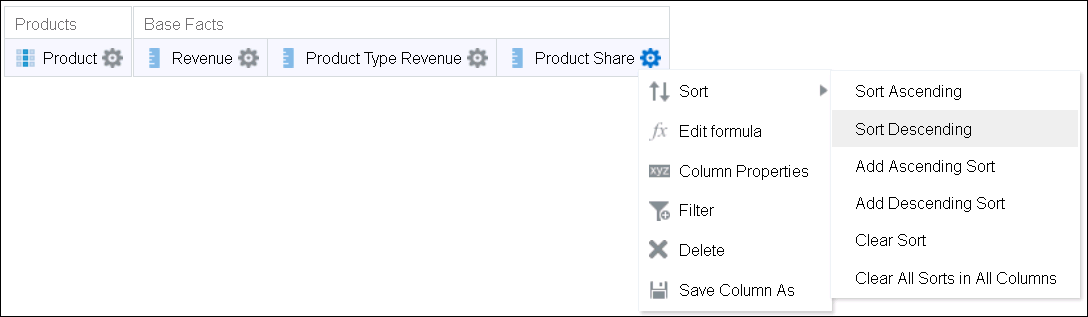
-
「結果」をクリックします。Type以外のレベル(この例ではProduct)の問合せであっても、Product Type RevenueはType別に分類された金額(ドル)を返します。Product Shareには、各製品の総売上のパーセントが降順でソートされて表示されます。
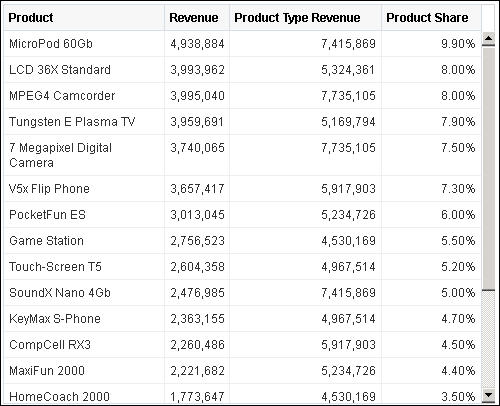
-
Oracle BIからサインアウトします。このページから移動することに関するプロンプトが表示されたら、「ページから移動」をクリックします。Oracle BIブラウザのページは開いたままにしておきます。
親子階層を持つ論理ディメンションの作成
親子階層とは、タイプがすべて同じメンバーの階層のことです。これは、同一タイプのメンバーが単一レベルの階層にのみ出現するレベルベースの階層と対照的です。親子階層が実際に最もよく使用されるのは組織報告階層チャートであり、次のすべてが適用されます。
• 組織の各個人が従業員である。
• 最上位のマネージャを除く各従業員は、1人のマネージャに直属する。
• 報告階層に多数のレベルが含まれる。
リレーショナル表では、親子階層内の異なるメンバー間の関係は、関連付けられているベース表内の識別キーによって暗黙に定義されます。ただし、リレーショナル表に定義されたOracle BIサーバーの各親子階層では、個別の親子関係表内にメンバー間の関係を明示的に定義する必要があります。
親子階層を持つ論理ディメンションを作成するには、次の手順を実行します。
- リポジトリをオフライン・モードで開く
- メタデータのインポートおよび物理レイヤー・オブジェクトの定義
- 論理表と論理列の作成
- 論理結合の作成
- 親子論理ディメンションの作成
- 親子設定の定義
- プレゼンテーション・レイヤー・オブジェクトの作成
- 行った作業のテスト
リポジトリをオフライン・モードで開く
-
開いたままになっている管理ツールに戻ります。
-
「ファイル」→「開く」→「オフライン」を選択します。
-
「BISAMPLE.rpd」を選択し、「開く」をクリックします。
-
リポジトリ・パスワードとしてAdmin123を入力し、「OK」をクリックしてリポジトリを開きます。
メタデータのインポートおよび物理レイヤー・オブジェクトの定義
-
「物理」レイヤーで、「biplatform_datasource」を展開します。
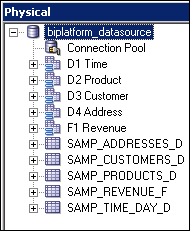
-
「接続プール」を右クリックし、「メタデータのインポート」を選択してインポート・ウィザードを開きます。
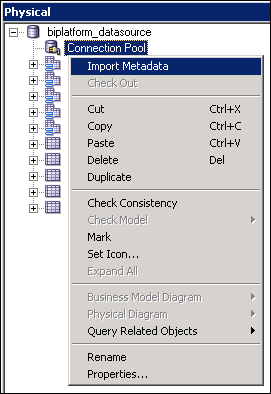
-
「メタデータ型の選択」画面で、デフォルトを受け入れて「次」をクリックします。
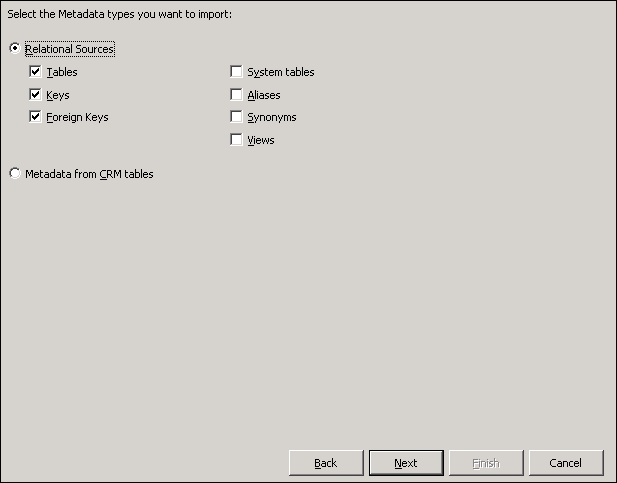
-
「メタデータ・オブジェクトの選択」画面の「データソース・ビュー」で、「biplatform_datasource」を展開し、インポートする次の表を選択します。
SAMP_EMPL_D_VH
SAMP_EMPL_PARENT_CHILD_MAP
SAMP_EMPL_POSTN_D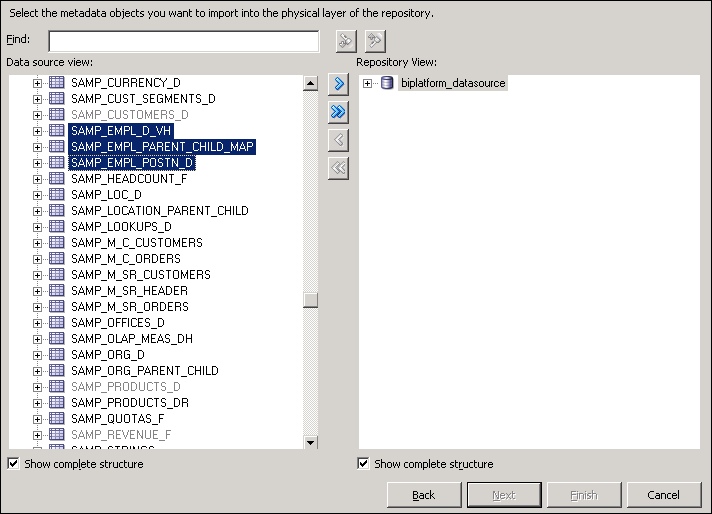
-
「選択項目をインポート」ボタンをクリックして、これらの表を「リポジトリ・ビュー」に移動します。
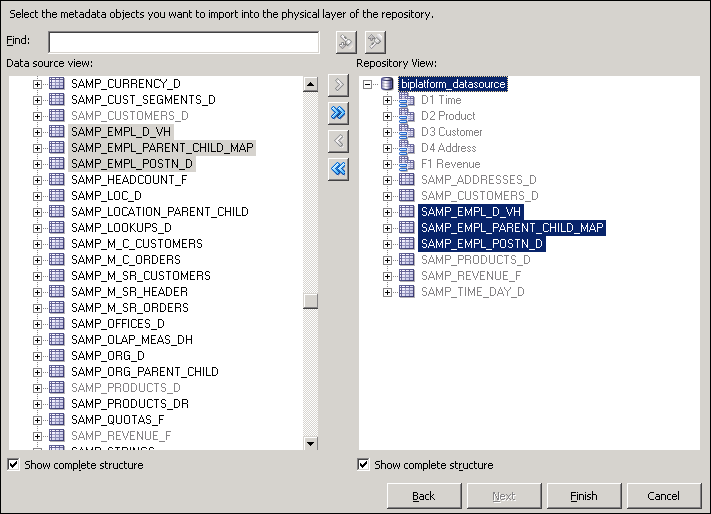
-
「終了」をクリックして、インポート・ウィザードを閉じます。
-
3つの表がリポジトリの「物理」レイヤーに表示されていることを確認します。
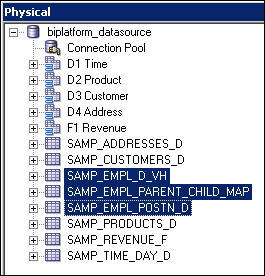
-
「SAMP_EMPL_PARENT_CHILD_MAP」を右クリックして「データの表示」を選択します。
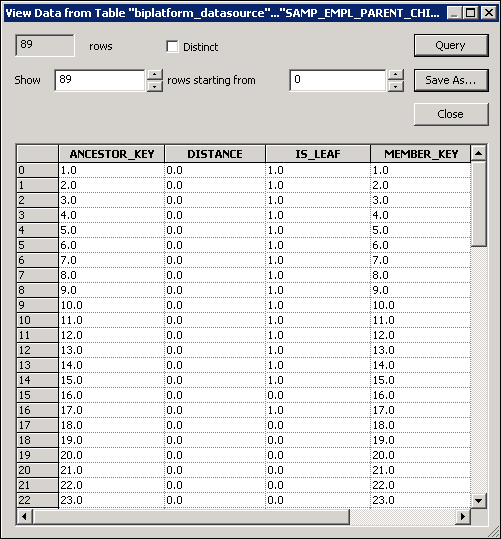
これは、各行が従業員階層のメンバー間の関係を定義する、親子関係表の一例です。これには、メンバー(従業員)を示すMember Key列、メンバーの祖先(マネージャ)を示すAncestor Key列、メンバーから祖先への親子階層レベルの数を指定するDistance列、およびメンバーがリーフ・メンバーかどうかを示すLeaf列が含まれています。
-
これらの表に次の別名を作成します。
表別名SAMP_EMPL_D_VH D50 Sales Rep SAMP_EMPL_PARENT_CHILD_MAP D51 Sales Rep Parent Child SAMP_EMPL_POSTN_D D52 Sales Rep Position 
-
「物理図」を使用して、別名表に次の物理結合を作成します。
"biplatform_datasource"."".""."D52 Sales Rep Position"."POSTN_KEY" = "biplatform_datasource"."".""."D50 Sales Rep"."POSTN_KEY"
"biplatform_datasource"."".""."D50 Sales Rep"."EMPLOYEE_KEY" = "biplatform_datasource"."".""."D51 Sales Rep Parent Child"."ANCESTOR_KEY"
"biplatform_datasource"."".""."D51 Sales Rep Parent Child"."MEMBER_KEY" = "biplatform_datasource"."".""."F1 Revenue"."EMPL_KEY"
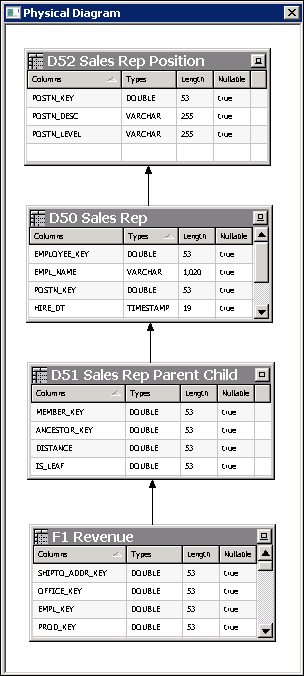
論理表と論理列の作成
-
「BMM」レイヤーで「Sample Sales」ビジネス・モデルを右クリックし、「新規オブジェクト」→「論理表」を選択して「論理表」ダイアログ・ボックスを開きます。
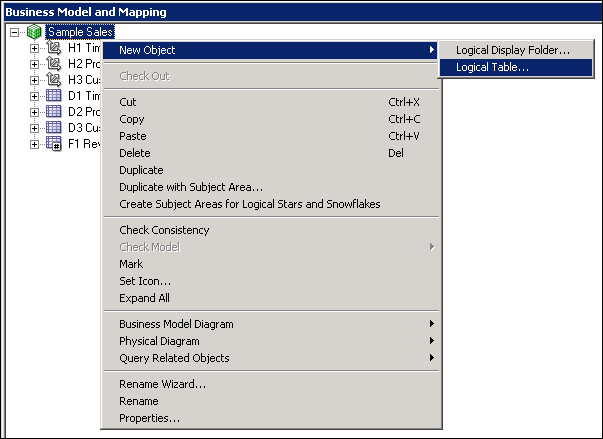
-
「一般」タブで、論理表にD5 Sales Repという名前を付けます。
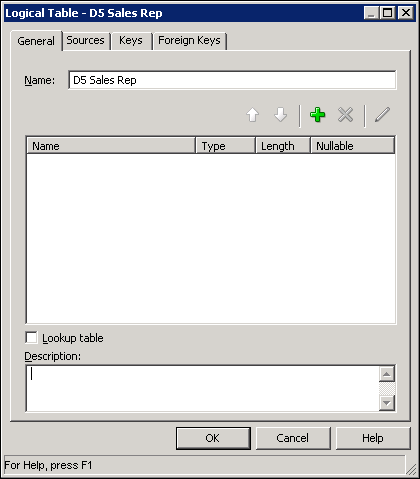
-
「OK」をクリックして、論理表をビジネス・モデルに追加します。
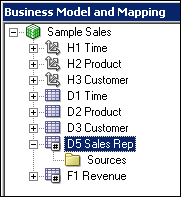
D5 Sales Repアイコンには#記号が付いています。これは、まだ論理結合関係を定義していないためです。このチュートリアルで後ほど論理結合を定義すると、アイコンはそれに応じて変わります。
-
「物理」レイヤーのD50 Sales Repの6つの列すべてを「BMM」レイヤーのD5 Sales Repにドラッグします。このアクションによって論理列が作成され、D50 Sales Rep論理表ソースがD5 Sales Repに追加されます。
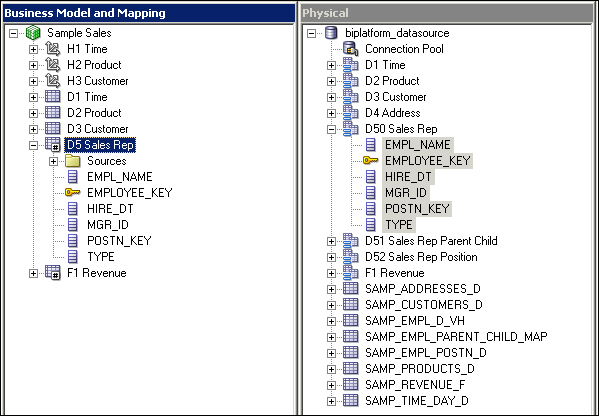
-
D50 Sales Rep論理表ソースをLTS1 Sales Repという名前に変更します。
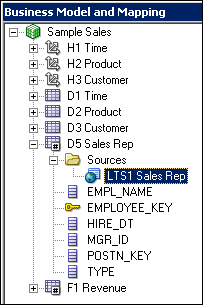
-
「物理」レイヤーで、「D52 Sales Rep Position」を展開します。
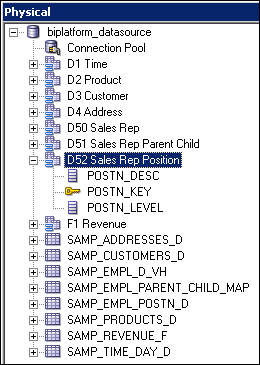
-
D52 Sales Rep PositionのPOSTN_DESCおよびPOSTN_LEVELをLTS1 Sales Repにドラッグします。これらの列は、論理表ではなく論理表ソースにドラッグするということに注意してください。論理表にドラッグすると、2つ目の論理表ソースが作成されます。
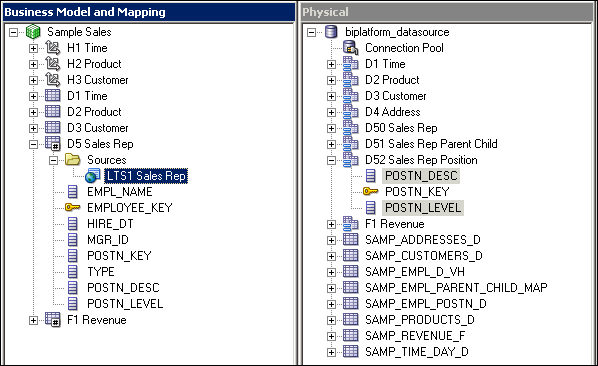
-
D51 Sales Rep Parent ChildのDISTANCEをLTS1 Sales Repにドラッグします。ここでも、列を論理表ではなく論理表ソースにドラッグします。
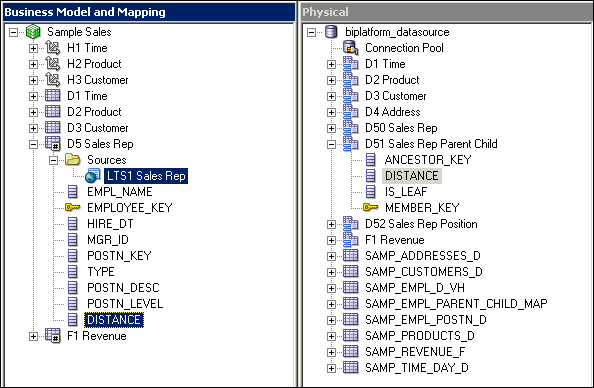
-
論理列の名前を次のように変更します。
古い名前新しい名前POSTN_KEY Position Key TYPE Sales Rep Type EMPL_NAME Sales Rep Name EMPLOYEE_KEY Sales Rep Number HIRE_DT Hire Date MGR_ID Manager Number POSTN_DESC Position POSTN_LEVEL Position Level DISTANCE Closure Distance 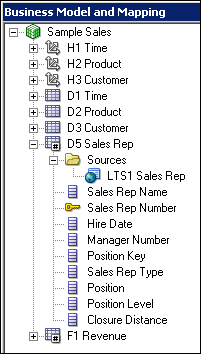
論理結合の作成
-
「BMM」レイヤーで、「D5 Sales Rep」および「F1 Revenue」を選択します。
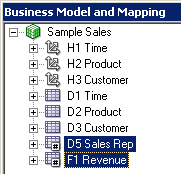
-
強調表示されたどちらかの表を右クリックし、「ビジネス・モデル図」→「選択された表のみ」を選択して「ビジネス・モデル図」を開きます。
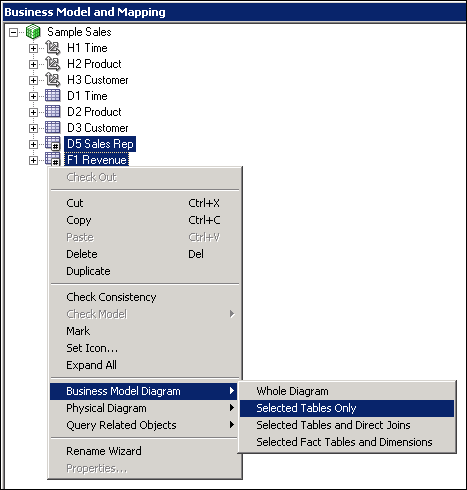
-
D5 Sales RepとF1 Revenueの間に論理結合を作成し、F1 Revenueを結合の多の側にします。

-
「ビジネス・モデル図」を閉じます。D5 Sales Rep表のアイコンが変更されています。
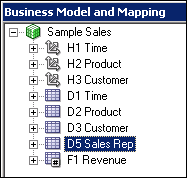 D5 Sales Repアイコンに#記号が付いていません。
D5 Sales Repアイコンに#記号が付いていません。
親子論理ディメンションの作成
-
「D5 Sales Repe」論理表を右クリックし、「論理ディメンションの作成」→「親子階層を持つディメンション」を選択します。
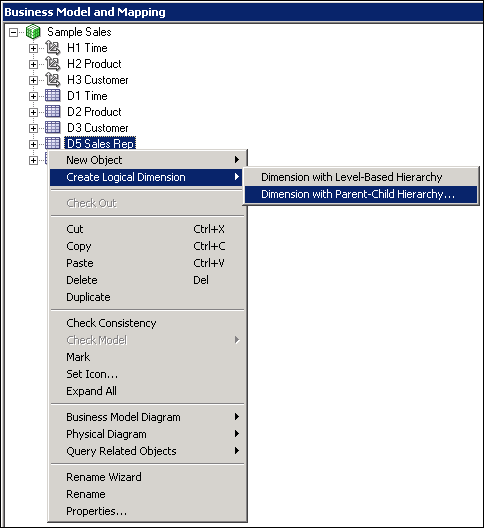
-
「論理ディメンション」ダイアログ・ボックスの「一般」タブで、論理ディメンションにH5 Sales Repという名前を付けます。
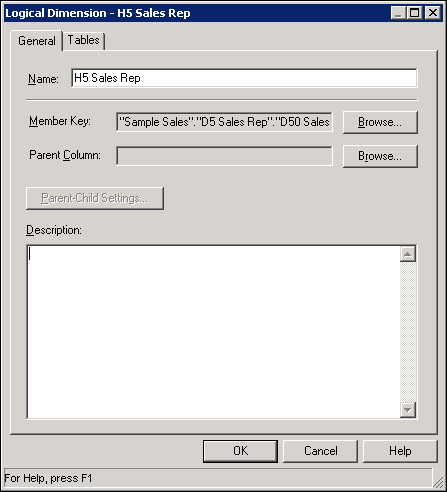
-
「メンバー・キー」の横にある「参照」をクリックします。「参照」ウィンドウに、物理表およびそれに対応するキーが表示されます。
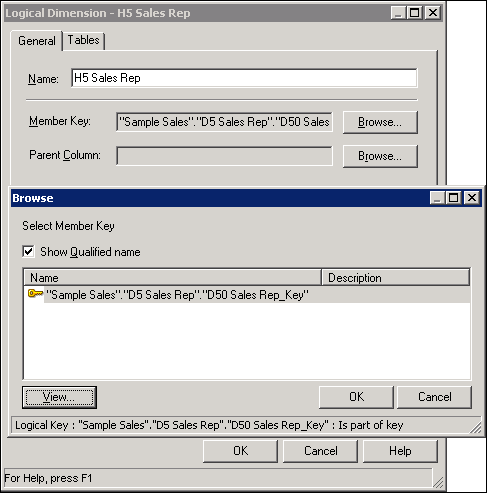
-
「表示」をクリックして、「論理キー」ダイアログ・ボックスを開きます。「Sales Rep Number」列が選択されていることを確認します。
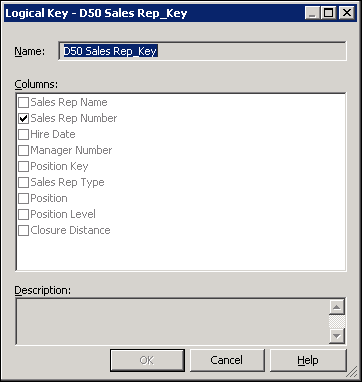
-
「取消」をクリックして、「論理キー」ダイアログ・ボックスを閉じます。
-
「OK」をクリックして、「参照」ウィンドウを閉じます。
-
「親列」の横にある「参照」をクリックします。「参照」ウィンドウに、メンバー・キー以外の列が表示されます。
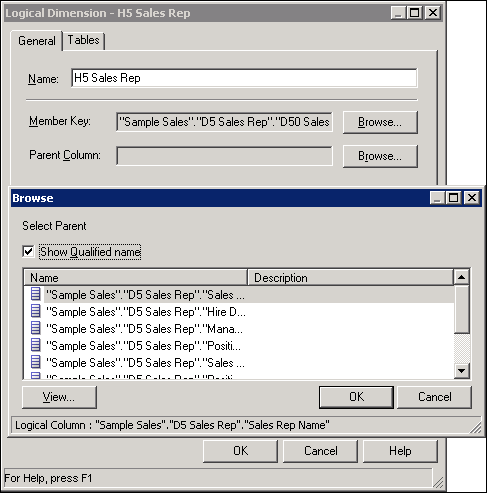
-
「修飾名の表示」の選択を解除し、親子階層の親列として「Manager Number」を選択します。

-
「OK」をクリックして、「参照」ウィンドウを閉じますが、「論理結合」ダイアログ・ボックスは閉じないでください。
親子設定の定義
-
「親子設定」をクリックして、「親子関係表の設定」ダイアログ・ボックスを表示します。この時点では親子関係表は定義されていません。

リレーショナル表に定義された親子階層ごとに、個別の親子関係表内にメンバー間の関係を明示的に定義する必要があります。親子関係表を作成するプロセスでは、次のいずれかのオプションを選択できます。
1. 以前に作成した親子関係表を選択します。
2. ウィザードを使用して、親子関係表の作成とデータ移入を行うスクリプトを生成します。次の一連の手順では、前に作成して移入した親子関係表を選択します。
参考: ウィザードを起動するには、「親子関係表の作成」ボタンをクリックします。ウィザードによって適切なリポジトリ・メタデータ・オブジェクトが作成され、親子関係表の作成と移入を行うためのSQLスクリプトが生成されます。ウィザードの終了時に、Oracle BIサーバーによって、ウィザード・セッション中に選択したディレクトリにスクリプトが格納されます。これらのスクリプトをデータベースに対して実行して、親子関係表を作成して移入できるようになります。親子関係表の作成と移入はすでに完了しているため、このチュートリアルではウィザードを実行する必要はありません。 -
「親子関係表の選択」ボタンをクリックして、「物理表の選択」ダイアログ・ボックスを開きます。
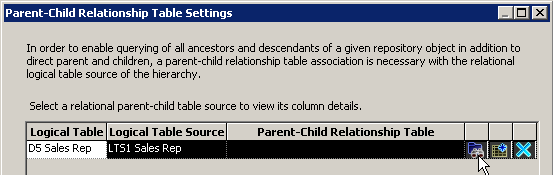
-
「物理表の選択」ダイアログ・ボックスで、作成した別名「D51 Sales Rep Parent Child」を選択します。
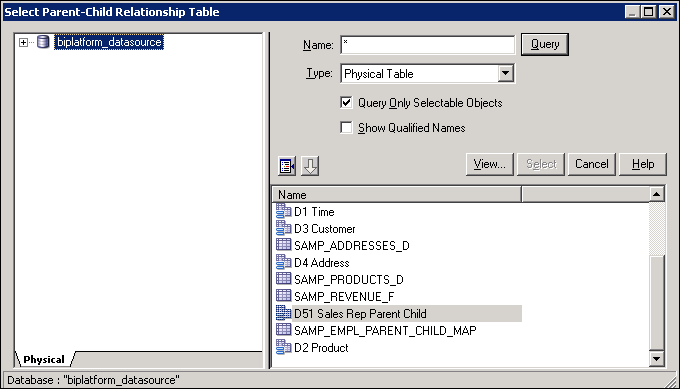
-
D51 Sales Rep Parent Childという別名が「親子関係表」列に表示されます。
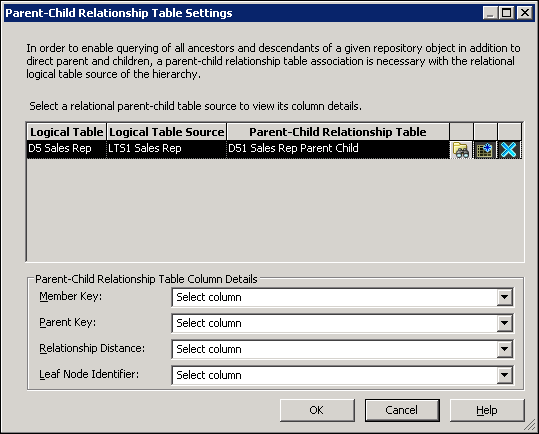
-
親子表関係列の詳細セクションで、適切な列を設定します。
メンバー・キーMEMBER_KEY親キーANCESTOR_KEY 関係性DISTANCE リーフ・ノード識別子IS_LEAF 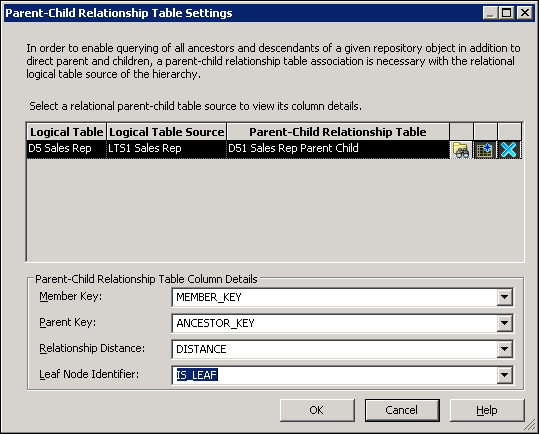
説明:
「メンバー・キー」では、メンバーを指定します。
「親キー」では、メンバーの祖先を指定します。この祖先は、そのメンバーの親か、より上位の祖先にすることができます。
「関係性」では、親子階層におけるメンバーから祖先までのレベルの数を指定します。
「リーフ・ノード識別子」は、メンバーがリーフ・メンバーであるかどうかを指定します(1=はい、0=いいえ)。 -
「OK」をクリックして、「親子関係表の設定」ダイアログ・ボックスを閉じます。
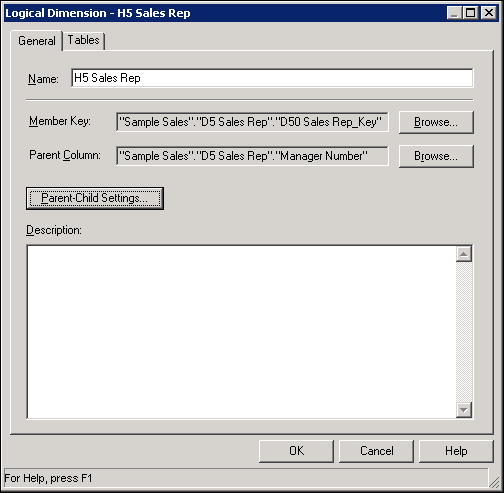
-
「OK」をクリックして、「論理ディメンション」ダイアログ・ボックスを閉じます。

-
「H5 Sales Rep」を右クリックして、「すべて展開」を選択します。親子論理ディメンションには2つのレベルのみが含まれています。
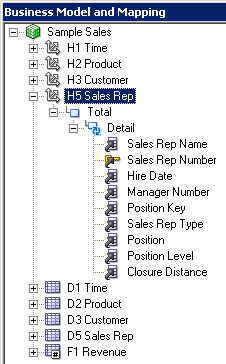
-
Sales Rep NameおよびSales Rep Numberを除くすべての列をDetailレベルから削除します。
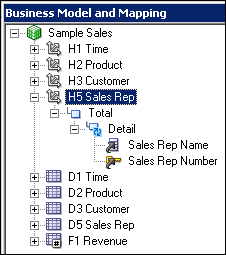
-
「Detail」レベルをダブルクリックして、「論理レベル」ダイアログ・ボックスを開きます。
-
「キー」タブで、Sales Rep Name列にマップされるDisplay Keyという名前の新しいキーを作成します。
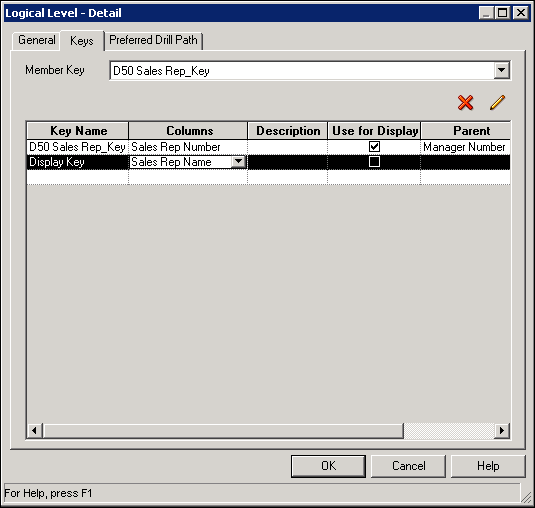
-
Sales Rep Number列の「表示に使用」の選択を解除し、Sales Rep Name列の「表示に使用」を選択します。
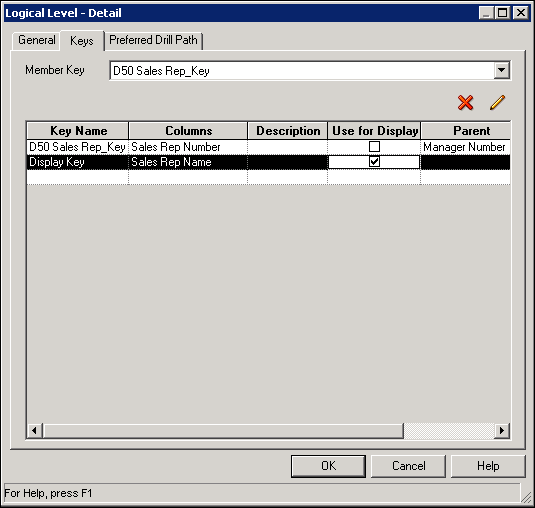
-
「メンバー・キー」がまだD50 Sales Rep_Keyに設定されていることを確認します。
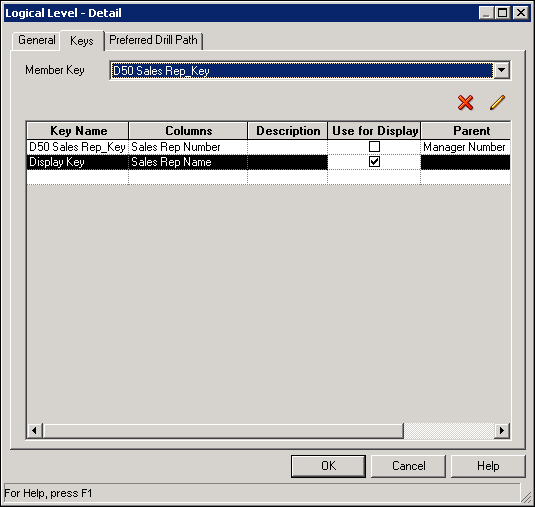
-
「OK」をクリックして、「Logical Level」ダイアログ・ボックスを閉じます。
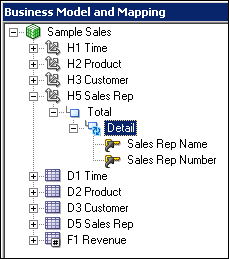
-
「F1 Revenue」→「Sources」を展開し、「LTS1 Revenue」をダブルクリックして「論理表ソース」ダイアログ・ボックスを開きます。
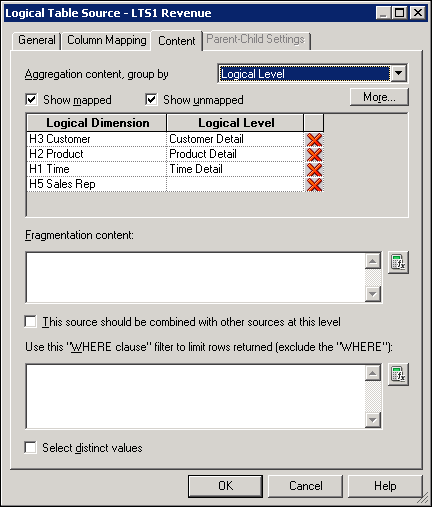
-
「コンテンツ」タブで、H5 Sales Rep論理ディメンションの論理レベルをDetailに設定します。
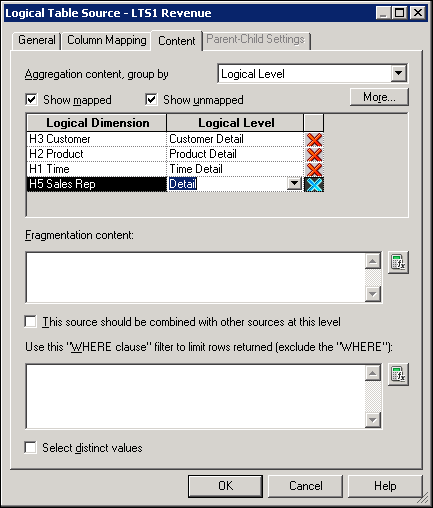
-
「OK」をクリックして、「Logical Table Source」ダイアログ・ボックスを閉じます。
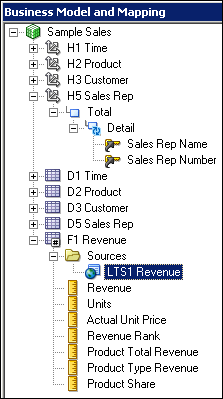
プレゼンテーション・レイヤー・オブジェクトの作成
-
「BMM」レイヤーのD5 Sales Rep論理表を「プレゼンテーション」レイヤーのSample Salesサブジェクト領域にドラッグします。
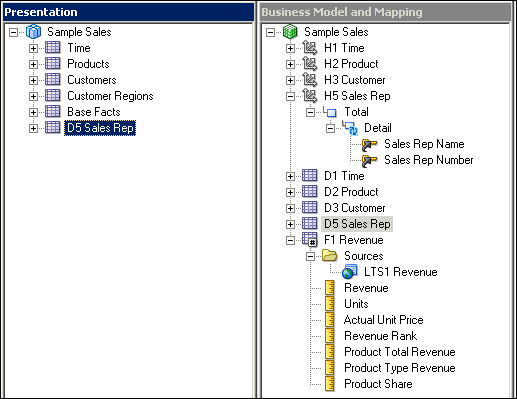
-
D5 Sales Repプレゼンテーション表をSales Repsという名前に変更します。

-
Sales Repsプレゼンテーション表をBase Facts表の上に移動します。
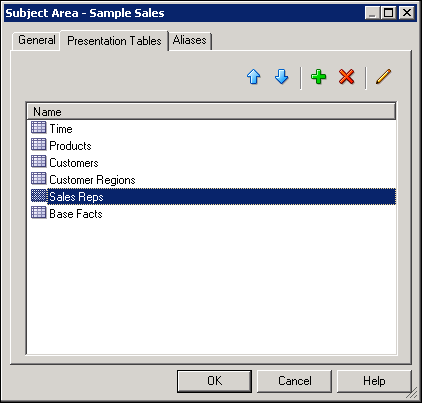
-
「Sales Reps」プレゼンテーション表を展開して、H5 Sales Rep親子論理ディメンションがプレゼンテーション階層として自動的に含められていることを確認します。

-
「H5 Sales Rep」プレゼンテーション階層をダブルクリックして、「プレゼンテーション階層」ダイアログ・ボックスを開きます。
-
「列の表示」タブで、Sales Rep Nameが表示列として設定されていることを確認します。
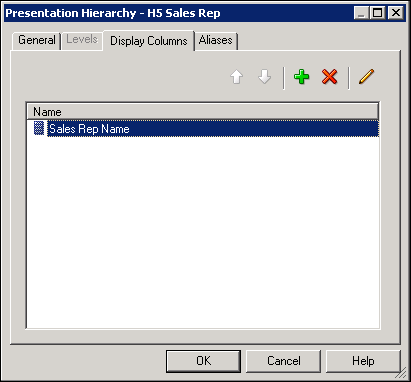
-
「OK」をクリックして、「プレゼンテーション階層」ダイアログ・ボックスを閉じます。
-
リポジトリを保存し、整合性をチェックします。エラーや警告があれば、続行する前に修正します。
-
リポジトリを閉じます。管理ツールは開いたままにしておきます。
行った作業のテスト
-
data-model-cmd.cmdユーティリティに戻り、BISAMPLEリポジトリをロードします。
-
開いたままになっているOracle BIに戻り、サインインします。
-
親子論理ディメンションをテストするための次の分析を作成します。
Sales Reps.H5 Sales Reps
Sales Reps.Position
Base Facts.Revenue
-
「結果」をクリックします。
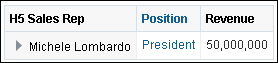
-
ピボット表を展開して、様々な階層レベルでデータを表示します。Revenueメジャーが各レベルでロール・アップされています。
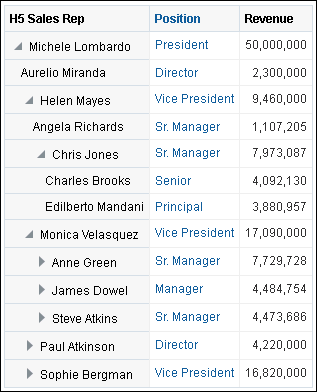
-
Oracle BIからサインアウトします。このページから移動することに関するプロンプトが表示されたら、「ページから移動」をクリックします。Oracle BIブラウザのページは開いたままにしておきます。
不規則およびスキップ・レベル階層を持つ論理ディメンションの作成
不規則およびスキップ・レベル階層を持つ論理ディメンションを作成するには、次の手順を実行します。
- メタデータのインポートおよび物理レイヤー・オブジェクトの定義
- 論理表と論理列の作成
- 不規則/スキップ・レベル論理ディメンションの作成
- プレゼンテーション・レイヤー・オブジェクトの作成
- 行った作業のテスト
メタデータのインポートおよび物理レイヤー・オブジェクトの定義
-
BISAMPLEリポジトリをオフライン・モードで開きます。
-
「物理」レイヤーで、「biplatform_datasource」を展開します。

-
「接続プール」を右クリックし、「メタデータのインポート」を選択してインポート・ウィザードを開きます。
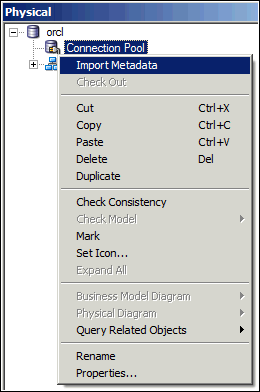
-
「メタデータ型の選択」画面で、デフォルトを受け入れて「次」をクリックします。
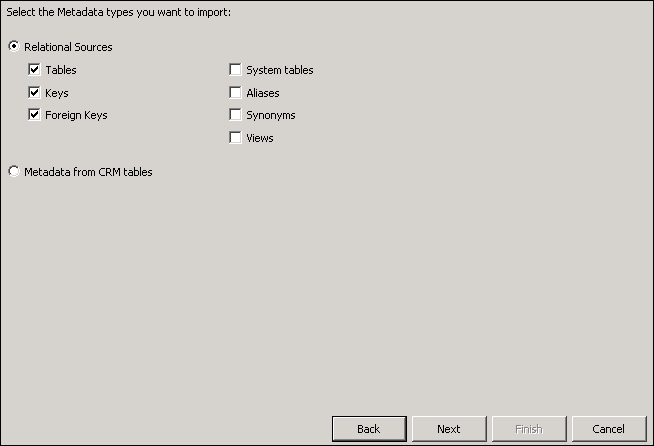
-
「メタデータ・オブジェクトの選択」画面の「データソース・ビュー」で、「biplatform_datasource」を展開します。
-
「データソース・ビュー」で、インポートする「SAMP_PRODUCTS_DR」表を選択します。
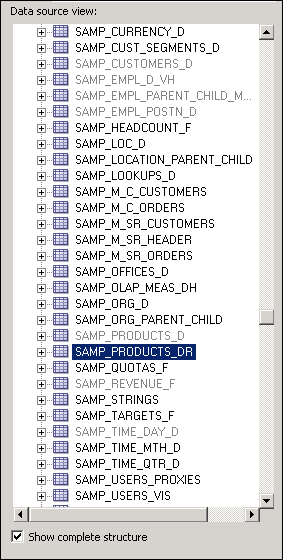
-
「選択項目をインポート」ボタンをクリックして、表を「リポジトリ・ビュー」に移動します。
-
「リポジトリ・ビュー」で「biplatform_datasource」を展開し、SAMP_PRODUCT_DR表が表示されていることを確認します。
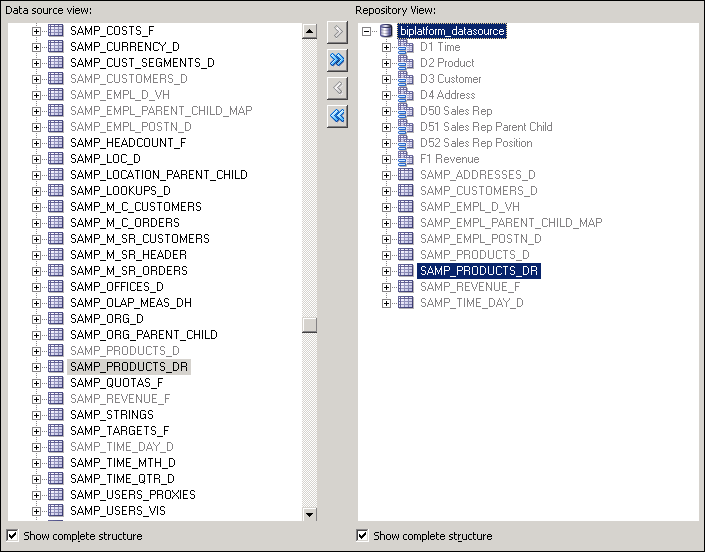
-
「終了」をクリックして、インポート・ウィザードを閉じます。
-
リポジトリの「物理」レイヤーでSAMP_PRODUCT_DR表が表示されていることを確認します。
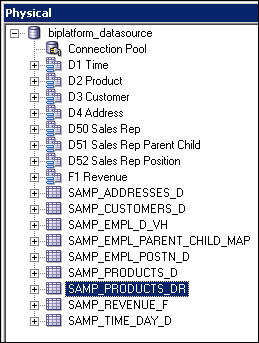
-
この表にD20 Productという別名を作成します。
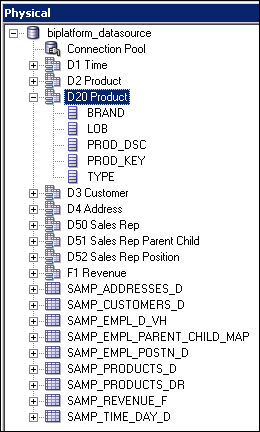
-
「物理図」を使用して、別名表に次の物理結合を作成します。
"biplatform_datasource"."".""."D20 Product"."PROD_KEY" = "biplatform_datasource"."".""."F1 Revenue"."PROD_KEY"
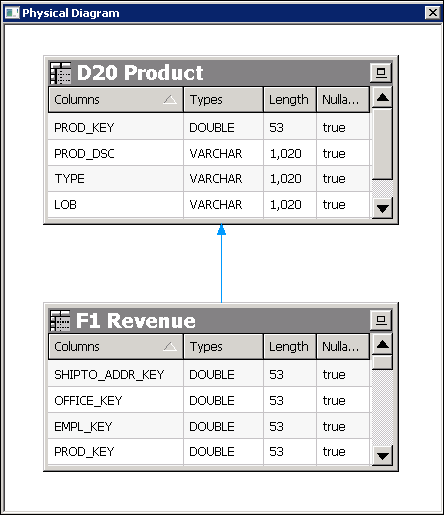
-
「D20 Product」を右クリックして、「データの表示」を選択します。
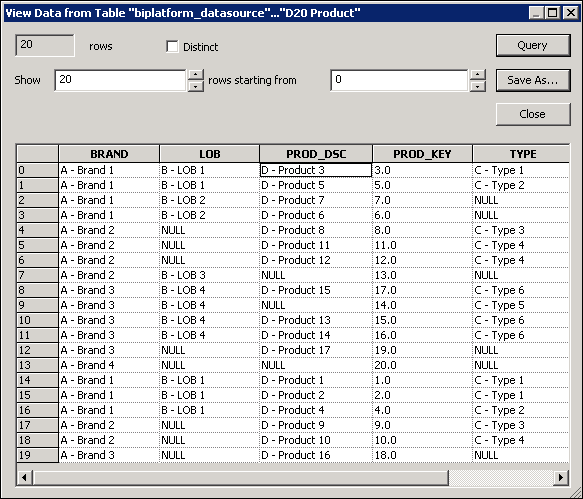
階層内にスキップ・レベルが存在しています。たとえば、ブランドA - Brand2では製品D - Product 8のLOBの値がNULLになっています。
-
「データの表示」を閉じます。
論理表と論理列の作成
-
「物理」レイヤーのD20 Productを「BMM」レイヤーのSample Salesビジネス・モデルにドラッグして、D20 Product論理表を作成します。「物理」レイヤー内の結合に基づいて、F1 Revenueへの論理結合が自動的に作成されます。
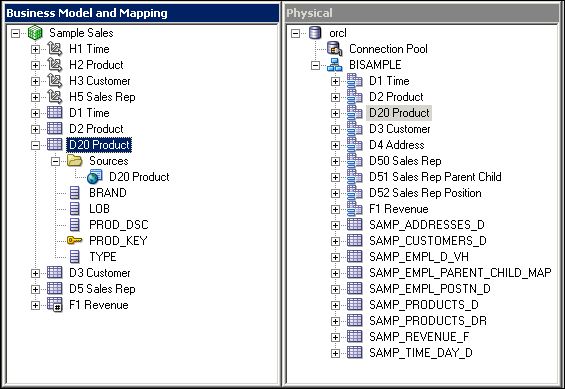
-
D20 Product論理列の名前を変更します。
古い名前新しい名前BRAND Brand LOB LOB PROD_DSC Product PROD_KEY Product Number Type Product Type 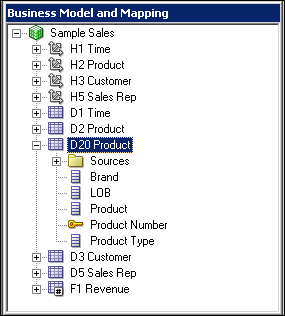
-
D20 Product論理表ソースをLTS1 Product (Ragged)という名前に変更します。
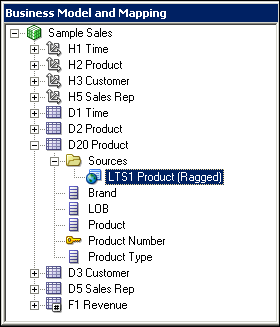
不規則/スキップ・レベル論理ディメンションの作成
-
「D20 Product」論理表を右クリックし、「論理ディメンションの作成」→「レベル・ベースの階層を持つディメンション」を選択して、D20 ProductDimという名前の論理ディメンションを自動的に作成します。
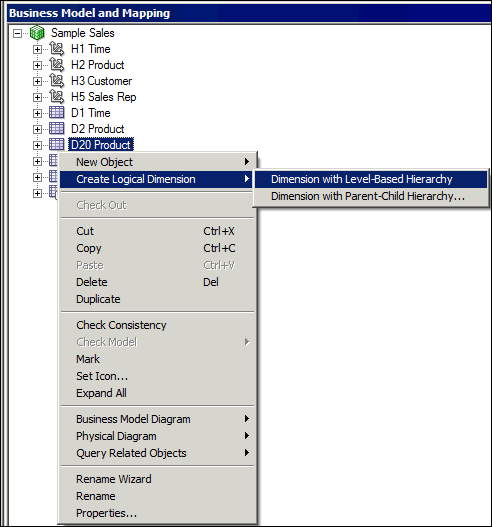

-
D20 ProductDimをH20 Productという名前に変更します。
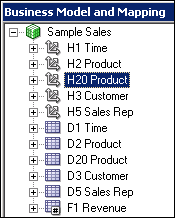
-
H20 Product論理ディメンションをダブルクリックして、「論理ディメンション」ダイアログ・ボックスを開きます。
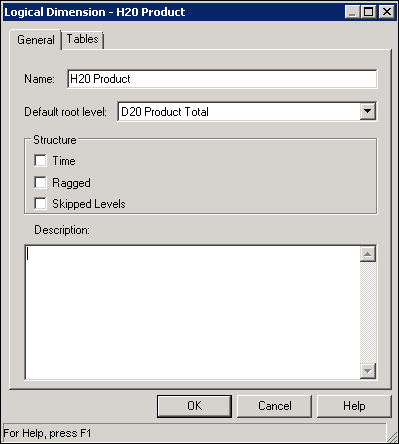
-
「一般」タブで、「不規則」と「スキップ・レベル」の両方を選択します。
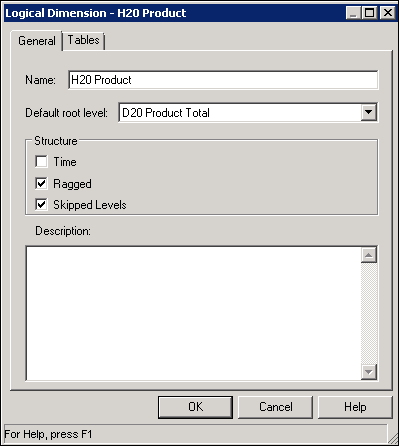
-
「OK」をクリックして、「論理ディメンション」ダイアログ・ボックスを閉じます。
-
「H20 Product」を展開します。
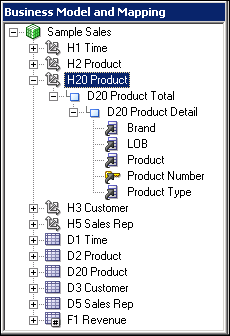
-
次の階層を作成します。
レベル列キー表示に使用Product Total <なし> <なし> <なし> Product Brand Brand Brand 選択 Product LOB LOB LOB 選択 Product Type Product Type Product Type 選択 Product
Product
Product
選択
Product Detail Product Number Product Number 選択 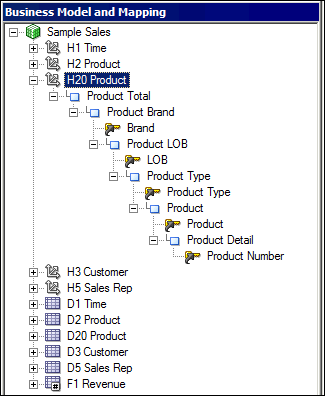
集計内容の設定
-
「F1 Revenue」→「Sources」を展開します。
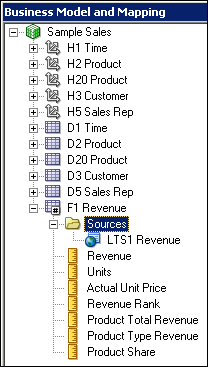
-
「LTS1 Revenue」論理表ソースをダブルクリックして、「論理表ソース」ダイアログ・ボックスを開きます。
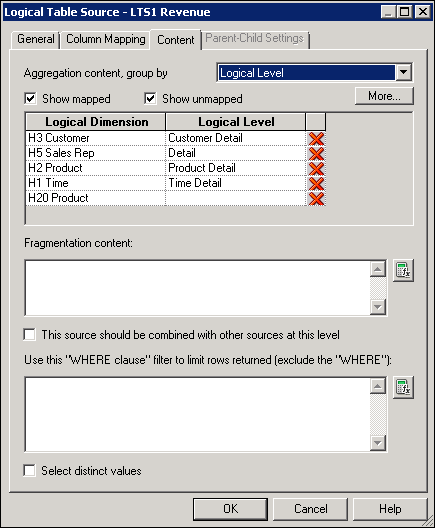
-
「コンテンツ」タブをクリックします。
-
「集計の内容、グループ化」が「論理レベル」に設定され、H20 Product論理ディメンションの論理レベルがProduct Detailに設定されていることを確認します。
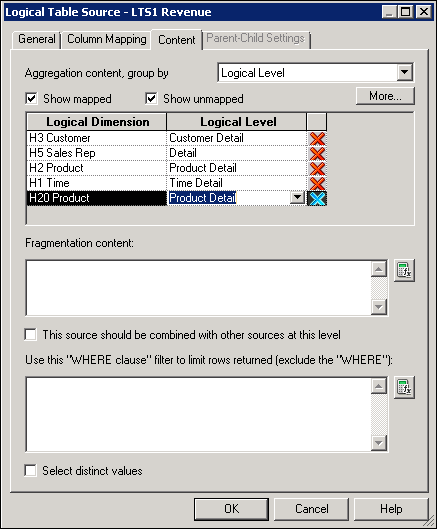
-
「OK」をクリックして、「Logical Table Source」ダイアログ・ボックスを閉じます。
-
リポジトリを保存し、グローバルな整合性をチェックします。エラーや警告があれば、続行する前に修正します。
プレゼンテーション・レイヤー・オブジェクトの作成
-
D20 Product論理表を「プレゼンテーション」レイヤーのSample Salesサブジェクト領域にドラッグします。
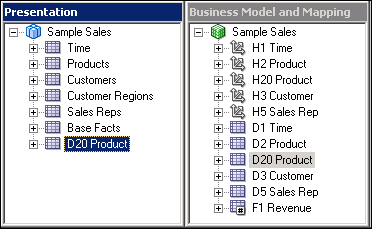
-
「プレゼンテーション」レイヤーで、D20 ProductをProducts (Ragged)という名前に変更し、Products (Ragged)をProductsの次にくるように移動します。
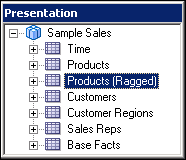
-
「Products (Ragged)」を展開し、H20 Product論理ディメンションが「プレゼンテーション」レイヤーに自動的に追加されていることを確認します。
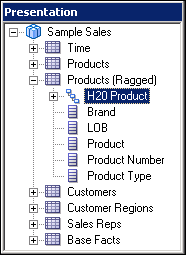
-
リポジトリを保存し、整合性をチェックします。エラーや警告があれば、続行する前に修正します。
-
リポジトリを閉じます。管理ツールは開いたままにしておきます。
行った作業のテスト
-
data-model-cmd.cmdユーティリティに戻り、BISAMPLEリポジトリをロードします。
-
開いたままになっているOracle BIに戻り、サインインします。
-
不規則/スキップ・レベル階層をテストするための次の分析を作成します。
Products (Ragged).Brand
Products (Ragged).LOB
Products (Ragged).Product Type
Products (Ragged).Product
Base Facts.Revenue
-
「結果」をクリックします。
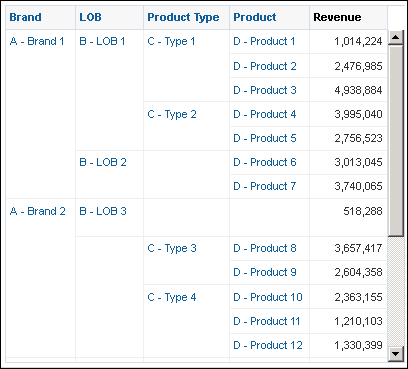
スキップ・レベル(NULL値を含むレベル)および不規則レベル(様々な深さを含むリーフ)があっても、結果は正しく表示されます。
-
Oracle BIからサインアウトします。このページから移動することに関するプロンプトが表示されたら、「ページから移動」をクリックします。Oracle BIブラウザのページは開いたままにしておきます。
集計の使用
この一連の手順セットでは、集計表を設定および使用して問合せのパフォーマンスを向上させます。集計表にはあらかじめ計算された結果が格納され、その結果は一連のディメンション属性に対して集計(通常は合計)されたメジャーです。集計表の使用は、意志決定支援システムにおける問合せの応答時間を短縮するためによく使用される手法です。これにより、実行時の計算の必要性がなくなり、より短時間で結果がユーザーに返されます。計算は事前に実行され、その結果が表に格納されます。通常は、集計表のほうが非集計表よりも行数がはるかに少ないため、処理は高速になります。
集計表を設定および使用するには、次の手順を実行します。
- メタデータのインポート
- 新しい論理表ソースの作成
- 集計内容の設定
- 行った作業のテスト
メタデータのインポート
-
管理ツールに戻り、BISAMPLEリポジトリをオフライン・モードで開きます。
「物理」レイヤーで、「biplatform_datasource」を展開します。
-
「接続プール」を右クリックし、「メタデータのインポート」を選択してインポート・ウィザードを開きます。
-
「メタデータ型の選択」画面で、「ビュー」を選択して「次」をクリックします。
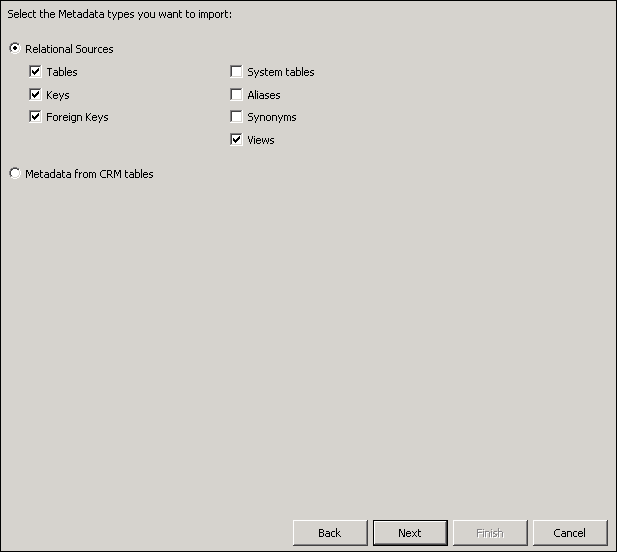
-
「メタデータ・オブジェクトの選択」画面の「データソース・ビュー」で、「BISAMPLE」を展開します。
-
「データソース・ビュー」で、インポートする次の表を選択します。
SAMP_REVENUE_FA2
SAMP_TIME_QTR_D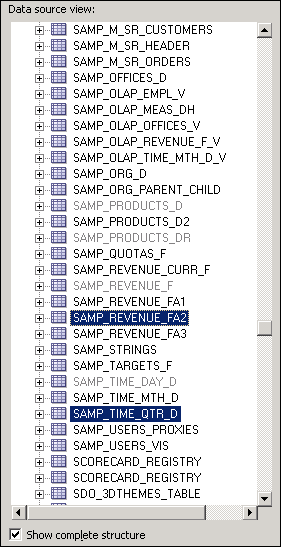
-
「選択項目をインポート」ボタンをクリックして、オブジェクトを「リポジトリ・ビュー」に移動します。
-
「リポジトリ・ビュー」で「BISAMPLE」を展開し、オブジェクトが表示されていることを確認します。
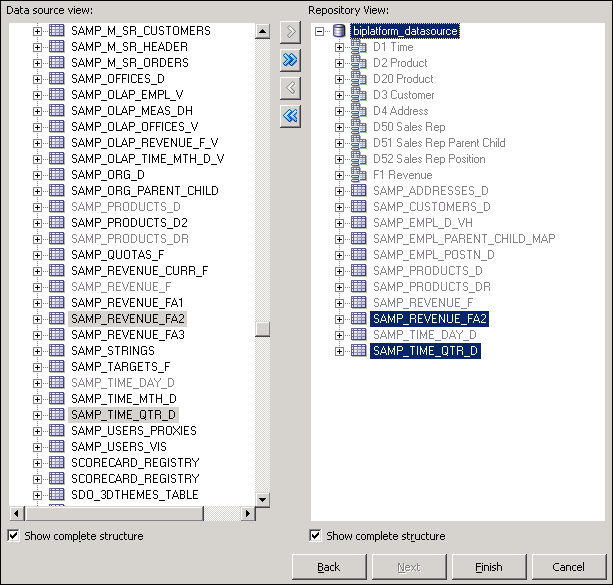
-
「終了」をクリックして、インポート・ウィザードを閉じます。
-
オブジェクトがリポジトリの「物理」レイヤーに表示されていることを確認します。
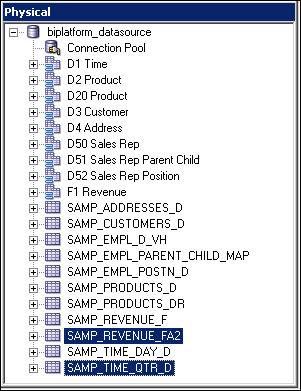
-
次の別名を作成します。
表別名SAMP_REVENUE_FA2 F2 Revenue Aggregate SAMP_TIME_QTR_D D1 Time Quarter Grain 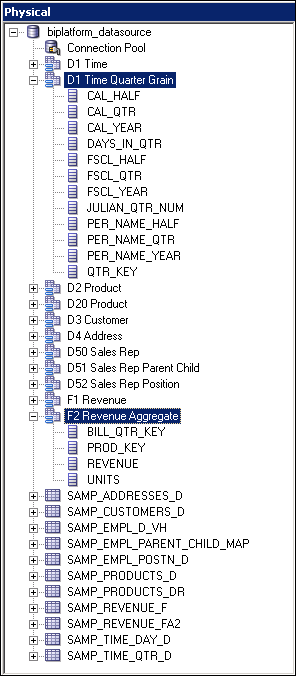
-
「F2 Revenue Aggregate」を右クリックして、「データの表示」を選択します。F2 Revenue Aggregateには、四半期および製品グレインでの売上と単位の集計ファクト情報が格納されています。
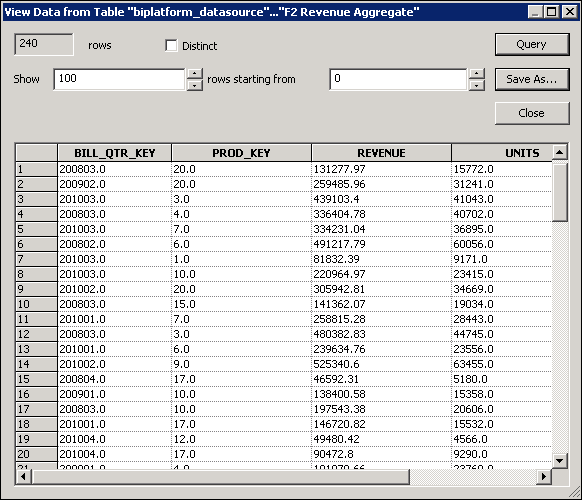
-
「D1 Time Quarter Grain」を右クリックして、「データの表示」を選択します。D1 Time Quarter Grainには、四半期グレインでの時間データが格納されています。Q4 2006で始まりQ4 2011で終わる四半期ごとに1つのレコードが格納されています。
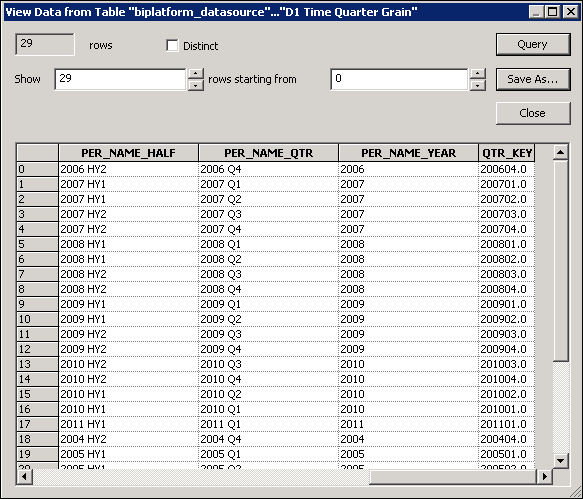
-
「物理図」を使用して、次の物理結合を作成します。
"biplatform_datasource"."".""."D2 Product"."PROD_KEY" = "biplatform_datasource"."".""."F2 Revenue Aggregate"."PROD_KEY"
"biplatform_datasource"."".""."D1 Time Quarter Grain"."QTR_KEY" = "biplatform_datasource"."".""."F2 Revenue Aggregate"."BILL_QTR_KEY"
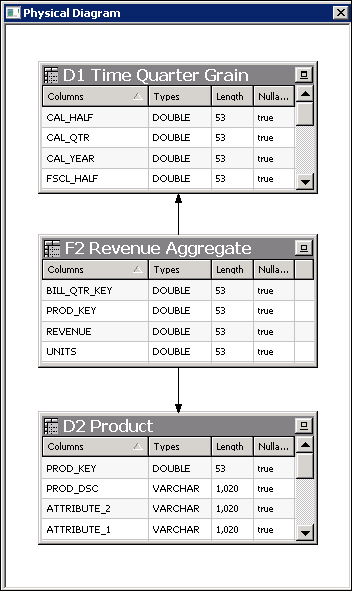
新しい論理表ソースの作成
-
「物理」レイヤーで、「D1 Time Quarter Grain」を展開します。
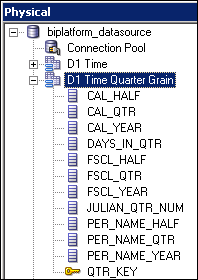
-
「BMM」レイヤーで、「D1 Time」を展開します。
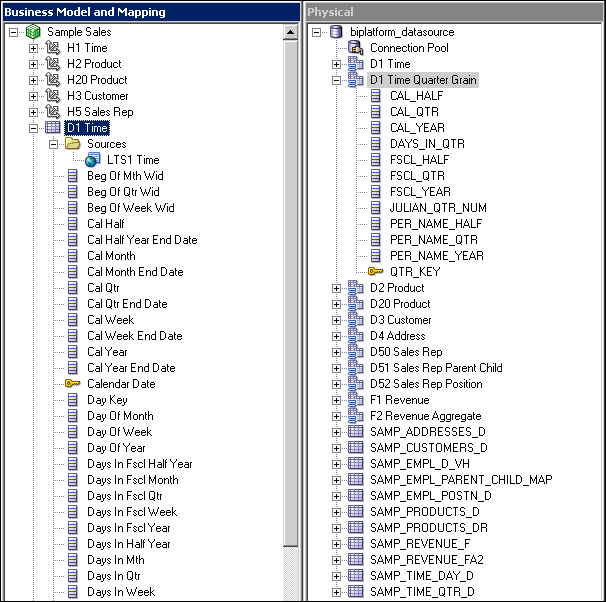
-
次の列をD1 Time Quarter GrainからD1 Timeの対応する列にドラッグします。注意: 必ず、これらの列は対応する列にドラッグしてください。
D1 Time Quarter GrainD1 TimeCAL_HALF Cal Half CAL_QTR Cal Qtr CAL_YEAR Cal Year DAYS_IN_QTR Days in Qtr JULIAN_QTR_NUM Julian Qtr Num PER_NAME_HALF Per Name Half PER_NAME_QTR Per Name Qtr PER_NAME_YEAR Per Name Year このアクションによって、D1 TimeにD1 Time Quarter Grainという名前の新しい論理表ソースが作成されます。
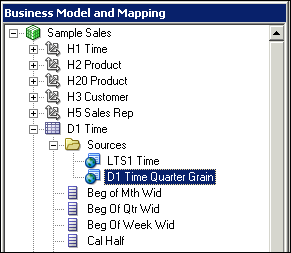
-
D1 Time Quarter Grain論理表ソースをLTS2 Time Quarter Grainという名前に変更します。
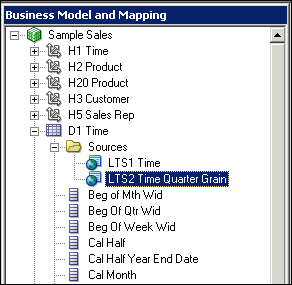
-
「LTS2 Time Quarter Grain」をダブルクリックして、「論理表ソース」ダイアログ・ボックスを開きます。
-
「列マッピング」タブで、「マップされた列の表示」が選択されていることを確認し、列マッピングを確認します。現在、論理列が2つの物理表(D1 TimeおよびD1 Time Quarter Grain)の列にマップされています。
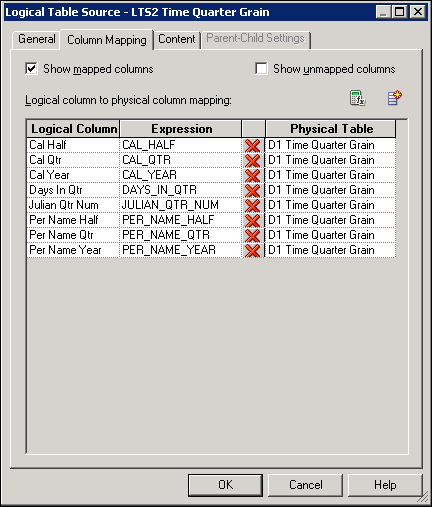
-
「OK」をクリックして、「Logical Table Source」ダイアログ・ボックスを閉じます。
-
「物理」レイヤーで、「F2 Revenue Aggregate」を展開します。
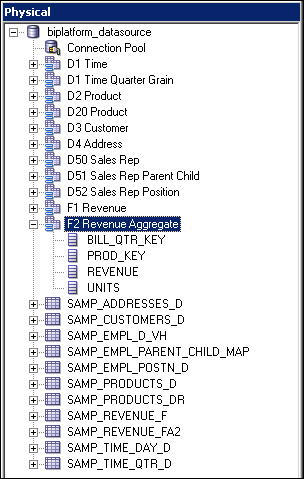
-
「BMM」レイヤーで、「F1 Revenue」を展開します。
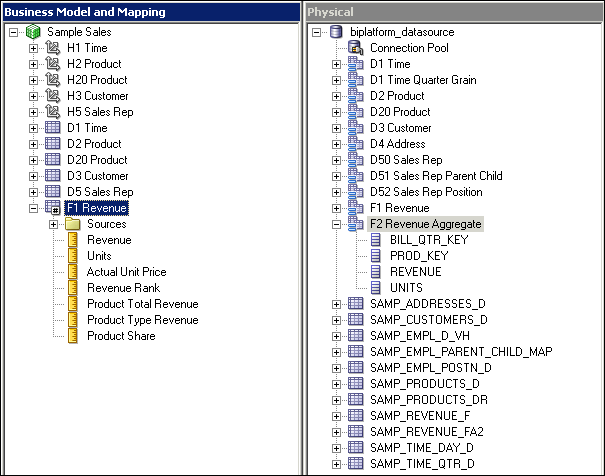
-
次の列をF2 Revenue AggregateからF1 Revenueの対応する列にドラッグします。注意: これらを新しい列としては追加しないでください。
F2 Revenue AggregateF1 RevenueUNITS Units REVENUE Revenue このアクションによって、F1 RevenueにF2 Revenue Aggregateという名前の新しい論理表ソースが作成されます。
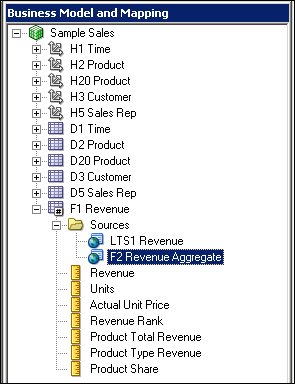
-
F2 Revenue Aggregate論理表ソースをLTS2 Revenue Aggregateという名前に変更します。
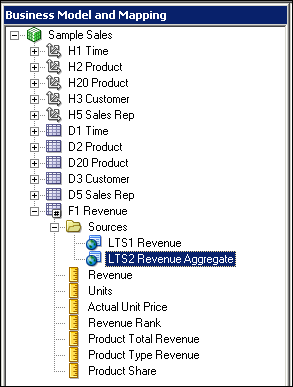
-
「LTS2 Revenue Aggregate」をダブルクリックして、「論理表ソース」ダイアログ・ボックスを開きます。
-
「列マッピング」タブで、「マップされた列の表示」が選択されていることを確認し、列マッピングを確認します。現在、論理列RevenueおよびUnitsが2つの物理表(F1 RevenueおよびF2 Revenue Aggregate)の列にマップされています。

-
「論理表ソース - LTS2 Revenue Aggregate」ダイアログ・ボックスを開いたままにしておきます。
集計内容の設定
-
「コンテンツ」タブをクリックします。
-
論理ディメンションに次の論理レベルを設定します。
論理ディメンション論理レベルH1 Time Quarter H2 Product Product Total H20 Product Product Total H3 Customer Customer Total H5 Sales Rep Total 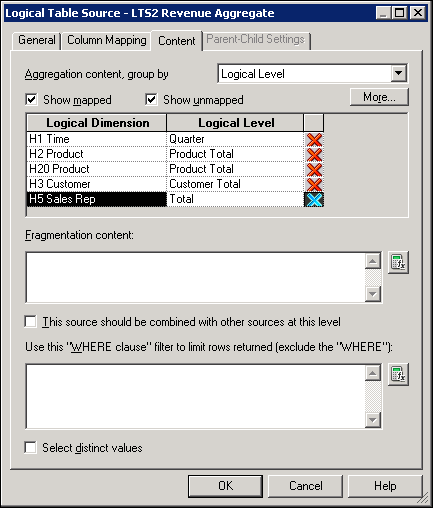
説明: ここでは、ファクト表の集計内容をディメンション階層内の対応するレベルに設定しています。以降の手順で、時間ディメンションの集計論理表ソースに対して同様のレベルを設定します。H1 Time論理ディメンションのみQuarterに設定されていますが、それ以外のレベルはすべてtotalレベルに設定されています。この結果、ユーザーが特定のレベルに対して問合せを実行すると、Oracle BIサーバーは詳細表ではなく集計表にアクセスします。
たとえば、ユーザーが四半期別の総売上について問合せを実行すると、サーバーはF2 Revenue Aggregateファクト表および対応する集計ディメンション表D1 Time Quarter Grainにアクセスします。ここで指定したレベルより下位のレベル(QuarterではなくMonthなど)についてユーザーが問合せを実行すると、サーバーは詳細表(F1 RevenueおよびD1 Time)にアクセスします。論理レベル以上のレベルに対して問合せが実行されると必ず集計表が使用されるため、上位のレベル(quarterではなくyear)に対してユーザーが問合せを実行した場合は集計表が使用されます。
-
「OK」をクリックして、「Logical Table Source」ダイアログ・ボックスを閉じます。
-
「LTS2 Time Quarter Grain」論理表ソースをダブルクリックして、「論理表ソース」ダイアログ・ボックスを開きます。
-
「コンテンツ」タブで、論理レベルをQuarterに設定します。
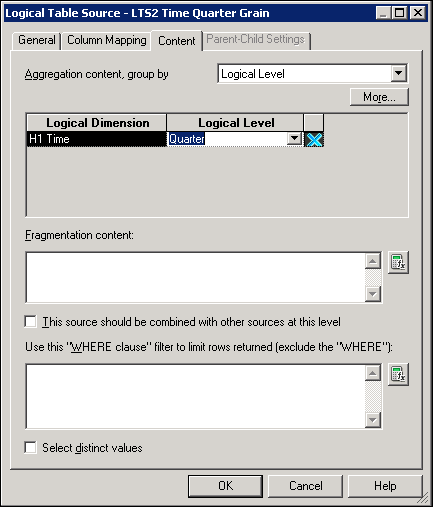
-
「OK」をクリックして、「Logical Table Source」ダイアログ・ボックスを閉じます。
-
リポジトリを保存し、グローバルな整合性をチェックします。エラーや警告があれば、続行する前に修正します。
-
リポジトリを閉じます。管理ツールは開いたままにしておきます。「プレゼンテーション」レイヤーを変更する必要はありませんでした。変更は、問合せの処理方法とアクセスするソースに影響するビジネス・モデルに対して行います。ただし、ユーザー・インタフェースは同じなので、「プレゼンテーション」レイヤーを変更する必要はありません。Oracle BIサーバーは、ユーザー問合せに基づいて適切なソースを自動的に使用します。
行った作業のテスト
-
data-model-cmd.cmdユーティリティに戻り、BISAMPLEリポジトリをロードします。
-
開いたままになっているOracle BIに戻り、サインインします。
-
集計表をテストするための次の分析を作成します。
Time.Per Name Qtr
Base Facts.Revenue
-
「結果」をクリックします。

-
「新規」→「分析」→「Sample Sales」をクリックします。
-
集計表をテストするための次の分析を作成します。
Time.Per Name Year
Base Facts.Revenue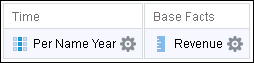
-
「結果」をクリックします。

-
「新規」→「分析」→「Sample Sales」をクリックします。
-
集計表をテストするための1つ以上の分析を作成します。
Time.Per Name Month
Base Facts.Revenue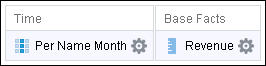
-
「結果」をクリックします。

-
Oracle BIからサインアウトします。このページから移動することに関するプロンプトが表示されたら、「ページから移動」をクリックします。Oracle BIブラウザのページは開いたままにしておきます。
初期化ブロックおよび変数の使用
リポジトリに変数を使用することで、管理タスクを効率化すると同時に、メタデータの内容を動的に変更して、データ環境の変化に対応することが可能になります。1つの変数は、必ず1つの値を持ちます。変数は、管理ツールの式ビルダーまたはエンド・ユーザーの分析で、リテラルや定数のかわりに使用できます。実行時、Oracle BIサーバーによって変数の値が置換されます。
この一連の手順では、新しい初期化ブロック(Current Periods)と、3つの新しい動的リポジトリ変数(CurrentYear、CurrentMonthおよびCurrentDay)を作成します。次に、これらの変数をOracle BI分析で列フィルタとして使用します。変数および初期化ブロックを定義するには、管理ツールの変数マネージャを使用します。
初期化ブロックと変数を設定および使用するには、次の手順を実行します。
- 初期化ブロックの作成
- 変数の作成
- 行った作業のテスト
初期化ブロックの作成
-
BISAMPLEリポジトリをオフライン・モードで開きます。
「管理」→「変数」を選択して、変数マネージャを開きます。
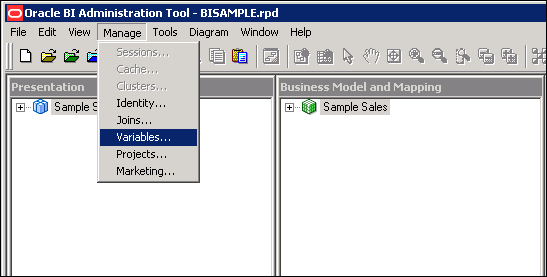
-
「アクション」→「新規」→「リポジトリ」→「初期化ブロック」を選択します。
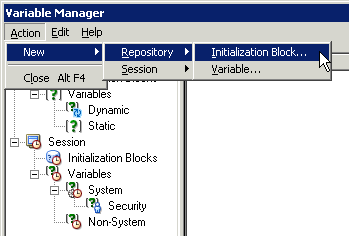
-
初期化ブロックにCurrent Periodsという名前を付けます。
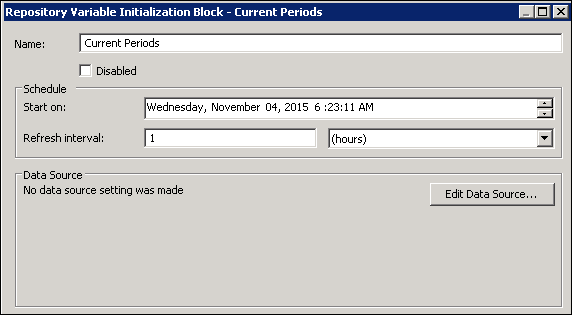
-
「データ・ソースの編集...」ボタンをクリックして、リポジトリ変数初期化ブロック・データ・ソース・ダイアログ・ボックスを開きます。
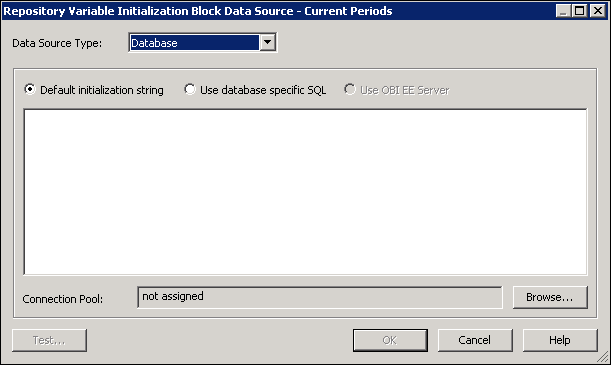
-
「参照」ボタンをクリックして、「接続プールの選択」ダイアログ・ボックスを開きます。
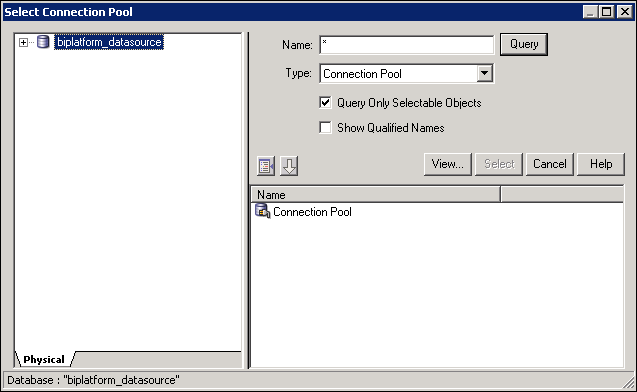
-
「接続プール」オブジェクトをダブルクリックして選択します。
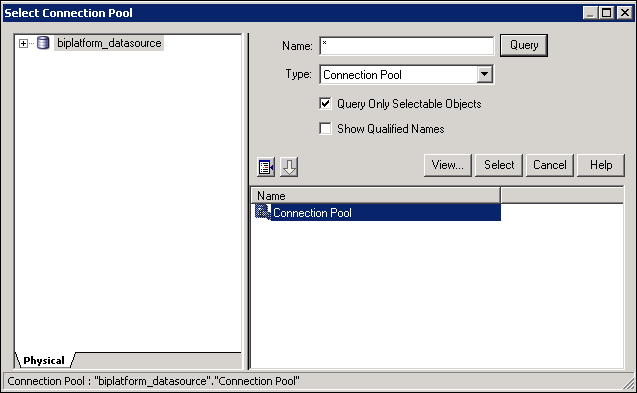
接続プールが追加されます。
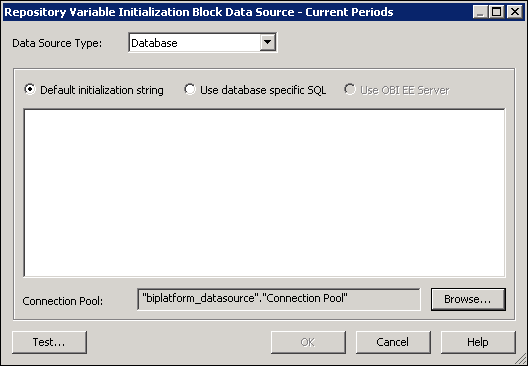
-
次のSQLを入力して、ファクト表の期間キー(BILL_DAY_DT)の最大値を見つけて、現在の日、月および年の値を判別します。
SELECT CALENDAR_DATE, PER_NAME_MONTH, PER_NAME_YEAR FROM BISAMPLE.SAMP_TIME_DAY_D WHERE CALENDAR_DATE = (SELECT MAX(BILL_DAY_DT) FROM BISAMPLE.SAMP_REVENUE_F)
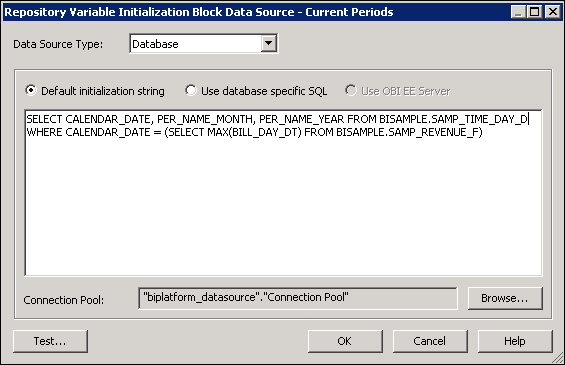
-
「テスト」をクリックし、予期した結果が返されることを確認します。この例では、結果はこのチュートリアルで使用する(2010年12月中のデータを保持する)サンプル・データベース内のデータによって決まります。
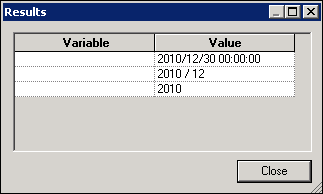
-
「結果」ウィンドウを閉じます。
-
「OK」をクリックして、リポジトリ変数初期化ブロック・データ・ソース・ダイアログ・ボックスを閉じます。作業内容を確認します。
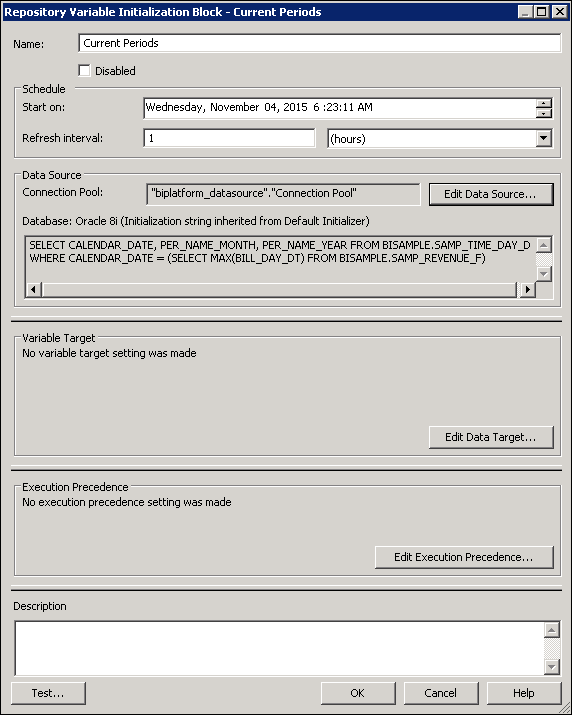
変数の作成
-
「データ・ターゲットの編集」をクリックして、リポジトリ変数初期化ブロック変数ターゲットダイアログ・ボックスを開きます。
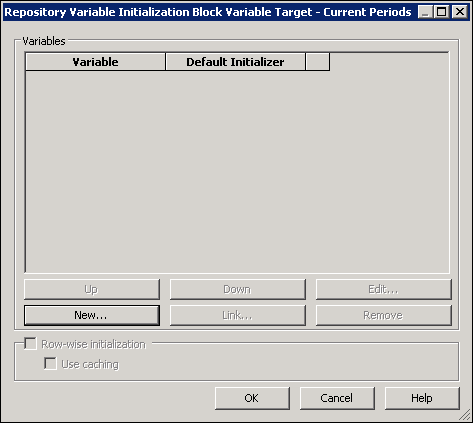
-
「新規」ボタンを使用して、3つの新しい変数(CurrentDay、CurrentMonth、CurrentYear)を作成します。順序は重要です。初期化ブロックSQLの最初の列(CALENDAR_DATE)から返された値が、CurrentDay変数に割り当てられます。2つ目の列の値PER_NAME_MONTHがCurrentMonth (2つ目の変数)に割り当てられ、3つ目の列の値PER_NAME_YEARがCurrentYear (3つ目の変数)に割り当てられます。必要に応じて、「上」ボタンと「下」ボタンを使用して変数を配置します。
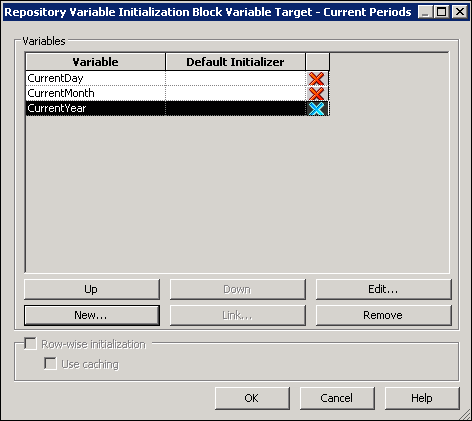
-
「OK」をクリックして、リポジトリ変数初期化ブロック変数ターゲット・ダイアログ・ボックスを閉じます。
-
「リフレッシュ間隔」は、デフォルトの毎時のままにしておきます。つまり、変数は毎時再初期化されます。
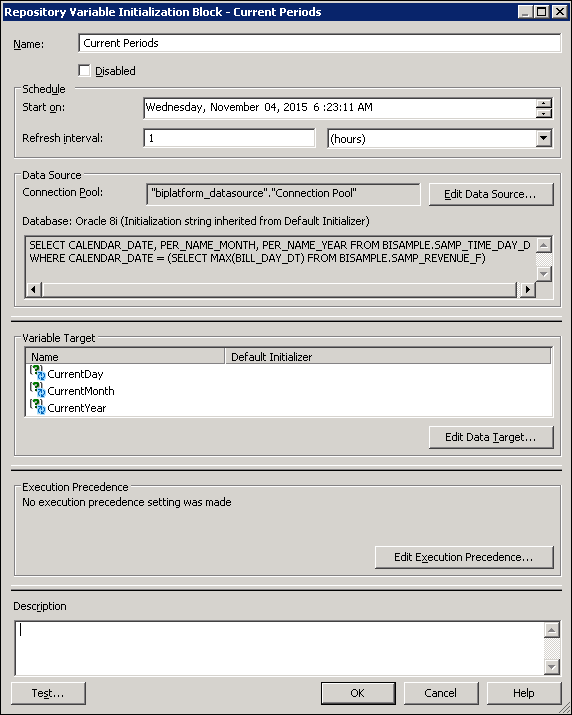
-
「テスト」ボタンをクリックし、結果を確認します。
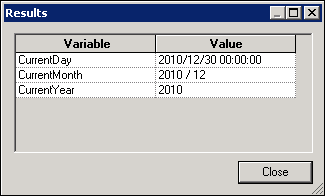
この例では、結果はこのチュートリアルで使用する(2010年12月中のデータを保持する)サンプル・データベース内のデータによって決まります。
-
「結果」ウィンドウを閉じます。
-
「OK」をクリックして、「リポジトリ変数初期化ブロック」ダイアログ・ボックスを閉じます。
-
変数マネージャで、作業内容を確認します
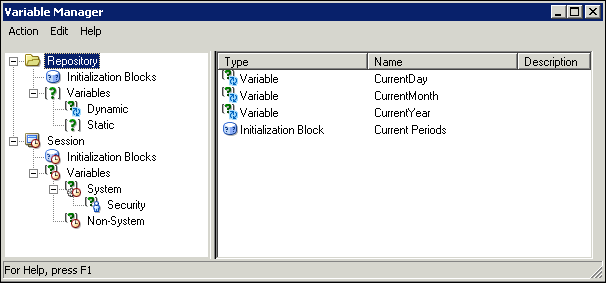
-
変数マネージャを閉じます。
-
リポジトリを保存し、整合性をチェックします。エラーや警告があれば、続行する前に修正します。
-
リポジトリを閉じます。管理ツールは開いたままにしておきます。
行った作業のテスト
-
data-model-cmd.cmdユーティリティに戻り、BISAMPLEリポジトリをロードします。
-
Oracle BIに戻ってサインインします。
-
変数をテストするための次の分析を作成します。
Time.Per Name Year
Time.Per Name Month
Time.Calendar Date
Base Facts.Revenue
-
Per Name Year列の「フィルタ」をクリックします。「新規フィルタ」ダイアログ・ボックスが開きます。
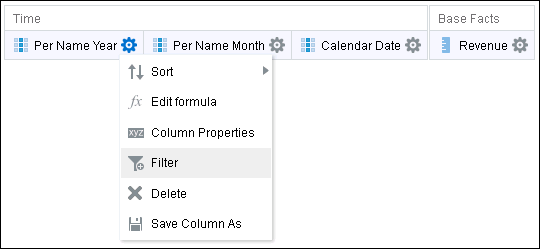
-
「詳細オプションの追加」→「リポジトリ変数」を選択します。
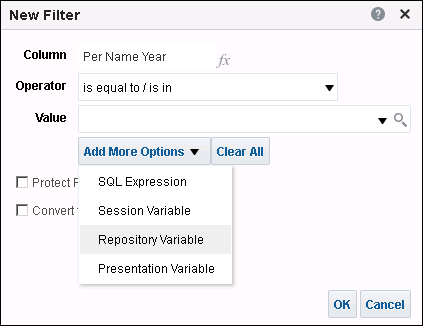
-
「リポジトリ変数」フィールドにCurrentYearと入力して、CurrentYearリポジトリ変数を使用してPer Name Year列にフィルタを作成します。
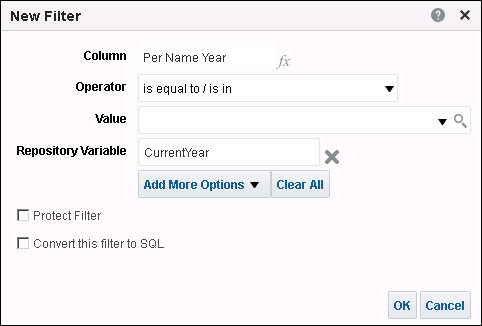
-
「OK」をクリックして、「新規フィルタ」ダイアログ・ボックスを閉じます。フィルタが「フィルタ」ペインに追加されます。

-
この手順を繰り返して、Per Name Month列のフィルタとしてCurrentMonthリポジトリ変数を、Calendar Date列のフィルタとしてCurrentDayリポジトリ変数を追加します。
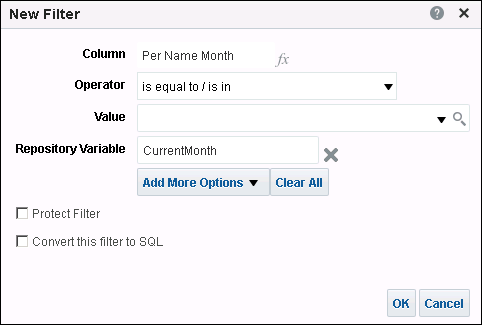
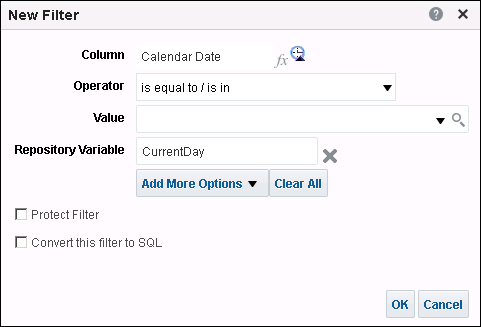
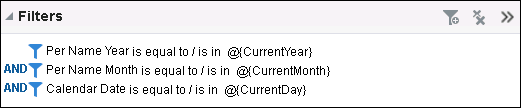
-
「結果」をクリックし、(サンプル・データ・セットに基づいて)現在の年、月および日のみのデータが返されていることを確認します。

-
Oracle BIからサインアウトします。このページから移動することに関するプロンプトが表示されたら、「ページから移動」をクリックします。Oracle BIブラウザのページは開いたままにしておきます。
時系列メジャーの作成
このトピックでは、Oracle BIの時系列関数を使用して時系列計算メジャーを作成します。
時系列関数には、AGO、TODATEおよびPERIODROLLINGがあります。これらの関数を使用すると、物理表の別名を作成して論理的にモデリングするかわりに、式ビルダーを使用して論理関数を呼び出して時系列計算を実行できます。時系列関数では、SQLの標準の日付操作関数ではなく、データ・ウェアハウス内のカレンダ表に基づいて、AGO関数、TODATE関数およびPERIODROLLING関数を計算します。
時系列メジャーを作成するには、次の手順を実行します。
- 時間ディメンションとしての論理ディメンションの指定
- 時系列キーとしてのレベル・キーの指定
- AGO関数を使用したメジャーの作成
- TODATE関数を使用したメジャーの作成
- PERIODROLLING関数を使用したメジャーの作成
- 行った作業のテスト
時間ディメンションとしての論理ディメンションの指定
-
管理ツールに戻り、BISAMPLEリポジトリをオフライン・モードで開きます。
-
「BMM」レイヤーで、H1 Time論理ディメンションをダブルクリックして「論理ディメンション」ダイアログ・ボックスを開きます。
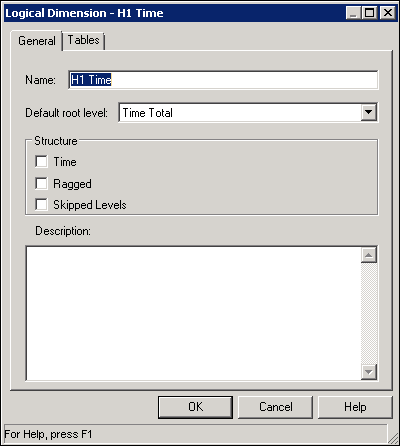
-
「構造」セクションで、「時間」を選択します。
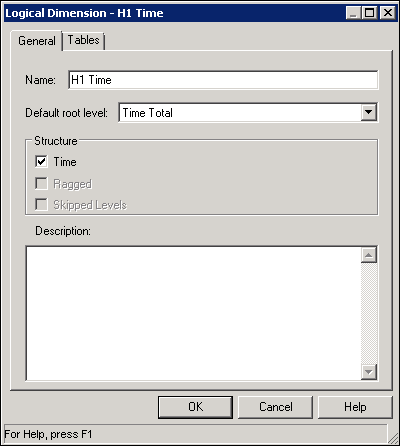
時系列関数は、時系列的なディメンションを操作します。特定のディメンションでこれらの関数を使用するには、そのディメンションを時間ディメンションとして指定します。
-
「OK」をクリックして、「論理ディメンション」ダイアログ・ボックスを閉じます。
時系列キーとしてのレベル・キーの指定
-
「H1 Time」論理ディメンションを展開し、「Time Detail」レベルをダブルクリックして「論理レベル」ダイアログ・ボックスを開きます。
-
「Keys」タブをクリックします。

-
Calendar Dateの「時系列キー」チェック・ボックスを選択します。
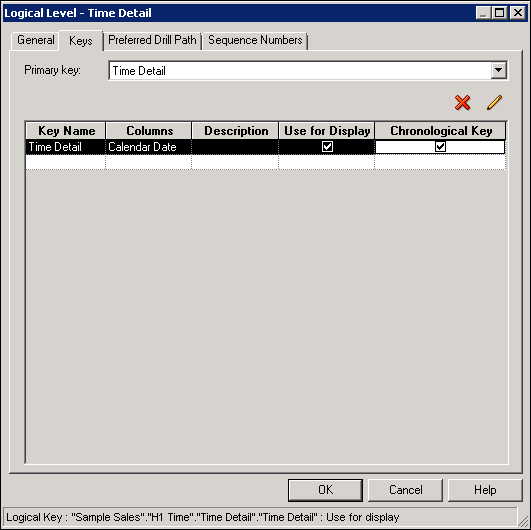
-
「OK」をクリックして、「Logical Level」ダイアログ・ボックスを閉じます。
-
次のレベルについてもこの手順を繰り返して、時系列キーを設定します。
論理レベル時系列キーYear Per Name Year Half Per Name Half Quarter Per Name Qtr Month Per Name Month Week Per Name Week 時間論理ディメンションの各レベルについて時系列キーを指定することがベスト・プラクティスです。
AGO関数を使用したメジャーの作成
-
「F1 Revenue」論理表を右クリックし、「新規オブジェクト」→「論理列」を選択します。
-
「一般」タブで、列にMonth Ago Revenueという名前を付けます。

-
「列ソース」タブで、「式を使用して既存の列から派生」を選択します。
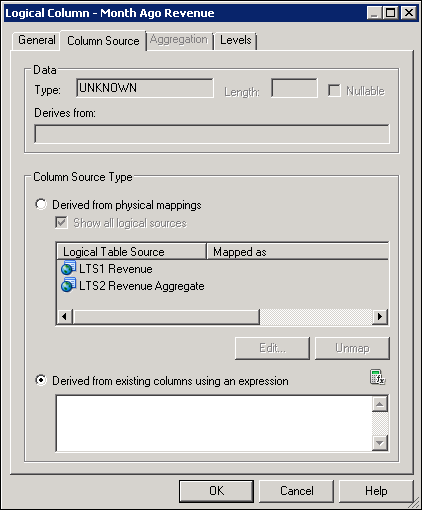
-
「式ビルダー」を開きます。
-
「関数」→「時系列関数」→「Ago」を選択します。
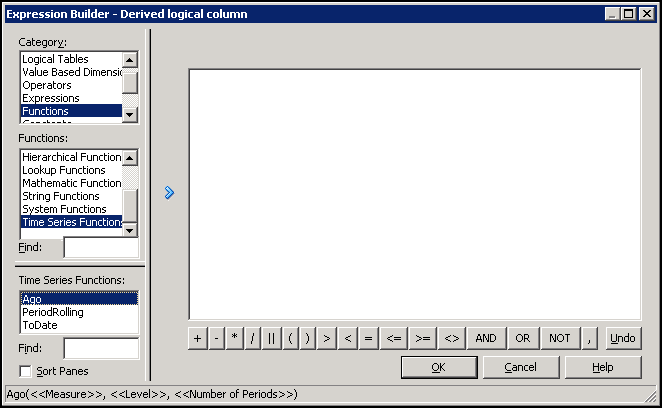
-
「Ago」をダブルクリックするか、「選択項目の挿入」をクリックしてAgo関数を式ビルダーに追加します。

-
式の中の「<<Measure>>」をクリックします。
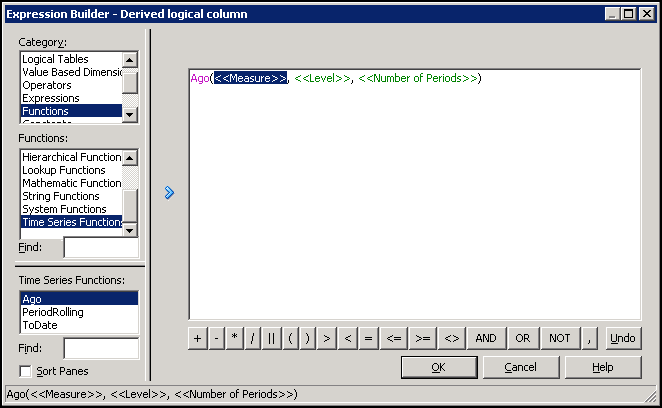
-
「論理表」→「F1 Revenue」を選択し、「Revenue」をダブルクリックして式に追加します。
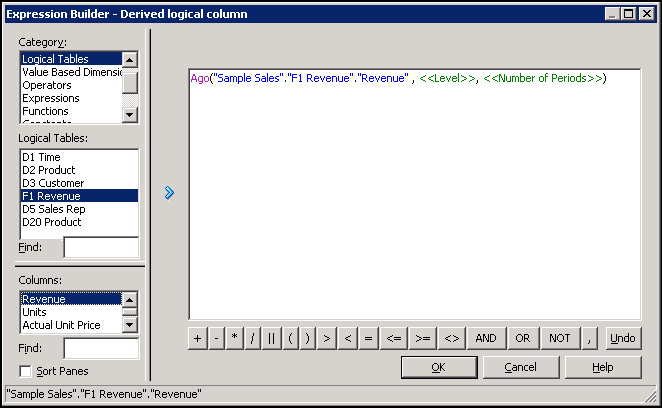
-
式の中の「<<Level>>」をクリックします。
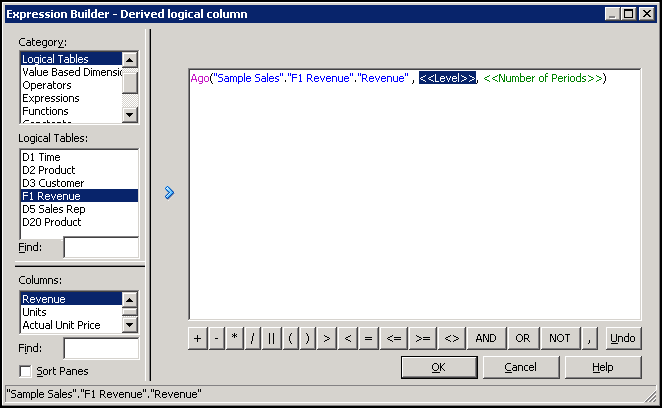
-
「時間ディメンション」→「H1 Time」を選択し、「Month」をダブルクリックして式に追加します。
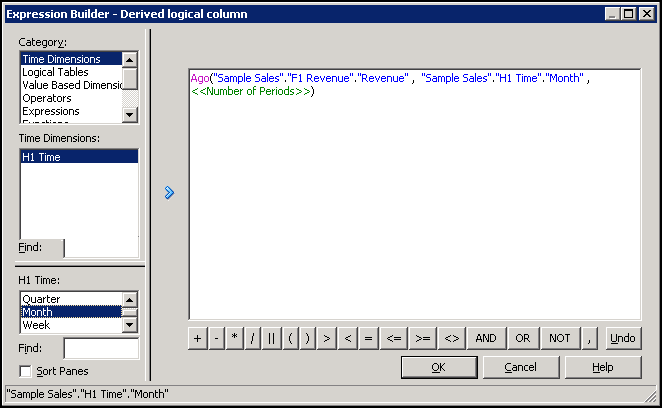
-
「<<Number of Periods>>」をクリックし、1を入力します。Ago関数は、当月から1か月前のRevenue値を計算します。
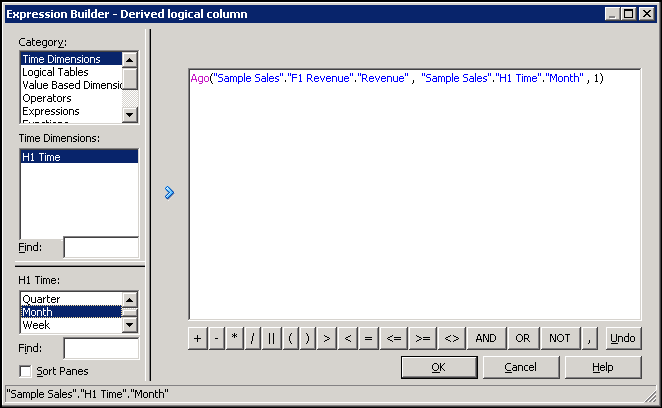
-
「OK」をクリックして式ビルダーを閉じます。「論理列」ダイアログ・ボックスで、作業内容を確認します。
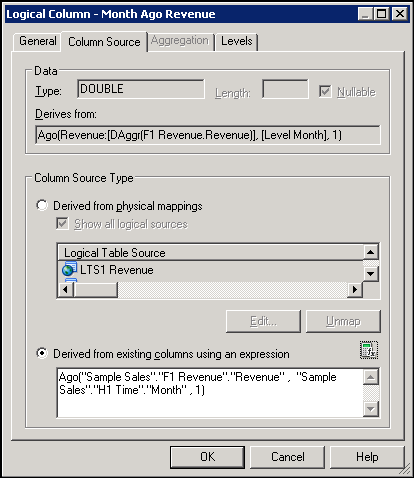
-
「OK」をクリックして、「Logical Column」ダイアログ・ボックスを閉じます。Month Ago Revenue時系列メジャーがF1 Revenue論理表に追加されます。
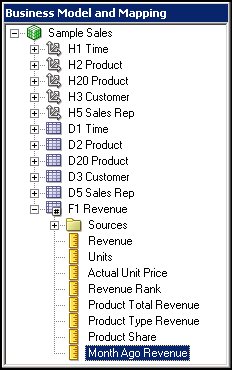
-
Month Ago Revenue論理列をBase Factsプレゼンテーション・フォルダにドラッグします。
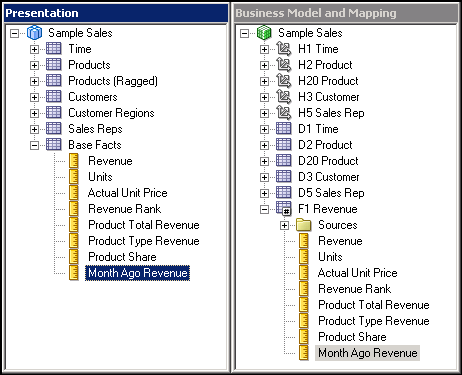
TODATE関数を使用したメジャーの作成
-
「F1 Revenue」論理表を右クリックし、「新規オブジェクト」→「論理列」を選択します。
-
「一般」タブで、新しい論理列にYear To Date Revenueという名前を付けます。

-
「列ソース」タブで、「式を使用して既存の列から派生」を選択します。
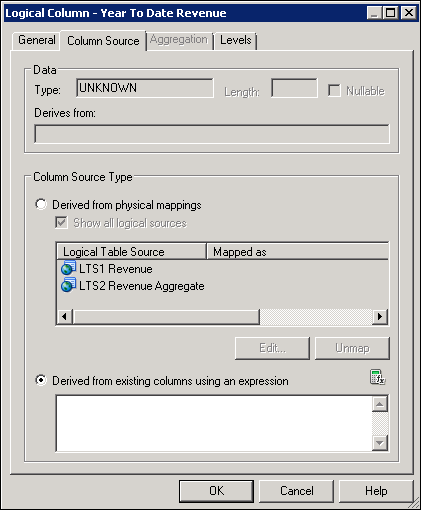
-
「式ビルダー」を開きます。
-
「関数」→「時系列関数」を選択し、「ToDate」をダブルクリックして式を挿入します。
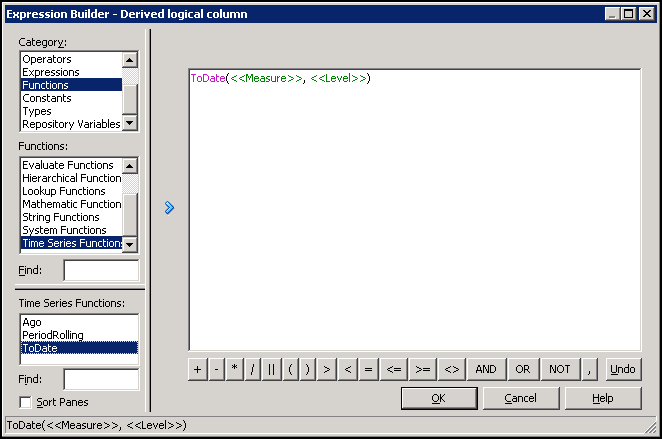
-
式の中の「<<Measure>>」をクリックします。
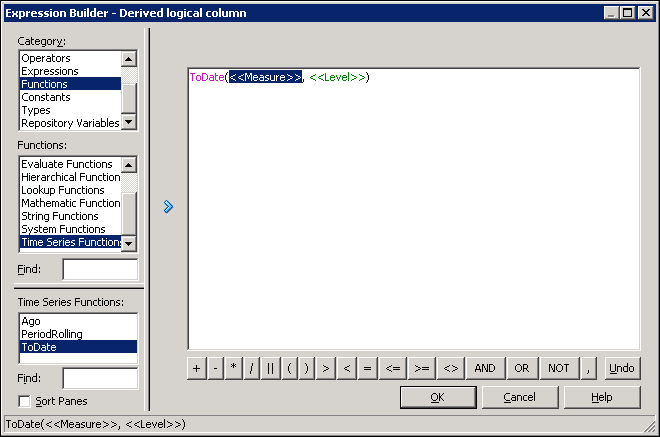
-
「論理表」→「F1 Revenue」を選択し、「Revenue」をダブルクリックして式に追加します。

-
式の中の「<<Level>>」をクリックします。
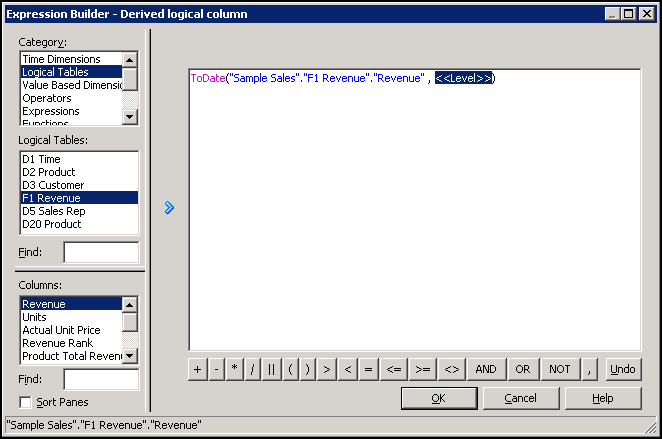
-
「時間ディメンション」→「H1 Time」を選択し、「Year」をダブルクリックして式に追加します。
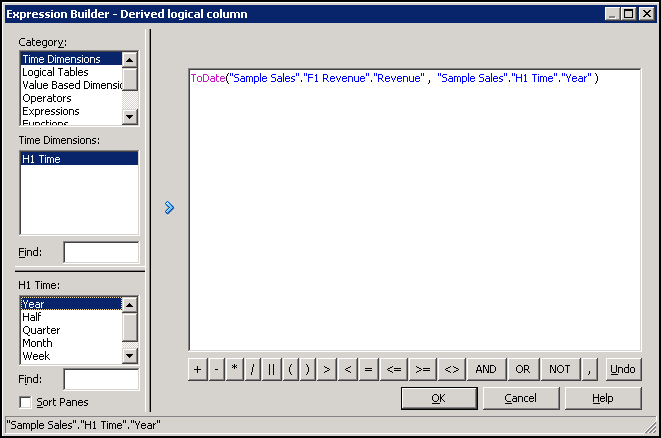
-
「OK」をクリックして式ビルダーを閉じます。
-
「論理列」ダイアログ・ボックスで、作業内容を確認します。

-
「OK」をクリックして、「Logical Column」ダイアログ・ボックスを閉じます。
-
Year To Date Revenue論理列をBase Factsプレゼンテーション・フォルダにドラッグします。

PERIODROLLING関数を使用したメジャーの作成
-
「F1 Revenue」論理表を右クリックし、「新規オブジェクト」→「論理列」を選択します。
-
「一般」タブで、新しい論理列にRevenue 3-Period Rolling Sumという名前を付けます。

-
「列ソース」タブで、「式を使用して既存の列から派生」を選択します。
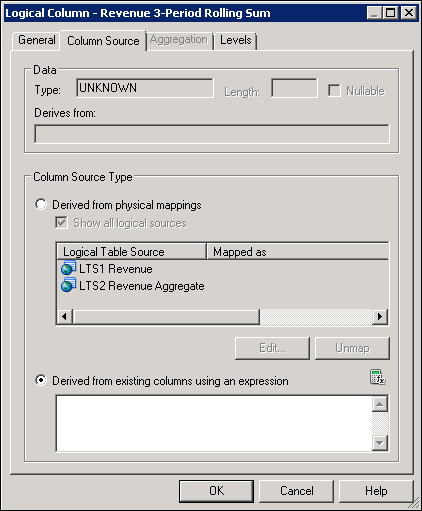
-
「式ビルダー」を開きます。
-
「関数」→「時系列関数」を選択し、「PeriodRolling」をダブルクリックして式を挿入します。
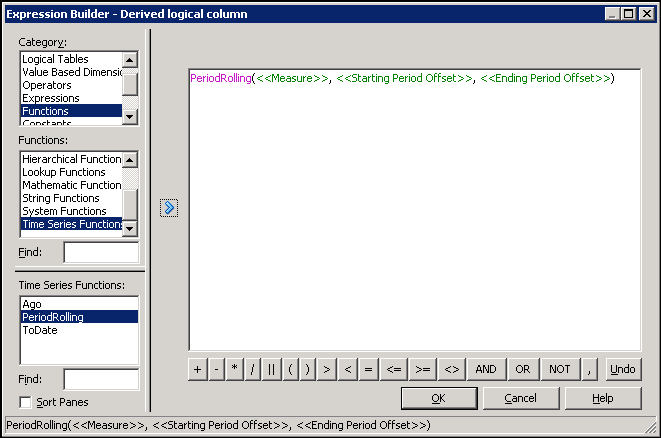
-
式の中の「<<Measure>>」をクリックします。
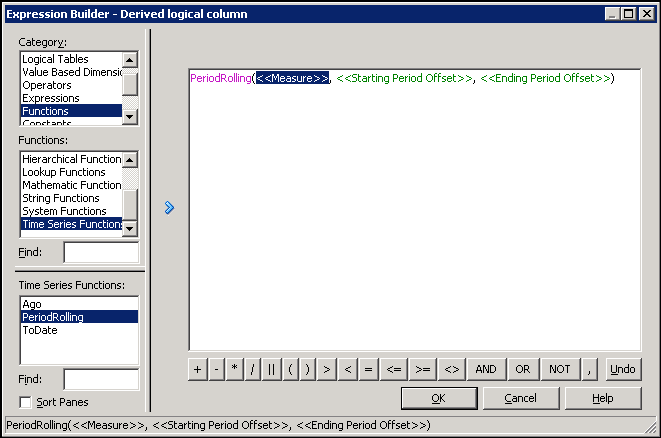
-
「論理表」→「F1 Revenue」を選択し、「Revenue」をダブルクリックして式に追加します。
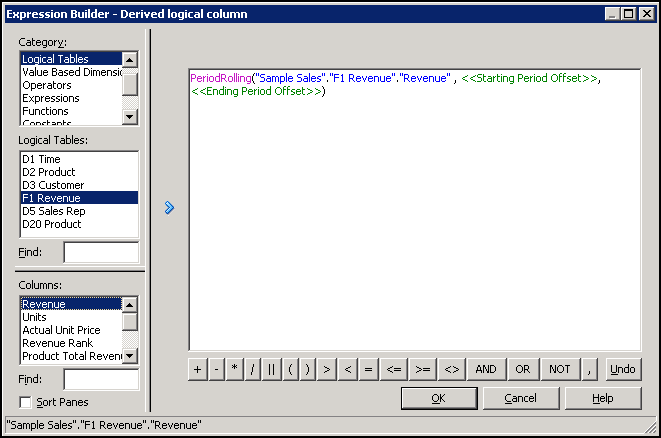
-
式の中の「<<Starting Period Offset>>」をクリックします。
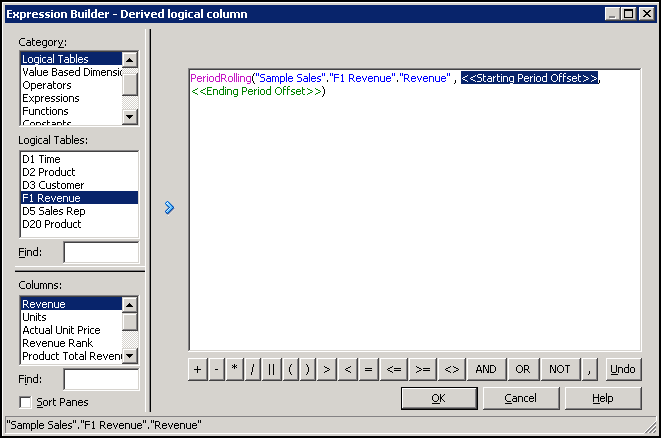
-
-2を入力します。これは、ローリング集計における最初の期間を示します。

-
「<<Ending Period Offset>>」をクリックします。
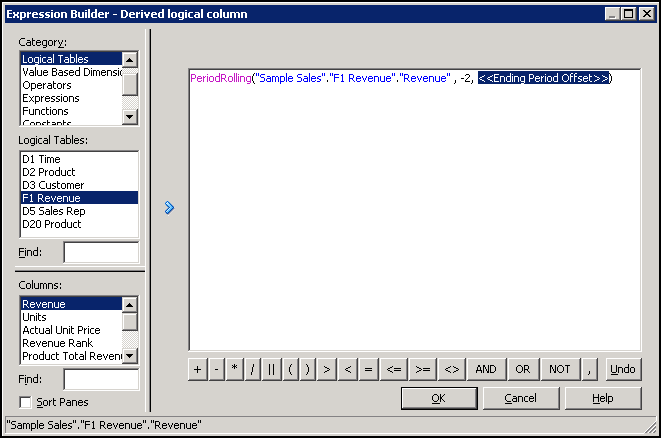
-
0を入力します。これは、ローリング集計における最後の期間を示します。
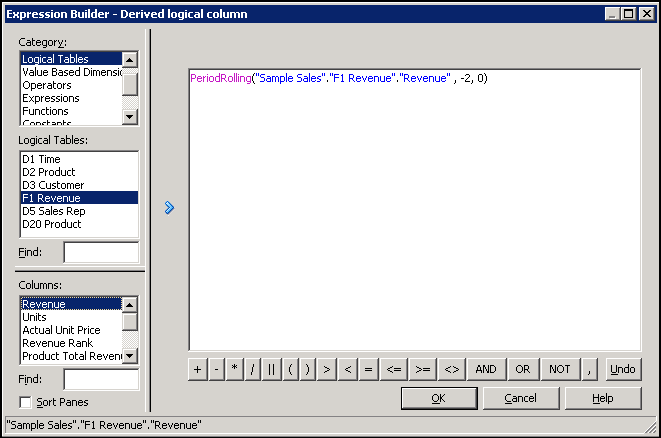
これらの整数は、表示された期間を基準にした相対的な期間数です。この例では、問合せグレインが月の場合、3か月のローリング合計は2か月前(-2)から始まって当月(0)を含みます。
-
「OK」をクリックして式ビルダーを閉じます。
-
「論理列」ダイアログ・ボックスで、作業内容を確認します。
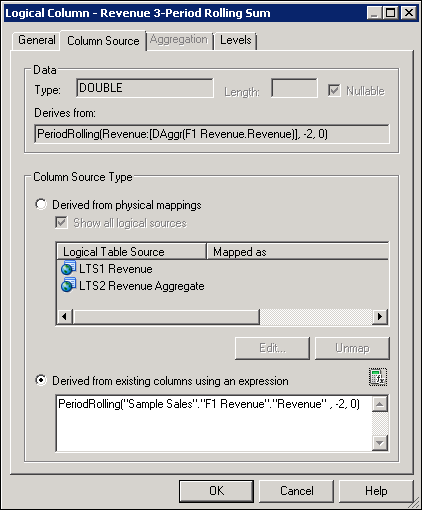
-
「OK」をクリックして、「Logical Column」ダイアログ・ボックスを閉じます。
-
Revenue 3-Period Rolling Sum論理列をBase Factsプレゼンテーション・フォルダにドラッグします。
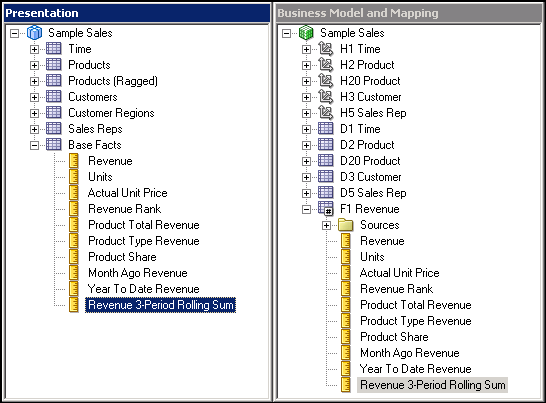
-
リポジトリを保存し、整合性をチェックします。エラーや警告があれば、続行する前に修正します。
-
リポジトリを閉じます。管理ツールは開いたままにしておきます。
行った作業のテスト
-
data-model-cmd.cmdユーティリティに戻り、BISAMPLEリポジトリをロードします。
-
Oracle BIに戻ってサインインします。
-
AGO関数とTODATE関数をテストするための次の分析を作成します。
Time.Per Name Month
Time.Per Name Year
Base Facts.Revenue
Base Facts.Month Ago Revenue
Base Facts.Year to Date Revenue
-
分析に次のフィルタを設定します。
Per Name Year is equal to / is in 2008.

-
Per Name Year列について、「列のプロパティ」→「列書式」→「非表示」を選択します。これにより、Per Name Yearが分析結果に表示されなくなります。
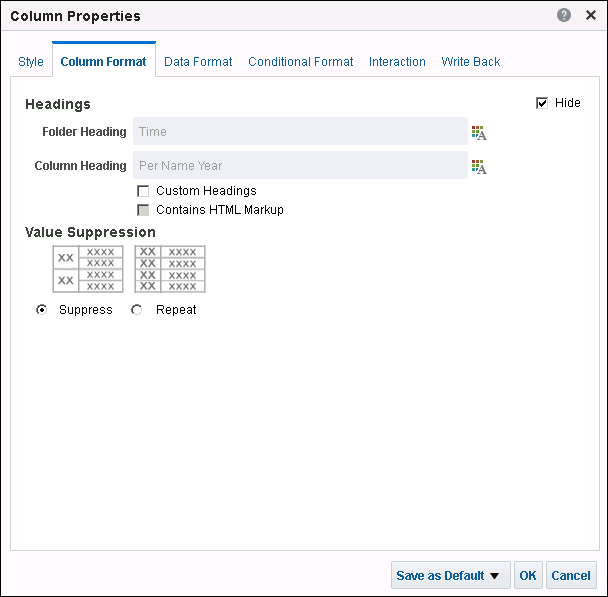
-
Per Name Monthを昇順でソートします。

-
「結果」をクリックします。
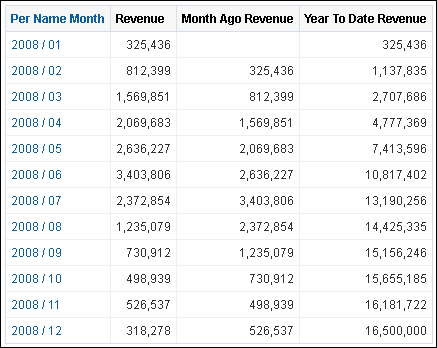
Month Ago Revenueに、前月からの売上が表示されます。Year To Date Revenueでは、その年の売上累計が毎月計算されます。
-
月グレインでPERIODROLLING関数をテストするために、次の新しい分析およびフィルタを作成します。
Time.Per Name Month
Time.Per Name Year
Base Facts.Revenue
Base Facts.Revenue 3-Period Rolling SumPer Name Year is equal to / is in 2008

-
Per Name Year列について、「列のプロパティ」→「列書式」→「非表示」を選択します。これにより、Per Name Yearが分析結果に表示されなくなります。
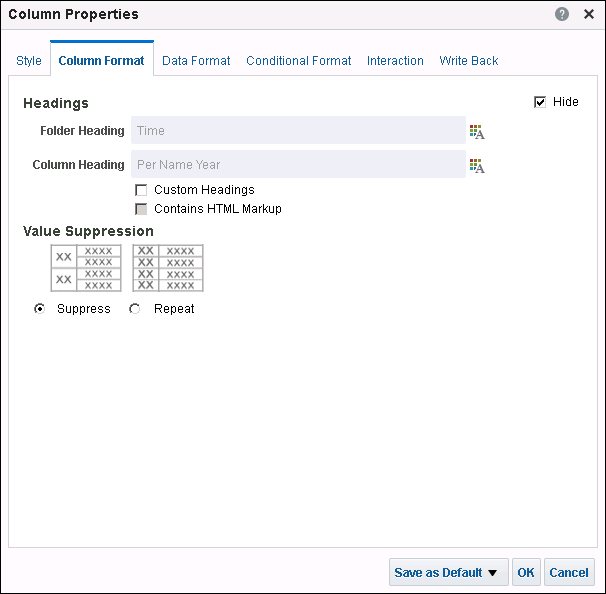
-
Per Name Monthを昇順でソートします。

-
「結果」をクリックします。
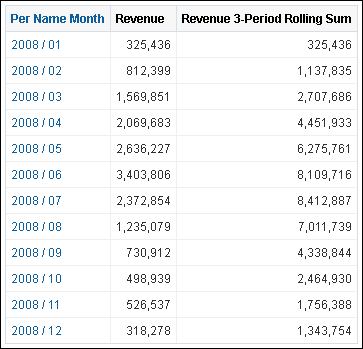
Revenue 3-Period Rolling Sumが月グレインに基づいて計算されます。
-
年グレインでPERIODROLLING関数をテストするために、次の新しい分析およびフィルタを作成します。
Time.Per Name Year
Base Facts.Revenue
Base Facts.Revenue 3-Period Rolling Sum
-
Per Name Yearを昇順でソートします。

-
「結果」をクリックします。
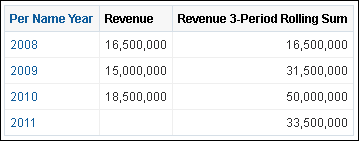
Revenue 3-Period Rolling Sumが年グレインに基づいて計算されます。PERIODROLLING関数を含むメジャーは、問合せグレインに基づいて結果を計算します。