| Oracle® Fusion Middleware Oracle Fusion Middleware Infrastructureへのアップグレード 12c (12.2.1) E69933-01 |
|
 前 |
 次 |
| Oracle® Fusion Middleware Oracle Fusion Middleware Infrastructureへのアップグレード 12c (12.2.1) E69933-01 |
|
 前 |
 次 |
再構成ウィザードを使用して、既存の12c ドメインを最新バージョンにアップグレードします。
UNIXオペレーティング・システムでは、次の12ディレクトリに移動し、再構成ウィザードを起動します。
ORACLE_HOME/oracle_common/common/bin/reconfig.sh
Windowsオペレーティング・システムの場合:
ORACLE_HOME\oracle_common\common\bin\reconfig.cmd
表4-2 再構成ウィザードの画面
| 再構成ウィザードの画面 | 説明および必要なアクション |
|---|---|
ドメインの選択 |
既存の12cドメイン・ディレクトリの絶対パスを入力するか、「参照」をクリックしてドメイン・ディレクトリを選択します。 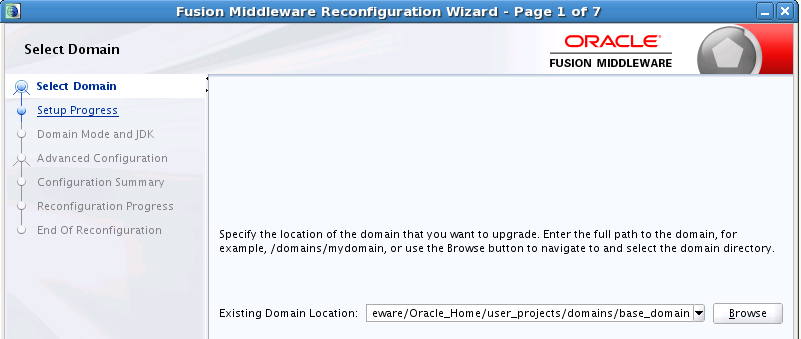 |
再構成セットアップの進行状況 |
再構成テンプレートのアプリケーションの進行状況を表示します。 |
ドメイン・モードおよびJDK |
ドメイン・モードは変更できません。この設定は、構成ウィザードを使用してドメインが作成された際に、指定されたモードからインポートされます。 注意: 本番ドメインをアップグレードする前に、まず開発ドメインで試験的なアップグレードを実行することをお薦めします。アップグレードに関する問題やエラーは、本番環境をアップグレードする前に解決する必要があります。 ドメインで使用するJDKを選択するか、「参照」をクリックして使用するJDKに移動します。 Oracle Fusion Middleware 12cにはJava SE 7が必要であることに注意してください。詳細は、『Oracle Fusion Middlewareのインストールのプランニング』の動作保証とシステム要件の検証に関する項を参照してください。 |
JDBCデータ・ソース |
この画面で、ドメイン・ソースに定義されているJDBCデータ・ソースの構成を確認する必要があります。自動的に構成されたOPSSデータ・ソースが、この画面に表示されます。 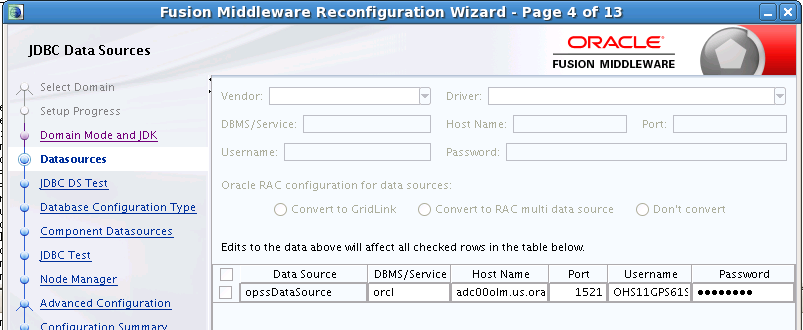 このページのフィールドの詳細は、「ヘルプ」をクリックするか、『Oracle WebLogic Serverのアップグレード』のJDBCデータ・ソースに関する項を参照してください。 |
JDBCデータ・ソース・テスト |
「JDBCデータ・ソース」画面で構成したデータ・ソース接続をテストします。  このページのフィールドの詳細は、「ヘルプ」をクリックするか、『Oracle WebLogic Serverのアップグレード』のJDBCデータ・ソースのテストに関する項を参照してください。 |
データベース構成タイプ |
前の画面でデータ・ソース接続の詳細を指定した場合は、データベース接続の詳細が自動的に入力されます。 この画面で情報が入力されない場合は、「RCUデータ」を選択してデータベース資格証明を指定して、ドメインに含まれているすべての12.1.xスキーマのスキーマ情報を取得します。このオプションを選択すると、この画面のフィールドがアクティブになります。Repository Creation Utility (RCU)のSTBコンポーネントに指定した接続情報を使用して、各フィールドに入力します。 接続情報を入力した後、「RCU構成の取得」をクリックしてスキーマ情報を取得します。 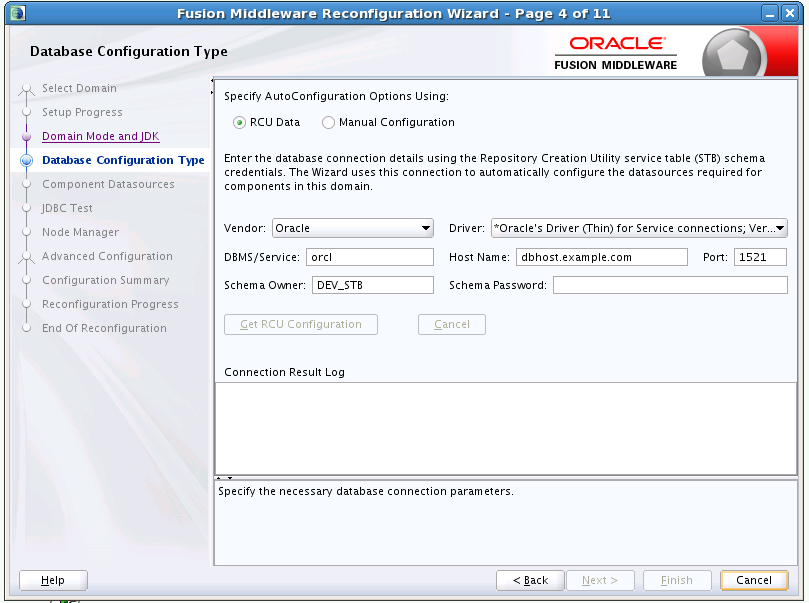 詳細は、「ヘルプ」をクリックするか、『Oracle WebLogic Serverのアップグレード』のデータベース構成タイプに関する項を参照してください。 |
JDBCコンポーネント・スキーマ |
デフォルトでは、前の画面で「RCUデータの取得」を選択し、すべてのスキーマの所有者が同じ場合、スキーマ情報が表示されます。 画面に表示されたスキーマのデータ・ソース設定を変更する場合は、各スキーマ名の横のチェック・ボックスを選択します。画面の上部のフィールドで変更を行うと、下部で選択しているスキーマが更新されます。変更するスキーマのみを選択してください。 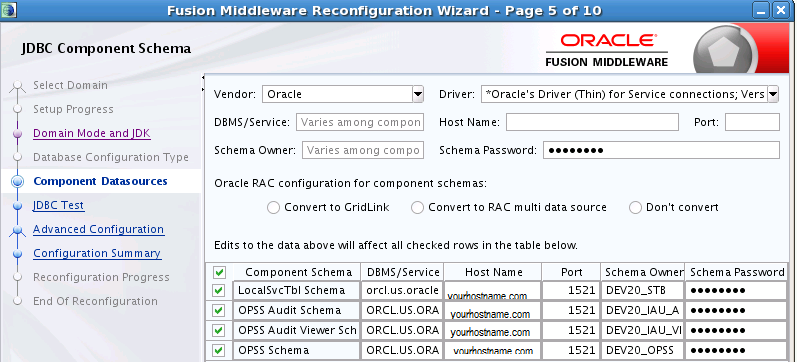 注意:
|
JDBCコンポーネント・スキーマ・テスト |
前の画面でデータ・ソースに指定した構成をテストします。テストするスキーマ名の横のチェック・ボックスを選択し、「選択された接続のテスト(T)」をクリックします。 テストの結果は、「ステータス」列に表示されます。すべてのスキーマでテストに成功した場合、「次へ」をクリックします。 |
ノード・マネージャ |
この画面は、再構成するドメインで、ドメインごとのデフォルトの場所のノード・マネージャが使用されている場合にのみ表示されます。 「既存の構成を移行」を選択して、ドメインごとのデフォルトの場所の場所を指定します。 「Oracle推奨デフォルトの適用」を有効にします。 「ノード・マネージャ資格証明」を指定します。これは、ノード・マネージャを管理するために作成される、新しい「ユーザー」です。ノード・マネージャにより処理されるコンポーネントには、起動時にパスワードが要求されます(OHSを含む)。 注意: ドメインをアップグレードしてホストごとのノード・マネージャ構成からドメインごとのノード・マネージャ構成に変更する際に、カスタム・スクリプトを使用してWebLogic Server環境を起動および停止する場合、手動でスクリプトを更新してノード・マネージャ・ホームの場所を新しいドメインベースの場所に変更する必要があります。 ノード・マネージャの構成の詳細は、『Oracle WebLogic Serverノード・マネージャの管理』のデフォルトのノード・マネージャの構成に関する項を参照してください。 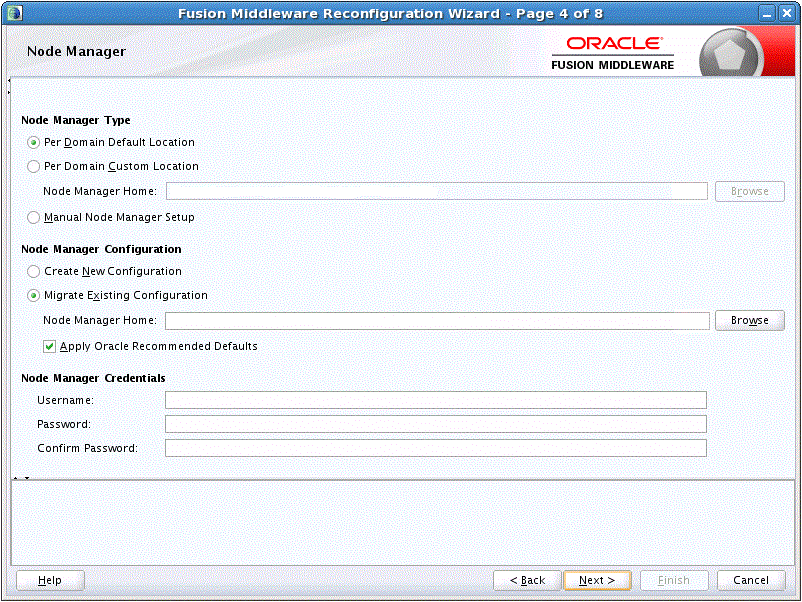 |
拡張構成 |
詳細構成を行うすべてのカテゴリ(存在する場合)を選択します。選択したカテゴリごとに、詳細構成を行うことができる適切な構成画面が表示されます。この画面で項目を選択しない場合は、「構成のサマリ」画面が次に表示されます。 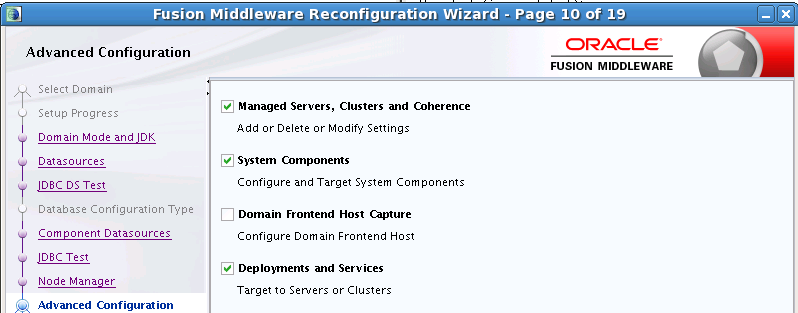 注意: ノード・マネージャが使用可能な場合に選択しないときは、『Oracle WebLogic Serverのアップグレード』のノード・マネージャ構成の実行に関する項の説明に従って、ノード・マネージャを手動で構成する必要があります。 ノード・マネージャの詳細オプションは、ホストごとのノード・マネージャ構成を使用中のドメインを再構成する場合にのみ使用できます。ドメインごとのノード・マネージャ構成に切り替えることも、すでに存在する既存のノード・マネージャの使用を続行することも可能です。 |
管理対象サーバー |
この画面で、既存の管理対象サーバー(ある場合)の設定を確認します。 |
クラスタ |
この画面で、既存のクラスタ(ある場合)の設定を確認します。 |
Coherenceクラスタ |
この画面は、WebLogic ServerインストールにCoherenceが含まれた場合にのみ表示されます。自動的にドメインに追加されるCoherenceクラスタがリストされます。 |
マシン |
WebLogicドメインでは、マシン定義がハードウェアの物理単位を識別し、ホストするWebLogic Serverのインスタンスまたはシステム・コンポーネント(OHSサーバーなど)に関連付けられています。 この画面で、アップグレードの一部として再構成に含められる、既存のノード・マネージャの詳細のHost/Port設定を確認します。 実際のリスニング・アドレスが指定されていることを確認してください。ローカルホストは使用しないでください。 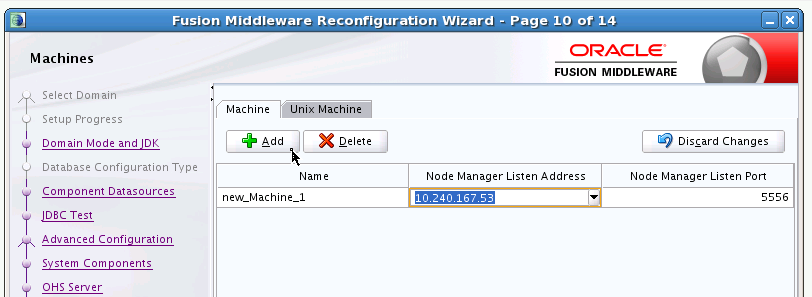 |
システム・コンポーネント |
この画面で、関連付けられたアップグレード・プロセスで再構成される既存のOHSコンポーネントの現行の設定を確認します。アップグレード・エラーを防ぐために、この画面でOHS設定を変更しないでください。また、この画面で、システム・コンポーネントを追加または削除できます。 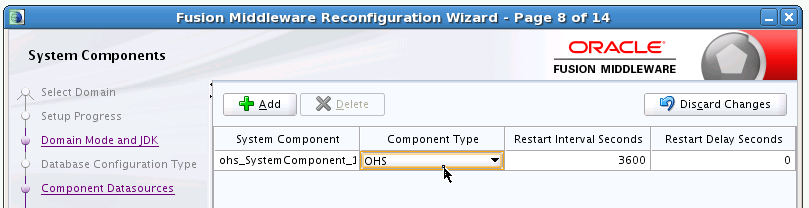 |
OHSサーバー |
この画面で、再構成ウィザードにより各OHSドメインに対して適切なポートの詳細(ソース・インストールから取得されるもの)が取得されていることを確認します 注意: 複数のOHSインスタンスを含むドメインを再構成する場合は、画面の上部に「システム・コンポーネント」トグルが表示されます。再構成時はこのオプションを選択し、異なるインスタンス間で切り替えて構成の詳細を更新してください。 複数のOHSサーバーが同じホストの詳細を使用することはできますが、各サーバーには一意のポートの詳細が割り当てられる必要があります。この画面で異なるポートの詳細が表示されていない場合は、詳細を編集して異なる内容にする必要があります。 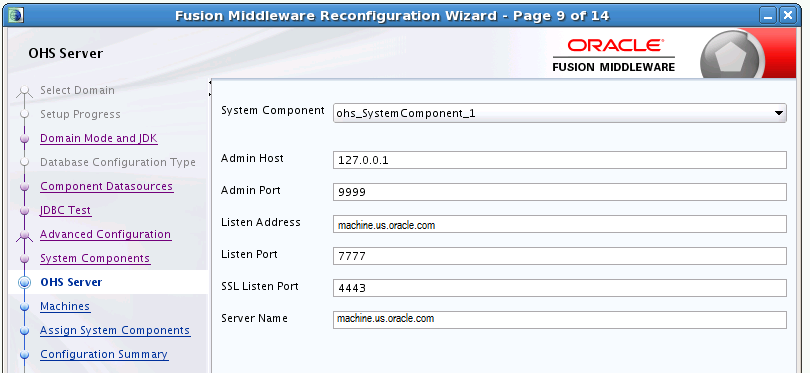 |
システム・コンポーネントのマシンへの割当 |
この画面で、定義したマシンへのシステム・コンポーネントの割当てを確認します。 注意: この画面には、ノード・マネージャに割り当てられているOHSコンポーネントが表示されます。これによってOHSインスタンスが再構成され、12cノード・マネージャに割り当てられます(この手順は、OHSインスタンスを起動または停止するために必要です)。 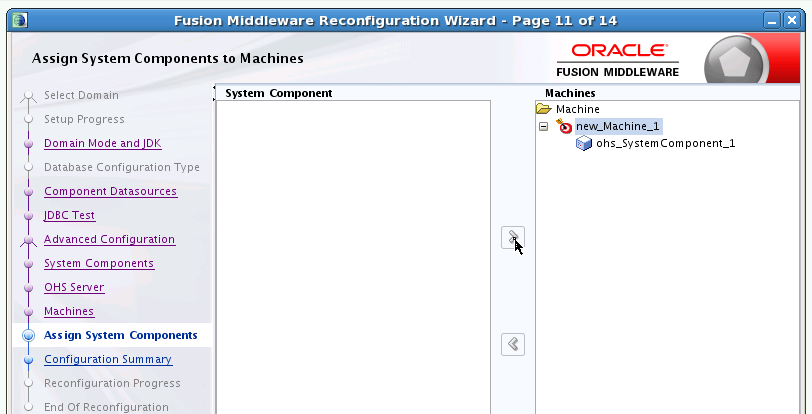 |
デプロイメント・ターゲット指定 |
ドメインを構成する製品に関連付けられるアプリケーションが、その製品のために作成した管理対象サーバーまたはその管理対象サーバーが割り当てられているクラスタに自動的にターゲット指定されます。この画面では、アプリケーションを追加のサーバーおよびクラスタに割り当てることができます。 この画面で、ドメインのデプロイメント・ターゲット指定を確認します。 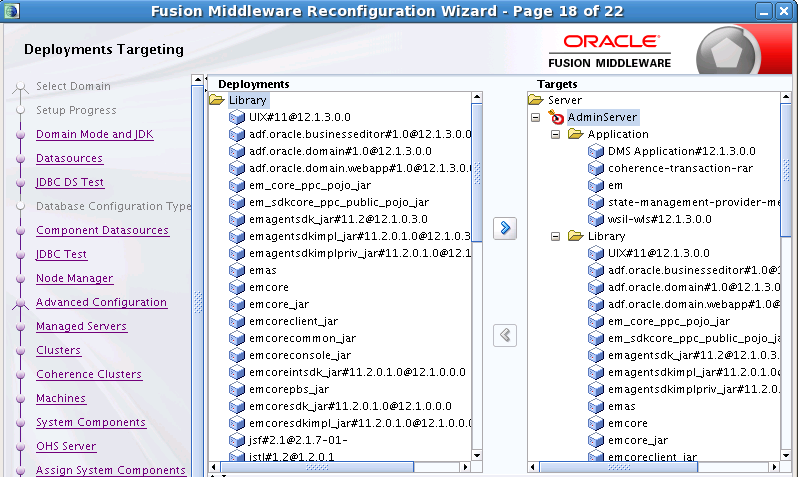 |
サービス・ターゲット指定 |
ドメインを構成する製品に関連付けられるサービスが、その製品のために作成した管理対象サーバーまたはその管理対象サーバーが割り当てられているクラスタに自動的にターゲット指定されます。この画面では、サービスを追加のサーバーおよびクラスタにターゲット指定することができます。 この画面で、ドメインのサービス・ターゲット指定を確認します。 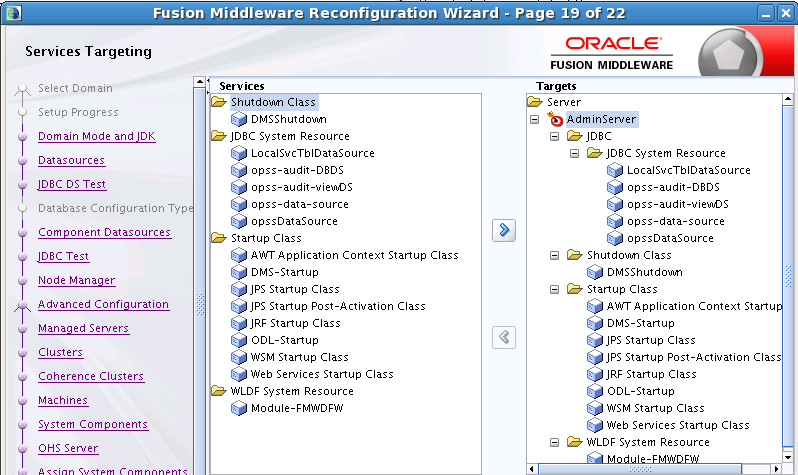 |
構成のサマリー |
続行する前にドメインの詳細な構成設定を確認します。「表示」ドロップダウン・リストからフィルタ・オプションを選択することで、右端のパネルに表示されるアイテムを限定できます。 「再構成」をクリックしてドメインを再構成するか、構成を変更する場合は「戻る」をクリックします。 |
再構成の進行状況 |
再構成の進行状況を確認します。処理が完了したら「次へ」をクリックします。 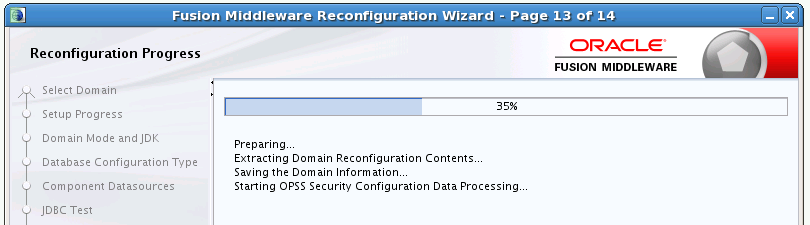 |
再構成に成功しました |
再構成処理の最終的なステータスを確認します。「終了(F)」をクリックして再構成ウィザードを終了します。 |