10.2 Using the Oracle Compute Self Service Portal
To navigate to the Oracle Compute Self Service Portal page, login as a user with the EM_SSA_USER role. The Self Service Portal page is displayed. Select Infrastructure - Oracle Compute from the drop down list. The following page appears:
Figure 10-1 Oracle Compute Self Service Portal
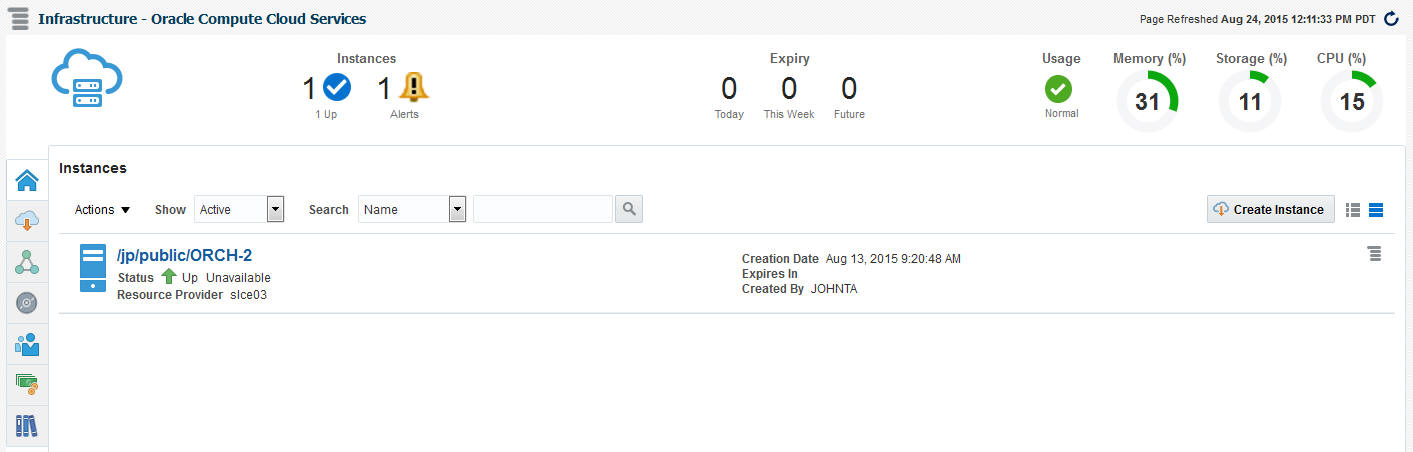
It contains the following tabs:
-
Home: The Home page lists the following details:
-
Instances: This region shows the list of instances that have been created and the status indicating whether they are Up or Down.
-
Notifications: Lists notifications such as orchestrations that have not been discovered, number of service offerings published in the last 7 days, and so on.
-
Expiry: Shows instances due to expire today, this week, or in the future.
-
Usage: Click the Usage icon to view the total quota (servers and memory) used so far by the self service user, including all the services that the user has created. Your quota includes both the number of Oracle VM instances, CPUs, memory, and storage across all your instances.
-
Services: This region shows the list of Oracle VM instances owned by the self service user. For each service, the name of the service, the status, service type, resource provider, and date on which it was created, and the date on which it is scheduled to expire is displayed. You can also see the services for which you have granted privileges. You can do the following:
-
Create a New Instance: To create an orchestration, click Create Instance. See Creating a New Orchestration.
-
View a Service: Click on the Name link to drill down to the VM Instance Home page.
-
Delete a Service: Select a service from the table and click Delete. A confirmation message is displayed. Click Yes to delete the instance.
-
Extend: Select a service and click Extend to extend the lifecycle of the instance.
-
Start a Service: Select a service instance from the table and click Start. A request is submitted to start the service.
-
Stop a Service: Select a service instance from the table and click Stop. A confirmation message is displayed. Click Yes to submit a request to stop the service.
-
History: Select a service instance and click History to view the history of operations performed on the service instance.
-
Discover: Select this option to discover any orchestrations and promote them as service instances.
-
Grant: You can grant view or full privileges over the service instance to other users or roles. See Granting and Revoking Privileges.
-
Revoke Privileges: You can revoke privileges you have granted to other users or roles.
-
-
Requests: This page shows a list of Start Orchestration, Discover Orchestration, and Service Deletion requests. For each request, the status, type, start date, and submission date of the request is displayed. Select columns from the View menu to view more details about the request. You can select a scheduled request and click Reschedule to reschedule the request. To delete a scheduled request, select the request and click Cancel. If a request that is scheduled such as Create gets canceled, all other associated requests are also canceled.
-
-
Storage: See Creating Storage Volumes
-
Library: See Managing the Library