4. Customer Accounts
You can define customer accounts for all the customers of your bank through the ‘Customer Accounts Maintenance’ screen.
Each account that you define is identified with an account number. The structure of the account number is based on the Account Mask you have maintained through the Account Parameters sub-screen of the Bank-wide Parameters screen.
The Account Number can be combination of the CIF Number, the Account Class, Currency, and any other alphabet/s or number/s of the account or currency as defined.
For an account number, you also need to define (in this screen) other parameters like: the account class; the type of account - joint or single; the reporting lines for the account; the currency in which transactions can be passed to this account; the customer’s account limit; the check book/passbook/ATM facility, the various statuses applicable to the account and so on.
Every account created or modified in Oracle FLEXCUBE needs to be authorized to become effective. Whenever a new customer account is created or an existing record is modified, the system generates a notification message on the record authorization. This notification message can be sent to any external system if required.
This chapter contains the following sections:
- Section 4.1, "Customer Account Maintenance"
- Section 4.2, "CASA Branch Parameter Maintenance"
- Section 4.3, "Primary Party Change Maintenance"
- Section 4.4, "Maintaining Customer De-duplication"
- Section 4.5, "Joint Holder Maintenance"
- Section 4.6, "Reconciliation of MT110 with Incoming Cheque Transactions"
- Section 4.7, "Sweep-In Transactions"
- Section 4.8, "Levying Penalty Interest on Notice Accounts"
- Section 4.9, "Maintaining Notice Period for Withdrawal"
- Section 4.9.1, "Withdrawal of Funds without Penalty "
- Section 4.10, "Recording Details of Lodgment Book Requests"
- Section 4.11, "Quick Account Opening"
- Section 4.12, "Virtual Account Opening"
- Section 4.13, "Maintaining Customer Account Limit"
- Section 4.14, "Transaction Limit Code Maintenance"
- Section 4.15, "Generating Notifications"
- Section 4.16, "Query Operation"
- Section 4.17, "View Operation"
- Section 4.18, "Bulk Account Status Change"
- Section 4.19, "Closing Account"
- Section 4.21, “Release Track Recievable”
4.1 Customer Account Maintenance
This section contains the following topics:
- Section 4.1.1, "Opening Customer Accounts"
- Section 4.1.2, "Main Tab"
- Section 4.1.3, "Auxiliary Tab"
- Section 4.1.4, "Nominee Tab"
- Section 4.1.5, "Checklist Tab"
- Section 4.1.6, "Capturing Additional Details "
- Section 4.1.7, "Interest Button"
- Section 4.1.8, "Charge Button"
- Section 4.1.9, "Consolidated Charge Button"
- Section 4.1.10, "BIC Button"
- Section 4.1.11, "Instructions Button"
- Section 4.1.12, "Standing Instructions Button"
- Section 4.1.13, "Linked Entities Button "
- Section 4.1.14, "REG Button"
- Section 4.1.15, "Account Status Button"
- Section 4.1.16, "Restriction Button"
- Section 4.1.17, "Currency Limits Button"
- Section 4.1.18, "MIS Button"
- Section 4.1.19, "Statement Button"
- Section 4.1.20, "Limits Button"
- Section 4.1.20.3, "Specifying Linkages Details"
- Section 4.1.21, "Documents Button"
- Section 4.1.23, "Joint Holder Button"
- Section 4.1.24, "Fields Button"
- Section 4.1.25, "Deposits Instructions Button"
- Section 4.1.26, "Billing Parameters Button"
- Section 4.1.27, "Account Signatory Button"
- Section 4.1.28, "Interim Transactions Report Button"
- Section 4.1.29, "Notice Preferences Button"
- Section 4.1.30, "Cards Button"
- Section 4.1.31, "Statistics Button"
- Section 4.1.32, "Change Log Button"
- Section 4.1.33, "Cheque Book Request Button"
- Section 4.1.34, "Debit Card Request Button"
- Section 4.1.35, "Sweep In Setup Button"
- Section 4.1.36, "Generating Alert for Secure Overdraft Utilization"
- Section 4.1.37, "Viewing Customer Accounts Details"
4.1.1 Opening Customer Accounts
Invoke the ‘Customer Accounts Maintenance’ screen by typing ‘STDCUSAC’ in the field at the top right corner of the Application tool bar and clicking the adjoining arrow button. Click the new button on the toolbar.
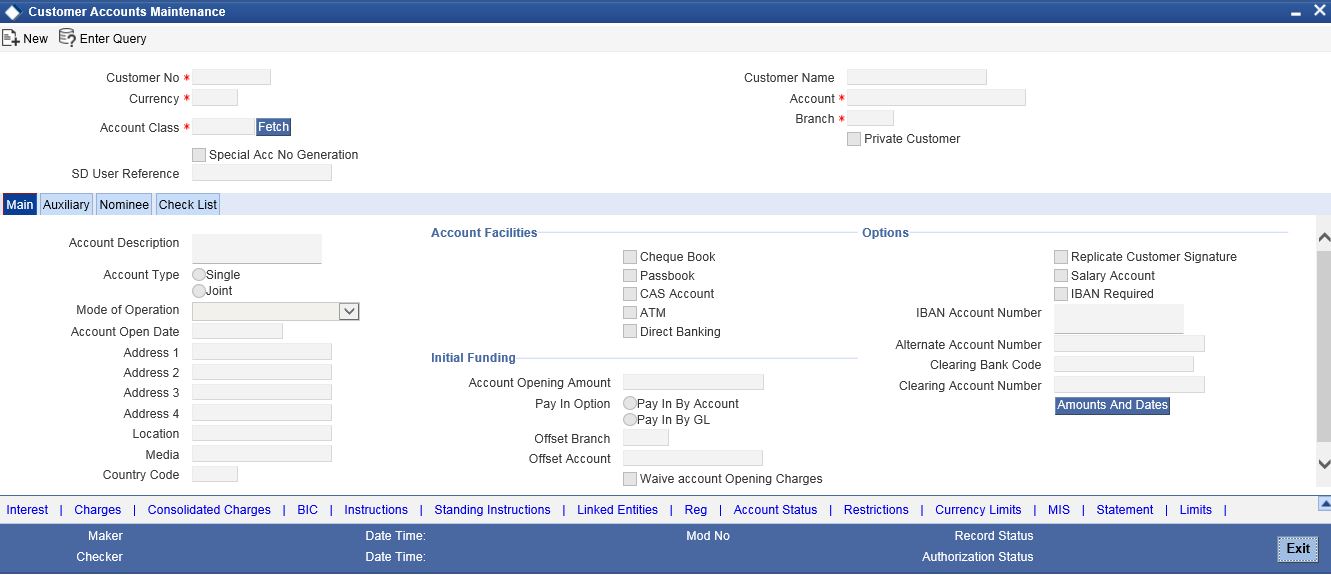
Note
You can query or modify the account details of the customers whose accounts are permitted to you for the query/modification in the ‘Group Code Restriction’ screen
The ‘Customer Accounts Maintenance - Main’ screen is displayed by default when you invoke the ‘Customer Accounts Maintenance’ screen. The Branch Code of the sign-on branch is on display.
Customer No
To create an account, you need to input the CIF number of the customer for whom the account is to be created. The adjoining option list displays all the valid customer codes. You can select the appropriate one.
If the CIF number is a part of the account mask, the specified CIF should be as part of the account number as per the length of CIF in the mask.
If you have included the CIF Number of the customer as part of the Account Mask, the system automatically defaults the CIF code of the customer in the respective field. You can modify this code.
However, while defining the Account Mask in the Account Parameters section of the Bank-wide Parameters screen, if you have specified that the CIF Number should not be a part of the account mask you will have to specify the customer code manually. A list of all the valid customer codes is displayed in the available option list. You can select the appropriate.
Customer Name
The name of the customer is displayed based on the CIF ID that you have mentioned in ‘Customer No’ field.
Currency
You have to identify the currency of the customer account. A list of all the currencies maintained in the system will be displayed in the available list. You can select the currency of transaction for the respective account. If the currency of the account is not defined for the current period in the ‘Turnover Limit Maintenance’ screen, you will not be able to save the account.
Refer the section ‘Maintaining Turnover Limits’ in the chapter titled ‘Maintaining Mandatory Information’ in this User Manual for details about the ‘Turnover Limit Maintenance’ screen.
Account
You can indicate the account number of the customer. One customer can have any number of accounts.
The structure of the account number is defined in the customer account mask maintained in the Account Parameters sub-screen of the Branch-wide parameters screen. The account number can be a combination of the account class, customer code (CIF Number), serial number or currency as defined in the customer account mask.
The last constituent of the account number is always a system generated check digit (it could be alphabetical or numeric depending upon the mask defined).
You cannot alter the relative position of the constituents of customer account (as defined in the mask) while maintaining actual customer accounts.
To view the joint holder’s details of an account and the mode of operation maintained at the account level, place the cursor on the Account field and press Ctrl+J. The system displays the ‘Joint Holder’ screen.
For more information on the ‘Joint Holder’ screen refer to the section ‘Joint Holder Maintenance’ in this User Manual.
Account Class
In Oracle FLEXCUBE, you can classify the customer accounts of your bank into different groups. Each group is referred to as an account class and is maintained in the ‘Account Class Maintenance’ screen. For each class, you have to define certain common attributes applicable to all accounts in the particular class.
While maintaining a specific account you have to identify the class to which the particular account belongs. You can select the appropriate account class from the list of all the valid account classes maintained in the system. Account classes that have surpassed their end date (expired) will not be displayed in the option list.
If the account class is a line account, then the system runs a check on whether the account is credit and debit blocked. If the account is not credit and debit blocked, then the system displays an override message as follows ‘Line Account should be Credit and Debit blocked’.
Refer the chapter ‘Maintaining Mandatory Information’ in the Core Entities User Manual for details about maintaining account classes.
Fetch
Fetch button is used to fetch the account number. The system will fetch the account number if the following ways:
- If the Auto Account Generate option is enabled in branch parameter, the system will default the auto-generated account number.
- If the Auto Account Generate option is disabled in branch parameter, the system will popup the account window. You can specify the account number and it will be defaulted in the main screen.
Special Account No Generation
Check this box to generate a special account number in the ‘Account’ field.
Note
- If the customer creation is manual, you should enter the desired customer number complying with the mask having the special number in the ‘Account’ field. On click of ‘Ok’ button, the system validates whether the special number entered is an unused and a valid number.
- This field is disabled after generating account number in the ‘Account’ field.
Branch Code
The system displays the branch code of the sign on branch. If the you have Multi Branch Access Rights, system allows you to select the branch where the account is to be created.
Note
The branch selection option list will display all the active branches, to which the user has access.
SD User Reference
The system displays the SD user reference for the account; however, this is not applicable for CASA.
Private Customer
The system defaults whether the customer is private or not from the customer screen. You cannot modify this field.
Details maintained in this screen are classified into four broad tabs and are discussed in detail in the subsequent sections:
Tab |
Remarks |
Main |
Here you maintain the main attributes of each customer account like the account number, customer code, the account class, account currency, type of account - single or joint, account status, other statuses applicable, Cheque Book preferences etc. |
Auxiliary |
Under Auxiliary you can view other details like provisioning etc. |
Nominee |
Nominee details are maintained under Nominee head. |
Check List |
Document details like document type, expiry date, expected date of submission and so on are maintained under Check List. |
4.1.2 Main Tab
Account Description
The system displays the customer’s complete name. However, you can modify it, if required. Here you can enter the nature of the account like current, savings, overdraft, etc. If a customer has two or more accounts under one account class, you can specify the purpose of that account.
Note
It is mandatory to enter the account description. If the full name is not maintained at customer level or account description is not entered, the system will display an error message.
Account Type
You have to indicate whether the account is to be opened only by the account holder or whether it can be jointly operated.
Mode of Operation
Select the mode of operation from the following options:
- Single
- Jointly
- Either Anyone or Survivor
- Former or Survivor
- Mandate Holder
Account Open Date
The system displays the current branch date. However, you need to specify the date on which the account was opened.
Address 1–4
Specify the address of the customer.
Location
An address for a customer account is based on the ‘Location’ and ‘Media’ combination. Location codes maintained through the ‘Account Address Location Type Maintenance’ screen are made available against this field. The address maintained here is always the primary or the default address. Each customer can have several addresses for a particular media. To distinguish between one address of a customer from another for a given media, it is essential for you to specify a unique location for each address. Also, if you are amending an address here, the same gets updated in the ‘Customer Account Address - Detailed’ table after the validations are through.
Media
Indicate the media for which the charge should be levied. Select one of the following options from the option list:
- Telex
- SWIFT
- Fax
Country Code
Specify the country of the customer. This adjoining option list displays all valid country codes maintained in the system. You can choose the appropriate one.
Note
The country information is captured to enable Mantas to analyse the transactions for possible money laundering activities.
Account Facilities
As part of specifying the account facilities, you can indicate whether the account holder can avail he following facilities:.
- A chequebook facility
- A passbook facility
- A CAS account facility
- An ATM facility
- A Direct Banking facility
You can indicate that the account holder can avail of a Chequebook, Passbook, ATM facility, Direct Banking facility by checking the box positioned next to each of these fields. The system displays a configurable override message if the defaulted values are modified.
If you have indicated that the account holder needs to be provided with the check book facility, you can also specify whether automatic reordering of cheque books should be allowed for the account. In addition, you will have to maintain the check book details through the respective screen. Similarly, you can choose to indicate that the account holder needs to be provided with a Passbook, ATM and Direct Banking facility.
Note
Although these specifications are defaulted from the account class screen, where you had maintained these specifications for all accounts belonging to a class, the options specified at the account level will supersede that specified for the account class.
Cheque
System checks the box by default if you have selected the option for availing cheque book facility in account class screen.
Passbook
System checks the box by default if you have selected the option for availing passbook facility in account class screen.
This shall be defaulted from the account class screen, where you had defined this facility for all accounts belonging to a class. The option specified at the account level will supersede that specified for the account class.
CAS Account
Check this box if you wish to have CAS account facility.
ATM
System checks the box by default if you have selected the option for availing ATM facility in account class screen.
Direct Banking
The system checks this box by default, if you have selected the option for availing direct banking facility in account class screen. You are allowed to modify it.
By availing direct banking facility you can only view the minimum balance of the account. The system does not allow you to perform any other transactions with this facility.
Initial Funding
You can maintain the following details here:
Account Opening Amount
Specify the amount being deposited to open a customer account. While saving the record, the system checks whether this amount is equal to or greater than the minimum limit maintained for the linked account class. If the amount is less than the applicable limit, the system will display an error message. If it is equal to or greater than the limit amount, the system will proceed with saving.
Input to this field will be mandatory if limit amount has been maintained for the linked account class.
Pay-In Option
Select the method for initial funding during account creation. Choose one of the following options:
- Pay In By Account
- Pay In By GL
Offset Branch
Specify the branch code of the account for redemption.
Offset Account
Specify the offset Account. If you have chosen ‘Pay In By Account’, as the pay-in option, specify the customer account that should be debited while posting accounting entries. The adjoining option list displays all valid customer accounts and customer GLs maintained in the system. You can choose the appropriate one.
If you choose ‘Pay In By GL’, the system will display the offset GL maintained for the branch in the ‘Term Deposit Payin Parameters Maintenance’ screen.
Waive Account Opening Charges
Check this box to indicate that account opening charges should be waived for individual customer account.
4.1.2.1 Specifying Other Options
Replicate Customer Signature
The signature of the customer gets defaulted from the linked CIF (customer) level to account. This value will be defaulted only if the customer type is individual with single or joint mode of operation.
Salary Account
Check this box to indicate the salary account which should be selected for loan recovery on salary credit. By default this option is unchecked.
IBAN Required
Check this box to capture the details of the IBAN account for a specific customer. ‘IBAN Required’ is enabled by default if:
- ‘IBAN Required’ at account class level is checked
- ‘IBAN Check Required’ in the country code maintenance (STDCNMNT) is checked.
IBAN Account Number
Specify the IBAN Account Number. If IBAN details are maintained for the branch and 'IBAN Required' is checked for the account, then the system will generate the IBAN number on saving the account.
The IBAN consist of 34 alphanumeric characters out of which first two letters are the country code, next two characters being check digits followed by a country specific Basic Bank Account Number (BBAN).
For Nostro accounts, you have to provide the IBAN after checking 'IBAN Required' flag.
Alternate Account Number
You have to define an alternate account number for the account you are defining. The alternate account number that you specify should be unique for each customer. You can capture the old account numbers used by your bank before installing the Oracle FLEXCUBE system. The old account numbers would be mapped with the new account numbers. This would facilitate quick tracking of the account and generating queries.
In the Data Entry Module, you can input a transaction using the alternate account number instead of the actual account number.
Clearing Bank Code
Specify the external bank’s code that should be used for clearing maintenance. The adjoining option list displays the valid banks maintained in the system. You can choose the appropriate one.
Clearing Account Number
The clearing account number for the customer account is generated automatically if you have opted for auto generation in the Branch parameters. The account number is created according to the account mask you have maintained for the branch. This will be mandatory, and has to comply with length of 9 characters and MOD 11 validation, if the value of the UDF ‘Clearing A/C Mandatory’ is maintained as YES in the Field Name to Value Definition screen.
However, you can choose to change this number here and the system validates this number with the account mask you have maintained for the branch.
4.1.2.2 Viewing Details of Amounts and Dates
In the Customer Accounts Maintenance - Amounts and Dates screen you can view all financial details of this customer’s account along with the details of the previous debit or credit activities. However, access to all financial information of an account can be restricted for any user. The financial details of an account include the account balance, the sweep eligible balance, the uncleared debit and credit balances, the debit and credit turnover, and the interest details. The turnover limit details of an account include the current financial period, currency, utilized and unutilized limit balances.
Click ‘Amounts and Dates’ button in the Customer Accounts Maintenance screen.
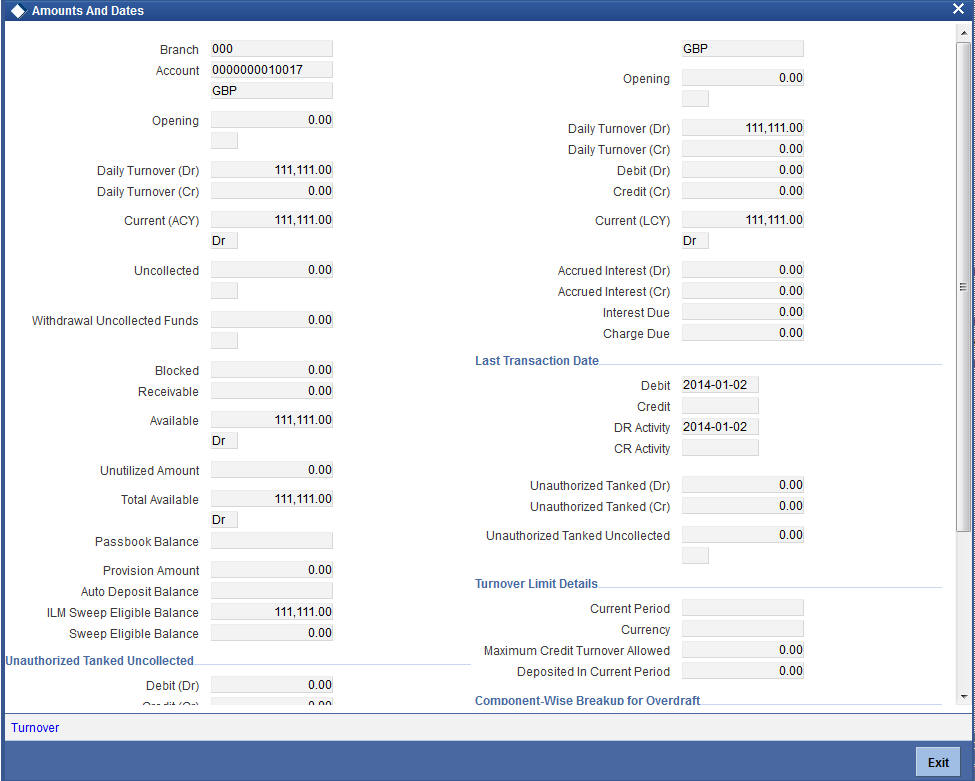
4.1.2.3 Viewing Total Available Balance Details
The total available balance displayed by the system includes the initial funding amount and unutilized line amount (in case the customer enjoys an OD limit).
In the Amounts and Dates screen, you can view the outstanding debit interest and/or charges due on the account, as on the current date.
You can also view the amount that can be withdrawn against uncollected funds, on the account.
The System computes and displays the following
- Allowable amount based on the Withdrawable Uncollected Funds Basis option specified in the Branch Parameters Preferences screen.
- Passbook Balance
- Sweep Eligible balance which is sum of Available balance of Cover accounts, Available Linked amount of Auto Deposits & Available linked amount of Term Deposits. The available amount that can be swept from the cover account will be derived based on the Sweep limit and Retain Minimum Balance field values. For more information on how this field is derived, refer to the table in Cover Account Details section in this User Manual.
- ILM Sweep Eligible Balance is sweep eligible balance for integrated
liquidity management. Sweep eligible balance is calculated during linking
of cover accounts, Auto Deposits and Term Deposit accounts for the first
time and is recalculated during:
- De-linking of cover accounts /Auto Deposits/Term deposits
- After Sweep in processing
- After Reverse Sweep in processing
- Adding new cover accounts, Auto Deposits and Term Deposits
- Modifying linked amount for Term Deposits
- Changing Cover accounts status to Debit restricted / Frozen/Dormant
- Any other event which impacts the balances of Cover accounts / Auto Deposits / Term deposits
Click ‘F11’ to compute sweep eligible balance. Based on the available balance, an authorizer in a bank authorizes debit transaction on primary source CASA account which has sweeps arrangement in place. Click ‘Details’ button to view the details
- If Charge tracking preference is selected as ‘Part track’
or ‘Full track’ then, once the amount for tracking has been
calculated, the system will do the following validations in IC module:
- W ill create an internal amount block for the amount to be tracked against the charge account.
- The tracked amount will be updated in receivable amount in the CASA account upfront during tracking
- Once the receivable amount is updated, the available balance will get affected. The receivable amount is deducted from current balance while arriving at the available balance.
- The receivable amount will be displayed in the Amounts and dates tab of customer account screen.
4.1.2.4 Viewing Interest details
Accrued interest (Dr/Cr) shows the amount accrued till date on the account.
System displays the outstanding interest due & charge due in these fields. If the check box Liquidation Using Receivable is checked at the account class level and if the account has insufficient balance, then system debits interest and charges from the receivable GL and the same will be displayed in these fields.
4.1.2.5 Viewing Unposted Entries
When this branch is under EOD processing, the inter-branch transactions originated from other branches are tanked. The funds are made available automatically after BOD and till such time they are treated as unposted items.
4.1.2.6 Viewing Turnover Limit Details
You can view the account balance status with respect to the turnover balance limit set for the financial period. You can view the financial period, currency, total deposited amount and the permissible limit for deposits. The period and limit details are inherited from the limit code associated with the parent account class.
During every credit transaction on the account, the system updates the limit utilization and checks the balance amount against the permissible threshold. On account of a transaction, if the balance breaches the limit threshold, the system will display an override message.
4.1.2.7 Viewing Component-wise Breakup for Overdraft
You can view the component-wise outstanding amounts in ACY and the component-wise oldest outstanding dates for overdraft accounts.
4.1.2.8 Viewing Turnover Amounts
In the Customer Account - Turnover Amounts screen you can view the total turnover of this customer account from the first date of this month to the current day’s system date. Also, you can view the accumulated interest associated with debit or credit transactions after the last liquidation.
To view the turnovers for the account, click the ‘Turnover’ button. The Customer Accounts - Turnover Amounts screen is displayed.
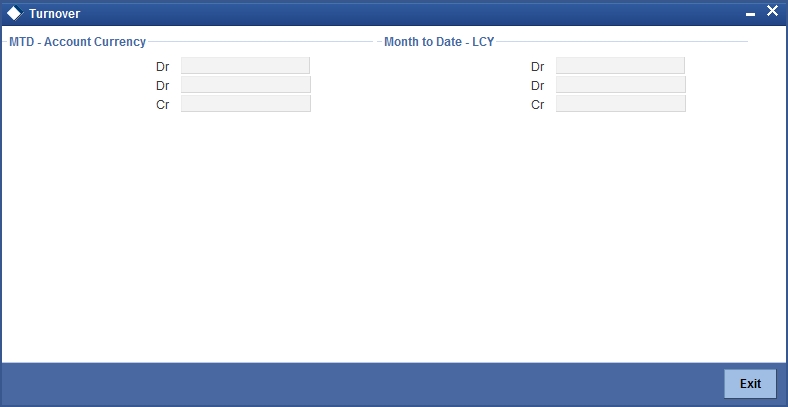
After maintaining the required details, you can return to the Amounts and dates screen.
Status Details
The account status reflects the status of the account. The account may have a No Credit or No Debit order issued against it or a Stop Payment order or it may have been frozen for some reason and therefore dormant.
While posting transactions to the customer account, the system checks the status of the account before the entry is processed. If the status of the account is dormant, then the system will display an override message indicating the same.
NSF Blacklist Status (Non Sufficient Fund)
NSF Blacklist Status indicates that the customer account is blacklisted due to NSF rejection.
If cheque is rejected or returned due to NSF, the blacklisted formula is executed to get the new NSF level of the customer. If the new NSF level is a blacklisted level, then the customer account will be marked as a blacklisted and check book facility of all the customer’s accounts will be revoked.
In case the new NSF level is not a blacklisted level, then the customer is marked as a non-blacklisted customer and check book facility will be enabled for that customer account.
For Joint account:
- If cheque is rejected due to NSF in a joint account, all of the customer’s NSF level will be changed from Level 1 to Level 2 and so on.
Corporate or individual accounts:
- If the blacklisted customer, is an authorized signatory in a corporate account, then the corporate account will not be frozen.
- If a corporate customer is blacklisted due to cheque return, then the authorized signatories are not blacklisted and their individual accounts will not be blacklisted.
Note
NSF blacklist status is an indicator in the account to indicate the blacklist status. System will continue to support the credit or debit transaction of the account.
4.1.2.9 Specifying Nominees
First Nominee
You can nominate two persons who would have the right to the balances in your account after the account holder’s demise
Subsequent to the account holder, the first nominee is called to claim the balances in the account. If the first nominee is no more or is missing then the second nominee is called upon to claim the balances in the account.
Second Nominee
You can nominate two persons who would have the right to the balances in your account after the account holder’s demise.
Subsequent to the account holder, the first nominee is called to claim the balances in the account. If the first nominee is no more or is missing then the second nominee is called upon to claim the balances in the account.
4.1.3 Auxiliary Tab
Click on the ‘Auxiliary’ tab to invoke the following screen.
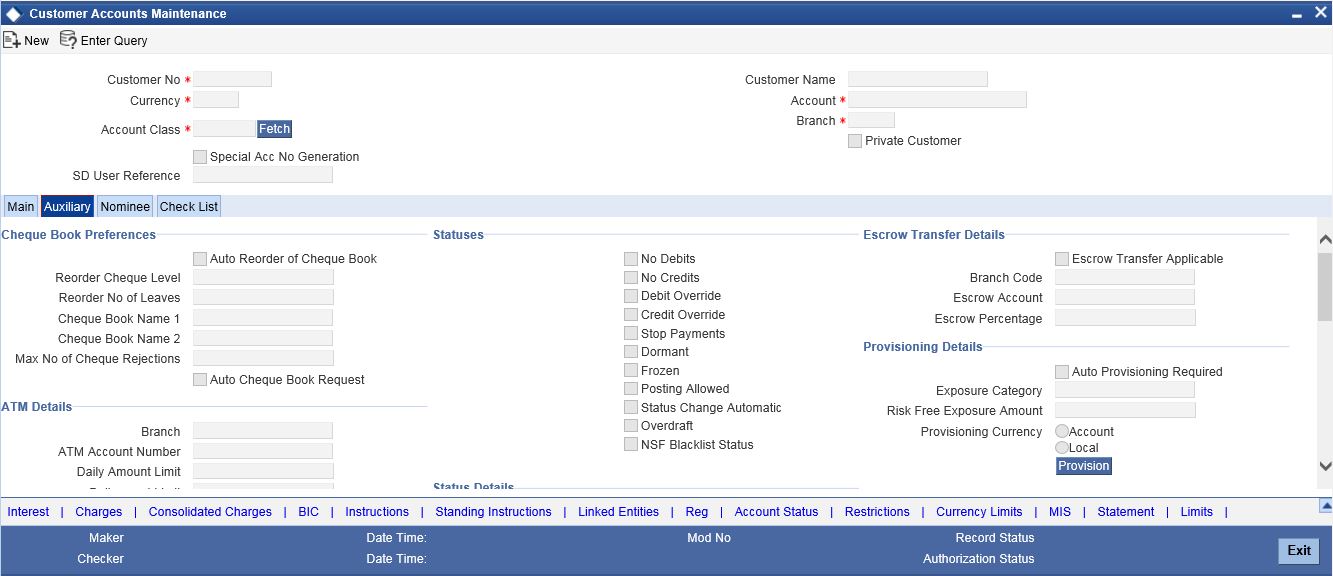
4.1.3.1 Capturing Cheque Book Preferences
Auto Reorder of Cheque Book
Check this box to automatically generate a reorder for chequebook, based on the number of leaves outstanding. This field will be enabled only if you have checked the ‘Cheque Book’ Check box.
Reorder Cheque Level
This field specifies the level at which the re-order of cheque book happens. Re-ordering of the check book is possible, only if the unused cheque leaves is equal or less than the re-order level. This field will be enabled only if you have checked the 'Auto Re-order of Cheque book' check box.
Reorder No of Leaves
This field specifies the number of leaves, which should be ordered for the new cheque book . This field will be enabled only if you have checked the ‘Auto Re-order of Cheque book’ check box.
Cheque Book Name1 & Cheque Book Name 2
Specify the name mentioned in the cheque book, while printing the cheque leaf.
Note
It is mandatory to specify cheque Book Name1 if the cheque book box is enabled in main screen.
Max No. of Cheque Rejections
The system defaults the value of maximum number of cheque rejections that can be allowed for an account from the account class. However, you can modify it at the account level.
Note
- If ‘Max No of Cheque Rejections’ is not maintained at customer account maintenance, system will not mark the cheque facility to ‘N’ for any number of cheque rejections.
- If the bank resets the check book facility to ‘Y’ which was earlier updated to ‘N’ by the system because of violation of max no of check rejections, the cheque rejection count will be taken by the system freshly.
- An override message is displayed when the user manually updates the cheque book facility from ‘N’ to ‘Y’.
Auto Cheque Book Request
Check this box if you want the system to create a request for the cheque book automatically, for the account during account creation.
When you check this box, the system allows you to capture cheque book request details in the Cheque Book Request screen, as part of account creation.
4.1.3.2 Capturing ATM Details
Branch
Specify the branch code of the account.
ATM Account Number
Specify the ATM account number in this field only if you have opted for the ATM facility for that account. The ATM account number which is a numeric value will be used only for information purpose and no further processing will be done based on this field.
Daily Amount Limit
Specify the daily limit of the amount that can be withdrawn from the ATM.
Daily Count Limit
Specify the maximum number of times the customer is allowed to use ATM facility in a day.
Auto Debit Card Request
Check this box, if you want the system to create a request for the debit card automatically, for the account during account creation.
When you check this box, the system allows you to capture debit card request details in the Debit Card Request Details screen, as part of account creation.
4.1.3.3 Specifying Other Options
Euro Cheques
Euro chequebook can be issued to a customer whose account has checked for 'Euro cheques' option in the customer account maintenance screen the account should be a account with EUR currency only.
MT210 Required
Notice to Receive message (MT210) is an advance notification to your account servicing institution that it will be receiving funds that are to be credited to your bank’s account with that institution.
For a nostro account, you can specify whether the nostro agent (your account servicing institution) prefers to receive a Notice to Receive SWIFT message (i.e., MT 210) when it is debited in the case of a funds transfer. To indicate that the message MT 210 is to be generated by default whenever the Nostro account is the debit account for a funds transfer, select the 'MT 210 Required?' check box in the Customer Accounts Maintenance screen, for the relevant Nostro account.
If you indicate so, an MT 210 is generated by default whenever this nostro account is being debited during the posting of accounting entries in any transaction. This preference (to generate an MT 210 by default) can be over-ridden when you enter a contract involving a debit to the nostro account.
Once you have specified this preference for a nostro account, you can change it whenever necessary. For instance, if you have not specified that an MT 210 be generated, you can unlock the record and specify the generation of MT 210. Conversely, if you have specified that MT 210 generation is applicable, you can unlock the record and specify that it is no longer applicable.
Lodgement Book (Deposit Slip Book)
If you have allowed the use of lodgment books for an account class, this specification is defaulted for all customer accounts that use such a class. You can change the Account Class default and make the required specification.
If you wish to allow orders of lodgment books for individual customer accounts, you can indicate so, in the Customer Account Maintenance screen, by selecting the Lodgment Book option.
Consolidated Certificate Required
You need to indicate whether consolidation for inward clearing is required at the Customer Account level. This option gets defaulted from the Account Class Maintenance screen. If this option is unchecked in the Account Class Maintenance screen, then it cannot be enabled here.
This option will process a consolidated entry for all the transactions for a customer in an inward clearing batch.
Please refer Clearing user manual for more information.
Back Period Entry Allowed
You can choose to allow the posting of back-valued entries into the account by enabling the Back Period Entry Allowed option. If you choose not to restrict back period entries, you will be allowed to post journal entry transactions to past periods as long as the account is open.
This specification is defaulted from the account class linked to the account. You can choose to change it for a specific account.
Note
While posting back-valued transactions, the System verifies whether the Back Period Entry Allowed option has been enabled for the account. If the option has not been enabled an error message is displayed. This check is also performed while uploading journal entry transactions.
CRS Statement Required
Check this box to indicate that CRS statement is required.
MT110 Reconciliation Required
Check this box to indicate that the MT110 reconciliation is required for the cheques received for the account.
If the ‘Positive Pay’ option is selected, then MT110 reconciliation is not applicable.
To know more details about MT110 reconciliation, refer heading ‘Processing MT110 Incoming Message’ in this chapter.
Default Waiver
This field allows default waiver of charges for clearing related transactions.
Track Receivable
During liquidation of loan contracts as well as processing of retail teller contracts, if the system detects insufficient funds in the settlement account, then you can choose to block the subsequent credit that happens to the settlement account. In other words, the system will track the account for receivables (credits). As and when a credit happens, the funds will be allocated to the loan or retail teller contract, for liquidation. If the track receivable option is checked for the account, the system will track the receivables for the account if sufficient funds are not available in the account.
The allocation of funds will happen in a sequence that you specify at the account class level. This is explained in the section titled ‘Maintaining Account Classes’.
Referral Required
Referral refers to the process of handling customer transactions, which force the accounts involved in such a transaction to exceed the overdraft limit. Examples of typical transactions, which force an account to move into overdraft, are Payment and Collections, Funds Transfers, Standing Instructions or Clearing transactions. Note that you should have checked the box ‘Referral Required’ in the product preferences screen of the aforesaid modules and the Clearing product applicable to them. The ‘Referral Required’ option is defaulted from the account class linked to the account. You can change it for a specific account. If an account is marked for referral, the details of transactions resulting in the account moving into Overdraft will be sent to the referral queue. Note that charge, fee or interest debited to the customer account will not be referred to the Referral Queue. You can view referral transactions in the ‘Referral Queue Summary’ screen
For further details on Referrals refer to the Processing Referrals in Oracle FLEXCUBE chapter of the Core Entities User Manual.
Project Account
Check this box to track the working capital of the project.
This account will have a temporary overdraft line attached and banks will use this feature to fund working capital. The system will calculate the interest based on the T-OD used in the commitment contract.
Whenever project account is credited or debited, utilization transaction will be triggered in limits based on the limit with lowest interest bearing. If no interest rate is available, it will use the first available line.
This transaction will cascade to joint venture holder limits tracking which will utilize respective lines to the ratio of their share.
Spend Analysis
Check this box to enable spend analysis for the account. If you check this box, the system will consider all debit transactions from this account for spend analysis. If you do not check this, the system will not consider the transactions for spend analysis.
4.1.3.4 Specifying Statuses
No Debits
No debits can be posted to the account. For example, Silas Marner, a customer of your bank, going abroad for a year instructs you not to debits his account till his return. You can execute this instruction by checking this box.
No Credits
No credits can be posted to the customer account by enabling the check box positioned next to this field.
Debit Override
Check this box to selectively allow or restrict debit transactions from a particular account. This check box is disabled once the account is authorized. You can further modify the debit override status from 'Manual Status Change' screen or 'Bulk Account Status Change' screen.
If an account is updated with both 'No Debit' and 'Debit Override' status, the system will consider the functionality of No Debit status over Debit Override status.
Credit Override
Check this box to selectively allow or restrict credit transactions to a particular account. This check box is disabled once the account is authorized. You can further modify the credit override status from 'Manual Status Change' screen or 'Bulk Account Status Change' screen.
If an account is updated with both 'No Credit' and 'Credit Override' status, the system will consider the functionality of No Credit status over Credit Override status.
Stop Payments
If a stop payment instruction is issued (for a cheque or an amount) against the account number, the system will automatically check the ‘Stop Payment’ box. When the stop payment instruction is withdrawn, the status gets updated accordingly. If a customer has requested for stop payment of multiple cheques, the ‘Stop Payment’ option will continue to remain checked till the last request is also cancelled. After cancellation of the last stop payment instruction, the option gets updated (unchecked) immediately.
Dormant
The system updates this status for an account based on the dormancy days specified in the Account Class Maintenance screen
Frozen
If you have frozen a customer account in the ‘Customer Information Maintenance – Basic’ screen the accounts gets frozen. For instance, at the behest of a court order, the status of the account is reflected here in the ‘Customer Accounts Maintenance’ screen.
Posting Allowed
The system checks or unchecks this check box based on the value maintained at Account Class level.
This check box facilitates Inter-branch Accounting through Entity/Accounts instead of GLs. The accounts maintained for these Inter-Branch transactions are used only for posting system generated Inter-Branch entries and not for any direct posting using ‘Journal Entry’ or Teller Transaction screens.
Status Change Automatic
This specification will be defaulted from the account class to which the account belongs. However, you have the option of changing it at the customer account level. If you check this option, the status of the account will be changed automatically by the system as per the conditions maintained in the ‘Status Rule Definition’ screen (invoked from the Account Class Maintenance screen). If you do not select this option, you have to change the status manually through the ‘Manual Status Change’ screen.
For details on conditions maintained in the ‘Status Rule Definition’ screen, refer the chapter ‘Maintaining Mandatory Information’ in the Core Entities user manual.
Overdraft
The system displays a check in the check box if the customer account has overdraft facility. The system checks or un-checks the check box based on the information available in Account Class Maintenance.
Note
If you want to amend any of above statuses, you can do only via 'Manual Status Input' screen.
4.1.3.5 Specifying Status Details
Status
At the time of maintaining a customer account for the first time, the account status will be ‘NORM’ (Normal) by default. The ‘Status Since’ field will display the current system date i.e. the date on which the account is maintained in the system. The system will update the status whenever a status change occurs. Therefore, at any point of time, this field will display the current status of the account. The ‘Since’ field will reflect the date on which the account moves to the current status.
Subsequently, the system will default the value of CIF Status as available in the ‘Customer Maintenance’ screen. This status is the worst status among all the loans, savings accounts and current accounts for the customer in the current branch.
Note
This is done if you have opted for status processing at the ‘Group/CIF’ level as part of your branch preferences.
Since
The date on which the status of the account is changed to the current status is displayed here
Propagate Reporting Details
This field indicates whether the reporting lines defined for status movement, for the account class that this account reports to, must also be applicable to it.
The following GL’s are defined in the Account Class Maintenance for posting account balances when a status movement occurs on any accounts belonging to the account class:
- The Debit and Credit GL’s to which account balances must be posted, for movement to each status
- The Central Bank Reporting Debit and Credit GL’s
- Head Office Reporting Debit and Credit GL’s
When you select this option, the GL’s maintained for the account class will be applicable to the customer account you are defining in this screen. The reporting lines will be propagated to the account whenever a status change occurs.
If you do not want the account class details to be propagated to the account as well, you have the option of maintaining the status codes and the reporting lines exclusively for an account. You can achieve this through the ‘Status Details’ screen. Click the ‘Account Status’ button in the Customer Accounts Maintenance screen to invoke it.
Account Auto Closed
The system checks this box to indicate that the account has been closed automatically through the auto account closure feature. You will not be allowed to modify this.
Account Derived Status
The system displays the current status of the account here. This is applicable for CASA accounts (current accounts and savings accounts)
Dormancy Parameters
If Transaction Code associated with the account has the Consider for Account Activity option enabled, the dormant status of the account will be updated to Active. Apart from this, you can specify the parameter that is required for re-activating the account. Choose from the following options to indicate the re-activation parameters for the dormant account.
- Debit – If you do any debit transaction the dormant check box will be unchecked automatically
- Credit – If you do any credit transaction the dormant check box will be unchecked automatically
- Any – If you do any credit/debit transaction, the dormant check box will be unchecked automatically
- Manual – The dormant check box needs to be unchecked manually from the 'Manual Status Change' screen
In case of a transaction, the system will check for the parameter you have specified here and accordingly change the status of the account. The parameter you specify here will supercede the parameter you have maintained at the account class level.
4.1.3.6 Specifying Intermediary Options
Intermediary Required
Check this box to link Intermediaries with CASA.
Intermediary Code
Specify the intermediary code from the adjoining option list.
Intermediary Description
The system gives a brief description about intermediary code.
Intermediary Ratio
Specify the ratio of individual intermediary contribution against the CASA account.
4.1.3.7 Capturing Escrow Transfer Details
Escrow transfer processing refers to transfer of certain percentage of credit amount that comes to project account (Trust account) to the designated account (Escrow account). This is based on defined transaction codes and cut-off time defined for the account currency. Transactions with the transaction code and credit account for which the box ‘Escrow Processing’ is checked in the ‘Transaction Code Maintenance’ screen are considered for the Escrow sweeps. The system computes percentage of credit amount and places an amount block on project account.
You can view the details of such system generated Escrow amount blocks using the ‘Amount Block Maintenance’ screen (CADAMBLK) wherein the field ‘Amount Block Type’ will display ‘Escrow’.
Escrow Transfer Applicable
This box is checked by default if the customer account belongs to an account class for which Escrow transfer is enabled.
Note
This box should be checked for Project/Trusted account(s) only.
Branch Code
Select the branch code in which the Escrow account has to be created from the adjoining option-list.
Escrow Account
Select a valid account to be used as an Escrow account from the adjoining option-list. The list displays all valid accounts based on the selected Escrow branch and the currency of the project account.
Note
The system does not allow the circular linkage of Project account and Escrow accounts.
Escrow Percentage
Specify the percentage of the credited amount, which has to be transferred to the Escrow account.
Note
The Escrow percentage specified here will be same for all transactions and will not vary for different credits like cash, cheque, draft etc.
Source Code
The source from which the amount block has been initiated is displayed. When an amount block is created through a source code, the same can be modified or released by the same source code.
Verify Available Balance
Check this box to enable creation of amount block only when sufficient funds are available.
4.1.3.8 Capturing Provisioning Details
An account inherits the provisioning parameters defined for the account class it uses. You can change the defaulted parameters and make the following specifications, as required, in the Provision Details section of the Customer Account Maintenance screen:
Auto Provisioning Required
You can indicate whether the provisioning for bad loans in corporate loans and deposits module is applicable for the account. If you indicate so, the provisioning batch, when executed, picks up the account for provisioning.
Exposure Category
If the logic for deriving the exposure category of the CIF or customer group to which the customer belongs, based on the total exposure, has been maintained in the Exposure Type Category Linkage maintenance, then the exposure category of the account is identified. If no logic has been maintained, you can specify the exposure category in the Customer Account Maintenance screen.
Risk Free Exposure Amount
You can indicate the risk-free collateral amount that would be used in computing the provisioning amount for the account.
Provisioning Currency
You can indicate the currency in which the provisioning amount must be calculated – either account currency or local currency. This specification is defaulted from the preferences for the account class used by the account, and you can alter it if necessary.
In addition to the provisioning preferences listed above, you must also indicate the applicable provisioning percentage and the discount percentage details in the Provision Percentages screen that you can invoke by clicking on the ‘Provisioning Percentage’ button in the Provisioning Details section of the ‘Customer Account Maintenance’ screen.
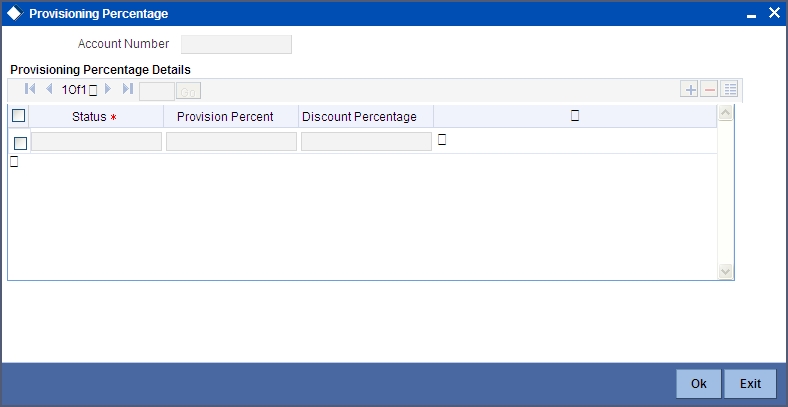
Account Number
The system displays the customer account number
Status
Specify the status of the account for which you are maintaining provisioning percentages. The adjoining option list displays all valid status codes maintained in the system. Select the appropriate one.
Provision Percent
If you wish to indicate a specific provisioning percentage to be applicable for the account, you can specify it in the Provisioning Percentage screen.
If you do not specify any provisioning percentage, the provisioning batch picks up the applicable provisioning percentage from the Exposure Provisioning Percentage Maintenance, for the exposure category of the account and the account status.
Discount Percentage
If you wish to indicate a specific discount percentage to be applicable for the account, you can specify it in the Provisioning Percentage screen.
If you do not specify any discount percentage, the provisioning batch picks up the applicable discount percentage from the Exposure Provisioning Percentage Maintenance, for the exposure category of the account and the account status.
4.1.3.9 Capturing Positive Pay
Positive Pay
For the account you are maintaining, you can specify whether you want positive pay facility for the account or not. When a check comes in for payment, the system validates for any unpaid record only for those accounts that are under positive pay. For all the other accounts that are not specified for positive pay, the system does not do any validation before making payments for the checks.
Funding
If you enable ‘Funding’, accounting entries will be posted by the Positive Pay maintenance/upload table for the positive pay transaction. You have to enable ‘Positive Pay’ to make use of ‘Funding’ functionality. If ‘Positive Pay’ is not enabled, ‘Funding’ option will not be applicable.
If ‘Funding’ is not selected, accounting entries will not be passed for positive pay transactions.
Note
You cannot enable both ‘Deferred Reconciliation’ and ‘Funding’ functionalities. You have to choose between either of them for a particular account.
Mod 9 Validation Required
You can enable Mod 9 Validation for positive pay accounts only. Only if positive pay enabled then Mod 9 Validation will be active.
In the case of inward clearing of Positive Pay files, if Modulo 9 is enabled for the product, the system performs a Modulo 9 Validation on any new cheque. If the cheque fails modulo 9 validations the system will display an error message on save. In case of check replacement the Modulo 9 Validation is done for the new check number while in case of alphanumeric checks, the system throws an error message if modulo 9 validation is checked.
When uploading a positive pay cheque the system will perform a Modulo 9 Validation if Modulo 9 validation is enabled for the product. If the validation fails, this particular check will not be uploaded. The same will be valid in case of Cheque Replacement while for alphanumeric checks, system will skip the check and display an error.
Stale Days
If you have specified a positive pay facility for the account you are maintaining, then you have to indicate the number of stale days for the transaction. If the date of processing happens after the specified stale date then the transaction gives an exception error. You have to do an override for this exception.
Fund Branch
Click on the adjoining option list to choose from the list of branches maintained. The positive pay parking account will be picked from this branch.
Deferred Reconciliation
Enabling this check box indicates whether or not the Positive Pay account has the Deferred Reconciliation facility. Deferred Reconciliation is the facility wherein a Positive pay cheque, which is free of any disparity, is cleared by the bank even in the absence of any instruction from the drawer of the cheque. The instruction can be deferred. Deferred Reconciliation function goes hand-in-hand with the Positive Pay described above and Deferred Reconciliation is applicable only for Positive Pay Accounts
- If Positive Pay = No and Deferred Reconciliation = No, the cheque
is subjected to the usual validations and is Rejected if:
- There is any discrepancy in the instrument
- There is a Stop payment instruction issued against the instrument
- If Positive Pay = Yes and Deferred Reconciliation = No, Cheque is subject to the usual validations and processing
- If Positive Pay = Yes and Deferred Reconciliation = Yes, and if any one or more of the three fields viz. Branch, Account No., Cheque No. , does not match with the Positive Pay instruction, the cheque will be put under Deferred Reconciliation as Unreconciled
- If this unreconciled cheque comes in for clearing once again with the same set of parameters, it is Rejected
- If Positive Pay instruction is received for an Unreconciled cheque, it is marked Reconciled and the cheque status is marked Liquidated
- If Positive Pay = Yes and Deferred Reconciliation = Yes, and the Amount field does not match with the Positive Pay instruction, the check is Rejected outright
All data pertaining to reconciled and unreconciled cheques are maintained and information regarding account no., cheque no., amount and status of the instrument [reconciled or unreconciled] can be retrieved if needed.
An EOD batch function will purge all reconciled cheques as part of the clearing batch process.
During the upload process, validation is done against all the positive pay, the deferred reconciliation flags combinations, and all Unreconciled Positive Pay Instructions are marked as Reconciled and liquidated.
Deferred reconciliation will be overridden by a stop payment instruction if any. An error message (or an override) will be shown if a Cheque that comes in for clearing has a stop pay instruction against it but has no positive pay instruction.
Funding Account
Click on the adjoining option list to choose the account into which funds have to be transferred on receipt of a positive pay instruction. The accounts that satisfy the following conditions will be available in the list of ‘Positive Pay Parking Account’:
- Both accounts belong to the same customer
- The currency of both the accounts is the same
Validation Digit
Validation digit will be having values only 0 and 9. If validation digit is 9, then 9 - mod 9 remainder for the check number (Excluding the check digit) should be equal to the check digit for the check to be passed else the check is rejected.
The check digit is the last digits of the check i.e. if check number is 1800 then check digit is 0. The mod 9 remainder of the check number should be equal to the check digit for the check to be passed if validation digit in customer accounts maintenance is 0 else the check is rejected.
4.1.3.10 Capturing Sweep
Enable Sweep In
The system checks or unchecks the check box based on the status maintained at Account Class Maintenance level.
Enable Reverse Sweep in
The system checks or unchecks the check box based on the status maintained at Account Class Maintenance level.
4.1.3.11 Viewing Passbook Details
System displays the passbook details here,
Passbook Number
The system displays the latest passbook number. You cannot modify the value.
Passbook Status
The system displays the current status of the passbook. You cannot modify the value
Note
Passbook details get populated once the passbook is issued for the customer account with the latest status and latest passbook number issued.
4.1.3.12 Specifying Turnover Limit Preferences
The account inherits the turnover limit code linked to the parent account class.
Turnover Limit Code
The system displays the turnover limit code applicable to the account.
4.1.3.13 Specifying Other Options
Default Waiver for Maintenance Screen
The system checks this box by default, to indicate that maintenance charge is waived.
4.1.4 Nominee Tab
Click ‘Nominee’ tab in the ‘Customer Accounts Maintenance’ screen in order to capture nominee details for the account.
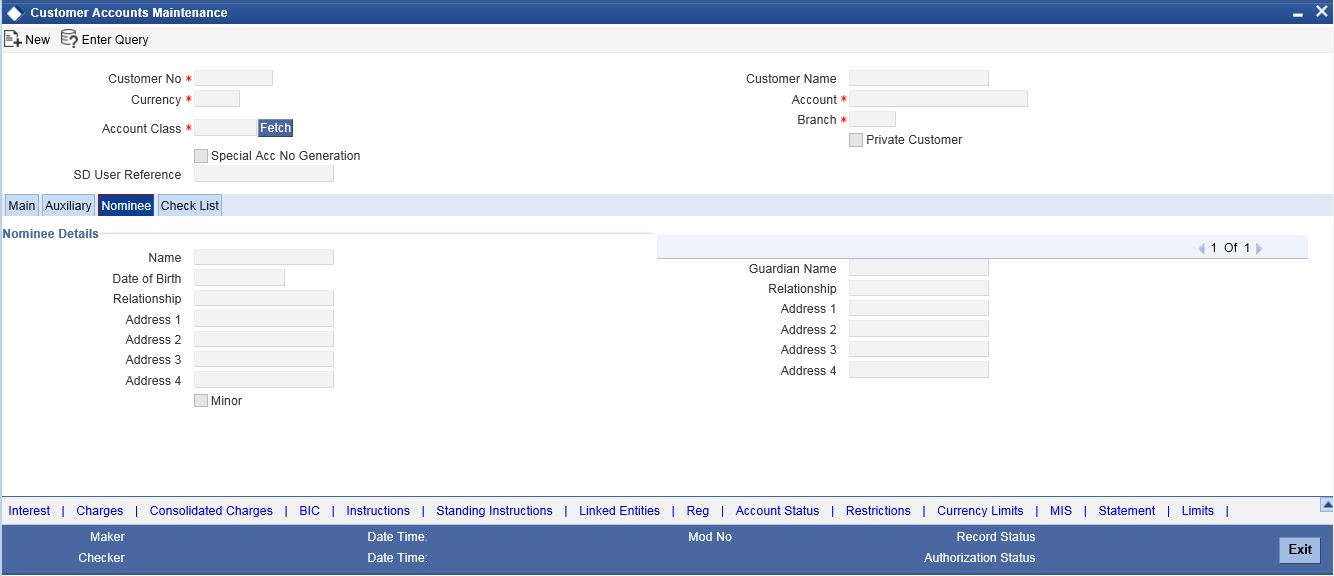
Specify the following details:
Name
Specify the name of the nominee of the account.
Date of Birth
Specify the date of birth of the account nominee.
Relationship
Specify the relationship that the nominee shares with the primary account holder.
Address 1 – 4
Specify the address of the nominee.
Minor
Check this box to indicate that the nominee is a minor (less than 18 years old).
Guardian Name
In case the nominee is a minor, specify the name of the nominee’s guardian.
Relationship
Specify the relationship that the nominee shares with the guardian.
Address 1 – 4
Specify the guardian’s address.
4.1.5 Checklist Tab
Click the ‘Check List’ tab from the ‘Customer Accounts Maintenance’ screen to capture the details of document types that are to be maintained.
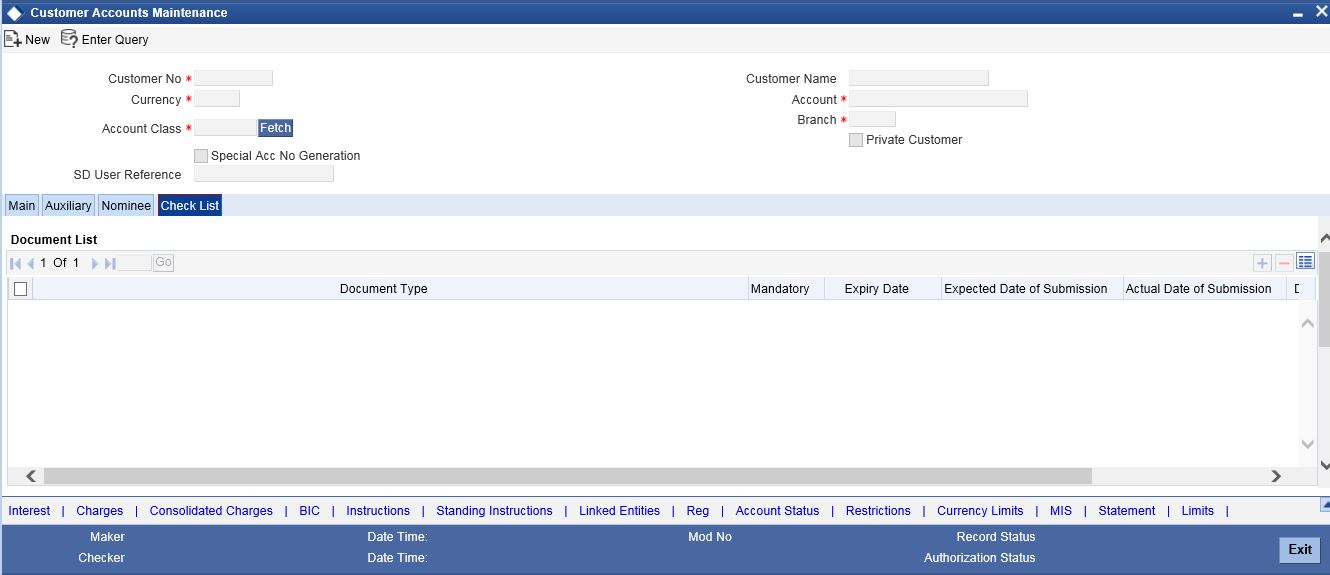
Specify the following details:
Document Type
Specify the document type. The adjoining option list displays all the document types that are maintained in the system. You can select the appropriate one.
Mandatory
Check this box to indicate that the document specified here is mandatory.
Expiry Date
Specify the expiry date of the document provided by the customer.
Note
Expiry date will always be greater than ‘Expected Date of Submission’ and ‘Actual Submission Date’.
Expected Date of Submission will always be greater than current date.
Expected Date of Submission
Specify the expected date on which the customer is accepted to submit the required documents.
Actual Date of Submission
System displays the actual date on which customer has submitted the required documents.
Document Reference
System defaults the document reference here.
Checked
Check this box to indicate that the received documents are acknowledged.
Note
You cannot save and authorize an account if the mandatory documents are not confirmed as ‘Checked’.
Upload
Click on this button to upload the selected document type.
Delete
Click on this button to delete the selected document.
View
Click on this button to view the selected document.
Document Notification Details
System defaults notification details from the ‘Account Class Maintenance’ screen.
Send Notification
This check box indicates whether to send notifications or reminders for not submitting the mandatory documents.
Reminder Frequency (Notification)
System defaults the frequency of notification to be sent. The frequency can be one of the following:
- Daily
- Weekly
- Monthly
- Quarterly
- Half yearly
- Yearly
Notes
- Notification will be sent only if,
The check box ‘Send Notification’ is checked in Account Class Maintenance’ screen.
The account status is active and authorized.
The mandatory documents are not submitted.
- Notifications will be sent based on the frequency specified.
- First notification will be sent on the expected date of submission or expiry date
- If notification date falls on a holiday then system will send the notification on next working day.
Days (Reminder)
System defaults the number of days left for the expiry or submission due date of the documents for sending the reminder.
System will send the following reminders:
- Reminder prior to the submission due date of the document.
- Reminder prior to the expiry date of the document.
- Overdue notifications after the due date if the document is not submitted based on the frequency.
- Notifications after the expiry date if the document is not submitted after the expiry date.
Note
- Reminder will be sent only if,
The mandatory documents are not submitted.
The account status is active and authorized.
- Reminder will be sent only once.
- If reminder date falls on a holiday then system will send the notification on next working day.
- Reminder will be sent prior the number of days specified at the account level from expected date of submission or the expiry date.
If there are more than one notifications or reminders of the same message type for which the notification schedule date falls on the same day for the same account, a single notification will be sent which will have the details of all the related documents.
Remarks 1 to 10
Specify the additional information, if required.
4.1.6 Capturing Additional Details
You can capture additional details for the account by clicking the following buttons in the ‘Customer Accounts Maintenance’ screen:
Button |
Function |
Interest |
This invokes the ‘IC Special Conditions Maintenance’ screen. |
Charges |
This invokes the ‘Account level charges conditions’ screen. |
Consolidated Charges |
This invokes the ‘Account Level Consolidated Charges Conditions’ screen. |
BIC |
This invokes the ‘Authorized SWIFT BICs for Customer Account’ screen. |
Instructions |
This invokes the ‘Account Operating Instructions Maintenance’ screen. |
Standing Instructions |
This invokes the ‘Instruction Diary Summary’ screen. |
Linked Entities |
This invokes the ‘Linked Entities’ screen. |
REG |
This invokes the ‘REG Details’ screen. |
Account Status |
This invokes the ‘Status Details’ screen. |
Restrictions |
This invokes the ‘Products and Transaction Codes Restriction’ screen. |
Currency Limits |
This invokes the ‘Limits’ screen. |
MIS |
This invokes the ‘Management Information System’ screen. |
Statement |
This invokes the ‘Statement Details’ screen. |
Limits |
This invokes the ‘Account Limits’ screen. |
Joint Holders |
This invokes the ‘Joint Holder screen. |
Fields |
This invokes the ‘UDF’ screen. |
Deposits Instruction |
This invokes the ‘Deposits Instruction’ screen. |
Billing Parameters |
This invokes the ‘Billing Parameters’ screen. |
Account Signatory |
This invokes the ‘Signatory Details’ screen. |
Interim Transactions Report |
This invokes the ‘Interim Transactions Report’ screen. |
Notice |
This invokes the ‘Notice Preferences’ screen |
Cards |
This invokes the ‘Cards Summary’ screen. |
Statistics |
This invokes the ‘Account Statistics’ screen. |
Cheque Book Request |
This invokes the ‘Cheque Book Request’ screen. |
Debit Card Request |
This invokes the ‘Debit Card Details’ screen. |
Sweep In Setup |
This invokes the ‘Sweep Structure Maintenance’ screen, |
Documents |
This invokes the ‘Document Upload’ screen, |
Change Log |
This invokes the ‘Customer Address Change Log’ screen. |
4.1.7 Interest Button
You can capture details of interest for the account, using the ‘IC Special Conditions Maintenance’ screen. Click the ‘Interest’ button in the ‘Customer Accounts Maintenance’ screen to invoke this screen.
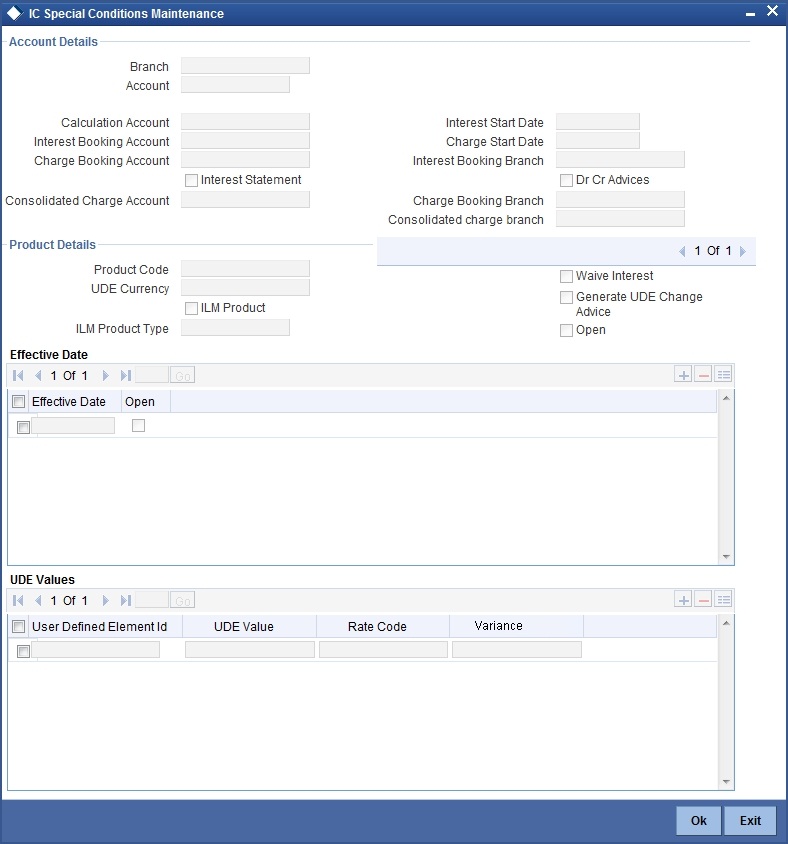
Specify the following details:
Interest Booking Branch
By default, the customer’s account in the current branch will be displayed in this screen (in the Interest/Charge Booking Account and Interest/Charge Booking Branch fields). However, you have the option of booking interest/charge to a different account belonging to another branch also. You can select the Interest/Charge Booking Branch from the option-list available. ]The accounts maintained in the selected Booking Branch will be available in the option-list provided for Interest/Charge Booking Account. You can select the account from this list. Interest/Charge will be liquidated into the selected account.
Interest Booking Account
You can select the accounts for booking interests on transactions processed at your bank.
At the time of creating an IC product, if you have maintained the booking account type as Interest (in the ‘Interest and Charges – Product Definition’ screen), the Interest will be liquidated into the Interest Booking account. By default, the customer’s account in the current branch will be displayed in this screen (in the ‘Interest Booking Account’ field). However, you have the option of booking interest to a different account belonging to another branch also. The accounts maintained in the selected Booking Branch will be available in the adjoining option list. You can select the appropriate account. Interest will then be liquidated into the selected account.
Calculation account
Specify the calculation account. When you specify a calculation account, then all balances and turnovers for the specified account are clubbed with the balances and turnovers for the combined account for calculation purposes.
Charge Booking Branch
By default, the customer’s account in the current branch will be displayed in this screen (in the Interest/Charge Booking Account and Interest/Charge Booking Branch fields). However, you have the option of booking interest/charge to a different account belonging to another branch also. You can select the Interest/Charge Booking Branch from the option-list available. The accounts maintained in the selected Booking Branch will be available in the option-list provided for Interest/Charge Booking Account. You can select the account from this list. Interest/Charge will be liquidated into the selected account.
Charge Booking Account
You can select the accounts for booking charges on transactions processed at your bank
At the time of creating an IC product, if you have maintained the booking account type as Charge (in the ‘Interest and Charges – Product Definition’ screen), the charge will be liquidated into the Charge Booking account. By default, the customer’s account in the current branch will be displayed in this screen (in the ‘Charge Booking Account’ field). However, you have the option of booking charge to a different account belonging to another branch also. The accounts maintained in the selected Charge Booking Branch will be available in the adjoining option list. You can select the appropriate account. Charges will then be liquidated into the selected account.
Interest Statement
You can also indicate if you would like to generate an interest statement for the account. The Interest Statement will furnish the values of the SDEs and UDEs and the interest rule that applies on the account.
Consolidated Charge Branch
By default it will be same as the current branch. However you can select the branch of the consolidated charge account from the adjoining option list.
Consolidated Charge Account
The consolidated charge will be a group of charge products that are linked to one IC product. Select the account that is identified as the master account for collecting the consolidated Fall Below Fee.
The Fall Below Fee is a kind of fee that is charged if sum of average monthly balance of all the accounts is less than the minimum required balance.
Note
- The master account should be in the same currency as of the other account currencies.
- For the master account, the field should be left blank. This master account is maintained as consolidated charge account on the other set of accounts.
- All the accounts should be belonging to the same customer.
- The Fall Below Fee is waived if the master account or any one of the account has overdraft facility.
Dr Cr Advices
You can indicate whether you want to generate an interest liquidation advice for a customer account. Check the ‘Debit/Credit Advices’ box to indicate that the system must generate payment advices when interest liquidation happens on an account. The advices are generated in the existing SWIFT or/and MAIL format. No advices will be generated if you leave this box unchecked.
The preference you have made in the Customer Account Class screen will be defaulted here. However, you can choose to change your preference to generate or suppress these Advices.
Interest Start Date
For the account for which you are defining special conditions, you must specify the date from which you would like to apply interest. Interest for this account will be calculated according to the special conditions that you define subsequently.
Charge Start Date
For the account for which you are defining special conditions, you must specify the date from which you would like to apply charges. Charges for this account will be calculated according to the special conditions that you define subsequently.
By default, charges on an account would be applied when the free banking period (if any) elapses. This means that the Charge Start Date is arrived at by the System by adding the Free Banking Period days (if any, specified for the account class used by the account) to the Account Opening Date. If no Free Period has been indicated for the account class used by the account, the Charge Start Date is defaulted to the Account Opening Date (that is, charges on the account would be applied right from the account opening date) and displayed in the Special Conditions Maintenance screen.
You can override the default Charge Start Date and specify the desired start date for charge application.
Product
To calculate interest for an account, you must apply an interest product on the account. To recall, every interest product that you create is linked to an interest rule. The logic to calculate interest is built into an interest rule. When you apply an interest product on the account, interest for the account will be calculated according to the interest rule definition.
For the account for which you are defining special conditions choose the product(s) that you wish to apply. To recall, you can define a Special Condition for an account only if the account class of the account has a General Condition defined for the product. Thus, the picklist from where you select the product for which you want to define a Special Condition will contain products that satisfy one of the following conditions:
- a General Condition has been defined for the product and account class combination
- the product has been defined as a special conditions only product
The interest rule that is linked to the product(s) will determine the interest that is applied on the account.
You may want to apply more than one interest product on an account. For example, you may want to pay credit interest on the credit balance maintained in a current account and levy a debit interest if the account lapses into a debit balance. In order to achieve this, you would have to apply two products (one defined for credit interest and another defined for debit interest). In this screen, you can choose the interest products that you want to apply on an account.
Note
The UDE currency, defined for the product (in the Interest Product Preferences screen) that you apply on the account, is displayed. Note that the UDE values that you specify for the account subsequently will be taken to be in this currency.
You can opt to generate an advice, for the benefit of the customer, when the values of the UDEs defined for the interest rule change.
Generate Rate Change Advice
Check the box ‘Generate UDE change advice’ at account level, to indicate that interest rate change advice has to be generated for the account at EOD. System generates interest rate change advices for Customer Accounts and Savings accounts when the interest rate changes as part of EOD. For those accounts, when interest rate changes the details are handed off for rate change advice generation and the same is generated in the pre determined swift format as per MT 935.
The advice tag used for interest rate change is RTCHG_ADVICE.
The advice format for interest rate change as per MT935 is given below:
Status |
Tag |
Field Name |
Content/Options |
Remarks |
M |
20 |
Transaction Reference Number |
16x |
Unique Transaction Reference Number generated by system |
O |
23 |
Further Identification |
16x |
Specifies the kind of interest rate Field 23 populated as per account class type. IF Class Type is S or Y If Class Type is C Tag will be populated with Currency+CURRENT |
O |
25 |
Account Identification |
35x |
Customer Account Number for which advice is generated |
M |
30 |
Effective Date of New Rate |
6!n |
Effective date of New interest rate in YYMMDD format |
M |
37H |
New Interest Rate |
1/12d |
Indicator (C or D depending on whether new interest rate is a credit or debit rate) & New interest rate in decimal comma format. |
O |
72 |
Sender to Receiver Information |
35x |
|
M = Mandatory, O = Optional |
||||
A rule identifies the method in which interest or charge is to be calculated. An interest rule consists of System Data Elements and User Data Elements.
When you apply a product on an account (while defining special conditions for it), interest for the account will be calculated according to the interest rule that you have linked to the product. That is, you merely define the following:
- how the principal should be picked up from the account
- the period for which you want to apply interest
- the type of rate (not the numeric value) that should apply
You now have to specify the numeric values of all the UDEs that you identified for the interest rule. The value that you specify here will be used to calculate interest for the account.
All the UDEs that you have identified for the rule (to which the product is linked) will be displayed here. The UDEs that are displayed here can be of four types. They are:
- Credit Rate
- Debit Rate
- Amount
- Number
The interest that you charge on a debit balance is an example of a debit rate. The interest that you charge on a credit balance is an example of a credit rate.
A User Data Element will be an amount under the following circumstances:
- In the case of a tier structure, the upper and lower limit of a tier or a tier amount
- In the case of a charge, when it is indicated as a flat amount
- Any amount that can be used in the definition of formula(e)
When building an interest rule you may have indicated the UDE to be a number if the interest or charge is based on the number of transactions or the number of account statements. A UDE under this category can also be used to store a numerical value that may be used in a formula.
Now, for each of the UDEs that are displayed, you must specify the values individually. If the type of UDE that you have identified for the rule is a ‘Rate’ element, you can either specify a Rate Code or enter a “value” for the Rate element.
If you specify a Rate Code for the UDE, the value that you have maintained for the rate code will be picked up while calculating interest. However, if you choose to enter a “spread” for the Rate Code, the appropriate value will be computed. (A “Spread” is a positive or negative value that you add or deduct to the value specified for the Rate Code). If you do not specify a spread, the rate maintained for the Rate Code will be picked up.
If the type of UDE is an amount, the value that you enter will be in the currency that you specified in the UDE Amounts Currency field (in the Interest Product Preferences screen). If you specified the UDE amounts currency as the local currency and the account is in a foreign currency, the currency conversions will be on the basis of the mid rate for the day.
Note
The UDE values that you specify here will only be applied to this account.
The ‘Customer Credit Rating’ field at the Customer level will be used as a SDE CUSTOMER_CREDIT_RATING for defining status change rules. This will also be available for provision rule definition at the CL product level.
Waive Product
Check this box if you want to waive of a particular interest or charge product that has been specified.
Open
More than one product may be applicable on an account class at the same time. You can temporarily stop applying a product on an account class by ‘closing’ it
You can achieve this by un-checking the box ‘Open’. The product will cease to be applied on the account class. You can make the product applicable again by checking the ‘Open’ box.
Effective Date
The ‘Effective Date’ of a record is the date from which a record takes effect. You can maintain different values for a UDE, for different effective dates, for an account. When interest is calculated on a particular day for an account with special conditions applicable, the value of the UDE corresponding to the date will be picked up.
Typically, you would want to open records with different Effective Dates if the values of UDEs vary within the same liquidation period.
Integrated LM Product
The system defaults the Integrated Liquidity Management flag based on the IC product associated with this account (Please refer Integrated Liquidity management for more information).
IL Product Type
The IL product type will be defaulted to pool lead/pool re-allocation based on the ILM product maintained at IC product level.
UDE Values
Variance
Specify the variance in the interest rate. This is the variance alone. This value can be modified at any point of time.
4.1.8 Charge Button
You can capture details of charges for the account, using the ‘Account level charges conditions’ screen. To invoke this screen, click the ‘Charge’ button in the ‘Customer Accounts Maintenance’ screen.
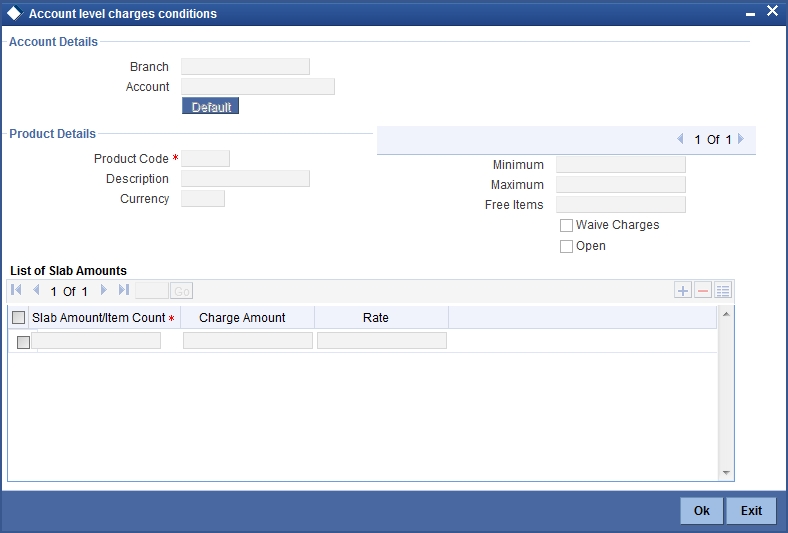
Branch Code
The Branch Code to which the account belongs (for which you are defining special conditions) is displayed in this field.
Account
The Account number of customer (for which you are defining special conditions) is displayed in this field.
Note
You can click the ‘Default’ button to default the Charge Products and the corresponding details applicable for the account. You can then modify these values to define the special conditions.
4.1.8.1 Specifying Product Details
Specify the following details:
Product
The system defaults a product when you click the ‘Default’ button at the time of account creation. You must modify it to identify the Charge product using which the applicable charges would be collected.
Currency
The charges would be collected in the currency defined for the selected charge product, and this currency is displayed on the screen.
Minimum and Maximum
You must indicate the charge amount range, representing the minimum and maximum charge that can be applied for the account.
Free Items
You must indicate the number of free items for which the customer will not be charged. The number of free items is derived based on the charge basis defined for the charge product in the IC module.
Open
By default, each charge consolidation charge setup that you set up is enabled and active. You can also disable the setup by checking the ‘Open’ box.
Waive Charges
You can choose to waive charges for an account.
4.1.9 Consolidated Charge Button
You can capture details of consolidated charges for the account, using the ‘Account Level Consolidated Charges Conditions’ screen. To invoke this screen, click the ‘Consolidated Charge’ button in the ‘Customer Accounts Maintenance’ screen.
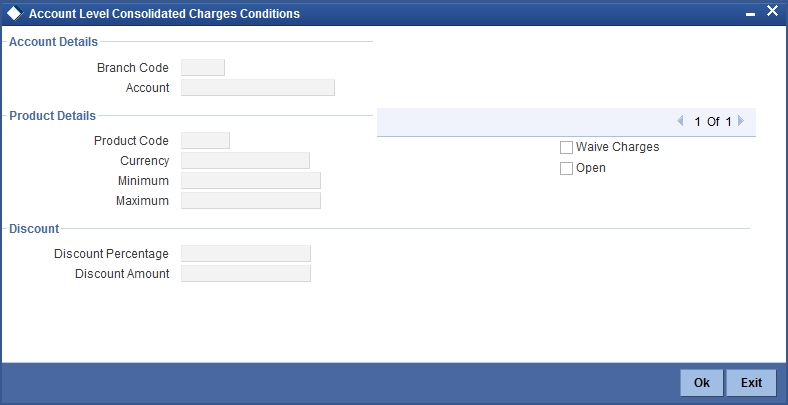
Branch
The Branch Code to which the account belongs (for which you are defining special conditions) is displayed in this field.
Product
You must identify the consolidated charge product using which the applicable charges would be consolidated. The charges would be consolidated in the currency defined for the selected consolidated charge product, and this currency is displayed on the screen.
When you opt for a consolidated charge product, all the consolidated charge parameters defined for the selected product are defaulted to the account for which the product has been linked. You can change the default in respect of the following parameters:
- Minimum and maximum charge
- Discount percentage and discount amount
Currency
The charges would be consolidated in the currency defined for the selected consolidated charge product, and this currency is displayed on the screen.
Minimum
You must indicate the minimum charge that can be applied for the account.
Maximum
You must indicate the maximum charge that can be applied for the account.
Open
By default, each charge consolidation charge setup that you set up is enabled and active. You can also disable the setup by checking the Open box.
Waive Charges
You can choose to waive consolidated charges for an account.
Discount Amount
In this field, you can indicate the flat discount amount, if any, which would be applicable for the consolidated charge calculated for the account. After the discounting has been applied, the Maximum and Minimum validations are performed.
Alternatively, the discount, if any, which is applicable, can be specified as a percentage of the calculated consolidated charge amount.
Discount Percentage
You can indicate the discount percentage, if any, which would need to be applied to the calculated charge. After the discounting has been applied, the Maximum and Minimum validations are performed.
The discount, if any, which is applicable, can also be specified as a flat discount amount.
4.1.10 BIC Button
You can capture details of all SWIFT BIC that should be allowed for a customer account, using the ‘Authorized SWIFT BICs for Customer Account’ screen.
To invoke this screen, click ‘BIC’ button in the ‘Customer Accounts Maintenance’ screen.
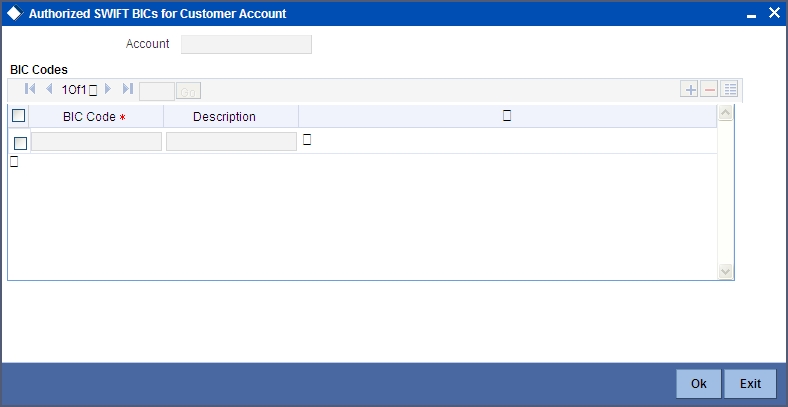
Account Number
The system defaults the account number of the customer in this field.
BIC Code
Specify the BIC here. You can choose any valid BIC maintained in the ‘BIC Code Maintenance’ screen.
Description
The system displays the description for the corresponding BIC that you have specified.
4.1.11 Instructions Button
You can capture details for operating the account, using the ‘Account Operating Instructions Maintenance’ screen. To invoke this screen, click ‘Instructions’ button in the ‘Customer Accounts Maintenance’ screen.
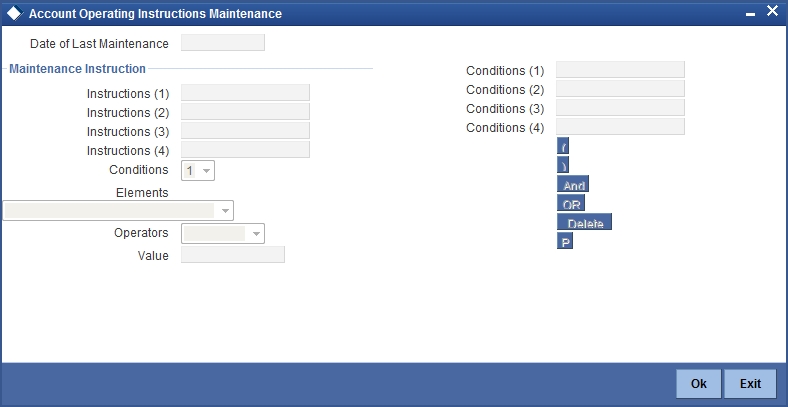
Date of Last Maintenance
The current system date is also displayed
Instructions
Specify the instructions to be borne in mind when operating a customer account
Conditions
You can maintain the instructions using the above screen during the account opening. The maintained instructions can be viewed from the 'Account Maintenance' screen invoked from Signature Verification screen.
For more details on 'Signature Verification' screen refer chapter Verification of Signatures in 'Sign Verify' module.
4.1.12 Standing Instructions Button
You can capture details of standing instructions for the account, using the ‘Instruction Diary Summary’ screen. To invoke this screen click the ‘Standing Instructions’ button in the ‘Customer Accounts Maintenance’ screen.
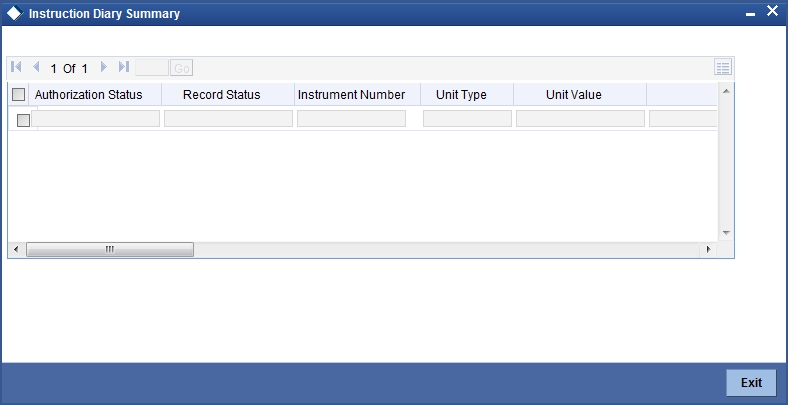
Here you can view the following details:
- Authorization status
- Record status
- Instruction number
- Unit type
- Unit value
- Branch code
- Instruction
- Instruction type
- Execution days
- Execution months
- Execution years
- Month end flag
- Holiday rule
- First due date
- Next due date
- Next execution date
- Condition elements
- Operator
- Condition value
- Account officer
- Special instruction type
- Expiry date
- Special instruction
4.1.13 Linked Entities Button
You can capture details of linked entities for the account, using the ‘Linked Entities’ screen. To invoke this screen; click the ‘Linked Entities’ button in the ‘Customer Accounts Maintenance’ screen.
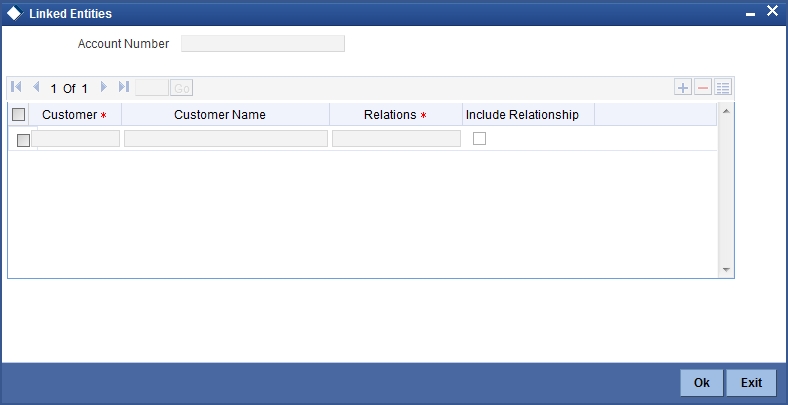
Customer
Select the customer from the option list with whom you want to establish the relationship with the customer account that you are maintaining.
Description
In this field, the system displays the name of customer that you have selected in the previous field. You cannot change the description.
Relationship
You have to choose a relationship code to establish a relationship between the customer being selected and the customer account you are maintaining.
By default, the system will select the customer of the account as the Primary Holder. This is a pre-shipped relationship and you will not be allowed to change the relationship.
4.1.14 REG Button
Reserve Requirements for Depository Institutions (Regulation D) is a US Federal Reserve Board regulation that limits the number of preauthorized withdrawals and transfers from a savings account or money market account. The regulation applies to all United States banking institutions offering such accounts. In consumer banking, ‘Regulation D’ often refers to §204.2(d)(2) of the regulation, which places a limit of six withdrawals or outgoing transfers per month from savings or money market accounts via several transaction methods.
The Expedited Funds Availability Act (EFA or EFAA) was enacted in 1987 by the United States Congress in order to standardise hold periods on deposits made to commercial banks and to regulate institutions' use of deposit holds. It is called as Regulation CC or Reg CC after the Federal Reserve regulation that implemented the act. Regulation CC stipulates four types of holds that a bank may place on a cheque deposit, at its discretion.
You can capture limited Regulation D and regulation CC details for the customer account, using the ‘REG Details’ screen. To invoke this screen, click the ‘REG’ button in the ‘Customer Accounts Maintenance’ screen.The screen is shown below:
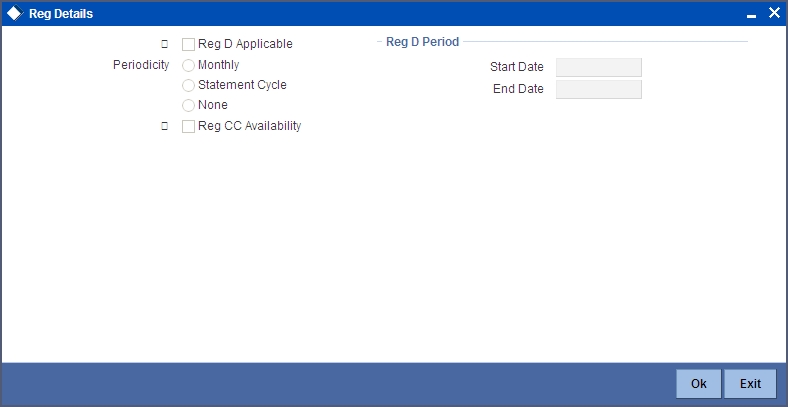
Reg CC Availability
Check this box if the check deposits into this account should be considered for Regulation CC aggregation.
Reg D Period
Specify the following details.
Reg D Applicable
Indicate whether the Regulation D limits are applicable for the account
Periodicity
If you indicate the periodicity of Regulation D applicability as ‘Statement Cycle’, the restricted transactions would be counted over the primary statement cycle defined for the customer account.
Start Date
The start date for Regulation D applicability is first set to be the date on which you mark the availability option in this screen. Subsequent to the first period, the EOD process would update the start date according to the periodicity defined.
End Date
Subsequent to the first period, the EOD process would update the end date according to the periodicity defined.
4.1.15 Account Status Button
You can specify status details for the account, using the ‘Status Details’ screen. To invoke this screen, click the ‘Account Status’ button in the ‘Customer Accounts Maintenance’ screen.
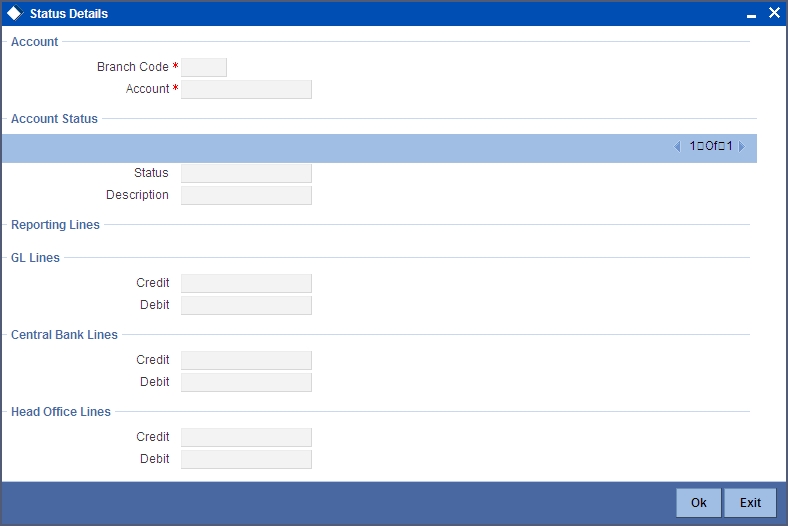
Here you can capture the following details:
Branch
The system defaults the code of the current branch
Account Number
The system defaults the account number from the main screen
Status
You can select the different status codes applicable to the account, in this field. Use the Add icon to define each status and the attributes for the same. You can use the navigation icons to move from one status to the other.
On selection of the status, the associated description will be displayed alongside
Dr and Cr GL Line
Select the debit GL account, to which all debit balances within a specific account class will report to, when it moves to the status being defined. You can identify the debit GL from the list of existing GLs. Likewise, all credits within a particular account class will report to the GL account that you have identified to track credits.
Dr Central Bank Line
Specify the Central Bank line to which this account will report to, if it is in debit. This line is maintained in the ‘Reporting Lines Maintenance’ screen.
Cr Central Bank Line
Specify the Central Bank line to which this account will report to, if it is in credit. This central bank line is maintained in the ‘Reporting Lines Maintenance’ screen.
Dr Head Office Line
Specify the Debit Head Office GL to which the account will report, if they are in a debit
Cr Head Office Line
Specify the Credit Head Office GL to which this account will report, if it is running in credit.
4.1.16 Restriction Button
You can specify restrictions for the account, using the ‘Products and Transaction Codes Restriction’ screen. To invoke this screen, click the ‘Restriction’ button in the ‘Customer Accounts Maintenance’ screen.
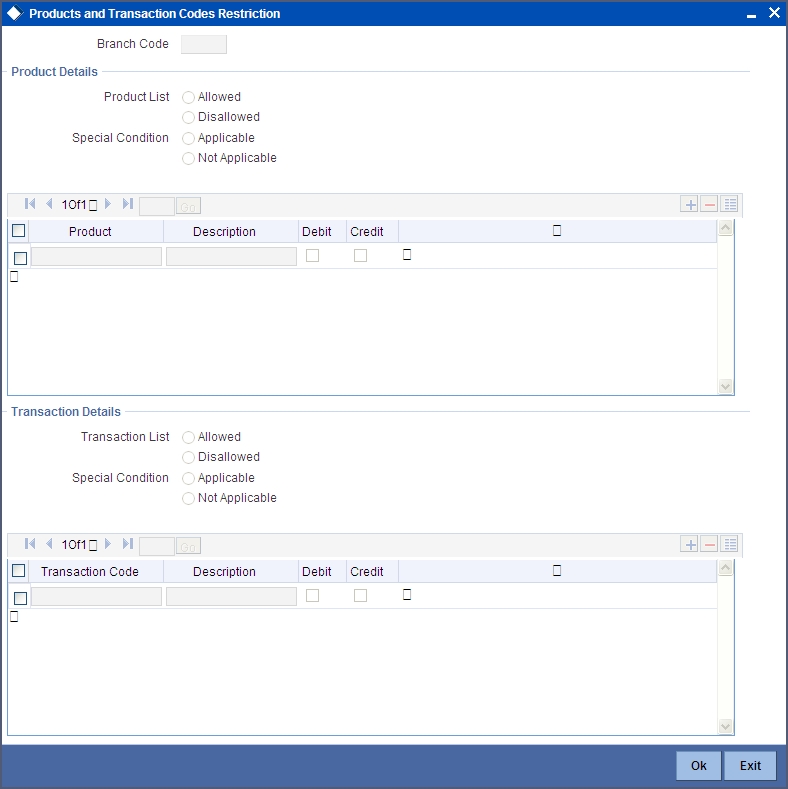
4.1.16.1 Specifying Product Restriction
Special Condition
By default, the restrictions maintained at the account class level will be displayed here. When you define transaction code or product restriction attributes for an account itself, rather than for the account class to which it belongs, it is referred to as a Special Condition. You can apply special conditions by selecting the option ‘Special Condition Applicable’ at the account level. If you opt to define special conditions for an account the ‘restrictions’ defined for the Account Class, to which the account belongs, will NOT apply to this account. If you wish to continue with the account class restrictions, opt for ‘Special Condition Not Applicable’.
Restriction Type
Specify the restriction type here. The options available are:
- Allowed – If you select this, the products entered in the multi entry block will be allowed for that customer account
- Disallowed – If you select this option, the products entered in the multi entry block will be disallowed
Product Code
You can select the products and specify the type of transaction (Dr, Cr or both) that you would like to allow/disallow for each product. In contracts involving the selected products, the accounts would be used for processing the selected type of transaction. For instance, assume that for the account A1, you have allowed ‘Dr’ for the product ABCD. This would mean that if a Dr entry for the product ABCD is passed to the account, A1, it would go through but in case a Cr entry is passed for this product, then the system will display a message indicating that the transaction is restricted for the account.
Description
The system displays the description for the product code that which you have specified
Dr
During transaction processing, the system will validate whether any restrictions are placed on the account based on either product and/or transaction code. If you have indicated to allow Dr Transactions for the product ABCD, and attempt to post a credit entry, the system will seek an override. You can continue the transaction, despite the restrictions, by providing appropriate reasons for the same.
During maintenance or online operations, in the respective contract screens for the restricted transactions, when you specify the customer account, the system checks whether the account is restricted for the product that has been selected, or the debit/credit transaction type. If so, an override is sought when such contracts are saved.
Cr
During transaction processing, the system will validate whether any restrictions are placed on the account based on either product and/or transaction code. If you have indicated to allow Dr transactions for the product ABCD, and attempt to post a credit entry, the system will seek an override. You can continue the transaction, despite the restrictions, by providing appropriate reasons for the same.
During maintenance or online operations, in the respective contract screens for the restricted transactions, when you specify the customer account, the system checks whether the account is restricted for the product that has been selected, or the debit/credit transaction type. If so, an override is sought when such contracts are saved.
4.1.16.2 Specifying Transaction Restriction
Special Condition
By default, the restrictions maintained at the account class level will be displayed here. When you define transaction code or product restriction attributes for an account itself, rather than for the account class to which it belongs, it is referred to as a Special Condition. You can apply special conditions by selecting the option ‘Special Condition Applicable’ at the account level. If you opt to define special conditions for an account the ‘restrictions’ defined for the Account Class, to which the account belongs, will NOT apply to this account. If you wish to continue with the account class restrictions, opt for ‘Special Condition Not Applicable’.
Restriction Type
Specify the restriction type here. The options available are:
- Allowed – If you select this, the transaction code entered in the multi entry block will be allowed for that customer account
- Disallowed – If you select this option, the transaction code entered in the multi entry block will be disallowed
Transaction Code
Likewise, you can maintain restrictions for transaction codes as well
Description
The system displays the description for the transaction code that you have specified
Dr
During transaction processing, the system will validate whether any restrictions are placed on the account based on either product and/or transaction code. If you have indicated to allow debit transactions for the product ABCD, and attempt to post a credit entry, the system will seek an override. You can continue the transaction, despite the restrictions, by providing appropriate reasons for the same.
During maintenance or online operations, in the respective contract screens for the restricted transactions, when you specify the customer account, the system checks whether the account is restricted for the product that has been selected, or the debit/credit transaction type. If so, an override is sought when such contracts are saved.
Cr
During transaction processing, the system will validate whether any restrictions are placed on the account based on either product and/or transaction code. If you have indicated to allow debit transactions for the product ABCD, and attempt to post a credit entry, the system will seek an override. You can continue the transaction, despite the restrictions, by providing appropriate reasons for the same.
During maintenance or online operations, in the respective contract screens for the restricted transactions, when you specify the customer account, the system checks whether the account is restricted for the product that has been selected, or the debit/credit transaction type. If so, an override is sought when such contracts are saved.
4.1.17 Currency Limits Button
You can specify restrictions for the account, using the ‘Currency Limits Details’ screen. To invoke this screen, click the ‘Currency Limits’ button in the ‘Customer Accounts Maintenance’ screen.
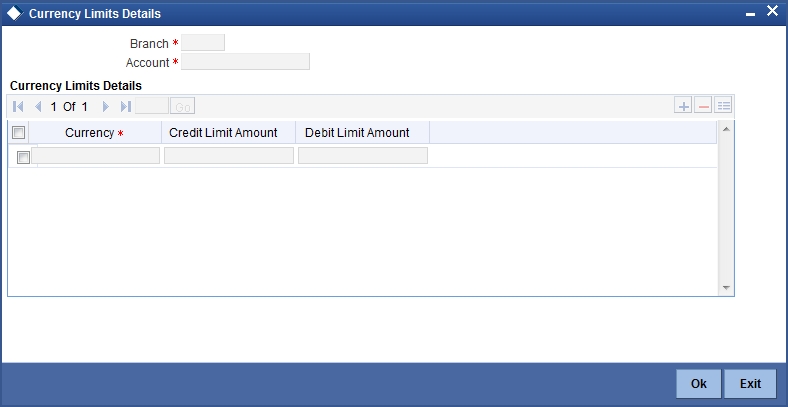
Account Number
The system displays the customer account for which PC limits are being maintained
Currency
Specify the currency in which the auto exchange limits should be maintained. The adjoining option list displays the currency codes maintained in the system. You can choose the appropriate one.
Cr Lmt Amt
Specify the credit limit amount in the chosen currency.
Dr Lmt Amt
Specify the debit limit amount in the chosen currency.
4.1.18 MIS Button
You can capture Management Information System details for the account, using the ‘Management Information System’ screen. To invoke this screen; click the ‘MIS’ button in the ‘Customer Accounts Maintenance’ screen.
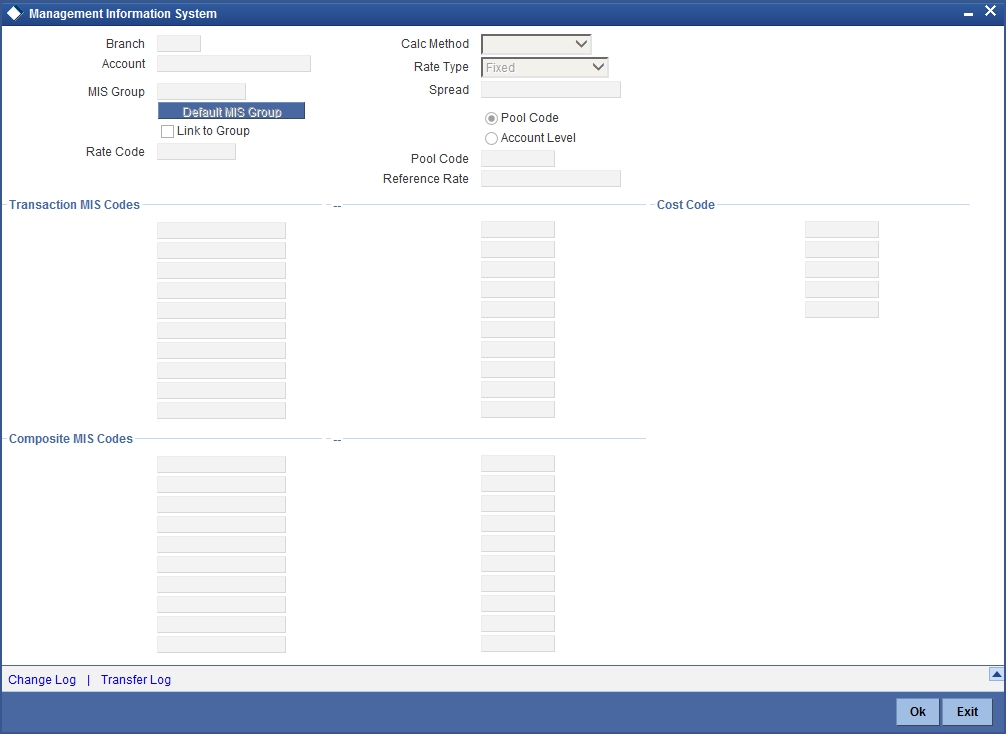
Branch
The current logged-in branch code is displayed here
MIS Group
For an account, the transaction type of MIS class will be picked up from the account class
Rate Code
Specify the rate code. Select the appropriate one from the adjoining option list, which displays all valid rate codes maintained in the system
Link to Group
If an MIS Group is linked, you can indicate whether the linkage with the group should always be maintained. If yes, any change to the MIS Group will automatically apply to the customer to whom the MIS Group is linked. If not, the entities defaulted for the customer will continue, even if they are changed subsequently for the group.
Calc Method
System displays the calculation method.
Rate type
If you have indicated that rates maintained for the individual account should be picked up for MIS refinancing you have to specify the Rate Type that is to be used. The options available are:
- Fixed
- Floating – Automatic – indicating that the system should pick up the refinancing rate associated with the account. Since the account number is linked to a Rate Code the system picks up the rate code associated with the account when the EOD processes are run to refresh the various rates.
Select the appropriate.
Pool Code/Account Level
The Pool Code/Account Level to which the account class or product belongs should be defined.
Pool Code
For an account, the pool code will be picked up from the account class.
Transaction MIS Group
For an account, the transaction type of MIS class will be picked up from the account class.
Composite MIS Group
The composite type of MIS class will be defaulted from those defined for the customer.
Cost Code
For an account, the cost codes will be picked up from the account class.
4.1.18.1 Specifying Transfer log details
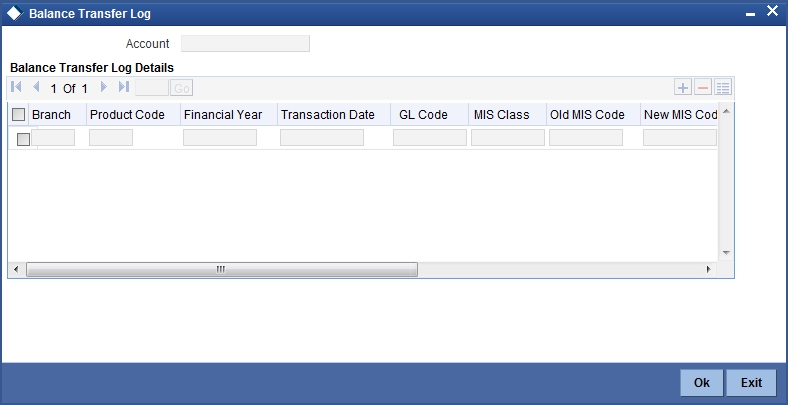
Here you can capture the following details:
Account Number
This is the account number of the deposit. If you specify an account that is disallowed for your user id and move to the next field the system will throw up an error/override. The restricted accounts for users ids are maintained in the ‘User Account Class Restrictions’ screen. The system will perform this validation for default settlement pick up also.
4.1.19 Statement Button
You can specify restrictions for the account, using the ‘Statement Details’ screen. To invoke this screen, click the ‘Statement’ button in the ‘Customer Accounts Maintenance’ screen.
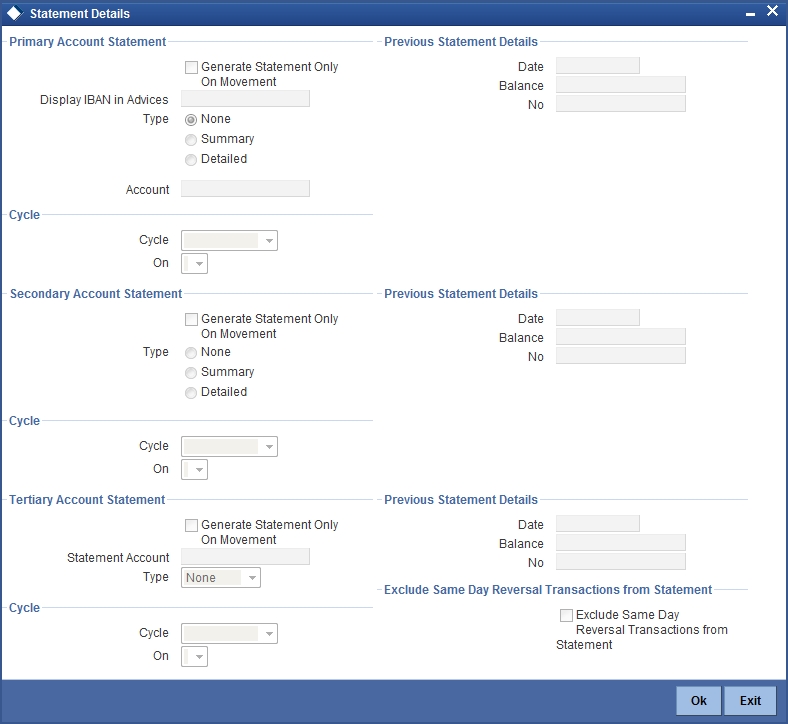
Account Number
The system displays the account number for which you are setting the statement details
Primary A/c Statement
This refers to the type of statement to be generated periodically by the system, for this account. You can specify whether you want a detailed or summary statement or if you do not want a statement for this account at all.
Cycle
You can specify the frequency for generating the account statements. To specify the frequency of the statements, click on the adjoining drop-down list. The following list is displayed:
- Annual
- Semi-annual
- Quarterly
- Monthly
- Fortnightly
- Weekly
- Daily
On
For a weekly statement you specify the day of the week on which account statements should be generated and for fortnightly and monthly statements the dates of the month. To specify for weekly statements, click on the adjoining drop-down list. The following list of days will be displayed:
- Monday
- Tuesday
- Wednesday
- Thursday
- Friday
- Saturday
- Sunday
To specify for monthly statements enter a number between 1 and 31 (corresponding to the system date)
If you set the statement date to 30, then account statements will be generated on:
- The last working day for months with < 30 days
- For months with 30 days on the 30th; if 30th is a holiday on the next working day
If you set the statement date to 31, then account statements will be generated on:
- The 31st for month with 31 days; if 31st is a holiday on the next working day
- The last working day for months < 31 days
For a fortnightly statement you could specify 1 and 15
For all other cycles, account statement will be generated on the last day of that cycle
Generate Stat. Only On Movement
You can indicate that an account statement should be generated for the customer’s account only when there has been a movement of funds into the account or when funds have been transferred out of the account.
For instance, let us assume that on the August 21, 2001, you have set the account statement generation frequency as Daily for the account LI020804. On the September 5, 2001, there has been no movement of funds in the particular account. If you have opted for the Generate Only on Movement option, the system will not generate a statement message for September 5, 2001.
If you choose not to enable this option, account statements will be generated regardless of whether there has been a movement of funds or not.
Display IBAN in Advices
If you would like to print the IBAN number of the customer on advices sent to the customer, you can enable the Display IBAN in Advices option by checking it. This specification will be defaulted from the account class linked to the customer account. You will be allowed to change it for a specific account.
You can choose to print the IBAN Number in advices that are sent to the customer by enabling the check box positioned next to the Display IBAN on Advices field. If the Display IBAN on Advices check box is disabled, you can enable this option by checking the box. Consequently, the IBAN Account Number will be printed on all customer correspondence (Debit/Credit advices) involving the particular account.
Because of choosing to print IBAN numbers in the correspondence sent to the customer, the Oracle FLEXCUBE account number will be replaced by the IBAN number. The lists of SWIFT messages that will include IBAN account numbers are as follows:
- MT940 – Customer Statement Message
- MT950 – Statement Message
- MT900 – Confirmation of debit
- MT910 – Confirmation of Credit
Note
While processing incoming payments, the system checks to see whether the account involved is an IBAN account. If the account is an IBAN account, it will be processed with the corresponding Oracle FLEXCUBE account number.
Secondary A/c Statement
This refers to the type of statement to be generated periodically by the system, for this account. You can specify whether you want a detailed or summary statement or if you do not want a statement for this account at all.
Cycle
You can specify the frequency for generating the account statements. To specify the frequency of the statements, click on the adjoining drop-down list. The following list is displayed:
- Annual
- Semi-annual
- Quarterly
- Monthly
- Fortnightly
- Weekly
- Daily
On
For a weekly statement you specify the day of the week on which account statements should be generated and for fortnightly and monthly statements the dates of the month. To specify for weekly statements, click on the adjoining drop-down list. The following list of days will be displayed:
- Monday
- Tuesday
- Wednesday
- Thursday
- Friday
- Saturday
- Sunday
To specify for monthly statements enter a number between 1 and 31 (corresponding to the system date).
If you set the statement date to 30, then account statements will be generated on:
- The last working day for months with < 30 days
- For months with 30 days on the 30th; if 30th is a holiday on the next working day
If you set the statement date to 31, then account statements will be generated on:
- The 31st for month with 31 days; if 31st is a holiday on the next working day
- The last working day for months < 31 days
For a fortnightly statement, you could specify 1 and 15
For all other cycles, account statement will be generated on the last day of that cycle
Generate Stat. Only On Movement
You can indicate that an account statement should be generated for the customer’s account only when there has been a movement of funds into the account or when funds have been transferred out of the account.
For instance, let us assume that on the August 21, 2001, you have set the account statement generation frequency as Daily for the account LI020804. On September 5, 2001, there has been no movement of funds in the particular account. If you have opted for the Generate Only on Movement option, the system will not generate a statement message for September 5, 2001.
If you choose not to enable this option, account statements will be generated regardless of whether there has been a movement of funds or not.
Tertiary A/c Statement
This refers to the type of statement to be generated periodically by the system, for this account. You can specify whether you want a detailed or summary statement or if you do not want a statement for this account at all.
Cycle
You can specify the frequency for generating the account statements. To specify the frequency of the statements, click on the adjoining drop-down list. The following list is displayed:
- Annual
- Semi-annual
- Quarterly
- Monthly
- Fortnightly
- Weekly
- Daily
On
For a weekly statement you specify the day of the week on which account statements should be generated and for fortnightly and monthly statements the dates of the month. To specify for weekly statements, click on the adjoining drop-down list. The following list of days will be displayed:
- Monday
- Tuesday
- Wednesday
- Thursday
- Friday
- Saturday
- Sunday
To specify for monthly statements enter a number between 1 and 31 (corresponding to the system date).
If you set the statement date to 30, then account statements will be generated on:
- The last working day for months with < 30 days
- For months with 30 days on the 30th; if 30th is a holiday on the next working day
If you set the statement date to 31, then account statements will be generated on:
- The 31st for month with 31 days; if 31st is a holiday on the next working day
- The last working day for months < 31 days
For a fortnightly statement, you could specify 1 and 15
For all other cycles, account statement will be generated on the last day of that cycle
Generate Stat. Only On Movement
You can indicate that an account statement should be generated for the customer’s account only when there has been a movement of funds into the account or when funds have been transferred out of the account.
For instance, let us assume that on the August 21, 2001, you have set the account statement generation frequency as Daily for the account LI020804. On September 5, 2001, there has been no movement of funds in the particular account. If you have opted for the Generate Only on Movement option the system will not generate a statement message for September 5, 2001.
If you choose not to enable this option, account statements will be generated regardless of whether there has been a movement of funds or not.
Exclude Same Day Reversal trns from Stmt
If you do not wish transactions booked and reversed on the same day to be reflected in the account statement, you can specify the preference here. This feature is applicable only for the customer account legs and not for the related GL legs. Also, reversals made through the DE module will not be considered for exclusion.
This specification is defaulted from the account class linked to the account. You can change it for a specific account.
Statement Account
A customer may have two or more accounts with your bank but may desire to receive a single consolidated account statement.
Oracle FLEXCUBE allows you to link accounts. For the particular account whose statement preferences you are defining you can indicate the parent account to which the account should be linked for statement generation purposes.
The statement account is applicable for all type of account statements (Primary, Secondary and Tertiary). If the statement account has been specified, you cannot enter other statement details.
If the statement account is not specified for a particular account then the account can be a statement account for other accounts. If statement accounts have been maintained, during EOD, the account statement will not be individually generated for the child accounts. Instead a consolidated account statement would be generated based on the frequency specified for the parent account.
While closing a parent account, a message will be shown requesting removal of the parent-child account linkage.
To view the details of loan instalment recovery and charge recovery details in the Account Statement Report following tags will be included:
- _LNCHGDTLS_
- _CLCHGACC_
4.1.20 Limits Button
You can capture details of account limits, using the ‘Account Limits’ screen. Click the ‘Limits’ button in the ‘Customer Accounts Maintenance’ screen to invoke this screen.
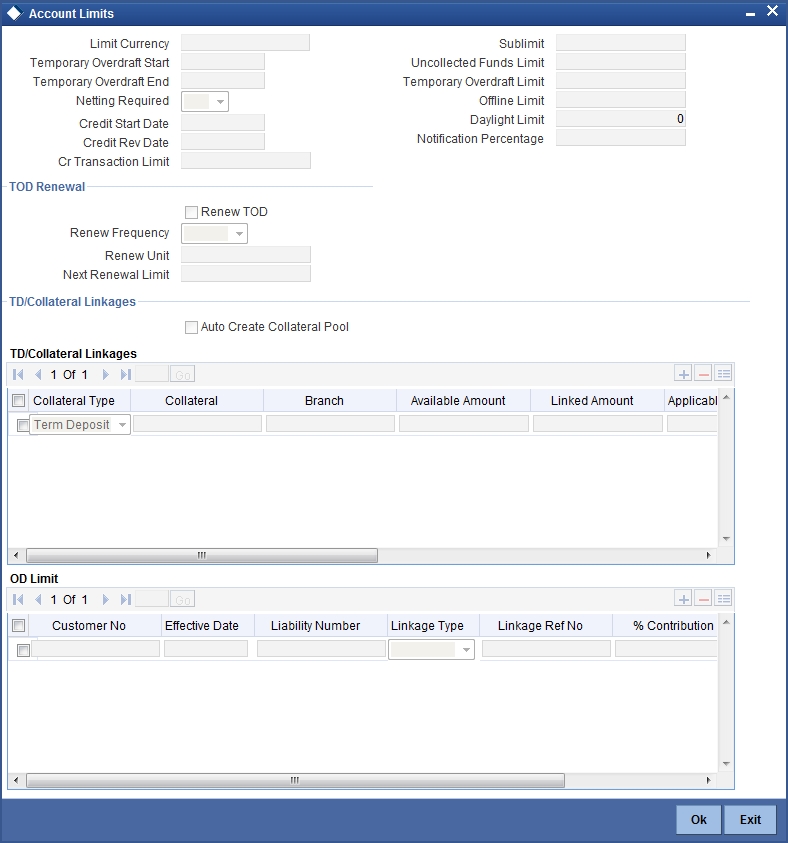
Temp. OD Start and End
The start and end dates represent the dates from which the temporary overdraft limit becomes effective upto the date on which it should ceases to be effective.
Netting Required
To process linked accounts, which are marked for referral, you will need to enable the Netting Required option. This option is defaulted from the Credit Line associated with the customer account. If you change the default option, the system displays an override message.
Temp. OD Limit
The temporary OD limit is the limit upto, which any overdraft is allowed, for a specified time period, over and above the limit set for this account.
This limit is independent of any credit line linked to this account. This is mostly used for short term overdrawing.
Sublimit
The sub-limit represents that portion of the total credit amount that can be used by this customer account. The sub-limit need be input only when the account is to be limited to a portion of the available line amount.
While passing transactions to an account with a sub-limit the first credit check made is against this sub-limit amount. If the sub-limit is crossed, you will be asked for an override.
Uncoll. Funds Limit
The uncollected funds limit represents the credit transaction amounts that have not been collected as of the current day. You can set the limit upto which withdrawal is allowed against uncollected funds.
The uncollected opening balance is reset with the current uncollected balance amount during the EOD process. This amount is to be considered when calculating Central Limit availability.
Offline Limit
This is the limiting amount till which transactions will be carried out between account(s) for the account class you are defining here, between branches when the database connectivity is not functional.
Daylight Limit
The daylight limit is the limit up to which an overdraft is allowed for the business day. The daylight limit will be added to temporary overdraft to calculate the available balance if EOD is not in progress. Daylight limit is not considered during EOD.
Note
You can specify the daylight limit only if ‘Daylight Limit’ option is checked in linked ‘Account Class - Preferences’ screen. By default, the system will display the value as zero. You can however change it.
SOD Notification %
Specify the consolidated percentage utilization used for notification of the limit breach under the SOD (secure overdraft).
For more information on SOD Alert Generation, refer topic ‘Generating Alert for SOD Utilization’ later in this chapter.
Cr Transaction Limit
This is the limit for credit transactions in the account currency. When a transaction exceeds this limit, an override is displayed. The override requires a dual authorization to save the transaction.
Credit Start Date
This is the date from which this monitoring comes into effect. The check will be performed for all entries to customer accounts with transaction (booking) date greater than or equal to the start date.
Credit Rev Date
This is the date on which you would wish to revise this limit. The limit check will continue irrespective of the date maintained here. The revision date must be greater than the start date and can be left blank.
4.1.20.1 Specifying Temporary Over Draft Renewal Details
Renew TOD
Check this box if you want to renew TOD. Renewal of TOD will be done as part of casapks batch process.
Renew Frequency
Specify the renew frequency from the drop-down list. The available options are:
- Days
- Months
- Years
Renew Units
Specify the renew units.
The following validations need to be done for the frequency:
- If ‘Renew Frequency’ chosen is ‘Days’ then ‘Renew Units’ cannot be greater than 366
- If ‘Renew Frequency’ chosen is ‘Months’ then ‘Renew Units’ cannot be greater than 12
- If ‘Renew Frequency’ chosen is ‘Years’ then ‘Renew Units’ can be given in terms of years
Next Renewal Limit
Specify the TOD amount that can be renewed in next cycle.
TD/Collateral Linkages
Auto Create Collateral Pool
Check this box to indicate that collateral pool needs to be created automatically based on the collateral linkage details specified. You can enter collateral linkages details only when you check this field.
4.1.20.2 Specifying OD limits
Here you can specify the following:
Customer No
Specify the customer number to link the credit line. You can link customer of the account or customers linked as a part of joint venture.
Effective Date
Specify the effective date for the linked line. The system defaults the application date if the effective date is left blank. Effective Date can be past or current date but cannot be a future date.
Note
Effective Date should not be earlier than the:
- start date of the linked limits
- booking date of CASA account.
If multiple lines are attached to an OD account then the:
- SDE for line amount returns the sum of the line amount of the attached facilities till the current day. But the percentage mentioned while linking the line is not considered.
The interest is recalculated if the effective date or limit amount is changed.
If the effective date is within the current period, then the interest is recalculated from the period start date and the accrual entry is passed.
If the effective date is earlier than the current liquidation period, then interest recalculated for the period prior to the current liquidation period is posted as adjustment entries.
Effective date is applicable only for the linkage type ‘Lines’. If effective date is specified for Collateral or Collateral pool, then the system displays an error message.
You cannot attach a line which was active on past date and inactive on the system date. The option for facility displays the facilities active on application date and not for the effective date.
You can delink the unutilized lines. The date of delinking is stored in an internal data store. From the effective date till the date of delinking the line will be considered as linked.
Any modification of the facility amount is also stored in internal data store to get the effective line amount for a specific date.
For interest calculation, the existing SDE , LINE_AMOUNT will be used to give the total limit amount available on that effective date.
If back valued line is attached or an expired line is renewed from a back value date, then you can recompute the interest considering the line which is available from back value effective date or from the old expiry date.
On the expiry date of a particular line, it is considered for the interest calculation. LINE_AMOUNT SDE will return the line amount on the date of expiry and will return to zero after the expiry date
Liability No
The system displays the liability number of the customer.
Linkage Type
Specify the linkage type from the adjoining drop down list. The list displays the following values:
- Facility (credit line)
- Collateral Pool
- Collateral
Linkage Ref No
Specify the linkage reference number based on the type of linkage. You can specify the following:
- If you have selected linkage type as ‘Facility’ then you have to enter facility code in the Linkage reference number.
- If you have selected linkage type as ‘Collateral Pool’ then you have to enter collateral pool code in the Linkage reference number field.
- If you have selected linkage type as ‘Collateral’ then you have to enter collateral code in the Linkage reference number field.
% Contribution
Specify the percentage of contribution that needs to be tracked for each Credit Line or Collateral Pool.
Note
The total sum of ‘Percentage of Contribution’ should be equal to 100%, excluding the line for JV customers. If the total sum is not equal to 100%, then the system will display the error message as “Sum total of Limits Percentage should be 100”.
Sequence No
Specify the sequence number of the limit linkage. If you do not specify any value then the system will generate data automatically. However, if there is any rounding related mismatch then the system will pass a different amount in the sequence number of the linkage.
Note
If an account does not have sufficient balance or the balance is already used from the line, the system updates the utilised amount of all lines and liabilities which are part of ‘Customer Account Maintenance’ screen. The amount utilised for the specific line is based on the percentage specified. If there is any rounding issue during allocation of utilisation amount to different credit lines, the system will adjust it with the last credit line with which it is linked. However, if credit line is added, deleted or a percentage of contribution is changed then based on the updated maintenance, the system will update the utilisation of credit lines.
If the credit line is not maintained for Joint venture then the system will track the utilization at liability level only.
4.1.20.3 Specifying Linkages Details
Oracle FLEXCUBE facilitates linking a new TD or collateral and de-linking the existing TD or collaterals. Also, you can modify the linked amount and spread for existing collaterals. The modified linkages will be effective from the start of the current liquidation cycle.
Here you can specify the following collateral details:
Collateral Type
Select the collateral type from the options available. The options available are as follows:
- Term deposit
- Collateral
- Unsecured collateral
Note
- If collateral type is chosen as TD or unsecured collateral then the system first creates collateral for the TD’s or unsecured collateral automatically and then creates the collateral pool during authorization of the OD Account.
- On automatic rollover of TD’s linked to the OD Account, the latest rate of the associated float rate code will be applied. The fields ‘Applicable interest rate’, ‘Rate of Interest’ for the OD account will be updated automatically during rollover of TD.
- If collateral type is chosen as collateral during creation of OD account and if interest rate is not available in collateral then the interest spread entered by the user will be considered as ‘Rate of interest’ for the OD account.
- If TD is linked as collateral then during auto creation of collateral pool the expiry date will be considered as the maturity date of the TD. During auto rollover of the linked TD the expiry date will be automatically updated as the next maturity date of the TD.
Collateral
Specify the Term deposit or the collateral which needs to be linked to the overdraft account from the adjoining option list.
Note
Multiple TDs/Collaterals can be linked to a single OD Account.
Branch
The system displays the branch code of the TD or collateral.
Available Amount
The system displays the available amount of the TD or collateral.
Linked Amount
Specify the linkage amount. The linked amount should not be greater that the available collateral amount
Applicable Interest Rate
The system displays the interest rate applicable to the TD or collateral on choosing the collateral.
Interest Spread
Specify the spread amount which will be used to calculate the rate of interest.
If collateral type is chosen as unsecured collateral then you should input the interest rate in the interest spread field. On saving, the system defaults the rate of interest same as interest spread.
Rate of Interest
The system displays the interest rate applicable to the OD Account.
Collateral Category
Specify the collateral category using which collateral will be created from the adjoining option list. If collateral type is TD or collateral then only secured collateral category will be displayed in the option list. If collateral type is unsecured collateral then only the unsecured collateral category will be displayed in the option list.
You can De-link or Add new TD/Collateral. For existing collaterals, system supports modification of linked amount and spread. The modification will be effect from the start of the current liquidation cycle
Hair Cut
Specify the haircut percentage available for the collateral category you entered.
System validates whether the TD Linked to the OD account is marked for auto rollover. If Auto rollover is not marked for the TD then the system will automatically mark the TD as Auto rollover during authorization of the OD Account. Rollover type will be set to P+I if interest booking account is same as TD and payout details for interest component is not maintained for the TD. Rollover type will be set to P if interest booking account is not same as TD or payout details for interest component is maintained for the TD.
4.1.21 Documents Button
You can capture the customer related documents in central content management repository through the ‘Document Upload’ screen. Click ‘Documents’ button to invoke this screen.
Here, you need to specify the following details:
Document Category
Specify the category of the document to be uploaded.
Document Type
Specify the type of document that is to be uploaded.
Document Reference
The system generates and displays a unique identifier for document reference.
Remarks
Specify the additional information, if any.
Upload
Click ‘Upload’ button to open the ‘Document Upload’ sub-screen. The ‘Document Upload’ sub-screen is displayed below:
In the ‘Document Upload’ sub-screen, specify the corresponding document path and click the ‘Submit’ button. Once the document is uploaded through the upload button, the system displays the document reference.
View
Click ‘View’ to view the document uploaded.
4.1.22 Banking Channels Button
You can capture the information of channels like Internet Banking, Interactive Voice Response, Mobile, ATM, and Credit Card at customer account level. Click ‘Banking Channels’ button to specify the details relating to channels.
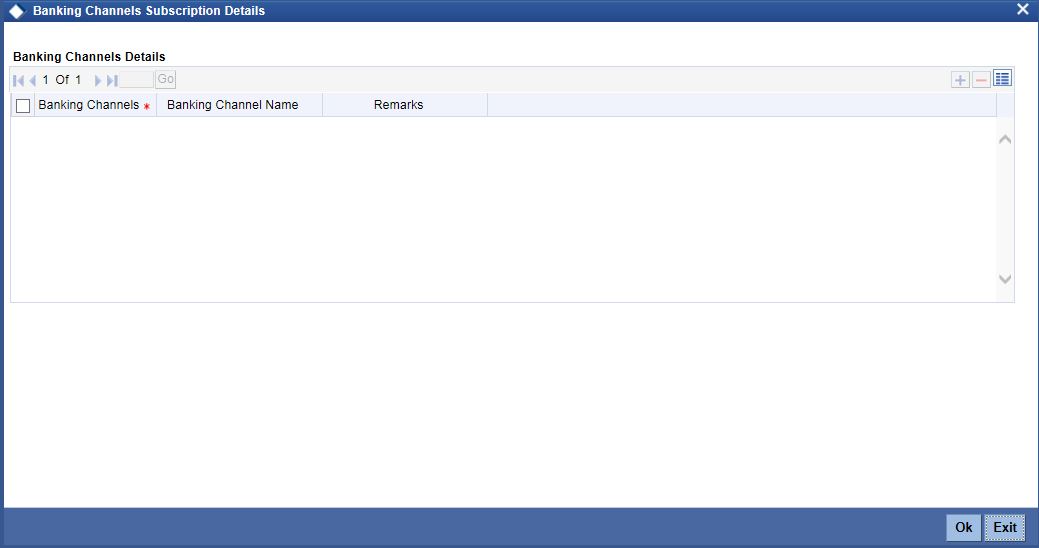
Specify the following details:
Banking Channels
Specify the banking channels code. Alternatively, you can select the list of channels from the option list. The list displays the channels maintained in the system.
Banking Channel Name
The system displays the name of the banking channel.
Remarks
Specify remarks for the banking channel subscription.
Note
- While populating the channels to the Customer Account screen, the system populates only the channels which are allowed in primary CIF and Account Class. The system defaults the remarks maintained at customer level to the account. You can modify it.
- You can delete the channels which need not be allowed at the customer account level, but you cannot add the channels which are disallowed at the customer or account class level. The system will display only those channels which are available in both CIF and account class levels.
- You can add channels which are mapped at both CIF and Account Class levels. You cannot delete a channel at CIF/Account Class level, which is already mapped to accounts (authorized or unauthorized) belonging to the CIF/Account Class. The system checks only for active accounts. You can delete the channels from customer/account class level only if the account is closed. During reopen of the account, the system validates whether the account is modified after reopening.
- When an account is created automatically from Customer Creation screen, the channels maintained at both Customer and Account Class is defaulted to the account. If no maintenance is performed at CIF/account class levels for channels, the system does not populate any channels at account.
- When account class transfer happens during batch, the system deletes the existing channels attached to the account and repopulates from the new Account Class and Customer.
During authorization of the account, the system does not repopulate the channel details. While authorizing primary party change, the system defaults the existing channels which are attached to the account and repopulates from the new Customer and Account Class. You can modify the channel information from the main screen for Customer Account Creation.
During save, the system defaults the channel details from Customer and Account Class of the account. You can modify the details in the Account Creation screen (STDCUSAC).
4.1.23 Joint Holder Button
You can capture details of joint holders of the account, using the ‘Joint Holders’ screen. Click the ‘Joint Holders’ button in the ‘Customer Accounts Maintenance’ screen to invoke this screen.
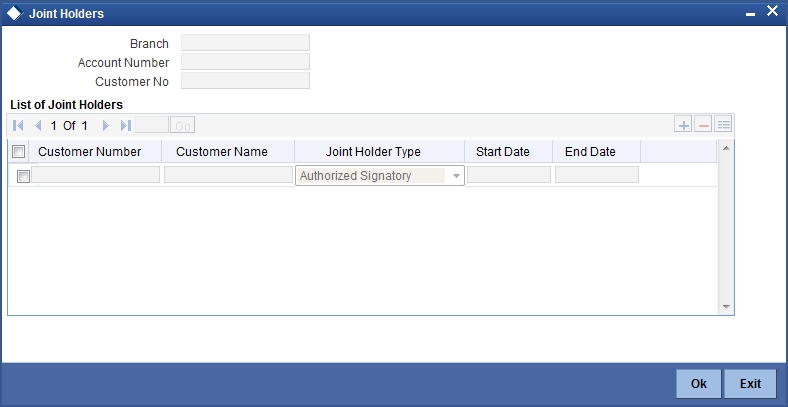
Account Number
The system displays the account number here.
Customer Number
The system defaults the customer number based on the selected account number.
Branch Code
The system displays the branch code of the current branch.
List of Joint Holders
You can add the joint holder details in this section if the selected account type is ‘Joint’. Maintain the following details:
Customer Number
Specify the customer Id for the joint holder. The adjoining option list displays the list of all valid customer numbers. Select the appropriate one.
Customer Name
The system displays the customer name based on the selected customer number.
Joint Holder Type
Specify the type of authority. Select the appropriate one from the drop-down menu. The options are:
- Authorized Signatory
- Customer Contact Person
- Guardian
- Custodian
- Developer
- Guarantor
- Joint and First
- Joint and Other
- Joint or First
- Joint or Other
- Nominee
- Related for Enquiry
- Solicitor
- Sole Owner
- Third Party
- Trustee
- Valuer
- Power of Attorney
Start Date and End Date
The Start Date and End Date display the validity of the joint holder of the account. This is for information purpose only.
Note
- After the Joint holder expires the corresponding signature details of the joint holder will be deleted in the account signatory details and the same will be reflected in the Account Signatory History screen
- If the end date expires, the system does not allow you to save the customer account in case of amendment in the joint holder details.
- If you modify a joint holder record from ‘STDJHMNT’ screen and s not authorized yet, the system will not allow you to modify the joint holder details from ‘STDCUSAC’ screen and vice-versa, until it is authorized. However, you can modify the account details other than joint holder details.
- You can enter the joint holder details only if 'Account Type' is 'Joint'. If the account type is ‘Joint’ then it is mandatory to specify the details of at least one joint holder.
4.1.24 Fields Button
You can capture User Defined Fields for the account, using the ‘UDF’ screen. To invoke this screen; click the ‘Fields’ button in the ‘Customer Accounts Maintenance’ screen.'
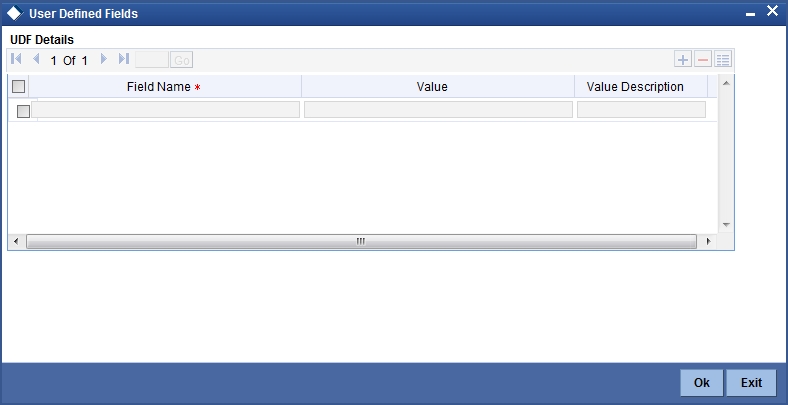
4.1.25 Deposits Instructions Button
The system defaults the latest modified /sequence number record from ‘Deposit Instruction’ screen. This latest modified /sequence number is applicable for creation of new Auto Deposit creation.
Every modification at Account level reflects at ‘Deposit Instruction’ screen, based on the sequence number.
Oracle FLEXCUBE allows you to create auto deposits from a savings account if the balance in the account exceeds a certain limit. You can capture details for creation of auto deposits, using the ‘Deposits Instruction’ screen. To invoke this screen, click the ‘Deposits Instruction’ button in the ‘Customer Accounts Maintenance’ screen.
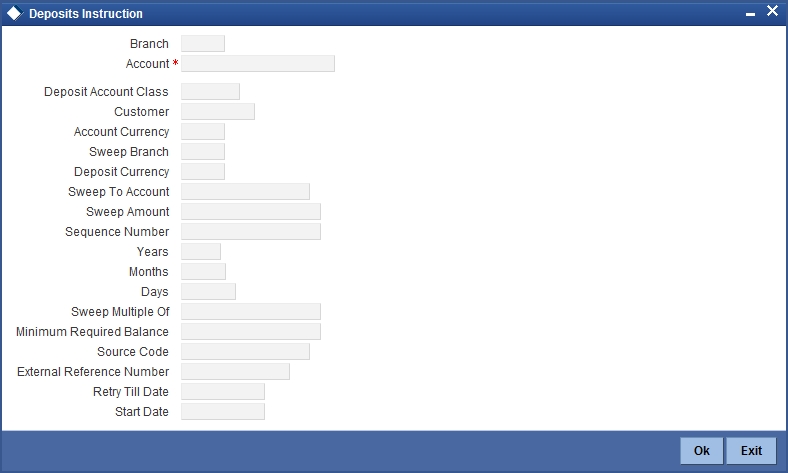
Here you can capture the following details:
- Branch - The branch code of the branch which is to be associated with the account
- Account Number - Specify the account number of the customer. Select the account number from the adjoining option list
- Deposit Account Class - The system defaults the default Auto Deposit account class specified in CASA Account class. However, you can modify, if needed. The adjoining option list displays all active, authorized and allowed list of auto deposit account classes specified in CASA account class. Select the appropriate one. If you need to restrict auto deposit at account level, remove the default Auto Deposit account class and save the account..
- Customer - The customer for whom you are maintaining the deposit instructions
- Account Currency - Specify the currency of the particular account. The adjoining option list displays valid currencies of the selected auto deposit account classes which are active and authorized.
- Sweep Branch - Indicate the branch to which the sweep is carried out
- Deposit Currency - The currency in which the deposit is made
- Sweep To Account - Indicate the account to which the sweep is carried out
- Amount - The amount to be swept to Sweep to account.
- Minimum Required Balance - The minimum balance indicates that only the amounts above this limit will be used for auto creating deposits
- Source Code - The code assigned for the sweep
- External Reference Number
- Sequence Number - The system generated sequence number for the instruction you are maintaining
- Deposit Currency - The currency in which the deposit is made
- Tenor - Tenor for the deposits that are opened under an account class, in terms of years, months and days
- Sweep Multiple Of - The sweep can only be in multiples of the sweep specified
- Retry Till Date - The instructions specified will be invalid after this date Any failed sweeps after this date will not be picked up for processing the next day
While saving auto deposit instructions of customer account;
- If auto deposit accounts already exist for the Account. then the system displays an error message as "Active Auto Deposits are already exist. Cannot modify the Account Class/Currency".
- The system will validate if the auto deposit currency is part of the Interest & Charges Product's account class and currency combination of the Auto Deposit Account class. If it is not then the system displays an error message as “The Auto deposit Currency is not part of the Interest and Charges Product's account class and currency combination".
4.1.25.1 Handling Batches for AD Creation
The following batches are available in the system to handle batches for AD creation:
- DEDEPBAT – If AD instruction is maintained at account level, then the batch creates AD. If instruction is not maintained at the account level, then the batch creates AD based on account class level maintenance. Batch is maintained in DE module in the ‘End of Txn Input’ stage.
- DEAUTDEP – The system will create AD only if account level instructions are maintained. If not maintained, then AD will not be created for that account. Batch is maintained in IC module in the ‘End of Txn Input’ stage
- DESWPBAT – Intra day batch for AD creation.
4.1.26 Billing Parameters Button
You can capture billing parameters for the account, using the ‘Billing Parameters’ screen. To invoke this screen; click the ‘Billing Parameters’ button in the ‘Customer Accounts Maintenance’ screen.
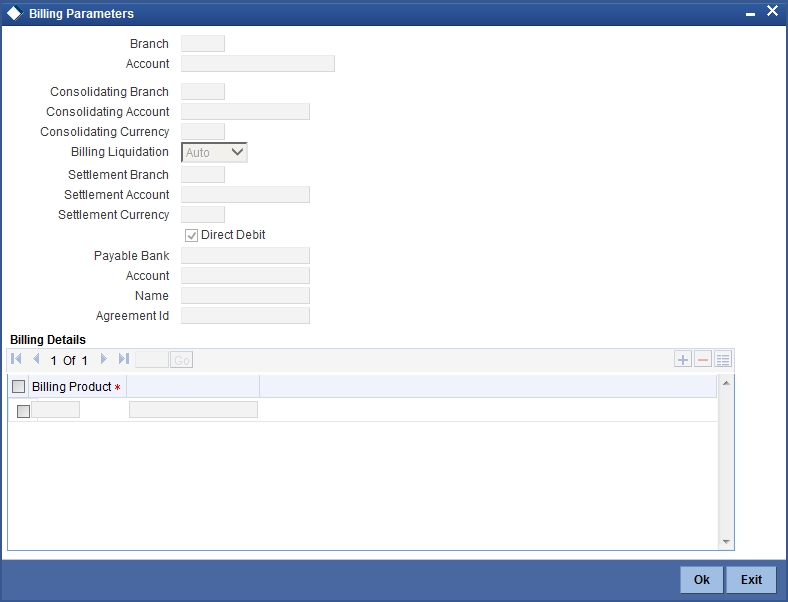
You will have to maintain a set of parameters for the billing module. While settling or liquidating the bill, the default parameters that you have maintained for the account involved in this module will be used.
The screen also displays the Product Code and Description of all Billing Products applicable to the account.
Consolidating Account
You can specify a consolidating account for the given account. From the option list you can choose:
- A different account number if you want to consolidate the charge under this account to a different account. The Consolidation account selected for this account should be in the same currency as this account. It also has to belong to the same branch as the specified account.
- The same account to indicate that there is no consolidation and an individual billing invoice is to be raised on this account
Billing Liquidation
You have two modes of liquidation i.e. Auto or Manual. The preference you have maintained for the billing product will be defaulted here. You can choose to change the mode for the specified account under the following scenarios:
- If Auto is chosen, then you have to specify whether the settlement is through a settlement account or through Direct Debit Instruction
- In case you want to raise Direct Debit instruction for the billing invoice amount, irrespective of whether the liquidation mode is Auto or Manual, you have to maintain the details for Direct Debit details viz. Direct Debit Bank Code, Account, Name and Agreement ID fields.
- If you choose Manual option, then manual liquidation is possible
only under the following four modes:
- By Cash – through retail teller product
- By Clearing – through outward clearing product
- By Transfer – debit account in CASA module
- By Direct Debit – through PC module
Note
If the consolidation account is different from the present account, then the system uses the liquidation parameters specified at the consolidation account level and liquidation parameters specified, if any, at this account level is ignored.
Settlement Account
As mentioned above, you need to specify the settlement account to enable automatic liquidation of billing.
For liquidating the billing amount and also for collecting the bill amount, the system makes use of the account specified here.
Maintaining direct debit details
If you have maintained the mode of settlement for auto liquidation of bills as Direct Debit instructions, you need to specify the following details:
- Bank Code – Choose the bank code from the option list. This indicates the bank code of the settlement account
- Account Number – Specify the account number for the settlement account
- Name – Specify the name of the debtor
- Agreement ID – Specify the agreement id on which the DD is to be generated
During liquidation, the direct debit contract is uploaded into the system in case you have maintained the settlement mode as direct debit transaction. The upload happens for both automatic liquidation and manual liquidation.
4.1.26.1 Closure of accounts with outstanding Billing Invoices
In the event of account closure, the system allows closure only after all invoice are generated and payment of outstanding bill amount is made.
Before closing the account, you need to:
- Manually liquidate the billing amount through the Manual Liquidation screen in case the payment is yet to be done. The system displays a message for the unpaid amount.
- Generate the pending invoices for all Billing Products applicable to that account, using the Account Based Invoice Generation screen, and also liquidate the bill amounts under each of the Billing Products manually.
- Refund the amount if the overdue amount is in negative
4.1.26.2 Initiating Manual Liquidation for Bills
All the components of a bill can be liquidated automatically or manually. In the Product Preferences screen, you can indicate whether the mode of liquidation of bills is to be automatic or manual. The system automatically liquidates those bills marked for auto liquidation. If the bills are marked for manual liquidation, you have to liquidate them through the Billing Liquidation screen.
The liquidation is triggered differently for each of the following scenarios:
- Account Based
- Adhoc Based
- Batch Based
Refer the section ‘Defining parameters for settlement/liquidation of bill for an account’ in Billing User Manual under Modularity for details about this screen.
4.1.27 Account Signatory Button
You can capture details of signatories for the account, using the ‘Signatory Details’ screen. To invoke this screen, click the ‘Account Signatory’ button in the ‘Customer Accounts Maintenance’ screen.
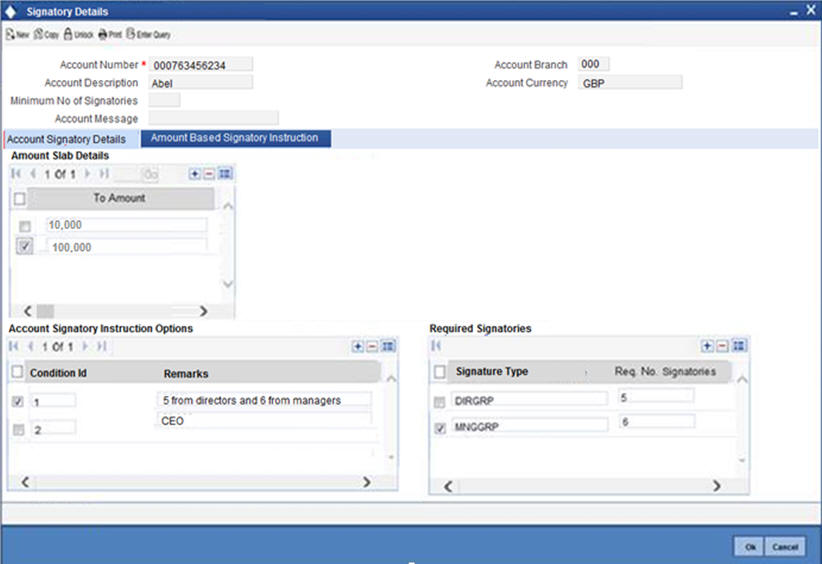
Here you can capture the following details:
Account Branch
The system defaults the current branch here.
Account Number
This system displays the account number to which signatories are to being linked.
Account Description
The system displays the description for the account selected.
Account Currency
The system displays the account currency.
Minimum Number of Signatories
Specify the minimum number of signatories necessary to endorse an instrument involving the account.
Note
If the linked or replicated signatories are less than the specified minimum number then the system displays an error message.
Account Message
Specify a brief description about particular signatories. It can be related to the name, number and the type of signatory of your customer. You can specify a maximum of 4000 characters as account message length.
For instance you can capture a message like - "This signatory is a joint account holder with rights to sign instruments only up US 8000".
4.1.27.1 Account Signatory Details Tab
You can maintain account signatory details for different customers using this tab.Click on ‘Account Signatory Details’ tab to invoke the following screen
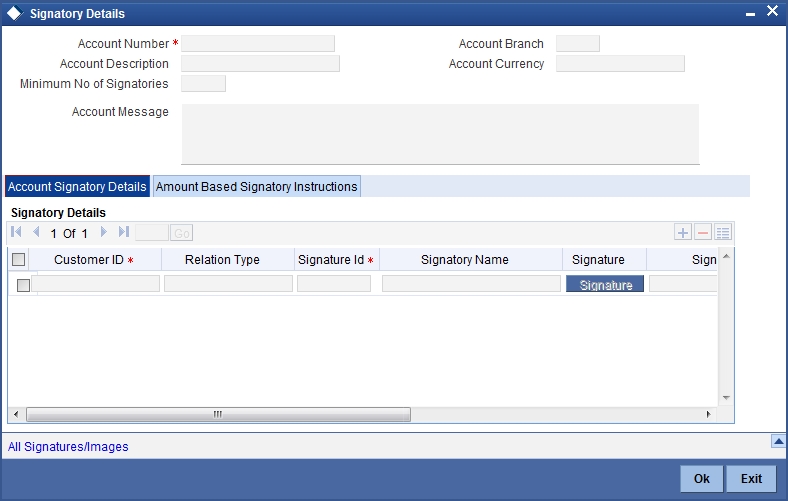
Customer ID
Specify the customer signatory you want to link to the account.
You can link a customer signatory to an account either by:
- Click on the option list next to the Signatory Number. A list of customer signatory numbers, whose details have been captured will be displayed, along with their names. Pick up the signatory whom you want to make an account signatory for the account
- Keying-in the customer Signatory Number and Name directly, if the signatory number has not been maintained through the Customer Signatory details screen
- If the check box 'Replicate Signature' is checked in account level the signature details will be defaulted from the customer maintenance; however you are allowed to add/remove signatories manually.
Note
If the signatory ID that you specify has not been maintained, the system will generate an error and you will not be able to create an account. ".
Relation Type
The system displays the relation type of the customer.
Signatory ID
Specify the signatory ID of the customer. Alternatively, you can select the ID from the option list. The list displays values maintained in CIF signatory for the customer number.
Signatory Name
The system displays the corresponding name of the signatory number specified.
Signature Type
Specify the signatory type of the customer. Alternatively, you can select the type from the option list. The list displays signatory types maintained for the customer number.
Approval Limit
Specify the amount up to which the account signatory can approve for debits.
Signatory Message
Specify additional signatory message details in this field. You can enter a maximum of 4000 characters, alphanumeric.
Solo Sufficient
Check this box to indicate whether one signatory detail is sufficient.
4.1.27.2 Amount Based Signatory Instruction Tab
You can maintain account signatory instructions for different amount slabs in this tab.Click on ‘Amount Based Signatory Instruction, tab to invoke the following screen:
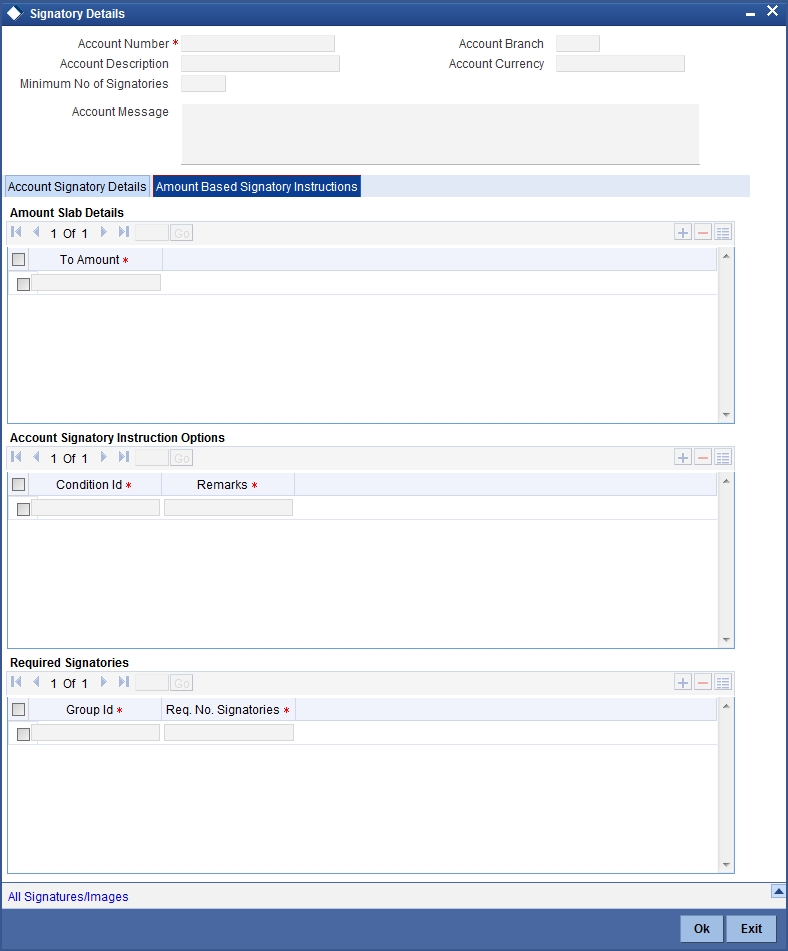
Amount Slab Details
To Amount
Specify the slabs by setting a ‘To Amount’. The amount slab will start from zero and the first value entered sets the slab from zero to that amount. The amounts are arranged in ascending order. For next slab, an amount above the previous ‘To Amount’ is considered as the ‘From’ value.
For example, If the ‘To Amount’ entered are as below
To Amount |
10,000 |
100,000 |
1,000,000 |
Then the maintenance will indicate the below amount slabs:
From Amount |
To Amount |
0 |
10,000 |
Above 10,000 |
100,000 |
Above 100,000 |
1,000,000 |
Account Signatory Instruction Options
You can define different conditions for the amount slabs in this section.
Condition Id
Specify a unique Id for condition to be set.
Remarks
Give a brief description for the condition id.
Required Signatories
You can provide the required signatories for the conditions set in this section.
Signature Type
Select the signature type required from the option list. The list displays the signature types maintained in static type maintenance screen.
Note
The signature type cannot be repeated for a condition.
Required No. of Signatories
Specify the number of signatories for each signatory type.This number should be less than or equal to the total number of signatories maintained under the signatory type.
Note
The Amount Based Signatory Instructions tab will be enabled in the following RT screens only if the value of param ‘AMOUNT_BASED_SV’ is Y in CSTM_BRANCH_LOC_PARAMS.
- Cash Withdrawal (1001)
- Account to Account Transfer (1006)
- Miscellaneous Customer Debit (1008)
- TC Sale against Account (1009)
- BC Issue against Account (1010)
- Cheque Withdrawal (1013)
- DD Issue against Account (1014)
- Bill Payment Against account (1075)
- Account Close Out Withdrawal by BC (1300)
- Close Out Withdrawal (1301)
- Multimode Deposit Redemption (1317)
- Account Close Out Withdrawal (1320)
- Account Close Out Withdrawal by Multi Mode (1350)
- Cash Transfer (1405)
- Inward Clearing Data Entry (5555)
- FX Sale Against Account (8206)
- TT Issue against Account (8318)
- DD Issue against Cheque (8330)
- BC Issue against Cheque (8335)
- In House Cheque Deposit (LOCH)
- Payment by in house cheque (1045)
4.1.27.3 All Signatures/Images button
Click ‘All Signatures/Images’ button to view ‘Customer Signature/Image Consolidated View’ screen.
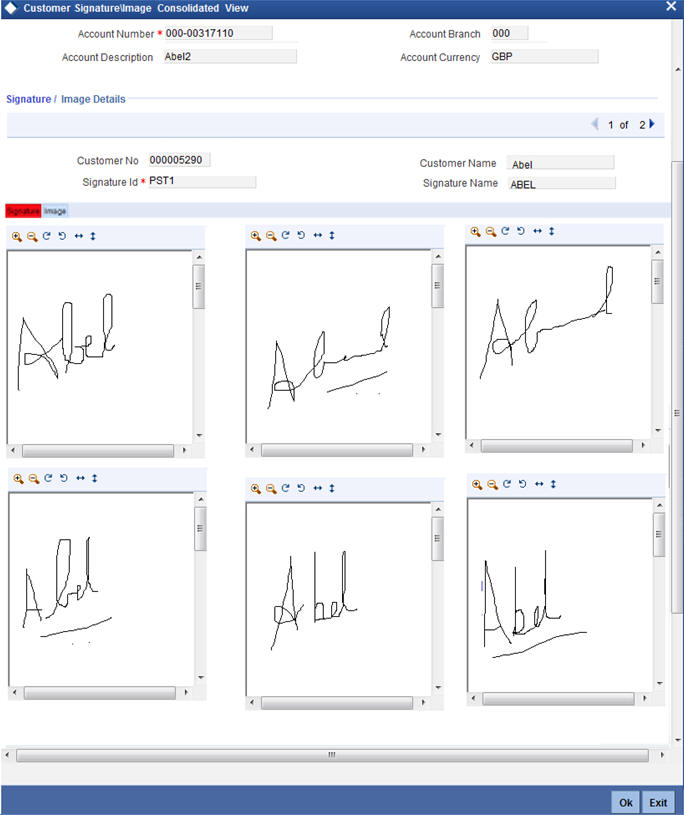
The following details will be displayed in the above screen
- Account Number
- Account Branch
- Account Description
- Account Currency
- Customer Number
- Signature Id
- Signature Name
The ‘Signature/Image’ tab displays nine signatures/Images for a signature id in a single pane with three signatures/Images in a row.
If there is more than one signature id linked to a customer account, then they would be displayed in different pages.
Each image is provided with the following buttons:
- Zoom In
- Zoom Out
- Rotate Clockwise
- Rotate Anticlockwise
- Flip Horizontal
- Flip Vertical
4.1.28 Interim Transactions Report Button
The Customer accounts maintenance provides you with the facility to generate balance reports for the customer account. These details are defaulted from the account class maintenance performed for the account class category the customer account comes under. You can however, alter these details utilizing the Customer account maintenance screen.
To invoke this screen click the ‘Interim Transactions Report’ button, in the customer account maintenance screen. You need to specify the details for an MT 941 message.

This screen contains the details necessary for the account generation parameters. The message details the balance of the customer account that is under a particular account class. The account balances indicate the condition of the customer account for an identified time period.
4.1.28.1 Specifying Interim Transactions Report
Generate Message
Check this box to indicate that the periodic interim statement (MT942) generation is required for the account. This will be defaulted from ‘Account Class Maintenance’ screen. However, you can modify it. The ‘Consolidated Statement’ and ‘Generate Message’ are mutually restricted.
Generate Message Only on Movement
Check this box to indicate that the interim statement generation is required, only if additional entries have been posted subsequent to the previous interim statement generation. This will be defaulted from ‘Account Class’ screen, however you can modify it.
Report Transaction Since
This section lists all the transactions of the interim account statement, which are supposed to be reported. This will be defaulted from ‘Account Class’ screen, however you can modify it. You can choose the appropriate values applicable:
- Previous MT942 – This indicates that all transactions posted and authorized since previous MT942 would be sent in the current interim statement.
- Previous MT940: This indicates that all transactions posted and authorized since previous MT940 will be sent in the current interim statement. If this option is selected, you will have to specify the cycle of account statement to be considered.
Debit (Dr and Cr) Amount
Specify the minimum transaction amount for the debit transaction to be eligible for reporting in the interim statement. The corresponding amount for the account currency will be defaulted. However, you can modify the amount defaulted. If the amounts are not defined at the account class for the currency in which the account is being created, no defaulting of amounts shall be done.
If you do not specify the minimum credit amount, the system will consider the amount specified in this field for reporting the eligible credit transactions also.
Credit Amount
Specify the minimum transaction amount for the credit transaction to be eligible for reporting in the interim statement. However, you can modify the amount defaulted. If the amounts are not defined at the account class for the currency in which the account is being created, no defaulting of amounts shall be done.
Daily Statement Count
Specify the count of interim statement generated during the day. In case a statement is scheduled to generate, but is not generated because there is no movement, the counter will not be incremented. The counter will be reset at End of Day.
Year to Date Statement Count
Specify the count of interim statement generated for the account since start of the financial year. The financial year will be as defined in the Accounting Period maintenance. This counter would be set at the end of year.
Generate Balance Report
To indicate that the customer account is considered for generation of its balance message, check this box
Of
Select the mode of message for balance generation from the option list
Report Transaction Since
This section lists all the transactions the customer account has undergone, in the interval of balance messages generated for the account. You can choose the appropriate values applicable:
- Previous MT940: This indicates all transactions posted and authorized since the issue of a previous MT 940 in the current balance report
- Previous MT941: This indicates all transactions posted and authorized since the issue of a previous MT 941 in the current balance report
- Previous MT950: This indicates all transactions posted and authorized since the issue of a previous MT 950 in the current balance report
You can synchronize the time instance by hours for generation of the balance message by clicking the ‘Times’ button.
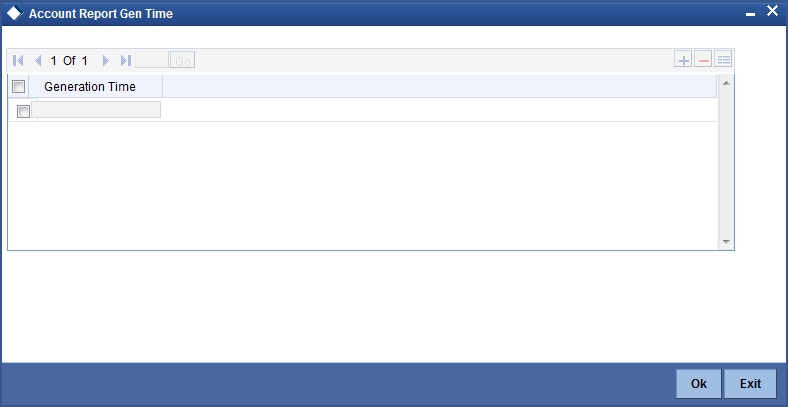
This screen is employed to indicate the the time instance in hours for the generation of the balance report.
Message generation time
Specify the timing for generation of the MT 941/ MT942 message. You can specify the time interval in hours only.
The details for issuing the balance reports are discussed in the chapter ‘Maintaining Mandatory information, for different accounts under a particular class. The details involved in generation of a balance report for a specific customer account correspond with those discussed for account classes.
4.1.28.2 Balance Statement Handoff
The balance statement can be handed off as part of scheduled task under Oracle FLEXCUBE. You need to assign its frequency in hours. This process is initiated for all accounts requiring a balance account statement. As discussed previously the time for generation of the statement is determined and specified. In case of no subsequent transactions reports, the statement is not generated.
4.1.28.3 Assigning Balance Statement as Job
The balance statement can be facilitated to run as part of a scheduled job as part of the Oracle jobs initiated during processing. The Jobs Browser screen of the application provides you the facility to run the balance statement as a synchronized task, subject to specified time intervals in hours.
Invoke the ‘Jobs Browser’ screen from the application typing ‘CSSJOBBR’ in the field at the top right corner of the Application tool bar and click on the adjoining arrow button.
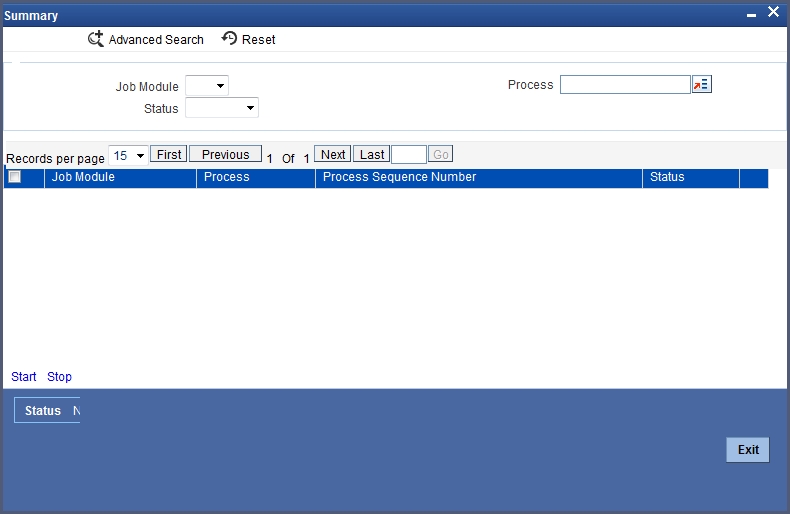
Select the option ‘Generate Balance Report’ from the Process option list. All associated accounts of the particular branch that have been marked for generation of balance statements are procured by Oracle FLEXCUBE
The debit and credit accounts considered since the previous issue of an MT941/MT942, are picked up for the current processing. The previous messages are based on the parameters maintained for each account. This processing produces details of the statement generation.
4.1.28.4 Generation of Ad hoc Reports
Balance reports for each account under an account class can be generated on an ad hoc basis. The Ad Hoc report generation screen is used for capturing details of a balance report sent ad hoc.
You can invoke this screen by selecting Messages in the application browser. Hereafter select ‘Detailed’ under ‘Account Balance and Interim Report’.
Alternatively, you can invoke this screen by typing ‘ACDADCRP’ in the upper right corner of the application toolbar, and clicking the arrow adjacent it.
Branch Code
The branch to which the account marked for balance report generation belongs is displayed; you cannot change or modify this value.
Account
Select the account, which has been identified for generation of a balance statement, from the option list. The account balance of this account is generated as an outgoing statement.
Swift Message Type
Select the type of message required to be sent. As the message is a balance statement, select MT941/ MT942.
Click on the ‘Generate Statement’ to initiate the generation of balance statement for the account you have selected. This process would pick up the entire debit and credit component accounts created since the issue of a previous MT941, MT942, MT950 or MT940 are included in the generated statement.
You can examine the details of the generated message, to ensure that all details entered are correct. Click on the ‘View’ button, to observe the outgoing message.
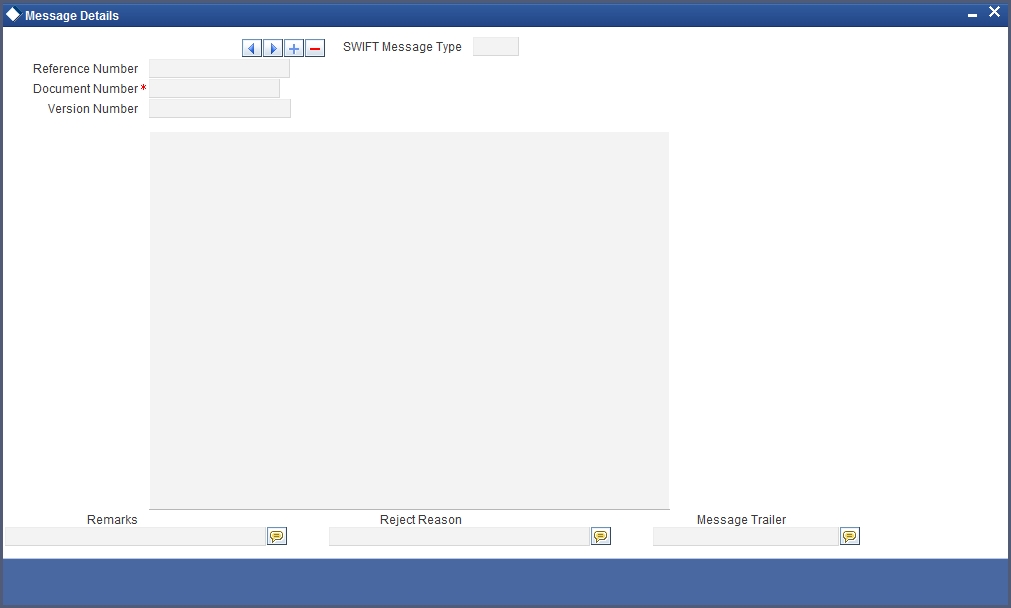
You can examine the message for ensuring the information entered is complete. You can only view the details of the message; no input of additional information is supported at this stage.
4.1.29 Notice Preferences Button
You can view and modify the notice preferences maintained at the account class level for the withdrawal of amount from savings account through the ‘Notice Preferences’ screen. Click ‘Notice’ button in the ‘Customer Accounts Maintenance’ screen. The ‘Notice Preferences’ screen is displayed as follows:
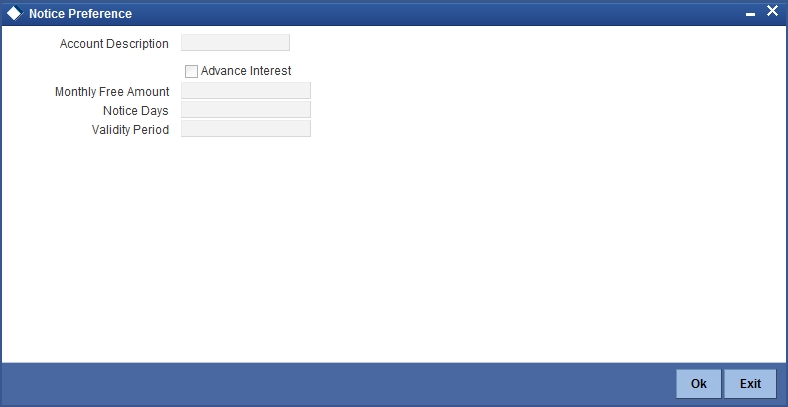
Note
This screen is applicable only for saving type of account
The following field is displayed in this screen:
Description
The following details are defaulted from the account class maintenance level. However, at the account level you are allowed to modify this.
Advance Interest
Check this field to levy the advance interest on the account
Note
The customer is liable to pay this advance interest in case he/she fails to provide the required notice to the bank
The system deducts the advance interest from the credit Interest earned by the customer on his/her credit balance in the account
Monthly Free Amount
Specify the amount that the customer can withdraw per calendar month from his/her savings account without being liable to pay advance interest.
Notice Days
Specify the number of days before which the customer should notify the bank if he/she wants to withdraw an amount more than the ‘Free Amount’ from his/her account.
Validity Period
Specify the validity period in number of days. During this period, the customer can do the withdrawal of the amount for which he/she notified the bank.
For more details on ‘Notice Accounts’ refer the following section ‘Levying penalty interest on notice accounts’.
4.1.30 Cards Button
Click ‘Cards’ button to view details about debit cards issued against the account.
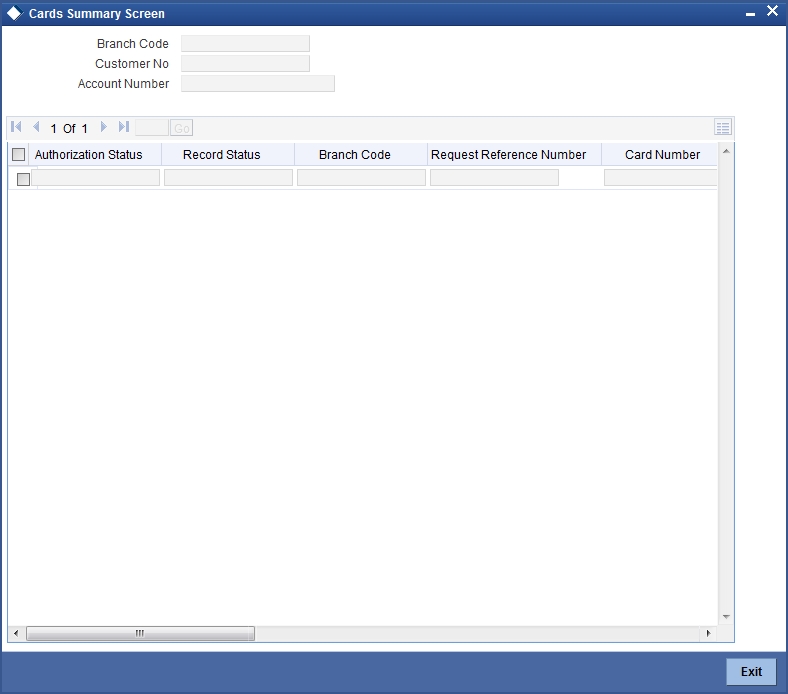
Here, you can view the following details.
Branch Code
The branch code is displayed from the main ‘Customer Accounts Maintenance’ screen.
Customer No
The customer identification code (CIF) of the account holder is displayed from the main ‘Customer Accounts Maintenance’ screen.
Account No
The account number is displayed from the main ‘Customer Accounts Maintenance’ screen..
Authorisation Status
Indicate the authorisation status of the debit card by selecting one of the following values:
- Authorised
- Unauthorised
Record Status
Indicate the record status of the debit card by selecting one of the following values:
- Open
- Closed
Branch Code
The system displays the branch code where the debit card has been issued.
Request Reference Number
The system displays the request reference number of the card issuance record.
Card Number
The system displays the debit card number of the card holder.
Multiple cards can be issued to a customer.
4.1.31 Statistics Button
Click ‘Statistics’ button to view the details on Highest Debit Balance for the last 12 months including the current month.
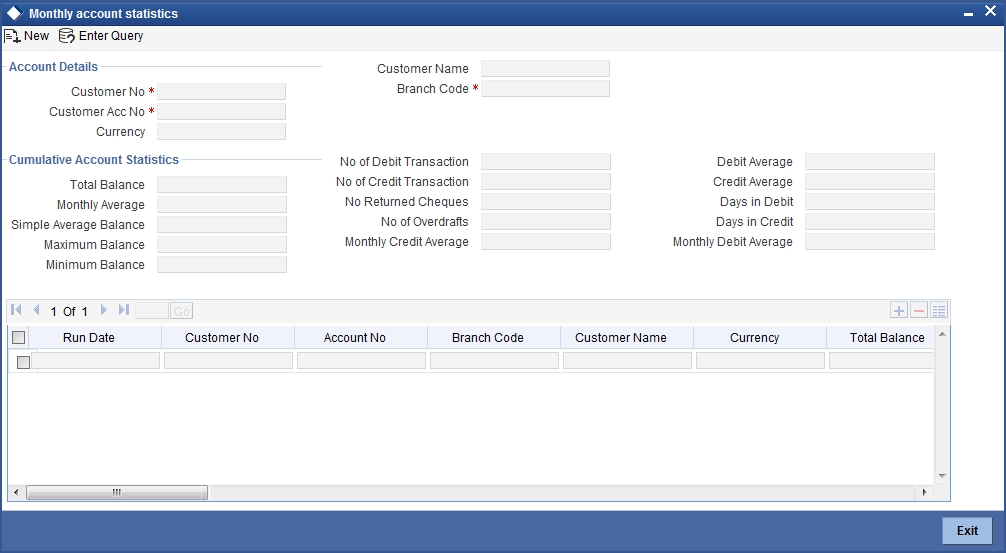
You can view the following details here:
- Branch Code
- Customer No
- Account Number
- Currency
- Month
- Highest Outstanding Balance
4.1.32 Change Log Button
Click on the ‘Change Log’ button in the ‘Customer Account Maintenance’ screen to invoke the Change Log screen
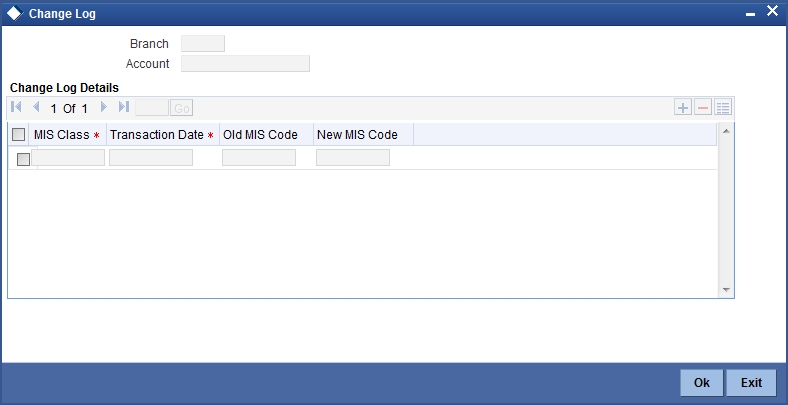
Branch
The current logged-in branch code is displayed here.
4.1.33 Cheque Book Request Button
Click on the ‘Cheque Book Request’ button in the ‘Customer Account Maintenance’ screen to invoke the Cheque Book Request screen.
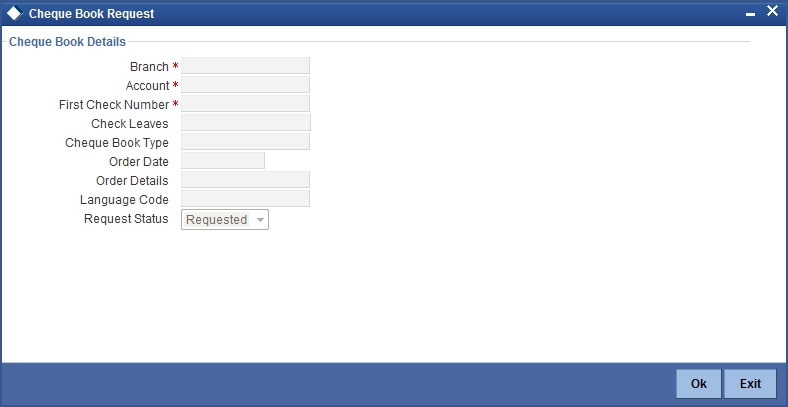
You will be able to invoke this screen, only if you have checked the ‘Auto Cheque Book Request’ check box in the ‘Customer Account Maintenance’ screen.
Branch
The branch detail gets defaulted from the account branch.
Account
Select the account number to which a cheque book needs to be issued. The adjoining option list displays all the accounts which are enabled for the cheque book issuance.
First Check Number
Specify the number of the first cheque leaf of the cheque book. If the cheque book number is auto generated, you need not specify.
Check Leaves
Specify the number of cheque leaves in the cheque book.
Cheque Book Type
Specify the cheque book type. The adjoining option list displays the cheque types maintained in the system. You can choose the appropriate one.
You need to specify the cheque book type if the cheque book is generated with inventory tracking.
Order Date
The order date gets defaulted as the current date. However you can change the same.
Order Details
Specify the order details.
Language Code
Specify the code of the language. The adjoining option list displays all valid language codes maintained in the system. You can choose the appropriate one.
Request Status
The value of this will be defaulted to ‘Requested’ status.
Click ‘Ok’ to save the cheque book request details.
4.1.34 Debit Card Request Button
Click on the ‘Debit Card Request’ button in the ‘Customer Account Maintenance’ screen to invoke the Debit Card Request Details screen.
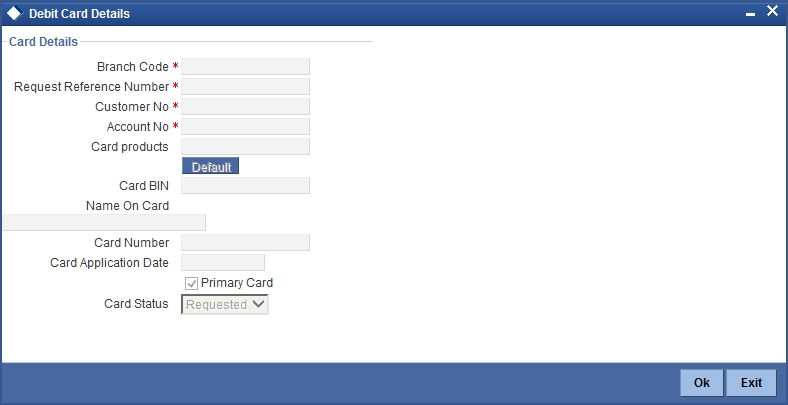
You will be able to invoke this screen, only if you have checked the ‘Auto Debit Card Request’ check box in the ‘Customer Account Maintenance’ screen.
Branch Code
The branch detail gets defaulted from the account branch.
Request Reference Number
The reference number of the request is auto generated and populated, when you click on the ‘Default’ button.
Customer No
The customer number of the account gets defaulted.
Account No
The account number gets defaulted from account details.
Card Products
Specify the card products. The adjoining option list displays the card products maintained in the system. You can select the appropriate ones.
Card Bin
Specify the card bin. The adjoining option list displays the card bins maintained for the specified card product. You can choose the appropriate one.
Name on Card
Specify the customer name that is to be printed on card.
Card Number
Specify the debit card number to be requested. The adjoining option list displays the valid debit card numbers maintained in the system. You can choose the appropriate one.
Card Application Date
The card application date would be defaulted as the current date of the branch. However you can change the same.
Primary Card
The primary card check box remains checked by default.
Card Status
The status of the card will be defaulted to ‘Requested’
Click ‘Ok’ to save the Debit card request details.
4.1.35 Sweep In Setup Button
Oracle FLEXCUBE facilitates linking cover accounts and TD accounts. Based on the customer requirements, you can link Cover accounts / Auto Deposits / Term Deposits to a Primary Account. You can setup cover accounts for a primary account and use them during Sweep in and Reverse Sweep in process. You can also perform an enquiry for the linkage details of Auto Deposits and Term Deposits along with cover account details. Click ‘Sweep In Setup’ button in the ‘Customer Account Maintenance’ screen to invoke the ‘Sweep Structure Maintenance’ screen.
The system defaults the following details from the main screen:
- Branch Code
- Account No
You can also maintain the linkage details for the following:
- Cover Account
- Auto Deposit
- Term Deposit
4.1.35.1 Cover Account Details
You can maintain the following cover account details:
Sequence Number
The system defaults the sequence number of the specified parent cover account, when you save the sweep structure record. This number is used to identify the preference level of the cover account.
Cover Account
Specify the cover account that should be linked with the specified sequence number. The adjoining option list displays a list of valid accounts maintained in the system. Select the appropriate one.
Once you specify the cover account, the system defaults the following details:
- Cover Account Currency
- Cover Account Branch
- Utilized Amount
Retain Minimum Balance
Check this box to maintain minimum balance in the cover account.
If you check this box, the amount that can be swept from the cover account will be the difference between the available balance in the cover account and the minimum balance maintained for the cover account.
During a transaction if account balance goes below the minimum balance then system will consider the minimum balance of the cover account while deriving the amount to be swept from the cover account.
Note
If AC-OVD05 is configured as an error then Retain minimum balance field should be checked else the system will display an error message.
Sweep Limit
Specify the maximum amount to be swept from the cover account.
Limit Frequency
Select the frequency of the sweep limit from the drop-down list. This list displays the following values:
- Per Transaction-To validate that the amount maintained at the sweep limit for the cover account is more than the amount swept from the cover amount for every transaction.
- Daily-To validate that the sum of total amount swept from the cover account for a day is not more than the maximum sweep amount of the cover account.
Note
Limit Utilization for daily sweep limit will be reset to zero everyday, as part of mark Beginning of Day (BOD) process
If Sweep Limit is maintained and Sweep Limit frequency is not maintained or vice versa, the system displays an error message “Either the Sweep Limit or Sweep Limit Frequency is not maintained”.
When the sweep limit is maintained and the Retain minimum balance field is checked, then amount available for sweep from the cover account will be calculated as follows.
Case |
Retain Minimum Balance for Cover Accounts |
Frequency |
Sweep Amount |
1 |
Y |
Per Transaction |
Least of (Available balance-Minimum Balance) or Sweep Limit amount will be available for sweep from the cover account. |
2 |
Y |
Daily |
Least of (Available balance-Minimum Balance) or Available Sweep Limit amount will be available for sweep from the cover account |
3 |
N |
Per Transaction |
Least of the available balance or sweep limit amount will be available for sweep from the cover account. |
4 |
N |
Daily |
Least of the available balance or sweep limit amount will be available for sweep from the cover account. |
4.1.35.2 Auto Deposits Tab
Click ‘Auto Deposits’ tab in the ‘Sweep Structure Maintenance’ screen to verify auto deposit details.
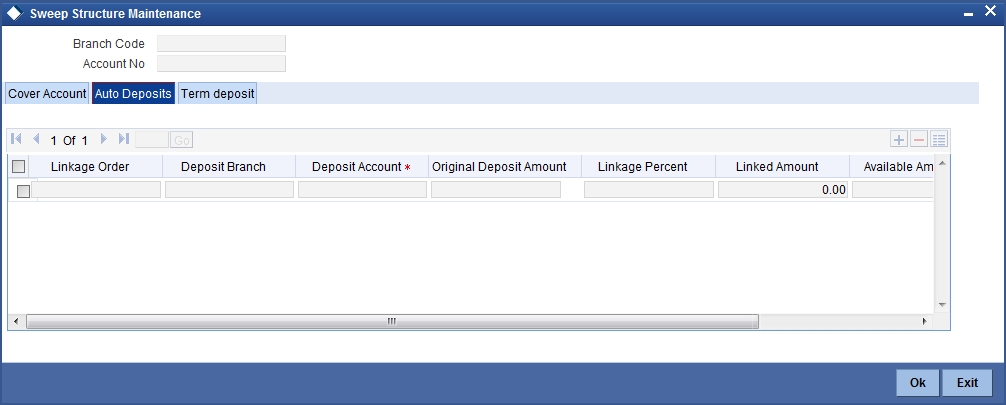
- If both Primary Account and Auto Deposit account classes are enabled for Sweep in, then the system by default includes auto deposits of a primary account in Sweep structure maintained for the primary CASA account and allocates 100% of Auto Deposit amount as Linked Amount.
- If Auto Deposit account class or CASA account class is not enabled for Sweeps, then when linked CASA account balance falls below minimum balance the system breaks Auto Deposits. However, only when ‘Sweeps’ check box is checked at both CASA and Auto Deposit Account class level, the Auto Deposits are part of sweep structure.
- Once automatic linkage is established by the system, the system disables modification of linkage percentage/linked amount irrespective of whether there is utilization or not. The system also disabled de-linking of the Auto Deposit from Primary CASA account.
4.1.35.3 Term Deposit Tab
Click ‘Term Deposits’ tab in the ‘Sweep Structure Maintenance’ screen to maintain auto deposit details.
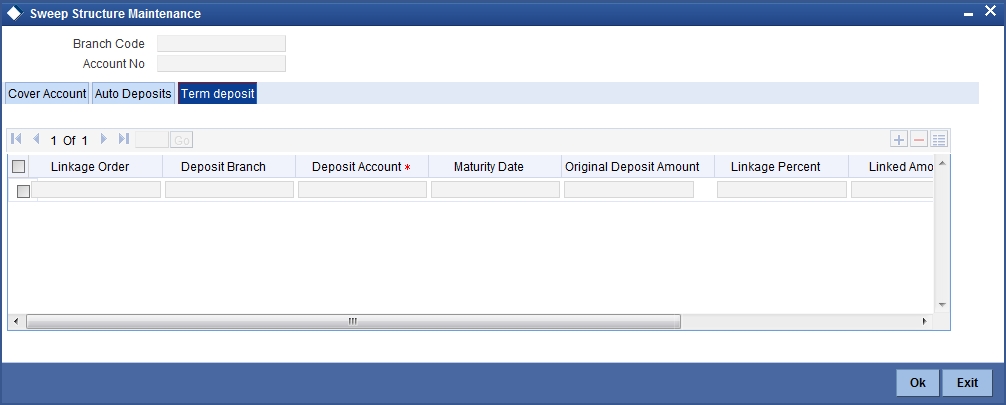
You can maintain the following deposit account details:
Linkage Order
The system defaults the linkage order of the specified parent deposit account, when you save the sweep structure record. This number is used to identify the preference level of the deposit account.
Deposit Account
Specify the deposit account that should be linked with the specified linkage order. The adjoining option list displays a list of valid accounts maintained in the system. Select the appropriate one.
Once you specify the deposit account, the system defaults the following details:
- Deposit Branch
- Maturity Date
- Original Deposit Amount
- Available Amount
- Utilized Amount
Linkage Percent
Specify the linkage percent for the linked deposit account.
Linked Amount
Specify the linkage amount. The linked amount should not be greater that the available collateral amount.
Note
Specify the Linkage percentage /Linked amount only during new operation. You cannot maintain both Linked amount and Linkage percentage of the deposit amount during new linkage of Deposit.
4.1.36 Generating Alert for Secure Overdraft Utilization
Secure Overdraft (SOD) facility is given against collaterals for an account. Oracle FLEXCUBE facilitates generation of alert when SOD utilization is closer towards the consolidated limit amount of the collaterals.
Oracle FLEXCUBE runs a batch process to identify such breached SOD accounts and generates alerts as per the maintained percentage parameter at SOD account level and decides the breach limit for every account. The system sends the generated alerts as ADVICE format (email) or ASCII flat file. It defines the message format for email and captures the following key information to send these alerts to OD customer:
- Email ID
- Mobile number
The system runs a CASA batch adding the following process ‘SODALERT’:
- Identify the SOD accounts to be processed
- Read the percentage for breach calculation
- Identify if the breach happened
- Generate the alert to intermediate data store
- Generate the MSG hand-off in case the medium is mail
- Complete the message generation if the medium is mail
- Update the dispatch flag as processed.
4.1.36.1 Creating a Message Advice Format
You need to create a message advice format through the ‘Advice Format Maintenance’ screen with the format named ‘SOD_CR_UTIL’. You should also create an outgoing generic interface to generate ASCII file where in the component details for the generic interface are the elements from the new data store. You need to schedule this generic interface to be executed during EOD through ‘GIDPRSIF’ batch.
Note
The system processes alerts only if the email address and mobile number are maintained for a customer.
You can know the Limit Utilization Breach for the account by the application of the following formula:
‘(Utilized limit amount) ≥ (SOD Amount * SOD notification percentage) / 100’
The Intermediate data store consists of the following details:
- DCN
- BRN
- Customer Account Number
- Customer No
- Customer Mail
- Customer Mobile No
- Utilized Amount
- Overdraft Amount
- Dispatch Flag
You need to maintain the following message advice format through the ‘Advice Format Maintenance’ screen.
#RH
< SOD ACCOUNT UTILIZATION>
Date: _DATE_
Bank Name: _BANK-NAME_
Branch Address: _BRANCH-ADDR_
Customer Name: _CUST-NAME1_
Customer ID: _CUSTOMER_
Account Number: _ACCOUNT-NO_
OD Amount: _OD_AMOUNT_
Utilised Amount: _UTIL_AMOUNT_
#EH
#B
#SC
#IF _DIFFEQAUL_
Your Account with Account Number _ACCOUNT-NO_ has reached the limit of the OD.
#ENDIF
#IF _DIFFGREATER_
Your Account with Account Number _ACCOUNT-NO_ has breached the limit of the
OD by _DIFFGREATER_
#ENDIF
#EC
#EB
#RF
FOR _BRANCHNAME_
AUTHORIZED SIGNATORY.
#EF
For more information on Advice Format, refer ‘Maintaining Advice Format’ chapter under ‘Messaging System’ User Manual.
Note
For multiple collaterals you need to consider consolidated limit amount for deriving the breach limit amount.
The process of sending of the SMS alert messages is handled by the third party system.
The system re-uses the following key information for alert generation:
- Email ID – from customer personal maintenance
- Mobile number – from CIF – personal information
4.1.37 Viewing Customer Accounts Details
You can view the customer accounts details maintained in the ‘Customer Accounts Maintenance’ screen using the ‘Customer Accounts Summary’ screen. You can invoke this screen by typing ‘STSCUSAC’ in the field at the top right corner of the Application tool bar and clicking on the adjoining arrow button.
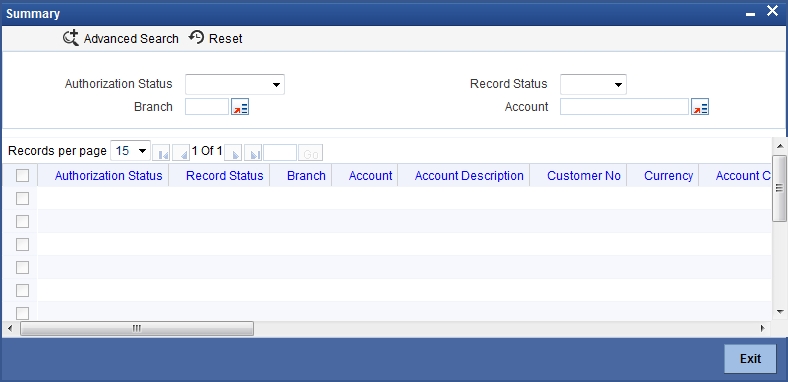
In the above screen, you can base your queries on any or all of the following parameters and fetch records:
- Authorization Status
- Branch Code
- Record Status
- Account
Select any or all of the above parameters for a query and click ‘Search’ button. The records meeting the selected criteria are displayed.
Note
You can query or modify the account details of the customers whose accounts are permitted to you for the query/modification in the ‘Group Code Restriction’ screen.
If you are allowed to query customer information, then system displays the following details pertaining to the fetched records:
- Authorization Status
- Record Status
- Description
- Customer No
- Currency
- Account Class
- No Debits
- No Credits
- Stop Payments
- Dormant
- Account Open date
- Alternate Account Number
- Cheque Book
- Pass Book
- ATM
- ATM Account Number
- Account Type
- Frozen
- MT110
- Reconciliation Required
- IBAN Account Number
- Branch Code
- Account
- Project Account
4.1.38 Viewing Customer Accounts
You can view the details of all accounts maintained for a specific customer using ‘Customer Account’ screen. You can invoke this screen by typing ‘STDACCDT’ in the field at the top right corner of the Application tool bar and clicking on the adjoining arrow button.
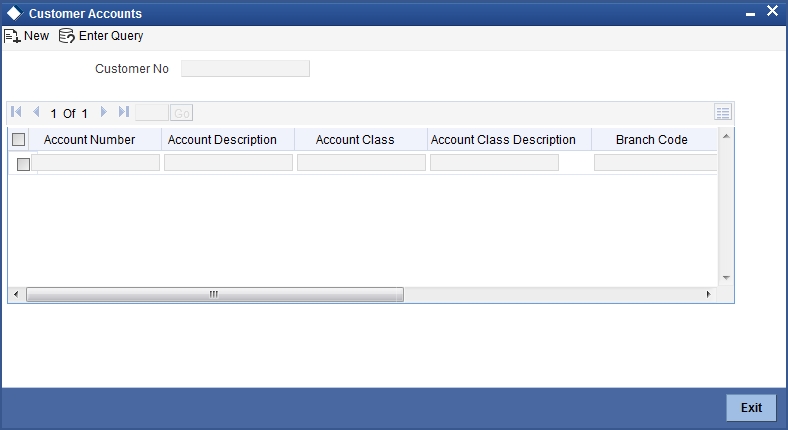
Customer Number
Specify the customer number. On search, the system displays the following details pertaining to all the accounts held by this customer.
- Account Number
- Account Description
- Branch Code
- Customer Name
- Account type
- Currency Current Balance
- Account Status: displays the status as open or closed.
To view the joint holder’s details of an account and the mode of operation maintained at the account level, place the cursor on the Account Number field and press Ctrl+J. The system displays the ‘Joint Holder’ screen.
For more information on the ‘Joint Holder’ screen refer to the section ‘Joint Holder Maintenance’ in this User Manual.
4.1.39 Viewing Customer Account Sweep History details
The system computes the Sweep history details when Cover Accounts / Auto Deposits / Term Deposits are linked to the primary CASA account in ‘Sweep in Structure’ screen at customer account level.
You can view Customer Account Sweep details in the Customer Account Sweep History Details screen. You can invoke this screen by typing ‘STDSWHIS’ in the field at the top right corner of the Application tool bar and clicking the adjoining arrow button.
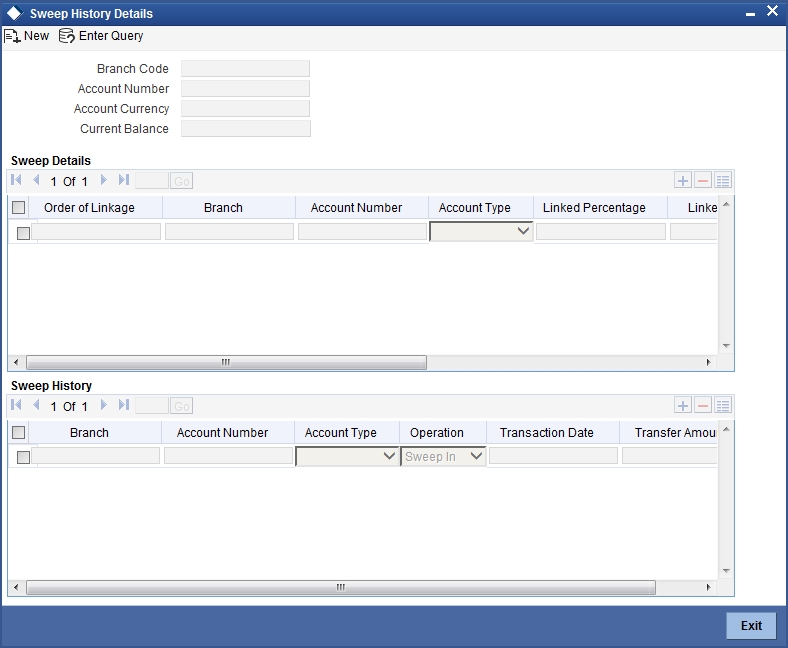
In the above screen, you can base your queries on following parameters and fetch records:
- Branch Code
- Account Number
To view the joint holder’s details of an account and the mode of operation maintained at the account level, place the cursor on the Account Number field and press Ctrl+J. The system displays the ‘Joint Holder’ screen.
For more information on the ‘Joint Holder’ screen refer to the section ‘Joint Holder Maintenance’ in this User Manual.
Select any or all of the above parameters for a query and click ‘Search’ button. The records meeting the selected criteria are displayed.
If you are allowed to query sweep details for the account, then system displays the details pertaining to the Sweep and Sweep History:
Sweep Details
- Order of Linkage
- Branch
- Account Number
- Account Type
- Linked Percentage
- Linked Amount
- Utilized Amount
- Account Structure
Sweep History for the customer account:
- Branch
- Account Number
- Account Type – Displays the linked account types( Cover /Auto deposit/Term Deposit)
- Operation – Displays the process of the transaction (Sweep in /Sweep out)
- Transaction Date
- Transfer Amount
4.2 CASA Branch Parameter Maintenance
You can maintain CASA related branch parameters in the ‘Current and Savings Account Branch Parameter’ screen. To invoke this screen, type ‘CADBRMNT’ in the field at the top right corner of the application toolbar and click the adjoining arrow button.
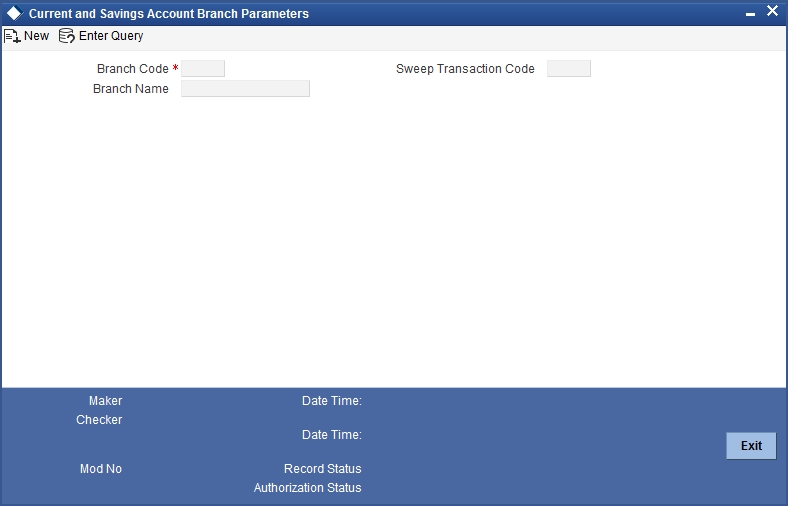
You can specify the following parameters:
Branch Code
Specify the branch code from the adjoining option list.
Sweep Transaction Code
Specify the sweep transaction code from the adjoining option list.
Branch Name
System displays the branch name.
4.3 Primary Party Change Maintenance
This section contains the following topics:
- Section 4.3.1, "Changing Primary Party of an Account"
- Section 4.3.2, "Linked Entities Button"
- Section 4.3.3, "Account Signatory Button"
- Section 4.3.4, "Customer Change Button"
- Section 4.3.5, "Viewing Primary Party Change Summary"
4.3.1 Changing Primary Party of an Account
You can change the primary customer of a specific account using ‘Primary Party Change Maintenance’ screen. To invoke this screen, type ‘STDCUSCH’ in the field at the top right corner of the application toolbar and click the adjoining arrow button.
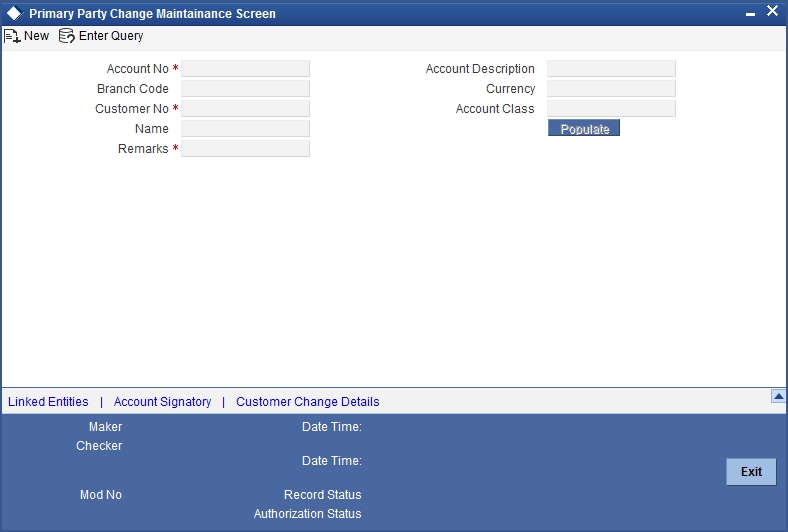
Specify the following details:
Account
Specify the account number for which you need to change the primary customer. The option list displays all valid active and open accounts under the current branch. Unauthorized and tanked accounts will not be available for selection.
To view the joint holder’s details of an account and the mode of operation maintained at the account level, place the cursor on the Account field and press Ctrl+J. The system displays the ‘Joint Holder’ screen.
For more information on the ‘Joint Holder’ screen refer to the section ‘Joint Holder Maintenance’ in this User Manual.
Select the appropriate account number.
Description
Based on the account selected, the system displays the account description.
Branch Code
The system displays the current branch code.
Currency
The system displays the currency associated with the selected account.
Customer Number
The system displays the customer number of the primary customer of the account.
You can modify this and specify the customer number as per requirement. The option list displays all valid active and open customer numbers. Select the appropriate one.
The customer number that you select here must be different from the customer number displayed on selection of the account number.
Once you have selected the customer number, click ‘Populate’ button. The system will update the ‘Account Signatory’ and ‘Linked Entities’ details based on the changed customer number. If you do not click the ‘Populate’ button, on saving the record, the system will display an error message.
Customer Name
Based on the customer number, the system displays the name of the customer.
Account Class
The system displays the account class to which the selected account belongs.
Remarks
Specify your remarks related to the change of primary customer.
4.3.2 Linked Entities Button
Click ‘Linked Entities’ button to view the linked entities.
When you click ‘Populate’ button after selecting the customer account, the system will update the changed customer as the primary account holder in ‘Linked Entities’ screen. The other details will remain the same. However, you can modify the details.
For further details on the ‘Linked Entities’ screen, refer to the section ‘Specifying Linked Entities’ in this chapter.
4.3.3 Account Signatory Button
Click ‘Account Signatory’ button to view the account signatory details.
When you click ‘Populate’ button after selecting the customer account, the system will update the account signatory details based on the changed customer.
The amount based signatures will be defaulted from the account level. In case modifications are done on these, system will reflect in the changes in STDCUSAC after authorization.
If you have checked the box ‘Replicate Customer Signature’, then the system clears the signatures maintained for the old customer in the ‘Account Signatory’ sub-screen and displays the rest of the signatures. This may include signatures of the joint holders. The system will also default the signature maintained for the changed primary account holder.
If you have not checked the option ‘Replicate Customer Signature’, then the system clears the signatures maintained for the old customer.
For further details on the ‘Account Signatory’ details, refer to the section ‘Specifying Account Signatory Details’ in this chapter.
4.3.4 Customer Change Button
Click ‘Customer Change Details’ button to view the details of primary customer changes.
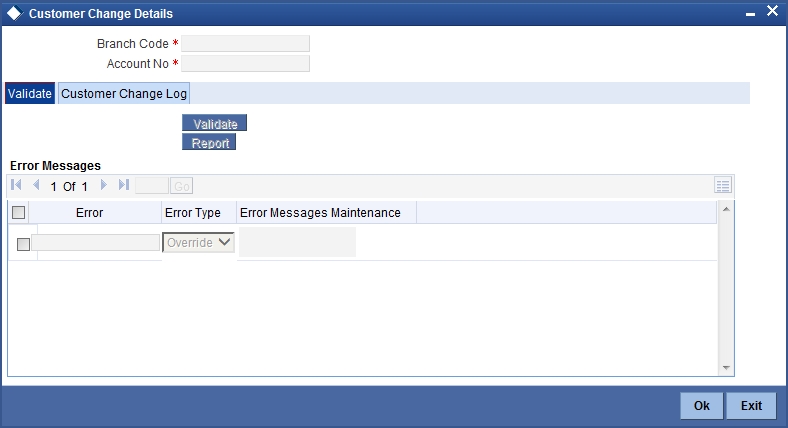
You can view the following details:
Branch Code
The system displays the branch code.
Account
The system displays the account number for which the primary account has been changed,
4.3.4.1 Validate Tab
From the ‘Validate’ tab, you can validate the customer changes and view the error/override messages. Click ‘Validate’ button. The system will displays the following details if there is a possible error or override during the process.
Error Code
This is the error code for the error\ override message.
Type
This indicates whether the message was an error message or an override message.
Message
This field displays the details of the error/ override message.
The list will contain the details of possible errors in the beginning, followed by the possible overrides.
You can generate a report of the error/ override messages using the ‘Report’ button. Once you click this button, the system will display the ‘Report Options’ screen. Select the appropriate options and click ‘OK’ button to generate the report.
You can view the following details in the report:
Header
Under the Header, you can view the following details:
- Branch code
- Account Number
- New Customer Number
- Old Customer Number
- Remarks
- Date and Time
- Maker Id
Detailed
Under detailed section, you can view the following details:
- Error Code
- Error Type
- Error Message
Based on the possible error information received, you can resolve such issues and proceed to save the customer change.
4.3.4.2 Customer Change Log Tab
Under this tab, you can see the history of all customer changes that has happened for the selected account.
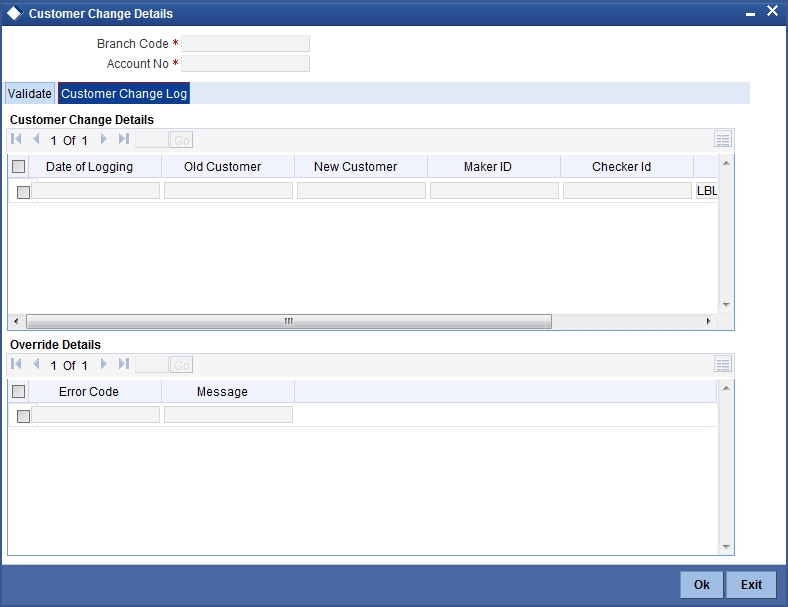
In this tab, you can view the history of all customer changes happened on a given account. Against each customer change information, you can view all the overrides triggered during the change process.
This screen will display the details of unauthorized customer changes, if any. The authorizer can view the overrides and take a decision whether to authorize the change or not.
For each primary party change, you can view the following details:
- Date of change
- Old customer number
- New customer number
- Remarks entered by the user
- The user ID of the maker
- The user ID of the checker/authorizer
- The user ID of the verifier
- Whether the change has been authorised or not
For every selected change record, you can view the following details of the errors/ overrides:
- Error code
- The error/ override message
Once you have captured and verified all the details, save the record. If the new customer number is not different from the old one, then the system will display an error message.
Note
- Multi branch access is not supported for this operation.
- This operation is considered as a customer account amendment. External notifications that exist for the customer account modification will continue to work for this.
- If there is any unauthorized primary party change record, then the system will not allow amendment of that customer account.
The primary party change will be effected and updated in the customer account records only after authorization. During authorization, the system will repeat the validations. If there is any error, then you will not be allowed to authorize the record.
You need to manually handle the following situations:
- Any correction in the relationships maintained at customer account level using ‘Primary Party Change’ screen
- Modification of address at the account level
- Re-submission of mandatory documents as part of customer change
- Change in the ICCF product, rule or charge
- Change in the joint holders list or list of signatories required because of the customer change
- Customer spread
- Deactivation of ATM cards and debit cards
- Changes in the status of the customer or account due to primary party change
- Checking uninitiated transaction (transactions in external channels), upload tables, workflow stages. Validation of transaction in referral queue, ELCM queue and PC queue
- Validation of user defined status of account
- Issuance of new card to the new customer
- Validation of existing track receivables in the account
- Records for customer and account combination in the Service Request Screen (STDSRQST)
You need to operationally handle the following changes:
- Joint holders
- Notice preference
- Escrow transfer details
- Currency limit details
- Document checklist
- Interest and charge subsystems
- Address details, location, media, country code, cheque book name
- Deposit instructions and other instructions
- Nominee details
- Restriction details
- Memo instructions
- Service request
- Statement details
- Interim transaction report details
- UDF details
- ATM details such as name on card
- KYC status
- Customer account tax allowance limit
- Check book re-order details
- Dormancy parameter details (STDSTDOR)
- Salary account flag
- Home branch of old and new customers
- Gender, resident status, staff, minor status
- Stop payment request maintained
- New cheque book requests, debit card requests, Debit card activation requests
Note
- Through relationship pricing it is possible to define different rates based on the eligibility criteria of the customer. After the customer change has been effected, the system evaluates the eligibility criteria and applies benefit plan. At this point, the system considers the relationships maintained for the new customer.
- After the primary party change, AML tracking for online/daily TOV/monthly TOV for the customer group associated with the new customer takes place. On the same day, customer account entries will report to two customer numbers.
- In case of back dated transactions in the account after primary party change, the system considers the new customer while passing accounting entries.
- The system does not validate the origination accounts during primary party change.
- Transactions in PC which are active at the time of primary party change will show the old customer number itself in the ‘Payments and Collections Contract’ screen.
- The changes made using ‘Primary Party Change’ screen will not reflect in the change log of the customer account screen.
4.3.5 Viewing Primary Party Change Summary
You can view a summary of primary party changes made in the system using ‘Primary Party Change Maintenance Summary’ screen. To invoke this screen, type ‘STSCUSCH’ in the field at the top right corner of the application toolbar and click the adjoining arrow button.
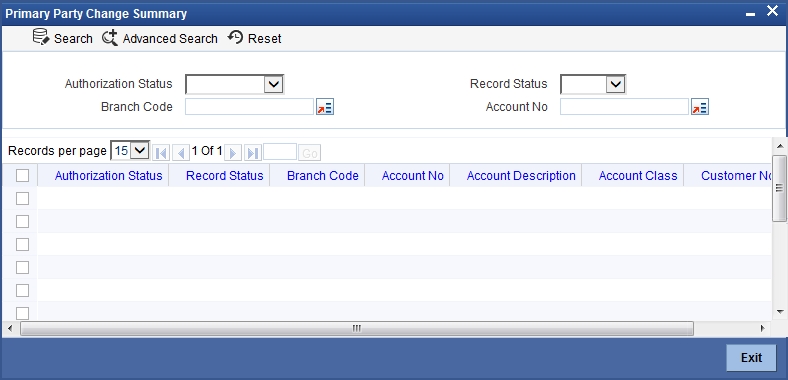
You can search for the records based on one or more of the following parameters:
- Authorization status
- Record status
- Branch code
- Account number
Once you have specified the parameters, click ‘Search’ button. The system displays the following details of all records that match the search criteria.
- Authorization status
- Record status
- Branch code
- Account number
- Account description
- Account class
- Customer number
Note
Following are some additional information related to primary party change.
- The system does not validate the usage of the account in the any retail transactions. Retail transactions includes following modules RT, UP, CG, IS and DE.
- If the account is used in corporate transactions, the system validates whether the account is maintained as a settlement account in any of the authorized or unauthorized contracts. If it is used, the system displays an override message listing the transaction reference numbers. Corporate transactions include the transactions from the modules other than those mentioned above.
- After the primary party change, the customer balance report to the MIS codes of the new customer. For existing transactions, the related customer or customer in MIS will not change.
4.4 Maintaining Customer De-duplication
You can frame the rule to avoid the duplicate the customer data using ‘Customer Dedup Maintenance’ screen. Also, you can modify the existing the De-duplication rule condition. You can invoke this screen by typing ‘STDDEDUP’ in the field at the top right corner of the Application tool bar and clicking on the adjoining arrow button.
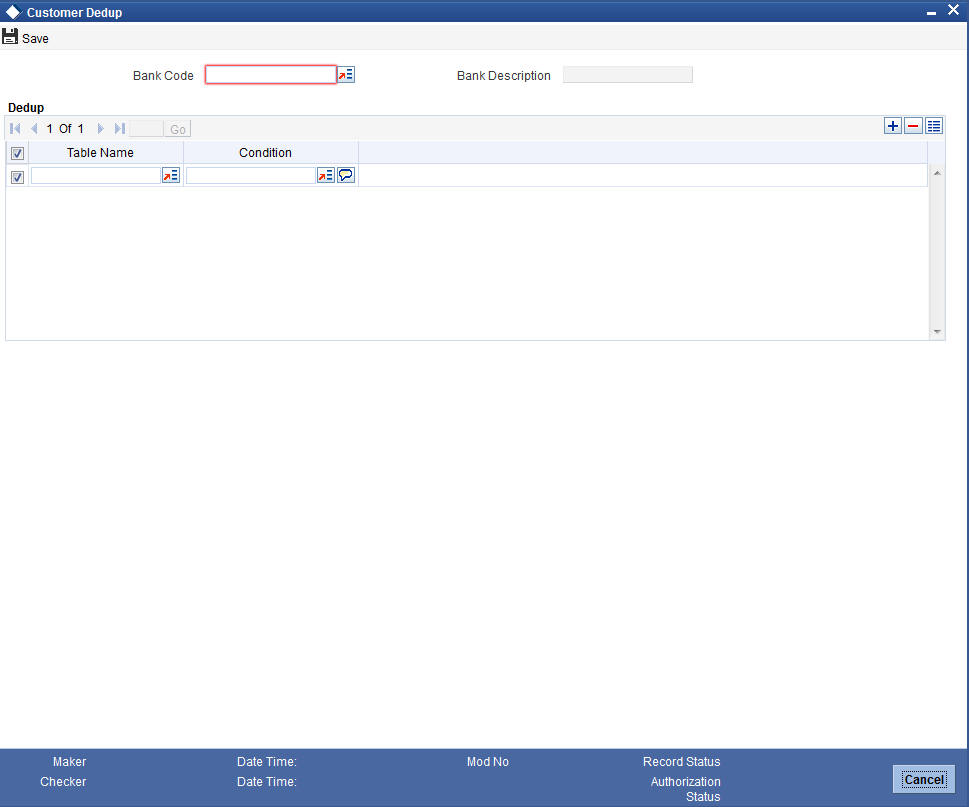
You need to specify the following details:
Bank Code
Specify the unique bank code from the adjoining option list.
Bank Description
System defaults the bank name depending on the bank code selected.
Deduplication Rule
Sequence Number
System generates a new sequence number for each column whenever a parameter is changed.
Condition
Select the field name for the de-duplication check from the adjoining drop-down list. System displays all the fields of the below tabs in the customer creation screen.
- Main
- Auxiliary
- Personal
- Corporate
System will check the data duplication for the selected fields.
Note
System performs the de-duplication check for all existing customers against the latest available de-duplication condition maintained at the bank level.
System performs the de-duplication check for the new customers during customer creation and for existing customer during customer reopening as well as if the de-duplication rules are updated.
System performs de-duplication check for customers uploaded through Excel and also for customers created through BPEL.
System allows modifying the de-duplication rule condition if and whenever required.
4.5 Joint Holder Maintenance
This section contains the following topics:
4.5.1 Maintaining Joint Holder Details
You can maintain joint holders details using ‘Joint Holder Maintenance’ screen.You can invoke this screen by typing ‘STDJHMNT’ in the field at the top right corner of the Application tool bar and clicking on the adjoining arrow button.
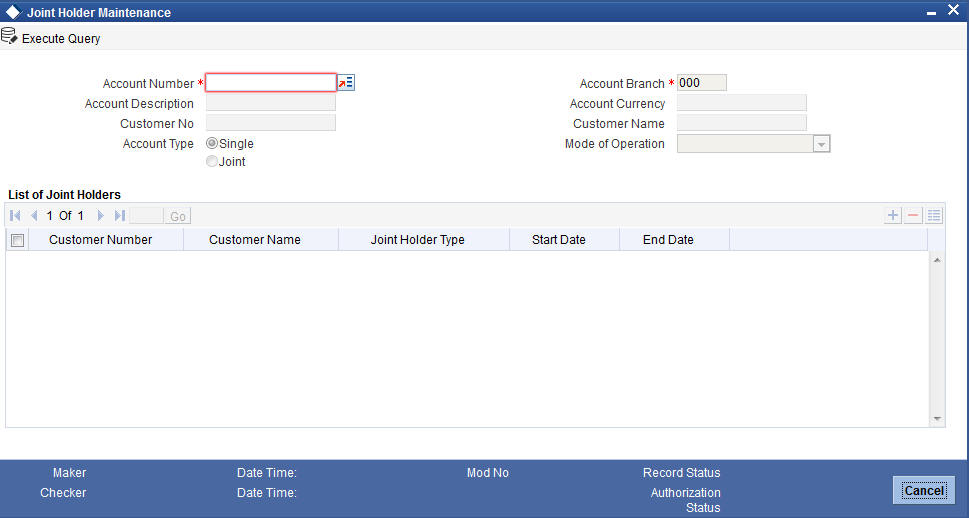
Specify the following details:
Account Number
Specify the account number for which you want to enquire about the joint holder details. The adjoining option list displays the list of all valid account numbers. Select the appropriate one.
Based on the account number selected, the system defaults the following details:
- Account Description
- Account Branch
- Account Currency
- Customer Number
- Customer Name
- Account Type
- Mode of Operation
List of Joint Holders
You can add the joint holder details in this section if the selected account type is ‘Joint’. Maintain the following details:
Customer Number
Specify the customer Id for the joint holder. The adjoining option list displays the list of all valid customer numbers. Select the appropriate one.
You cannot specify the primary customer number here.
Customer Name
The system displays the customer name based on the customer number selected.
Joint Holder Type
Specify the type of a joint account, a type of authority. Select the appropriate one from the adjoining drop-down menu. The options are:
- Authorized Signatory
- Customer Contact Person
- Guardian
- Custodian
- Developer
- Guarantor
- Joint and First
- Joint and Other
- Joint or First
- Joint or Other
- Nominee
- Related for Enquiry
- Solicitor
- Sole Owner
- Third Party
- Trustee
- Valuer
- Power of Attorney
Note
One joint holder can have only one joint holder type of relation with the account. For example, if a customer is added as an ‘Authorized Signatory’ for the account, the same customer cannot be added as any other joint holder type.
You cannot modify the primary holder in this maintenance.
Start Date
Specify the starting date or valid from of the joint account.
End Date
Specify the date on which the joint account has ended.
The system validates the specified details and saves the record.
4.5.2 Viewing Joint Holder Details
You can view the joint holder details maintained in ‘Joint Holder Maintenance’ screen using the ‘Joint Holder Summary’ screen. You can invoke this screen by typing ‘STSJHMNT’ in the field at the top right corner of the Application tool bar and clicking on the adjoining arrow button.
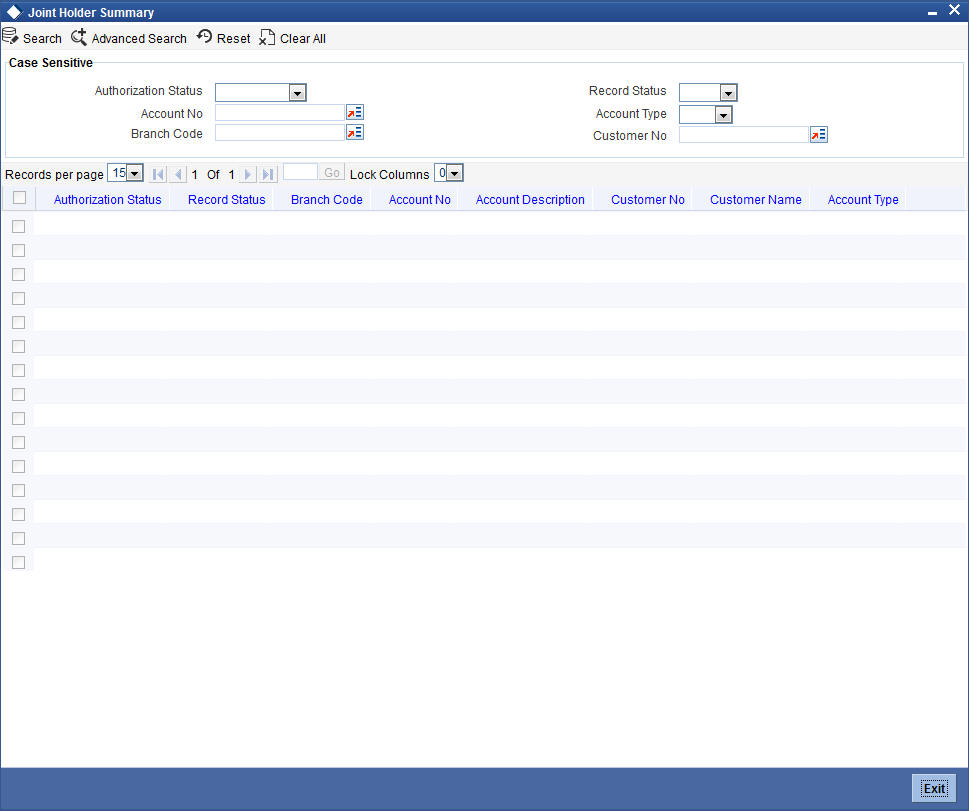
In the above screen, you can base your queries on any or all of the following parameters and fetch records:
- Authorization Status
- Record Status
- Account Number
- Account Type
- Branch Code
- Customer Number
Select any or all of the above parameters for a query and click ‘Search’ button. The records meeting the selected criteria are displayed.
- Authorization Status
- Record Status
- Account Number
- Account Description
- Customer Number
- Customer Name
- Account Type
- Branch Code
Note
To view the joint holder’s details of an account and the mode of operation maintained at the account level, place the cursor on the Account Number field and press Ctrl+J. The system displays the ‘Joint Holder’ screen.
4.6 Reconciliation of MT110 with Incoming Cheque Transactions
MT110 Message is received by the drawee bank from the correspondent bank, as a confirmation of the cheque issuance. When the cheque is received in the drawee bank, system reconciles the message with the inward clearing transaction in the system.
This section contains the following topics:
- Section 4.6.1, "Processing MT110 Incoming Message"
- Section 4.6.2, "Processing Inward Cheque Clearing Transaction "
4.6.1 Processing MT110 Incoming Message
After receiving the MT110 message, system stores the message details in a data store, with the status as ‘U’ and tries to resolve the payment account from the Sender’s Correspondent/Receiver’s Correspondent (field 53a or 54a) if present.
If the ‘MT110 Reconciliation required’ flag is chosen for the account, then the system stores the message details for reconciliation in a data store and the below reconciliation process is done.
System tries to resolve the cheque and it’s clearing transaction with the below details of the message.
- Cheque number (field 21),
- Instrument Amount (field 32a)
- Resolved payment account number.
If the inward clearing transaction for the cheque is found, then the transaction is updated with the MT110 message reference number and the status of the message and the instrument transaction is marked as ‘R’ (‘Reconciled’).
4.6.2 Processing Inward Cheque Clearing Transaction
After the receipt of the cheque, if the MT110 Reconciliation required flag is chosen for the remitter account, then the system does the below reconciliation process:
- System tries to resolve the MT110 received for the instrument. If the message is identified, then the clearing transaction gets updated with the MT110 message reference number and the status of the message and the instrument transaction would be marked as ‘R’ (‘Reconciled’).
- If the message is not identified, then the status of the Instrument transaction gets marked as ‘U’ (Un-Reconciled)
Else the Reconciliation status gets updated as ‘N‘(Not Applicable).
Refer heading ‘Specifying Clearing/Cheque Details’ in the Utility Payments Manual for further details on ‘Clearing Transaction Query’ screen.
4.7 Sweep-In Transactions
The sections contains the following topics:
- Section 4.7.1, "Processing Escrow Sweeps"
- Section 4.7.2, "Processing Sweep-In from Linked Accounts"
- Section 4.7.3, "System validations for Sweep-in at Account and Account Class Level"
- Section 4.7.4, "Sweep in and Reverse Sweep in Sequence"
- Section 4.7.5, "Reversal of Sweep in Transaction"
- Section 4.7.4, "Sweep in and Reverse Sweep in Sequence"
- Section 4.7.7, "Handling Batch Closure of Auto Deposits with Zero Balance"
4.7.1 Processing Escrow Sweeps
Escrow Sweep is a process in which the system automatically transfers a predefined percentage of amount that is credited to project account to the Escrow account maintained at the Customer Account Maintenance level.
When a transaction is saved at the Customer Account Maintenance level, the system verifies for the following at different levels:
- Escrow Processing enabled at the Transaction Code Maintenance level
- Escrow Process enabled for the Credit account
If Escrow Process is enabled for Transaction code and Credit account, then the system calculates the value of the amount to be blocked for Escrow transfer, based on the Percentage maintained at the Customer Account level. The system then saves these amount blocks as Escrow type Amount Blocks, with an unique, original transaction reference number.
Note
On modifications transaction, the block amount would be recomputed accordingly.
During EOD batch process (CASABAT), Escrow amount blocks with block expiry date on or before the application date are transferred to the Escrow account, maintained at the customer account level with the transaction code maintained at account class level.
The Amount blocks are placed based on the following conditions:
- For Future dated transaction, the Amount Block will be placed with the block expiry date as effective date of transaction.
- For current dated transaction, the Amount Block will be placed with the block expiry date as application date.
- If the transaction is saved after the currency cut off time, then the Amount Block will be placed with the block expiry date as next day and system processes Escrow transfer on the next day.
Note
Cut off time is applicable only for transaction entry and not for authorization of transaction.
Reversal of transaction happens based on the following conditions
- If the Reversal of transaction is done on same day, the amount block that is placed due to the escrow transaction will be removed.
- If the transaction is reversed on next day after escrow amount block is processed, then the system reverts the amount from the Escrow account. The negative entries will be posted with the reversal transaction code maintained at account class level.
4.7.2 Processing Sweep-In from Linked Accounts
The linked cover accounts, Auto Deposits and Term Deposits are debited online or real time and Primary CASA account is funded immediately to ensure that primary CASA account is not moved into debit balance due to Sweep in before EOD batch processing and complete the Debit Transaction.When a Sweep in transaction is initiated due to shortfall in Primary CASA account, the system will identify the linked accounts and the amount to be debited during sweep in.The system will post two sets of accounting entries in a single transaction to complete the debit transaction. This debit transaction involves online funding of Primary CASA account and then debiting of Primary CASA account.
The following accounting entries are posted:
Set 1:
Debit Linked Accounts (To the extent of shortfall amount)
Credit CASA Account (To the extent of shortfall amount)
Set 2:
Debit CASA account (Transaction amount)
Credit Target account (Transaction amount)
Both sets of accounting entries are passed in a single transaction, so that the amount swept in to primary account will be utilized to honour the debit transaction.When the TD account is linked in sweep in structure, the system imposes amount block on linked TD accounts to the extent of linked amount.If the available balance is not sufficient to meet the shortfall in Primary CASA account, then the system will only consider available balance of cover account and proceed with next linked account.
4.7.3 System validations for Sweep-in at Account and Account Class Level
The system performs few validations for sweep in at account level and account class level.
The following validations are performed for sweep in at account class level:
- If Sweep in & Reverse Sweep in check boxes are not checked at Auto Deposit Account Class level, then the system will not allow you to check these check boxes at Auto Deposit Account level.
- If Sweep in & Reverse Sweep check boxes are checked at Auto Deposit Account Class level, then the system will not allow you to uncheck these check boxes at Auto Deposit Account level.
The account level validations and process for CASA, Cover, Auto Deposit and TD accounts are detailed below:
CASA Account
- If ‘Enable Sweep in’ check box is unchecked while creating a CASA account and is checked during life cycle based on customer request, then the existing auto deposits will be part of sweep in structure, provided the account class of Auto Deposit is enabled for sweeps.
- You can uncheck ‘Enable Sweep in’ check box at Primary CASA account level, only if cover accounts and term deposits are de-linked. However, you need to de-link the cover accounts and term deposits before disabling Sweep in feature at primary CASA account. Also, since de-linking is disabled for auto deposits, the system will automatically de-link auto deposits once ‘Enable Sweep in’ check box is unchecked at primary CASA account level.
- During account opening/ account amendment, you can uncheck both the check boxes, even if they are checked at Account class level.
- While closing CASA account, the system by default de-links the linked Cover accounts and Term deposits and displays the information message notifying the de-linking of linked account.
- If any Auto deposit exists while closing the CASA account, the system will display the error message as “Account has slave accounts”.
Cover Account
- When you specify cover accounts for a primary account,
- The system validates if the cover account is frozen / dormant / debit restricted. If yes, then the system displays an appropriate override/error message as “The cover account is frozen/dormant/debit restricted”.
- The system validates if holding patterns of cover account and primary account are same. If not equal, then displays the override/error message as “Holding Pattern Mismatch".
This validation is enable only during linkage of cover accounts.
If there is a change in holding pattern of primary/cover accounts after the linkage of cover account, then the system will not validate during the process of changing the holding pattern. This process needs to be handled manually.
- The system validates if primary customer number of cover account and primary account are same. If not equal, then displays the override/error message as "Customer Number Mismatch".
This validation is enable only during linkage of cover accounts.
If there is a change in primary customer of primary/cover accounts after the linkage of cover account, then the system will not validate during the process of changing the primary customer. This process needs to be handled manually.
- If you modify or save a CASA account linking an overdraft account as a cover account, then the system displays an error message as ‘Overdraft account is linked as a cover account’.
- You can configure the message as either override or error depending. If it is configured as error, then the system will disable saving of cover account linkage operation if the cover account is frozen / dormant / debit restricted. If it is configured as override, then the system will enable linkage; however, during sweep in process, the cover account will be skipped if the status is frozen / dormant/debit restricted. So that the system need not track it for replenishment.
- You can disable sweep in feature for a cover account only after de-linking it from sweep structure. Else, the system will display an error message.
- You can disable reverse sweep in feature for a cover account even after utilization. However, the utilization due to sweep in will not become zero. Also, the system will not consider the cover account for reverse sweep in, since the ‘Reverse Sweep In’ field is disabled, when the funds are available in primary CASA account. After disabling the ‘Reverse Sweep In’ field at cover account level, if you re-enable ‘Reverse Sweep In’ field, then the system triggers reverse sweep in whenever there are funds in primary CASA account, considering the old utilization amount.
Note
- Though disabling reverse sweep in flag and again enabling it after some time is not a generic business scenario, we will handle this in design to avoid any future issues.
- While linking cover accounts to a Primary CASA account, the system will validate that ‘Enable Sweep in’ check box is checked for the cover account at account level. Else, the system will not allow linking the cover account to the Primary CASA account.
- If ‘Enable Reverse Sweep in’ check box is not checked at Cover account level, then the system will not trigger reverse sweep in of funds from Primary CASA account when Primary CASA account is credited.
- You cannot check the ‘Enable Sweep in’ and ‘Enable Reverse Sweep in’ check boxes at Cover account level, if these check boxes are not enabled at Account class level. However, if the check boxes are checked at Account class level, the same can be disabled at Account level during account opening/ account amendment.
- If a Cover account is enabled with No credits, then the system skips that account during reverse sweep in process. However, the system tracks the Sweep in amount and credits once ‘No Credits’ check box is unchecked.
Auto and TD Accounts
The following are the validations and processes for auto deposits on specified deposit account:
- When you create an Auto deposit using surplus funds from a primary CASA account, The system will validate if ‘Enable Sweep in’ check box is checked at the primary CASA account level and at the Auto Deposit Account class level.
- If ‘Enable Sweep in’ check box is checked at both places, then the system will create automatic linkage of Auto deposits with primary CASA account as part of ‘Sweep Structure Maintenance’ screen. The latest deposit is placed on the top and linkage percentage is by default maintained as 100% and the auto deposit amount is maintained as linkage amount.
The order of linkage of auto deposits at ‘Sweep Structure Maintenance’ level does not influence the order in which auto deposits are broken for sweeping out funds from auto deposits to primary CASA account.
The following are the validations and processes for term deposits on specified deposit account:
- The system validates if holding patterns of term deposit account and primary CASA account are same. If not equal, then displays the override/error message as “Holding Pattern Mismatch".
- The system validates if primary customer number of term deposit account and primary account are same. If not equal, then displays the override/error message as "Customer Number Mismatch".
- When you link a TD account in Deposit Linkage section of Primary CASA account, the system validates if the TD account is linked as collateral. If it is already linked as a collateral, then the system validates if the available amount of the TD account is equal or greater than the linked amount you entered. If the available amount is less than the linked amount, then the system displays an error message and stops the process of linkage.
- When you try to maintain a TD account linked to a CASA account as collateral for a Loan account / OD account, then the system validates if the available amount of the TD account alone is maintained as collateral linkage amount. This validation is based on the inked amount towards sweeps and any other amount block on TD account.
- If TD Account Class is enabled for Sweeps, then during TD account creation or amendment, you can modify sweep in features at account level by disabling or enabling sweep in. However, you can perform this action before linking it to Primary CASA account.
- If TD Account Class is disabled for Sweeps, then during TD account creation or amendment, you will not be able to enable sweeps feature at account level during. Because, the concerned TD Account Class is not eligible for sweeps feature.
- If you need to disable sweep in feature for a Term Deposit account, then you need to ensure that the Term deposit account is de-linked from primary account in ‘Term deposits’ section of ‘Sweep Structure Maintenance’ screen at Customer Account Maintenance level. If not de-linked, then the system displays an error message alerting you to de-link the account from sweep structure.
- Term Deposit currency and CASA account currency must be similar. The system disables the linkage of Term deposit accounts in sweep structure with different currency.
4.7.4 Sweep in and Reverse Sweep in Sequence
During Sweep in and Reverse Sweep in process, the system sequences processing of linked accounts. Cover, auto deposits and term deposits are utilized in the defined order of sequence.
Sweep in Sequence
The sequence followed for sweep in is:
- Cover Accounts
- Auto Deposit Accounts
- Term Deposit Accounts
If there are multiple cover accounts, then the system follows the sequence of linkage in ‘Sweep Structure Maintenance’ screen at Primary account level.
If there are multiple auto deposits, then the system follows the value selected for ‘Break Method’ parameter in Auto Deposit section of CASA account class.
If there are multiple term deposits, then the system follows the linkage sequence in ‘Sweep Structure Maintenance’ at Primary account level.
Reverse Sweep in Sequence
The sequence followed for sweep in is:
- Term Deposit Accounts
- Auto Deposit Accounts
- Cover Accounts
If there are multiple Cover accounts, Auto Deposits and Term Deposits, then the system uses the sweep in sequence of utilization to replenish the funds.
4.7.5 Reversal of Sweep in Transaction
Oracle FLEXCUBE supports reversal of the Sweep in transactions, irrespective of whether the reversal is attempted on same day or subsequently. This will be supported for all types of transactions for which reversal is allowed. Reversal will be allowed even for back value dated debit transactions involving sweep in of funds.
Reversal of sweep in will not restore the original position, however, it is treated as credit to linked accounts. Similarly, reversal of reverse sweep in would be treated as debit to linked accounts.
4.7.5.1 Online Reverse Sweep in
Oracle FLEXCUBE facilitates online reverse sweep in. When a Primary CASA account receives credit after sweep in transaction and before EOD batch processing, the system will reverse sweep in funds to linked accounts immediately without waiting for EOD batch process. Credit can either be partial or full. Based on the credit criteria, the system process the online reverse sweep in.
Partial Credit to Primary CASA account
During the day, if CASA account is partially credited, then the system debits the CASA account and credits the linked accounts in the reverse order of original utilization sequence followed during Sweep in. The system will also keep track of remaining amounts to be replenished in linked accounts.
The following accounting entries are posted:
- Debit CASA account (Partial Credit amount)
- Credit Linked Accounts (Partial credit amount)
The system will not handle accounting/amount block during EOD batch, as the linked accounts were debited online during Sweep in. Remaining amount is tracked as ‘Amount to be reverse swept’ and the same is adjusted next time when funds are credited.
Full Credit to Primary CASA account
During the day, if CASA account is credited with sufficient amount to cover the amount swept in, then the system debits the CASA account and credits the linked accounts in the reverse order of original utilization sequence followed during Sweep in.
The following accounting entries are posted:
- Debit CASA account (Sweep in amount)
- Credit Linked Accounts (Sweep in amount)
The system will not handle accounting/amount block during EOD batch, as the linked accounts were debited online during Sweep in. Only after complete replenishing of swept in funds, the system will create Auto Deposits. However, only if there are surplus funds available in Primary CASA account.
4.7.6 De-linking Accounts
De-linking Cover Account
The cover account can be de-linked from sweep in structure any time during the life cycle, after utilization. Once the cover account is de-linked, the system reverses sweep in amount stored against the cover account and updates as zero.
De-linking Auto Deposits from Primary CASA account
If ‘Enable Sweep in’ check box is unchecked for Primary CASA account as part of account amendment, then the system will de-link the existing Auto deposits from Sweep structure. These de-linked Auto deposits and new auto deposits created after the change are broken whenever CASA account balance goes below minimum balance.
De-linking Term Deposit from Sweep In Structure
The system facilitates you to de-link the term deposit utilized as part of sweep in, from Sweep in structure. The moment Term deposit is de-linked, the system reverses sweep in amount stored against the term deposit account and updates as zero. So that the system need not track it for replenishment.
4.7.7 Handling Batch Closure of Auto Deposits with Zero Balance
Oracle FLEXCUBE facilitates batch closure of auto deposits with zero balance if any or all of the following criteria are satisfied:
- If ‘Enable Reverse Sweep in’ is unchecked for Primary CASA account
- If ‘Enable Reverse Sweep in’ is unchecked for Auto Deposit account. If the Auto Deposit account is completely utilized, then the system closes it online.
- Sweep in Sequence
4.8 Levying Penalty Interest on Notice Accounts
The ‘Notice Account’ is a savings account for which the bank levies ‘Advance Interest’ if the account holder withdraws an amount more than the ‘Free Amount’. The free amount is the amount that a customer can withdraw per calendar month from his/her savings account without providing any notice to the bank and without being liable to pay advance interest.
Oracle FLEXCUBE facilitates the setting up of a ‘Notice Account’ using the ‘Customer Accounts Maintenance – Notice Preferences’ screen by enabling the option, ‘Advance Interest’. You can also configure an account class for advance interest by enabling the option, ‘Advance Interest’ at the ‘Account Class Maintenance – Notice Preferences’ screen.
For more details on the ‘Customer Accounts Maintenance – Notice Preferences’ screen, refer to the preceding section titled, ’Maintaining Notice Preferences for Withdrawal’.
For more details on the ‘Account Class Maintenance – Notice Preferences’ screen, refer to the section, ‘Maintaining Notice Preferences’ in the chapter, ‘Maintaining Mandatory Information’ of this User Manual.
These Notice Accounts are linked to the ‘Notice Period’ maintained at Account Class/Customer Account level for the withdrawal of amount from the account. The account holder should provide a notice of specified days/months to the bank to withdraw an amount more than the ‘Free Amount’. Once the notice period is crossed, the notice becomes active and the customer can withdraw the noticed amount during the validity period of the notice. For example, if the Notice Period is 3 months then the customer should inform the Bank 3 months in advance about the amount the customer wants to withdraw from his account.
The noticed amount can be withdrawn at one go or in several installments within the notice validity period window. After the validity period expires, the status of the notice remains closed.’
Note
The system deducts the advance interest from the credit Interest earned by the customer on his credit balance in the account
If the customer does not withdraw his free amount during any month he is not allowed to carry forward the same in the subsequent month
You have to maintain an SDE for advance interest calculation on the amount withdrawn from the customer account. The system takes up all accounts belonging to a product, for which the option ‘Advance Interest’ in ‘Notice Preferences’ screen is enabled, for calculating the Advance Interest.
For more details on maintaining this SDE refer to the section, ‘Maintaining SDEs for Computing Advance Interest’ in the chapter, ‘Maintaining System Data Elements’ of the ‘Interest and Charges’ User Manual.
4.9 Maintaining Notice Period for Withdrawal
You can specify the notice for withdrawal of amount from the accounts using ‘Notice Period Maintenance’ screen. You can invoke this screen by typing ‘‘STDNPMNT’ at the top right corner of the application tool bar and clicking the adjoining arrow button.
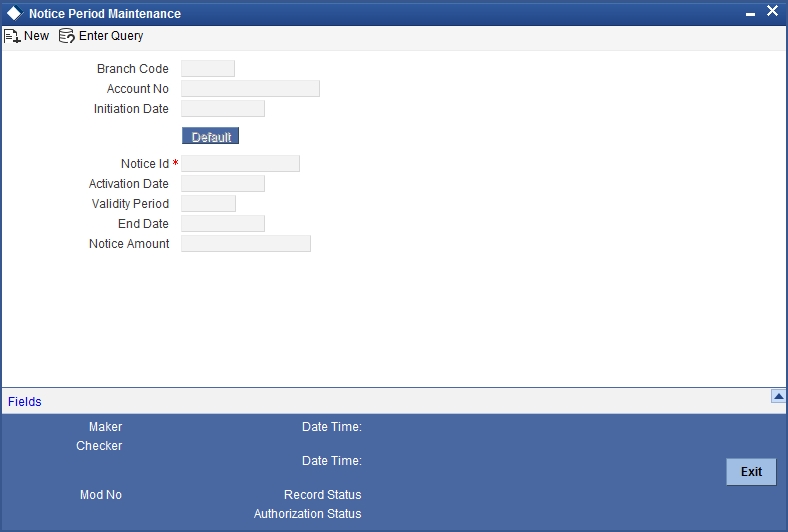
The following details are captured in this screen.
Branch Code
The current branch code is defaulted here.
Account Number
Specify the account number for which you wish to maintain the notice period.
To view the joint holder’s details of an account and the mode of operation maintained at the account level, place the cursor on the Account Number field and press Ctrl+J. The system displays the ‘Joint Holder’ screen.
For more information on the ‘Joint Holder’ screen refer to the section ‘Joint Holder Maintenance’ in this User Manual.
Initiation Date
Specify the date on which the notice is initiated.
Note
After specifying the initiation date click ‘Default’ to display the Notice Id, Activation Date, Validity Period, End Date and Notice Amount. The system defaults the following fields based on the Notice Preferences you maintain at the Customer Account level.
Activation Date
The activation date gets defaulted based on the account number and initiation date entered.This is the date from which the notice period becomes active. However, you can modify this date.
Validity Period
The validity period of the notice as maintained in the ‘Notice Preferences’ screen at the account level gets defaulted here. However, you can modify this period
Notice Amount
Specify the amount to be withdrawn within the Notice Period. The amount you specify here should be in account currency.
The following fields are displayed in this screen:
- Branch Code – The branch code of the current branch
- Notice Id – The identification of the notice
- End Date – The end date of the notice period
Notes
You can unlock the record and modify details but you cannot make retrospective changes.
You can modify only the inactive notices (i.e. only when application date is less than activation date of the notice).
You can close and reopen the Maintenance.
4.9.1 Withdrawal of Funds without Penalty
No early withdrawal penalty is charged for the first six days from a time deposit account. For this, you must maintain an Interest and Charges (IC) period system data element (SDE), ‘Days from Start’ which will indicate the number of days from deposit initiation to withdrawal date. While maintaining the penalty formula, you can specify a condition to charge penalty only if the value of the ‘Days from Start’ SDE is greater than 6 days.
4.10 Recording Details of Lodgment Book Requests
For a customer account, you can record details of lodgment book requests, provided the use of lodgment books is allowed for the account. You can capture these details in the ‘Lodgment Book Maintenance’ screen. You can invoke this screen by typing ‘CADLDGBK’ in the field at the top right corner of the Application tool bar and clicking the adjoining arrow button.
For each request, you need to capture the following details:
Account Number
You can specify the account number of the customer account in respect of which the request for the lodgment book was received.
Start Number for the Lodgment Book
You can specify the start number for the leaves in the lodgment book. This depends upon your specification in the Bank Wide Parameters, in respect of uniqueness of lodgment book numbers.
For Example, In the Bank Wide Parameters, you have specified that lodgment book numbers must be unique for the branch. This means that lodgment numbers need to be unique across all accounts of that branch. For instance, if a book is maintained with the Start Number as 1, and containing 25 leaves, you cannot start another book in respect of any other account, with these numbers. If you have specified that lodgment book numbers must be unique to accounts in the branch, and a book is maintained with the Start Number as 1, and containing 25 leaves, you cannot start another book in respect of the same account, with these numbers. However, you can start a book with the same numbers in respect of another account in the branch.
Number of Leaves
You can specify the number of leaves that the lodgment book is to have
Order Date and Issue Date
By default, the order date and the issue date of the lodgment book is considered to be the application date; you can change the dates and specify them as required.
Order Details
You can specify order details as required for the lodgment book.
Order Details for Lodgment Printing
If you wish the order details to be sent to the lodgment book-printing agent, you can indicate so. If you indicate this by checking the Include for Lodgment Printing box, the issue date for the lodgment book will be updated by the printing interface.
4.11 Quick Account Opening
This section contains the following topics:
- Section 4.11.1, "Opening CASA Account Quickly"
- Section 4.11.2, "Main Tab"
- Section 4.11.3, "Check List Tab"
- Section 4.11.4, "MIS Button"
- Section 4.11.5, "UDF Button"
- Section 4.11.6, "Cheque Book Request Button"
- Section 4.11.7, "Debit Card Request Button"
- Section 4.11.7, "Debit Card Request Button"
- Section 4.11.8, "Change Log Button"
- Section 4.11.9, "Viewing Quick Customer Account Summary"
4.11.1 Opening CASA Account Quickly
You can open a quick CASA account using the ‘Quick Customer Account Opening’ screen. The ‘Quick Customer Account Opening’ screen will support the new and authorization operations. Any additional modifications need to be updated in the ‘Customer Accounts Maintenance’ screen.
You can invoke the ‘Quick Customer Account Opening’ screen by typing ‘STDCASAC’ in the field at the top right corner of the Application tool bar and clicking the adjoining arrow button. Click the ‘New’ button on Oracle FLEXCUBE to create a new CASA account.
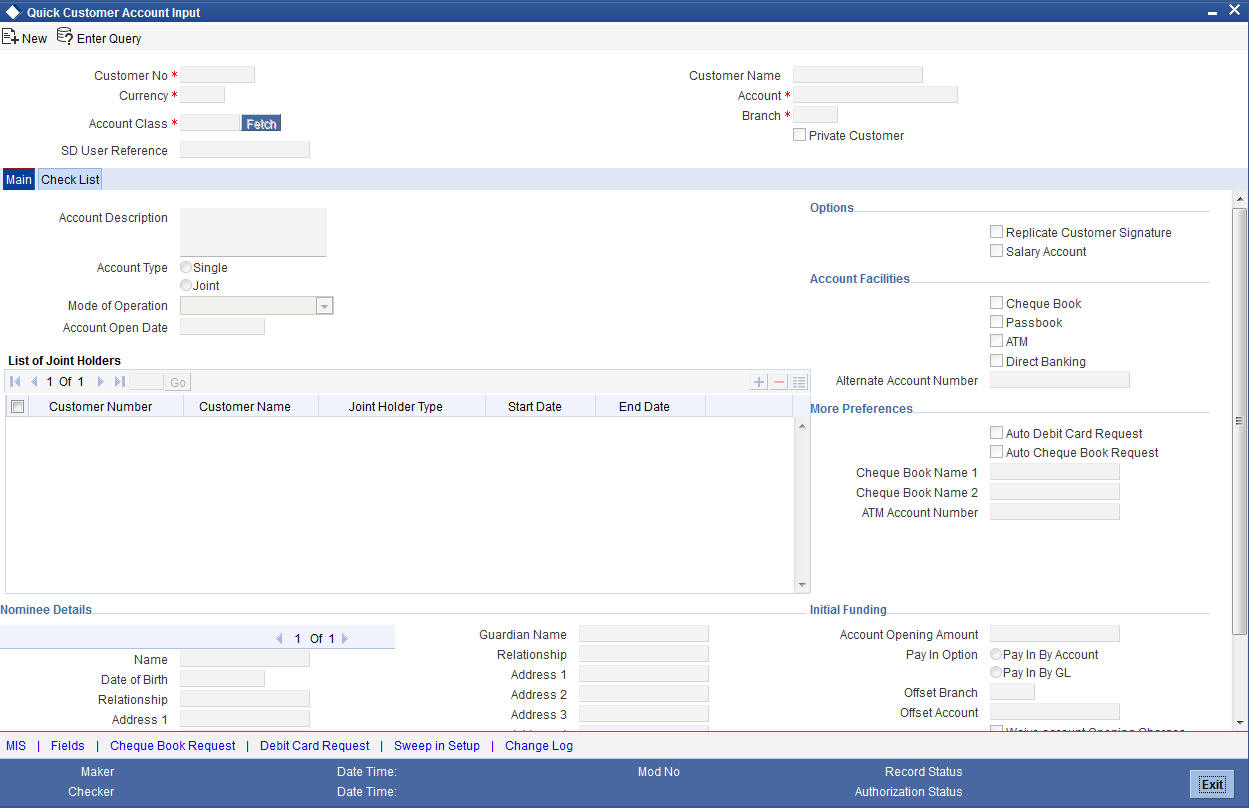
You need to specify the following information:
Customer No
Specify the customer identification number allotted by the bank. It is a mandatory field.
Customer Name
Specify the customer’s name.
Currency
The system defaults the local currency as the account currency. However, you can change the currency, if required.
Account
By default, the system displays the account number.
To view the joint holder’s details of an account and the mode of operation maintained at the account level, place the cursor on the Account field and press Ctrl+J. The system displays the ‘Joint Holder’ screen.
For more information on the ‘Joint Holder’ screen refer to the section ‘Joint Holder Maintenance’ in this User Manual.
Account Class
Specify the account class of the customer.
Click ‘Fetch’ button to fetch the account number. The system will fetch the account number in the following ways:
- If the Auto Account Generate option is enabled in branch parameter, the system will default the auto-generated account number.
- If the Auto Account Generate option is disabled in branch parameter, the system will popup the account window. You can specify the account number and it will be defaulted in the main screen.
Special Account No Generation
Check this box to generate a special account number in the ‘Account’ field.
Note
- If the customer creation is manual, you should enter the desired customer number complying with the mask having the special number in the ‘Account’ field. On click of ‘Ok’ button, the system validates whether the special number entered is unused number and valid number.
- This field is disabled after generating account number in the ‘Account’ field.
Branch Code
The system defaults the local branch as the account branch.
SD User Reference
The system displays the SD user reference for the account.
Private Customer
The system displays a check in the box if the customer is a private customer.
4.11.2 Main Tab
In the ‘Main’ tab, the system provides some information and you also need to specify few details.
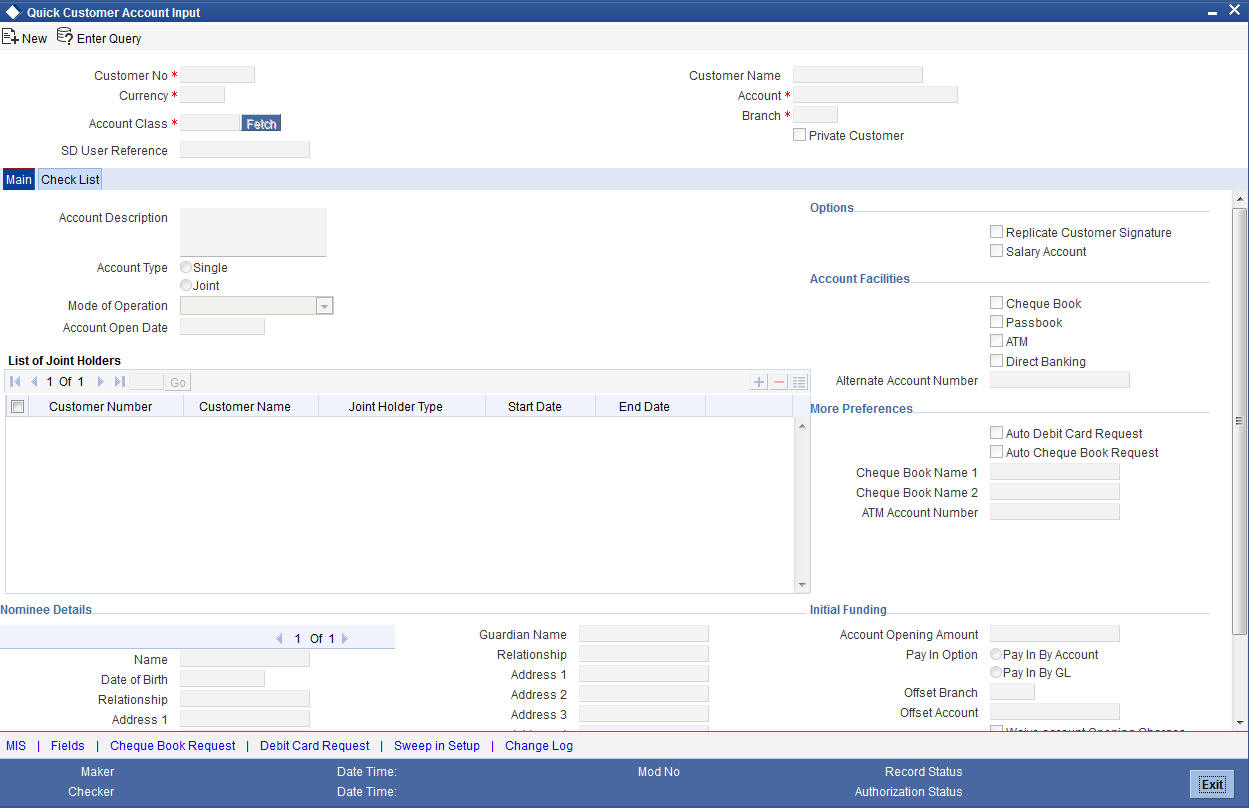
The system displays the following basic details of the customer:
Account Description
The system displays the customer’s complete name. You can modify it, if required.
Account Type
The system displays the account type as either ‘Single’ or ‘Joint’. If the account type is ‘Joint’, the system allows specifying the joint holder’s information.
Mode of Operation
Select the mode of operation.
Account Open Date
The system displays the current branch date.
List of Joint Holders
List of Joint Holders contains the joint holder’s information. You need to specify the following information:
Customer Number
Specify the customer Id for the joint holder. The adjoining option list displays the list of all valid customer numbers. Select the appropriate one.
Customer Name
The system displays the customer name based on the selected customer number.
Joint Holder Type
Specify the type of the joint account.
Start Date
Specify the starting date of the joint account.
End Date
Specify the date on which the joint account has ended.
Nominee Details
It contains the nominee’s details. You need to specify the following details:
Name
Specify the nominee’s complete name.
Date of Birth
Specify the nominee’s date of birth.
Relationship
Specify the customer’s relationship with the nominee.
Address 1 – 4
Specify the complete address of the nominee.
Minor
Check the box, if the nominee is a minor.
Guardian Name
Specify the complete name of nominee’s guardian.
Relationship
Specify the nominee’s relationship with the guardian.
Address 1 – 4
Specify the complete address of the guardian.
Options
Options consist of the additional preferences that you would like to opt for. You can select the following facilities, if required:
Replicate Customer Signature
The system will select the Replicate Customer Signature, by default. However, you can uncheck it, if required.
Salary Account
Check the box if the account is a salary account.
Account Facilities
Account Facilities consists of the facilities provided for the corresponding account. You need to specify the following information. The system displays a configurable override message if the defaulted values are modified.
Cheque Book
Check the box to avail the facilities of a cheque book.
Passbook
Check the box to avail the facilities of a passbook.
ATM
Check the box to avail the facilities of an Anytime Teller Machine (ATM).
Direct Banking
The system checks this box by default, if you have selected the option for availing direct banking facility in account class screen. However, you can modify it.
By availing direct banking facility you can only view the minimum balance of the account. The system does not allow you to perform any other transactions with this facility.
Alternate Account Number
Specify an alternate account number, if any.
More Preferences
More Preferences consists of the additional facilities provided by the bank. You need to specify the following facilities that you prefer:
Auto Debit Card Request
Check the box to raise a request for debit card. If the ‘Auto Debit Card Request’ check box is selected, the system will invoke the ‘Debit Card Details’ sub-screen. You need to specify the required details in that screen.
Auto Cheque Book Request
Check the box to raise a request for cheque book. If the ‘Auto Cheque Book Request’ check box is selected, the system will invoke the ‘Cheque Book Request’ sub-screen. You need to specify the required details in that screen.
Cheque Book Name 1
Specify the name that needs to be displayed in the cheque book.
Cheque Book Name 2
Specify an alternative name that needs to be displayed in the cheque book.
ATM Account Number
Specify the account number associated with the ATM card.
Initial Funding
Initial Funding consist of the information on initial funding of the account. Specify the following account information:
Account Opening Amount
Specify the opening amount of the account. The amount should not be less than the limit specified in the account class currency preferences level.
Pay In Option
Select the Pay In Option for the account. The options provided are:
- Pay In By Account
- Pay In By GL – This should be maintained in the 'Term Deposit Pay in Parameters Maintenance' screen with Branch code
Offset Branch
Specify the branch code of the account for redemption.
Offset Account
Specify the offset account.
Waive Account Opening Charges
Check the box to waive off the opening charges of the corresponding account.
Note
If the Initial funding details maintained at the account class level, then on account level the same is mandatory.
4.11.3 Check List Tab
Check List is an optional tab based on the workflow of the bank.
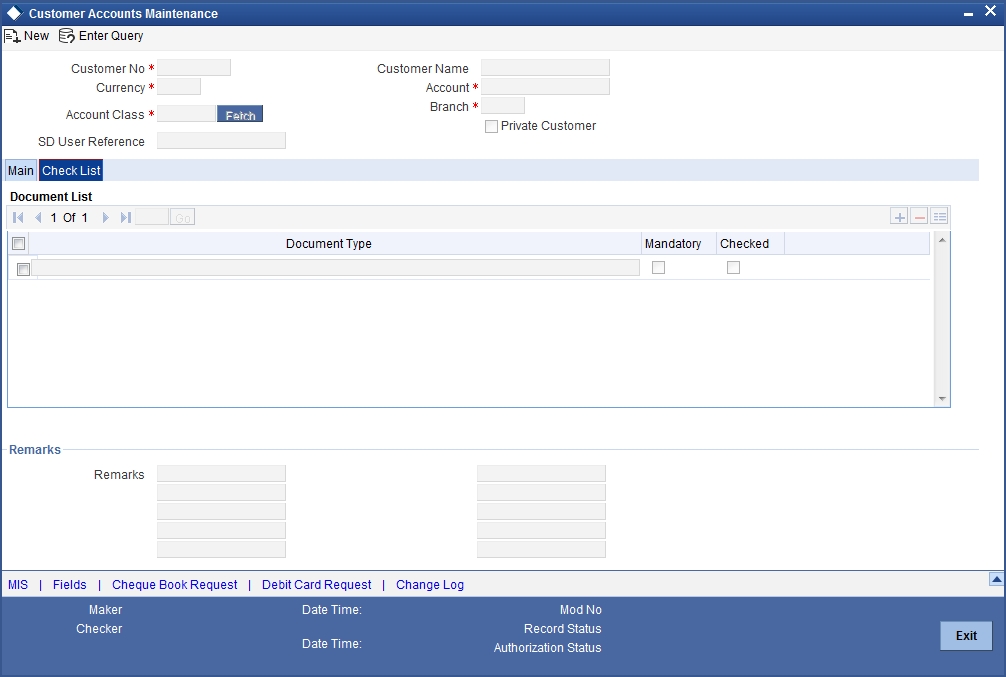
In the Check List tab, you need to specify the following details:
Document List
Document List contains the information about the documents submitted to the bank for various purposes. You need to specify the following details:
Document Type
You can select the documents that are maintained in the account class.
Mandatory
Check the box if the document is mandatory.
Checked
Check the box if the document is checked.
Note
Check list will be defaulted from the account class document list, based on the customer type. If any of the documents is mandatory at account class, then the same should be captured in the account screen and it should be marked as checked, otherwise, system will not allow saving the account.
Remarks
‘Remarks’ contains the additional information of the document notifications. You need to specify the following details:
Remarks
Specify the additional information of the document notifications, if any.
After providing the necessary information, click the ‘Save’ button to save the information provided. The information is saved differently in the following scenarios:
- If the auto-authorize is enabled for the corresponding account, the system will save and authorize the account.
- If the auto-authorize is disabled for the corresponding account, the account will be saved in unauthorized status. The authorizer will query the newly created account in ‘Customer Accounts Maintenance’ screen to authorize the same.
4.11.4 MIS Button
You can capture Management Information System details for the account, using the ‘Management Information System’ screen. To invoke this screen, click ‘MIS’ button in the ‘Customer Accounts Maintenance’ screen.
For more details on the ‘Management Information System’ screen, refer to the section 3.1.17 in this chapter.
4.11.5 UDF Button
You can capture user defined field values for the account, using the ‘User Defined Fields’ screen. To invoke this screen, click ‘Fields’ button in the ‘Customer Accounts Maintenance’ screen.
A newly created user defined field cannot be directly mapped to the Quick Customer Addition (STDCASAC) screen. The following error message is displayed if a user defined field is mapped to the Function ID STDCASAC in the ‘User Defined Fields Function Field Mapping Maintenance’ screen:
“UDF Maintenance is not allowed for STDCASAC. Maintenance done for STDCUSAC will be applicable for STDCASAC also.”
Therefore, the User Defined Fields which are mapped to the Customer Account Maintenance (STDCUSAC) screen are automatically mapped to the Quick Customer Account (STDCASAC) screen and appears in the ‘Fields’ button of the ‘Quick Customer Account’ screen.
The value for a newly created user defined field can be entered or modified in the ‘Fields’ button of the STDCASAC or the STDCUSAC screens, as the same value updated in one screen is reflects in the other screen.
For more details on the ‘User Defined Fields’ screen, refer to the section 3.1.23 in this chapter.
4.11.6 Cheque Book Request Button
Click on the ‘Cheque Book Request’ button in the ‘Customer Account Maintenance’ screen to invoke the Cheque Book Request screen.
For more details on the ‘Cheque Book Request’ screen, refer to the section 3.1.32 in this chapter.
4.11.7 Debit Card Request Button
Click on the ‘Card Request’ button in the ‘Customer Account Maintenance’ screen to invoke the Debit Card Request Details screen.
For more details on the ‘Debit Card Details’ screen, refer to the section 3.1.33 of this chapter.
4.11.8 Change Log Button
You can capture the audit history details for the operations performed on that customer and the account using the ‘Change Log’ screen. To invoke this screen, click ‘Change Log’ button in the ‘Customer Accounts Maintenance’ screen.
For more details on the ‘Change Log’ screen, refer to the section ‘"Example 4.3.4.2" on page 100 in this chapter.
4.11.9 Viewing Quick Customer Account Summary
You can view the summary details of the quick customer account in the ‘Quick Customer Account Summary’ screen. To invoke this screen, type ‘STSCASAC’ in the field at the top right corner of the Application tool bar and click the adjoining arrow button.
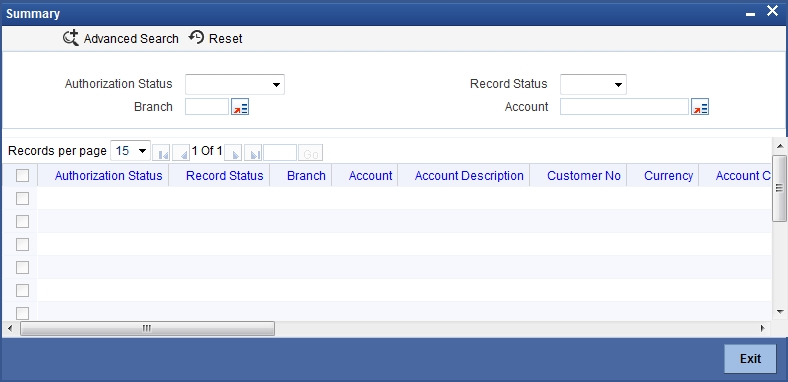
You can search for the records based on one or more of the following parameters:
- Authorization Status
- Record Status
- Branch Code
- Account
Once you have specified the search parameters, click ‘Search’ button. The system displays the following information:
- Authorization Status
- Record Status
- Branch Code
- Account
- Account Description
- Customer No
- Currency
- Account Class
- No Debits
- No Credits
- Stop Payments
- Dormant
- Account Open Date
- Alternate Account Number
- Cheque Book
- Passbook
- ATM Account Number
- Account Type
- Frozen
- MT110 Reconciliation Required
4.12 Virtual Account Opening
This section contains the following topics:
- Section 4.12.1, "Maintaining Virtual Accounts"
- Section 4.12.2, "Virtual Account Summary"
- Section 4.12.3, "Maintaining Multiple Virtual Accounts"
- Section 4.12.4, "Multiple Virtual Account Summary"
4.12.1 Maintaining Virtual Accounts
In this screen, a virtual account can be created. The linkage between the customer’s physical account and the virtual account is established using this screen. You can invoke this screen by typing ‘STDVIRAC’ in the field at the top right hand corner of the application tool bar and clicking the adjoining option list.
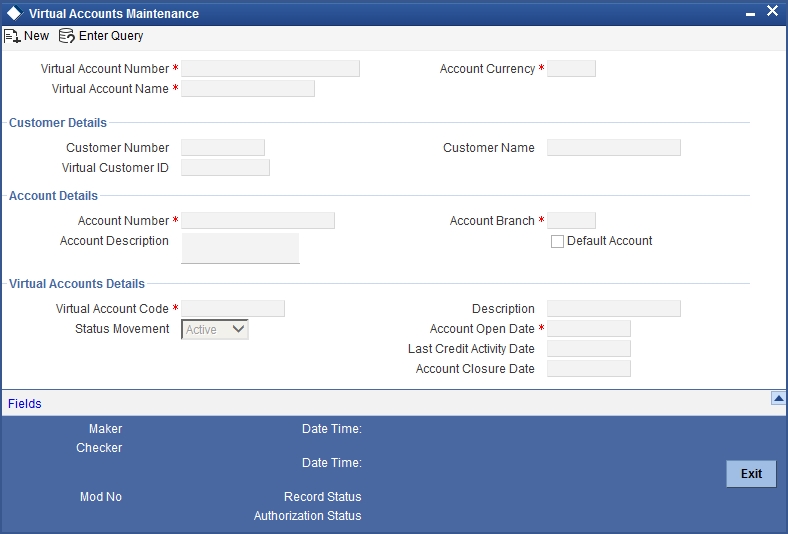
Specify the following details in this screen:
Virtual Account Number
Specify the virtual account number in this field. Virtual account number is validated against the virtual account mask maintained at bank/branch level.
Virtual Account Name
Specify a name for the virtual account number.
Account Currency
Specify a currency to which the virtual account number needs to be associated with. The currency is defaulted based on the physical account number selected.
You can map one virtual account number to multiple physical account numbers with a different currency. A virtual account number cannot be mapped to multiple physical account numbers with the same currency.
For Example: Virtual Account Number ‘A’ can be mapped to a physical account number 001 with Currency USD, 002 with Currency GBP, 003 with Currency EUR. However, the same virtual account number ‘A’ cannot be mapped to a physical account number 004 with Currency USD, since it is already mapped to an USD account.
Customer Details
Customer Number
Select the customer number from the adjoining option list.
Customer Name
The customer name of the selected account number is displayed.
Virtual Customer ID
The Virtual Customer ID of the selected account number is displayed.
Account Details
Account Number
Select the account number from the adjoining option list. A list of all valid accounts as maintained by the system is displayed here.
Account Branch
The branch of the selected account number is displayed in this field. If more than one branch is displayed, then select the appropriate branch from the adjoining option list.
Account Description
The description of the selected account number is displayed here.
Default
During Virtual Account opening, if the virtual account has to be mapped to only one physical account, then this box will be checked automatically during the ‘Save’ operation.
Virtual Account Details
Virtual Account Code
Select a virtual account code from the adjoining option list. All virtual account codes maintained in the STDVIRPM screen is displayed.
Description
A description of the selected virtual account code is displayed in this field.
Status
The status of the account as inactive or not is displayed in this field. The status of the virtual
account is by default updated as ‘Active’. The system then updates the status as ‘Inactive’ when the inactive number of days has reached.
Account Open Date
The default value in this field is the current date. However, you can alternatively specify the account opening date. When an account is re-opened the account opening date remains as the original account opening date. A back dated or future dated value can be provided in the this field. Back dated value should be greater than or equal to the linked physical account opening date. For future dated accounts, the transactions can be done from the future date only.
Last Credit Activity Date
The last credit activity is updated based on the last credit transaction in the virtual account. No value is displayed during the opening of the account. The number of inactive days is calculated from the last credit activity date.
Account Closure Date
The closure date of the account is displayed in this field. No value will be displayed during the opening of the account.
You can close a virtual account in this screen, by clicking the ‘Close’ button. Once the virtual account is closed, the connection between the virtual account and physical account is de-linked by the system.
You can also re-open a closed account by clicking the Re-open button. Once the virtual account is re-opened the connection between the virtual account and physical account is restored automatically. The ‘Account Opening Date’ will be the same as the original account opening date.
You can perform the following operations in this screen:
- Input (New).
- Enter Query.
- Unlock.
- Close: The virtual account record is closed automatically and the connection between the virtual account and the physical account will be de-linked.
- Re-open: Once the virtual account is re-opened, the connection between the virtual account and the physical account will be restored automatically
- Authorization.
- Delete
Note
Virtual accounts can be closed through the bulk upload facility as well. This is achieved through the GI Interface STIVIRCL and STOVIRCL. Reopening of virtual accounts can also be done through the bulk upload facility. This is achieved through the GI Interface STIVIRRE and STOVIRRE.
The linkage for a virtual account number is based on the physical account number + currency combination. Only the fields ‘Virtual Account Name’, ‘Default Flag’ and ‘Account Opening Date’ can be modified before first authorization.
4.12.2 Virtual Account Summary
A summary screen ‘Virtual Account Maintenance Summary’ is also available to view all the maintained virtual accounts. You can invoke this screen by typing ‘STSVIRAC’ in the field on the top right corner of the application tool bar and clicking the adjoining arrow button.
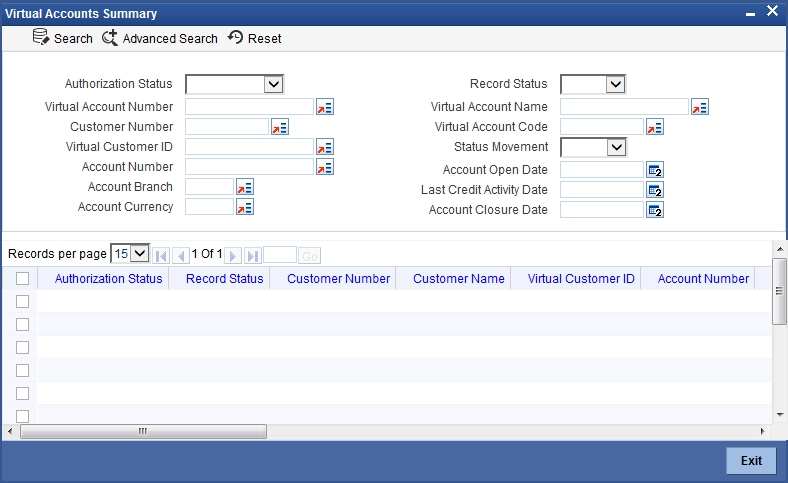
You can query on records based on any or all of the following criteria:
- Authorization Status.
- Record Status.
- Virtual Account Number.
- Virtual Account Name.
- Customer Number
- Virtual Account Code.
- Virtual Customer ID.
- Status.
- Account Open Date.
- Account Number.
- Account Branch.
- Last Credit Activity Date
- Account Currency.
- Account Closure Date.
Click ‘Search’ button. The system identifies all records satisfying the specified criteria and displays the following details for each one of them:
- Authorization Status
- Record Status
- Customer Number.
- Customer Name
- Virtual Customer ID
- Account Number
- Account Description
- Account Branch
- Account Currency
- Default Account.
- Virtual Account Code.
- Description.
- Virtual Account Number
- Virtual Account Name.
- Status.
- Account Open Date.
- Last Credit Activity Date.
- Account Closure Date.
4.12.3 Maintaining Multiple Virtual Accounts
In ‘Multiple Account Maintenance’ screen multiple virtual accounts can be opened for a physical account at a time. However, once the virtual accounts are successfully opened the account data will be stored in the format of single account opening screen, that is, the records created in this screen will get transformed into single records in STDVIRAC screen. You can invoke this screen by typing ‘STDVIRMA’ in the field on the top right corner of the application tool bar.
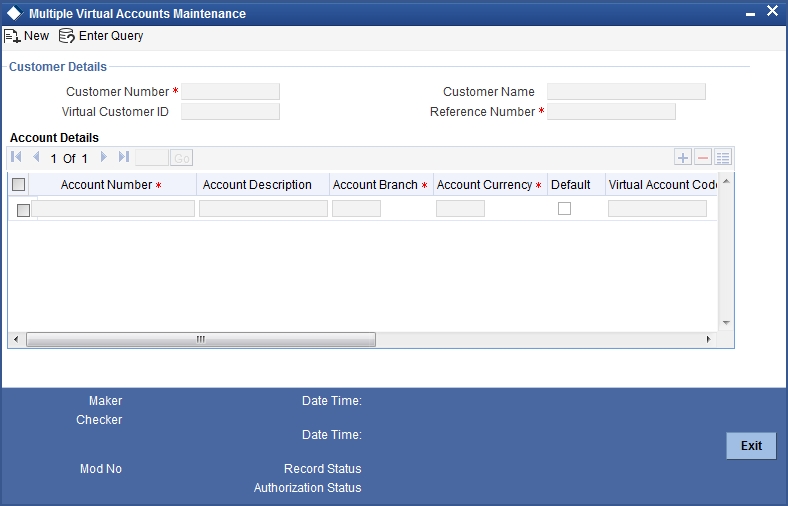
In this field you need to specify the following details:
Customer Number
The customer number is defaulted in this field. If the ‘Allow Virtual Account’ flag is selected in the Customer Maintenance (STDCIF) screen for a customer, then those customer numbers are displayed here.
Virtual Customer ID
The virtual customer ID is displayed as per the customer number selected.
Customer Name
Customer name of the specified customer number is displayed.
Reference Number
A unique reference number of the transaction is auto generated and displayed.
Account Number
Select the account number from the adjoining option list. The virtual account number is validated against the virtual account mask maintained at bank/branch level.
Account Description
A description of the selected account number is displayed in this field.
Account Branch
The branch of the selected account is displayed here. If there are more than one branches displayed, then you have an option of selecting the specific account branch value.
Account Currency
The account currency of the selected account number is displayed here.
Default
Check this box for at least one physical account, if virtual account number is mapped with multiple physical account numbers with different currency.
During virtual account opening, if the virtual account is mapped to only one physical account, then the ‘Default Flag’ will be checked automatically during the ‘Save’ operation.
If one virtual account number is mapped to multiple physical account numbers, then the default flag can be selected for only one account number.
Virtual Account Code
Select the virtual account code from the adjoining option list. All virtual account codes as defined in the ‘Virtual Account Code Maintenance’ screen (STDVIRPM) is displayed in the list of values.
Description
A description of the virtual account code is displayed here.
Virtual Account Number
Specify the virtual account number.
Virtual Account Name
Specify a name for the virtual account number.
Account Open Date
Specify the date of account opening. The current date will be the default date. Back dated values can be provided but the back date should be greater than or equal to the physical account. Future dated values can also be provided.
Note
Virtual Accounts can be created through bulk upload facility from channels. This is be done through the Generic Interface facility. The interface codes are STIVIRMA and STOVIRMA.
The following operations are allowed in the screen:
- Input (New).
- Authorization
- Delete
4.12.4 Multiple Virtual Account Summary
A summary screen ‘Virtual Account Maintenance Summary’ is also available to view all the maintained multiple virtual accounts. You can invoke this screen by typing ‘STSVIRMA’ in the field on the top right corner of the application tool bar and clicking the adjoining arrow button
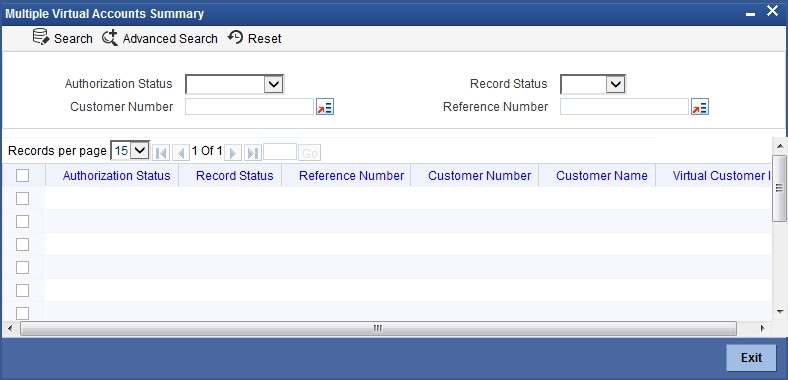
You can query on records based on any or all of the following criteria:
- Authorization Status.
- Record Status.
- Customer Number.
- Reference Number
Click ‘Execute Query’ button. The system identifies all records satisfying the specified criteria and displays the following details for each one of them:
- Authorization Status
- Record Status
- Reference Number
- Customer Number.
- Customer Name
- Virtual Customer ID
4.13 Maintaining Customer Account Limit
You can capture the details of account limits of the customer in the ‘Customer Account Limits’ screen. Based on the user rights only, you can invoke the ‘Customer Account Limits’ screen by typing ‘LMDCUSLT’ in the field at the top right corner of the Application tool bar and clicking the adjoining arrow button. Based on the access given, the user can access this screen.
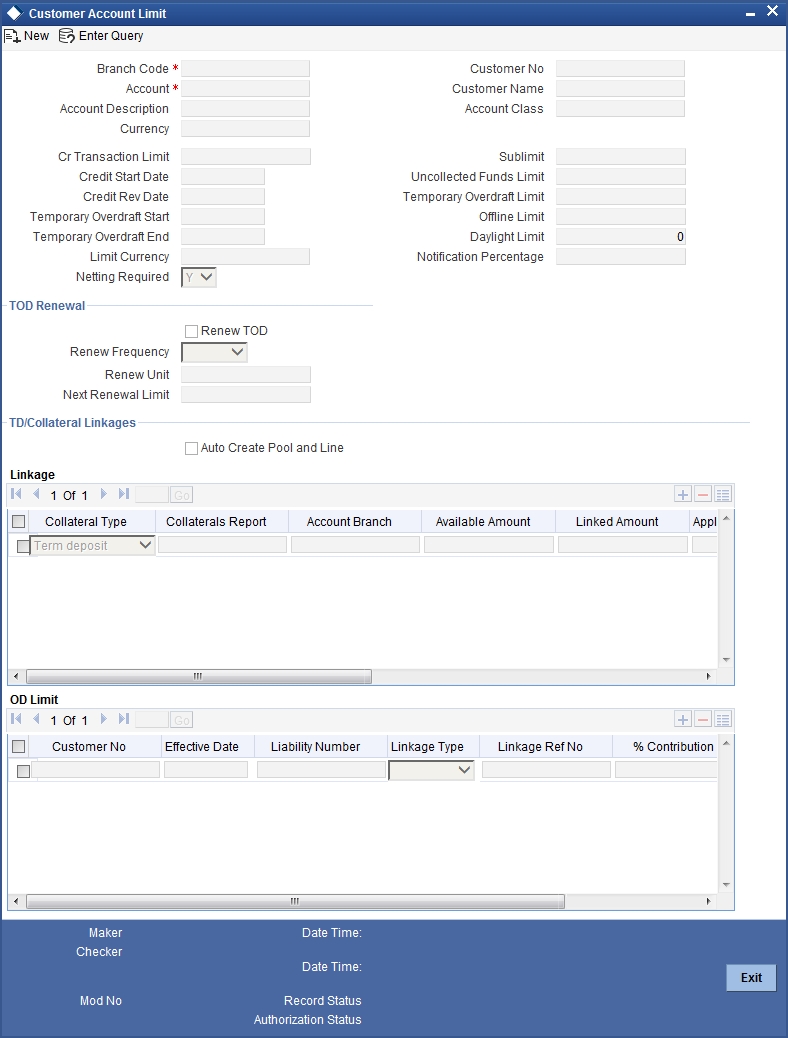
You need to specify the following details:
Branch Code
Specify the branch code of the branch in which you are maintaining the customer account limits. The adjoining option list displays all valid branches that are maintained in the system. You can choose the appropriate one.
Account
Specify the account of the customer. The adjoining option list displays all valid accounts that are maintained in the selected transaction branch. You can choose the appropriate one.
To view the joint holder’s details of an account and the mode of operation maintained at the account level, place the cursor on the Account field and press Ctrl+J. The system displays the ‘Joint Holder’ screen.
For more information on the ‘Joint Holder’ screen refer to the section ‘Joint Holder Maintenance’ in this User Manual.
Currency
The system displays the customer account’s currency. You cannot modify it.
Customer Number
The system displays the customer number based on the customer account number selected. You cannot modify it.
Account Class
The system displays the account class based on the customer account number selected. You cannot modify it.
Note
You can also capture the account limits in the ‘Account Limits’ of the ‘Customer Accounts Maintenance’ screen.
Daylight Limit
Specify the daylight limit amount.
Notification Percentage
System displays the notification percentage.
TOD Renewal
Renew TOD
Check this box to indicate that TOD is renewed.
Renew Frequency
Specify the renew frequency.
Renew Unit
Specify the unit of renew.
Next Renewal limit
Specify the next renewal limit.
For more information on maintaining account limits for customer, refer the section ‘Specifying Account Limits’ in this chapter.
4.14 Transaction Limit Code Maintenance
This section contains the following topic:
- Section 4.14.1, "Maintaining Transaction Count Limit Code"
- Section 4.14.2, "Viewing Transaction Count Limit"
- Section 4.14.3, "Maintaining Transaction Count Limit Code Mapping"
- Section 4.14.4, "Viewing Transaction Count Limit Code Mapping"
4.14.1 Maintaining Transaction Count Limit Code
In the ‘Transaction Count Limit Code Maintenance’ screen the transaction count limits can be maintained. This screen is used to capture the different restriction types based on the nature of the transaction. The type of transaction is recognized by the transaction code used for passing accounting entries for the transaction. Restrictions can be maintained for a single transaction code or for a group transaction codes.
You can invoke this screen by typing ‘STDTCLMT’ in the field at the top right corner of the application tool bar and clicking the adjoining arrow button. The screen appears as shown below:
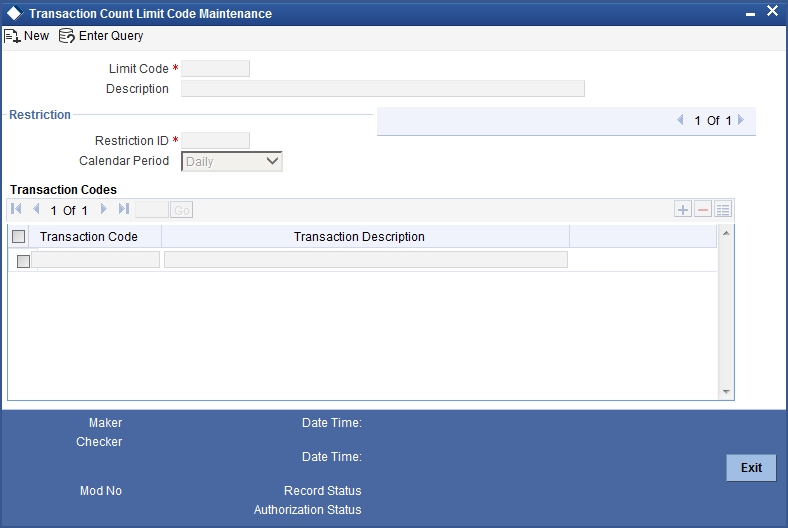
Specify the following details:
Limit Code
Specify a unique identifier to identify group of transaction types and the respective restrictions.
Note
For a Limit Code, there can be multiple transaction restriction maintenances, that is, multiple restriction IDs can be maintained. Example: For Limit code “SBACCLS1”, cash deposit is allowed 10 times in a month whereas cash withdrawal is allowed only twice in a week.
Description
Specify the description of the limit code.
Restriction ID
Specify an identifier to identify the type of restriction. This is an eight character identifier. Limit Code and Restriction ID combination is unique in the system.
Calendar Period
Select the period for which restriction is applicable from the drop down list. The options available will be Daily, Weekly, Fortnightly, Monthly, Quarterly, Semi-annually and annually.
Period |
Description |
Daily |
Each Calendar Day |
Weekly |
Sunday to Saturday |
Fortnightly |
1st of month to 15th of month, 16th of month to End of month |
Monthly |
Each Calendar Month |
Quarterly |
January-March, April-June, July-September, October-December |
Semi-Annually |
January-June, July-December |
Annually |
January- December |
Transaction Codes
Specify the transaction code or codes for which the restriction is applicable. The number of transactions allowed is applicable cumulatively for all the transaction codes maintained in this section. This is a multiple entry field where the transaction code(s) for which the restriction is applicable can be captured. At least one transaction code has to be maintained for a restriction ID.
Note
If for a limit code and transaction code combination, no restriction is maintained, this will signify that no restriction is required for the given transaction code for the said limit code. Also, a given transaction code can’t be a part of multiple restriction ids under the same Limit code. If a transaction count limit code is modified, the changes will be effective from the modification date onwards.
If a restriction ID is added to a limit code, then the same needs to be added in the transaction count limit code mapping screen manually, if required. If a restriction ID needs to be deleted from a limit code, then the same needs to be deleted first from all the transaction count limit code mappings, manually. If restriction ID is attached to any of the account class/ account, then the same will not be allowed to be deleted from Transaction Count Limit Code Maintenance screen.
4.14.2 Viewing Transaction Count Limit
You can view a summary of transaction count limit in the ‘Transaction Count Limit Summary’ screen. To invoke this screen, type ‘STSTCLMT’ in the field at the top right corner of the application toolbar and click the adjoining arrow button.
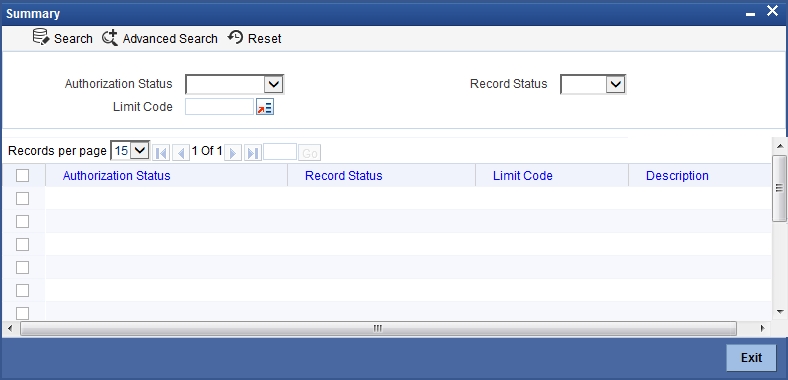
You can search for records based on one or more of the following parameters:
- Limit Code
- Authorization Status
- Record Status
Once you have specified the parameters, click the Search button. The system displays the following details of all records that match the specified criteria:
- Authorization Status
- Record Status
- Limit Code
- Description
4.14.3 Maintaining Transaction Count Limit Code Mapping
The ‘Transaction Count Limit Code mapping’ screen enables you to map a limit code to an account class or account number. This screen is used to capture the number of transactions allowed for the restriction IDs linked to the limit code. You can invoke this screen, by typing ‘STDTCLMM’ in the field at the top right corner of the application toolbar and click the adjoining arrow button.
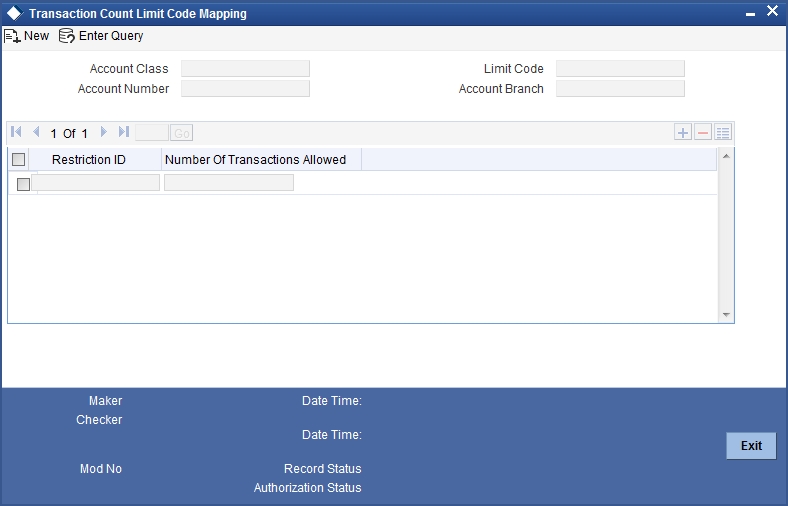
You can specify the following parameters:
Account Class
Select the account class to which the limit code needs to be linked from the adjoining option list. All active account classes as maintained in the system are displayed in the list of values.
Account Number
Select the account number to which the limit code needs to be linked, from the adjoining option list. This can be selected in special cases where account level restrictions are different from account class level. All accounts maintained for the given account class and corresponding account branch code is displayed in the list of values.
In this field, you also have an option of selecting ‘All’ account numbers. Mapping for ‘All’ accounts can be maintained at the head office level only. Mapping for specific accounts can be maintained only in the home branch of the account.
Account Branch
The branch code of the selected account number is displayed. If “ALL” is selected in the account number field, “ALL” is displayed in this field as well.
Limit Code
Select the limit code that needs to be linked to the account class or account number, from the adjoining option list. All limit codes as maintained in the ‘Transaction Count Limit Code Maintenance’ screen is displayed in the list of values.
Restriction ID
Select the Restriction ID for which the restriction needs to be applied from the adjoining option list. All restriction IDs maintained under the given limit ID is displayed in the list of values.
Transaction Allowed
Specify the number of transaction allowed for the selected Restriction ID.
If the “Transaction Counter” value is greater than or equal to the “Transactions Allowed” value, then the system will not allow the transaction to proceed. An error message “This transaction is exceeding the number of transactions (Number) for the restriction code (Restriction Code) allowed for the (Period )” will be displayed.
Note
Only a single limit ID can be attached to an account class, account number, and account branch. Also, if for a given customer account restriction is not required, as an exception, (whereas the corresponding account class to which it belongs to has restrictions), a mapping can be maintained without any restriction ID. This will signify that no restriction is applicable for the given customer account.
If a transaction count limit code mapping is modified, the changes will be effective from the modification date onwards. When specific account mapping is closed, the transaction counter will not be reset till the period end. However, comparisons are done with the allowed number of transaction maintained for “ALL” accounts for the account class.
A feature ID “ACCTRNLIMIT” is provided to indicate if the transaction restriction is required for a branch or not. If this feature ID is set to “Y” for a branch, then the system will consider transaction count limit as per the process described in this section. If this feature ID is not maintained for branch, then the system will proceed further without considering transaction count limit.
4.14.4 Viewing Transaction Count Limit Code Mapping
You can view a summary of transaction count limit code mapping in the ‘Transaction Count Limit Code Mapping Summary’ screen. To invoke this screen, type ‘STSTCLM’ in the field at the top right corner of the application toolbar and click the adjoining arrow button.
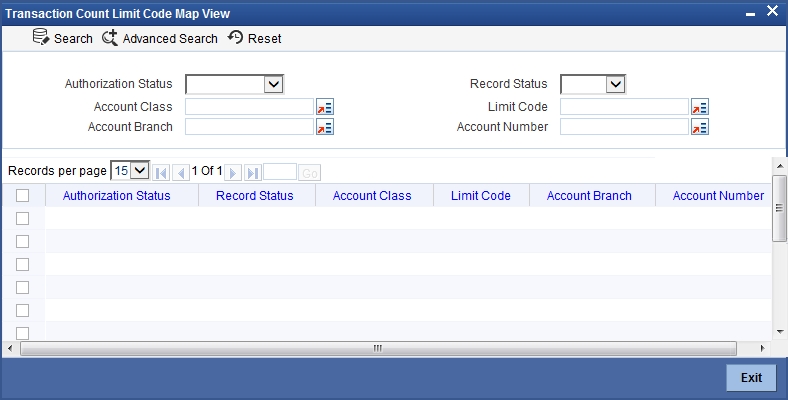
You can search for records based on one or more of the following parameters:
- Authorization Status
- Record Status
- Account Class
- Limit Code
- Account Branch
- Account Number
Once you have specified the parameters, click the Search button. The system displays the following details of all records that match the specified criteria:
- Authorization Status
- Record Status
- Account Class
- Limit Code
- Account Branch
- Account Number
4.15 Generating Notifications
Oracle FLEXCUBE provides a facility to insert notification of transactions done through the CASA module in the notification table. The list of fields that are sent in the notification for a transaction done in the CASA module are as follows
- Transaction Module Code
- Transaction User ID (to identify the originating channel)
- Debit or Credit
- Indicator.
- Account Branch
- Account Number
- Account Currency
- Transaction branch Code
- Transaction branch name
- Transaction reference number
- Transaction Code
- Transaction Code description
- Event Code (To differentiate reversals)
- Transaction Amount
- Transaction currency
- Transaction date with Timestamp
- Transaction Value date
- Account current balance after transaction
- .Account available balance after transaction
- Additional Narrative
- Amount Tag
4.16 Query Operation
This section contains the following topics:
- Section 4.16.1, "Querying for Account Statistics"
- Section 4.16.2, "Querying for Month-Wise Customer Account Statistics"
- Section 4.16.3, "Querying Account Details"
- Section 4.16.4, "Querying Account Transactions"
- Section 4.16.5, "Querying Accounting Reconciliation"
4.16.1 Querying for Account Statistics
You can view period-wise statistics for an account in the ‘Customer Account Statistics Query’ screen. You can invoke this screen by typing ‘ACDASTQY’ in the field at the top right corner of the Application tool bar and clicking the adjoining arrow button.
Check Linked Customer and provide Account Number and click Query button to view all Account Numbers of the customers and its linked customers in Linked Customer Details. To query on any account displayed, select the account and click ‘Fetch’ button. A query operation is performed on the selected customer and the details are displayed. The displayed values are based on the query parameters provided.
To view the joint holder’s details of an account and the mode of operation maintained at the account level, place the cursor on the Account Number field and press Ctrl+J. The system displays the ‘Joint Holder’ screen.
For more information on the ‘Joint Holder’ screen refer to the section ‘Joint Holder Maintenance’ in this User Manual.
The details displayed are as follows:
- Low and High Balance for a period
The lowest and highest current balances for the period
- Average credit and debit balance for a period
This is computed as the sum of credit/(debit) current balances in a period, divided by the number of days of credit/(debit) balance during the period
- Credit and debit days
The number of days the account was in credit/(debit) balance in the period
- Credit and Debit Turnover
The credit/ (debit) turnover for the period
- Excess days in debit balance
The number of days in a month when the account exceeded the overdraft limits
- Overdraft Limit
This is computed by summing the temporary overdraft limit and the sub-limit of the account. For each month, this would represent the limit on the last date of the month
- Credit grade of the Customer
This would be the prevalent rating on the last day of the period. For the current period, this information is provided up to the previous working day.
Printing of this information for an account is only possible if the Account Statistics option has been enabled in the Account Class Maintenance for the account class used by the account.
If account statistics has been enabled, an accounting End of Day (EOD) process updates the statistics table both period-wise and according to financial years. The book-dated balances are used for computation of statistics, and the balances are maintained according to accounting periods.
4.16.2 Querying for Month-Wise Customer Account Statistics
You can query for month-wise statistics for an account in the ‘Monthly Account Statistics’ screen. You can invoke this screen by typing ‘STDACSTA’ in the field at the top right corner of the Application tool bar and clicking the adjoining arrow button.
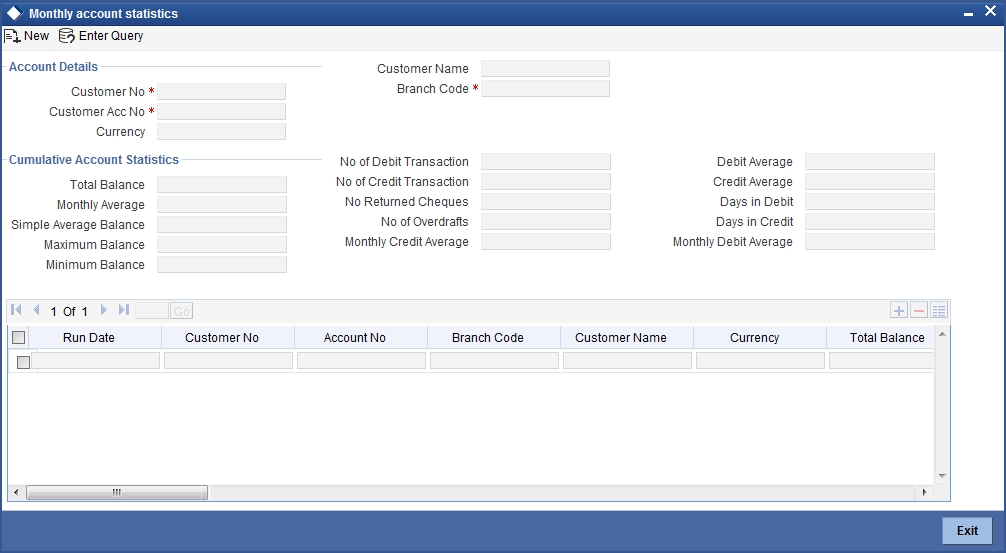
Specify the following fields:
Customer No
Specify the customer number.
Customer Acc No
Specify the customer account number.
To view the joint holder’s details of an account and the mode of operation maintained at the account level, place the cursor on the Customer Acc No field and press Ctrl+J. The system displays the ‘Joint Holder’ screen.
For more information on the ‘Joint Holder’ screen refer to the section ‘Joint Holder Maintenance’ in this User Manual.
Branch Code
Specify the branch code.
Cumulative Account Statistics
You can view the following cumulative account statistics of the account:
- Total Balance
- Monthly Average
- Simple Average Balance
- Maximum Balance
- Minimum Balance
- No of Debit Transaction
- No of Credit Transaction
- No of Returned Cheques
- No of Overdrafts
- Monthly Credit Average
- Debit Average
- Credit Average
- Days in Debt
- Days in Credit
- Monthly Debit Average
Monthly Account Statistics
You can view the following monthly account statistics of the account:
- Run Date
- Customer Number
- Account Number
- Branch code
- Customer Name
- Total Balance
- Maximum Balance
- Minimum Balance
- Simple Average Balance
- Debit Average
- Credit Average
- Excess OD Average
- Currency
- No of Returned Cheques
- No of Debit Transaction
- No of Credit Transaction
- Closing Balance
- Debit Interest
- Non Sufficient Funds
- Charges Amount
- Debit Check Returned
- Visa Debit Details
- Last Debit Transactions
- Last Credit Transactions
- Last Overdraft Transaction
- Days in Debt
- Monthly Debit Average
- Days in Excess OD
- Monthly Average
- No of Overdrafts
- Days in Credit
- Monthly Credit Average
4.16.3 Querying Account Details
You can query and view the account details using ‘Transaction Enquiry’ screen. You can invoke this screen by typing ‘STDBLINQ’ at the top right corner of the application tool bar and clicking the adjoining arrow button.
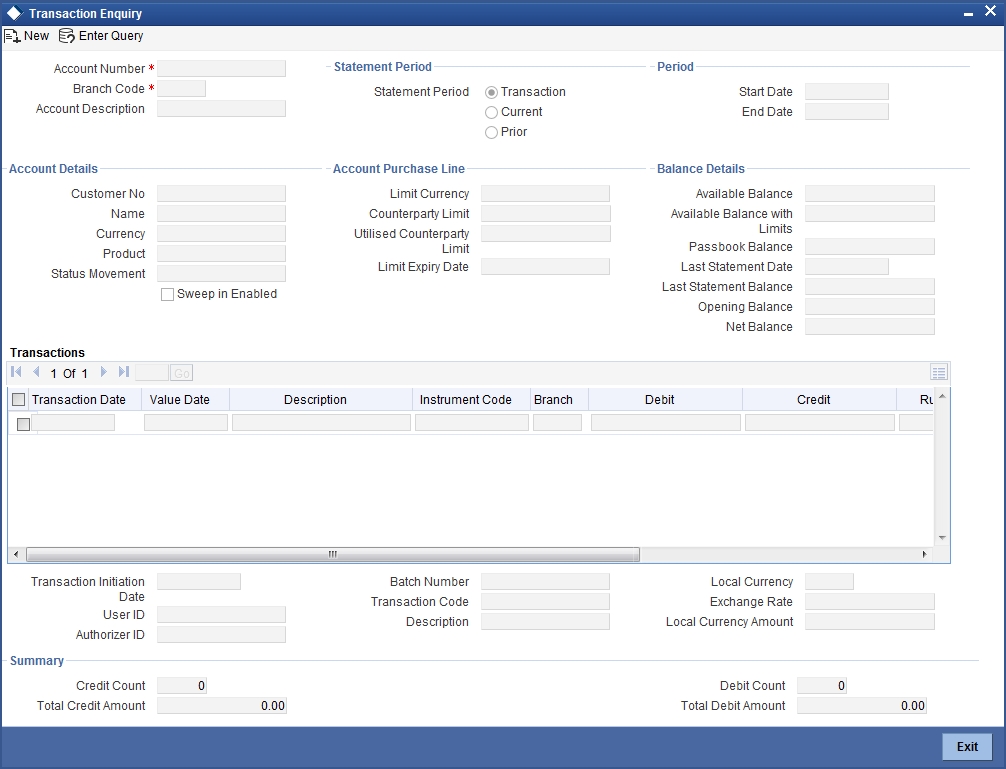
Account Number
Specify the customer account number into which the cash needs to be deposited. Upon keying the account number, the system will default the Account Number, Account Branch and Account Currency for the corresponding account. In case of multiple accounts with the same account number, the system will pop-up a list of account numbers with account branches to select.
To view the joint holder’s details of an account and the mode of operation maintained at the account level, place the cursor on the Account Number field and press Ctrl+J. The system displays the ‘Joint Holder’ screen.
For more information on the ‘Joint Holder’ screen refer to the section ‘Joint Holder Maintenance’ in this User Manual.
Branch Code
The system displays branch code based on the specified account number.
Account Description
The system describes the account for the specified account number here.
Statement Period
Select the statement period to limit the number of transactions to be listed. By default, ‘Transaction’ option is selected as the statement period. Therefore, only last five transactions will be listed.
Note
If you specified statement period is less than 6 months, then system will display an error message.
You need to have rights for that particular branch otherwise; you cannot query the account details.
Period
Start Date
Specify the statement period start date of current statement period.
End Date
Specify the statement period end date of current statement period.
Note
After specifying the search parameters press ‘F7’ to enter query and ‘F8’ to execute query; in order to view the account details.
Account Details
System displays the following details under ‘Account Details’ section:
- Customer No
- Name
- Currency
- Product
- Status
- Sweep in Enabled
Account Purchase Line
System displays the following details under ‘Account Purchase Line’ section:
- Limit Currency
- Counterparty Limit
- Utilized Counterparty Limit
- Limit Expiry Date
Balance Details
System displays the following details under ‘Balance Details’ section:
- Available Balance
- Available Balance with Limits
- Passbook Balance
- Last Statement Date
- Last Statement Balance
- Opening Balance
- Net Balance
Note
The system calculates the net balance using the following formula:
- Net balance = (Available Limit from Credit Line + Available Balance + TOD Limit + Day light limit + Utilized Line Amount of the Account +Withdraw able Uncollected funds) - (Minimum Balance)
Minimum Balance will be considered only if it is lesser than the available balance. If the available balance is greater than zero and less than the minimum balance, then the system considers available balance as zero.
As the unauthorized debits and amount block are already considered for calculating the available balance, the unauthorized debits and amount block are not included in the formula for new net balance.
The net balance will be in the account currency.
Net balance is not applicable and will be empty if a valid non revolving line is linked to the customer account.
Transactions
System displays the transactions depending on the ‘Statement Period’ selected, and displays the following details under ‘Transactions’ section:
- Transaction Date
- Value Date
- Description
- Instrument Code
- Branch
- Debit
- Credit
- Running Balance
- Virtual Account Number: The virtual account number which can be used as routing accounts for remittances is displayed here. The virtual account numbers are used for credit transactions only. Based on the virtual account number provided, the system will identify the physical account number and process the credit into the physical account.
- Virtual Account Name
System displays the following details:
- Transaction Initiation Date
- User ID
- Authorization Id
- Batch Number
- Transaction Code
- Description
- Local Currency
- Exchange Rate
- LCY Amount
Summary
System displays the following details under ‘Summary’ section:
- Total Debit Amount
- Total Credit Amount
- Debit Count
- Credit Count
4.16.4 Querying Account Transactions
You can view account transactions in the ‘Account Transaction’ screen. You can invoke this screen by typing ‘ACDACTRN’ in the field on the top right corner of the application toolbar and clicking the arrow button.
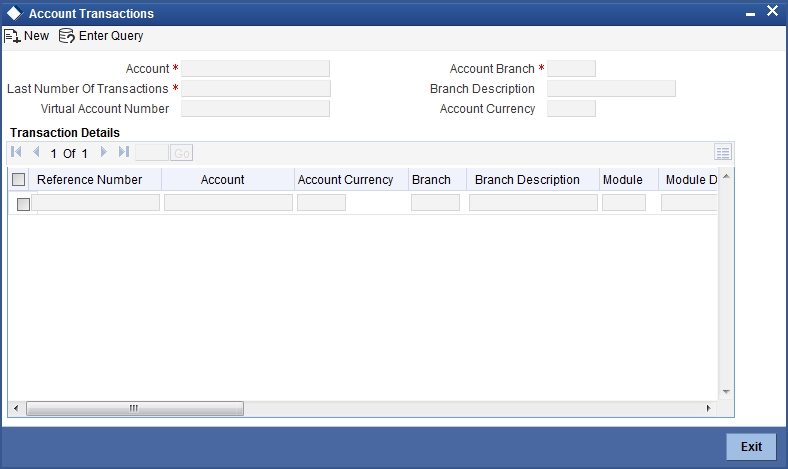
Note
The current support of defining the mask at the branch level which takes precedence over the mask provided at the bank level, will be extended for “Virtual Account Mask” also.
Using this screen, you can search for account transactions based on one or more of the following parameters:
Account
Select the account number from the adjoining option list. All accounts as maintained in the system are displayed here.
To view the joint holder’s details of an account and the mode of operation maintained at the account level, place the cursor on the Account field and press Ctrl+J. The system displays the ‘Joint Holder’ screen.
For more information on the ‘Joint Holder’ screen refer to the section ‘Joint Holder Maintenance’ in this User Manual.
Number of Transactions
Specify the number of transactions in this field.
Virtual Account Number
Select the virtual account number from the adjoining option list. The virtual account number can be used as routing accounts for remittances. These account numbers are used for credit transactions only. Based on the virtual account number provided, the system will identify the physical account number and process the credit into the physical account. Virtual account numbers available in the ‘Virtual Accounts Maintenance’ (STDVIRAC) screen and which are mapped to a physical account, are displayed here.
If a virtual account number is updated, then only those transactions which have been done using a virtual account are displayed in the ‘Transaction Details’ section. If the virtual account number is not provided, then all transactions done in the physical account are displayed.
The following details will be auto populated as per selections made in the previous three fields.
- Account Branch
- Branch Description
- Account Currency
Click ‘Search’ button. Based on the search criteria, the system displays the following account transaction details:
- Reference Number
- Account
- Account Currency
- Branch
- Branch Description
- Module
- Module Description
- Dr/Cr
- Date
- Value Date
- Transaction Init Date
- Transaction Code
- Foreign Currency Amount
- Local Currency Amount
- Instruction Code
- Financial Year
- Virtual Account Number: this will be displayed if the transaction is done through a virtual account.
- Virtual Account Name: this will be displayed if the transaction is done through a virtual account.
4.16.5 Querying Accounting Reconciliation
You can query accounting reconciliation through 'Accounting Reconciliation Query' screen. You can invoke this screen by typing 'ACDRECNC' in the field at the top right corner of the Application tool bar and clicking the adjoining arrow button.
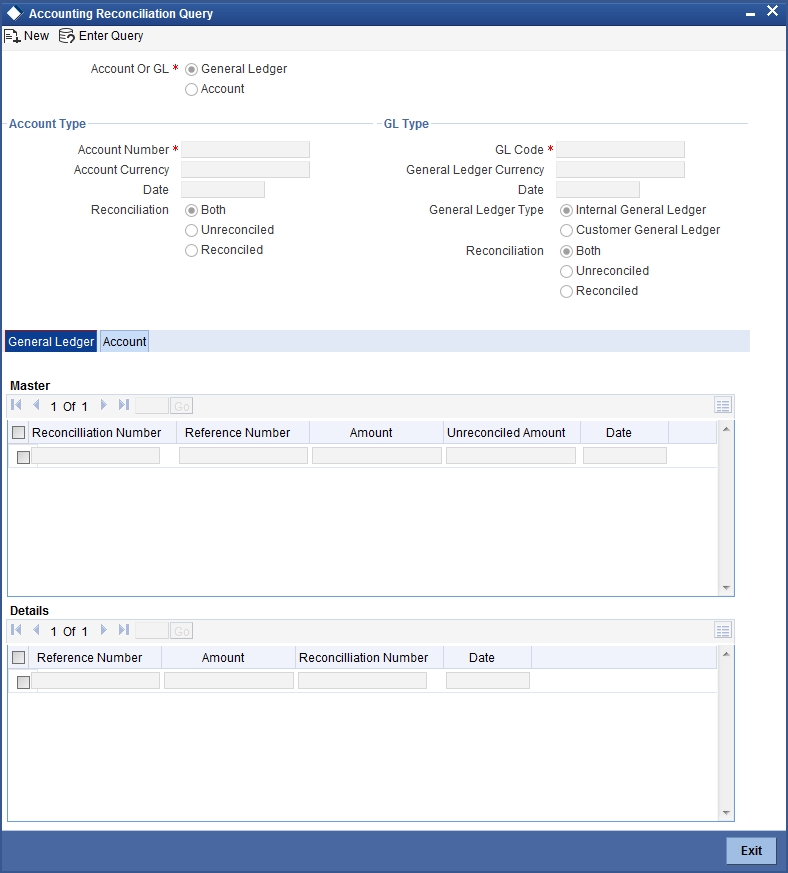
Account or GL
Indicate if you would like to view reconciliation details for an account or GL.
Account Number
Specify the account number.
To view the joint holder’s details of an account and the mode of operation maintained at the account level, place the cursor on the Account Number field and press Ctrl+J. The system displays the ‘Joint Holder’ screen.
For more information on the ‘Joint Holder’ screen refer to the section ‘Joint Holder Maintenance’ in this User Manual.
Account Currency
Specify the currency of the account.
Date
Specify the date.
View Criteria
Indicate, by clicking on the appropriate radio button, if you would like to retrieve reconciliation details for a GL according to the following criteria:
- Unreconciled amounts
- Reconciled amounts
- Both
GL Code
Specify the General Ledger Code.
General Ledger Currency
Specify the currency of general ledger.
Date
Specify the date
General Ledger Type
Select the type of general ledger from the following:
- Internal General Ledger
- Customer General Ledger
General Ledger Details
Master
Reconciliation Number
Specify the reconciliation number.
Reference Number
Specify the reference number.
Amount
Specify the Amount
Unreconciled Amount
Specify the unreconciled amount.
Date
Specify the date
Details
Reference Number
Specify the reference number.
Amount
Specify the Amount
Reconciliation Number
Specify the reconciliation number.
Date
Specify the date..
Account Details
Master
Reconciliation Number
Specify the reconciliation number.
Reference Number
Specify the reference number.
Amount
Specify the Amount
Unreconciled Amount
Specify the unreconciled amount.
Date
Specify the date
Details
Reference Number
Specify the reference number.
Amount
Specify the Amount
Reconciliation Number
Specify the reconciliation number.
Date
Specify the date.
4.17 View Operation
This sections contains the following topics:
- Section 4.17.1, "Viewing Month-Wise Customer Account Statistics"
- Section 4.17.2, "Viewing Customer Account Balance"
- Section 4.17.3, "Viewing Utilization of Free Amounts"
- Section 4.17.4, "Viewing Dummy Numbers Associated with CIF Number"
4.17.1 Viewing Month-Wise Customer Account Statistics
You can view month-wise statistics for an account in the ‘Monthly Account Statistics’ screen. You can invoke this screen by typing ‘STSACSTA’ at the top right corner of the application tool bar and clicking the adjoining arrow button.
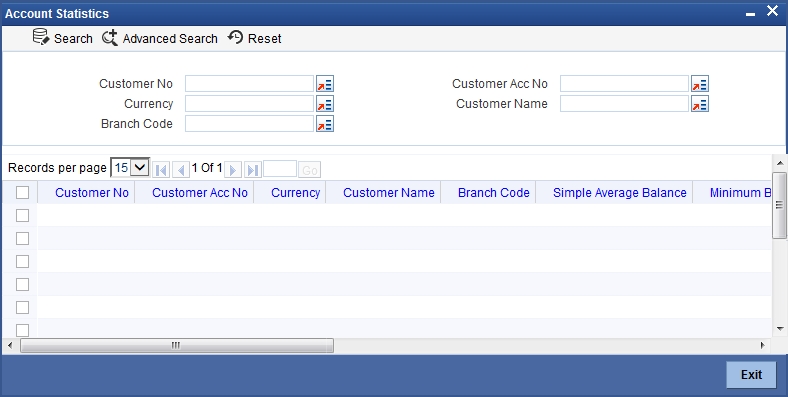
Using this screen, you can search for month-wise account details based on one or more of the following parameters:
- Customer number
- Currency
- Branch code
- Customer account number
- Customer name
Click ‘Search’ button. Based on the search criteria, the system displays the following month-wise account details:
- Customer number
- Customer account number
- Currency
- Customer name
- Branch code
- Simple average balance
- Minimum balance
- Maximum balance
- Number of debit transactions
- Number of credit transactions
- Debit average
- Credit average
4.17.2 Viewing Customer Account Balance
You can view the balance and account status of a customer account from any customer account field of any screen in Oracle FLEXCUBE.
To view the balance and account status you need to select the customer account and press F11.
For e.g. to view the account balance information and account status of the credit account that you have selected in the ‘Funds Transfer Contract Input’ screen, place your cursor in the credit account field and press F11.
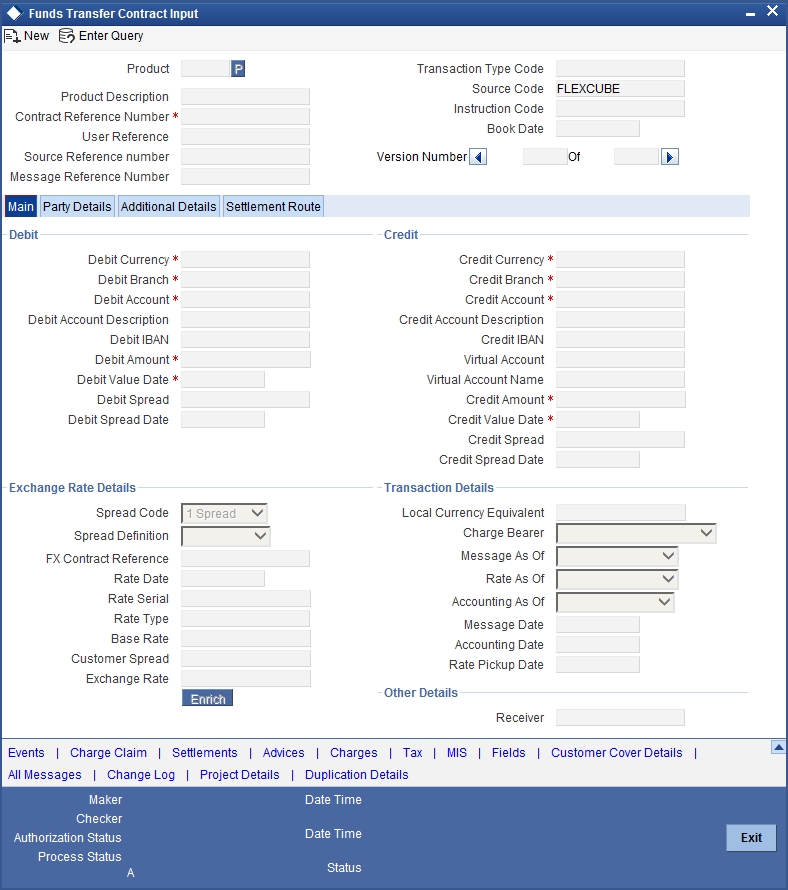
The system will open the ‘Customer Balance View’ screen containing the brief information about the credit account selected.
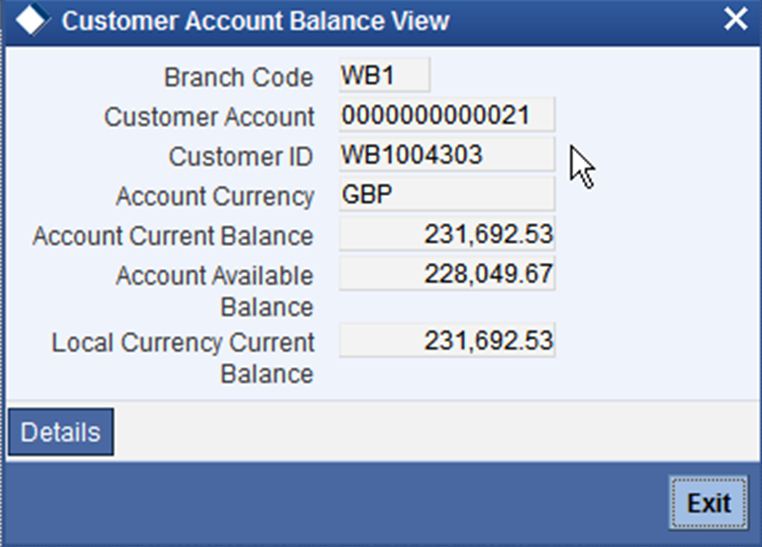
The ‘Customer Balance View’ screen would contain the following information:
- Branch Code
- Customer Account
- Customer ID
- Account Current Balance
- Account Available Balance
- Local Currency Current Balance
Click the ‘Details’ button on the ‘Customer’s Balance View’ screen to open the ‘Customer Account Balance’ screen. This screen consists of detailed information on customer’s balance. The system displays the detailed balance information of the selected customer account if it is a valid customer. You can also invoke this screen by typing ‘STDCUSBL’ at the top right corner of the application tool bar and clicking the adjoining arrow button..
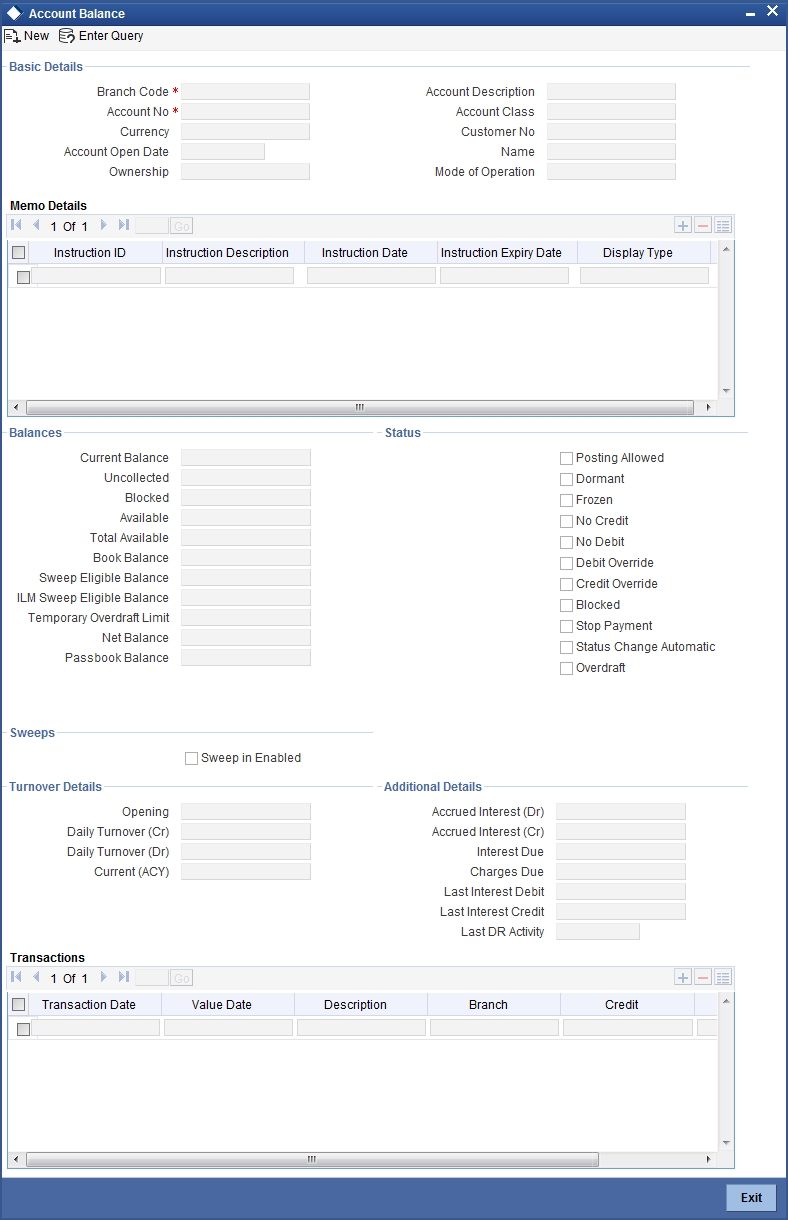
Basic Details
The system displays the following details under ‘Account Details’ section:
- Account Number
- Account Description
- Branch Code
- Account Class
- Currency
- Customer No
- Account Open Date
- Customer Name
- Ownership
- Mode of Operation
To view the joint holder’s details of an account and the mode of operation maintained at the account level, place the cursor on the Account Number field and press Ctrl+J. The system displays the ‘Joint Holder’ screen.
For more information on the ‘Joint Holder’ screen refer to the section ‘Joint Holder Maintenance’ in this User Manual.
Memo Details
The system displays the following details:
- Instruction Id
- Instruction Description
- Cheque Date
- Instruction Expiry Date
- Display Type
Balances
The system displays the following details under ‘Balance Details’ section:
- Current Balance
- Uncollected
- Blocked
- Available
- Total Available
- Book Balance
- Sweep Eligible Balance
- ILM Sweep Eligible Balance
- Temporary Overdraft Limit
- Net Balance
- Passbook Balance
You can enquire the last printed passbook balance while doing transaction by placing the cursor at account number field and pressing F11 hot key. The system will open a new screen and display the last printed passbook balance along with the other details.
The system will display the Passbook Balance and current balance upon pressing F11 key. However it will not mandate the teller to verify passbook balance and current balance, which needs to be controlled operationally.
Note
The system calculates the net balance using the following formula:
- Net balance = (Available Limit from Credit Line + Available Balance + TOD Limit + Day light limit + Utilized Line Amount of the Account +Withdraw able Uncollected funds) - (Minimum Balance)
- Minimum Balance will be considered only if it is lesser than the available balance. If the available balance is greater than zero and less than the minimum balance, then the system considers available balance as zero.
- As the unauthorized debits and amount block are already considered for calculating the available balance, the unauthorized debits and amount block are not included in the formula for new net balance.
- The net balance will be in the account currency.
- Net balance is not applicable and will be empty if a valid non revolving line is linked to the customer account.
- The available amount that can be swept from the cover account will be derived based on the Sweep limit and Retain Minimum Balance field values. “Sweep Eligible Balance” field in the ‘Amounts and Dates’ screen will be derived based on this value. For more information on how this field is derived, refer to the table in Cover Account Details section in this User Manual.
Status
The system displays the following details under ‘Status’ section:
- Posting Allowed
- Blocked
- Dormant
- Stop Payment
- Frozen
- Status Change Automatic
- No Credits
- Overdraft
- No Debits
- Debit Override
- Credit Override
Sweeps
The system displays the following details under ‘Sweeps’ section:
- Sweep in Enabled
The system will capture the required information from the ‘Transaction Enquiry’ screen and defaults the same information in transaction details.
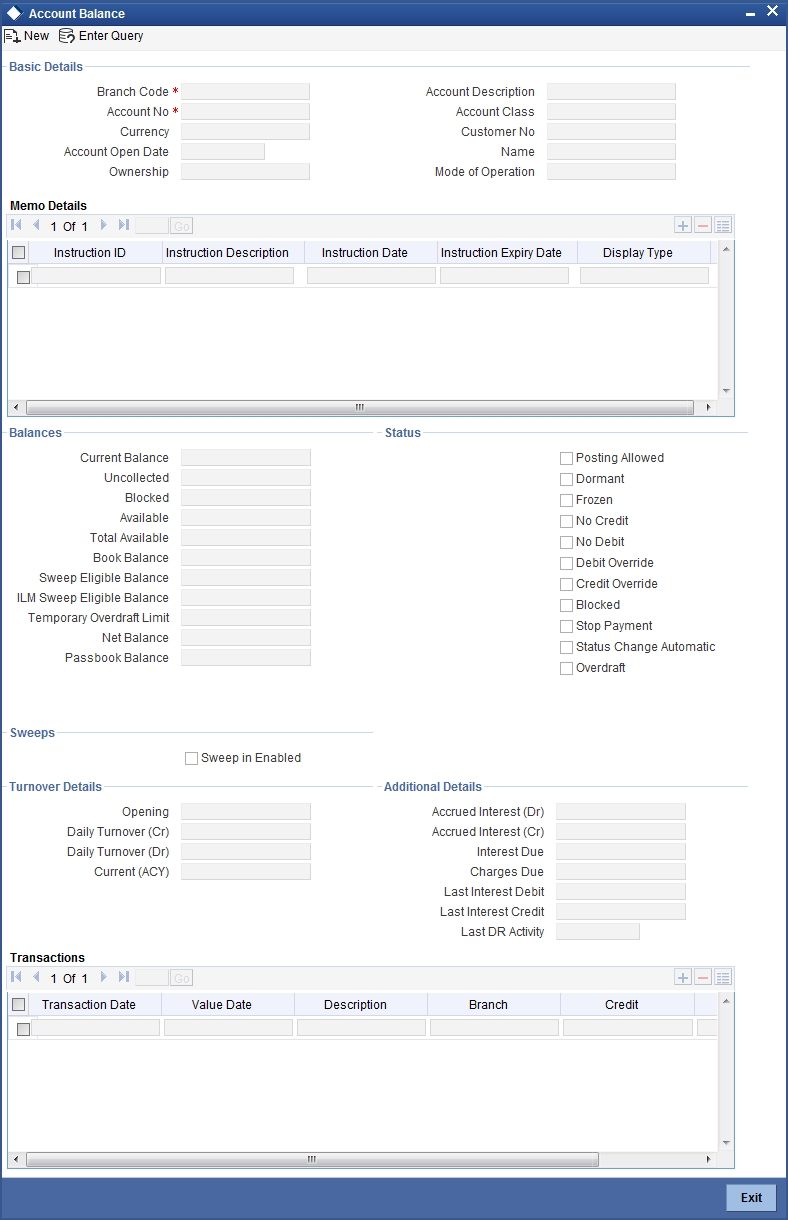
Turnover Details
The system displays the following details under ‘Balance Details’ section:
- Opening
- Daily Turnover (Cr)
- Daily Turnover (Dr)
- Currency (ACY)
Additional Details
The system displays the following details under ‘Balance Details’ section:
- Accrued Interest (Dr)
- Accrued Interest (Cr)
- Interest Due
- Charges Due
- Last Interest Debit
- Last Interest Credit
- Last DR Activity
- Last CR Activity
System displays the transactions depending on the ‘Statement Period’ selected, and displays the following details under ‘Transactions’ section:
- Transaction Date
- Value Date
- Description
- Branch
- Credit
- Debit
4.17.3 Viewing Utilization of Free Amounts
You can view the utilization of free amounts with respect to advance interest for the accounts using ‘Notice Utilization Query’ screen.
You can invoke this screen by typing ’STDNTUTL’ at the top right corner of the application tool bar and clicking the adjoining arrow button.
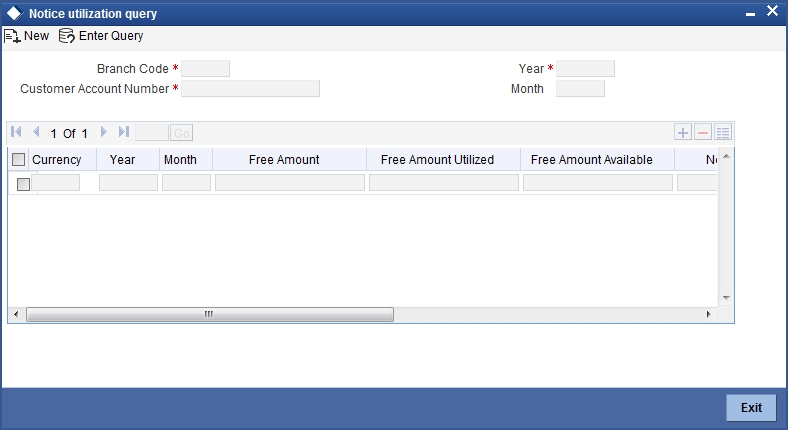
You can query the records based on any or all of the following criteria:
- Branch Code
- Account Number
- Year
- Month
To view the joint holder’s details of an account and the mode of operation maintained at the account level, place the cursor on the Account Number field and press Ctrl+J. The system displays the ‘Joint Holder’ screen.
For more information on the ‘Joint Holder’ screen refer to the section ‘Joint Holder Maintenance’ in this User Manual.
Select any or all of the above parameters for a query and click ‘Search’ button. The records meeting the selected criteria are displayed. The system displays the following details pertaining to the fetched records:
- Currency
- Year
- Month
- Free Amount
- Free Amt Utilized
- Free Amt Available
- Notice Amount
4.17.4 Viewing Dummy Numbers Associated with CIF Number
To recall, in the Branch Parameters screen, you can specify a number range based on which the customers of your bank will be assigned CIF numbers for identification. You can also maintain a dummy CIF number range for a branch. The dummy CIF range will be used for account number generation.
Refer the Core Services User Manual for details on maintaining dummy CIF number range and its usage for customer account number generation.
You can view all the dummy CIF numbers linked to a customer in the ‘Dummy Customer Summary’ screen. You can invoke this screen by typing ‘STSMAINT’ in the field at the top right corner of the Application tool bar and clicking the adjoining arrow button.
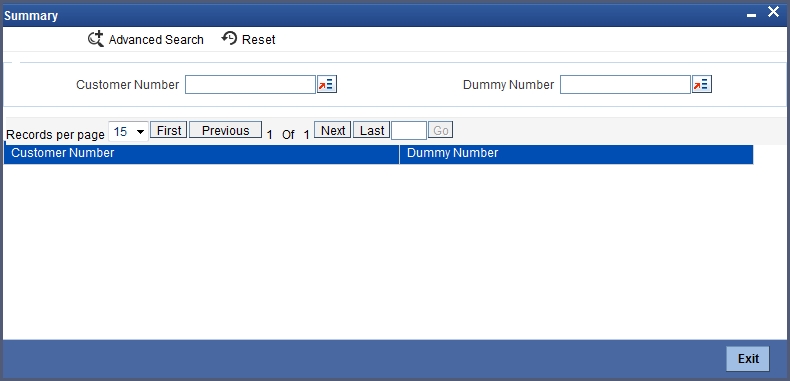
In this screen, you can view the CIF number that is associated with each dummy number.
4.18 Bulk Account Status Change
This section contains the following topics:
- Section 4.18.1, "Maintaining Bulk Account Status Changes"
- Section 4.18.2, "Viewing Bulk Account Status Change"
4.18.1 Maintaining Bulk Account Status Changes
You can change debit and credit override status for multiple or all accounts of a given customer through Bulk Account Status Change screen. You can invoke this screen by typing ‘STDBSTCH’ in the field at the top right corner of the Application tool bar and clicking the adjoining arrow button.
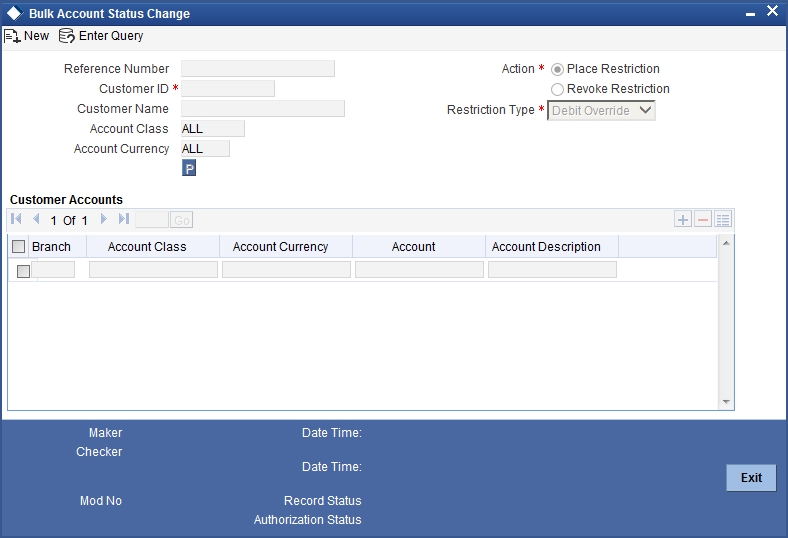
Specify the following details:
Reference Number
The system generates a unique reference number on save.
Customer ID
Specify the customer ID for whom the Debit or Credit Override should be placed or revoked. Alternatively, you can select the customer ID from the option list. The list displays all active and authorized customer IDs.
Customer Name
The system displays the name of the customer.
Account Class
Specify the account class. Alternatively, you can select the account class from the option list. The list displays all open and authorized CASA account classes available in the system. The system defaults the account class as ‘ALL’ signifying all account classes.
Account Currency
Specify the account currency. Alternatively, you can select the account currency from the option list. The list displays all valid currency codes. By default the system defaults the account currency as ‘ALL’.
Action
Select the action to be taken on debit and credit override status. The options are as follows:
- Place Restriction
- Revoke Restriction
If ‘Place Restriction’ is selected, the system checks the required account statuses in the customer accounts multi-grid and if Revoke Restriction is selected, the system will uncheck those account statuses from the customer account multi-grid based on the restriction type.
Restriction Type
Select the restriction type from the drop down list. The list displays the following values:
- Debit Override
- Credit Override
- Both
Click ‘P’ button to populate all the open and authorized accounts of the selected customer based on account class and account currency filters. If any unauthorized account is found during the search criteria, system displays an information message as “One or more accounts selected for status change operation is/are in unauthorized status”.
The system displays the following details in Customer Accounts section pertaining to the selected criteria:
- Branch
- Account Class
- Account Currency
- Account
- Account Description
The system triggers account status change for all individual accounts once the bulk account status change operation is authorized.
While triggering status change for individual accounts, system will not validate the existing Debit/Credit Override statuses of the accounts. The accounts will be marked with the new intended status.
4.18.2 Viewing Bulk Account Status Change
You can view the bulk status change records in the ‘View Bulk Status Change’ summary screen. You can invoke this screen by typing ‘STSBSTCH’ in the field at the top right corner of the Application tool bar and clicking the adjoining arrow button.
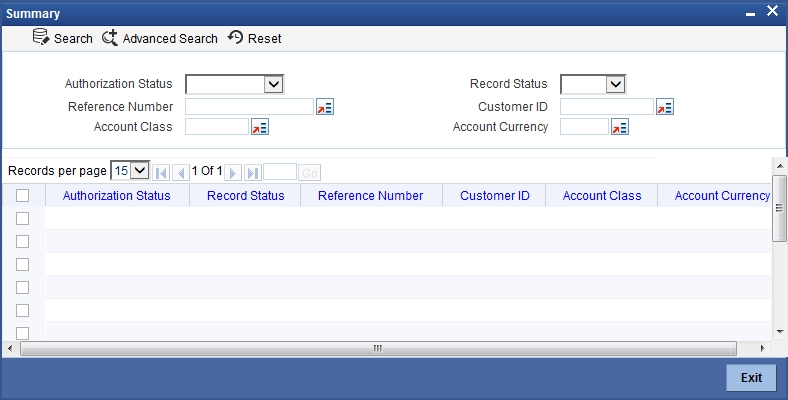
In the above screen, you can base your queries on any or all of the following parameters and fetch records:
- Reference Number
- Customer ID
- Action Type
- Restriction Type
- Account Class
- Account Currency
- Authorization Status
Select any or all of the above parameters for a query and click 'Search' button. The records meeting the selected criteria are displayed.
- Authorization Status
- Record Status
- Reference Number
- Customer ID
- Account Class
- Account Currency
4.19 Closing Account
When you close an account, the system will check whether an IC product linked to the account is pending liquidation. If an IC Product is pending liquidation, you will be prompted to perform the liquidation before closing the account.
If any provisioning has been done in respect of the account, the relevant amount is written back to the GL as specified in the maintenance, on Closure. If the account does not have any IC products pending liquidation the system will display list of ‘Close Out’ modes in the Account Closure Details screen.
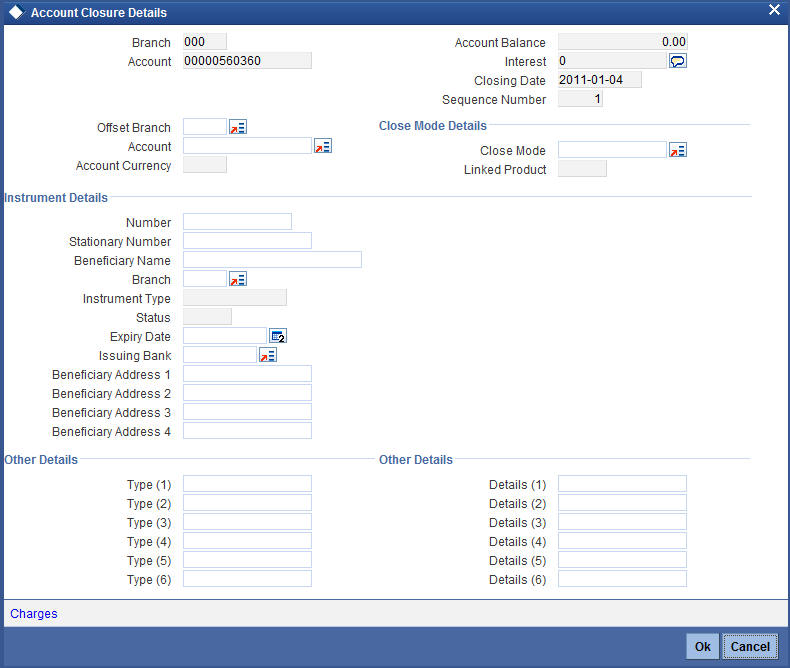
In this screen you can select the Close Mode, which is to be used to close the account. The option list positioned next to this field contains a list of all the Close Modes maintained in the Customer Account Closing Modes screen. The product linked to the close mode will be defaulted.
Some of the close out modes may require additional details to complete the transaction. These additional details can pertain to either of the following:
- The Offset Account
- The Instrument (when the Close Out is through an Instrument) with which you payoff the balance in the account
Thus, based on the mode selected the withdrawal entries are booked against the appropriate product. The balance of the account will drop down to zero. Subsequently, the account is marked as closed.
If this customer is a corporate customer, then you will not be able to close the customer account record if the following conditions are met:
- The account belongs to a savings or current account class.
- The account is a member of a netting group and there are any non-netted transactions of the netting group awaiting netting under the netting batch.
Click on the ‘Charge’ button to display the calculated charges of the retail teller charge product.
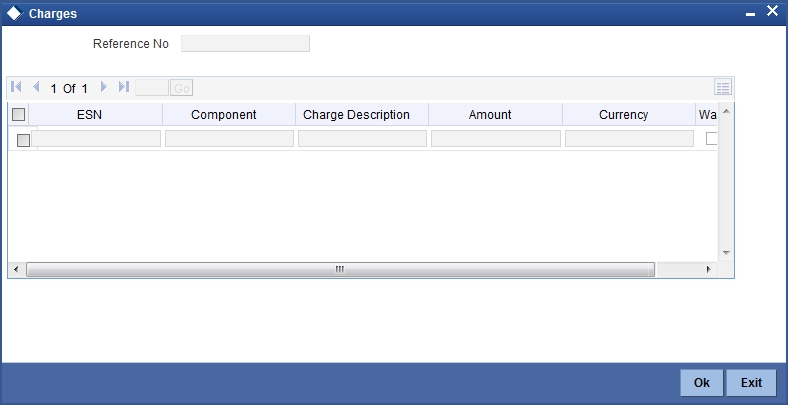
In the charge details screen, the system arrives at the final payout amount to the customer after deducting the calculated charge amount. If the charge amount is waived off, then it will not be deducted from the final payout amount.
If the account balance is not sufficient to cover the charge then the system displays appropriate error message.
Note
If any other charges are linked to the close out product, the same will be deducted from the final payout amount
Refer the section ‘Maintaining Netting Group’ in the chapter ‘Accounts for Inter-Branch Transactions’ in the Core Services User Manual for further details about netting.
For detailed information on the Customer Account Closing Mode Maintenance screen, you can refer the Maintaining Customer Account Closing Modes sub-heading in this manual.
4.20 Special Range/Number Maintenance
You can maintain branch wise CIF and CASA range for specific customers. A range can also be maintained for the special number generation. The input range for mask character is ‘n’.
An example of maintaining branch wise CIF range for specific customers are as follows:
If the mask of the customer is ‘bbbnnnnn ‘, you can maintain the range/number for the mask character ‘n’. You can input the start and end range as 10000 to 20000 or can reserve specific numbers for example, 77777 for a specific branch.
The number of digits in the range can be less than the number of ‘n’s available in the mask, but not greater. For example, if the range maintained is 2000 to 3000, the customer number for ‘000’ branch for a special customer can be given as 00002222.
An example of maintaining branch wise CASA range for specific customers are as follows:
If the mask for the customer account is ‘bbbnnnnnnSSd’, you can maintain range for the mask character ‘n’. You can input the start and end range as 200000 to 400000 or you can reserve any specific numbers for a specific branch.
You can maintain branch wise CIF and CASA range for specific customers through ‘Special Range Maintenance’ screen. You can invoke this screen by typing ‘STDSPLRN’ in the field at the top right corner of the Application toolbar and clicking on the adjoining arrow button.
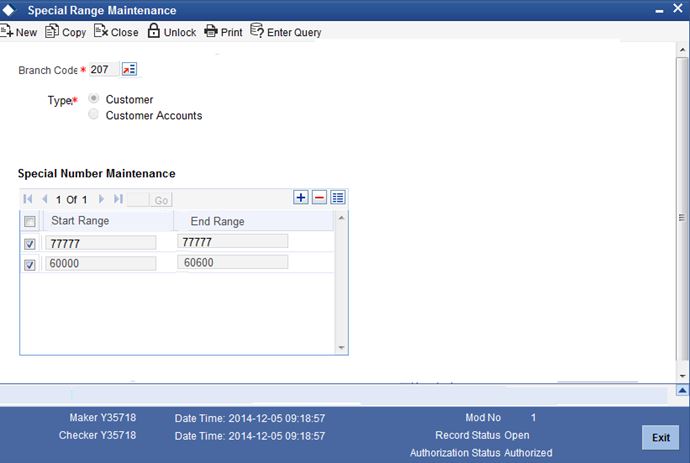
Specify the following details:
Branch code
Specify the branch code where the special range is applicable. Alternatively, you can select the branch code from the option list. The list displays all the valid branch codes maintained in the system.
Type
Select the type of customer to maintain the special range. The options are as follows:
- Customer - To maintain range for the all the branches
- Customer Accounts - To maintain range for specific customer accounts
Note
- For the Type ‘Customer’, you can select the option ‘All’ as Branch Code and system applies the range maintained across all branches.
- If you select the option ‘All’ you cannot maintain range for individual branches,
- If you maintain range for individual branches for customer, then you cannot maintain record for ‘All’ branches.
Special Number Maintenance
Start Range
Specify the start number of the special range to be maintained. If user wants to maintain individual numbers as special number, then the user should input the number in both start range and end range fields.
End Range
Specify the end number of the special range to be maintained. If user wants to maintain individual numbers as special number, then the user should input the number in both start range and end range fields.
The system performs the following validations during special range maintenance:
- The customer/customer account mask should be maintained for each branch and you can input the range for mask character having ‘n’.
- The start and end range should be within the start and end customer/ account range maintained at the branch parameter level.
- On updating the start and end account number maintained at branch parameter level, the system validates whether the special customer/account range is within the start and end account number.
- Start Range and End Range cannot be null.
- End range should always be greater than or equal to start range.
- There should not be any overlapping between ranges maintained for a branch.
4.21 Releasing Track Receivable Details
Release of track receivable enables you to release the amount which is marked as available in the track receivable record. This increases the available balance in the account since the amount is released. The available amount in the account is updated only upon the authorization of the record
Allowing the release of available amount in a track receivable record enables the customer to utilize the amount for other priority transactions.
Track Receivable is supported for modules like ‘IC’, ‘RT’,’CL’, ‘MO’, ‘LE’ and ‘CI’.
For the same contract reference number and component combination, the latest records must be released first. Also, there should not be any gap between the released records.
Example
Contract reference number - 000SAND110040001
Component - PRINCIPAL
Payment is due for 3 months. On 20/6/2014 there is a credit of 43433.34. Refer the table:
# |
Component |
Book Dateu |
Amount Due |
Available Amount |
1 |
Principal |
11/4/2014 |
16666.670x |
16666.670 |
2 |
CHARGE |
11/04/2014 |
100 |
100 |
3 |
PRINCIPAL |
11/05/2014 |
166670.670 |
166670.670 |
4 |
PRINCIPAL |
11/06/2014 |
166670.670 |
10000 |
5 |
CHARGE |
11/04/2014 |
50 |
0 |
Example for Valid Cases
In the above case release of the track receivable records given in the below cases are valid
- 4,3,1 & 2
- 4,3 & 2
- 4 & 2
Example for Invalid Cases
Below cases are invalid
- 3, 1
- 1
- 4, 1
Note
The records that are not to be released must be removed manually from the screen.
You can invoke this screen by typing ‘STDTRKRL’ in the field at the top right corner of the Application toolbar and clicking on the adjoining arrow button.
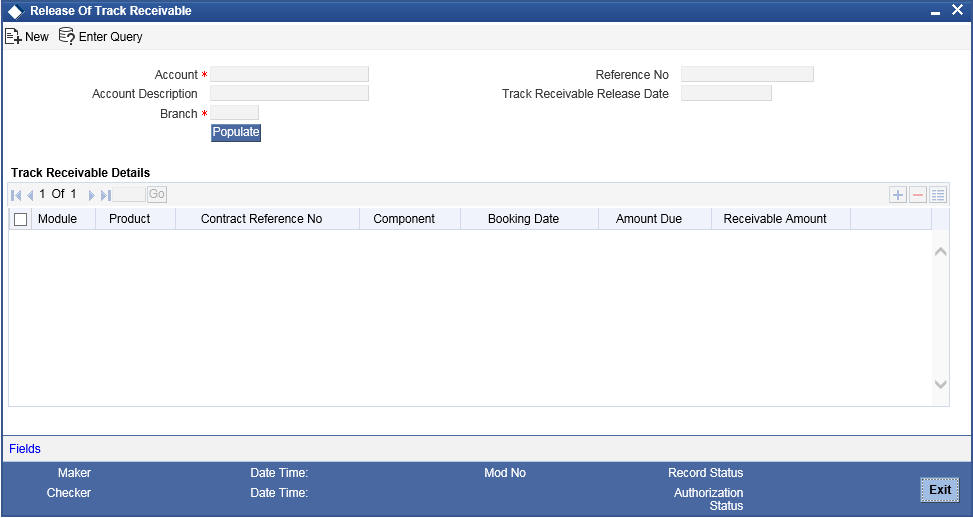
Specify the following details:
Account
The system displays the active accounts of the current branch that has some track receivable records with the available amount being greater than zero.
Account Description
The system automatically displays the account description upon the selection of the account.
Booking Date
The system displays the date on which the record is created.
Module
The system displays the module code of the track receivable record.
Component
The system displays the component code of the track receivable record.
Contract Reference Number
The system displays the contract reference number of the track receivable record.
Product
The system displays the Product code of the contract reference number.
Receivable Amount
The system displays the amount which is marked as receivable in the account for the component.
Note
- The system displays an error message if there are no records available for releasing the track receivable. Hence, you must maintain at least one track receivable record before clicking the Save icon.
- The system displays an error message if the latest records for contract reference number and component are not released. Hence, you should release in the reverse order of booking date for the same contract reference number and component.
- The system displays an error message if there is an unauthorized track receivable release record available for a customer account. Hence, you must delete the unauthorised record.
- The system displays an error message if the record has been updated after clicking the Save icon. Hence you must repopulate the account.
4.22 Viewing Release of Track Receivable Summary
You can view the release of track receivables details maintained in the Release of Track Receivable Summary screen. You can invoke this screen by typing ‘STSTRKRL’ in the field in the top right hand corner of the application toolbar and clicking on the adjoining arrow button.
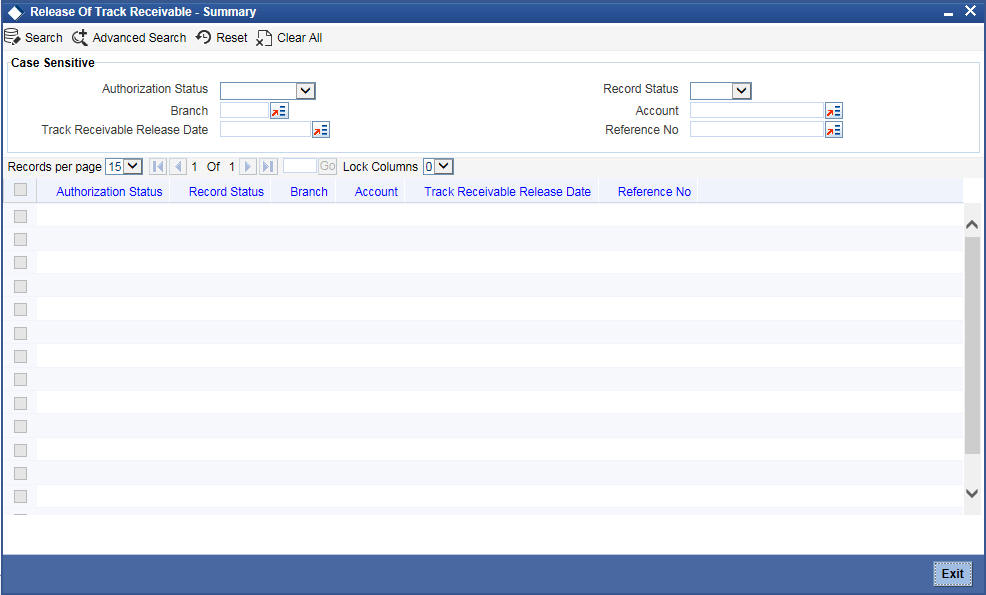
In the above screen, you can base your queries on any of the following parameters and fetch records-
- Authorization Status
- Record Status
- Branch
- Account
- Track Receivable Release Date
- Reference Number
Select any or all of the parameters for a query and click ‘Search’ button. The records meeting the selected criteria are displayed.
4.23 Deleting Track Receivable Details
The Delete Track Receivable screen allows you to manually delete track receivable records. Delete Track Receivable is supported for modules like ‘CL’, ‘CI’, ‘MO’ and ‘LE’. The first level of authorisation for deletion of Track Receivable must be done through CSDVERFY function id only.
For the same contract reference number and component combination, the latest records must be deleted first. Also, there should not be any gap between the deleted records.
Example
Contract reference number - 000SAND110040001
Component - PRINCIPAL
Payment is due for 3 months. On 20/6/2014 there is a credit of 43433.34. Refer the table:
# |
Component |
Book Date |
Amount Due |
Available Amount |
1 |
Principal |
11/4/2014 |
16666.670x |
16666.670 |
2 |
CHARGE |
11/04/2014 |
100 |
100 |
3 |
PRINCIPAL |
11/05/2014 |
166670.670 |
166670.670 |
4 |
PRINCIPAL |
11/06/2014 |
166670.670 |
10000 |
5 |
CHARGE |
11/04/2014 |
50 |
0 |
Example for Valid Cases
In the above case, deletion of the track receivable records given in the below cases are valid:
- 4,3,1 & 2
- 4,3 & 2
- 4 & 2
Example for Invalid Cases
Below cases are invalid
- 3, 1
- 1
- 4, 1
Note
The records that are not to be deleted must be removed manually from the screen.
You can invoke this screen by typing ‘STDTRKDL’ in the field at the top right corner of the application toolbar and clicking on the adjoining arrow button.
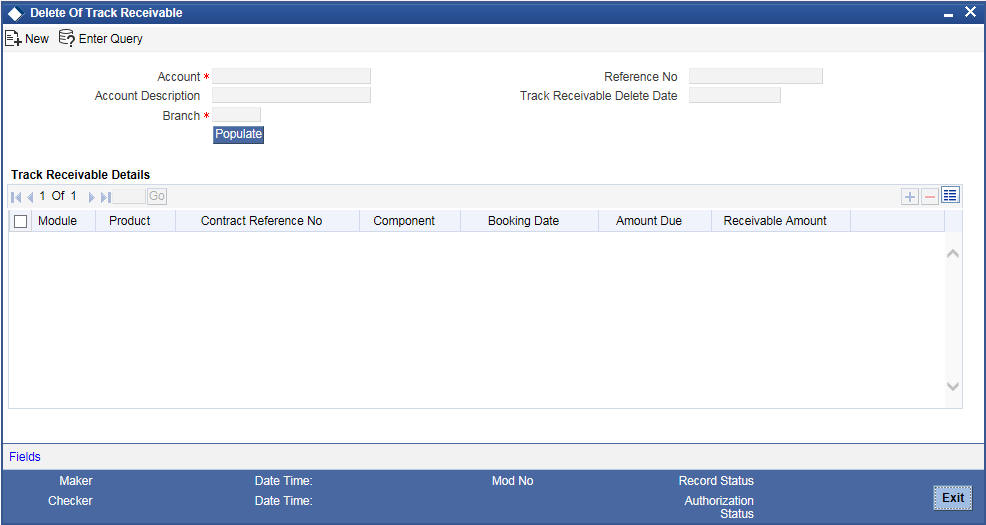
Specify the following details:
Account
Displays the active accounts of the current branch that has some track receivable records with the available amount being greater than zero.
Account Description
This gets automatically displayed upon the selection of the account.
Booking Date
The system indicates the date on which the record is created.
Module
The system displays the module code of the track receivable record.
Component
The system displays the component code of the track receivable record.
Contract Reference Number
The system displays the contract reference number of the track receivable record.
Product
The system displays the product code of the contract reference number.
Receivable Amount
The system displays the amount which is marked as receivable in the account for the component.
Note
- The system displays an error message if there are no records available for deleting the track receivable. Hence, you must maintain at least one track receivable record before clicking the Save icon.
- The system displays an error message if the latest records for contract reference number and component are not deleted. Hence, you should delete in the reverse order of booking date for the same contract reference number and component.
- The system displays an error message if there is an unauthorized track receivable release record available for a customer account. Hence, you must delete the unauthorised record.
- The system displays an error message if the record has been updated after clicking the Save icon. Hence you must repopulate the account.
4.24 Viewing of Deletion of Track Receivable Summary
You can view the deletion of track receivables details maintained in the Deletion of Track Receivable Summary screen. You can invoke this screen by typing ‘STSTRKDL’ in the field in the top right hand corner of the application toolbar and clicking on the adjoining arrow button.
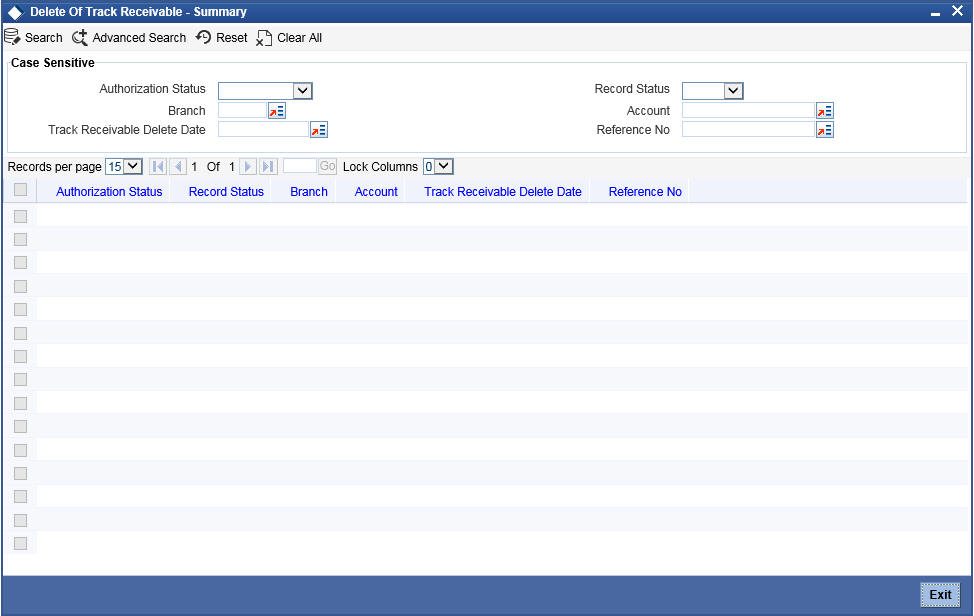
In the above screen, you can base your queries on any of the following parameters and fetch records-
- Authorization Status
- Record Status
- Branch
- Account
- Track Receivable Release Date
- Reference Number
Select any or all of the parameters for a query and click ‘Search’ button. The records meeting the selected criteria are displayed.