2. Export LC Advising Process
A Letter of Credit contract is an instruction wherein a customer requests the bank to issue, advice or confirm an LC, for a trade transaction. Your bank thus verifies the customer limit to enable the transaction. After compliance checks and validations are performed, your bank requests an acceptance instruction from your customer. The customer may accept the data entry and may ask your bank to include further details, which if acceptable, are included in the LC transaction. If the customer modifications are not acceptable to the bank, the same can be communicated to the customer and the record may be consequently deleted.
This chapter contains the following sections:
- Section 2.1, "Stages in Export LC Issuance"
- Section 2.2, "Process Flow Diagram"
- Section 2.3, "Receive Export LC and Establish Authenticity"
- Section 2.4, "Inform Issuing Bank"
- Section 2.5, "Input LC Details"
- Section 2.6, "Verify Details of LC"
- Section 2.7, "Modify Details of Export LC"
- Section 2.8, "Retrieve and Verify Export LC Details"
- Section 2.9, "Seek Clarification from Issuing Bank "
- Section 2.10, "Capture Remarks to Inform Issuing Bank "
- Section 2.11, "Confirmation Stage"
- Section 2.12, "Seek Issuing Bank’s Approval"
- Section 2.13, "Create / Modify LC Details"
- Section 2.14, "Store Documents"
- Section 2.15, "Viewing Import/Export LC Origination Template"
2.1 Stages in Export LC Issuance
In ORACLE FLEXCUBE, the process for issuing an import LC is governed by several user roles created to perform different tasks. At every stage, the users (with requisite rights) need to fetch the relevant transactions from their task lists and act upon them. Similarly, at different times, the system will make calls to certain web services to process the transaction. This process is composed of the following stages:
- Receive Export LC and Establish Authenticity
- Inform Issuing Bank
- Input LC Details
- Verify Details of LC
- Modify details of Export LC
- Retrieve and Verify Export LC Details
- Seek Clarification from Issuing Bank
- Capture Remarks to Inform Issuing Bank
- Confirmation Stage
- Seek Issuing Bank’s Approval
- Create / Modify LC Details
- Store Documents
Only users who have procured the relevant access rights can perform activities under a stage.
2.2 Process Flow Diagram
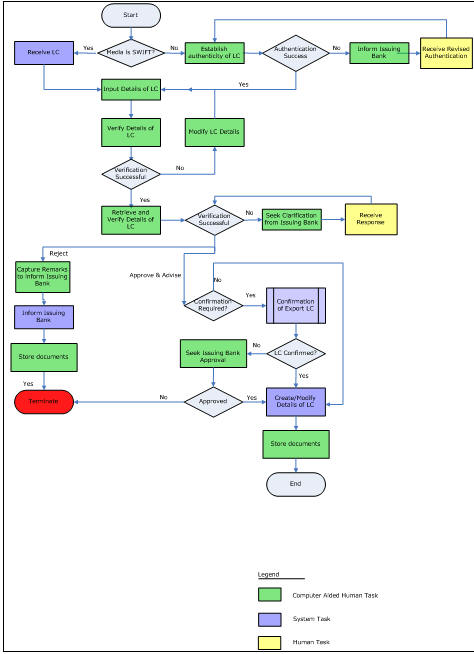
2.3 Receive Export LC and Establish Authenticity
Users belonging to the user role ‘TFEROLE’ (Trade Finance Executive) can perform these activities.
The trade finance executive initiates an Export LC Advising process based on the request received through SWIFT or mail. If the media is SWIFT, the LC is uploaded into the system automatically. However, if the medium is through mail, the LC is verified for its authenticity.
You can invoke ‘Establish LC Authenticity’ screen by typing ‘ORDLCAUT’ in the field at the top right corner of the Application tool bar and click the adjoining arrow. The screen is displayed below:
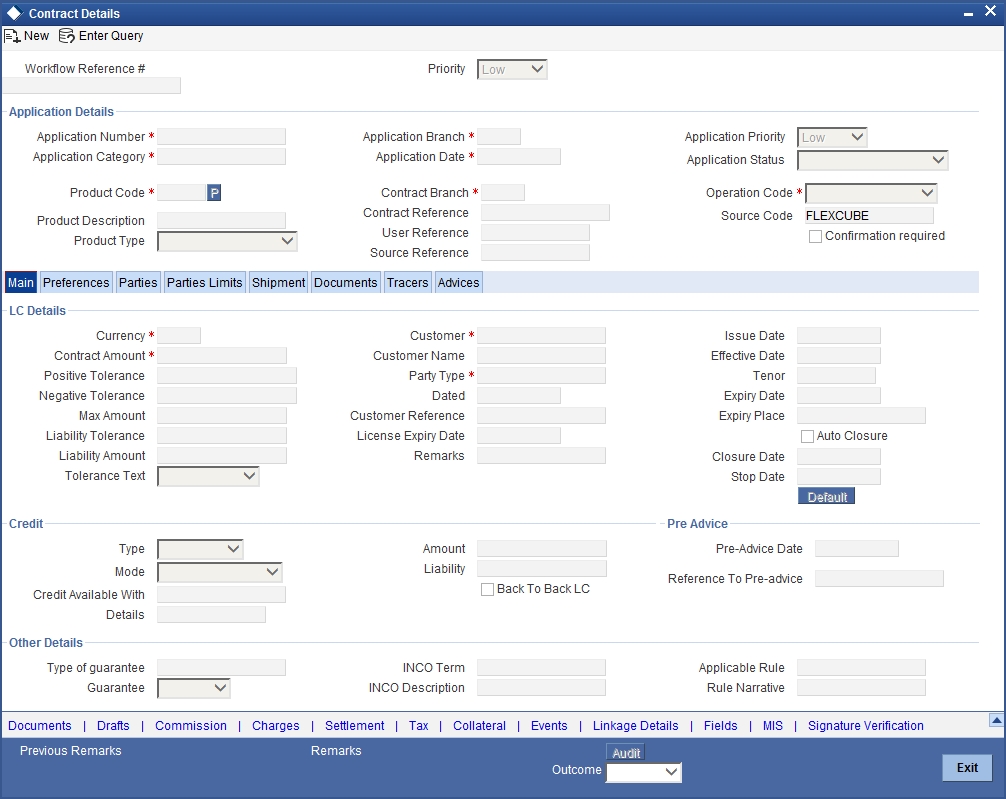
In this screen, you can specify the following details:
Application Details
Application Number
System displays the application number.
Application Category
Specify the application category from the adjoining option list.
Product
Select the product from the adjacent option list. The adjoining option list displays all valid import LC products maintained in the category. You can select the appropriate one
Click the ‘P’ button. The relevant details associated with the product linked to the LC advised are populated in the respective fields such as the contract and user reference numbers.
Product details are defaulted to the contract screen.
Product Description
System displays the description of the selected product code.
Product Type
The type of product gets displayed here from the product screen, specifying if the product is of type import/export or revolving or non-revolving.
An arrangement, in which the continuing availability of the LC revolves upon shipment and/or presentation of documents and not upon specific amendment, is known as a Revolving LC.
Following are the product types:
- Import
- Export
- Guarantee
- Standby
- Shipping Guarantee
Application Branch
System displays the current branch code.
Application Date
System displays the application date here.
Contract Branch
System displays the current logged in branch here. However you can specify another branch code for the contract from the adjoining option list.
Contract Reference
The Contract Reference Number identifies a contract uniquely. It is automatically generated by the system for each contract. This number is generated once you click the ‘P’ button adjacent the contract reference field.
User Reference
The contract reference number is defaulted to the user reference number field on clicking the product default ‘P’ button. The user is allowed to modify the details.
Source Reference
The contract reference number is defaulted to the user reference number field on clicking the product default ‘P’ button. The user is allowed to modify the details.
Application Priority
Select the priority for the creating export LC from the adjoining drop-down list. This list displays the following options
- Low
- Medium
- High
Application Status
System displays the status of the application.
Operation Code
The operations that you can perform on an LC are determined by the type of LC being processed. The operation that you specify will determine the accounting entries that are passed and the messages that will be generated. You can select an operation from the option list available. The type of operation that you can perform on an LC has been listed below:
- Open an import LC or guarantee
- Open and confirm an import LC
- Pre-advice an export LC
- Advice an export LC
- Advice and confirm an export LC
- Confirm an export LC
- Advice a guarantee
- Import LC with pre-advice
Source Code
System displays the source code. However you can edit this, if required.
Confirmation Required
Check this box if you require confirmation for booking the Export LC.
Note
This screen is identical to the ‘Letters of Credit Contract Input’ screen of ORACLE FLEXCUBE.
Refer the chapter titled ‘Processing a LC Contract’ in the Letter of Credit User Manual for further details about the other fields in the screen.
After specifying the required details, select the outcome as ‘SUCCESS’. The process will move to the ‘Input LC Details’ task. Else, select the outcome as ‘FAILURE’ and the process will move to the ‘Inform Issuing Bank’ task. Click the save icon in the tool bar. The system displays information message as “The task is completed successfully. The Workflow Reference Number is..xxx”
Click ‘OK’ button on this screen. You will be taken back to the ‘Establish LC Authenticity’ screen. Click ‘Exit’ button to exit the screen. The task is then moved to the next activity.
2.4 Inform Issuing Bank
Users belonging to the user role ‘TFEROLE’ (Trade Finance Executive) can perform these activities.
Go to the Assigned list in the system. The system displays all the assigned activities. Click ‘Acquire’ button adjoining the ‘Inform Issuing Bank’ task to acquire it. The system displays information message as “The task is completed successfully. The Workflow Reference Number is ..xxx”
If you have requisite rights, double click on the task in your ‘Acquire’ task list and invoke the following screen. You can invoke ‘Inform Issuing Bank’ screen by typing ‘ORDLCISB’ in the field at the top right corner of the Application tool bar and click the adjoining arrow.
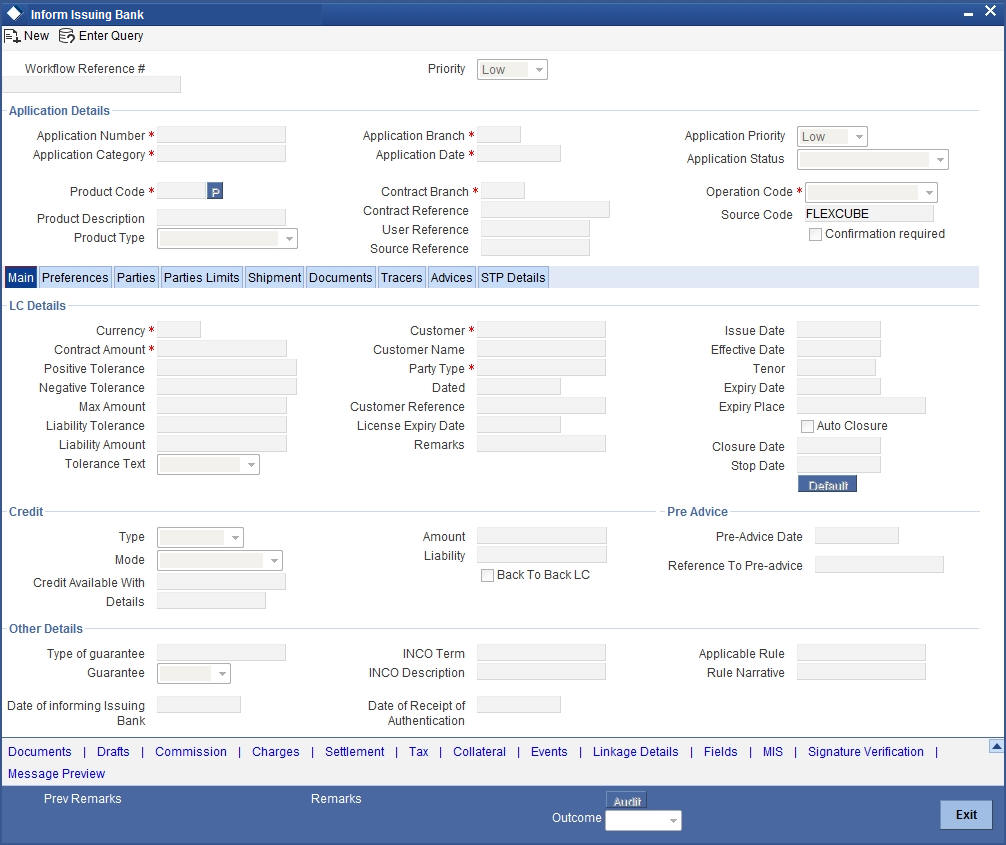
After informing the issuing bank about the authentication failure, you will have to receive revised authentication. Select the outcome as proceed, once you receive the revised details. The process will move back to the ‘Establish Authenticity ‘stage. The system displays information message as “The task is completed successfully. The Workflow Reference Number is ..xxx”
Click ‘OK’ button in this screen. You will be taken back to the ‘Inform Issuing Bank’ screen. Click ‘Exit’ button to exit the screen. The task is then moved to the next activity.
2.5 Input LC Details
Users belonging to the user role ‘TFEROLE’ (Trade Finance Executive) can perform these activities.
This section contains the following topics:
2.5.1 Input Details
On successful authentication of the details or if the request is received through the SWIFT media, you have to capture few details of export LC. Go to the Assigned list in the system. The system displays all the assigned activities. Click ‘Acquire’ button adjoining the ‘Input LC Details’ task to acquire it. The system displays information message as “The task was successfully Acquired!”
If you have requisite rights, double click on the task in your ‘Acquire’ task list and invoke the following screen. You can invoke this screen by typing ‘ORDLCENR’ at the top right corner of the Application Toolbar and clicking on the adjoining Arrow button.
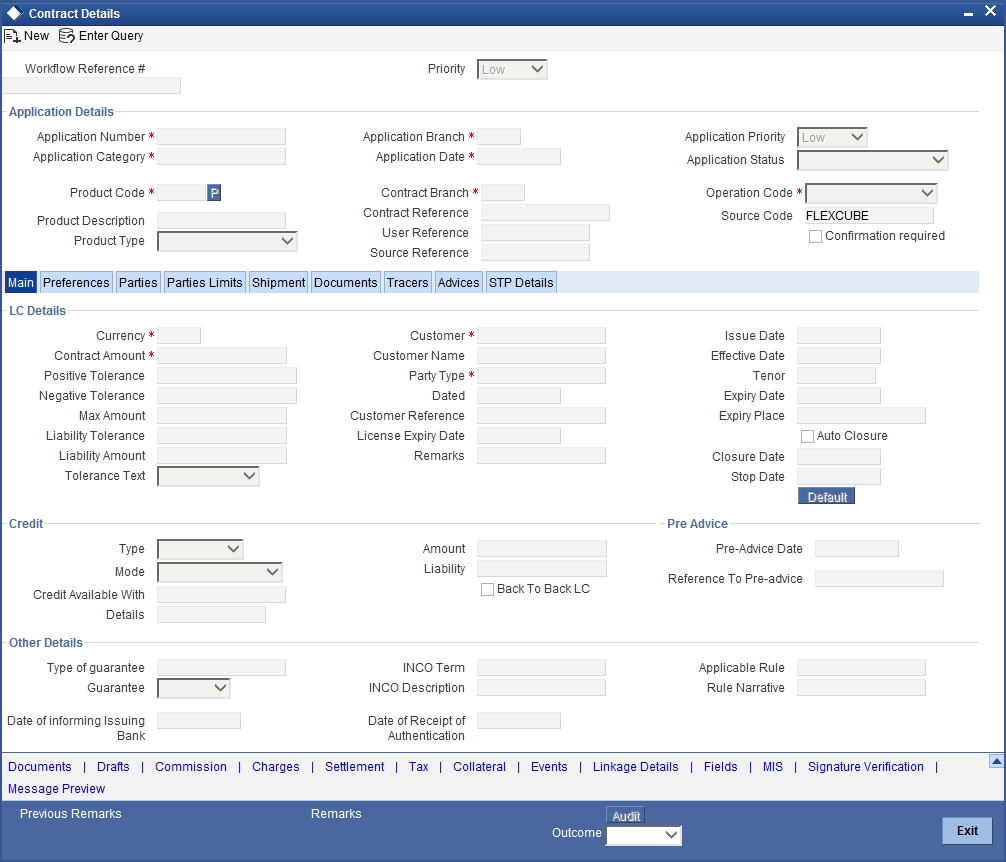
The uploaded LC details are reflected in this screen. You can input additional details for booking a contract.
Auto Closure
Check this option to indicate that the LC should be automatically closed.
Pre Advice
Pre Advice Date
Specify date on which the pre-advice was initiated from the adjoining calendar. The current date is defaulted as pre-advice date, if the operation is Pre-advice LC; however you can change to an earlier date.
Note
Modifications are not allowed after first authorization.
Reference to Pre-advice
Specify reference to the pre-advice, if any, generated for the LC contract.
Note
Modifications are not allowed after first authorization.
Refer the chapter titled ‘Processing a LC Contract’ in the Letter of Credit User Manual for further details.
Note
For incoming MT700 message, if the message type is ‘Business Task’, the MT700 Export LC Initiation business task will be available at this stage. Click the ‘STP Error Details’ button to view the details of the STP error.
2.5.2 Advices Tab
Click ‘Advices’ tab to specify the letter of credit advice details.

Refer to the chapter titled ‘Processing a LC Contract’ in the Letter of Credit User Manual for further details about the fields, tabs and buttons in the screen.
Message Confirmation Required
Check this box to indicate that the customer's confirmation for the previewed message or advice is required before the contract is authorized.
If you check this box, the contract will not be moved to the authorization stage until you check the box ‘message Confirmation Received. Instead, the contract will be moved to an interim stage ‘Awaiting Customer Instructions’.
Message Confirmation Received
Check this box to indicate the customer’s confirmation has been received for the previewed message or advice. If you have checked the box ‘Customer Confirmation Required’, then this field becomes active. When you receive the customer’s confirmation, you can check this box.
Once you save the record after checking this box, the system will move the contract to the authorization stage.
After specifying the required details, select the outcome as ‘PROCEED’. The process will move to the ‘Verify Details of Export LC’ task. Click the save icon in the tool bar. The system displays information message as “The task is completed successfully. The Workflow Reference Number is ..xxx”
Click ‘OK’ button in this screen. You will be taken back to the ‘Enrich Contract Details’ screen. Click ‘Exit’ button to exit the screen. The task is then moved to the next activity.
2.6 Verify Details of LC
Users belonging to the user role ‘TFMROLE’ (Trade Finance Manager) can perform these activities.
Go to the Assigned list in the system. The system displays all the assigned activities. Click ‘Acquire’ button adjoining the ‘Verify Details of LC’ task to acquire it. The system displays information message as “The task was successfully acquired!
If you have requisite rights, double click on the task in your ‘Acquire’ task list and invoke the following screen. You can invoke this screen by typing ‘ORDLCRKY’ at the top right corner of the Application Toolbar and clicking on the adjoining Arrow button
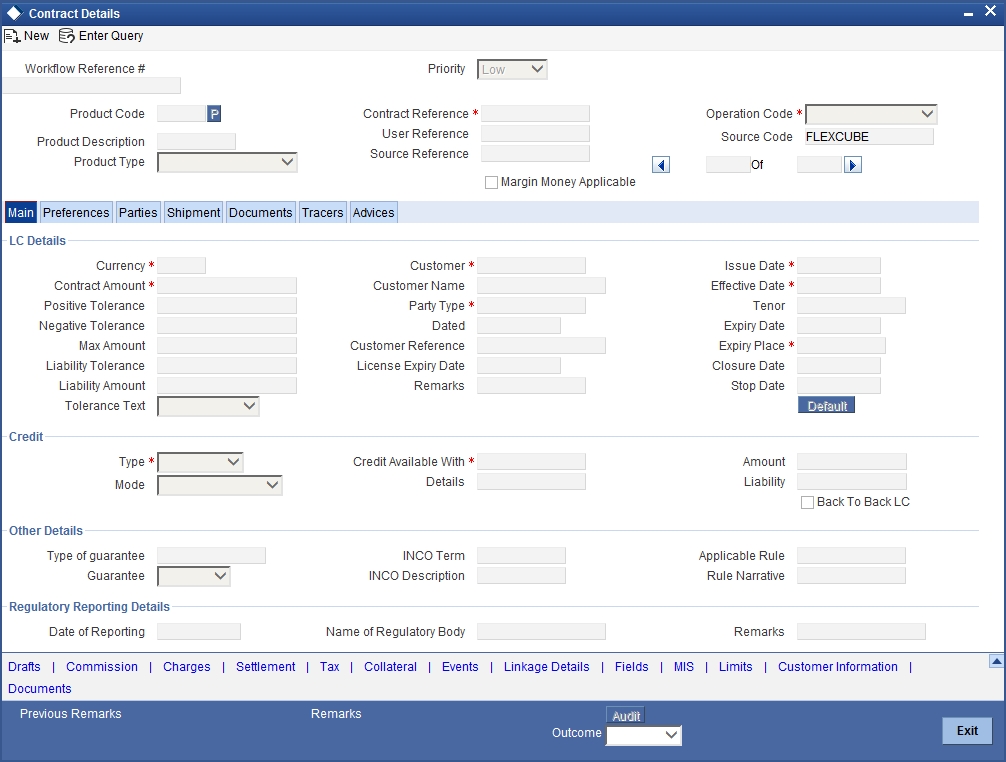
Here you can view the details captured. After successfully verifying the details, select the outcome as ‘Verification Approved’. The process will move to the ‘Retrieve and Verify Details of LC’ task. If the verification has failed for some reason, select the outcome as ‘Verification Rejected’. In this case, the process will move to the ‘Modify Details’ task. Click save icon in the tool bar to save the record. The system displays information message as “The task is completed successfully. The Workflow Reference Number is ..xxx”
Click ‘OK’ button in this screen. You will be taken back to the ‘Verification of Details’ screen. Click ‘Exit’ button to exit the screen. The task is then moved to the next activity.
2.7 Modify Details of Export LC
Users belonging to the user role ‘TFEROLE’ (Trade Finance Executive) can perform these activities.
In case of unsuccessful verification, you may have to modify few details and revalidate the same. Go to the Assigned list in the system. The system displays all the assigned activities. Click ‘Acquire’ button adjoining the required task to acquire it. The system displays information message as “The task was successfully acquired”
If you have requisite rights, double click on the task in your ‘Acquire’ task list and invoke the following screen. You can invoke this screen by typing ‘ORDLCMOD’ at the top right corner of the Application Toolbar and clicking on the adjoining Arrow button.
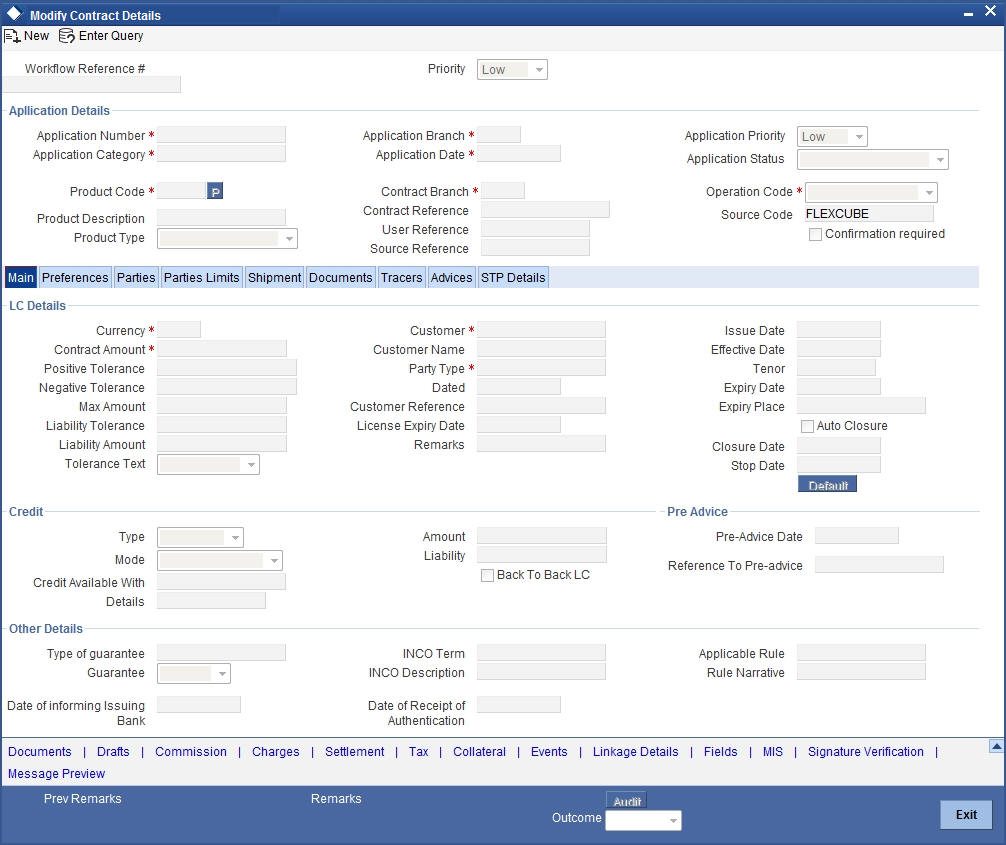
In this screen you can modify the editable fields. After modify the required details, select the outcome as ‘Proceed’ and click save icon in the tool bar. The process will move back to the ‘Verify Details of Export LC’ task. Click save icon in the tool bar to save the record. The system displays information message as “The task is completed successfully. The Workflow Reference Number is ..xxx”
Click the ‘OK’ button in this screen. You will be taken back to the ‘Modify Contract Details’ screen. Click ‘Exit’ button to exit the screen. The task is then moved to the next activity.
2.8 Retrieve and Verify Export LC Details
Users belonging to the user role ‘TFMROLE’ (Trade Finance Manager) can perform these activities.
In this stage, you have to retrieve the export LC details and verify the entire details again. To verify the details, go to the Assigned list in the system. The system displays all the assigned activities. Click ‘Acquire’ button adjoining the ‘Retrieve and Verifying details of LC’ task to acquire it. The system displays information message as “The task was successfully acquired!”
If you have requisite rights, double click on the task in your ‘Acquire’ task list and invoke the following screen. You can invoke this screen by typing ‘ORDLCRTV’ at the top right corner of the Application Toolbar and clicking on the adjoining Arrow button.
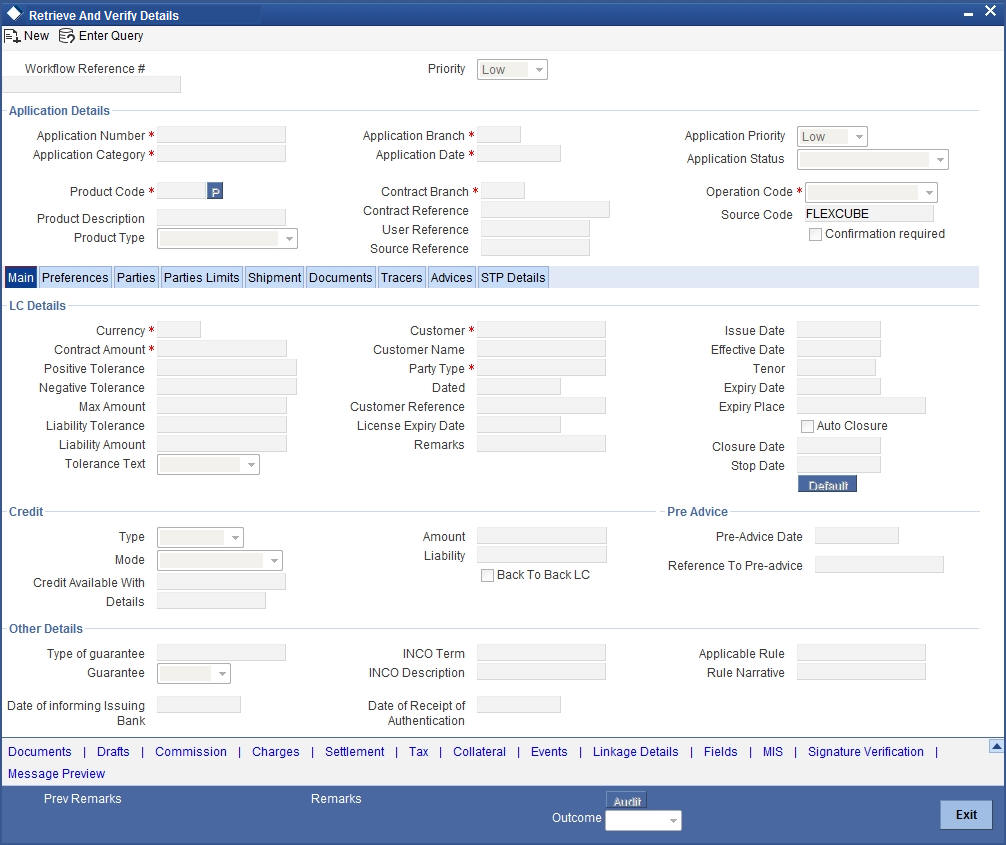
Here you can view the details of Export LC. After verifying the details, you can either select ‘Approve’, ‘Reject’ or ‘Seek Clarification as the outcome. If you have selected the outcome as approved, the process will move on to the ‘Advise and Confirm’ task. Similarly, if the creation of export LC is rejected, the process will be move to the ‘Capture Remarks’ task and if the verification is not successful, the process will be move to the ‘Seek Clarification’ task. Click save icon in the tool bar to save the record. The system displays information message as “The task is completed successfully. The Workflow Reference Number is ..xxx”
Click ‘OK’ button in this screen. You will be taken back to the ‘Receive Revised Authentication Details’ screen. Click ‘Exit’ button to exit the screen. The task is then moved to the next activity.
2.9 Seek Clarification from Issuing Bank
Users belonging to the user role ‘TFEROLE’ (Trade Finance Executive) can perform these activities.
If the verification is not successful, then you will have to seek clarification from the issuing bank. Go to the Assigned list in the system. The system displays all the assigned activities. Click ‘Acquire’ button adjoining the ‘Seek Clarification from Issuing Bank’ task to acquire it. The system displays information message as “The task was successfully acquired!”
If you have requisite rights, double click on the task in your ‘Acquire’ task list and invoke the following screen. You can invoke this screen by typing ‘ORDLCSCL’ at the top right corner of the Application Toolbar and clicking on the adjoining Arrow button.
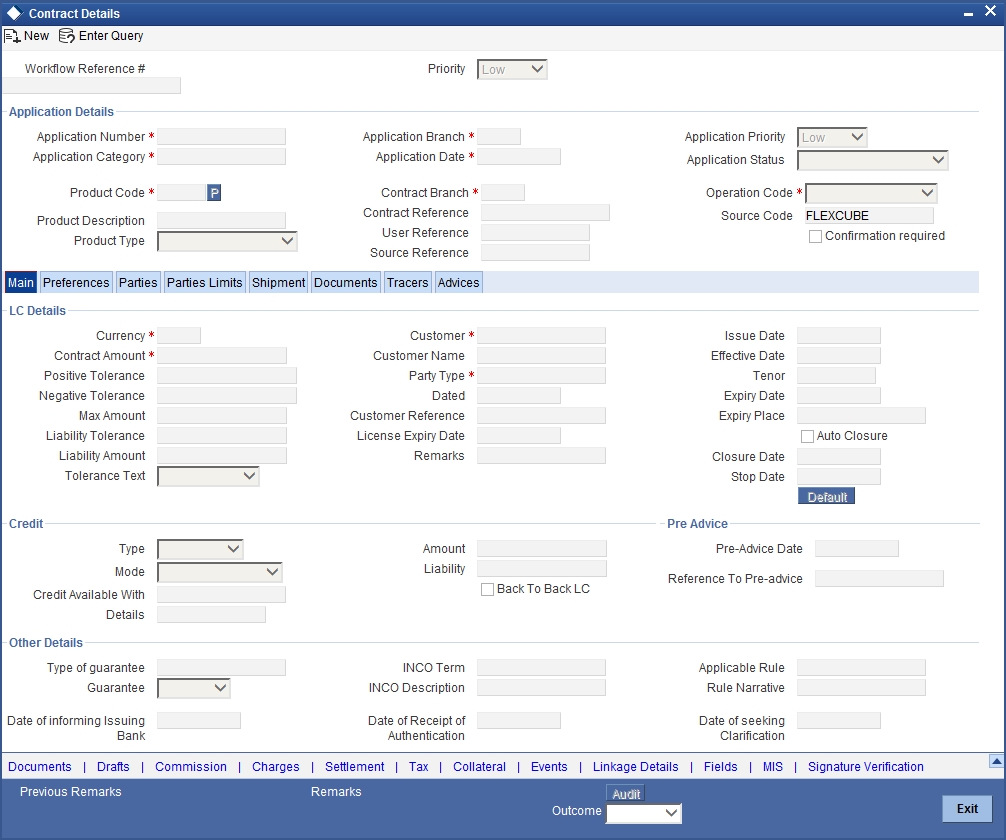
After receiving the clarification from the issuing bank, select the outcome as ‘Proceed’. The process will move to the ‘Retrieve and Verify Details of LC’ task. Click the save icon in the tool bar. The system displays information message as “The task is completed successfully. The Workflow Reference Number is ..xxx”
Click ‘OK’ button in this screen. You will be taken back to the ‘Seek Clarification from LC Issuing Bank’ screen. Click ‘Exit’ button to exit the screen. The task is then moved to the next activity.
2.10 Capture Remarks to Inform Issuing Bank
Users belonging to the user role ‘TFEROLE’ (Trade Finance Executive) can perform these activities.
You have to inform the issuing bank if the creation of the export LC is rejected. For this, you have to specify the reason for rejecting. To accomplish, go to the Assigned list in the system. The system displays all the assigned activities. Click ‘Acquire’ button adjoining the ‘Capture Remarks to inform Issuing bank’ task to acquire it. The system displays information message as “The task was successfully acquired!”
If you have requisite rights, double click on the task in your ‘Acquire’ task list and invoke the following screen. You can invoke this screen by typing ‘ORDLCIBK’ at the top right corner of the Application Toolbar and clicking on the adjoining Arrow button:
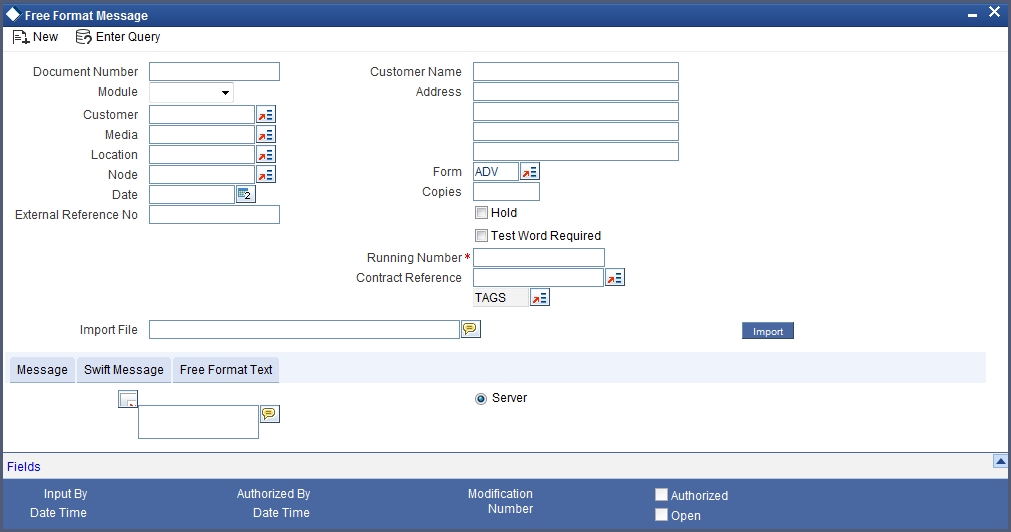
In this screen, capture the following details:
Reference No
Specify a reference number for capturing the message.
Media
Specify the media through which you want to capture and send message to Issuing bank. You can also select the media from the adjacent option list. The list displays the following options:
- SWIFT
- Message
- Free Text
Based on the media selected, you can capture the message to be informed the issuing bank in the below section of the screen.
On selecting the media, the name and address of the customer maintained in the ‘Customer Address Maintenance’ screen is displayed.
Location
Specify the location of the issuing bank. You can also select the location from the adjacent option list.
Node
Specify the node for routing the message. You can also select the node from the adjacent option list. The list displays all the nodes maintained in the system.
Form
Specify the forms uploaded while creating the Export LC. You can also select the form from the adjacent option list. The list displays all the forms maintained in the system.
Copies
Specify the number of copies of the documents.
Hold
Check this option if the Export LC is kept on hold.
Test Word Required
Check this option if a test word is required from the issuing bank.
After capturing the remarks to inform issuing bank, select the outcome as ‘Proceed’. The process will move to the ‘Store Documents’ task. Click the save icon in the tool bar. The system displays information message as “The task is completed successfully. The Workflow Reference Number is ..xxx”
Click ‘OK’ button in this screen. You will be taken back to the ‘Capture of FFT’ screen. Click ‘Exit’ button to exit the screen. The task is then moved to the next activity.
2.11 Confirmation Stage
Before creating an export LC contract, you have to check the available limits and confirm the LC. This involves the following steps:
- Retrieve the details of LC and check for limits
- Arrange for funds if insufficient (human task which will happen outside the flow)
- Confirm or not confirm and pass the result to parent process.
This section contains the following topics:
- Section 2.11.1, "Process Flow Diagram"
- Section 2.11.2, "Retrieve LC Details and Check Existing Limit"
- Section 2.11.3, "Arrange for Funds"
2.11.1 Process Flow Diagram
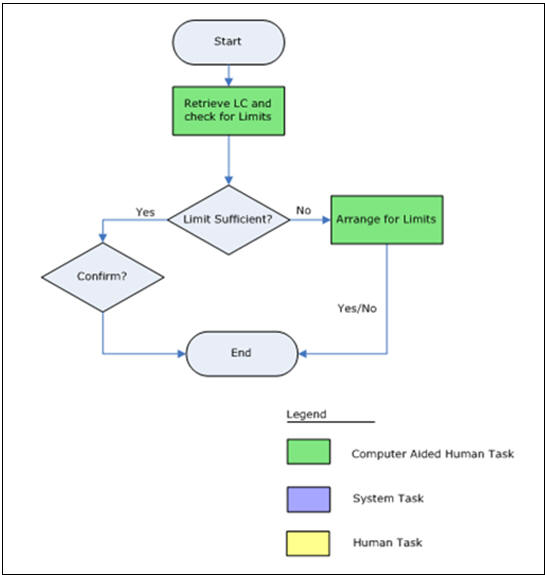
2.11.2 Retrieve LC Details and Check Existing Limit
Users belonging to the user role ‘CBRROLE’ (Trade Finance Executive) can perform these activities.
Go to the Assigned list in the system. The system displays all the assigned activities. Click ‘Acquire’ button adjoining the ‘Retrieve LC Details’ task to acquire it. The system displays information message as “The task was successfully acquired!”
If you have requisite rights, double click on the task in your ‘Acquire’ task list and invoke the following screen. You can invoke this screen by typing ‘ORDLCELC’ at the top right corner of the Application Toolbar and clicking on the adjoining Arrow button.

In this stage, the LC Contract details are retrieved and checked for the limit level. If the required level is available, select the outcome as ‘SUFFICIENT’. The process will move to the ‘Create/Modify details of LC’ task. Similarly, if the limit is insufficient, then select the outcome as ‘NOTSUFFICIENT’. The process will move to the ‘Arrange for Funds’ stage. Click the save icon in the tool bar. The system displays information message as “The task is completed successfully. The Workflow Reference Number is ..xxx”
Click ‘OK’ button in this screen. You will be taken back to the ‘Retrieve and Check Existing Limits’ screen. Click ‘Exit’ button to exit the screen. The task is then moved to the next activity.
2.11.3 Arrange for Funds
Users belonging to the user role ‘CBRROLE’ (Correspondent Bank Relation) can perform these activities.
Go to the Assigned list in the system. The system displays all the assigned activities. Click ‘Acquire’ button adjoining the ‘Arrange for Limits’ task to acquire it. The system displays information message as “The task was successfully acquired!”
If you have requisite rights, double click on the task in your ‘Acquire’ task list and invoke the following screen. You can invoke this screen by typing ‘ORDLCALM’ at the top right corner of the Application Toolbar and clicking on the adjoining Arrow button.
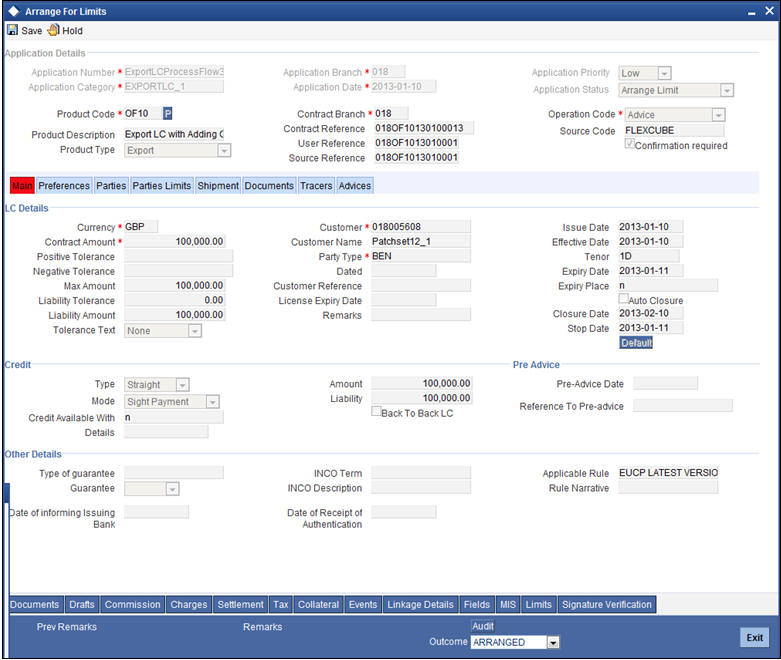
At this stage, in case of insufficient funds, the customer will have to arrange funds outside the workflow. Once the customer has arranged for the fund, select the outcome as ‘ARRANGED’. The export LC creation will be confirmed and the process will move to ‘Create/Modify details of LC’ task. If the fund is not arranged, then select the outcome as ‘NOTARRANGED’. The process will be moved to the ‘Seek Issuing Bank’s Approval’ task. The process will be stagnant in this stage until the fund is arranged. Click the save icon in the tool bar. The system displays information message as “The task is completed successfully. The Workflow Reference Number is ..xxx”
Click ‘OK’ button in this screen. You will be taken back to the ‘Arrange for Limits’ screen. Click ‘Exit’ button to exit the screen. The task is then moved to the next activity.
2.12 Seek Issuing Bank’s Approval
Users belonging to the user role ‘TFEROLE’ (Trade Finance Executive) can perform these activities.
You will have to seek the issuing bank approval if the LC is not conformed. Go to the Assigned list in the system. The system displays all the assigned activities. Click ‘Acquire’ button adjoining the ‘Seek Issuing Bank Approval’ task to acquire it. The system displays information message as “The task was successfully acquired”
If you have requisite rights, double click on the task in your ‘Acquire’ task list and invoke the following screen. You can invoke this screen by typing ‘ORDLCSAA’ at the top right corner of the Application Toolbar and clicking on the adjoining Arrow button.
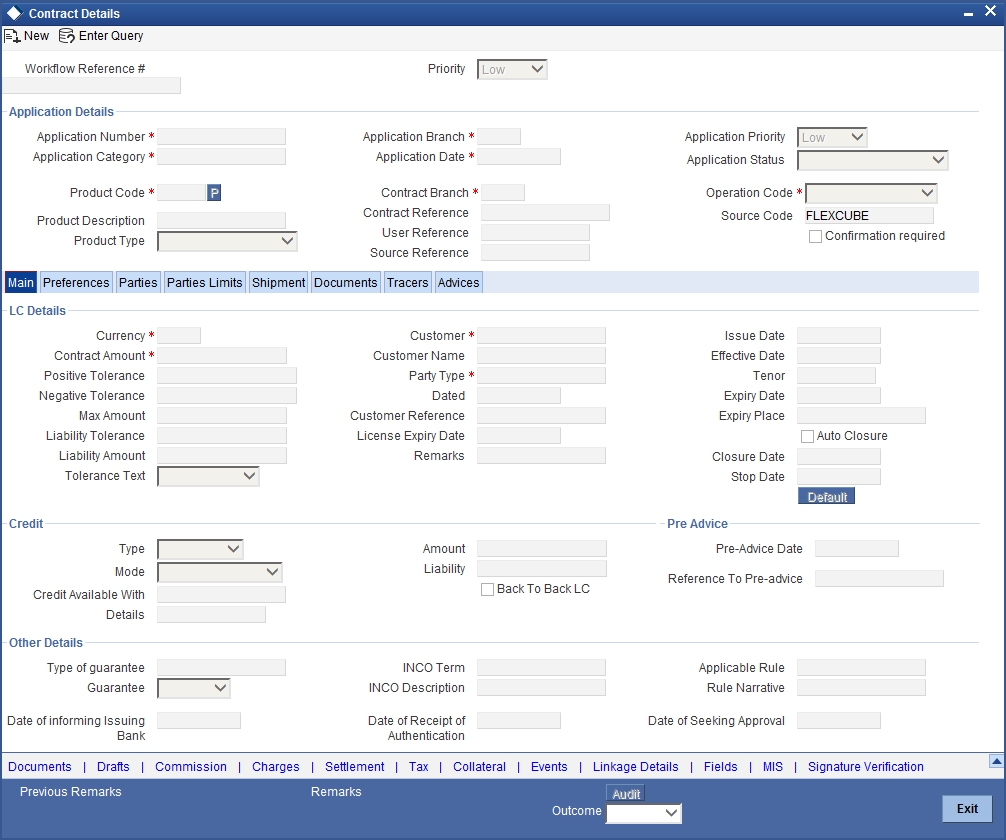
Based on the response received from the issuing bank, you can APPROVE or REJECT the creation of export LC. If the outcome is ‘REJECT’, the process will be terminated. Else, the process will move into the ‘Create/Modify Details of LC’ task. Click the save icon in the tool bar. The system displays information message as “The task is completed successfully. The Workflow Reference Number is ..xxx”
Click ‘OK’ button in this screen. You will be taken back to the ‘Seek Approval for Advising Export LC’ screen. Click ‘Exit’ button to exit the screen. Click ‘PROCEED’ to move to the next activity.
2.13 Create / Modify LC Details
After the LC confirmation, the export LC contract is automatically created in the system and a reference number is created for the same. You can use this reference number for further references. The data captured at the input stage are reflected in the ‘Letter of LC Contract’ screen. Users belonging to the user role ‘ADMINROLE’ (Trade Finance Executive) can perform these activities.
You can view or modify the details of the contract in the ‘Letter of LC Contract’ screen.
You can invoke this screen by typing ‘ORDLCMCR’ at the top right corner of the Application Toolbar and clicking on the adjoining Arrow button.
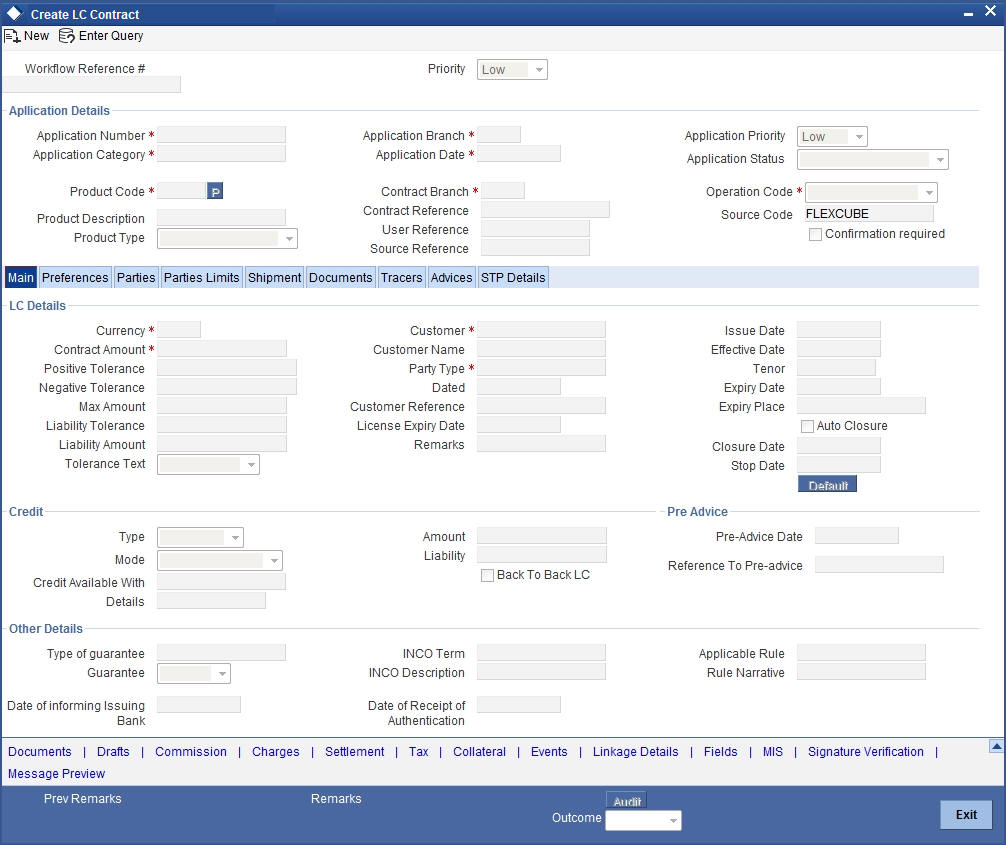
2.14 Store Documents
Users belonging to the user role ‘TFEROLE’ (Trade Finance Executive) can perform these activities.
This section contains the following topics:
2.14.1 Storing Document
You have to store the documents received from the issuing bank. Go to the Assigned list in the system. The system displays all the assigned activities. Click ‘Acquire’ button adjoining the ‘Store Documents’ task to acquire it. The system displays information message as “The task was successfully acquired”
If you have requisite rights, double click on the task in your ‘Acquire’ task list and invoke the following screen. You can invoke this screen by typing ‘ORDSTDOC’ at the top right corner of the Application Toolbar and clicking on the adjoining Arrow button.
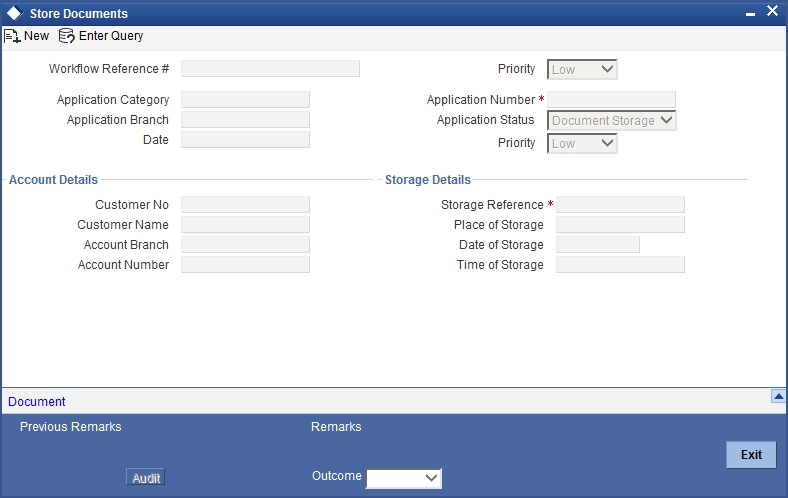
In this screen the following information can be stored:
LC Details
The following customer information is displayed:
- Contract reference number
- Customer name
- Customer number
Storage Details
Capture the following storage details in this section:
Storage Ref. Number
Specify the storage reference number.
Place of Storage
Mention the place where the document is stored.
Date of Storage
Capture the date of storing the documents.
Time of Storage
Specify the time of storing the documents export LC documents.
Select the action ‘PROCEED’ in the textbox adjoining the ‘Audit’ button in this screen and save the record by clicking the save icon in the tool bar. The system displays information message as “The task is completed successfully. The Workflow Reference Number is ..xxx”
Click ‘Ok’ button. You will be taken back to the ‘Store Documents’ screen. Click ‘Documents’ button to view the documents stored. The following screen is displayed:
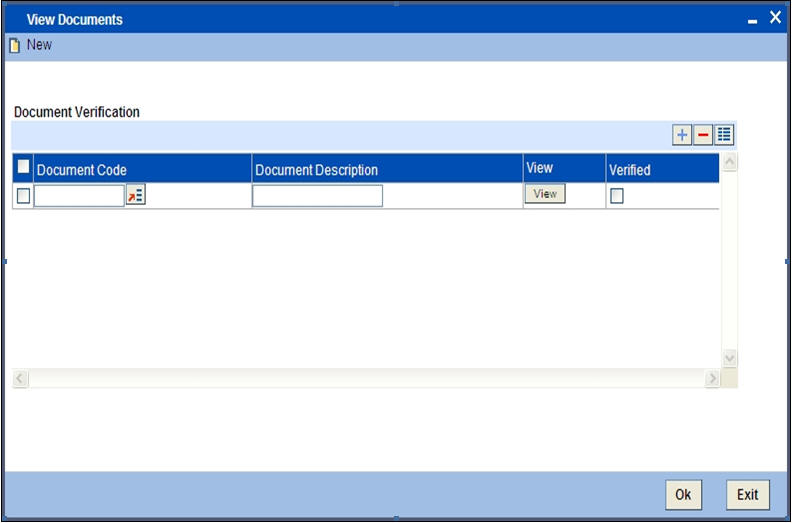
2.14.2 Capturing Document Details
You can capture the customer related documents in central content management repository through the ‘Documents’ screen. Click ‘Documents’ button to invoke this screen.
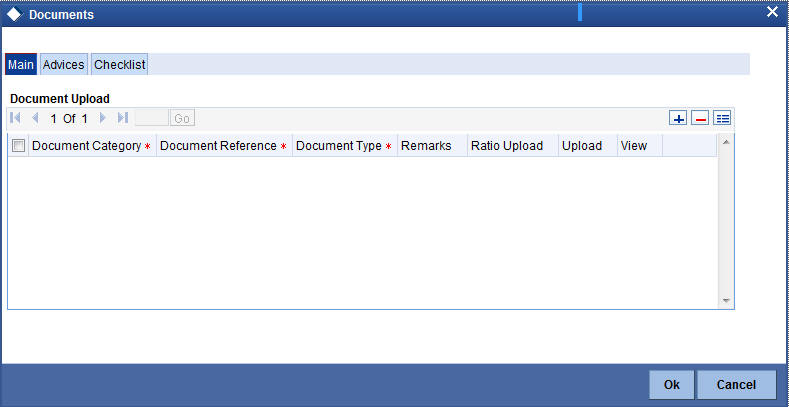
Here, you need to specify the following details:
Document Category
Specify the category of the document to be uploaded.
Document Reference
The system generates and displays a unique identifier for the document.
Document Type
Specify the type of document that is to be uploaded.
Upload
Click ‘Upload’ button to open the ‘Document Upload’ sub-screen. The ‘Document Upload’ sub-screen is displayed below:

In the ‘Document Upload’ sub-screen, specify the corresponding document path and click the ‘Submit’ button. Once the document is uploaded through the upload button, the system displays the document reference number.
View
Click ‘View’ to view the document uploaded.
2.14.2.1 Advise Tab
Click on the ‘Advise’ tab to invoke the following screen:
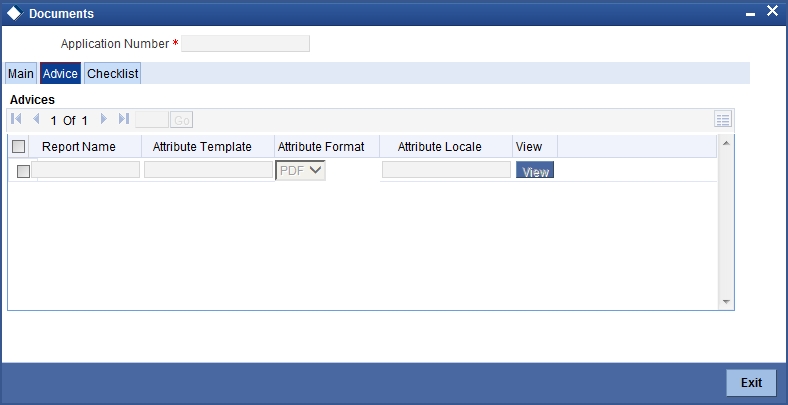
You can specify the following details:
Report Name
System displays the name of the report.
Attribute Template
System displays the
Attribute Format
Select the format of the attribute. The adjoining drop-down list displays the following options:
- RTF
Attribute Locate
System displays the attribute locate.
View
Click ‘View’ to view the advice.
2.14.2.2 Checklist Tab
Click on the ‘Checklist’ tab to invoke the following screen:
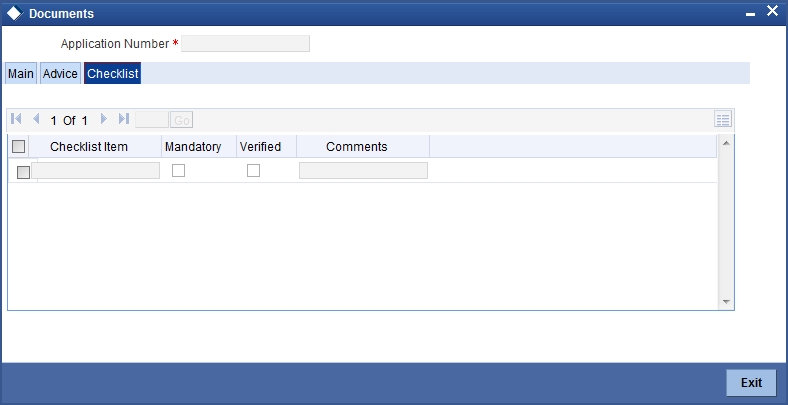
You can specify the following details:
Checklist Item
Specify the checklist item.
Mandatory
Check this box to indicate that the verification is mandatory,
Verified
Check this box to indicate that the fields are verified.
Comments
Specify the comments, if any.
In ‘Export LC Initiation’ process, ‘Document Upload’ feature is not available in all the stages. Click ‘proceed’ to move on to the next stage. Its availability in this process is given below:
| Stage Title | Function Id | Role | Doc Callform Exists | Upload(Available/Not Available) | View(Available/Not Available) | ||||||
|---|---|---|---|---|---|---|---|---|---|---|---|
| Receive Export LC | ORDLCAUT | Trade Finance Executive (TFEROLE) | Available | Available | Available | ||||||
| Input Details of LC | ORDLCENR | Trade Finance Executive (TFEROLE) | Available | Available | Available | ||||||
| Verify Details of LC | ORDLCRKY | Trade Finance Manager (TFMROLE) | Available | Available | Available | ||||||
| Modify Details of LC | ORDLCMOD | Trade Finance Executive (TFEROLE) | Available | Available | Available | ||||||
| Retrieve and Verify LC | ORDLCRTV | Trade Finance Manager (TFMROLE) | Available | Available | Available | ||||||
| Seek Clarification from Issuing Bank | ORDLCSCL | Trade Finance Executive (TFEROLE) | Available | Available | Available | ||||||
| Inform Issuing Bank | ORDLCISB | Trade Finance Executive (TFEROLE) | Available | Available | Available | ||||||
| Retrieve LC Details | ORDLCELC | CBRROLE | Available | Available | Available | ||||||
| Arrange for Funds and Confirmation Stage | ORDLCALM | CBRROLE | Available | Available | Available | ||||||
| Sub Process: LC Confirmation | Correspondent Bank Relation (CBRROLE) | Available | Available | Available | |||||||
| Seek Issuing Bank’s Approval | ORDLCSAA | Trade Finance Executive (TFEROLE) | Available | Available | Available | ||||||
| Capture Remarks to inform Issuing bank | ORDLCIBK | Trade Finance Executive (TFEROLE) | Available | Available | Available | ||||||
| Create Export LC in FLEXCUBE | ORDLCMCR | ADMINROLE | Available | Available | Available | ||||||
| Store Document | ORDSTDOC | Trade Finance Executive (TFEROLE) | Available | Available | Available |
2.15 Viewing Import/Export LC Origination Template
After saving the LC process, you can query the existing details using ‘Import/Export LC Origination Template’ screen. You can this screen by typing ‘ORDLCTEM’ at the top right corner of the Application Toolbar and clicking on the adjoining Arrow button.
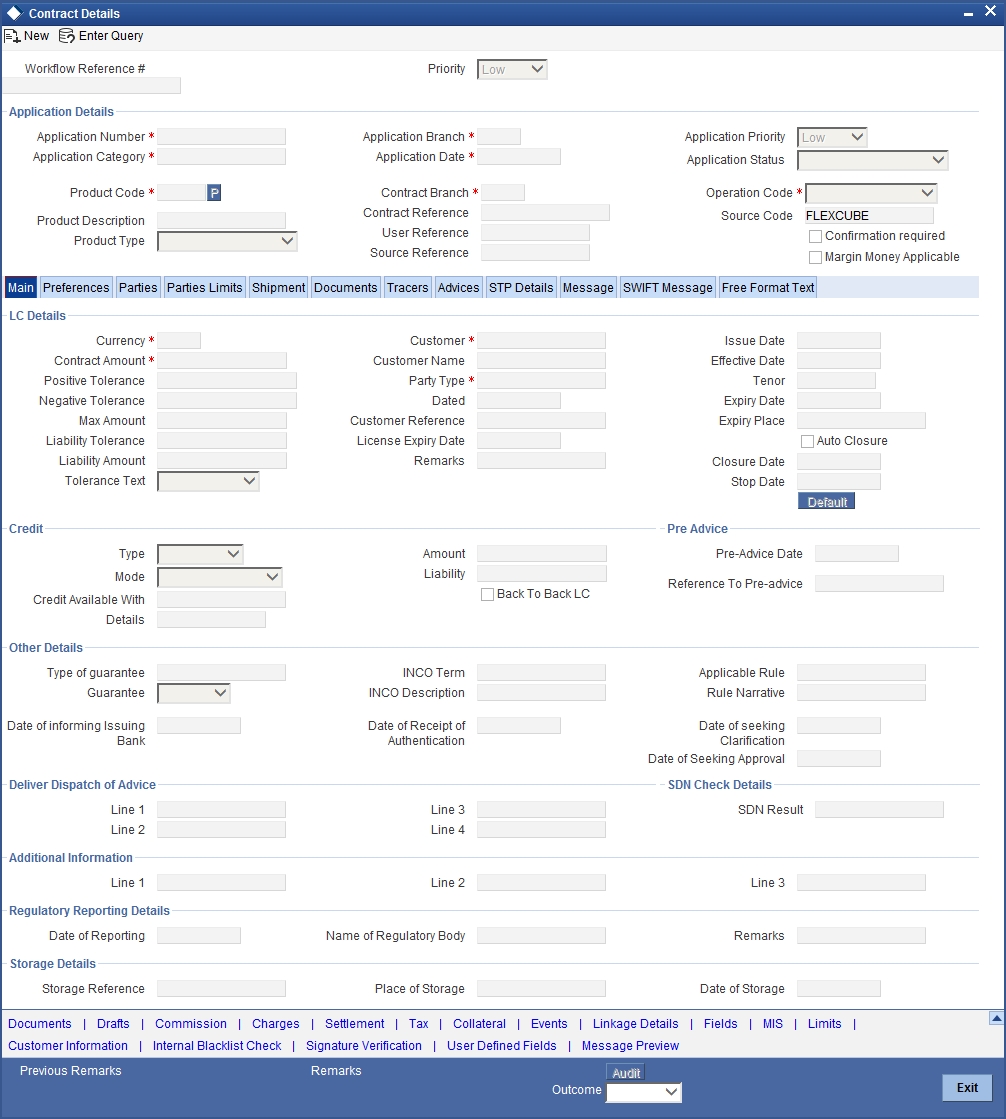
Specify the Application number to view the existing records through this screen. Users belonging to any kind of role can perform this activity.