Display CLINK
Ce panneau affiche des informations sur les Cluster Links (CLINKS).
Pour l'afficher, sélectionnez Display et CLINK dans l'arborescence de navigation.
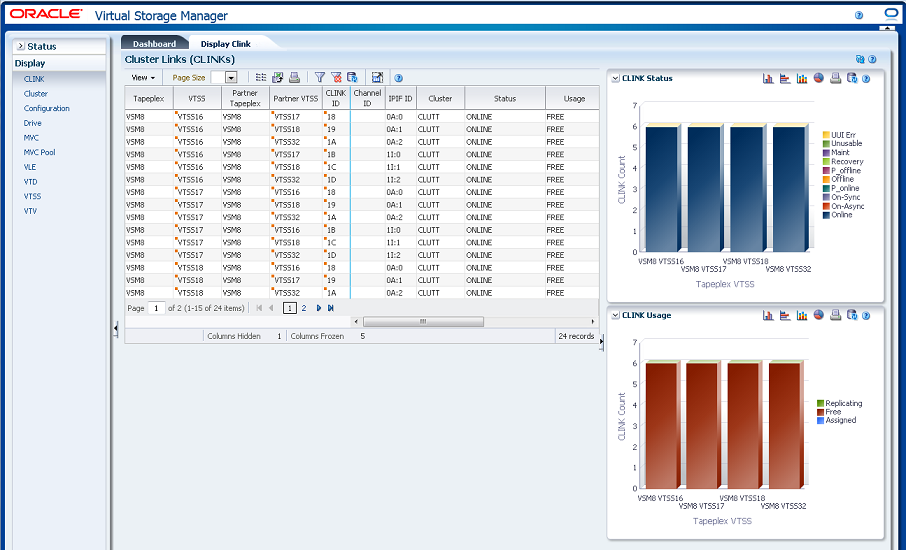
Cluster Links (CLINKS)
Ce tableau de données présente des informations de CLINK.
Vous devrez peut-être utiliser la barre de défilement horizontale ou afficher le tableau dans une autre fenêtre pour voir toutes les colonnes.
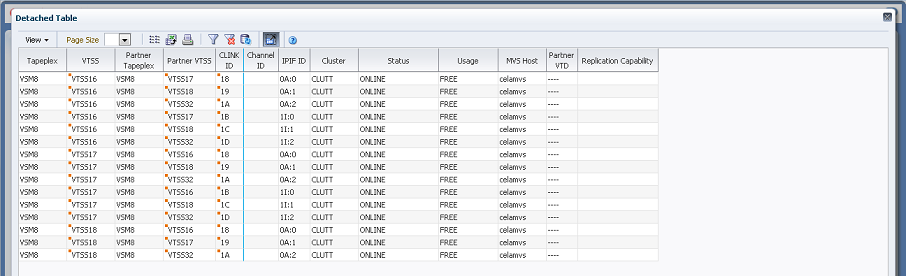
Cliquez sur les flèches dans n'importe quel en-tête de colonne pour trier les données du tableau par ordre croissant ou décroissant.
Les champs comportant un indicateur de menu contextuel permettent de lancer des commandes de gestion sur des éléments de données spécifiques. Cliquez avec le bouton droit de la souris sur un champ pour afficher le menu contextuel et sélectionner l'option de menu voulue.
Vous pouvez également filtrer les données pour différentes colonnes de données afin d'isoler plus avant des informations spécifiques. Voir Utilisation de filtres pour plus d'informations sur cette fonctionnalité.
Les colonnes du tableau et les descriptions incluent :
| Colonne | Description |
|---|---|
| Tapeplex | Nom du tapeplex. |
| VTSS | Nom du VTSS principal ou émetteur.
Menu contextuel : Audit VTSS, Vary VTSS. |
| Partner Tapeplex | Tapeplex partenaire dans le cluster. |
| Partner VTSS | VTSS secondaire ou récepteur dans le cluster.
Menu contextuel : Audit VTSS, Vary VTSS. |
| CLINK ID | ID qui a été affecté au CLINK dans le VTSS.
Menu contextuel : Vary CLINK. |
| Channel ID | Interface de canal back-end à laquelle le CLINK est connecté. |
| IPIFID | ID IPIF du CLINK. |
| Cluster | Nom du cluster si le CLINK est utilisé pour la réplication des VTV dans le tapeplex et fait partie d'un cluster. Le nom du VTSS figurant dans la colonne Partner VTSS indique que l'autre VTSS qui s'exécute dans le cluster. |
| Status | Un des éléments suivants :
MAINT : la liaison a échoué ou a basculé en mode de maintenance. OFFLINE : la liaison est hors ligne et indisponible pour tous les hôtes et les VTSS. ONLINE : la liaison est en ligne et disponible pour tous les hôtes et les VTSS. ON-SYNC : disponible pour la réplication synchrone. ON-ASYNC : disponible pour la réplication asynchrone. P_OFFLINE : la liaison est en attente de mise hors ligne. P_ONLINE : la liaison est en attente de mise en ligne. RECOVERY : la liaison est en cours de réinitialisation suite à une erreur ou une opération de basculement en ligne. UNUSABLE : non disponible pour la réplication en raison d'erreurs matérielles ou de conditions affectées ailleurs. UUI ERR : il s'agit d'un CLINK défini pour l'exportation électronique qui n'a pas réussi à contacter le VTCS distant. Des messages doivent être présents dans le HSC JOBLOG pour indiquer la raison du problème. Il peut s'agir de problèmes liés aux définitions, au SMC local ou au serveur HTTP distant sur le VTCS distant. |
| Usage | Un des éléments suivants :
ASSIGNED : la liaison est affectée à l'hôte dans le champ HOST mais n'est pas actuellement en cours de réplication. Ce cas se produit quand le VTCS démarre ou interrompt l'utilisation de la liaison ou tente une récupération après erreur sur la liaison suite à un échec de réplication. FREE : la liaison est inactive (ne procède pas aux réplications). REPLICATING : la liaison est active et effectue des réplications. |
| MVS Host | Hôte auquel la liaison est affectée. |
| Partner VTD | Adresse du VTD sur le VTSS partenaire qui forme l'autre point limite de la connexion. Pour une liaison de cluster, l'adresse MVS du VTD est indiquée. Pour une liaison d'exportation électronique, cela n'est pas possible car il n'y a aucun accès à l'autre configuration de tapeplex. Dans ce cas, seul le nombre ordinal du VTV est indiqué. |
| Replication Capability | Indique que le CLINK est disponible pour la réplication synchrone ou asynchrone. |
| Refreshed | Date et heure UTC auxquelles les données ont été stockées ou mises à jour pour la dernière fois. |
Columns Hidden indique le nombre de colonnes qui ne sont pas affichées dans la table. Celles-ci sont affichées à l'aide du menu View.
Columns Frozen est le nombre de colonnes de gauche qui restent statiques quand la barre de défilement horizontale est déplacée. Une ligne verticale bleue sépare ces colonnes des autres.
Utilisez le menu View pour effectuer les opérations suivantes :
| Option d'affichage | Description |
|---|---|
| Scroll Table | Activer ou désactiver le défilement |
| Columns | Afficher toutes les colonnes ou une sélection et gérer le statut masqué/visible |
| Detach | Afficher le tableau dans une fenêtre séparée |
| Sort | Trier la colonne par ordre croissant ou décroissant |
| Reorder Columns | Sélectionner la séquence de colonnes pour les colonnes visibles |
Utilisez le menu Page Size pour indiquer le nombre de lignes à inclure dans une page de tableau de données.
En présence de plusieurs pages, utilisez la fonctionnalité Page au bas du tableau pour passer d'une page à l'autre. Entrez ou sélectionnez un numéro de page ou utilisez les boutons fléchés pour avancer ou reculer dans la liste des pages.
Cliquez sur les icônes au-dessus du tableau pour effectuer les opérations suivantes :
| Icône | Nom | Description |
|---|---|---|
| Selected Row Data | Afficher les données pour les lignes sélectionnées | |
| Export to Excel | Exporter toutes les lignes dans une feuille de calcul Excel | |
| Afficher en tant que page imprimable | ||
| Filter | Voir Utilisation de filtres | |
| Reset filter | Réinitialiser le filtre de données | |
| Refresh | Actualiser avec les données de la base de données VSM GUI | |
| Detach | Afficher dans une fenêtre séparée | |
| Help | Afficher l'aide de VSM GUI | |
| Run ELS | Actualisez les données en exécutant les commandes ELS nécessaires pour mettre à jour toutes les tables de la base de données qui sont référencées sur la page | |
| Close All Tabs | Fermer tous les onglets et afficher uniquement le tableau de bord (Dashboard) |
Statut de CLINK
Ce graphique présente le nombre de CLINK pour chaque VTSS, triés par statut actuel.
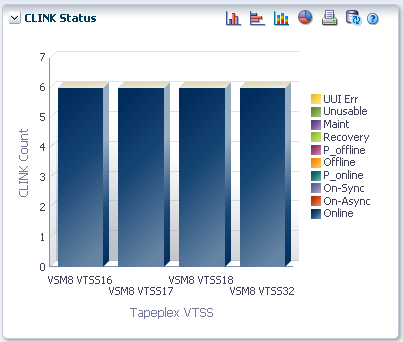
Placez le curseur de la souris sur un objet pour afficher des données récapitulatives le concernant.
Cliquez sur un objet pour filtrer le tableau de données en fonction de ce dernier.
Cliquez sur les icônes au-dessus du graphique pour effectuer les opérations suivantes :
| Icône | Nom | Description |
|---|---|---|
| Graphique à barres verticales | Afficher le graphique sous forme de graphique à barres verticales | |
| Graphique à barres horizontales | Afficher le graphique sous forme de graphique à barres horizontales | |
| Graphique à barres empilées | Afficher le graphique sous forme de graphique à barres empilées | |
| Graphiques à secteurs | Afficher le graphique sous forme de graphique à secteurs | |
| Afficher en tant que page imprimable | ||
| Refresh | Actualiser avec les données de la base de données VSM GUI | |
| Help | Afficher l'aide de VSM GUI | |
| Run ELS | Actualisez les données en exécutant les commandes ELS nécessaires pour mettre à jour toutes les tables de la base de données qui sont référencées sur la page | |
| Close All Tabs | Fermer tous les onglets et afficher uniquement le tableau de bord (Dashboard) |
Utilisation de CLINK
Ce graphique présente l'utilisation de CLINK pour chaque VTSS, selon l'utilisation actuelle.

Placez le curseur de la souris sur un objet pour afficher des données récapitulatives le concernant.
Cliquez sur un objet pour filtrer le tableau de données en fonction de ce dernier.
Cliquez sur les icônes au-dessus du graphique pour effectuer les opérations suivantes :
| Icône | Nom | Description |
|---|---|---|
| Graphique à barres verticales | Afficher le graphique sous forme de graphique à barres verticales | |
| Graphique à barres horizontales | Afficher le graphique sous forme de graphique à barres horizontales | |
| Graphique à barres empilées | Afficher le graphique sous forme de graphique à barres empilées | |
| Graphiques à secteurs | Afficher le graphique sous forme de graphique à secteurs | |
| Afficher en tant que page imprimable | ||
| Refresh | Actualiser avec les données de la base de données VSM GUI | |
| Help | Afficher l'aide de VSM GUI | |
| Run ELS | Actualisez les données en exécutant les commandes ELS nécessaires pour mettre à jour toutes les tables de la base de données qui sont référencées sur la page | |
| Close All Tabs | Fermer tous les onglets et afficher uniquement le tableau de bord (Dashboard) |