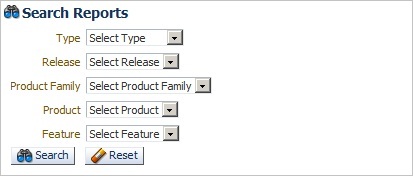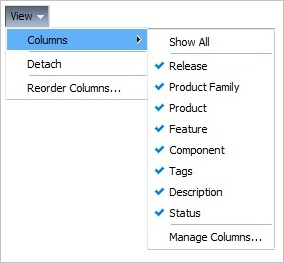8 Using Reports
This chapter explains how to use the Report options in the Oracle Flow Builder application. This chapter contains the following sections:
8.1 Overview
Reports provide statistical information about components, component sets, and flows to users and administrators using the Oracle Flow Builder application. Reports consist of the following types:
-
Component Report: shows the number of components by status in the selected Release, Product Family, Product, or Feature.
-
Component Sets Report: shows the total number of components sets in the selected Release, Product Family, Product, or Feature.
-
Flows Report: shows the number of flows by status and type in the selected Release, Product Family, Product, or Feature.
The data in generated reports can be viewed in table and graphical formats and the data can be exported to Excel spreadsheet files.
Clicking the Reports link at the top of the main window shows the Search Report options.
8.2 Searching and Generating Reports
The Search pane of the Reports page lets you search for and generate reports for specific components, component sets, and flows by Release, Product Family, Product, or Feature:
Select the Type, Release, Product Family, Product, and Feature to narrow the search criteria and click Search to generate the report:
Figure 8-2 Search Reports with Search Criteria and Report Data
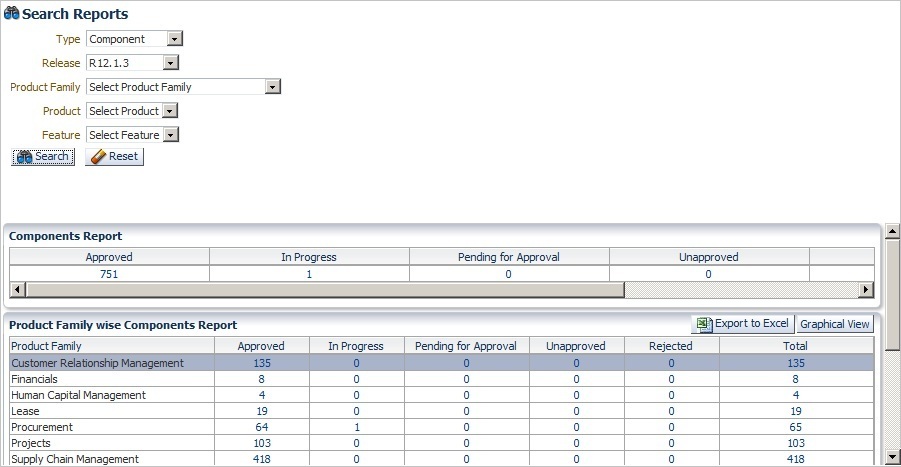
Description of "Figure 8-2 Search Reports with Search Criteria and Report Data"
Click a value in a report table to show the report details in table format or click Graphical View to show the report details in graphical format. Figure 8-3 shows a sample components report in table format:
Figure 8-3 Sample Components Report in Table View

Description of "Figure 8-3 Sample Components Report in Table View"
Use the View menu options to show or hide columns, detach the report to a separate view, or reorder the columns.
Click Back to return to the search pane.
Figure 8-5 shows a sample Product Family report in graphical view:
Figure 8-5 Sample Components by Product Family Report in Graphical View
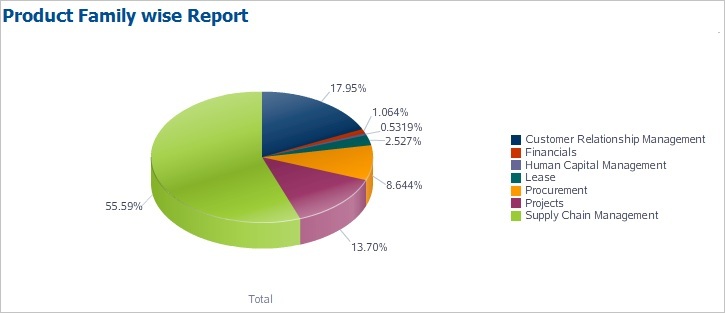
Description of "Figure 8-5 Sample Components by Product Family Report in Graphical View"
Figure 8-6 shows a sample Component Status report in graphical view:
Figure 8-6 Sample Component Status Report in Graphical View
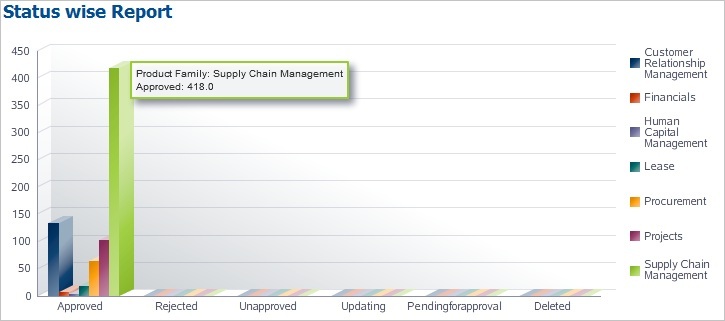
Description of "Figure 8-6 Sample Component Status Report in Graphical View"
Placing the mouse cursor over an element in the graph shows the data details.
8.3 Generating Component Reports
Component reports show the number of Approved, In Progress, Pending for Approval, Unapproved, and Rejected components and the total number of components in the selected Release, Product Family, Product, and Feature.
The following sections explain how to generate specific types of component reports:
8.3.1 Generating a Component Totals Report
A component totals report shows the total number of components in the Oracle Flow Builder database.
To generate a component totals report:
-
Log in and go to the Reports page.
-
Select Component as the search Type setting.
-
Leave or select Select Release as the search Release setting.
-
Leave or select Select Product Family as the search Product Family setting.
-
Leave or select Select Product as the search Product setting.
-
Leave or select Select Feature as the search Feature setting.
-
Click Search. The Component Report table shows the total number of components in the Oracle Flow Builder database and the number of components in each status:
Figure 8-7 Component Totals Report in Table View

Description of "Figure 8-7 Component Totals Report in Table View"
The Component Totals report is a table only report. There is no graphical view for this report.
-
Click a value in the report to view the component report for a status or the component totals.
Figure 8-8 Component Report Details in Table View
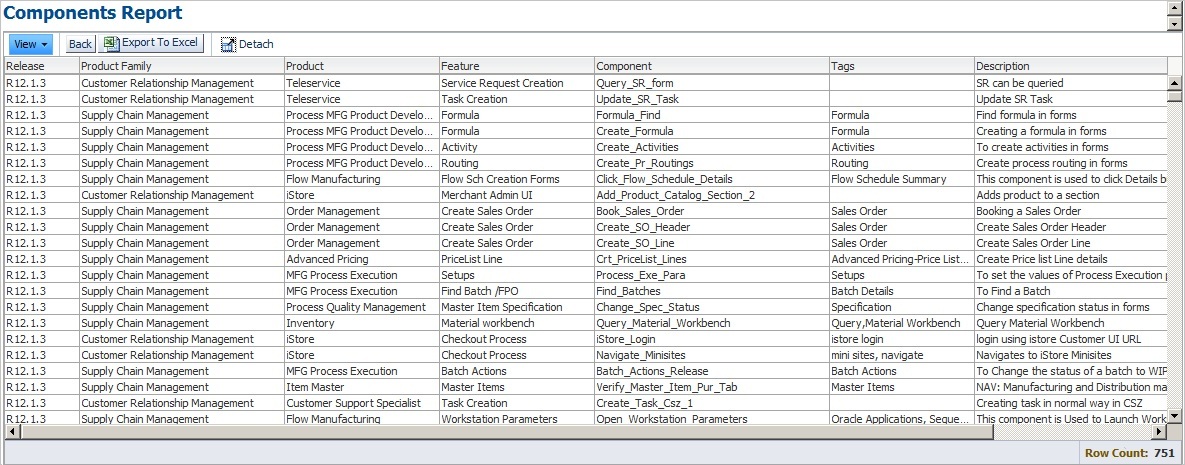
Description of "Figure 8-8 Component Report Details in Table View"
-
Click Export to Excel to save the data to an Excel spreadsheet file.
-
Click Back to return to the search pane.
8.3.2 Generating a Component by Product Family Report
A components by product family report shows the number of components in each status for each of the Product Families in a Release.
To generate a component by product family report:
-
Log in and go to the Reports page.
-
Select Component as the search Type setting.
-
Select a release as the search Release setting.
-
Leave or select Select Product Family as the search Product Family setting.
-
Leave or select Select Product as the search Product setting.
-
Leave or select Select Feature as the search Feature setting.
-
Click Search. The Component Report tables show the total number of components in the selected Release and the number of components in each status for each Product Family in the Release:
Figure 8-9 Components by Product Family Report in Table View
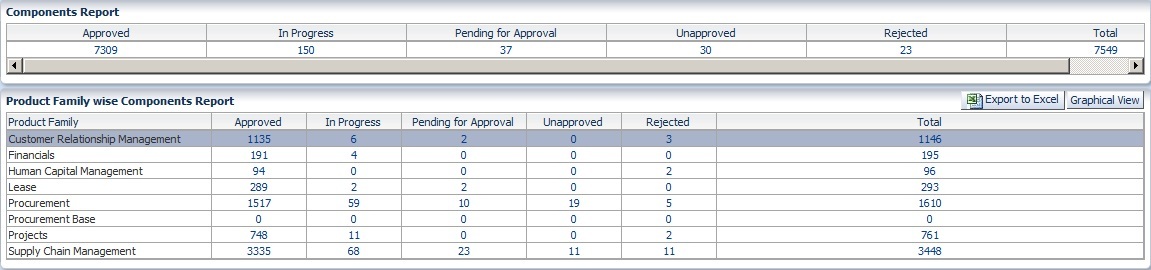
Description of "Figure 8-9 Components by Product Family Report in Table View"
-
Click a value in the report to view the component report details for a product family by status or the component totals.
-
Click Export to Excel to save the data to an Excel spreadsheet file.
-
Click Graphical View to view the data as graphs.
8.3.3 Generating a Component by Product Report
A components by product report shows the number of components in each status for each of the Products in a Product Family of a Release.
To generate a component by product report:
-
Log in and go to the Reports page.
-
Select Component as the search Type setting.
-
Select a release as the search Release setting.
-
Select a product family as the search Product Family setting.
-
Leave or select Select Product as the search Product setting.
-
Leave or select Select Feature as the search Feature setting.
-
Click Search. The Component Report tables show the total number of components in the selected Product Family and the number of components in each status for each Product in the Product Family:
Figure 8-10 Components by Product Report in Table View

Description of "Figure 8-10 Components by Product Report in Table View"
-
Click a value in the report to view the component report details for a product by status or the component totals.
-
Click Export to Excel to save the data to an Excel spreadsheet file.
-
Click Graphical View to view the data as graphs.
8.3.4 Generating a Component by Feature Report
A components by feature report shows the number of components in each status for each of the Features of a specific product.
To generate a component by feature report:
-
Log in and go to the Reports page.
-
Select Component as the search Type setting.
-
Select a release as the search Release setting.
-
Select a product family as the search Product Family setting.
-
Select a product as the search Product setting.
-
Leave or select Select Feature as the search Feature setting.
-
Click Search. The Component Report tables show the total number of components in the selected Product and the number of components in each status for each Feature in the Product:
Figure 8-11 Components by Feature Report in Table View
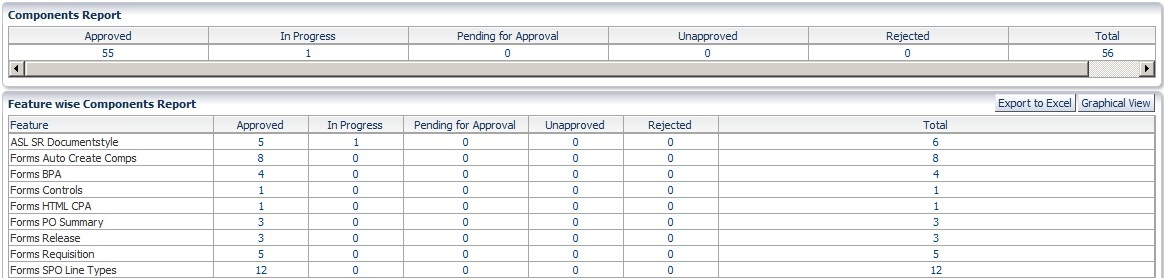
Description of "Figure 8-11 Components by Feature Report in Table View"
-
Click a value in the report to view the component report details for a feature by status or the component totals.
-
Click Export to Excel to save the data to an Excel spreadsheet file.
-
Click Graphical View to view the data as graphs.
8.3.5 Generating a Component Report for a Specific Feature
A components for a specific feature report shows the number of components in each status for the selected Feature of a specific product.
To generate a component report for a specific feature:
-
Log in and go to the Reports page.
-
Select Component as the search Type setting.
-
Select a release as the search Release setting.
-
Select a product family as the search Product Family setting.
-
Select a product as the search Product setting.
-
Select a feature as the search Feature setting.
-
Click Search. The Component Report table shows the total number of components in the selected Feature and the number of components in each status for the selected Feature:
Figure 8-12 Component Report for a Specific Feature in Table View

Description of "Figure 8-12 Component Report for a Specific Feature in Table View"
The Component Report for a specific feature is a table only report. There is no graphical view for this report.
-
Click a value in the report to view the component report details for a feature by status or the component totals.
Figure 8-13 Component Report Details for a Specific Feature in Table View

Description of "Figure 8-13 Component Report Details for a Specific Feature in Table View"
-
Click Export to Excel to save the data to an Excel spreadsheet file.
-
Click Back to return to the search view.
8.4 Generating Component Set Reports
Component Set reports show the total number of component sets in the selected Release, Product Family, Product, and Feature.
The following section explain how to generate specific types of component reports:
8.4.1 Generating a Component Set Totals Report
A component totals report shows the total number of components in the Oracle Flow Builder database.
To generate a component set report:
-
Log in and go to the Reports page.
-
Select Component Set as the search Type setting.
-
Leave or select Select Release as the search Release setting.
-
Leave or select Select Product Family as the search Product Family setting.
-
Leave or select Select Product as the search Product setting.
-
Leave or select Select Feature as the search Feature setting.
-
Click Search. The Component Set Report table shows the total number of components sets in the Oracle Flow Builder database:
Figure 8-14 Component Set Totals Report in Table View

Description of "Figure 8-14 Component Set Totals Report in Table View"
The Component Set Totals report is a table only report. There is no graphical view for this report.
-
Click the value in the report to view the component set report.
Figure 8-15 Component Set Report Details in Table View

Description of "Figure 8-15 Component Set Report Details in Table View"
-
Click Export to Excel to save the data to an Excel spreadsheet file.
-
Click Back to return to the search pane.
8.4.2 Generating a Component Set by Product Family Report
A component sets by product family report shows the number of component sets in each of the Product Families in a Release.
To generate a component set by product family report:
-
Log in and go to the Reports page.
-
Select Component Set as the search Type setting.
-
Select a release as the search Release setting.
-
Leave or select Select Product Family as the search Product Family setting.
-
Leave or select Select Product as the search Product setting.
-
Leave or select Select Feature as the search Feature setting.
-
Click Search. The Component Set Report tables show the total number of component sets in the selected Release for each Product Family in the Release:
Figure 8-16 Component Sets by Product Family Report in Table View

Description of "Figure 8-16 Component Sets by Product Family Report in Table View"
-
Click a value in the report to view the component set report details for a product family.
-
Click Export to Excel to save the data to an Excel spreadsheet file.
-
Click Graphical View to view the data as graphs.
8.4.3 Generating a Component Set by Product Report
A component sets by product report shows the number of component sets for each of the Products in a Product Family of a Release.
To generate a component sets by product report:
-
Log in and go to the Reports page.
-
Select Component as the search Type setting.
-
Select a release as the search Release setting.
-
Select a product family as the search Product Family setting.
-
Leave or select Select Product as the search Product setting.
-
Leave or select Select Feature as the search Feature setting.
-
Click Search. The Component Set Report tables show the total number of component sets in the selected Product Family and the number of component sets in each Product in the Product Family:
Figure 8-17 Component Sets by Product Report in Table View
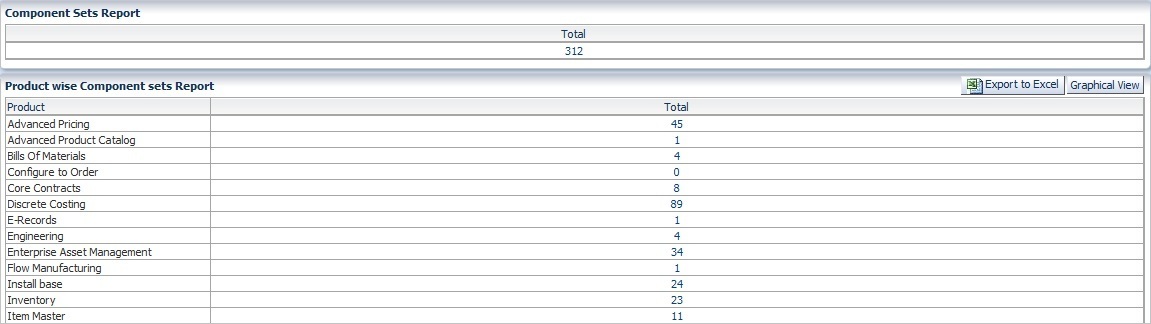
Description of "Figure 8-17 Component Sets by Product Report in Table View"
-
Click a value in the report to view the component set report details for a product.
-
Click Export to Excel to save the data to an Excel spreadsheet file.
-
Click Graphical View to view the data as graphs.
8.4.4 Generating a Component Set by Feature Report
A component sets by feature report shows the number of component sets in each of the Features of a specific product.
To generate a component set by feature report:
-
Log in and go to the Reports page.
-
Select Component as the search Type setting.
-
Select a release as the search Release setting.
-
Select a product family as the search Product Family setting.
-
Select a product as the search Product setting.
-
Leave or select Select Feature as the search Feature setting.
-
Click Search. The Component Set Report tables show the total number of component sets in the selected Product and the number of component sets in each Feature in the Product:
Figure 8-18 Component Sets by Feature Report in Table View
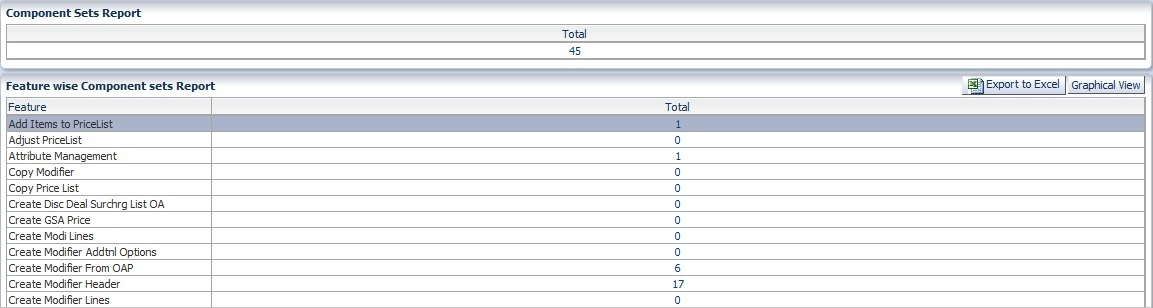
Description of "Figure 8-18 Component Sets by Feature Report in Table View"
-
Click a value in the report to view the component set report details for a feature.
-
Click Export to Excel to save the data to an Excel spreadsheet file.
-
Click Graphical View to view the data as graphs.
8.4.5 Generating a Component Set Report for a Specific Feature
A component sets for a specific feature report shows the number of component sets for the selected Feature of a specific product.
To generate a component set report for a specific feature:
-
Log in and go to the Reports page.
-
Select Component as the search Type setting.
-
Select a release as the search Release setting.
-
Select a product family as the search Product Family setting.
-
Select a product as the search Product setting.
-
Select a feature as the search Feature setting.
-
Click Search. The Component Set Report table shows the total number of component sets in the selected Feature:
Figure 8-19 Component Set Report for a Specific Feature in Table View

Description of "Figure 8-19 Component Set Report for a Specific Feature in Table View"
The Component Set Report for a specific feature is a table only report. There is no graphical view for this report.
-
Click a value in the report to view the component set report details for a feature.
Figure 8-20 Component Set Report Details for a Specific Feature in Table View

Description of "Figure 8-20 Component Set Report Details for a Specific Feature in Table View"
-
Click Export to Excel to save the data to an Excel spreadsheet file.
-
Click Back to return to the search view.
8.5 Generating Flow Reports
Flow reports show the number and status of Certification, Very High, High, Low, and Test flow types and the total number of flows in the selected Release, Product Family, Product, and Feature.
The following sections explain how to generate specific types of flow reports:
8.5.1 Generating a Flow Totals Report
A flow totals report shows the status and number of flow in the Oracle Flow Builder database.
To generate a component totals report:
-
Log in and go to the Reports page.
-
Select Flow as the search Type setting.
-
Leave or select Select Release as the search Release setting.
-
Leave or select Select Product Family as the search Product Family setting.
-
Leave or select Select Product as the search Product setting.
-
Leave or select Select Feature as the search Feature setting.
-
Click Search. The Flow Report table shows the total number of flows in the Oracle Flow Builder database and the number of flows in each status:
Figure 8-21 Flows Totals Report in Table View

Description of "Figure 8-21 Flows Totals Report in Table View"
The Flows Totals report is a table only report. There is no graphical view for this report.
-
Click a value in the report to view the flow report for a status or the flow totals.
Figure 8-22 Flows Report Details in Table View

Description of "Figure 8-22 Flows Report Details in Table View"
-
Click Export to Excel to save the data to an Excel spreadsheet file.
-
Click Back to return to the search pane.
8.5.2 Generating a Flows by Product Family Report
A flows by product family report shows the number of flows in each status for each of the Product Families in a Release.
To generate a flows by product family report:
-
Log in and go to the Reports page.
-
Select Flow as the search Type setting.
-
Select a release as the search Release setting.
-
Leave or select Select Product Family as the search Product Family setting.
-
Leave or select Select Product as the search Product setting.
-
Leave or select Select Feature as the search Feature setting.
-
Click Search. The Flows Report tables show the total number of components in the selected Release and the number of flows or each type for each Product Family in the Release:
Figure 8-23 Flows by Product Family Report in Table View
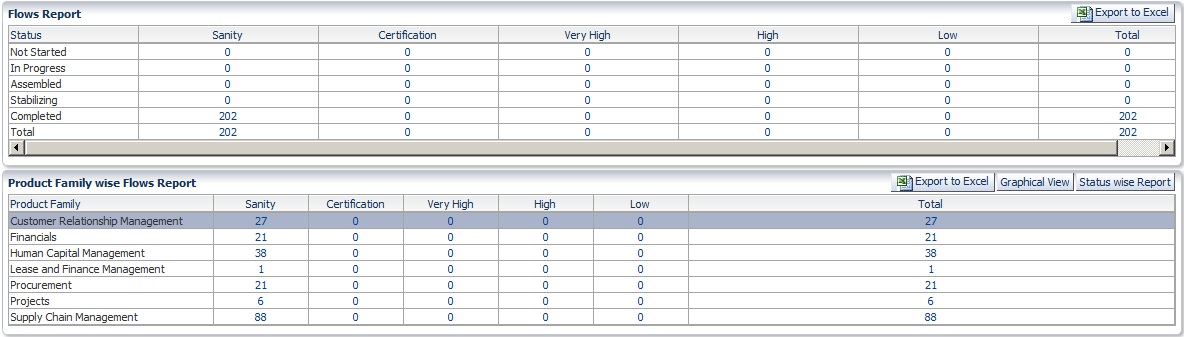
Description of "Figure 8-23 Flows by Product Family Report in Table View"
-
Click a value in the report to view the flow report details for a product family by status or the component totals.
-
Click Export to Excel to save the data to an Excel spreadsheet file.
-
Click Graphical View to view the data as graphs.
-
Click Status wise Report to view the status data for each type of flow in each product family.
Figure 8-24 Status of Flows by Product Family Report in Table View
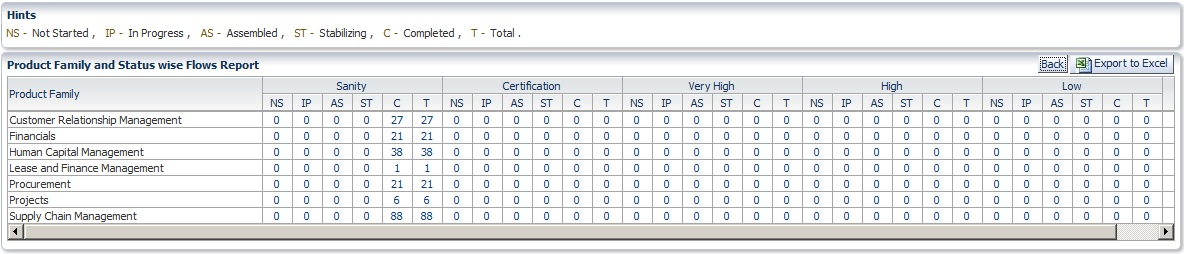
Description of "Figure 8-24 Status of Flows by Product Family Report in Table View"
The Product Family and Status Report uses the following abbreviations to represent the status of flows of each type in each product family:
-
NS - Not Started
-
IP - In Progress
-
AS - Assembled
-
ST - Stabilizing
-
C - Completed
-
T - Total
-
-
Click a value in the report to view the flow report details for a product family by status or the flow totals.
-
Click Export to Excel to save the data to an Excel spreadsheet file.
-
Click Back to return to the previous report view or the search view.
8.5.3 Generating a Flows by Product Report
A flows by product report shows the number of flows in each status for each of the Products in a Product Family of a Release.
To generate a flows by product report:
-
Log in and go to the Reports page.
-
Select Flow as the search Type setting.
-
Select a release as the search Release setting.
-
Select a product family as the search Product Family setting.
-
Leave or select Select Product as the search Product setting.
-
Leave or select Select Feature as the search Feature setting.
-
Click Search. The Flows Report tables show the total number of flows in the selected Product Family and the number of flows for each Product in the Product Family:
Figure 8-25 Flows by Product Report in Table View
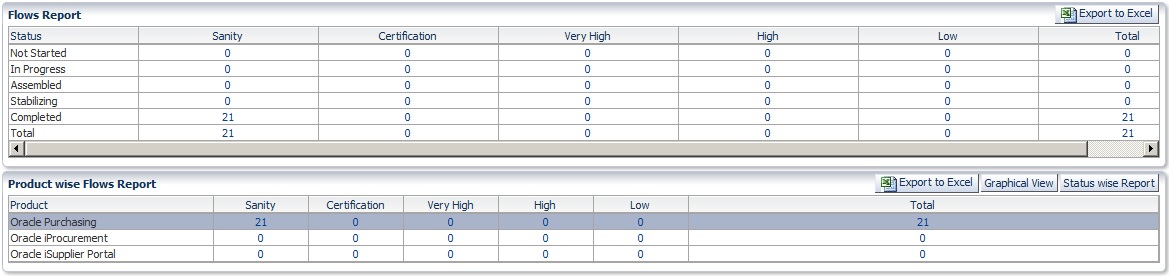
Description of "Figure 8-25 Flows by Product Report in Table View"
-
Click a value in the report to view the flow report details for a product by status or the component totals.
-
Click Export to Excel to save the data to an Excel spreadsheet file.
-
Click Graphical View to view the data as graphs.
-
Click Status wise Report to view the status data for each type of flow in each product.
Figure 8-26 Status of Flows by Product Report in Table View

Description of "Figure 8-26 Status of Flows by Product Report in Table View"
The Product and Status Report uses the following abbreviations to represent the status of flows of each type in each product:
-
NS - Not Started
-
IP - In Progress
-
AS - Assembled
-
ST - Stabilizing
-
C - Completed
-
T - Total
-
-
Click a value in the report to view the flow report details for a product by status or the flow totals.
-
Click Export to Excel to save the data to an Excel spreadsheet file.
-
Click Back to return to the previous report view or the search view.
8.5.4 Generating a Flows by Feature Report
A flow by feature report shows the number of flows in each status for the flows in a specific product.
To generate a flows by feature report:
-
Log in and go to the Reports page.
-
Select Flows as the search Type setting.
-
Select a release as the search Release setting.
-
Select a product family as the search Product Family setting.
-
Select a product as the search Product setting.
-
Leave or select Select Feature as the search Feature setting.
-
Click Search. The Flows Report tables shows the total number of flows in the selected Product and the number of flows in each status in the Product:
-
Click a value in the report to view the flows report details.
-
Click Export to Excel to save the data to an Excel spreadsheet file.