Working with Notifications (Oracle Primavera Cloud)
The Notifications panel lists your five most recent notifications and announcements. Select View notifications in the header to open the Notifications panel and access your notifications and announcements. In the Notifications panel, you can mark notifications as read, access links, refresh your notifications, open the Inbox, and access the All Notifications page. The All Notifications page enables you to view all of your notifications on a single page and remove notifications from your list.
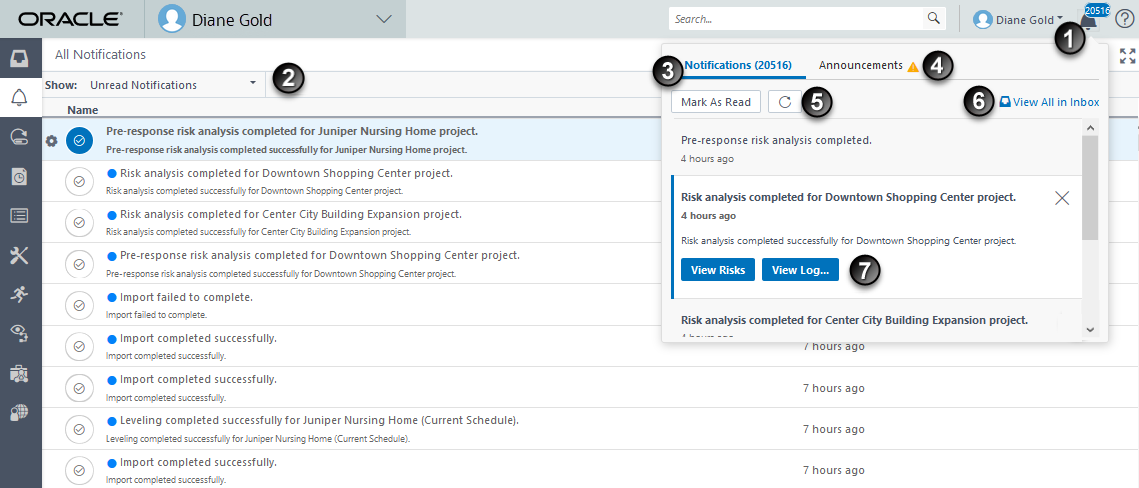
Table of Screen Highlights
Item | Description |
|---|---|
1 | User Control Panel: The User Control panel enables you to access the Notifications panel and indicates the number of unread notifications you have. Select |
2 | Notifications Panel: Preview your most recent notifications from the Notifications panel. Select a notification in the Notifications panel to view more information. If the notification is informing you of an action you need to take, a link to the relevant page displays. |
3 | View Inbox: Select View Inbox to access your personal inbox to access all notifications and items that you have been assigned as a performer or a manager. |
4 | Notification: Select a notification in the Notification panel for quick access to more information about a notification. Some notifications include links to relevant pages as well. |
Last Published Monday, October 20, 2025