| Oracle® Retail Integration Bus Hospital Administration Guide Release 14.0 E49317-01 |
|
 Previous |
 Next |
| Oracle® Retail Integration Bus Hospital Administration Guide Release 14.0 E49317-01 |
|
 Previous |
 Next |
The RIHA installation chapter widely focuses on ADF 11g runtime installation and deploying the tool's EAR file. For more information about domain creation and other server related information, see the WebLogic application server documents.
This section describes the installation and setup instructions including the installation prerequisite, preparing the WebLogic server, creating a WebLogic domain, verifying installation of ADF runtime libraries, extending an existing domain to add ADF run-time libraries, and deploying the EAR file. It also describes the security setup guidelines.
|
Note: The screen captures included in the following procedures are for example only. Because these procedures must be followed for each application, valid values will vary. Therefore, consider the illustrations as guides only; the values shown may not always apply. |
The RIB Hospital Administration(RIHA) requires Oracle WebLogic Server 11g (10.3.6) and built with Java 7 (JDK 1.6.0_18+ 64 bit or later, within the 1.6 code line. 64 bit, for Linux and Solaris OS only).
|
Important: If there is an existing WebLogic 10.3.5 installation on the server, you must upgrade WebLogic 10.3.5 to WebLogic 10.3.6. All middleware components associated with WebLogic server 10.3.6 should be upgraded to 11.1.1.6.Back up the weblogic.policy file ($WLS_HOME/wlserver_10.3/server/lib) before upgrading your WebLogic server, because this file could be overwritten. Copy over the weblogic.policy backup file after the WebLogic upgrade is finished and the post patching installation steps are completed. For upgrading your WebLogic server to 10.3.6 use the Upgrade Installer (installers starting with the name wls1036_upgrade |
To get the ADF runtime option while creating a domain, download the Application Development Runtime-11.1.1.6.0 from http://www.oracle.com/technetwork/index.html.
Unpack the downloaded Application Development Runtime-11.1.1.6.0 and run the installer. The Installer Welcome screen opens.
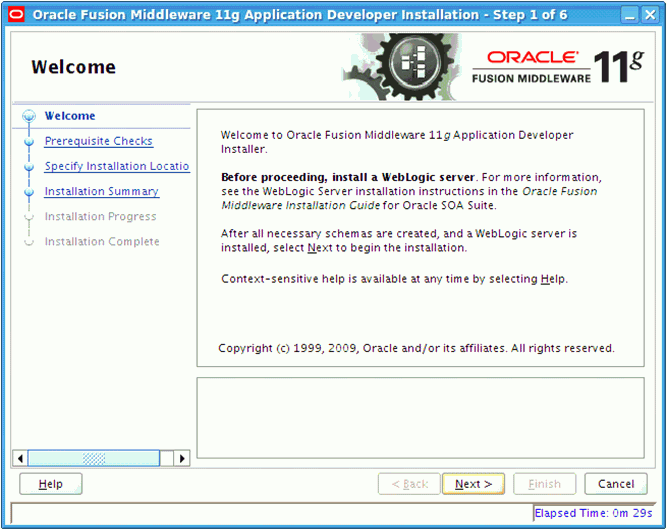
Click Next.
Installer performs the prerequisite checks and ensures all required prerequisites are met.
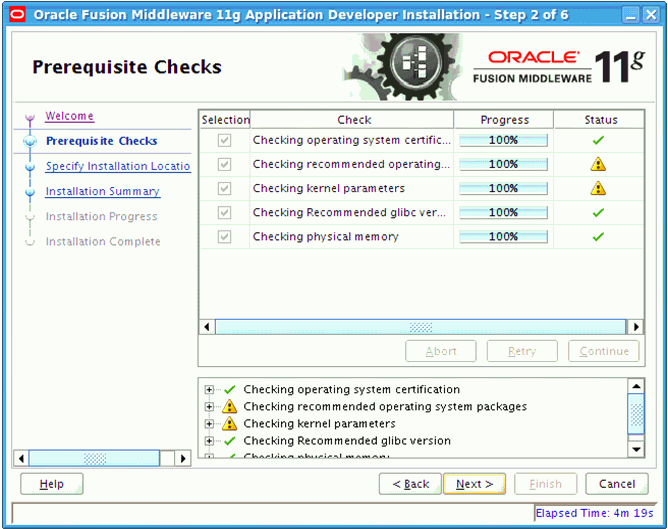
Click Next. The Specify Installation Location screen opens.
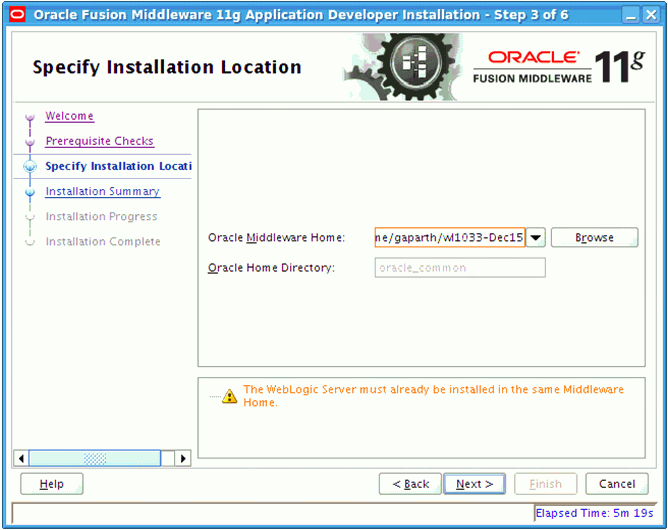
Select the Oracle Middleware Home from where the WebLogic server instance hosting RIHA applications will run.
Click Next. The Installation Summary screen opens.
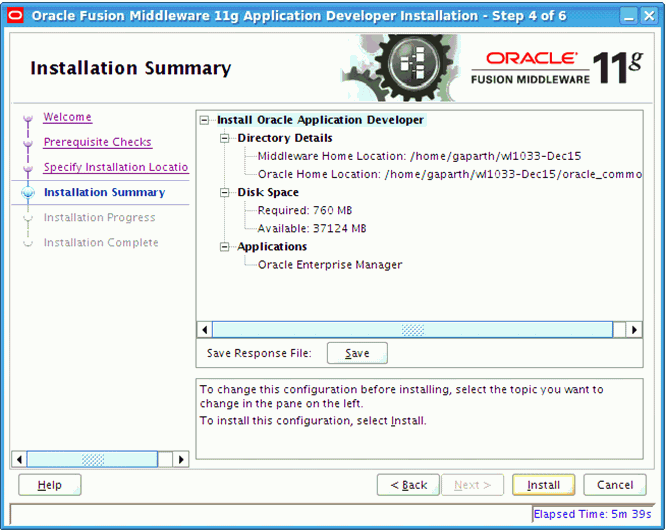
Click Install.
The installation progress is displayed.
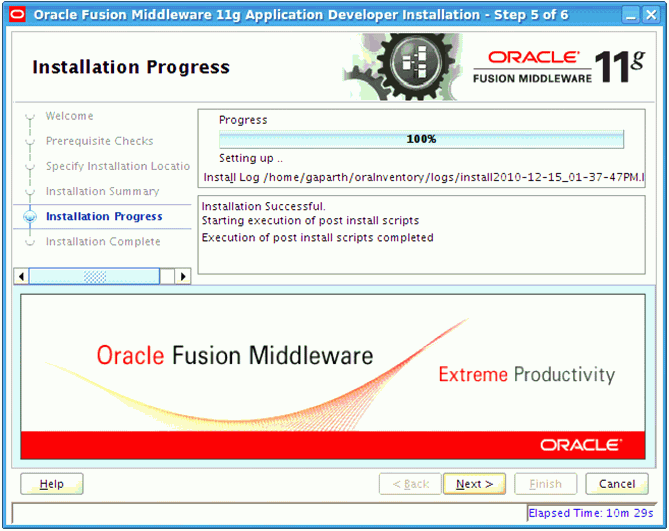
Click Next. The Installation Complete screen opens once the installation is complete.
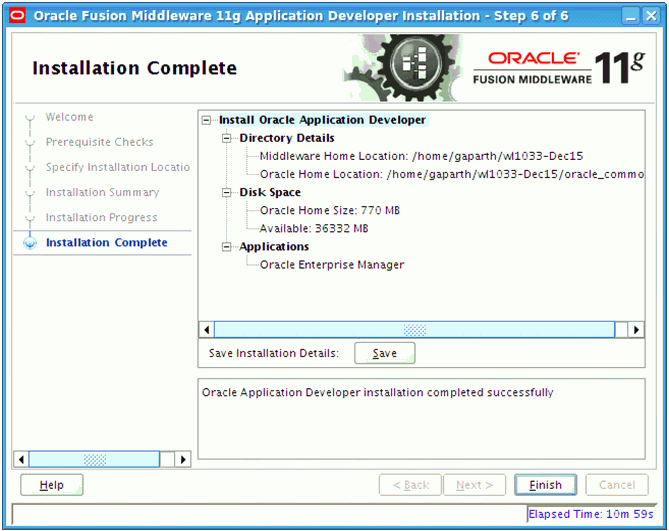
Click Finish.
This section describes the steps to create a new WebLogic domain with ADF runtime libraries.
Run quick start from the Oracle Middleware home located under Utils folder.
The WebLogic Platform Quick Start screen opens.
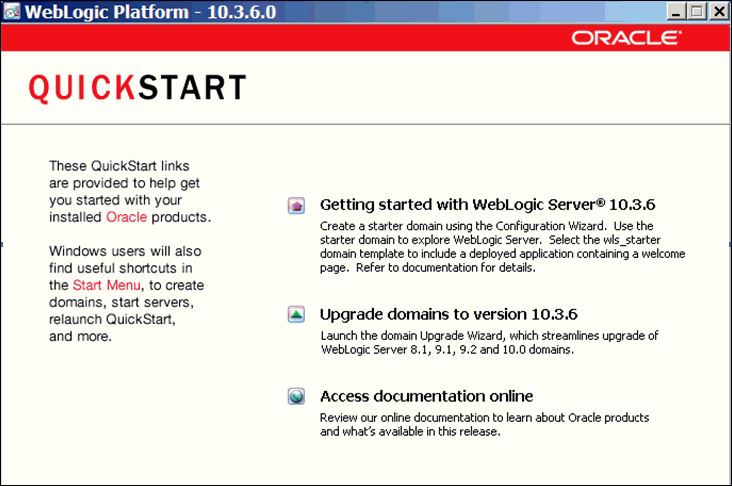
Select Getting started with WebLogic Server.
The Fusion Middleware Configuration Wizard opens.
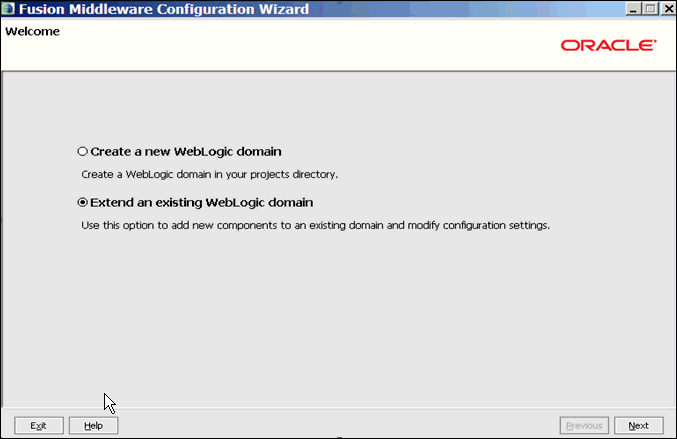
Select Create a new WebLogic domain. The domain source window screen opens.
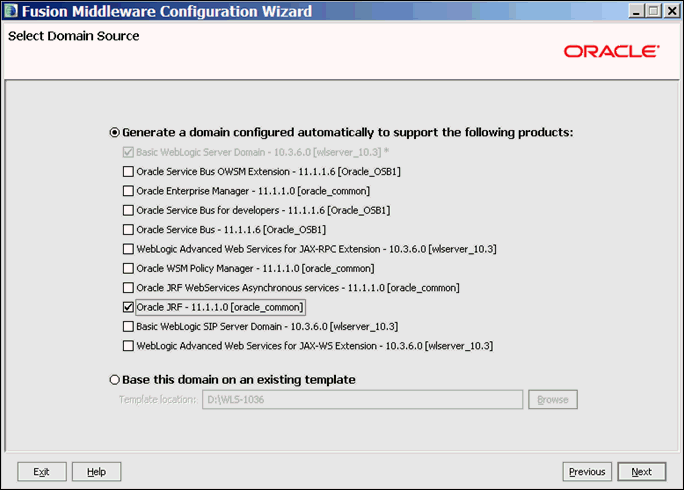
Select the Oracle JRF - 11.1.1.0 checkbox. Click Next.
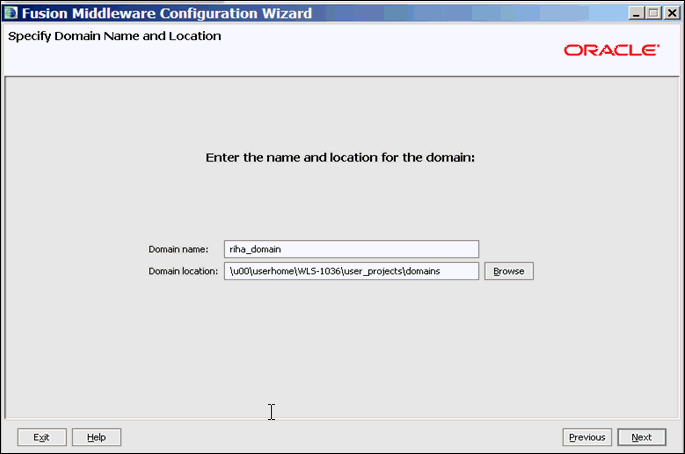
In the Domain name field, enter the domain name.
In the Domain location field, enter the domain location or click Browse to select a domain location.
Click Next.
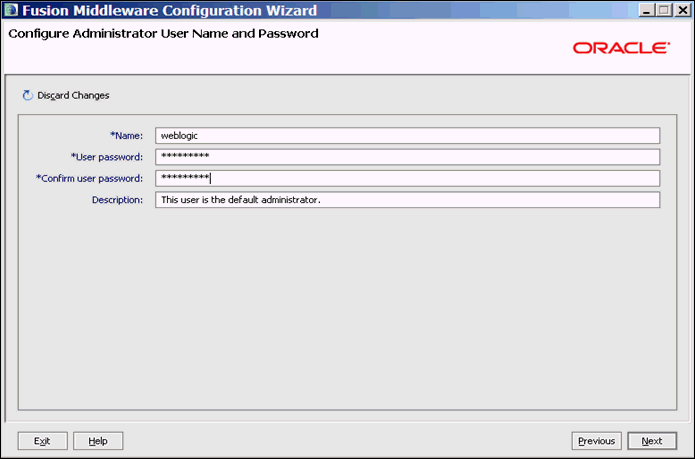
In the Name field, enter the user name.
In the User Password field, enter a password for the user.
In the Confirm user password field, enter the password again.
In the Description field, enter a description for the user (optional).
Click Discard Changes (above the Name field) to reset the fields.
Click Next. The server configuration screen opens.
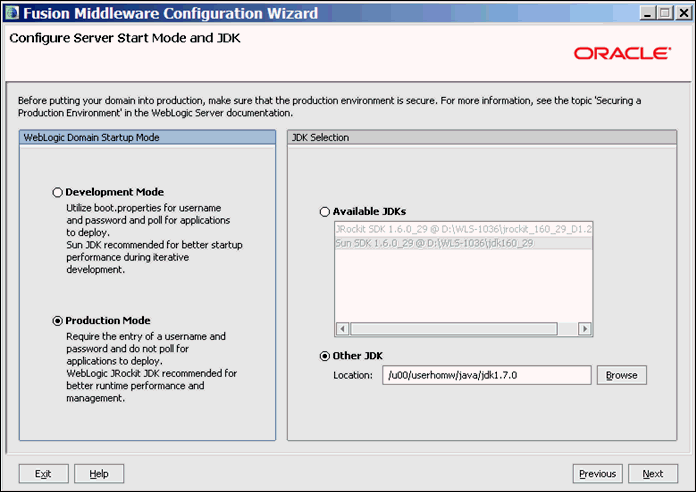
In the WebLogic Domain Startup Mode section, select Production Mode.
The available JDKs are listed in the JDK Selection section.
Select a JDK from the available JDKs.
Click Other JDK to browse and select a JDK of your choice.
Click Next. The Select Optional Configuration screen opens.
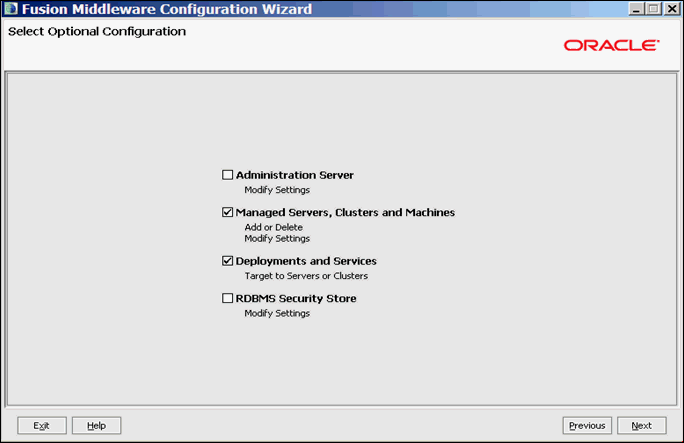
Select the Managed Servers, Clusters and Machines checkbox to add a managed server for the domain.
Select the Deployments and Services checkbox to add ADF runtime libraries to the managed server for the domain.
Click Next. The Configure Managed Servers screen opens.
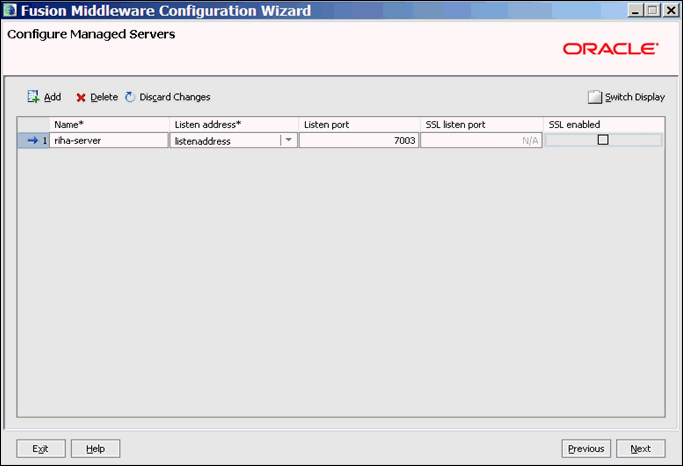
Click Add to add a managed server and edit the name and ports of the managed server.
Click Next. The Configure Clusters screen opens.
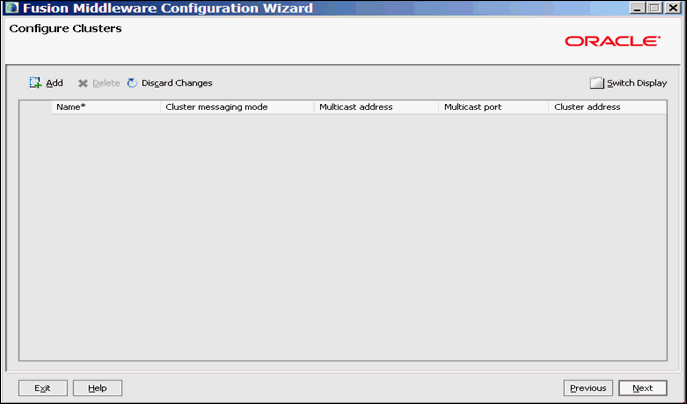
Click Add and configure the clusters if needed.
Click Next. The Configure Machines screen opens.
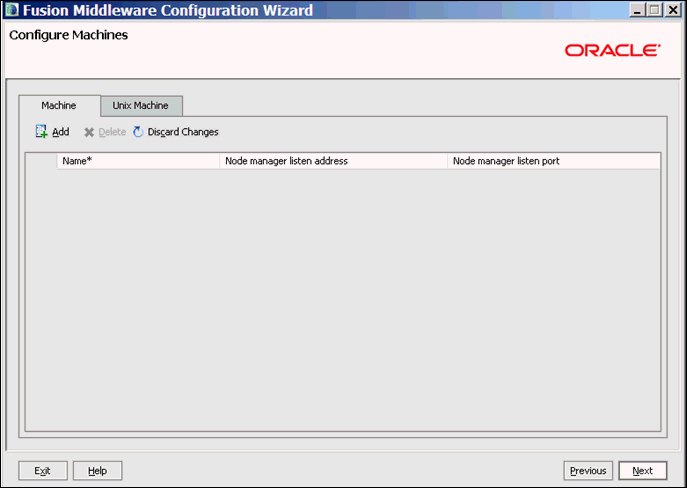
Click Add and configure the machines.
Click Next. The Target Deployments to Clusters or Servers screen opens.
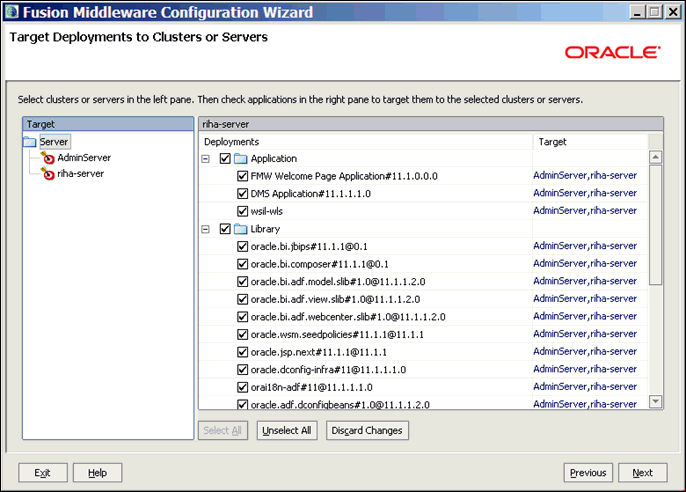
Select the created cluster or server (new_managedServer_1, in this example) in the left pane.
Select the applications in the right pane to target them to the selected cluster or server.
Click Next. The Target Services to Clusters or Services screen opens.
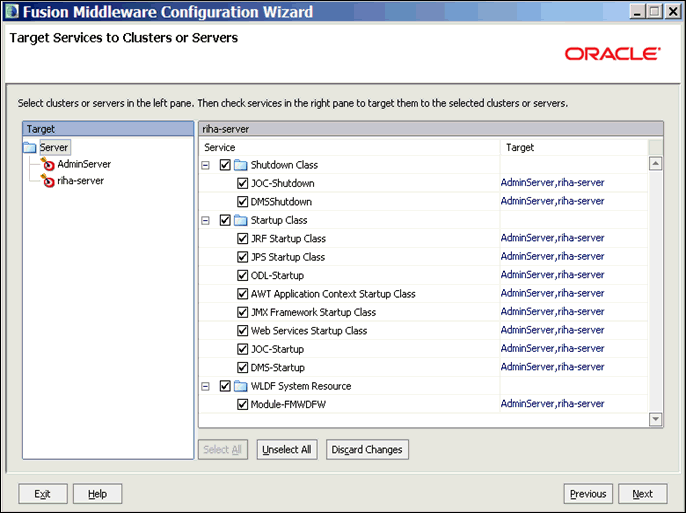
Select the clusters or servers in the left pane.
Select the services in the right pane to target them to the selected clusters or servers.
Click Next. The Configuration Summary screen opens.
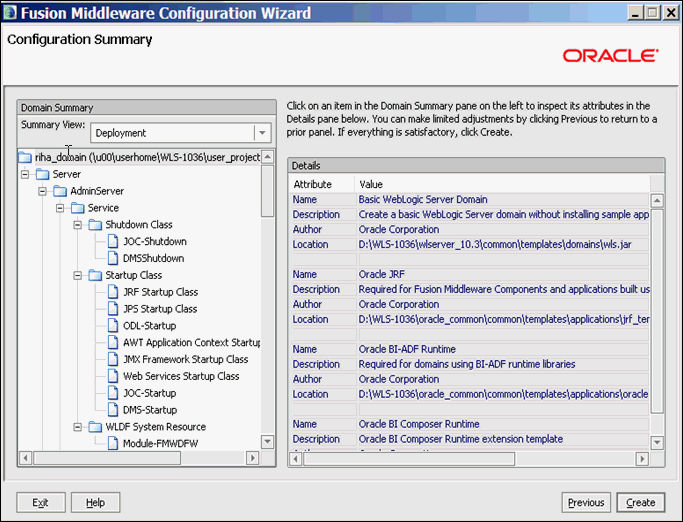
Click Create. The Creating Domain screen opens.
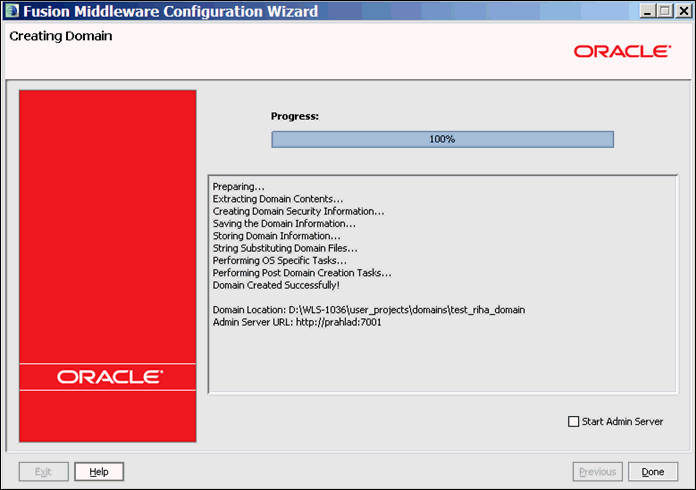
Click Done. The domain and managed servers with ADF runtime is created.
This section describes the steps to verify the installation of ADF runtime libraries.
Start the server and log on to the console.
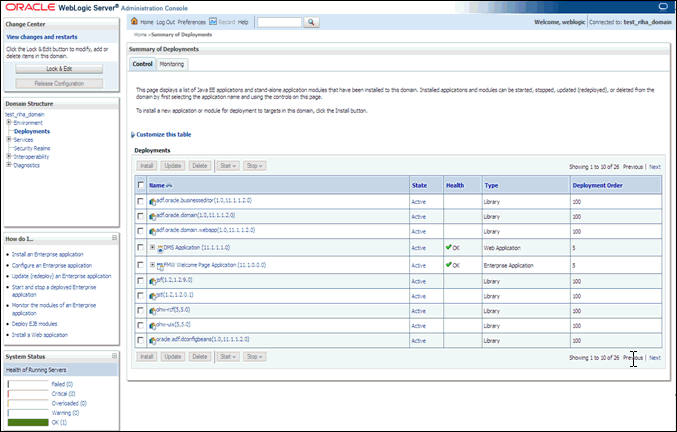
In the Domain Structure section, click Deployments. The deployed libraries are listed.
Click on the ADF libraries.
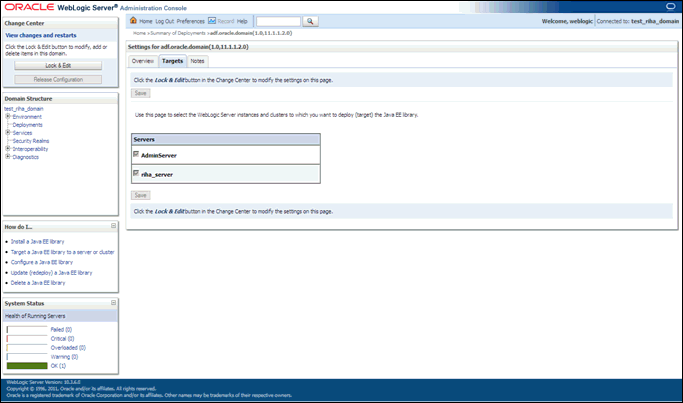
Click the Targets tab and verify that the created server is selected for that library.
This section describes the steps to extend an existing domain to add ADF runtime libraries.
Run quick start from the Oracle Middleware home located under Utils folder.
The WebLogic Platform Quick Start screen opens.
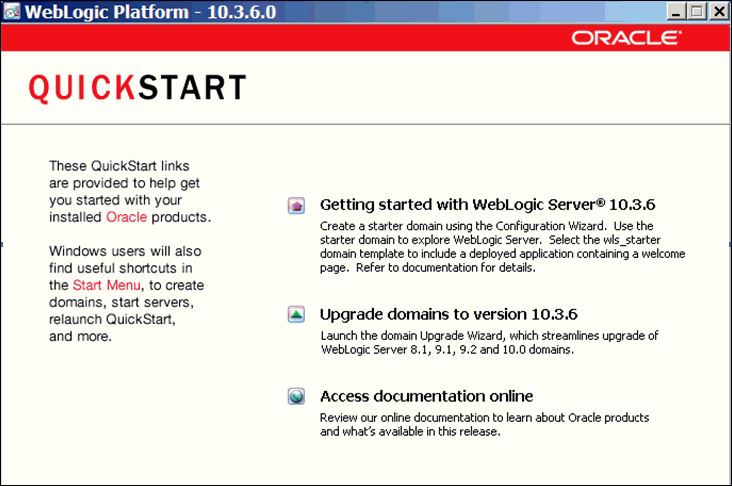
Select Getting started with WebLogic Server.
The Fusion Middleware Configuration Wizard opens.
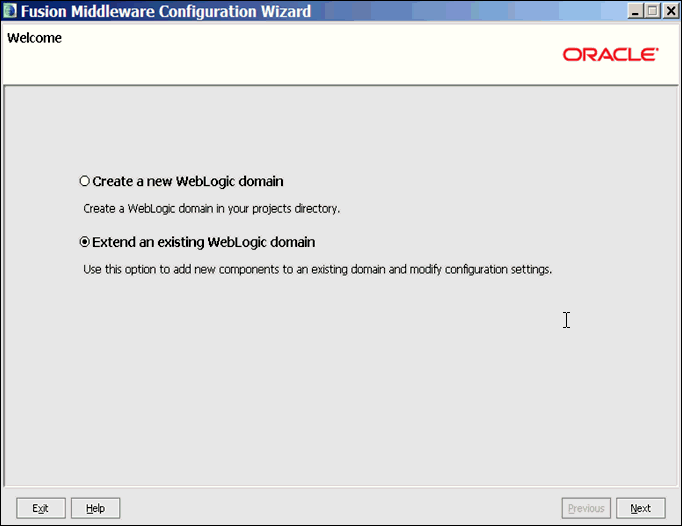
Select Extend an existing WebLogic domain.
Click Next. The Select a WebLogic Domain Directory screen opens.
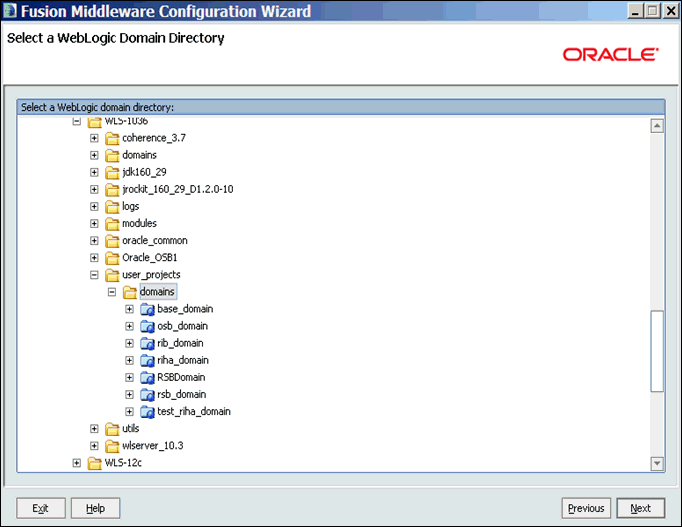
Select the domain that requires ADF runtime libraries.
Click Next. The Select Extension Source screen opens.
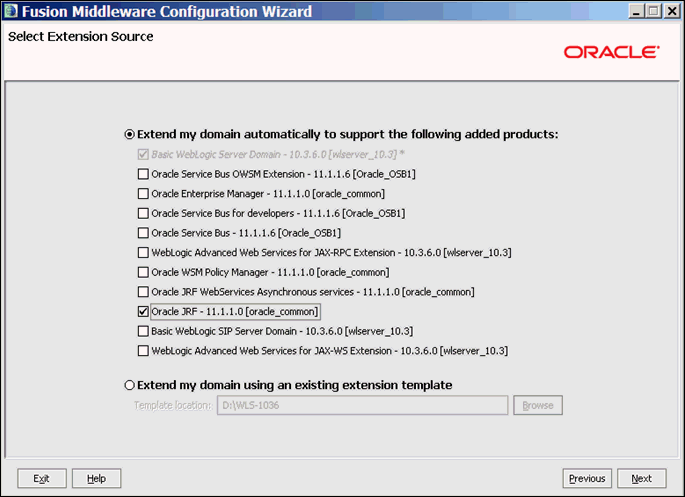
Select the Oracle JRF-11.1.1.0 checkbox to add ADF run-time libraries.
Click Next. The Select Optional Configuration screen opens.
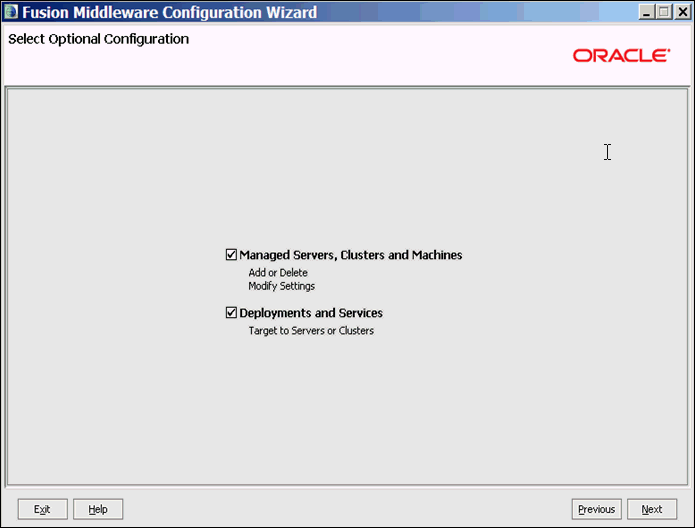
Select the Managed Servers Clusters and Machines checkbox to create managed servers, if a managed server needs to be created.
Select the Deployments and Services checkbox to add ADF run-time.
Click Next. The Configure Managed Servers screen opens.
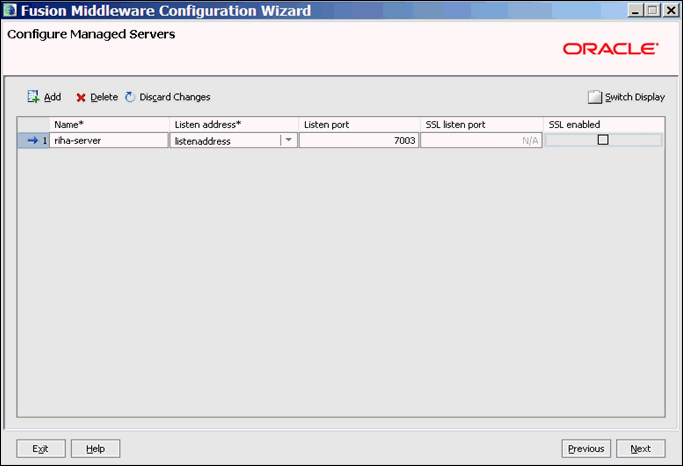
Click Add to add a managed server and edit the name and ports of the managed server.
Click Next. The Configure Clusters screen opens.
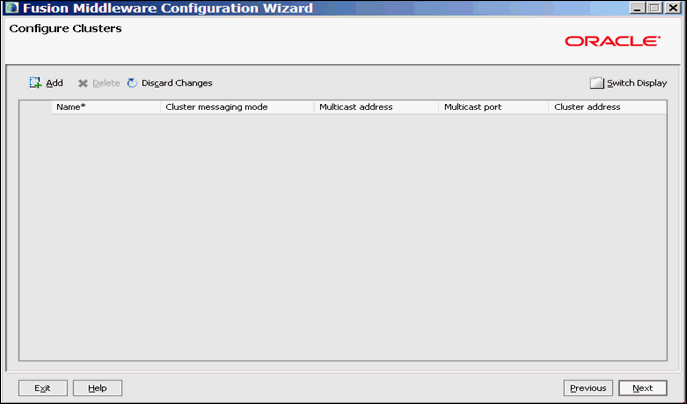
Click Add and configure the clusters if needed.
Click Next. The Configure Machines screen opens.
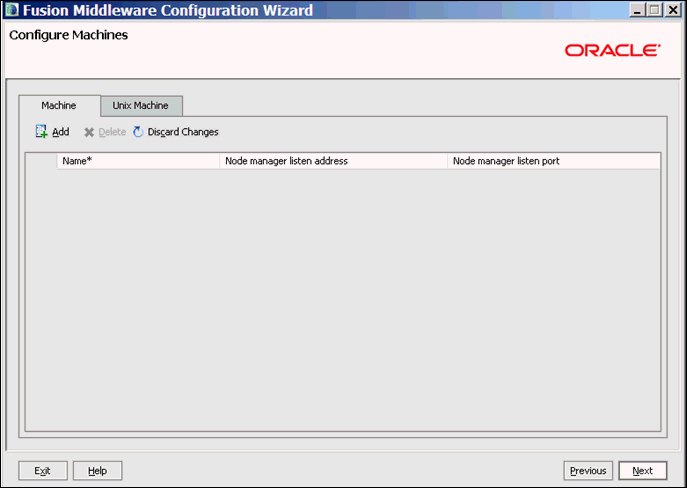
Click Add and configure the machines.
Click Next. The Target Deployments to Clusters or Servers screen opens.
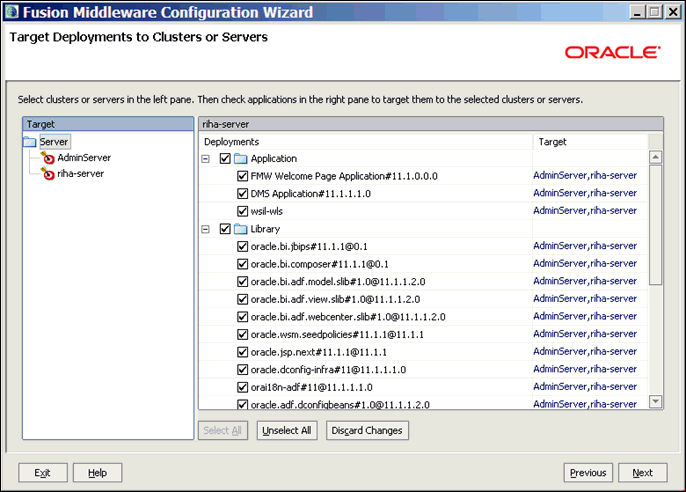
Select the clusters or servers in the left pane.
Select the services in the right pane to target them to the selected clusters or servers.
Click Next. The Configuration Summary screen opens.
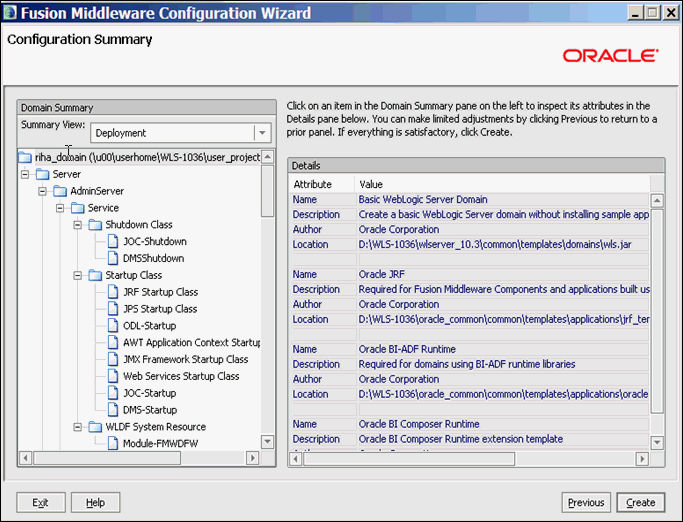
Click Create. The Extending Domain screen opens.
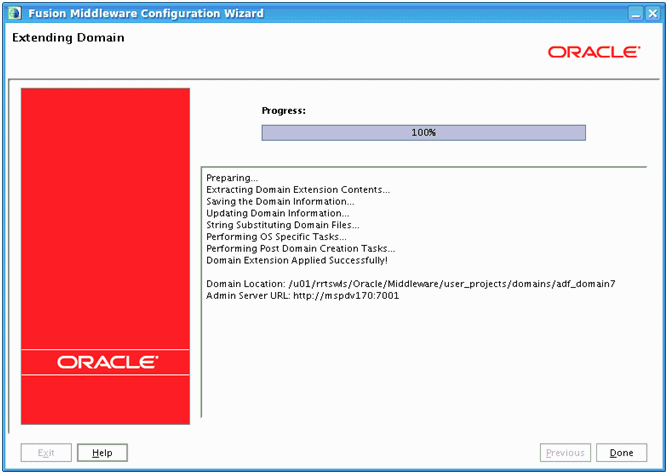
Click Done. The domain is extended to add ADF run-time libraries.
This section describes the steps to deploy RIHA ear from rib-home. Single RIHA ear file is used for all the rib-apps and deployment is supported only from rib-home.
To deploy RIHA app from rib-home:
Download RibHospitalAdministration-Web-14.0.0 for all 14.x.xApps_eng_ga.tar and extract it to RIB_INSTALL/rib-home/tools-home.
Go to the location rib-home/tools-home/riha/conf
Edit the riha-deployment-env-info.properties with riha-admin-server-connection-url value
Ex: riha-admin-server-connection-url=t3://host:portto the location rib-home/tools-home/riha/conf
Edit target server name where RIHA app should be deployed.
Ex: riha-wls-target-name=AdminServer
This means riha app will deploys to AdminServer.
Ex: riha-wls-target-name=m1
This means riha app will deploys to Managed Server 'm1'.
Edit cluster name where RIHA app should be deployed.
If no cluster is configured then enter cluster name as ”no_cluster”
Ex:riha-wls-cluster-name=no_cluster
If any cluster is configured then enter the name of the cluster.
Ex:riha-wls-cluster-name=New_Cluster_1
Compile the riha-app. Security credentials get configured while compiling with the following command:
tools-home/riha/bin: ./riha-app-compiler.sh -setup-security-credential
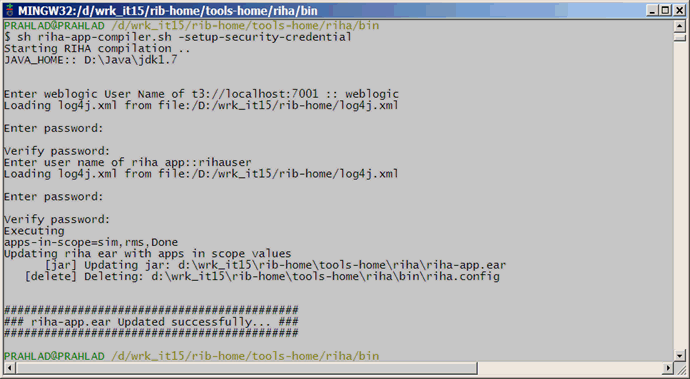
Prepare Weblogic for RIHA deployment: by executing this step all the datasource required by RIHA application will be created based on the number of applications in scope of rib-deployment-info.xml and user information required for riha app to login will be created (RihaAdminGroup and user entered in riha compilation phase) tools-home/riha/bin: ./riha-app-deployer.sh -prepare-wls.
Deploy RIHA app by executing tools-home/riha/bin: ./riha-app-deployer.sh -deploy-riha-app
If needed you can undeploy RIHA by executing tools-home/riha/bin: ./riha-app-deployer.sh -undeploy-riha-app
This section describes the steps to test the deployment.
Navigate to the post deployment screen.
Click the Control tab.
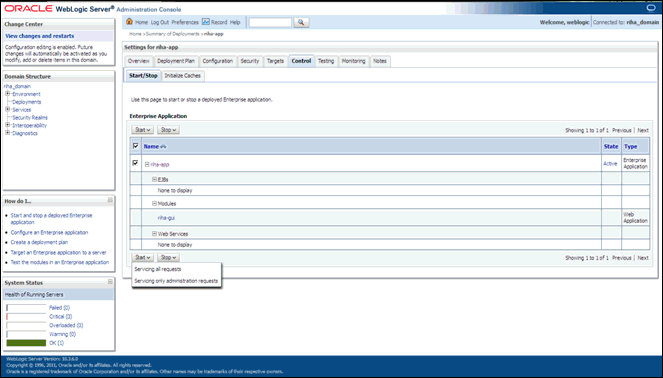
Select the application. Click Start.
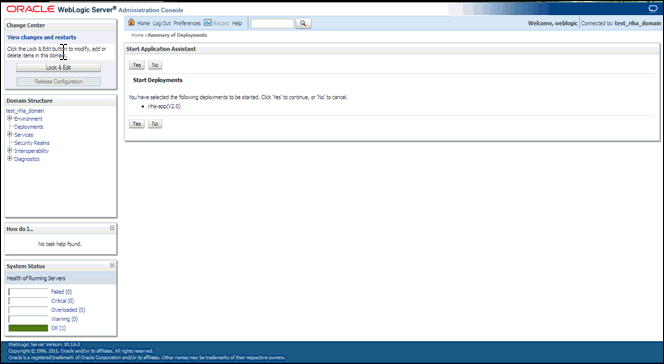
Click Yes.
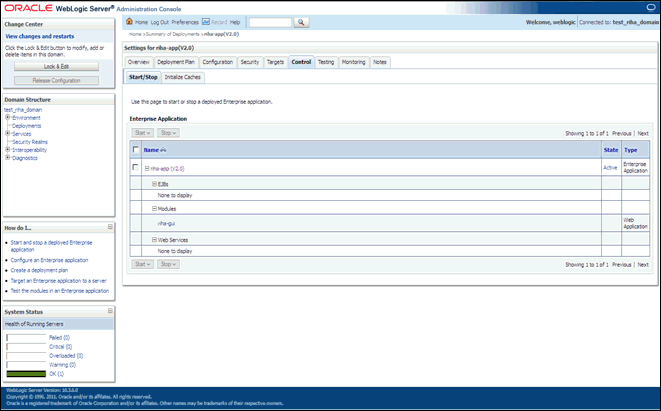
The deployed tool is started successfully.
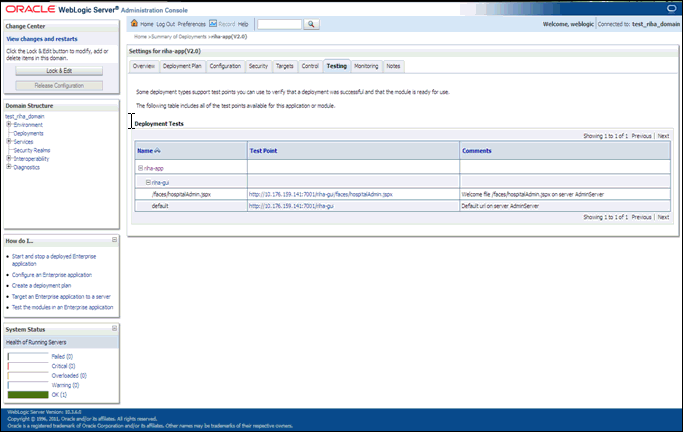
Click on the Testing tab and expand the deployed tool to access the URL of the tool.