3. Dashboards
3.1 Introduction
This document is designed to help acquaint you with the features of Dashboard, on the landing screen of Oracle Financial Services Lending and Leasing. Information from multiple products is integrated and displayed as Dashboard on home screen of the application.
This manual explains the functionality of Dashboard facility and various Dashboards present in the system. Since this section details the general dashboard options available in the User Interface, some or all the parts of this section are applicable to you as per access provisions & licensing. Besides providing these details, the manual also provides a brief description of other features associated with Dashboard link. The Dashboard main Menu further provides links to the following screens:
- Dashboard
- Users Productivity
- System Monitor
- Producer Analysis
3.2 Dashboards
Dashboards are the tiny windows displayed on landing screen of the Application. Dashboard renders quick and crisp information of specific transactions or tasks mapped to the ‘User Role’, who logs on to the system.
The system facilitates integration of Information from different levels and displays it as Dashboard on home screen, also called the landing screen of the application.
Navigating to Dashboards
Click Dashboard > Dashboard > Dashboard.
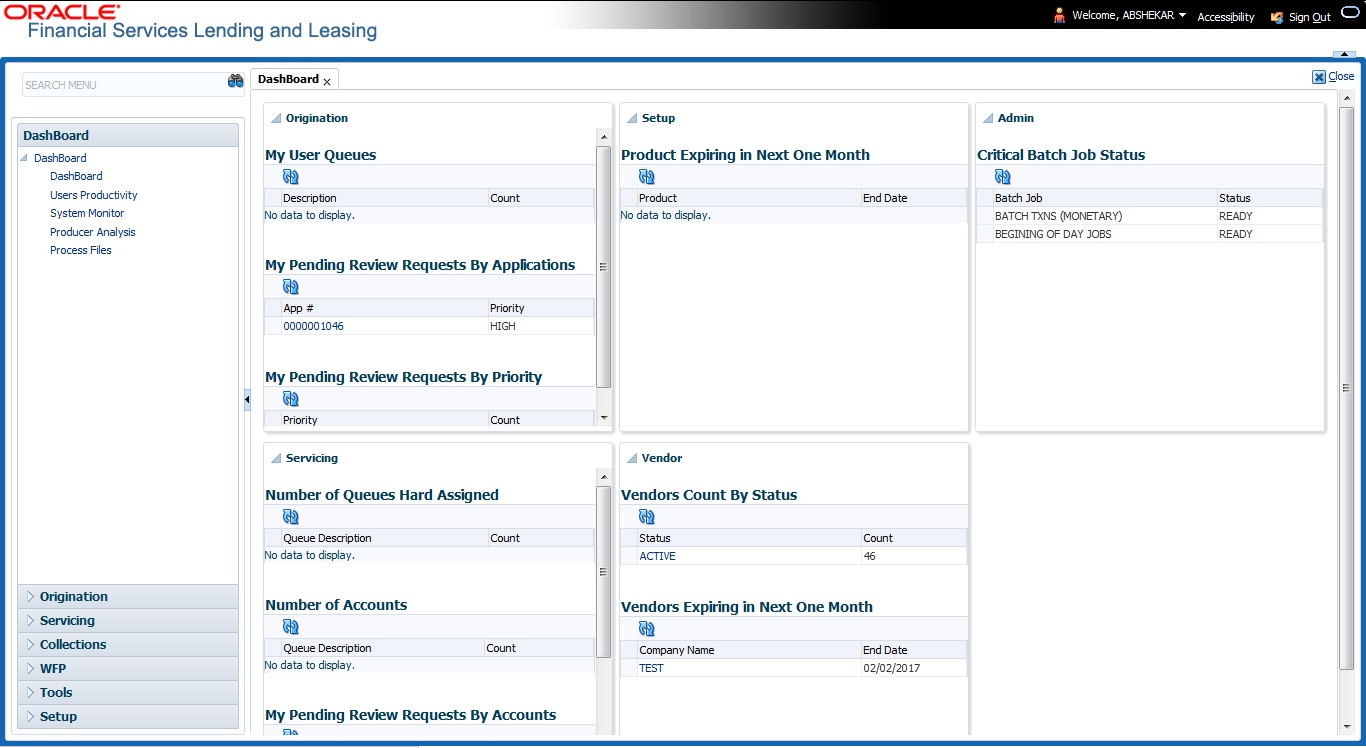
Features
Following are the features of Dashboard:
- The system organizes Dashboards to provide comprehensive and consolidate snapshot in tiny windows, to access information easily. Thus, helping to; analyze, monitor and make better decisions which in turn help save time and cost.
- The screen is designed to display six Dashboards, distributed in two rows with three Dashboards per row, without scroll bars.
- The height and width of all Dashboards are fixed; however, you can expand or collapse the Dashboards. Click the arrow heads at the top left corner of the Dashboard windows to expand or collapse the dashboard windows.
- Each section in Dashboard is hyperlinked to home screen of the respective section. The main screen will present descriptive information of details shown in Dashboard only.
- Each window in the dashboard is provided with a
 Refresh button and clicking on the same would fetch the latest
status of the dashboard being viewed.
Refresh button and clicking on the same would fetch the latest
status of the dashboard being viewed.
3.3 User Productivity
Oracle Financial Services Lending and Leasing User Productivity Setup screen is a supervisor feature that allows you to monitor the daily performances of users completing Lease origination and servicing tasks.
These tasks are categorized as customer service/collection tasks. The system updates these details on daily basis.
Using the User Productivity Setup screen, you can review the following daily tallies:
- Number of accounts worked and call activities, by user
- Number of accounts worked and call activities, by queue
- Number of applications entered, by user
- Number of underwriting decisions (approved, rejected, conditioned, or withdrawn), by user
- Number of funding decisions (verified or funded), by user
- Number of applications entered, by queue
This chapter explains how to use the User Productivity Setup screen to view this information.
Navigating to User Productivity Screen
- On the Oracle Financial Services Lending and Leasing home screen, click Dashboard > Dashboard > User Productivity.
- The system displays the User Productivity screen. You can view the tasks related to:
- Underwriting/Funding
- Customer Service/Collection
3.3.1 Viewing Underwriting/Funding tasks
Daily tallies from the Lease
- Collector Activity
3.3.1.1 Collector Activity
The Collector Activity screen displays the number of accounts worked and call activities by collector for the day. It also displays details regarding calls and total number of calls per queue.
To use the Collector Activity
- Click Dashboard > Dashboard > User Productivity > Collector Activity. The details on this screen are grouped into two:
- Users
- Activity Details
- In the Users section, you can view the following information.
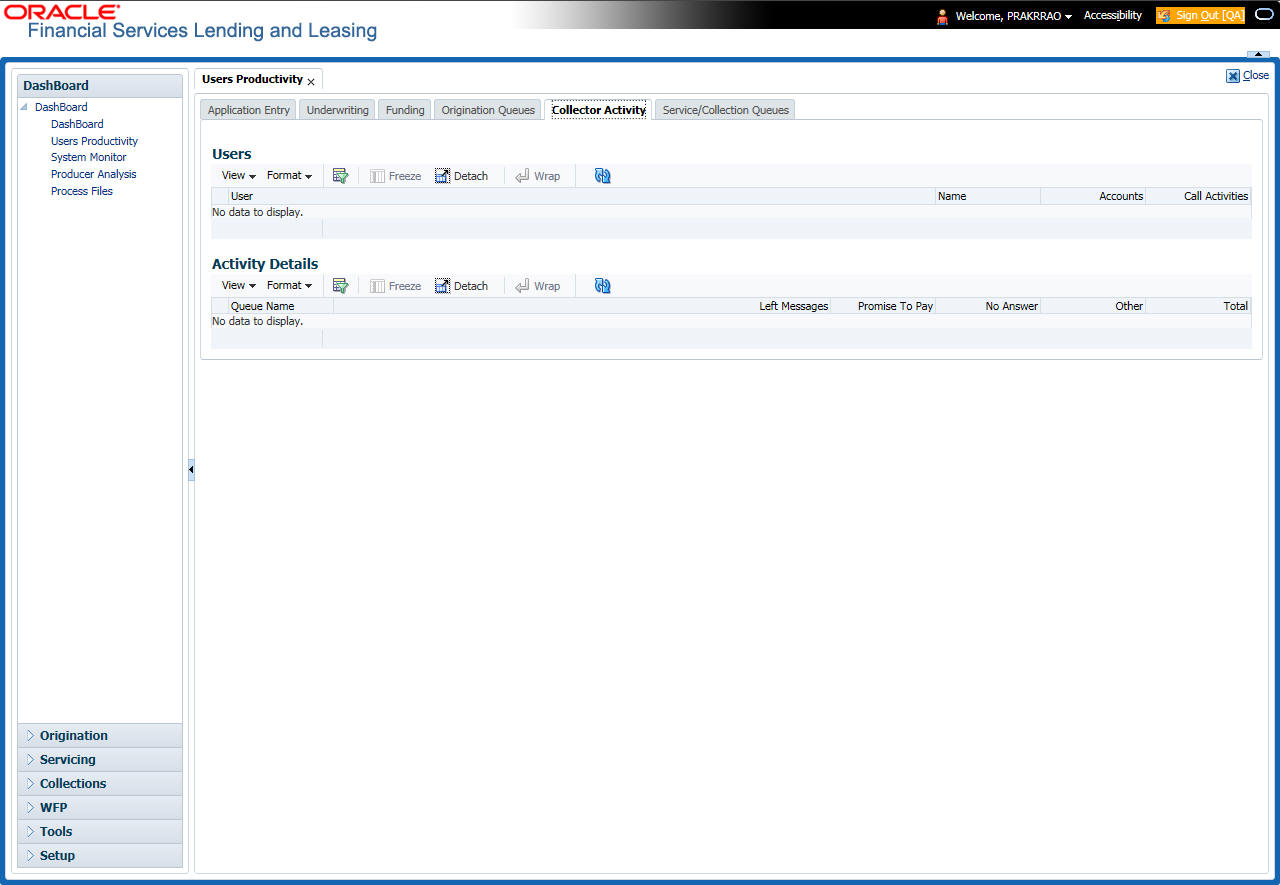
A brief description of the fields is given below:
Field: |
View this: |
User |
Displays the user code. |
Name |
Displays the user name. |
Accounts |
Displays the number of accounts worked. |
Call Activities |
Displays the number of call activities. |
- In the Activity Details section, you can view information
for the selected user. A brief description of the fields is given below:
Field:
View this:
Queue Name
Displays the queue name.
Left Messages
Displays the left message activity count.
Promise To Pay
Displays the promise to pay activity count.
No Answer
Displays the no answer activity count.
Other
Displays the other activity count.
Total
Displays the total activity count.
3.4 System Monitor
The System Monitor screen is the one stop place to check all the activities in and around the system. It maintains the progress of;
- Batch Jobs
- Jobs
- Services
- Database Server Log Files
- Parked Transactions
- Users
Navigating to System Monitor
On the Oracle Financial Services Lending and Leasing home screen, click Dashboard > Dashboard > System Monitor.
3.4.1 Monitoring Batch Jobs
The system tracks the success of each batch process on the Batch Job. If either a set of batch jobs or specific batch job should fail, you can resubmit it on this screen and review the results in Request Details section.
The Monitor Batch Jobs screen is only a display screen that contains the following sections:
- Batch Job Sets
- Batch Jobs
- Batch Jobs Threads
- Request Details
- Request Results
To Monitor Batch Job
- Click Dashboard > Dashboard > System Monitor > Batch Jobs.
- In the Batch Job Sets section, you can view
the following information
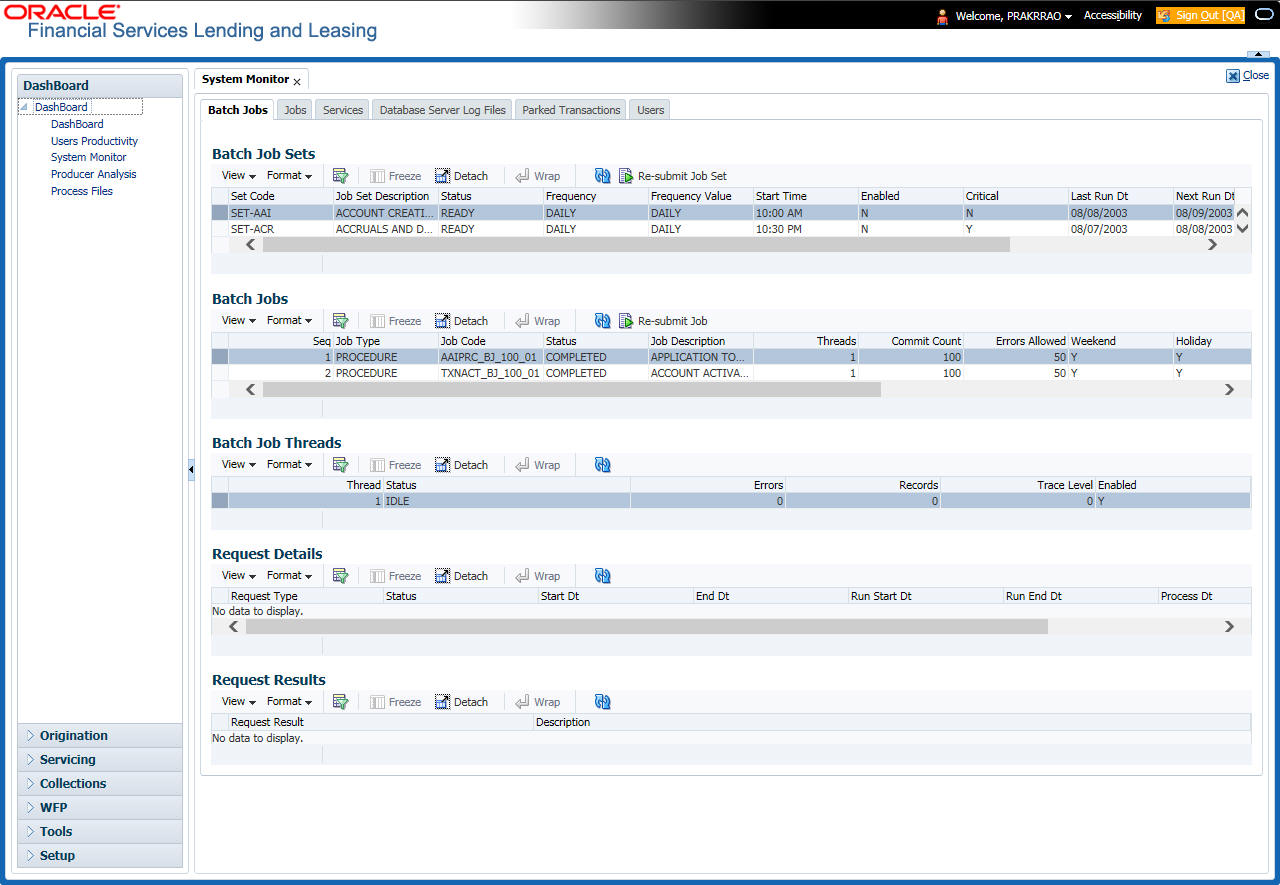
A brief description of the fields is given below:
Field: |
View this: |
Set Code |
Displays the code for batch job set. |
Job Set Description |
Displays the description for batch job set. |
Status |
Displays the job set status. |
Frequency Code |
Displays the frequency at which the job set is to be executed. |
Frequency Value |
Displays the value of frequency code chosen for the job set. |
Start Time |
Displays the start time for the job set. |
Enabled |
Displays if the job set is enabled or not. |
Critical |
Displays if this job set is critical or not. |
Last Run Dt |
Displays the date of last run of the job set. |
Next Run Dt |
Displays the next run date for job set. |
Parent |
Displays the preceding job set. |
Dependency |
Displays the type of dependency on predecessor. |
To resubmit a batch job set
Whenever a batch job set fails, it is best to resubmit it after correcting the errors that caused the failure. Resubmitting a set causes system to re-perform the batch job set and dependent batch jobs.
- In the Batch Job Sets section, choose the batch job set to resubmit (only a batch job set with a status of FAILED can be resubmitted), then click Resubmit Job Set button.
The Batch Jobs section lists the batch jobs within a job set. The status, threads, commit count, dependencies, enabled indicator and the holiday and weekend runtime indicators are shown for each job.
A brief description of the fields is given below:
Field: |
View this: |
Seq |
Displays the batch job sequence number. |
Job Type |
Displays the batch job request type. |
Job Code |
Displays the batch job request code. |
Status |
Displays the job status. |
Job Description |
Displays the batch job description. |
Threads |
Displays the number of threads used by the job. |
Commit Count |
Displays the number of rows after which auto-commit is triggered. |
Errors Allowed |
Displays the number of errors allowed. |
Weekend |
Displays if the batch job will execute job on weekend or not. |
Holiday |
Displays if the batch job will execute job on a holiday or not. |
Enabled |
Displays if the job is enabled or not. |
Parent |
Displays the preceding job. |
Dependency |
Displays the type of dependency on predecessor. |
Command |
Displays the command line for the job. |
Rollback Segment |
Displays the rollback segment for job. |
To resubmit a batch job
Whenever a batch job fails, it is best to resubmit it after correcting the errors that caused failure. Resubmitting a set will cause system to re-perform the batch job.
- In the Batch Jobs section, choose the batch job to resubmit (only a batch job with a status of FAILED can be resubmitted), then choose Resubmit Job Set.
- The Batch Job Threads section displays the status of individual threads.
A brief description of the fields is given below:
Field: |
View this: |
Thread |
Displays the name of thread. |
Status |
Displays the status of thread. |
Errors |
Displays the number of errors in the thread. |
Records |
Displays the number of records in the thread. |
Trace Level |
Displays the SQL trace level (0, 1, 4, 8, 12). |
Enabled |
Displays if the job thread is enabled or not. |
The Request Details section displays the status and runtimes for each time the selected job ran.
A brief description of the fields is given below:
Field: |
View this: |
Request Type |
Displays the job request type. |
Status |
Displays the job request status. |
Start Dt |
Displays the job request is valid from this date and time. |
End Dt |
Displays the job request is valid till this date. |
Run Start Dt |
Displays the date and time on when the job run started. |
Run End Dt |
Displays the date and time at which the job run ended. |
Process Dt |
Displays the transaction is posted with this General Ledger effective date. |
Description |
Displays the job request description. |
If a particular job requires that a result message be created, then that message appears in the Request Results section. A message is usually created in the event of an error.
A brief description of the fields is given below:
Field: |
View this: |
Request Results |
Displays the result of job request. |
Description |
Displays the result details. |
3.4.2 Monitoring Jobs
The Monitor Jobs screen provides another view of monitoring all system processes, including credit bureau requests and payment posting. This screen displays the data in reverse chronological order of the Run Start Date/Time, whereas the Monitor Batch Jobs screen provides the historical data about each job and job set.
To Monitor Job Details
- Click Dashboard > Dashboard > System Monitor > Jobs.
- On the Job screen, select the type of jobs you want to view in the Job Details section. You can select any of the following jobs:
- Batch
- Back Ground
- Credit Request
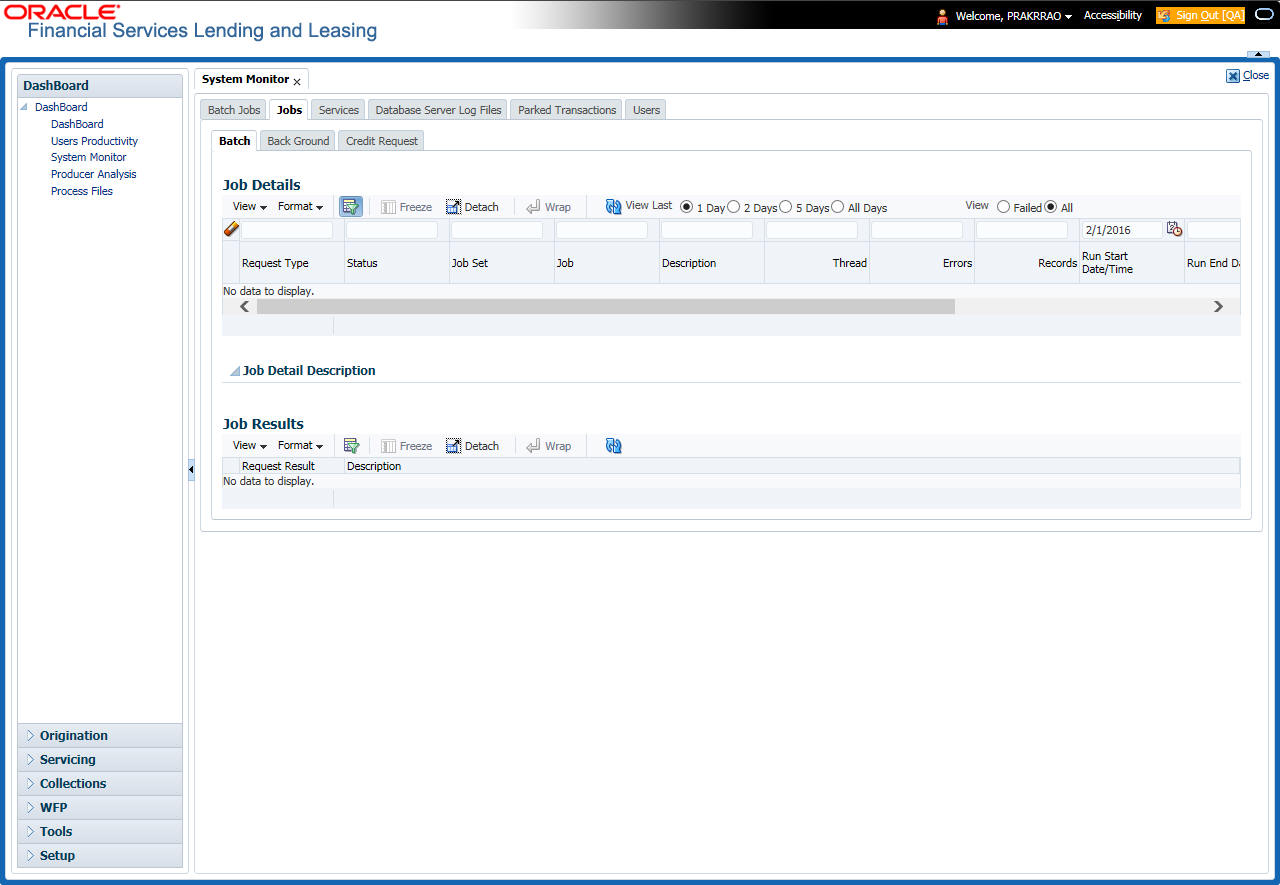
A brief description of the different jobs available is given below:
Select: |
System Displays: |
Batch |
Batch jobs (used primarily for the nightly processes). |
Back Ground |
User submitted requests, such as reports and payment posting. |
Credit Request |
Credit bureau requests. |
- In the Job Details section, select the time
frame of the contents of Job Details section. You can select
any of the following options:
Select:
System Displays:
1 Day
All the types of jobs selected in Jobs Type section in last one-day.
2 Days
All the types of jobs selected in Jobs Type section in last two days.
5 Days
All the types of jobs selected in Jobs Type section in last five days.
All Days
All the types of jobs selected in Jobs Type section.
- If you select Failed option in the View section, the system displays failed jobs on the type and time frame you have selected.
- In the Job Details section, you can view the following information about jobs matching the contents of Job Type, View Last and Failed boxes:
A brief description of the fields is given below:
Field: |
View this: |
Request Type |
Displays the job request type. |
Status |
Displays the job request status. |
Job Set |
Displays the job set code. |
Job |
Displays the job description. |
Thread |
Displays the job thread. |
Errors |
Displays the number of errors. |
Records |
Displays the number of records processed by the job. |
Run Start Date/Time |
Displays the job run start date time. |
Run End Date/Time |
Displays the job run end date time. |
Description |
Displays the job request description. |
Process Dt |
Displays the job process date. |
Valid Execution Period |
|
Start Date/Time |
Displays the job start date/time. |
End Date/Time |
Displays the job end date time. |
- In the Job Results section, you can view the following information about the Job selected in Job Details section:
A brief description of the fields is given below:
Field: |
View this: |
Request Type |
Displays the job request type. |
Description |
Displays the job request description. |
3.4.3 Monitoring Services
The Services screen allows you to track and maintain the system’s processing services, including credit bureaus, fax-in and batch job scheduler. The system administrator can start or stop the service on this screen using the action buttons respectively.
To stop, start or refresh a processing service
- Click Dashboard > Dashboard >System Monitor > Services.
- In the Services section, you can view the
following information about the system’s processing services:
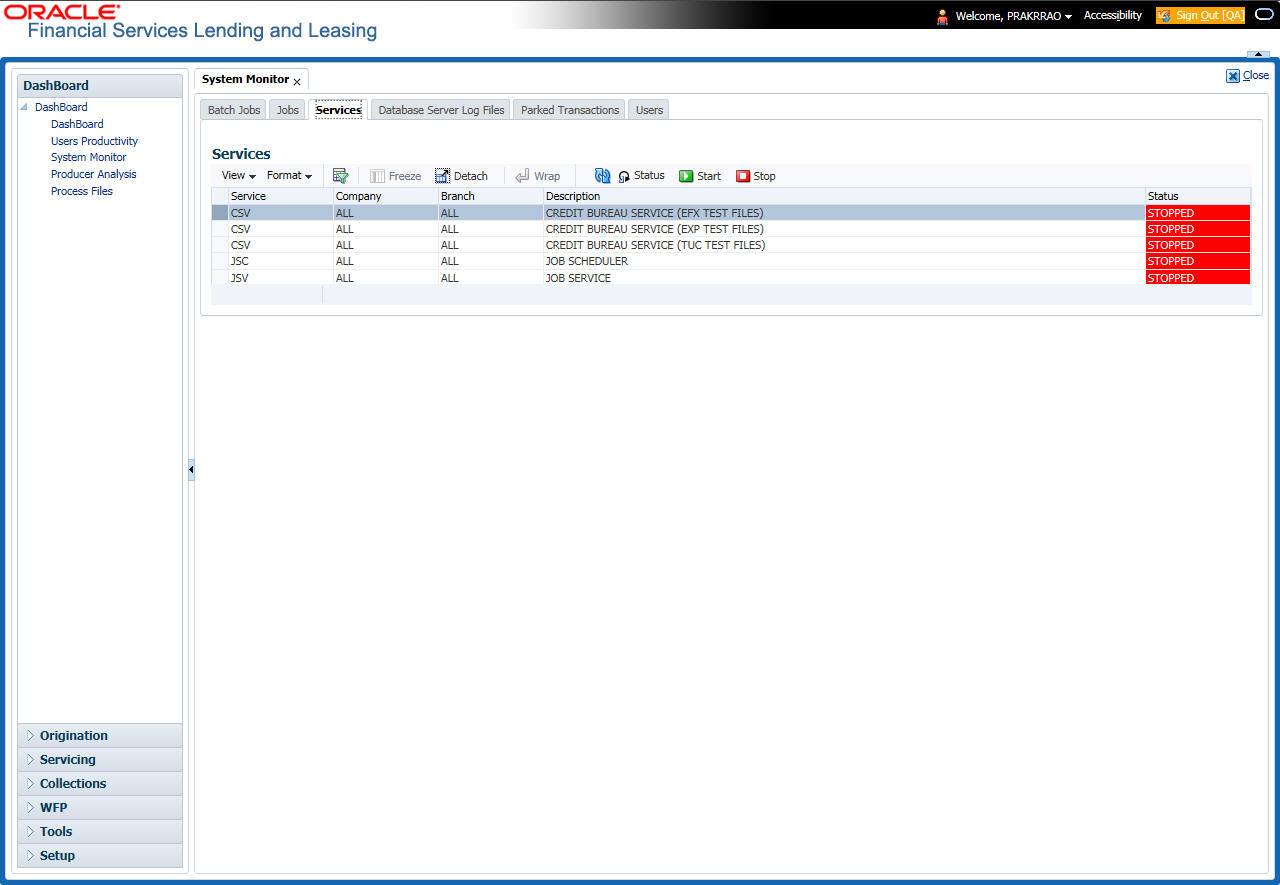
A brief description of the fields is given below:
Field: |
View this: |
Service |
Display the service name. |
Company |
Display the service company. |
Branch |
Display the service branch. |
Description |
Display the service description. |
Status |
Display the service status. |
- In the Action section, select the processing
service you want to work with and choose one of the following commands
in Action section.
Choose:
System:
Status
Refreshes (updates) the status of service. The Service screen does not update the status in real time. You must choose Status after choosing Start or Stop to perform that command.
Start
Starts the job service.
Stop
Stops the job service.
3.4.4 Data Server Log Files
Various processes in the system create reports in different log files with regards to what tasks they performed and what they encountered (for example, errors, failures, erroneous data and so on). The Database Server link lists and describes all such log files within the system on the database server.
To view a log file on the database server
- Click Dashboard > Dashboard > System Monitor > Database Server Log Files.
- In the Database Server Log Files section,
click List Files.

- Then in the Database Server Log Files section,
you can view the following information. A brief description of the fields
is given below
Field
View this:
File Name
Displays the name of file.
File Type
Displays the type of file.
File Size
Displays the size of file.
File Time
Displays the time stamp of file.
- In the File Content section you can view the content of the file selected in the Database Server Log Files.
- Click Show File. A File Download - Security Warning dialog box is displayed with the confirmation message “Do you want to save this file?”
- Click Save.
- In Save As dialog box, select the location you want to save the file, and click Save.
3.4.5 Parked Transactions
Transactions which are posted when the end of day (EOD) batch job process is running, receive a temporary status of HOLD. Once the EOD batch process is complete, the system posts the transactions on hold. These transactions can be thought of as “parked” transactions. They are waiting to be processed after the EOD batch process. The status of such transactions can be viewed in the Parked Transaction screen.
To Monitor parked transactions
- Click Dashboard > Dashboard > System Monitor > Parked Transactions
- In the screen’s View Last section, select
time frame of the contents of the Transaction Details section.
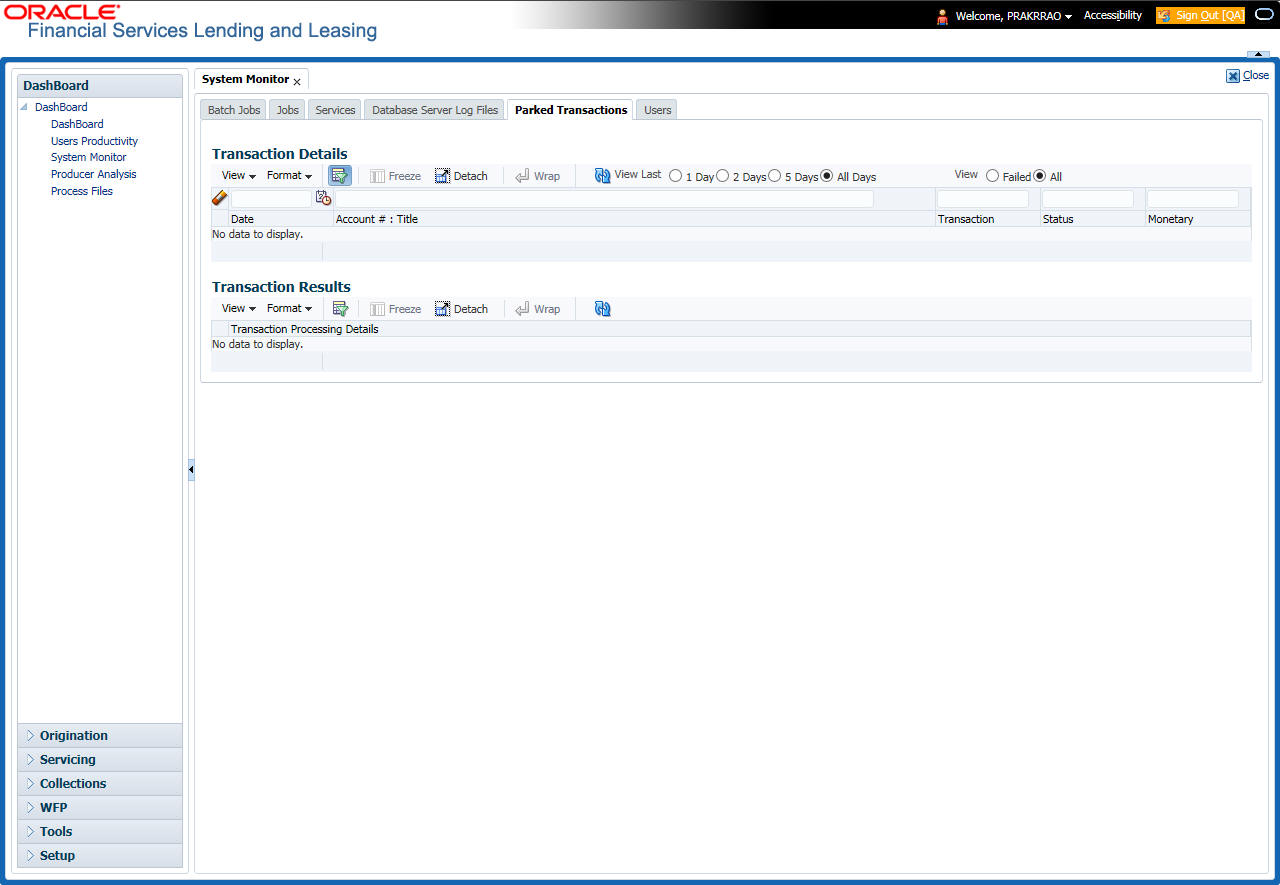
A brief description of the fields is given below:
Select: |
System Displays: |
1 Day |
All parked transaction from the last one-day. |
2 Days |
All parked transaction from the last two days. |
5 Days |
All parked transaction from the five days. |
All Days |
All parked transactions. |
- If you select Failed in the View section, system displays the failed transactions of the time frame you have selected.
- In the Transaction Details section, you can view the following information about the parked transactions meeting the criteria of the View Last and Failed sections.
A brief description of the fields is given below:
Field: |
View this: |
Date |
Displays the transaction date. |
Account #: Title |
Displays the account number and title. |
Transaction |
Displays the transaction |
Status |
Displays the status of transaction |
Monetary |
Displays if the transaction is a monetary transaction or not. |
- In the Transaction Results section, view the results of transaction in Transaction Processing Details field.
3.4.6 Monitoring Users
The Users Logins section allows you to view all users who have logged on to the system, along with the log on time stamp and logout time stamp. The information appears in reverse chronological order of the log on time stamp.
To monitor users who have logged on to the system
- Click Dashboard > Dashboard >System Monitor > Users.
- In the User Logins section, you can view the
following information
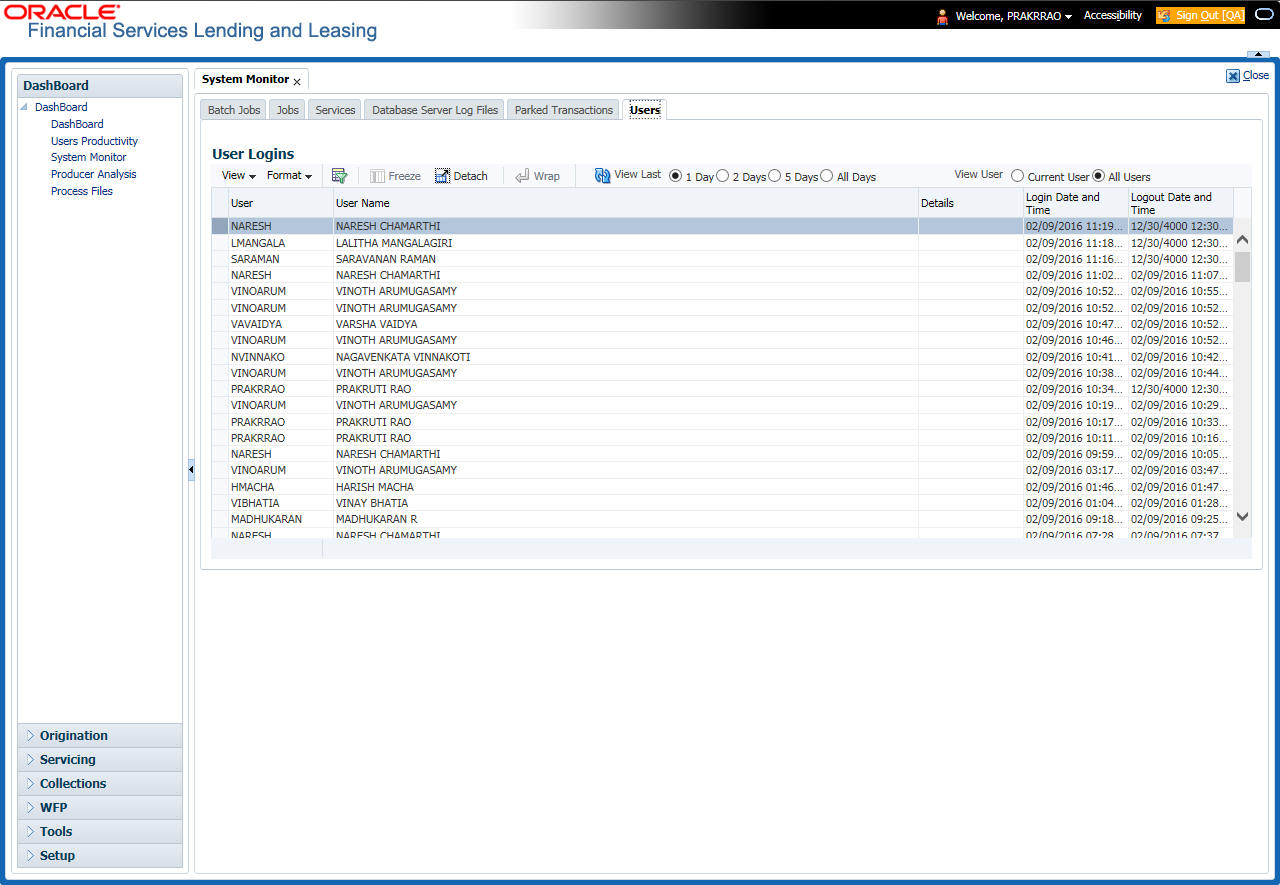
A brief description of the fields is given below:
Field: |
View this: |
User |
Displays the user ID. |
User Name |
Displays the user name. |
Details |
Displays the details. |
Login Date and Time |
Displays the login date time for the user. |
Logout Date and Time |
Displays the logout date time for the user. |
3.5 Producer Analysis
The Producer analysis screen enables you to view and know the status of all applications sourced by different Producers.
Navigating to Producer Analysis
Click Dashboard > Dashboard > Producer Analysis.
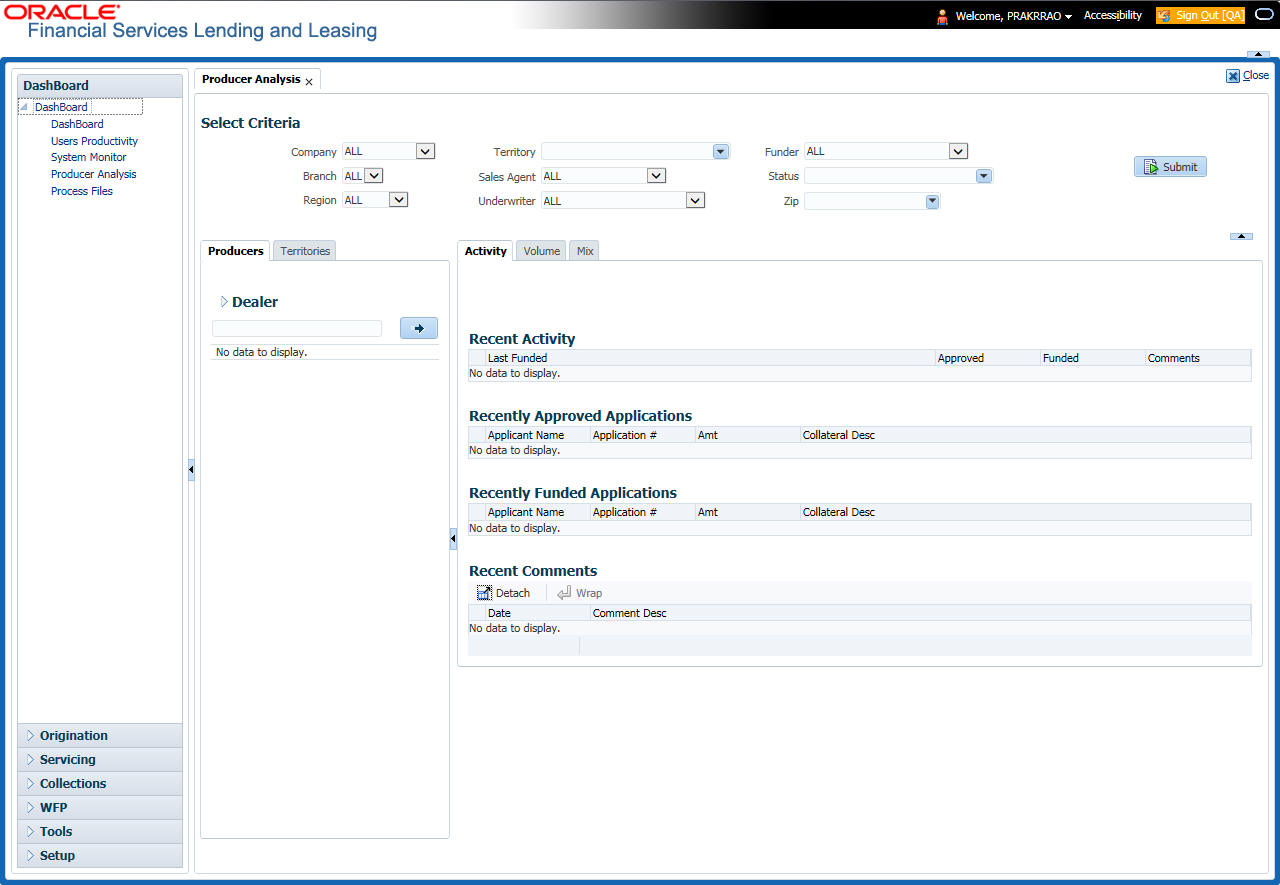
You can filter producer details based on any or all of the following criteria:
- Company
- Branch
- Region
- Territory
- Sales Agent
- Underwriter
- Funder
You can select the values from the adjoining drop-down list. Click ‘Submit’ button. System displays the Producer details satisfying the criteria, you selected.
The following details are displayed under Producer Details section:
- Producer #
- Name
- Company
- Branch
- Type
Select the producer you need to view the statistics. The system displays the statistics under ‘Summary’ sub tab and the status and sub status of various applications under ‘Applications’ sub tab, of the selected producer.
The system displays the following details under ‘Summary’ sub tab:
- Year
- Total Apps
- Approved
- Conditioned
- Rejected
- Withdrawn
- Funded
- Amount
The system displays the following details under ‘Applications’ sub tab:
- Company
- Branch
- App #
- Date
- Title
- Product
- Status
- Sub Status
3.6 Process Files
The Process files interface allows you to view the incoming and outgoing files exchanged with other systems for processing and also perform a bulk upload of required files.
The Process files interface also provide information on the type of files uploaded with other attributes. In-order to facilitate the process files handling, the following parameters has to be enabled in Setup > Administration > System > System Parameters screen.
For more information on enabling system parameters, refer to ‘System Parameters’ section in Setup Guides.
- CMN_FILE_PROCESS_TO_LOB
On enabling the above parameter, system stores the incoming / outgoing documents in the relevant tables and not in the file system.
- UIX_INCOMING_FILE_PATH
- UIX_OUTGOING_FILE_PATH
On enabling the above two parameters, the incoming and outgoing file path of application server need to be defined to the required folder path by updating the ‘Parameter Value’ which by default is ‘SETME’. (For example: /tmp)
Depending on the CLOB parameter option, if set to ‘Y’ the incoming/outgoing file directories are to be manually created in Web Logic server. For details of directories, refer to ‘Creating Application Home directory’ section in Database Installation Guide.
3.6.1 Incoming Process File
The incoming process file screen displays the list of files being shared from an external system along with other attributes such as directory path, file name, type, size, date and status. You can select the file required and upload it into the system for immediate processing.
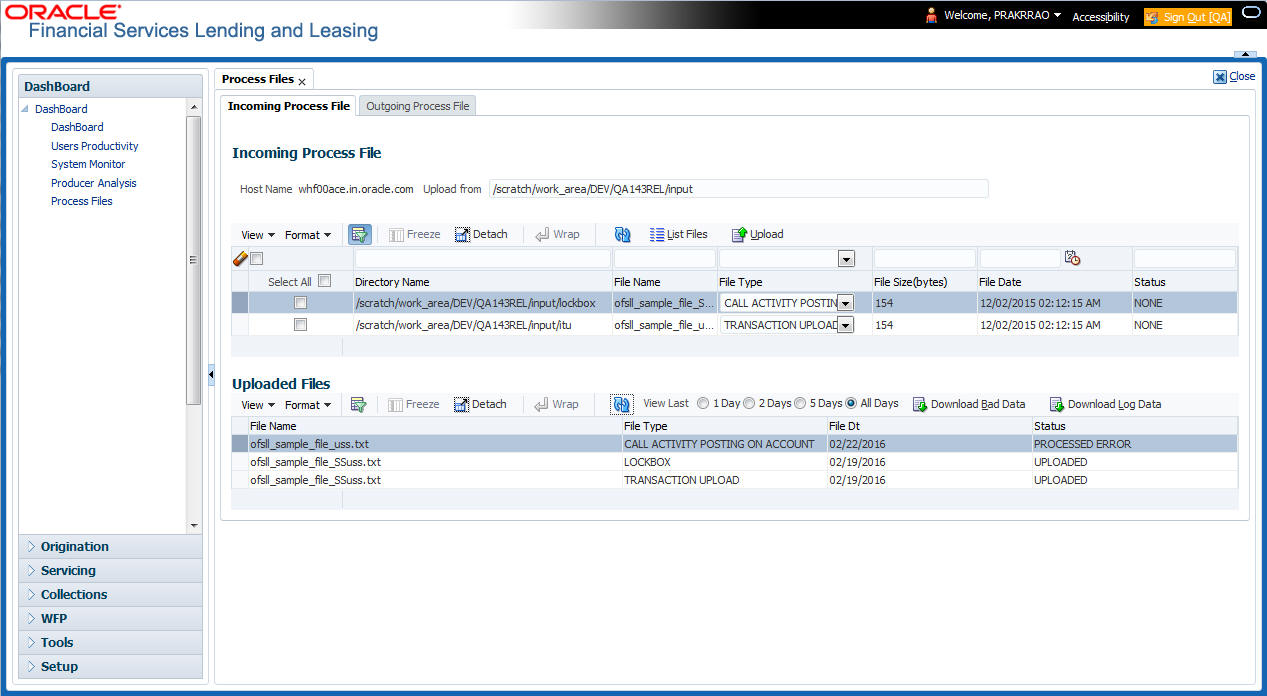
View the list Incoming Process File
- Click Dashboard > Process Files > Incoming Process File.
- In the Incoming Process File section, click List Files. System displays the list of incoming files.
A brief description of the fields is given below:
Field: |
Description: |
Select All |
Select this option to select all the listed files. |
Directory Name |
View the directory path where incoming file is stored. |
File Name |
View the name of the file. |
File Type |
Select the type of file with the option available in the drop-down list. |
File Size(bytes) |
View the size of incoming file. |
File Date |
View the date and time when the incoming file was placed in the directory. |
Status |
View the status of the file. |
Upload Incoming Process File
- Click Dashboard > Process Files > Incoming Process File.
- In the Incoming Process File section, click List Files.
System displays the list of incoming files. You can click
 to refresh the grid data.
to refresh the grid data.
- Select the check box adjacent to the required file and click Upload. You can also click Select All check box to perform a bulk upload of all the listed files.
The uploaded files are listed in below ‘Uploaded Files’ section and the status of the files are changed from ‘Generated’ to ‘Uploaded’. In case of a processing error, the status of the file is indicated as ‘Processed Error’.
3.6.1.1 Uploaded Files
The uploaded files section displays the list of incoming files uploaded
into the system. You can sort and view the list of files depending on
the number of days based on Last 1 Day / 2 Days / 5 Days / All Days.
You can click  to refresh the grid data.
to refresh the grid data.
On selection, you can view the following information:
Field: |
Description: |
File Name |
View the name of file uploaded. |
File Type |
View the type of file uploaded. |
File Dt |
View the date when the file was uploaded. |
Status |
View the status of upload. |
In the Uploaded Files section, you can do the following:
- Click Download Bad Data to download the list of uploaded files which had processing errors due to bad data.
- Click Download Log Data to download a log of all the files uploaded.
3.6.2 Outgoing Process File
The outgoing process file section displays the list of files being shared for upload to other system for processing and allows you to download the required file for inspection.
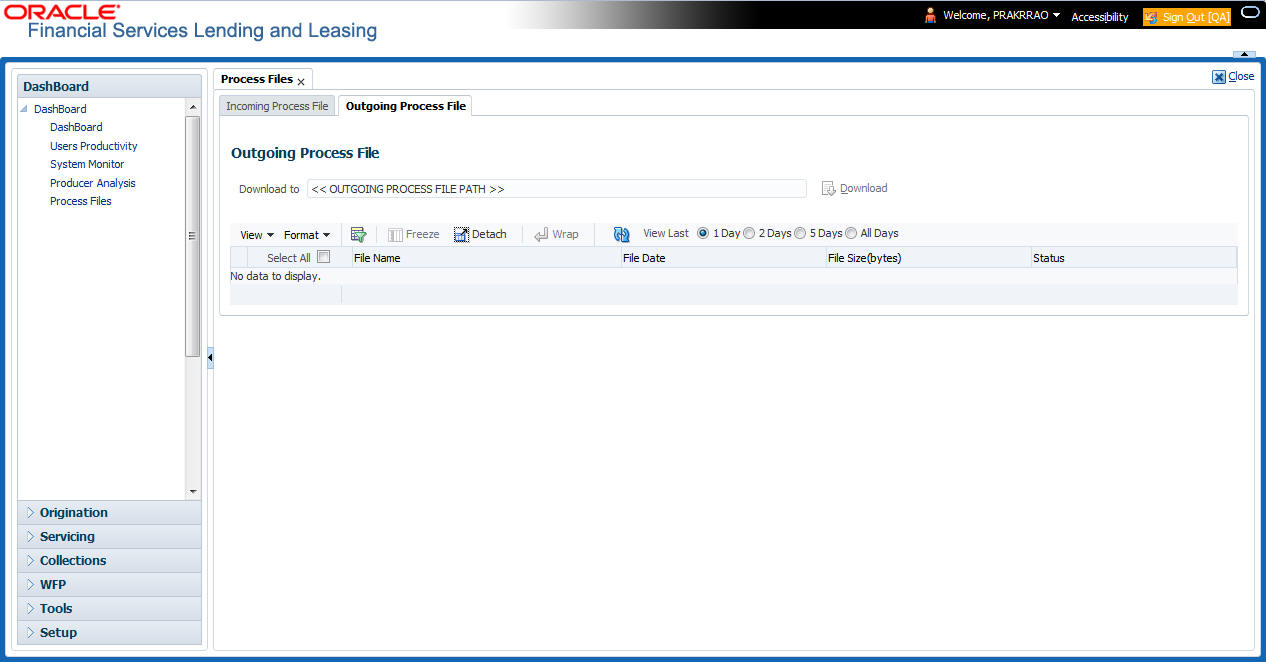
You can sort and view the list of files depending on the number of days based on Last 1 Day / 2 Days / 5 Days / All Days.
On selection, you can view the following information:
Field: |
Description: |
Select All |
Select this option to select all the listed files. |
File Name |
View the name of upload file. |
File Date |
View the date when the file was shared for upload. |
File Size(bytes) |
View the size of upload file. |
Status |
View the status of upload file. |
Download Outgoing Process File
- Click Dashboard > Process Files > Outgoing Process File.
System displays the list of files shared for upload. You can click
 to refresh the grid data.
to refresh the grid data.
- Select the check box adjacent to the required file and click Download. You can also click Select All check box to download all the listed files.