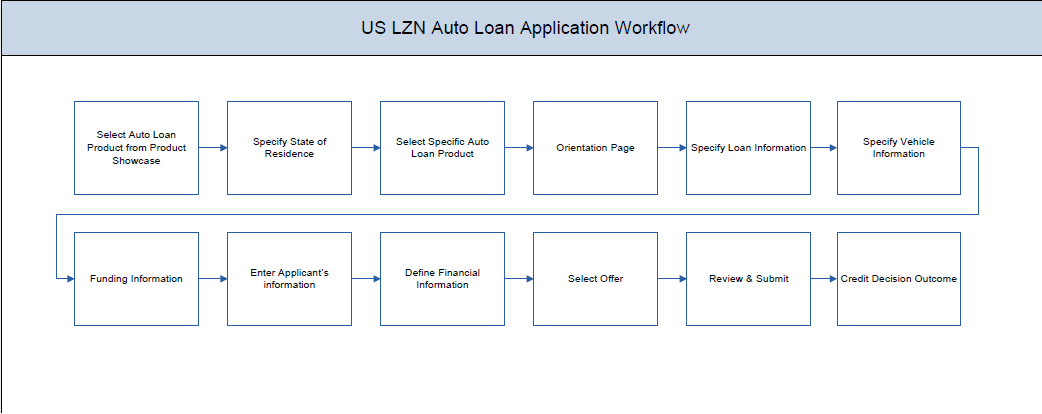
An auto or vehicle loan is a secured personal loan taken to purchase a new or used vehicle. In an auto loan, the vehicle being purchased is considered as the collateral on the loan.
Auto Loans Application Workflow
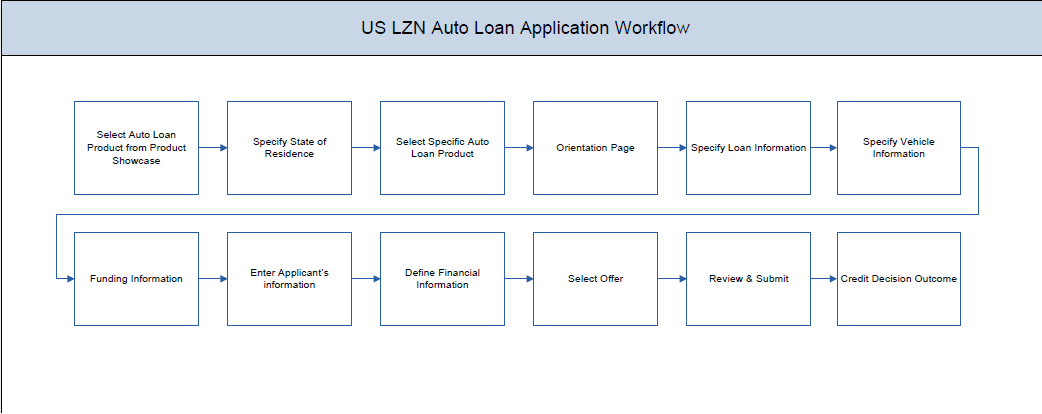
Following are the steps involved as part of application submission:
![]() How to reach here:
How to reach here:
Dashboard > Auto Loan
To apply for loan:
State of Residence
|
Field Name |
Description |
|---|---|
|
Please select your state of residence |
|
|
Select State |
You are required to select the state in which you reside. |
Loan Requirement
|
Field Name |
Description |
|---|---|
|
Help us understand your loan requirements |
|
|
Loan Purpose |
The reason for which the loan application is being made. |
|
Loan Amount |
The loan amount (in US dollars) that you would like to borrow. |
|
Loan Term |
The tenure of loan in terms of years and months. |
|
Would you like to add a co-applicant |
You can identify whether a co-applicant is to be added to the application or not. |
|
Is Co-applicant an existing user |
Indicates whether the co-applicant is an existing user. This field appears, if you select Yes, in the Would you like to add a co-applicant ? field. |
|
Co-applicant Customer ID |
You are required to enter the co-applicant’s customer ID, if the co-applicant is an existing user. This field appears, if you select Yes, in the Is co-applicant an existing user ? field. |
|
Send Verification Code via |
Indicates the channel on which the verification code is to be sent. The options are:
This field appears, if you select Yes, in the Is co-applicant an existing user ? field. |
In the applicant Information section enter the first name, middle name, last name, and suffix.
|
Field Name |
Description |
|---|---|
|
First Name |
Indicates the first name of the applicant. |
|
Middle Name (Optional) |
Indicates the middle name of the applicant. |
|
Last Name |
indicates the last name of the applicant. |
|
Suffix |
Indicates the suffix to added before the first name. |
Vehicle Information
In the vehicle information section, enter vehicle details such as vehicle type, year of manufacture, make, model, estimated value, etc.
Vehicle Information
|
Field Name |
Description |
|---|---|
|
New or Used |
Whether you are planing to purchase a new or used vehicle. |
|
Vehicle Type |
Type of vehicle you are planing on purchasing. Examples of vehicle type are:
|
|
Vehicle Identification Number |
A 17 character identifier unique to each vehicle. The Vehicle Identification Number (VIN) can be found on the lower-left corner of the vehicle dashboard or on the instrument panel. This field is optional if the vehicle being purchased is a new vehicle. |
|
Year |
The year in which the vehicle was manufactured. If the vehicle being purchased is a used vehicle, there will be an additional validation to ensure that the vehicle is not older than a certain age as defined by the bank. This age in years will be displayed against the field name. |
|
Make |
Vehicle manufacturer company name. The example of the vehicle make could be:
|
|
Model |
Vehicle model name. The example of the vehicle model could be:
The values in this field will be displayed based on the make selected. For e.g. If you select Honda as vehicle make, only the models of Honda vehicles will be displayed in the Model field. The option Others is provided so that you can enter the name of the model you want to purchase if the same is not listed. |
|
Estimated Value |
The approximate value of the vehicle. Once you select the make and model of the vehicle you wish to purchase, the estimated value will be fetched and displayed. You can change this value as seen fit. |
|
Mileage |
Indicates the total miles of the used vehicle. This field appears only if you have selected Used option in the New or Used field. The maximum mileage for which a loan can be provided will be defined by the bank and will be displayed against the field name. |
This section displays the total fees that are applicable on the loan application, the total cost which is the sum of the estimated value of the vehicle and the fees, as well as any amount that needs to be contributed by you which is the difference between the amount of loan you have requested and the total cost.
You can click  or the option to edit either the estimated value of vehicle or the amount of loan you are requesting if the contribution amount is not suitable to you. Once the values displayed are suitable click on and to proceed to the next step in the application.
or the option to edit either the estimated value of vehicle or the amount of loan you are requesting if the contribution amount is not suitable to you. Once the values displayed are suitable click on and to proceed to the next step in the application.
Funding Information
|
Field Name |
Description |
|---|---|
|
Estimated Value of Vehicle |
The purchase price of the vehicle as defined by you in the previous section. |
|
Requested Loan Amount |
Loan amount requested by you to purchase the vehicle. |
|
Total Fees |
Total fees applicable on the loan. |
|
Total Cost |
Total cost of the loan that is the sum of the value of the vehicle and the fees applicable. |
|
Your Contribution |
The amount to be contributed by you towards the purchase of the vehicle. This amount is the difference between the total cost of the vehicle and the requested loan amount. |
 to save the modified loan details.
to save the modified loan details.In the primary Information screen enter the appropriate information like, salutation, first name, last name, date of birth, citizenship, etc.
Primary Information
|
Field Name |
Description |
|---|---|
|
Salutation |
Identify your salutation. The options are:
|
|
First Name |
Your first name as entered in the ApplicantAn applicant refers to an individual or a non-individual (organization or trust) who has applied for one or more main lines. Information section is displayed. You can update this value if you wish to. |
|
Middle Name |
Enter your middle name here. If you have already entered your middle name in the Applicant Information section, it will be displayed here. You can update this value if you wish to. |
|
Last Name |
Your last name as entered in the Applicant Information section is displayed. You can update this value if you wish to. |
|
Suffix |
Your suffix. If you have defined your suffix in the Application Information section, it will be displayed here. This field is optional. |
|
Date of Birth |
Your date of birth in format MM/DDDirect Debit/YYYY. The system validates your date of birth against your state of residence so as to identify whether you have attained age of majority as per your state specifications. |
|
Citizenship |
The country of which you are a citizenship. By default, United States will be selected. You can change this value to reflect the country of which you are a citizen. |
|
Permanent Resident |
You are required to identify whether you are a permanent resident of the United States or not. If your citizenship is any other than United States and if you are also not a permanent resident of the United States, you will not be able to proceed with the application as, currently, only US citizens or resident aliens are allowed to submit applications only. |
|
Country of Residence |
This field is enabled only if you have identified that you are not a permanent resident of the United States by selecting No in the Permanent Resident field. In this case, you are required to indentify the country in which you reside. |
In the proof of identity section enter the social security number, identity details.
|
Field Name |
Description |
|---|---|
|
Social Security Number |
Indicates the social security number of the United States resident. |
|
Type of Identification |
Identification type of the applicant. The identification type could be:
|
|
State of Issue |
State name where the identification type is issued. This field appears if you select State ID or Driving License in Type of Identification list. |
|
ID Number |
Identification number corresponding to the identification type. |
|
Expiration Date |
Identification proof expiry date. The expiration date should not be the backdated date. |
In the contact information section enter contact details including your email address, phone numbers, and current residential address.
You will be required to enter details of your previous residence if you have stayed at your current residence for less than the amount of time required. This amount of time is defined by the bank in terms of years.
|
Field Name |
Description |
|---|---|
|
|
|
|
|
Your Email ID. |
|
Confirm Email |
Re-enter the email ID to confirm. |
|
Phone Number |
|
|
Phone Type |
Type of phone. The options are:
|
|
Primary Phone Number |
Phone number corresponding to the selected phone type. |
|
Alternate phone number |
You can select Yes if you want to add an alternate phone number. It is not mandatory to add an alternate phone number. |
|
Phone Type |
Type of phone number that is being added as an alternate number. The options are the same as those available for the phone type of primary phone number. The type selected as primary phone type will not be part of the list. Hence you cannot enter two phone numbers of the same type. This field appears if you select Yes in the Add an alternate phone number field. |
|
Phone Number |
Phone number corresponding to the alternate phone type. This field appears if you select Yes in the Add an alternate phone number field. |
|
Residential Address |
|
|
Accommodation Type |
The type of residence. The accommodation types are:
|
|
Address 1-2 |
Your address details. |
|
City |
The city in which you reside. |
|
State |
The state in which you reside. The state that you selected upfront will be displayed in this field. You will not be able to change the state here. |
|
Zip Code |
The zip code of your residence. You can enter the zip code in format zip+4 in addition to regular format. |
|
Staying Since |
Date since which you have been residing at the current address. If you identify a date that is less than the minimum amount of time required for you to have resided in the current residence, the system will display fields in which you can specify you previous residence address. |
|
Previous Residential Address |
|
|
Accommodation Type |
The type of residence. The accommodation types are:
|
|
Address line 1-2 |
Address details of your previous residence. |
|
City |
The city in which you resided previously. |
|
State |
The state in which you resided previously. The state that you selected upfront will be displayed here by default and can be changed. |
|
Zip Code |
The zip code of your previous residence. You can enter the zip code in format zip+4 in addition to regular format. |
In this section enter details of your employment over a defined period starting with your current primary employment. The details required are type of employment, subsequent status, date on which specific employment was started and if you are salaried or self employed, the company or employer name. If the amount of time at which you have been employed in your current employment is less than the required amount, the system will display fields in which you can enter details of previous employment.
Employment Information
|
Field Name |
Description |
|---|---|
|
Primary Employment |
|
|
Employment Type |
The type of your current primary employment. The types are:
|
|
Employment Status |
The status of your employment. The options in this field will depend on your selection as employment type. If you have selected the option Salaried or Self Employed the options will be:
If you have selected the option Others, the options will be:
|
|
Company Name or Employer |
Name of the company or firm at which you are employed. |
|
Start Date |
The date on which you started current employment. |
|
Additional Employment |
|
|
Employment Type |
The type employment. The types are:
|
|
Employment Status |
The status of your employment. The options in this field will depend on your selection as employment type. If you have selected the option Salaried or Self Employed the options will be:
If you have selected the option Others, the options will be:
|
|
Company Name or Employer |
Name of the company or firm at which you are/were employed. |
|
Start Date |
The date on which you started employment at the specific company or organization. |
|
Start Date |
The date on which your employment at the specific company or organization ended. |
 to add more than one employment information.
to add more than one employment information.Note: You can lick  to edit the employment information.
to edit the employment information.
This page comprises of multiple sections in which you can enter your financial details in the form of incomes, expenses, assets and liabilities.
Financial Profile
In this section enter details of all income that you want to be considered. Hence, any income earned as alimony or child support need not be identified here if you do not wish for it to be considered. You can add multiple records of income up to a defined limit. Click the  to add additional income records and the
to add additional income records and the ![]() icon against a specific record to delete it.
icon against a specific record to delete it.
Income Information
|
Field Name |
Description |
|---|---|
|
Primary Income |
|
|
Source of Income |
The source of your primary income. Examples of source of income can be rental income, salary, etc. |
|
Gross Income |
Gross amount of income earned. |
|
Net Income |
Net amount of income. The net income field will be defaulted with the gross income amount entered and can be changed. |
|
Frequency |
The frequency at which you earn the particular income. Examples of income frequency can be Monthly, Yearly, etc. By default Yearly will be selected in this field. You can change this value as required. |
 to add more than one employment information.
to add more than one employment information.In this section enter details of all expenses you incur on a regular basis. You can add multiple expense records up to a defined limit. Click the  to add additional income records and the
to add additional income records and the ![]() icon against a specific record to delete it.
icon against a specific record to delete it.
Expense Information
|
Field Name |
Description |
|---|---|
|
Primary Expense |
|
|
Type of Expense |
The type of expense. Example - household, school fees, etc. |
|
Total Expense Value |
The Total total value of expenditure against the specific type identified. |
|
Frequency of Expense |
The frequency at which you incur the specific expense. By default the value Monthly will be selected and can be changed. |
 to add another expense record.
to add another expense record.In this section enter details of all assets owned by you. You can add multiple asset records up to a defined limit. Click the  to add additional asset records and the
to add additional asset records and the ![]() icon against a specific record to delete it.
icon against a specific record to delete it.
Assets
|
Field Name |
Description |
|---|---|
|
Primary Assets |
|
|
Type of Asset |
Type of asset the applicant is holding. The asset could be:
|
|
Value |
The market value of the asset. |
 to add another asset record.
to add another asset record.In this section enter details of all your liabilities. You can add multiple records up to a defined limit. Click the  to add additional records and the
to add additional records and the ![]() icon against a specific record to delete it.
icon against a specific record to delete it.
Liabilities
|
Field Name |
Description |
|---|---|
|
Primary Liability |
|
|
Type of Liability |
The type of liability of the applicant. The liability type could be, home loan, personal loan, credit card, and others. |
|
Original Value |
Original value of the liability. |
|
Outstanding Value |
Outstanding value of the liability. |
 to add another liability record.
to add another liability record.This section displays all the product offers applicable to you. You can select any one offer that best suits your needs.
Offers
The review and submit page consists of the following two sub sections:
The following are the different sections of Application Verification sub section.
Disclosures and Consents
|
Field Name |
Description |
|---|---|
|
ESIGN Disclosure |
|
|
I have reviewed and consent to the ESIGN Disclosure |
Select this check box to provide consent to the ESIGN Disclosure. |
|
Additional Disclosure |
|
|
I acknowledge that I have reviewed and agree to the Product Legal Documents and Privacy Policy Notice |
Select this check box to acknowledge that you have reviewed the product legal documents and the privacy policy of the bank. |
 to edit the loan requirement details.
to edit the loan requirement details.The confirmation page is displayed once you have submitted your application. This page displays the current status of the application along with details of any further steps that might be required to be taken. The application reference number, by which you can track the status of your application, is also displayed on this page. Additionally, the options to register (if you are a new customer and have not yet registered with the bank) and to track the application are also provided on this page.
To register an applicant:
Register Applicant
|
Field Name |
Description |
|---|---|
|
|
The email ID of the applicant. |
|
Confirm Email |
To confirm re-enter the email ID entered in the Email field. |
|
Password |
Indicates the password required for login. |
|
Confirm Password |
To confirm re-enter the password entered in the Password field. |
At any point you can cancel an application.
To cancel an application:
|
Field Name |
Description |
|---|---|
|
What is the reason for cancelling? |
Indicates the reason to cancel an application. The cancellation reason could be:
|
|
Please Specify |
Specify the reason to cancel the application. This field appears if you select Others option in the Reason for Cancelling. |
There will be two scenarios in this case
To save an application:
Save and Complete Later
|
Field Name |
Description |
|---|---|
|
|
The email ID of the applicant. |
|
Confirm Email |
To confirm re-enter the email ID entered in the Email field. |
|
Password |
Indicates the password required for login. |
|
Confirm Password |
To confirm re-enter the password entered in the Password field. |
Note: The saved application appears in Track Application under In Draft. You can click the application summary and resume application submission process.
The track application allows you to view the progress of the application. Through track application you can:
To track an application:
Submitted Application
|
Field Name |
Description |
|---|---|
|
Loan Offer Name |
The name of the offer for which application has been made. |
|
Application ID |
Application reference number. It is a unique number generated by the application and allotted to an application. |
|
Amount |
The approved loan amount. |
|
Applicant Name |
Name of the loan applicant. |
|
Submitted On |
Application submission date. |
|
Status |
Current status of the application. |
Account Configuration
This section allows you to view and configure the features of the loan account.
|
Field Name |
Description |
|---|---|
|
Pay only interest for the initial period |
Indicates if you wish to pay only interest at the beginning of the loan. |
|
Interest Only Term |
The interest only term in terms of years and months. This field appears if you select Yes option in the Pay only interest for the initial period field. |
|
Principal and Interest Repayment Frequency |
The principal and interest repayment frequency. The frequency could be:
|
|
Fixed rate for the initial period |
Indicates to avail fixed rate of interest loan. |
|
Fixed Rate Term |
Term for fixed rate of interest in terms of years and months. This field appears if you select Yes option in the Fixed rate for the initial period field. |
|
Avail Redraw Facility |
Indicates whether redraw facility is required on the loan account. |
|
Statement Required |
Indicates whether loan statement is required. |
|
Statement Frequency |
Frequency to receive the loan statement. This field appears if you select Yes option in the Statement Required field. |
Account Summary
Account Summary section allows you to view the brief details about the principal amount and interest rate type. The details are displayed are, loan tenure, loan repayment frequency, rate type, and approximate repayment amount.
|
Field Name |
Description |
|---|---|
|
Account Summary |
|
|
Rate Type |
Indicates the rate type of the loan, it could be fixed or variable or both. |
|
Frequency |
The principal and interest repayment frequency. The frequency could be:
|
|
Term |
Term applicable to the repayment and the rate type. |
|
Approximate Repayment Amount |
Loan repayment amount for the repayment and the rate type. |
Application Summary
|
Field Name |
Description |
|---|---|
|
Application Summary |
|
|
Applicant Name |
Loan applicants name. |
|
Purpose |
Purpose of loan application. |
|
Requested Amount |
The amount for which the loan is applied. |
|
Approved Amount |
Loan ramount approved by the bank including the fees, and other costs. |
|
Tenure |
Loan repayment tenure. |
|
Loan Date |
Loan application date. |
Application Fees
Application Fees section allows you to view the details about the fees paid to wards the approval of the loan.
|
Field Name |
Description |
|---|---|
|
Application Fees |
|
|
Fees |
All the fees applied are listed down with the amount charged displayed against each fee type. |
Status History
Status history displays the status of the various stages of loan application, remarks, user name, and date on which the status is updated.
|
Field Name |
Description |
|---|---|
|
Status History |
|
|
State |
Application status. |
|
Remarks |
Displays the remarks if any. |
|
Acted By |
User ID who has processed the account application. |
|
Updated On |
Account application updated date. |
Document Upload
Document upload allows you to upload the documents which are required for the application processing. You can upload multiple documents for a document type. Simultaneously you can upload multiple documents. You can remove any uploaded document.
To upload / remove a document:
Document Upload
Note: Click  to remove the uploaded document.
to remove the uploaded document.
|
Field Name |
Description |
|---|---|
|
Choose File |
File to be uploaded. |
Accept / Reject Offer
Once the account configuration and required documents are uploaded, offer is generated and made available in the tracker for you to view, download, and provide approval / rejection.
To accept / reject an offer:
Accept / Reject Offer
|
Field Name |
Description |
|---|---|
|
Offer Letter |
Displays the generated offer letter. |
|
Offer Letter Acceptance |
Select the check box to accept the terms and conditions to accept / reject the offer. |
 to download the offer letter and other document.
to download the offer letter and other document.FAQs
![]() Can I apply for an auto loan if I am not a citizen of the United States?
Can I apply for an auto loan if I am not a citizen of the United States?
![]() Are there any types of vehicles that the bank will not finance?
Are there any types of vehicles that the bank will not finance?
![]() Why do I have to provide my Social Security Number (SSNSocial Security Number) in the application? How does the bank ensure that my information is safe?
Why do I have to provide my Social Security Number (SSNSocial Security Number) in the application? How does the bank ensure that my information is safe?
![]() Why do you require the expiry date of my identity proof?
Why do you require the expiry date of my identity proof?
![]() Can I provide my post office box number as residential address?
Can I provide my post office box number as residential address?
![]() I have my entire zip code i.e. in zip+4 format. Can I provide my entire zip code?
I have my entire zip code i.e. in zip+4 format. Can I provide my entire zip code?
![]() Do I need to include the income I get as alimony in the income section of the application?
Do I need to include the income I get as alimony in the income section of the application?
![]() Why do I have to give my consent to all the disclosures displayed under the Review & Submit section?
Why do I have to give my consent to all the disclosures displayed under the Review & Submit section?
![]() I am an existing customer of the bank but do not have channel access, how can I proceed?
I am an existing customer of the bank but do not have channel access, how can I proceed?
![]() Can I proceed with the application if I am not an existing channel user?
Can I proceed with the application if I am not an existing channel user?
![]() Why am I asked to capture previous residential address details?
Why am I asked to capture previous residential address details?
![]() Is it mandatory to change the default configuration for an account as part of application tracker?
Is it mandatory to change the default configuration for an account as part of application tracker?
![]() Can the co-applicant perform all the pending tasks in the application tracker?
Can the co-applicant perform all the pending tasks in the application tracker?
![]() Why am I being asked to capture previous employment details?
Why am I being asked to capture previous employment details?
![]() Can I change the contribution amount as part of funding information?
Can I change the contribution amount as part of funding information?