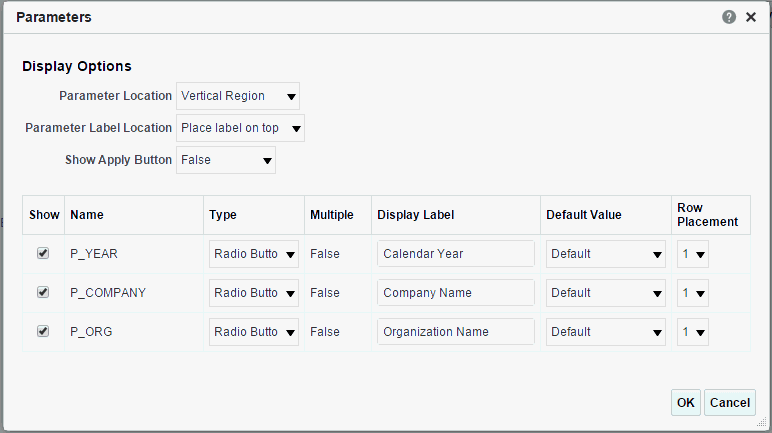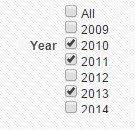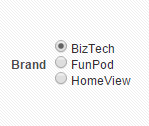Configuring Parameter Settings for the Report
Parameters are defined in the data model. The report editor enables you to configure the parameter settings specifically for each report that uses the data model.
To configure the parameters for this report:
- On the Report Editor page, click Parameters. The Parameters dialog is displayed as shown in the following figure:
- Customize the parameter settings for this report by making selections for the following display options:
Parameter Location
This property controls where the parameter region is displayed in the report viewer. The options are:
-
Horizontal Region - displays the parameters horizontally across the top of the report viewer
-
Vertical Region - displays the parameters vertically along the left side of the report viewer
-
Full Page - displays the parameters on a separate page in the report viewer. After a user enters parameter values, the page is dismissed. To change parameter values, click the report viewer Parameters button to display the Parameters page again.
-
Dialog - invokes a dialog box to display the parameters. After a user enters parameter values, the dialog is dismissed. To change parameter values, click the report viewer Parameters button to display the dialog again.
Parameter Label Location
This property controls where the parameter labels are displayed. The options are:
-
Place label on side - places the parameter label to the left side of the entry box.
-
Place label on top - places parameter label on top of the entry box.
Show Apply Button
This property controls the display of the Apply button in the report viewer.
When set to True, reports with parameter options will display the Apply button in the report viewer. When a user changes the parameter values, he must click Apply to render the report with the new values.
When set to False, the report viewer does not display the Apply button. Instead, when a user enters a new parameter value, BI Publisher automatically renders the report after the new value is selected or entered without further action from the user.
This property is also set at the server level. To always use the server setting, choose the Default option. For information about configuring the server setting, see Setting Report Viewer Properties in Administrator's Guide for Oracle Business Intelligence Publisher.
When deciding whether to remove the Apply button consider the ability of the underlying data sources to quickly return data. Lists of values that are based on static lists or very fast data sources are ideally suited to turning off the Apply button. If the underlying data sources for the lists of values queries are slow, or if there are many parameter values to set and refine before rendering the report, then retaining the Apply button is recommended.
Show
This property controls whether the parameter is displayed to the user. Disable the Show property if you do not want the user to see or change the parameter values that are passed to the data model.
Type
This property is customizable for menu type parameters only. For menu type parameters, the following display options are available:
-
Check box
If the parameter allows multiple selections, (Multiple = True) this option is available. The check box type displays all menu options in the parameter region of the report. Users can make multiple selections, as shown the following figure:
-
Radio button
If the parameter allows only a single selection (Multiple = False), this option is available. The radio button type displays all menu options in the parameter region of the report. Users can make a single selection as shown in the following figure:
Note:
The check box and radio button options are best suited for menus when the list of values is small. These options also display well when the Parameter Location is the vertical region.
Multiple
This property is display only; it indicates whether multiple values may be selected for a menu parameter.
Display Label
Use this property to edit the display labels shown for each parameter. The default values are defined in the data model.
Default Value
Use this property to configure the default value for the parameter specifically for this report. Choose Default to pass the default value defined in the data model.
Row Placement
Use this property to configure the number of rows for displaying the parameters and in which row to place each parameter. For example, if your report has six parameters, you can assign each parameter to a separate row, 1 - 6, with one being the top row; or, you can assign two parameters each to rows 1, 2, 3. By default, all parameters are assigned to row 1.
Note that when the Parameter Location property is set to Vertical Region, only one parameter displays per row. You can use the Row Placement property to order the rows vertically.
-