8. Customer Information Query
This chapter contains the following sections:
- Section 8.1, "Customer Position Maintenance"
- Section 8.2, "Customer Account Balance Query"
- Section 8.3, "Overdrawn Accounts Query"
- Section 8.4, "Uncollected Funds Query"
8.1 Customer Position Maintenance
This section contains the following topics:
- Section 8.1.1, "Invoking Customer Position Screen"
- Section 8.1.2, "Accounts Tab"
- Section 8.1.3, "Loans Tab"
- Section 8.1.4, "Deposits Tab"
- Section 8.1.5, "FX Tab"
- Section 8.1.6, "FT Tab"
- Section 8.1.7, "Collaterals Button"
- Section 8.1.8, "Assets/Liabilities Button "
- Section 8.1.9, "Limits Button "
- Section 8.1.10, "MIS Button"
- Section 8.1.11, "Projections Button"
- Section 8.1.12, "Accounting Button"
8.1.1 Invoking Customer Position Screen
You can access the following information through the Customer Position screen:
- Customer Limits, specifically relating to Overdraft Limits on Current Accounts and Foreign Exchange Exposure Limits
- Details relating to a Customer Account
- Facility to query for Account statement
- Facility to view future settlement balance/contracts
- Facility to view Asset and Liability Balances of the customer
- Facility to view summary of Collaterals and Account Details
Invoke the ‘Customer Position’ screen, by typing ‘ACDSCPQR’ in the field at the top right corner of the Application tool bar and clicking the adjoining arrow button.
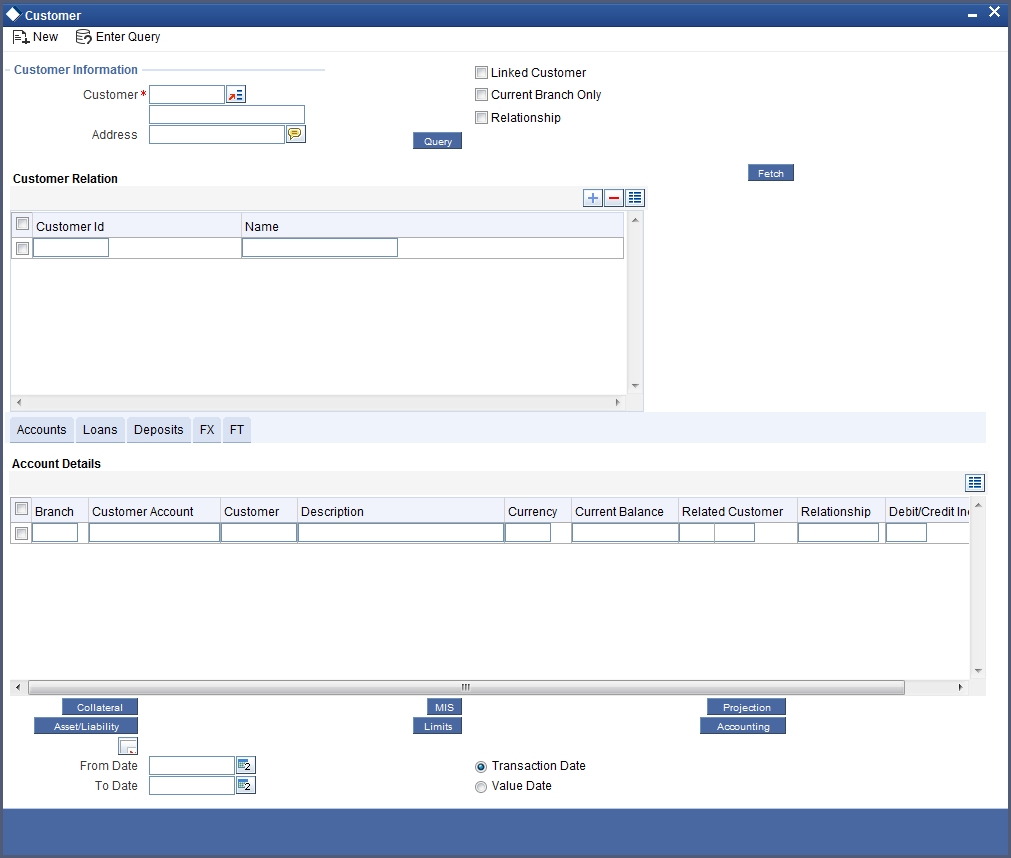
8.1.2 Accounts Tab
The screen displays all the accounts linked to the selected customer for the specified date range, and grouped by Branch, Customer Account, and Currency.
If you check the ‘Linked Customer’ check box and provide the Customer Number and click ‘Enter Query’ and ‘Execute Query’ buttons, all linked customers of the customer number entered will be displayed. To query on any linked customer displayed, select the customer and click ‘Fetch’ button. A query operation is performed on the selected customer and the details are displayed. The displayed values are based on the query parameters provided.
You can use the Balance Enquiry screen to view the account balance details of any particular account of the selected customer.
8.1.3 Loans Tab
You can view details of all loan contracts for the selected customer through the Customer Position screen. Click the Loans tab. The loan amount that appears is the consolidated amount grouped by Branch, Product, and Currency.
The screen appears as shown below:
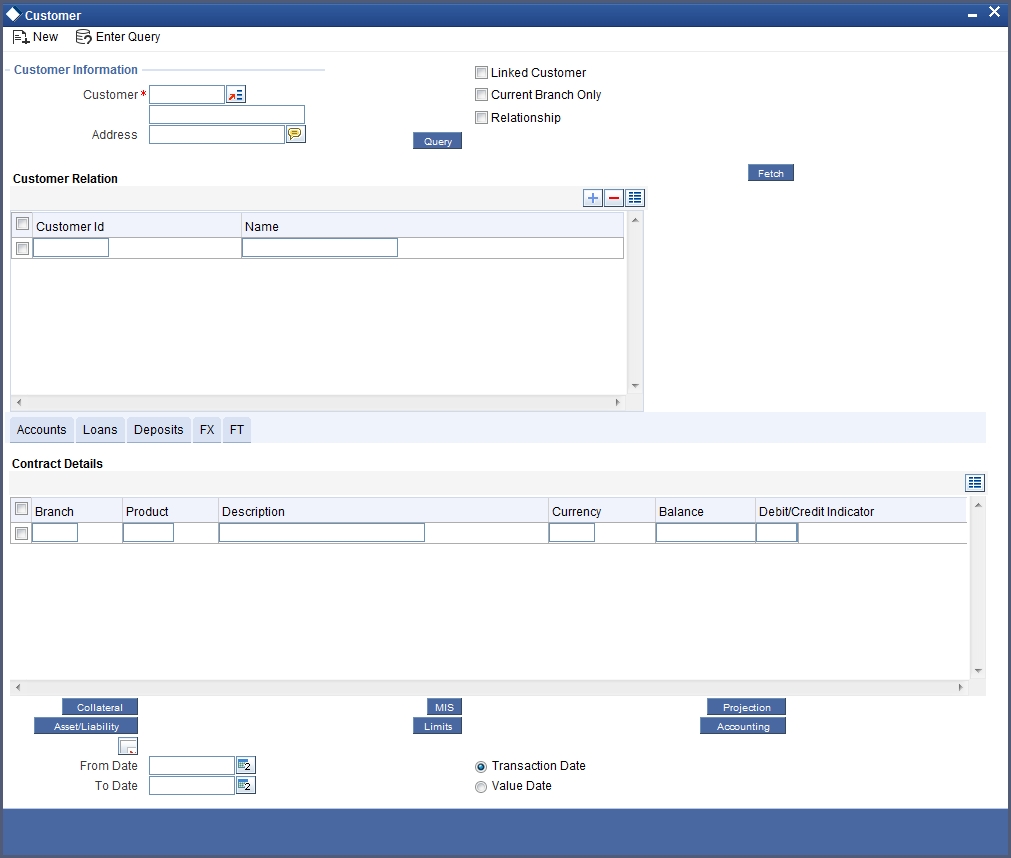
Double clicking a record displays the Loan Contracts Summary screen comprising a summary of transactions contributing to the balance displayed in the Customer Position screen. The balance displayed is the outstanding principal amount for the Loan product. This screen also displays MM contracts, that is, MM borrowings are displayed under the Deposits tab and MM Placements are displayed under Loans. Double clicking a record in the Loans Contract Summary screen displays the corresponding Loan Contract screen comprising transaction details.
Note
The summary screen will not be shown for contracts that do not belong to the current branch.
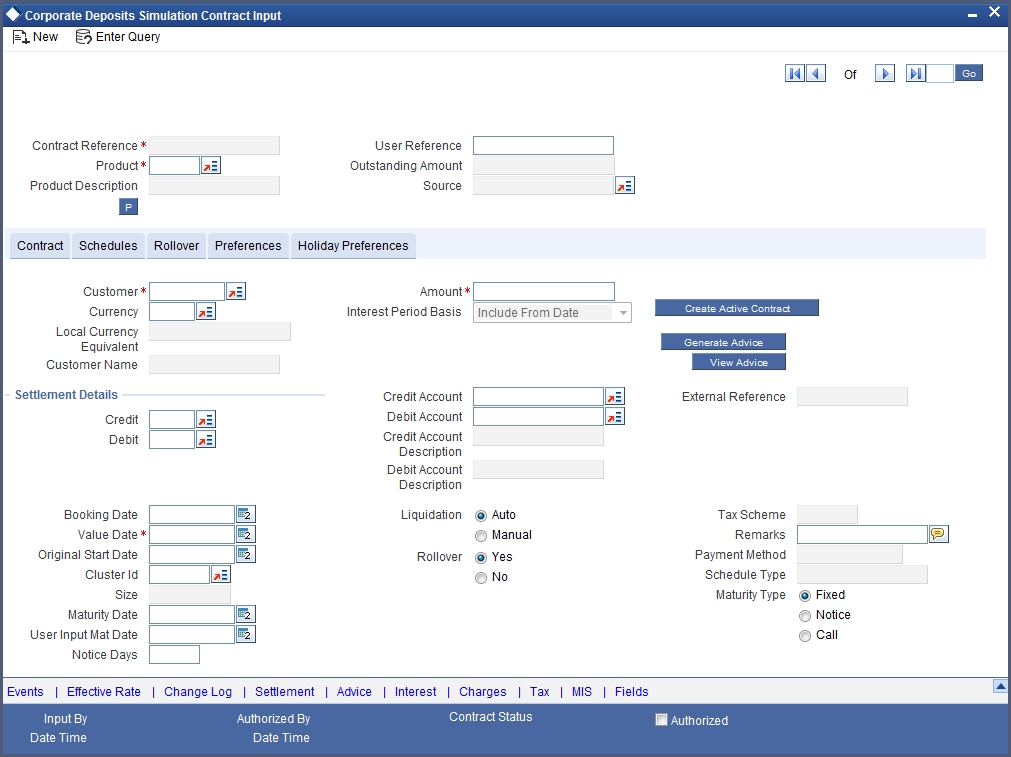
For more details on the LD Contract Online screen, please refer the Loans User Manual
8.1.4 Deposits Tab
You can view details of all Deposit contracts for the selected customer through the Customer Position screen. Click the Deposits tab. The deposit amount that appears is the consolidated amount grouped by Branch, Product and Currency.
The screen appears as shown below:
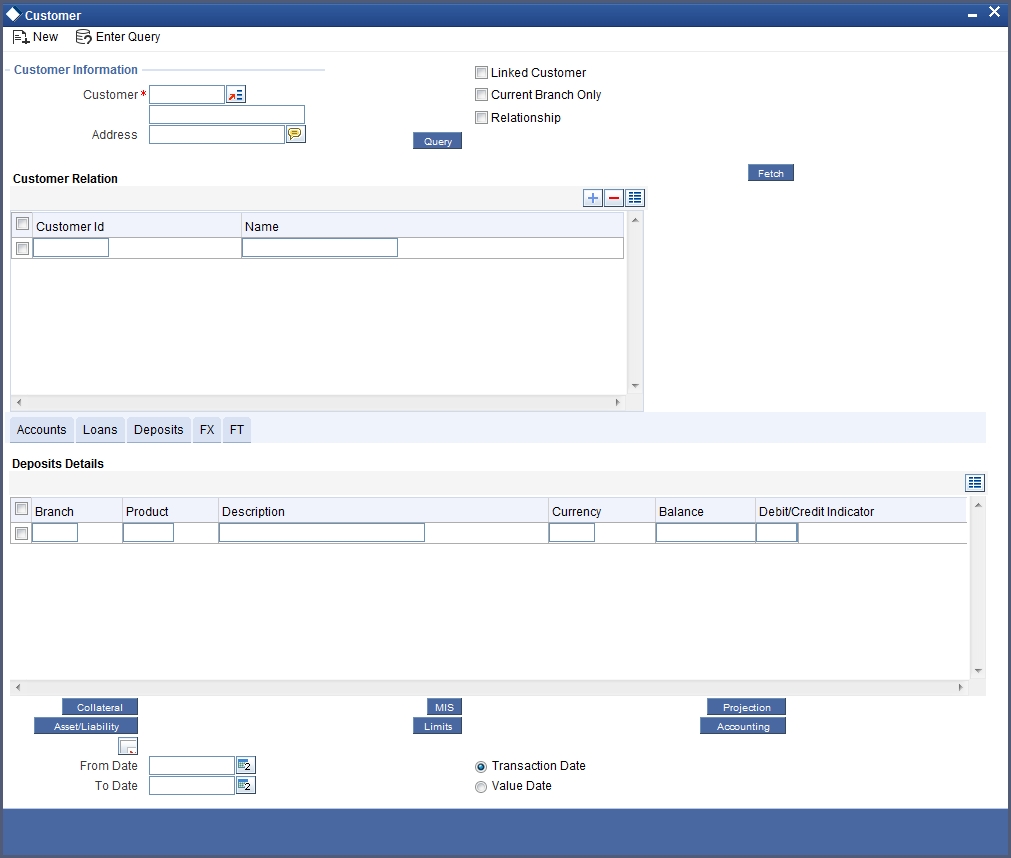
Double clicking a record displays the Deposits Contracts Summary screen comprising a summary of transactions contributing to the balance displayed in the Customer Position screen (MM borrowings + Deposits). The Balance is the principal balance for the selected Deposit product. Double clicking a record in the Loans and Deposits Contract Summary screen displays the corresponding Deposit Contract screen comprising transaction details.
Note
The summary screen will not be displayed if the deposit does not belong to the current branch.
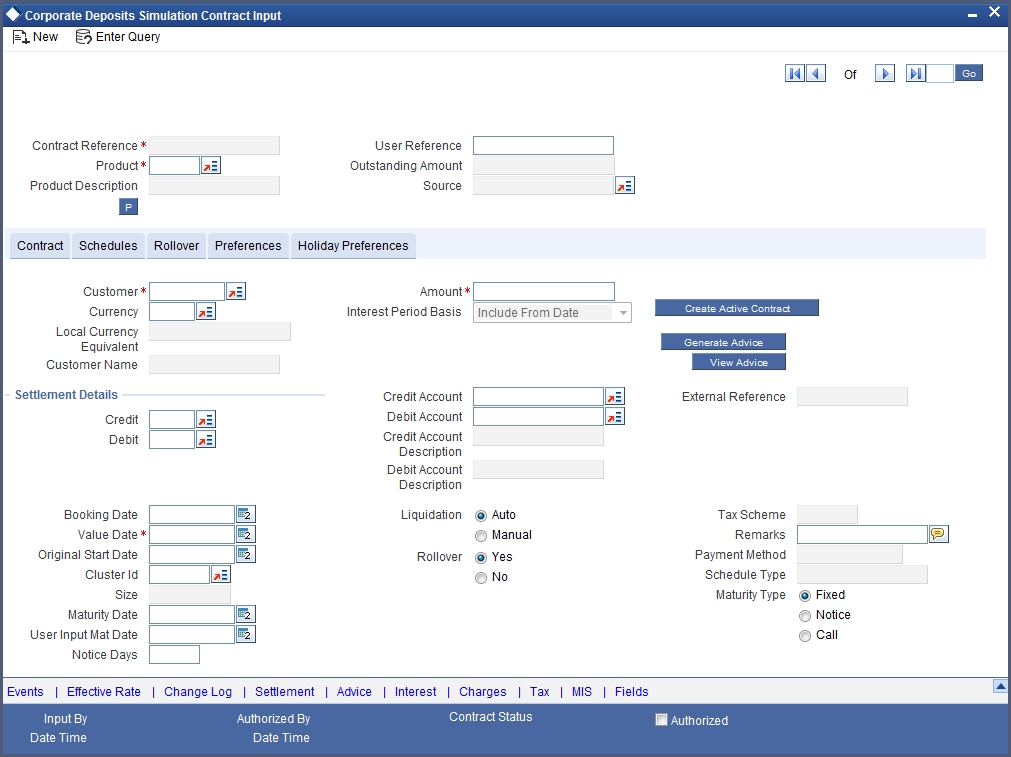
For more details on the Contract Online screen, please refer the user manual for Deposits.
8.1.5 FX Tab
You can view details of all FX contracts for the selected customer through the Customer Position screen. The entries are the consolidated amounts for contracts grouped by product, branch and currency. Double clicking a record displays the summary screen for that record and double clicking further, displays the contract details screen for that record. Click the FX tab.
The screen appears as shown below:

Here, the FX bought amount is displayed as Debit Balance and the FX sold amount is displayed as Credit Account.
Double clicking a record in the Customer Position screen displays the corresponding FX Contract Summary screen. Double clicking a record in the FX Contract Summary screen displays the corresponding FX Contract Detail screen comprising the transaction details.
8.1.6 FT Tab
You can view details of all FT contracts for the selected customer through the Customer Position screen. Click the FT tab.
The screen appears as shown below:
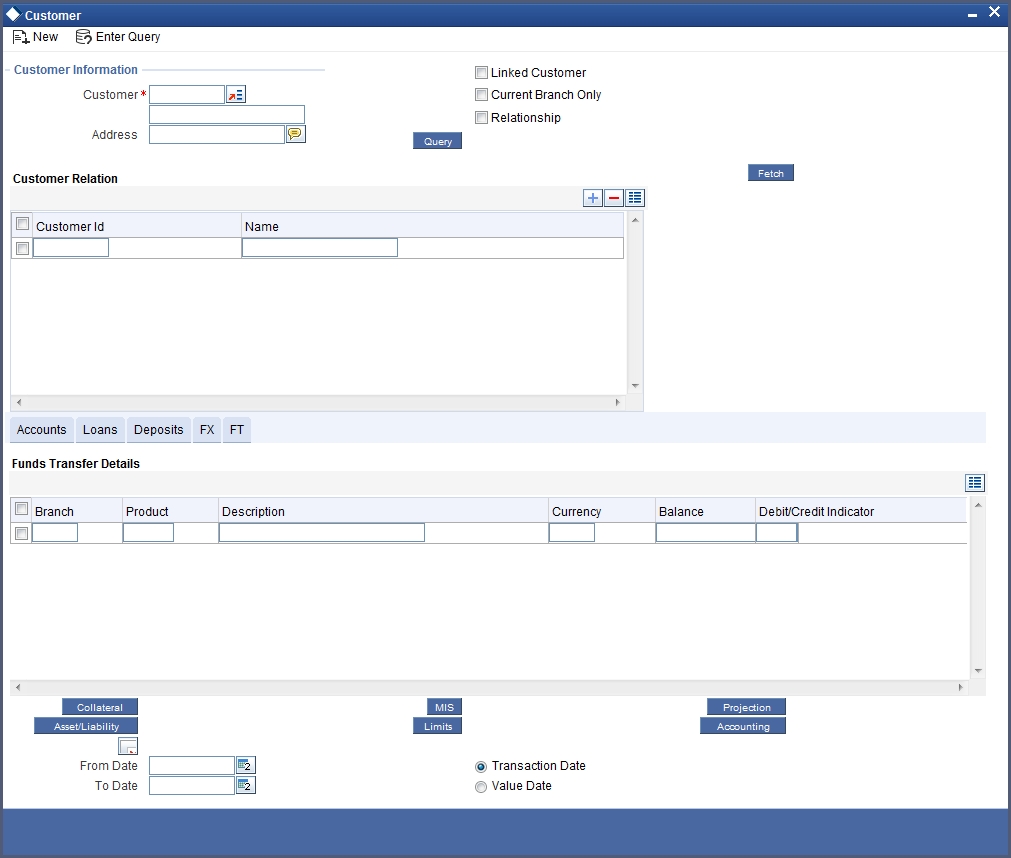
The Balance amount displayed here is the incoming cash flow amount or credit balance for the FT product.
Double clicking a record in the Customer Position screen displays the corresponding FT Contract Summary screen. Double clicking a record in the FT Contract Summary screen displays the corresponding FT Contract Detail screen comprising the transaction details.
8.1.7 Collaterals Button
You can view the collateral details for the selected customer through the Customer Position screen. Click the ‘Collateral’ button. The Collateral Summary View screen appears for all collaterals linked to the customer liability.
Double clicking a record in the Collaterals Summary screen displays the details of the selected collateral.
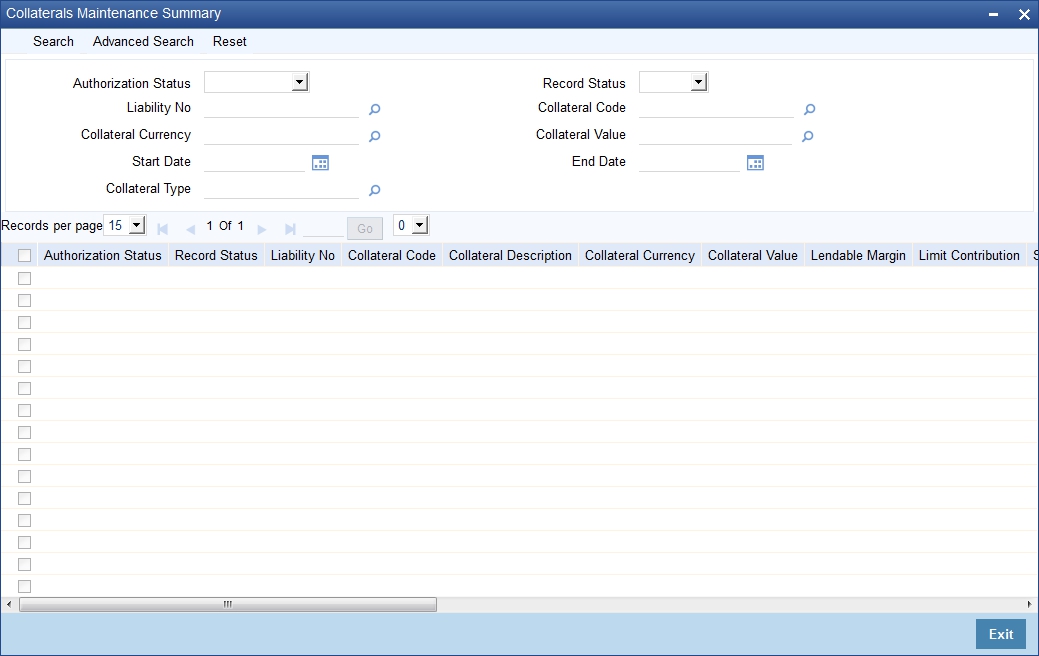
In the above screen, you can base your queries on any or all of the following parameters and fetch records:
- Authorization Status
- Record Status
- Liability ID
- Collateral Code
Select any or all of the above parameters for a query and click ‘Search’ button. The records meeting the selected criteria are displayed.
System displays the following details pertaining to the fetched records:
- Authorization Status
- Record Status
- Liability ID
- Collateral Code
- Collateral Value
- Offset Margin %
- Collateral Contribution Start Date
8.1.8 Assets/Liabilities Button
You can view the total asset and total liability for the selected customer through the Customer Position screen. Click the ‘Asset/Liab’ button. The Assets/Liabilities Summary screen appears. All Assets and Liabilities transactions are displayed in Asset and Liabilities transaction blocks along with the local currency equivalent for each transaction. The total for Assets and the total for Liabilities are also displayed at the end of each block.
Note
Asset = Sum of Current balance of All the account having –ve balance + Sum of all the Loans outstanding balance Linked to a given customer + Sum of all MM placements of the customers
Liability = Sum of Current balance of all the account having +ve balance + Sum of all the Deposits Linked to a given customer + Sum of all MM borrowings of the customer.
Invoke the ‘Customer Asset & Liability Query screen, by typing ‘ACDSQASL’ in the field at the top right corner of the Application tool bar and clicking the adjoining arrow button.
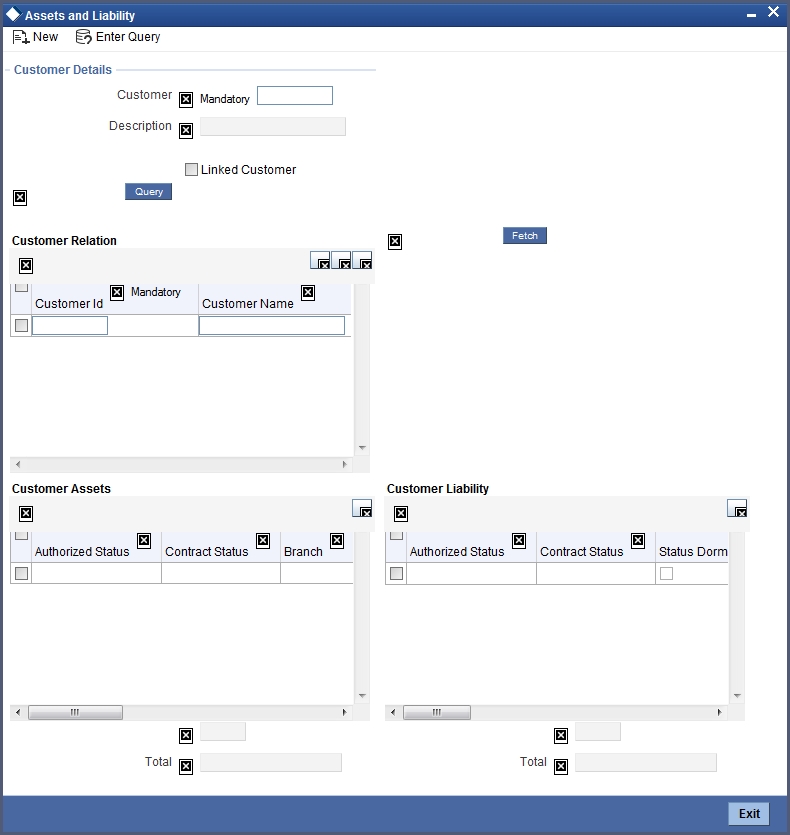
In the above screen, you can provide customer number to view the following details:
Customer Liability
- Authorized Status
- Contract Status
- Branch
- Reference Number
- Customer
- Currency
- Debit/Credit
- Amount
- Local Currency Amount
- Value Date
The following account status details are displayed based on the query parameters provided:
- Status Dormant
- No Debit
- No Credit
- Frozen
8.1.9 Limits Button
Check Linked Customer and provide Customer Number and click Query button to view all linked customers in Linked Customer Details. To query on any linked customer displayed, select the customer and click ‘Fetch’ button. A query operation is performed on the selected customer and the details are displayed. The displayed values are based on the query parameters provided.
You can view details of limits maintained for the selected customer through the Customer Position screen. Click the ‘Limits’ button. The Liability Summary screen appears. Double clicking on a record displays the Limits Line Summary screen which provides a summary view of all the lines linked to the liability of the customer. Double clicking on a record in the Limits Line Summary screen, displays the utilization summary screen.
8.1.10 MIS Button
You can view MIS information about the selected customer through the Customer Position screen. Click MIS tab.
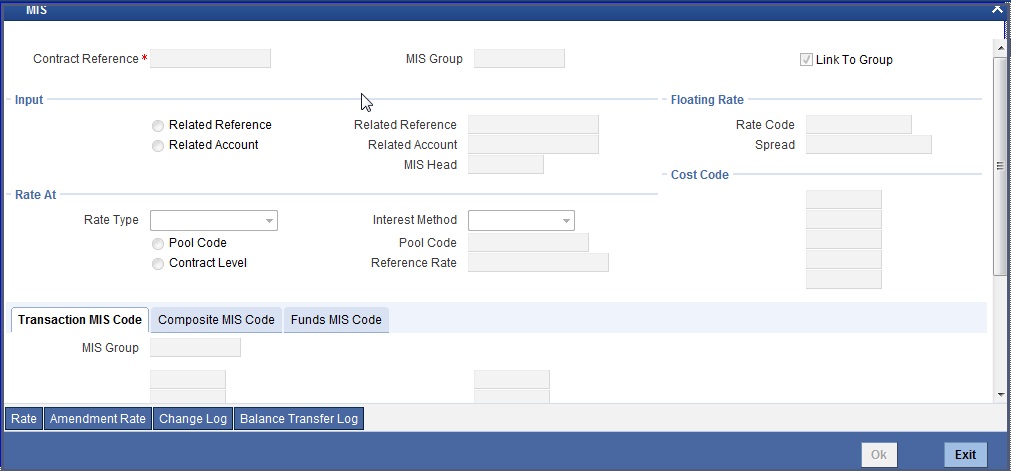
For more details on the MIS screen, refer the MIS User Manual
8.1.11 Projections Button
You can view future settlement balances and outstanding FX and FT contracts for the selected customer account through the Customer Position screen. Click ‘Projection’ button.
Invoke the ‘Customer Projections Query’ screen, by typing ‘ACDSQPRO’ in the field at the top right corner of the Application tool bar and clicking the adjoining arrow button.
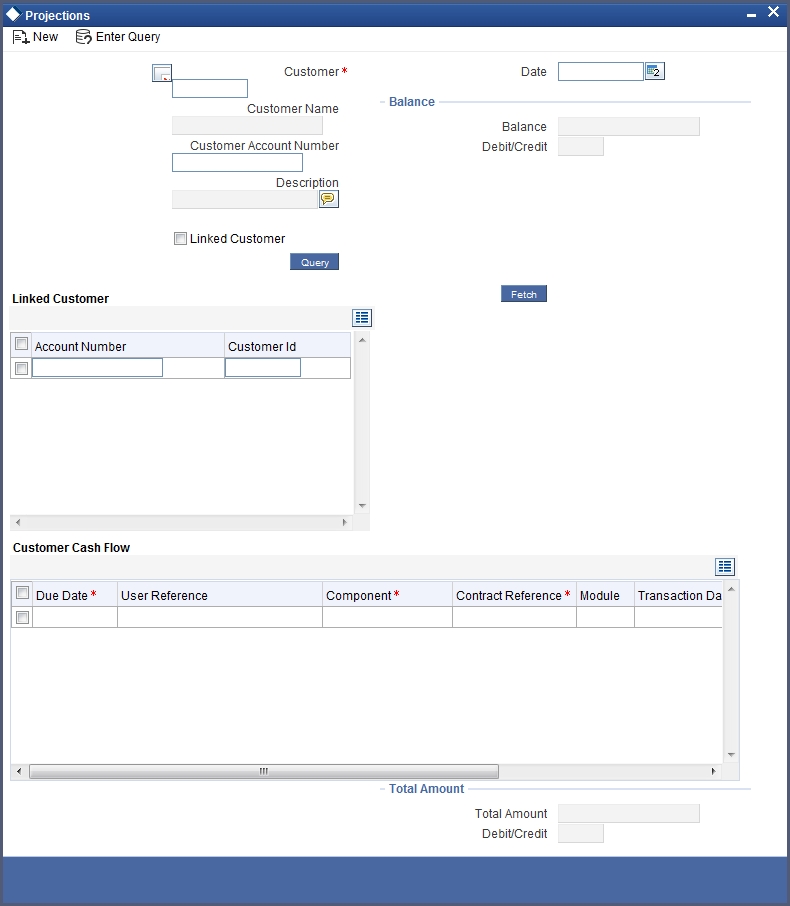
To view the settlement balance for the selected customer for a particular future date, enter a date in the date field and click the ‘Q’ button. The system displays details of all the unsettled transactions, which have occurred until the date indicated in the “Date” field. ‘’Total’’ indicates the sum total of all unsettled transactions in local currency for the selected customer number.
Check Linked Customer and provide Customer Number and click Query button to view all linked customers in Linked Customer Details. To query on any linked customer displayed, select the customer and click ‘Fetch’ button. A query operation is performed on the selected customer and the details are displayed. The displayed values are based on the query parameters provided.
Double clicking a record in this screen invokes the contract summery screen for the selected contract. The current balance of the selected customer is displayed at the bottom of this screen. The current balance denotes the sum total of balances in all the accounts of the selected customer.
8.1.12 Accounting Button
You can view all the accounting entries passed for a selected Customer Account in the Accounting Entry Retrieval screen. To invoke this screen, select a customer account and a date range in the Customer Position screen and then click ‘Accounting’ button.
The Accounting Entry Retrieval screen is displayed with all the accounting entries passed for the selected customer account and date range:
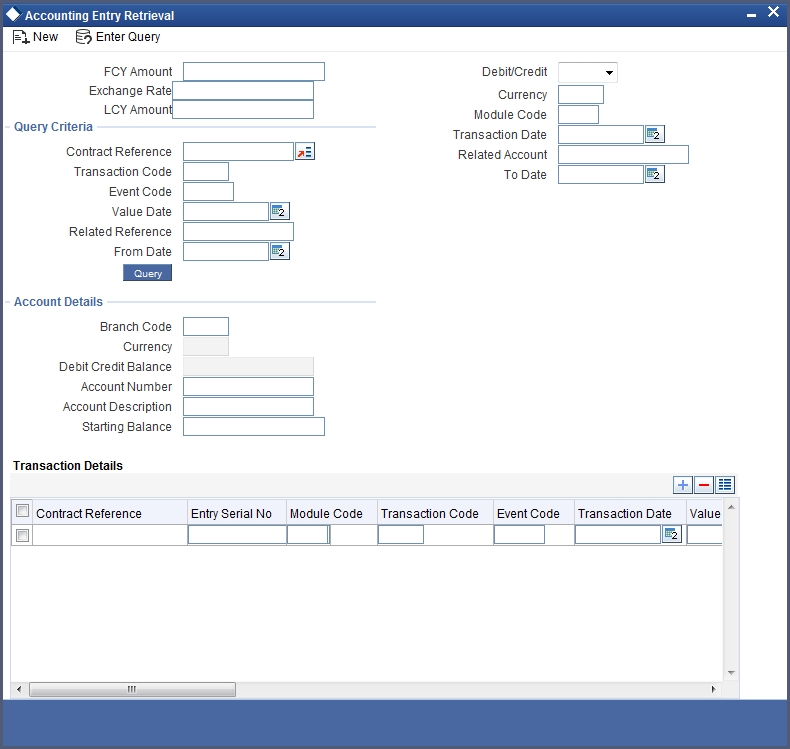
Double clicking on an accounting entry in this screen displays the corresponding contract input screen.
Click ‘Query’ button if you wish to query for any particular accounting entry.
8.2 Customer Account Balance Query
This section contains the following topics:
- Section 8.2.1, "Viewing Customer Account Balance"
- Section 8.2.2, "Account Statistics Button"
- Section 8.2.3, "Account Details Button"
8.2.1 Viewing Customer Account Balance
You can view the deposit account balances of a customer using ‘Customer Account Balance Query’ screen. To invoke this screen, type ‘ACDABLQY’ in the field at the top right corner of the application toolbar and click the adjoining arrow button.
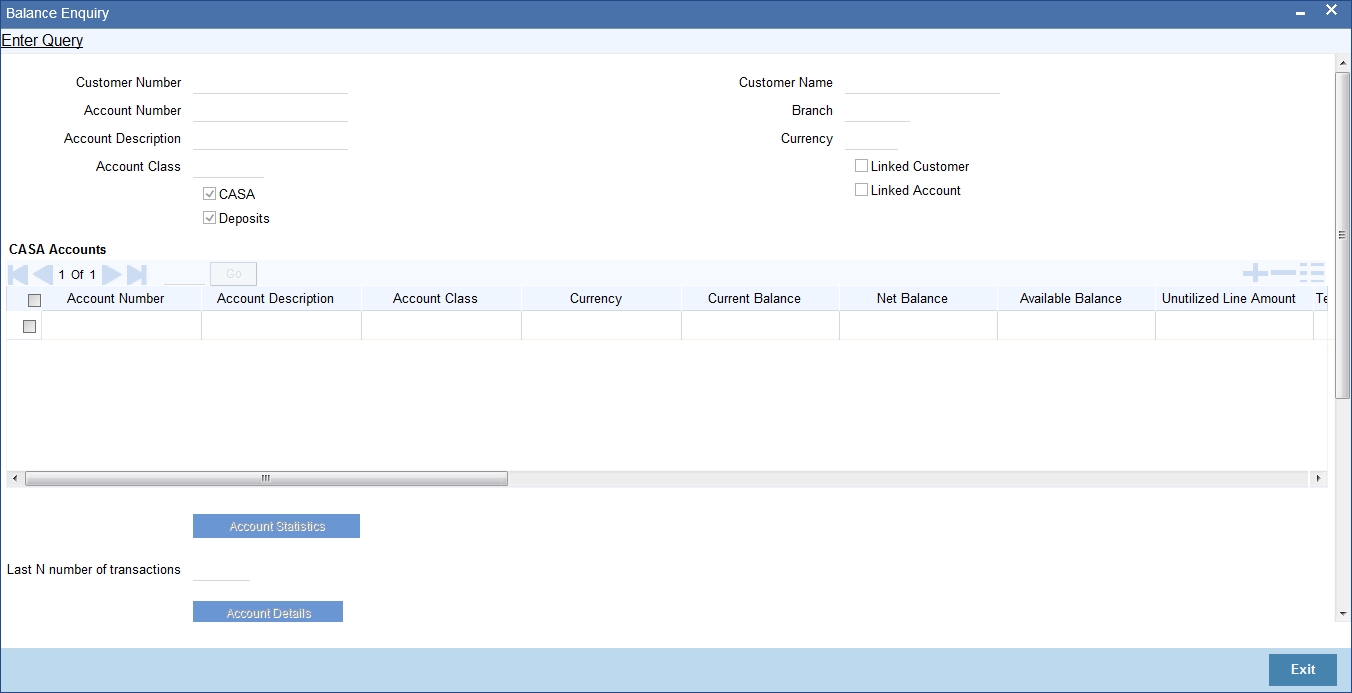
You can query for the account balances based on one or more of the following parameters:
- Customer number
- Account number
- Currency
- Account class
To view the joint holder’s details of an account and the mode of operation maintained at the account level, place the cursor on the Account Number field and press Ctrl+J. The system displays the ‘Joint Holder’ screen.
For more information on the ‘Joint Holder’ screen refer to the section ‘Joint Holder Maintenance’ in this User Manual.
CASA
Check this box to include the CASA accounts in the results.
Deposits
Check this box to include the deposit accounts in the results.
Linked Customer
Check this box to include the account details of the customers linked to the selected customer number. If you have checked this box, on selecting a customer number and clicking ‘Execute Query’ button, the system will display the account details of the selected customer and the linked customers.
Linked Account
Check this box to include the account details of the accounts linked to the selected account number. If you have checked this box, on selecting a account number and clicking ‘Execute Query’ button, the system will display the account details of the selected account and the linked accounts.
Last N number of transactions
Specify the last N number of transactions and click on 'Account Details' button to view the last N number of transactions of the selected account number.
Note
- You can query for a specific number of previous records by entering the value in ‘Last N Number of Transactions’. By default, it is set as 100.
- When you click ‘Query’ button, the system validates whether Last N.number of transactions is greater than the menu level MAX_RES_ROWS of the function ID ‘ACDTRNQY’. If it is found greater than that, then the system displays a configurable message ‘Last N number of transactions is greater than the allowed maximum transactions to be retrieved’.
- If you do not enter the last N number of transaction and click the ‘Query’ button, and the number of transactions to be retrieved is greater than the menu level MAX_RES_ROWS for the function ID ‘ACDTRNQY’, then the system will retrieve only the first MAX_RES_ROWS number of transaction and display an information message ‘Displaying only first[MAX_RES_ROWS] transactions’.
- The starting balance and running balance fields of the Customer Account Transaction Query (ACDTRNQY) are not be applicable if you try to retrieve the Last N transaction.
Once you have specified the search parameters, click ‘Execute Query’ button. The system displays the following details pertaining to the accounts in the results.
- CASA Accounts
- Account Number
- Account Description
- Account Class
- Currency
- Current Balance
- Net Balance
- Available Balance
- Unutilized Line Amount
- Temporary Overdraft Limit
- Total Available
- Passbook Balance
- Uncollected Funds
- Amount Blocked
- Sublimit
- Uncollected Funds Limit
- Accrued Interest Debit
- Accrued Interest Credit
- Status Dormant
- No Debits
- No Credits
- Frozen
- Sweep in Enabled
- Account Type
- Joint Holder Type
- TD Accounts
- Account Number
- Account Description
- Account Class
- Currency
- Account Branch
- Account Open Date
- Initial Deposit
- Principal Balance
- Current Balance
- Deposit Status
- Account Type
- Maturity Date
- Joint Holder Type
- Sweep in Enabled
Note
The system calculates the net balance using the following formula:
- Net balance = (Available Limit from Credit Line + Available Balance + TOD Limit + Day light limit + Utilized Line Amount of the Account +Withdraw able Uncollected funds) - (Minimum Balance)
Minimum Balance will be considered only if it is lesser than the available balance. If the available balance is greater than zero and less than the minimum balance, then the system considers available balance as zero.
As the unauthorized debits and amount block are already considered for calculating the available balance, the unauthorized debits and amount block are not included in the formula for new net balance.
The net balance will be in the account currency.
Net balance is not applicable and will be empty if a valid non revolving line is linked to the customer account.
8.2.2 Account Statistics Button
For a selected CASA account in the Customer Account Balance Query’ screen, you can view the account statistics by clicking the ‘Account Statistics’ button. You can also invoke this screen by typing ‘ACDASTQY’ in the top right corner of the application toolbar and clicking the adjoining arrow button.
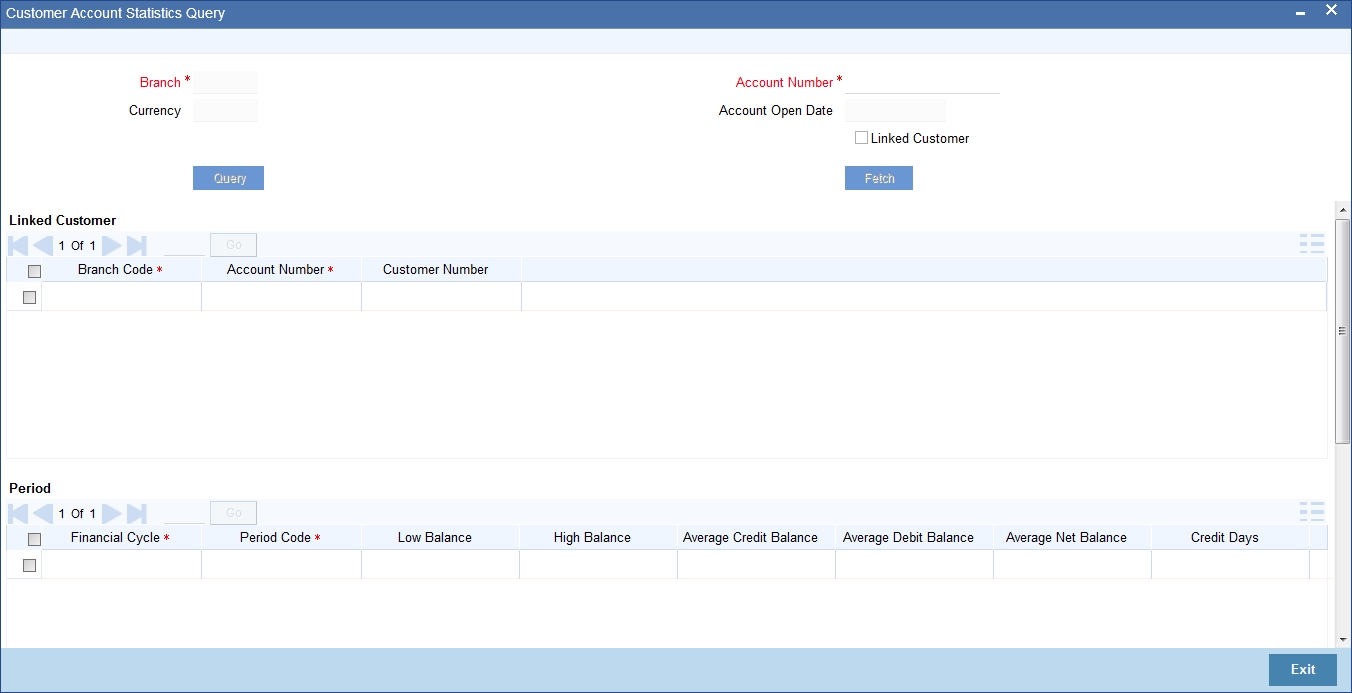
For further details on this screen, refer to the CASA user manual.
8.2.3 Account Details Button
For a selected CASA account in the ‘Customer Account Balance Query’ screen, you can view the account details by clicking the ‘Account Details’ button. You can also invoke this screen by typing ‘ACDTRNQY’ in the field at the top right corner of the application toolbar and clicking the adjoining arrow button.
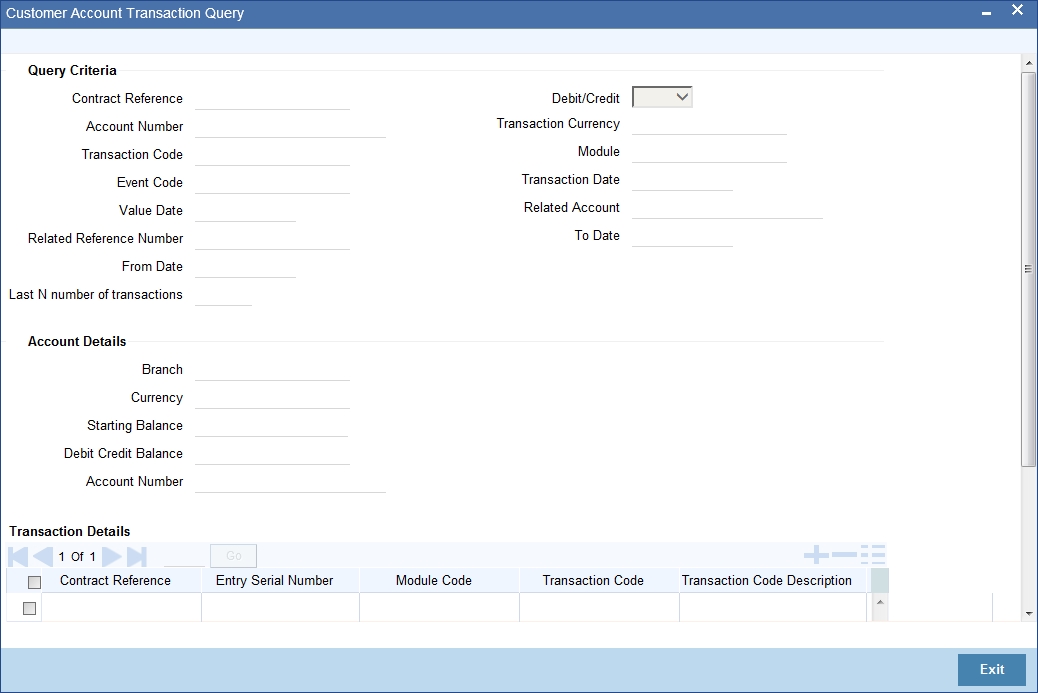
From this screen, you can query the details of the transactions in which the customer account was involved.
To view the joint holder’s details of an account and the mode of operation maintained at the account level, place the cursor on the Account Number field and press Ctrl+J. The system displays the ‘Joint Holder’ screen.
For more information on the ‘Joint Holder’ screen refer to the section ‘Joint Holder Maintenance’ in this User Manual.
8.2.3.1 TD Details Button
For a selected TD account in the ‘Customer Account Balance Query’ screen, you can view the details of the term deposit account by clicking the ‘TD Details’ button.
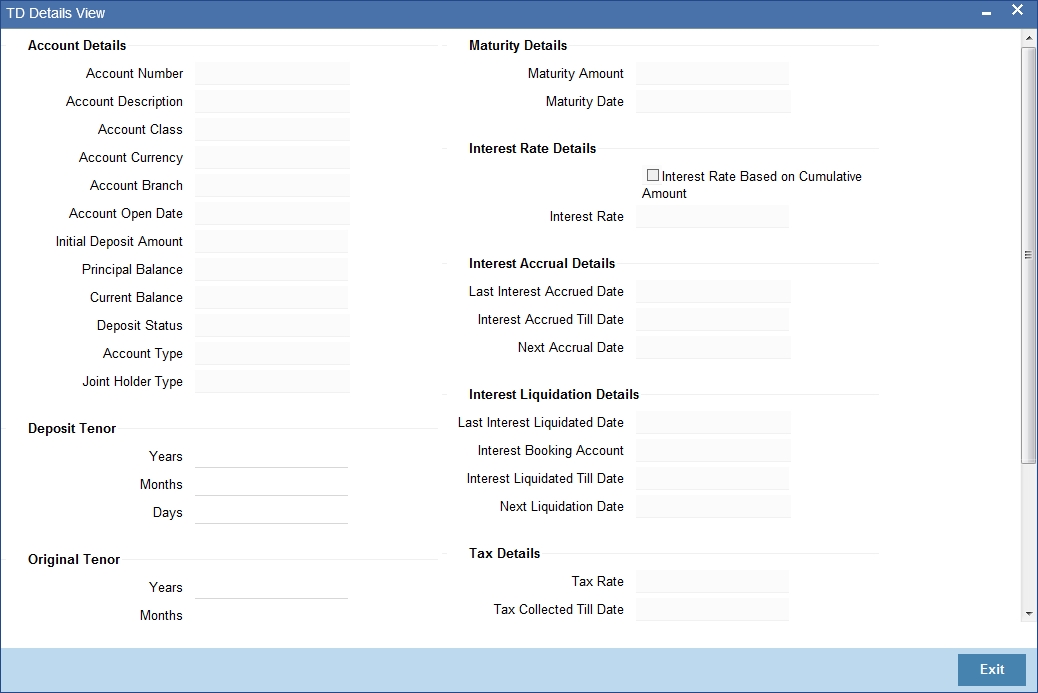
This screen displays the details of the term deposit account.
8.2.3.2 Block Details Button
For a selected TD account in the ‘Customer Account Balance Query’ screen, you can view the details of the amount blocks by clicking the ‘Block Details’ button.
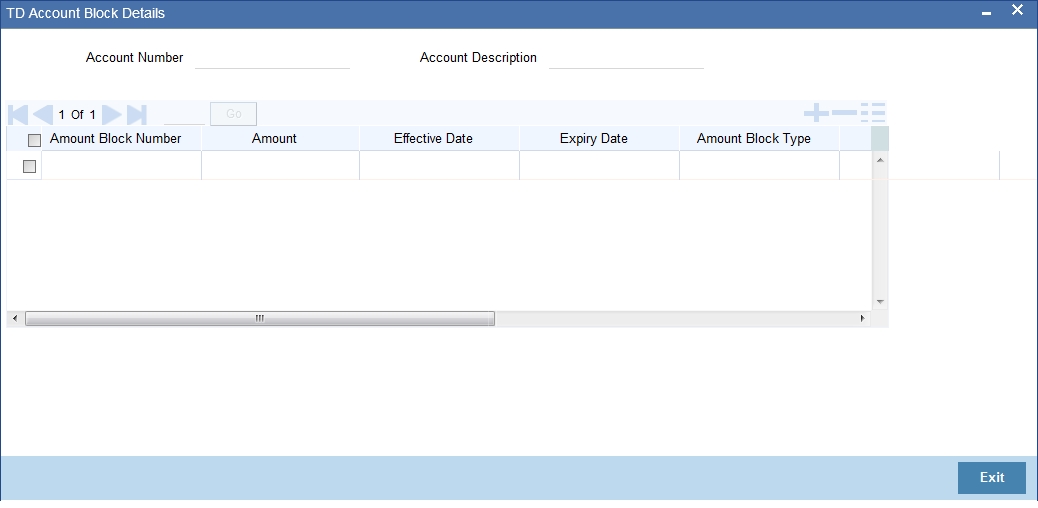
This screen displays the details of the amount blocks placed on the TD account.
8.3 Overdrawn Accounts Query
Invoke the ‘Overdrawn Accounts Query’ screen, by typing ‘ACDCODQS’ in the field at the top right corner of the Application tool bar and clicking the adjoining arrow button.
The screen is as shown below:
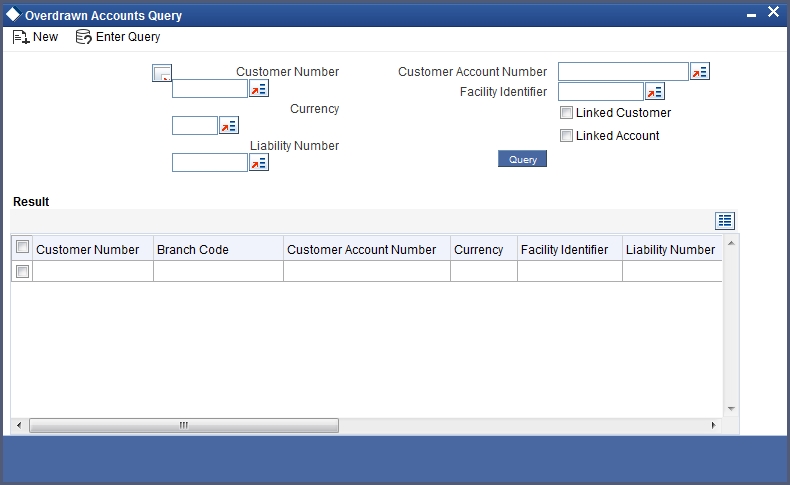
In the above screen, you can base your queries on any or all of the following parameters and fetch records:
- Customer Number
- Customer Account Number
- Currency
- Facility Identifier
- Liability Number
To view the joint holder’s details of an account and the mode of operation maintained at the account level, place the cursor on the Customer Account Number field and press Ctrl+J. The system displays the ‘Joint Holder’ screen.
For more information on the ‘Joint Holder’ screen refer to the section ‘Joint Holder Maintenance’ in this User Manual.
Linked Customer
Check Linked Customer and provide Customer Number and click Query button to view all the Overdrawn Account Numbers of the customer and its linked customers.
Linked Account
Check Linked Account and provide Account Number and click Query to view all Overdrawn Account Numbers of the customer of the account. The displayed values are based on the query fields provided.
Select any or all of the above parameters for a query and click ‘Search’ button. The records meeting the selected criteria are displayed.
System displays the following details pertaining to the fetched records:
- Customer Number
- Branch Code
- Customer Account Number
- Currency
- Facility Identifier
- Liability Number
- Payable Balance
8.4 Uncollected Funds Query
Invoke the ‘Uncollected Funds Query’ screen, by typing ‘ACDFUNCO’ in the field at the top right corner of the Application tool bar and clicking the adjoining arrow button.
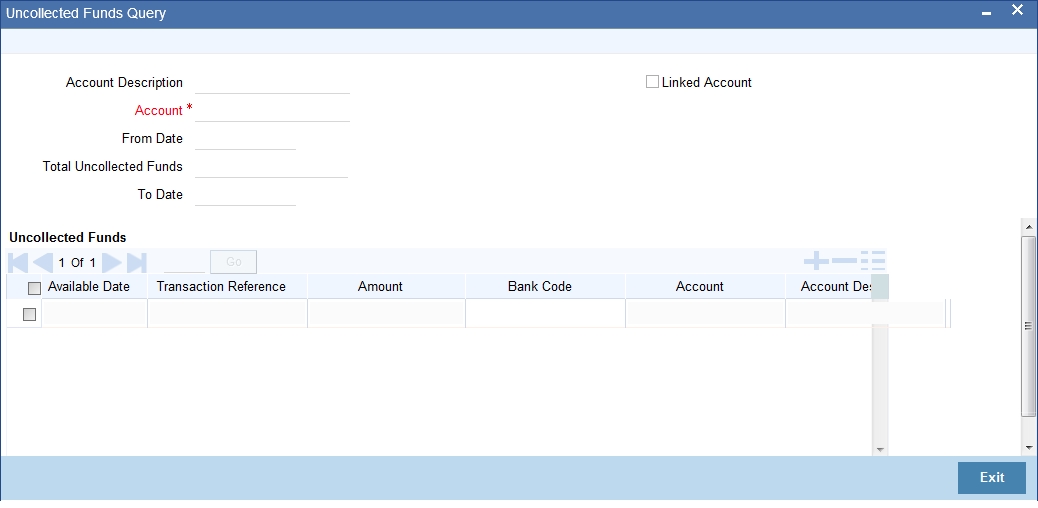
In the above screen, you can base your queries on any or all of the following parameters and fetch records:
- Account Description
- Account
- From Date
- Total Unclollected Funds
- To Date
To view the joint holder’s details of an account and the mode of operation maintained at the account level, place the cursor on the Account field and press Ctrl+J. The system displays the ‘Joint Holder’ screen.
For more information on the ‘Joint Holder’ screen refer to the section ‘Joint Holder Maintenance’ in this User Manual.
Linked Account
Check Linked Account and provide Account Number and click Query to view all Uncollected Fund Account Numbers of the customer and its linked customers. When Linked Account is not checked the existing query operation takes place. The displayed values are based on the query fields provided.
Select any or all of the above parameters for a query and click ‘Search’ button. The records meeting the selected criteria are displayed.
System displays the following details pertaining to the fetched records:Available Date
- Available Date
- Transfer Reference Number
- Amount
- Bank Code
- Amount Number
- Account Description