9. 360 Degree Customer View
Oracle FLEXCUBE allows you to view and analyze personal and business details of the customers. You can query customer limits, account statements, view settlement balances contracts, view assets and liability balances of the customer. You can also view summary of collateral and account details. The 360 degree customer view facilitates easy and total view of the customer details and reduces customer service complexities.
This chapter contains the following sections:
9.1 360 Degree Retail Customer Summary
This section contains the following topics:
- Section 9.1.1, "Invoking 360Degree Retails Customer View Screen"
- Section 9.1.2, "Viewing 360 Degree Retail Customer Details"
- Section 9.1.3, "Reports Button"
- Section 9.1.4, "Summary Tab"
- Section 9.1.5, "Profile Tab"
- Section 9.1.6, "Accounts Summary Button"
- Section 9.1.7, "Loans Tab"
- Section 9.1.8, "Events Tab"
- Section 9.1.9, "Schemes Tab"
- Section 9.1.10, "Alerts Tab"
- Section 9.1.11, "Limits Tab"
- Section 9.1.12, "Payments Tab"
- Section 9.1.46, "Is-Deposits Tab"
- Section 9.1.14, "Is-Financing Tab"
- Section 9.1.15, "External Products Details"
- Section 9.1.16, "Investor Fund Details Tab"
- Section 9.1.17, "Viewing 360Degree Corporate Customer Details"
- Section 9.1.18, "Summary Tab"
- Section 9.1.19, "Profile Tab"
- Section 9.1.20, "Image Button"
- Section 9.1.21, "Linked Customers Button"
- Section 9.1.22, "Locker Details Button"
- Section 9.1.23, "Directors Button"
- Section 9.1.24, "Linked Entity Button"
- Section 9.1.25, "KYC Details Button"
- Section 9.1.26, "Fields Button"
- Section 9.1.27, "MIS Button"
- Section 9.1.28, "Deposits Tab"
- Section 9.1.29, "Account Signatory Tab"
- Section 9.1.30, "Standing Instruction Button"
- Section 9.1.31, "Periodic Instructions Button"
- Section 9.1.32, "Transactions Button"
- Section 9.1.33, "Cheques Button"
- Section 9.1.34, "Statement Generation Button"
- Section 9.1.35, "Cards Button"
- Section 9.1.36, "Others Button"
- Section 9.1.37, "Account Signatory Button"
- Section 9.1.38, "Loans Tab"
- Section 9.1.39, "Trade Tab "
- Section 9.1.40, "Treasury Tab"
- Section 9.1.41, "Events Tab"
- Section 9.1.42, "Schemes Tab"
- Section 9.1.43, "Alerts Tab"
- Section 9.1.44, "Limits Tab"
- Section 9.1.45, "Payment Tab"
- Section 9.1.46, "Is-Deposits Tab"
- Section 9.1.47, "Is-Financing Tab"
- Section 9.1.48, "Is-Trade Tab"
- Section 9.1.49, "Is-Treasury Tab"
- Section 9.1.50, "External Products Tab"
- Section 9.1.51, "Investor Fund Details Tab"
- Section 9.1.52, "Viewing CustomerTrade 360 degree"
- Section 9.1.53, "Summary Tab"
- Section 9.1.54, "Documentary Credit"
- Section 9.1.55, "Documentary Collection"
- Section 9.1.56, "Guarentees/Stand-by-LCs"
- Section 9.1.57, "Trade Loan Tab"
- Section 9.1.58, "Limits Tab"
9.1.1 Invoking 360Degree Retails Customer View Screen
Invoke the ‘360Degree Customer View Entry Point’ screen, by typing ‘STSCUSVW’ in the field at the top right corner of the Application tool bar and clicking the adjoining arrow button.
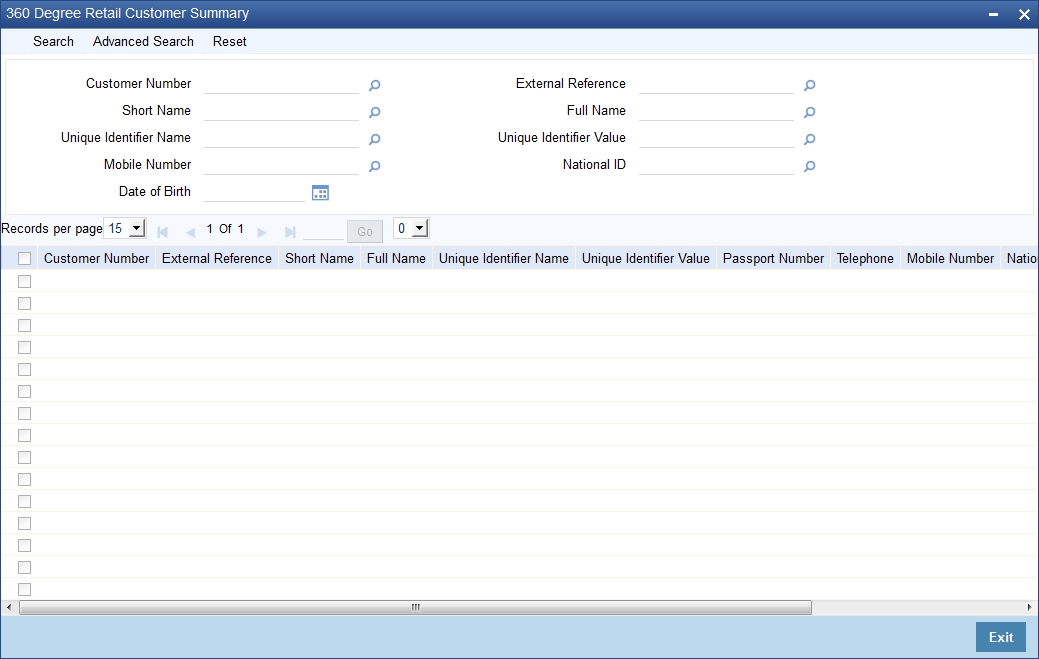
In the above screen, you can base your queries on any or all of the following parameters and fetch records:
- Customer Number
- External Reference
- Short Name
- Full Name
- Unique identifier Name
- Unique Identifier value
- Mobile Number
- National ID
- Date of Birth
Select any or all of the above parameters for a query and click ‘Search’ button. The records meeting the selected criteria are displayed.
System displays the following details pertaining to the fetched records:
- Customer Number
- External Reference
- Short Name
- Full name
- Unique Identifier Name
- Unique Identifier Value
- Passport Number
- Telephone
- Mobile Number
- National ID
- Date of Birth
When you double click on the customer record, the system will launch either Retail view screen or corporate view screen depending on the type of customer.
Note
You can query or modify the customer details whose accounts are permitted to you for the query/modification in the ‘Group Code Restriction’ screen.
9.1.2 Viewing 360 Degree Retail Customer Details
You can invoke ‘360 Degree Retail Customer View’ screen if the customer is Retail by double clicking on the customer record in the ‘360Degree Customer View Entry Point’ screen or by typing ‘STDRETVW’ in the field at the top right corner of the Application tool bar and clicking on the adjoining arrow button.
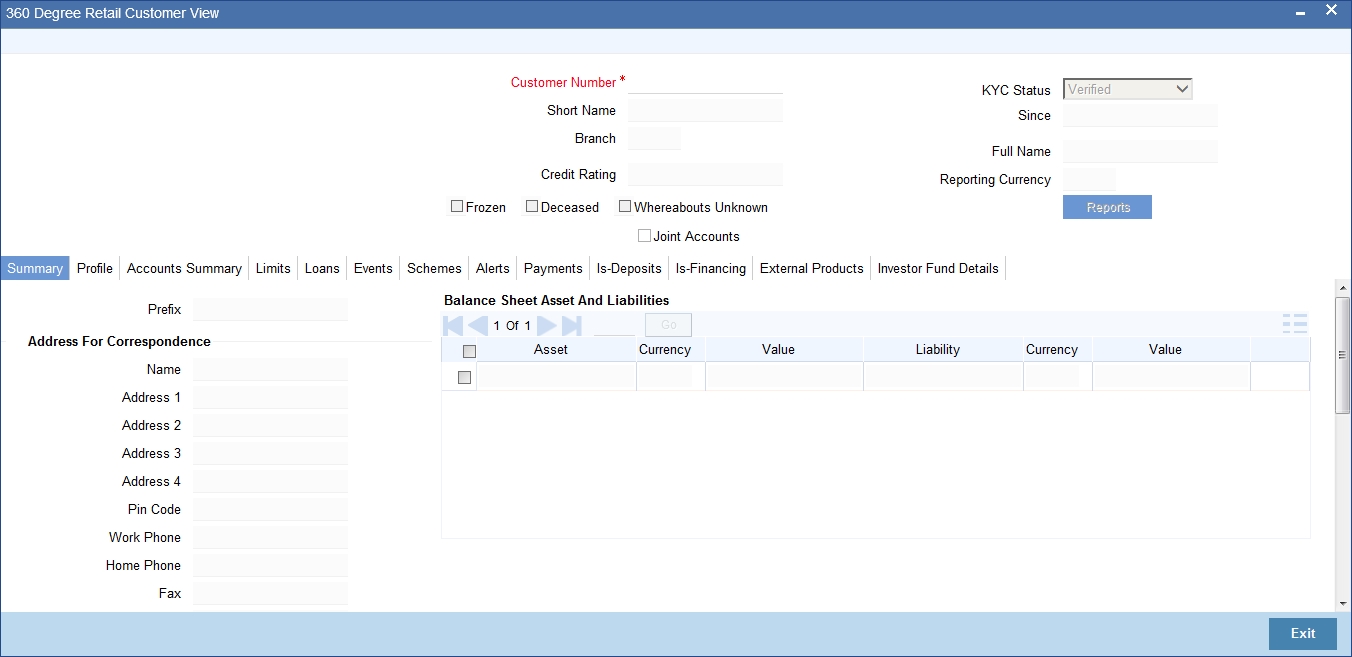
The system displays the following details:
- Customer Number
- Short Name
- Reporting Currency
- Branch
- Full Name
9.1.3 Reports Button
Click the ‘Reports’ button to view the ‘360 Degree Customer Report’ screen.
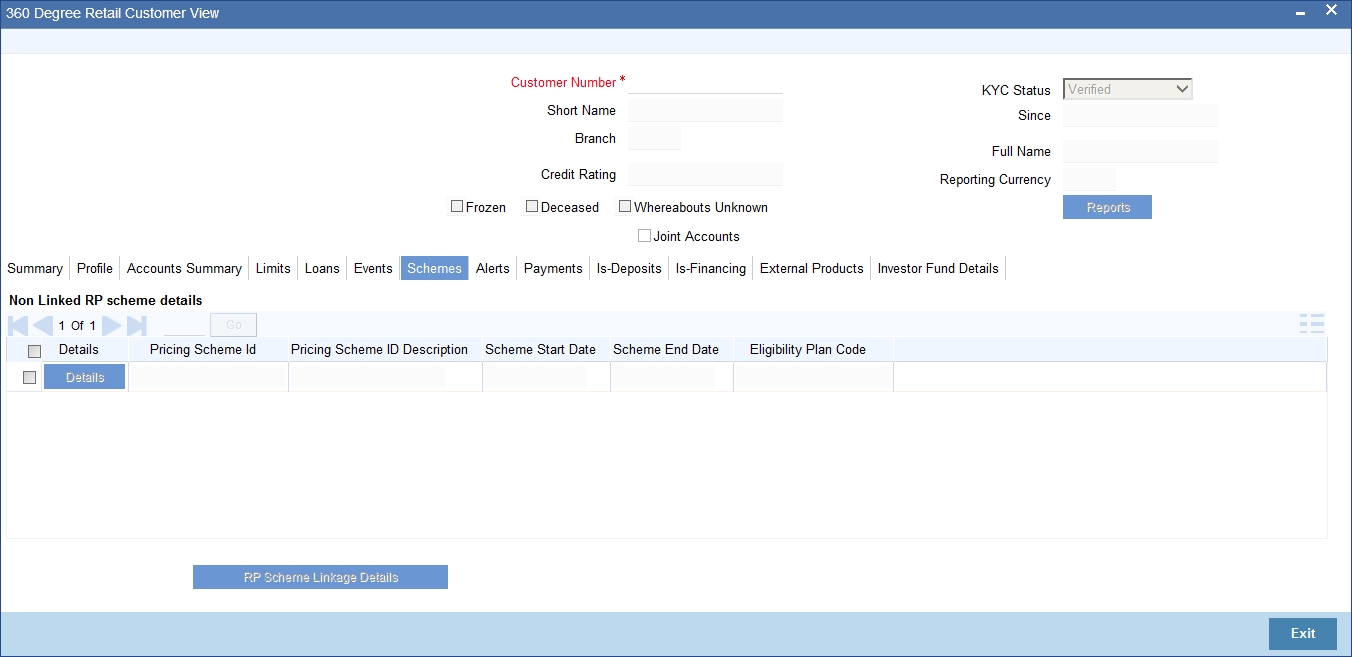
The details that can be viewed in the ‘360 Degree Retail Customer View’ screen is classified into 12 broad heads.
Field |
Description |
Summary |
You can view the address, status. Balance sheet asset and liabilities and off balance sheet asset and liabilities under the summary tab. |
Profile |
You can view the details of the customer’s profile. |
Deposits |
You can view the details of the customer deposits. |
Loans |
You can view the details of the customer’s loan. |
Events |
You can view the details of the upcoming events. |
Schemes |
You can to view the details of the relationship schemes. |
Alerts |
You can view the alerts for overdue loans, matured deposits but not renewed or liquidated, Locker Charges Overdue Details, Cheques Returned, Amount Block Details and Stop Payment Details. |
Limits |
You can view the limits and collaterals of the customer. |
Payments |
You can view the FT and PC contracts of the customer which is not liquidated. |
Is-Deposits |
You can view details about active CASA account and Term Deposit. |
Is-Financing |
You can view details about Islamic Account and Islamic Term Deposit.. |
External Products |
You can view external details about products like credit cards, insurance, and mutual fund. |
Investor Fund Details |
You can view the mutual fund details in this screen. |
9.1.4 Summary Tab
You can view the address, status. Balance sheet asset and liabilities and off balance sheet asset and liabilities under the summary tab. The following details are displayed here:
Address For Correspondence
Here you can view the following details:
- Name
- Address
- Telephone
- Fax
Status
Here you can view the following details:
- Frozen
- Deceased
- Whereabouts Unknown
- Joint Accounts: If unchecked, the system displays only primary accounts of the customer. where as if checked, then the system displays the non primary accounts of the customer as well.
- KYC Status
- CIF Status
- Since
- Credit Rating
- Customer Category
- Charge Group
- Tax Group
Balance Sheet Asset and Liabilities
Here you can view the following details:
- Asset
- Ccy
- Value
- Liability
- Ccy
- Value
Off Balance Sheet Asset and Liabilities
Here you can view the following details:
- Asset
- Ccy
- Value
- Liability
- Ccy
- Value
9.1.5 Profile Tab
Click ‘Profile’ tab in the ‘360 Degree Retail Customer View’ screen to view the details of the customer’s profile.
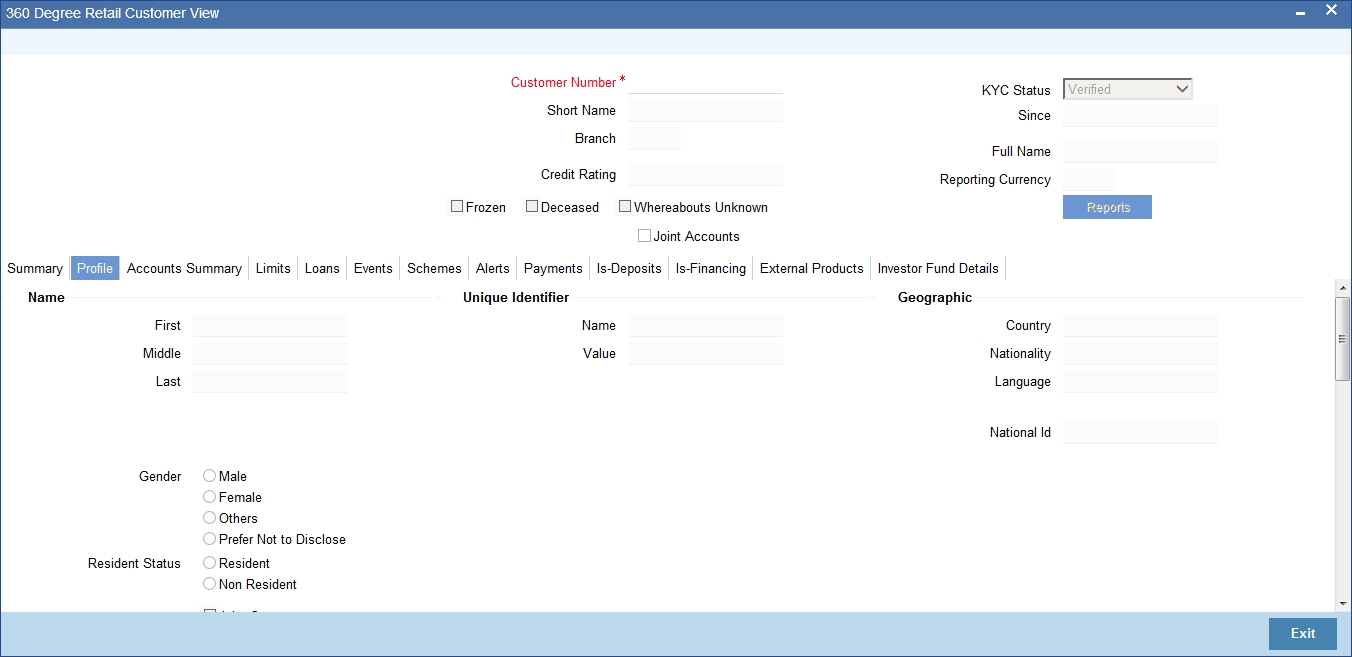
Here you can view the following details:
- Name
- First
- Middle
- Last
- Sex
- Male
- Female
- Resident Status
- Resident
- Non Resident
- Joint Customer
- Domicile address
- Line 1 to 3
- Country
- Mobile Number
- Unique Identifier
- Name
- Value
- Passport Details
- Passport Number
- Issue Date
- Expiry date
- Permanent Address
- Line 1 to 3
- Country
- Geographic
- Country
- Nationality
- Language
- National Id
- Legal Guardian
- Date of Birth
- Guardian
- Submit age Proof
9.1.5.1 Image Button
Click on the ‘Image’ button to invoke ‘Customer Signatory Details’ screen. Here you can view the signature image and photograph of the customer.
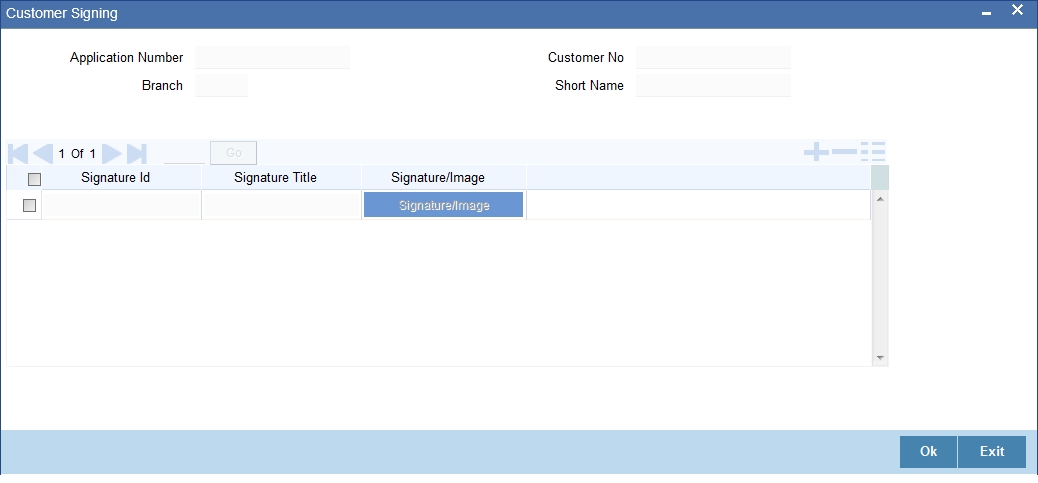
Here you can view the following details:
- Customer No
- Branch
- Full Name
- Signature Id
- Signature Title
- Signature/Image
Click ‘All Signatures/Images’ button to view ‘Customer Signature/Image Consolidated View’ screen.
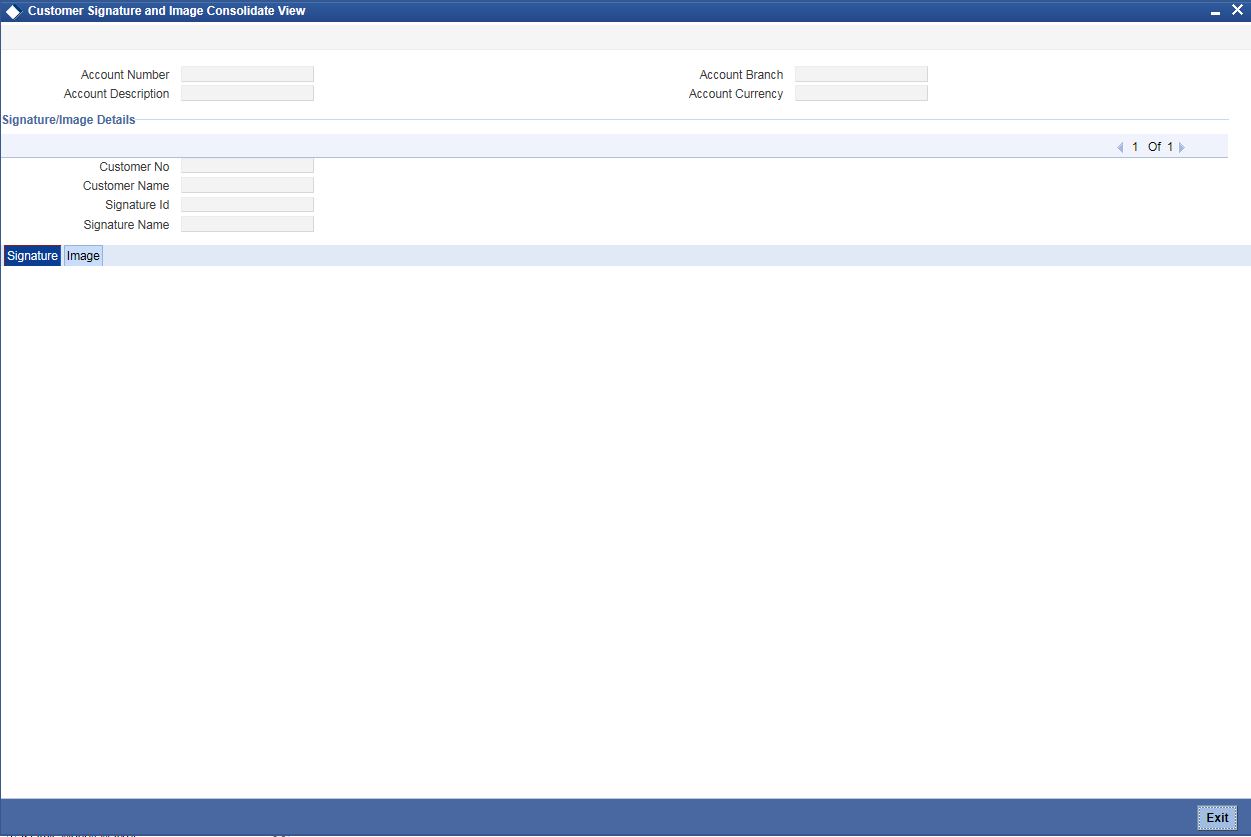
The system displays the following details:
- Account Number
- Account Branch
- Account Description
- Account Currency
- Customer Number
- Signature Id
- Signature Name
The ‘Signature/Image’ tab displays nine signatures/Images for a signature id in a single pane with three signatures/Images in a row.
If there is more than one signature id linked to a customer account, then they would be displayed in different pages.
Each image is provided with the following buttons:
- Zoom In
- Zoom Out
- Rotate Clockwise
- Rotate Anticlockwise
- Flip Horizontal
- Flip Vertical
9.1.5.2 Linked Customers Button
Click on the ‘Linked Customers’ button to invoke ‘Linked Entities’ screen. Here you can view other related customer details.
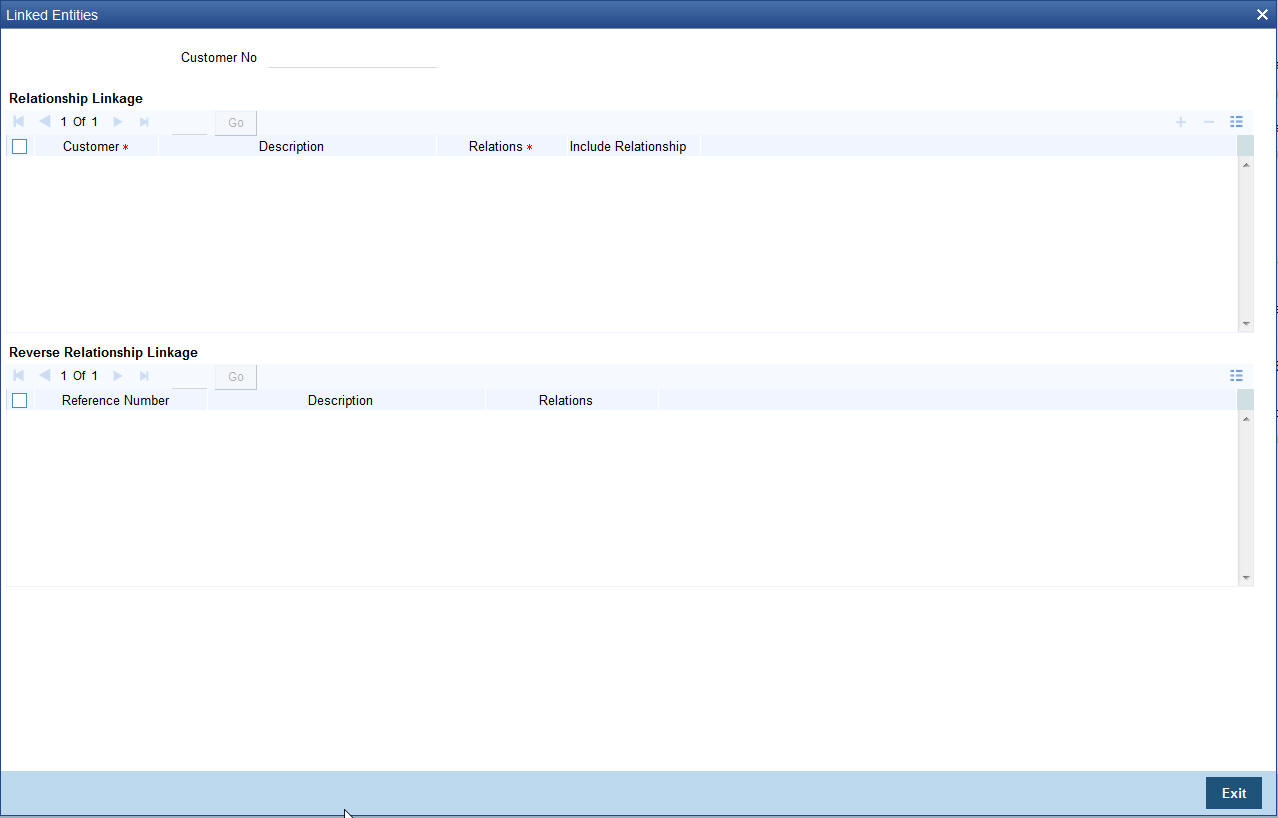
Here you can view the following details:
Relationship Linkage:
- Customer
- Description
- Relations
- Include Relationship
Reverse Relationship Linkage:
- Reference Number
- Description
- Relation
9.1.5.3 Locker Details Button
Click on the ‘Locker Details’ button to invoke ‘Safe Deposit Locker Details’ screen. Here you can view the locker details of the customer.
The screen is as shown below:
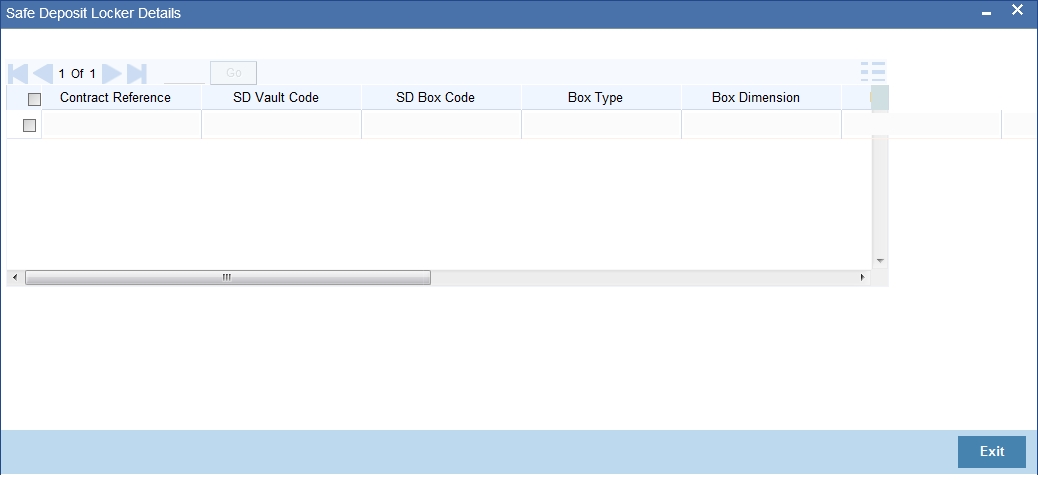
Here, you can view the following details:
- Contract Reference
- SD Vault Code
- SD Box Code
- Box Type
- Box Dimension
- Box Description
- Contract Currency
- Deposit Amount
- Tenor
- Issue Date
- Closure date
- Expiry Date
9.1.5.4 Professional Button
Click on the ‘Professional’ button to invoke ‘Customer Professional Details’ screen. Here you can view the professional details of the customer.
The screen is as shown below:
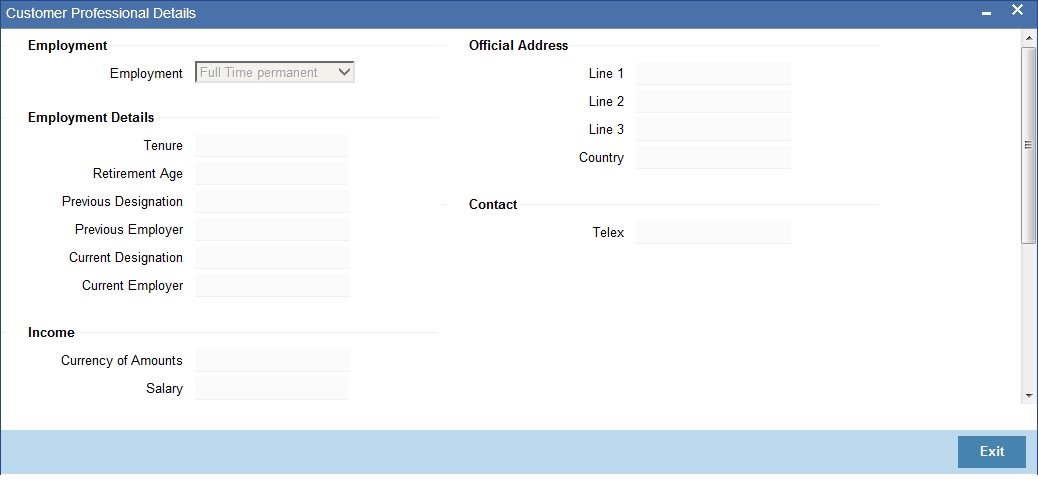
9.1.5.5 Domestic Button
Click on the ‘Domestic’ button to invoke ‘Customer Domestic Details’ screen. Here you can view the domestic details of the customer.
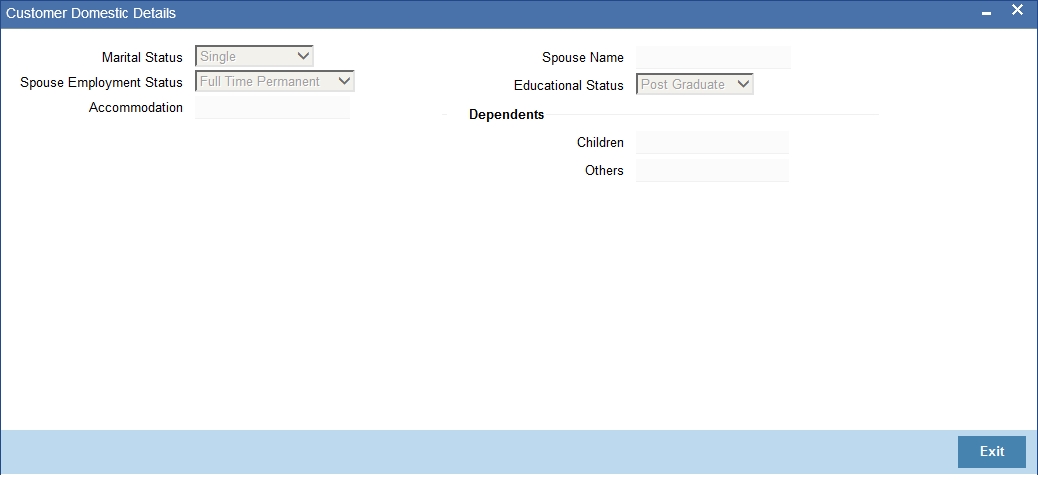
Here you can view the following details:
- Marital status
- Spouse Employment Status
- Accommodation
- Spouse Name
- Dependents
- Children
- Others
9.1.5.6 Joint Button
Click on the ‘Joint’ button to invoke ‘Customer Information Maintenance’ screen. Here you can view information about the customer.
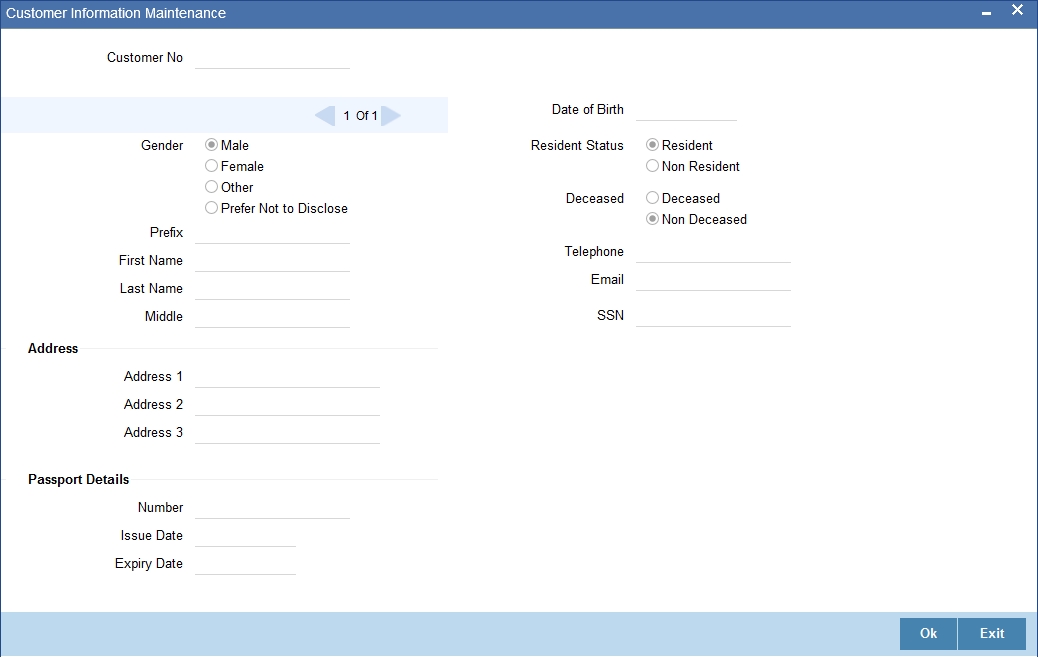
Here you can view the following details:
- Customer No
- Sex
- Male
- Female
- Prefix
- First name
- Last Name
- Middle
- Address line 1 to 3
- Passport Details
- Passport Number
- Issue Date
- Expiry Date
- Date of Birth
- Resident status
- Resident
- Non Resident
- Deceased
- Deceased
- Non Deceased
- Telephone
- SSN
9.1.5.7 Linked Entity Button
Click on the ‘Linked Entity’ button to invoke ‘Linked Entity’ screen. Here you can view details about customers who are linked to this customer, accounts for which this customer is linked,reverese relationship of the queried customer and loans which are guaranteed by this customer.
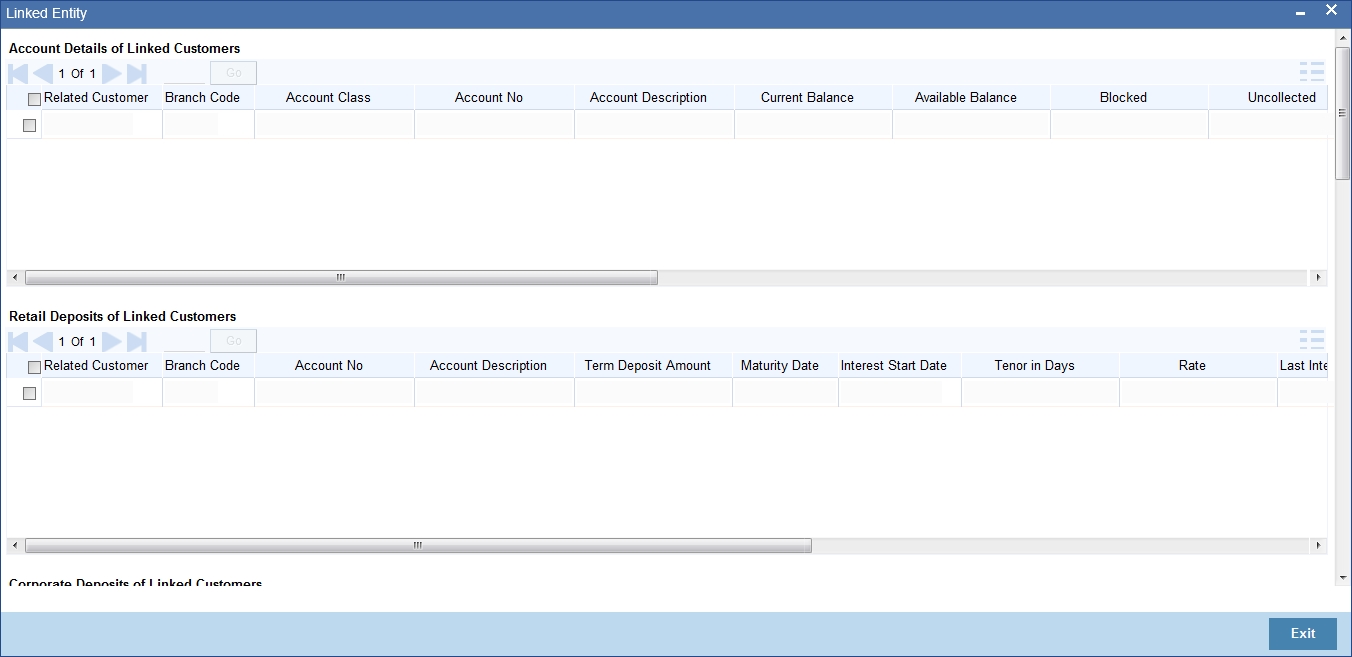
CASA Details of Linked Customers
Here you can view the following details:
- Branch Code
- Account No
- Account Description
- Current Balance
- Available Balance
- Blocked
- Uncollected
- Debit Interest Accrued Amount
- Credit Interest Accrued Amount
- Limit Currency
- Temp. OD limit
- Temp. OD Start
- Temp. OD End
- Account Status
- Since
- Related Customer
- Account Class
Retail Deposits of linked Customers
Here you can view the following details:
- Branch Code
- Account No
- Account Description
- term Deposit amount
- Maturity Date
- Interest Start Date
- tenor in Days
- Interest Rate
- Last Interest Effective Date
- Interest Accrued
- Account Status
- Since
- account Class
- Recurring Deposit
Corporate Deposits of Linked Customers
Here you can view the following details:
- Branch
- Contract Reference
- Product Description
- Currency
- Booking Date
- Value Date
- maturity date
- Interest Rate
- Contract Status
- Product
- No of Times Rollover
- Related Customer
Loan Details of linked Customers
Here you can view the following details:
- Branch Code
- Account Number
- Product description
- currency
- Amount financed
- Amount Disbursed
- outstanding Amount
- Booking Dated
- Value Date
- Maturity Date
9.1.5.8 KYC Details Button
Click on the ‘KYC Details’ button to invoke ‘KYC Maintenance’ screen. Here you can view KYC details of the customer.
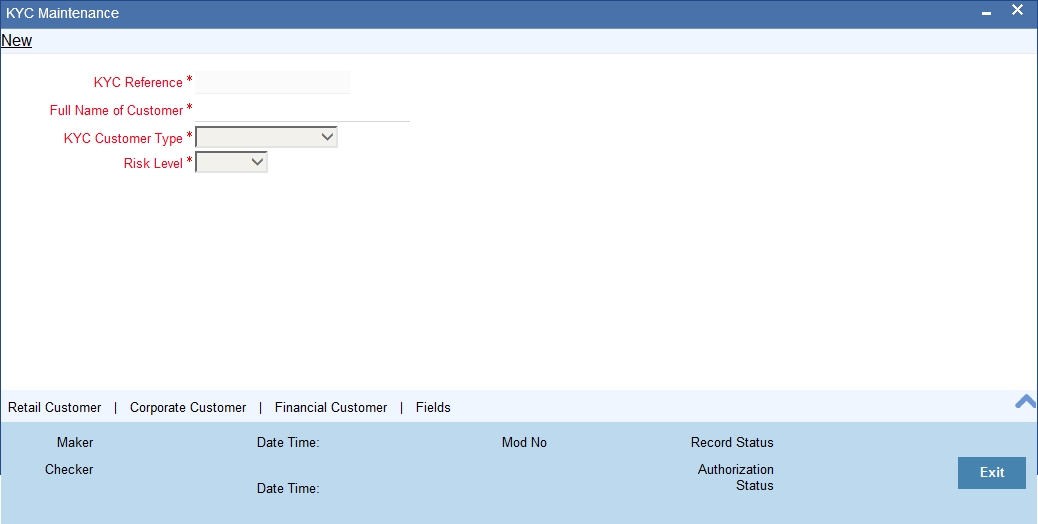
Refer Core Entities for more information about the ‘KYC Maintenance’ screen.
9.1.5.9 Fields Button
Click on the ‘Fields’ button to invoke ‘User Defined Fields’ screen. Here you can view the UDF details of the customer.
The screen is as shown below:
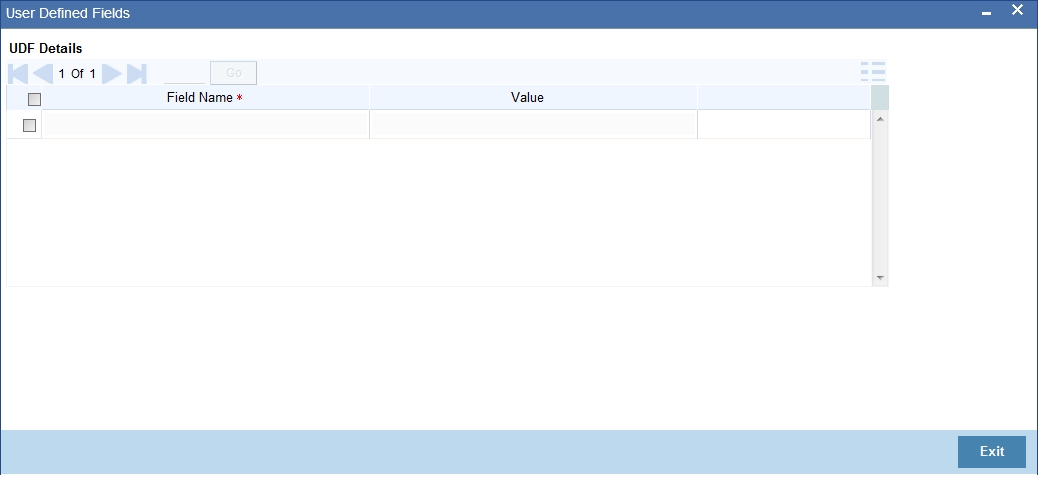
9.1.5.10 MIS Button
Click on the ‘MIS’ button to invoke ‘MIS’ screen. Here you can view the MIS details of the customer.
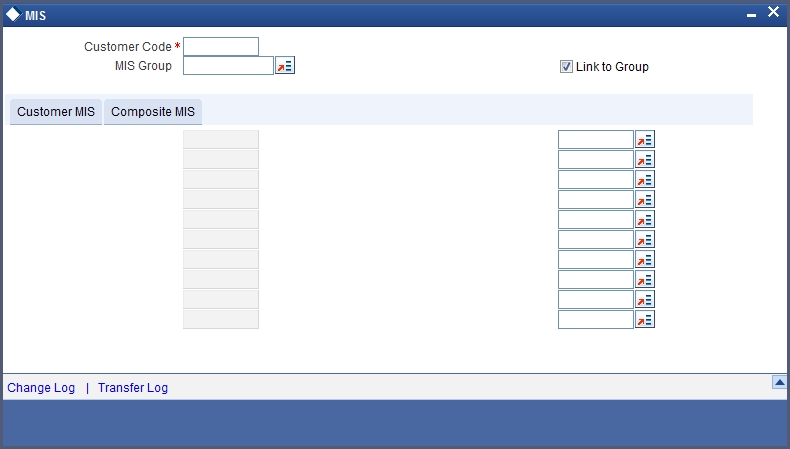
9.1.5.11 Interactions Button
Click on 'Interactions' button to invoke 'Interactions' screen. You can view customer's interaction details here.
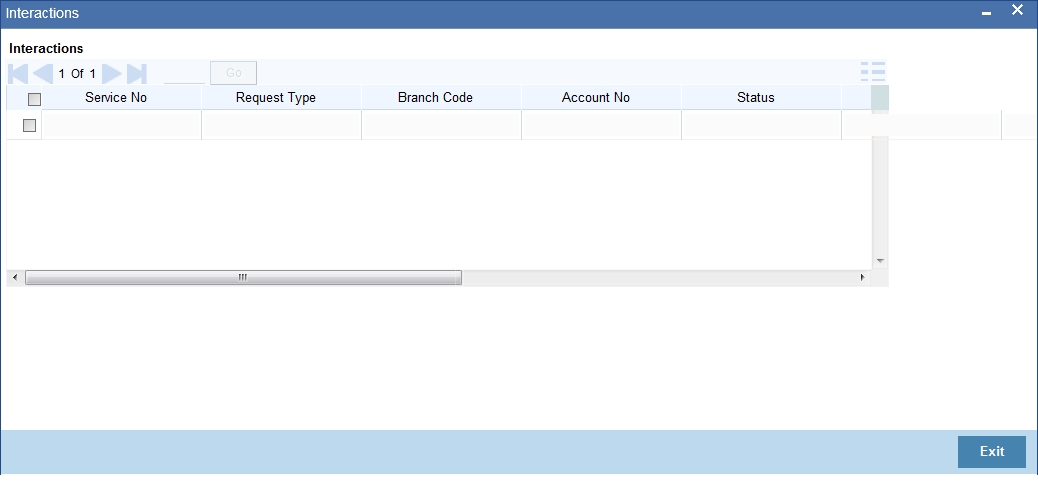
You can view the following details related to interactions:
- Service No
- Request Type
- Branch Code
- Account No
- Status
- Nature
- Criteria
- Contact Date
- Target Date
- Service Details
9.1.6 Accounts Summary Button
Click ‘Accounts Summary’ tab in the ‘360 Degree Retail Customer View’ screen to view the details of the customer deposits.
The screen is as shown below:

CASA Deposits
Here, you can view the following details for an active CASA account:
- Branch code
- Account
- Description
- Account Class
- Related Customer
- Account Status
- Status Since
- Currency
- Current Balance
- Available Balance
- Uncollected amount
- Blocked amount
- Debit Interest Accrued Amount
- Credit Interest Accrued Amount
- Limit Currency
- TOD Limit
- TOD Limit Start Date
- TOD Limit End Date
- Account Type(Single or Joint)
Note
Closed accounts will not be displayed.
Last N Number of Transactions Details
Last N Number of Transactions
Specify the last N number of transactions and click on ‘Query’ button to view the last N number of transactions of the selected account number. Otherwise, you can query based on the start date and end date.
Note
- You can query for a specific number of previous records by entering the value in ‘Last N Number of Transactions’. By default, it is set as 100.
- When you click ‘Query’ button, the system validates whether Last N.number of transactions is greater than the menu level MAX_RES_ROWS of the function ID ‘ACDTRNQY’. If it is found greater than that, then the system displays a configurable message ‘Last N number of transactions is greater than the allowed maximum transactions to be retrieved’.
- If you do not enter the last N number of transaction and click the ‘Query’ button, and the number of transactions to be retrieved is greater than the menu level MAX_RES_ROWS for the function ID ‘ACDTRNQY’, then the system will retrieve only the first MAX_RES_ROWS number of transaction and display an information message ‘Displaying only first[MAX_RES_ROWS] transactions’.
- The starting balance and running balance fields of the Customer Account Transaction Query (ACDTRNQY) are not be applicable if you try to retrieve the Last N transaction.
Retail Deposit Details
You can view the following details about the retail deposit:
- Account Number
- Branch Code
- Description
- Account Class
- Related Customer
- Status
- Since
- Currency
- Term Deposit Amount
- Blocked Amount – the system displays the TD lien amount (blocked amount) for TD accounts
- Maturity date
- Interest Start Date
- Account type (Joint or single)
- Joint Holder Type – System displays the customer’s relation
with the account.
- For account type ‘Single’: Sole Owner
- For account type ‘Joint’: the joint holder can be any of the following:
- Customer Contact Person
- Custodian
- Developer
- Guarantor
- Guardian
- Joint And First
- Joint And Other
- Joint Or First
- Joint Or Other
- Nominee
- Related For Enquiry
- Solicitor
- Sole Owner
- Third Party
- Trustee
- Valuer
- Power Of Attorney
- Tenor – Tenor will be displayed in days
- Interest rate – Interest Rate of a deposit. System will pick up the current interest rate of a deposit during query.
- Latest Interest Effective Date – System will pick up latest interest effective date of a deposit during query.
- Interest Accrued – Interest accrued till date for an account. This will be derived by the system during query.
- Recurring Deposit- This check box will be checked if it is Recurring Deposit
Corporate Deposit Details
You can view the following Corporate Deposit details:
- Contract Reference Number
- Customer No
- Product
- Product Description
- Currency
- Amount
- Maturity Date
- Booking Date
- Value Date
- Contract Status
- No of times Rollover – the system displays the number of times roll over has been done for deposit. This is arrived during query.
- Interest Rate – the system displays the current interest rate of a deposit. This is arrived during query.
9.1.6.1 Account Signatory Button
Click ‘Account Signatory’ button to view the ‘Signatory Details’ screen. In this screen, you can view the signatory details of the selected account.
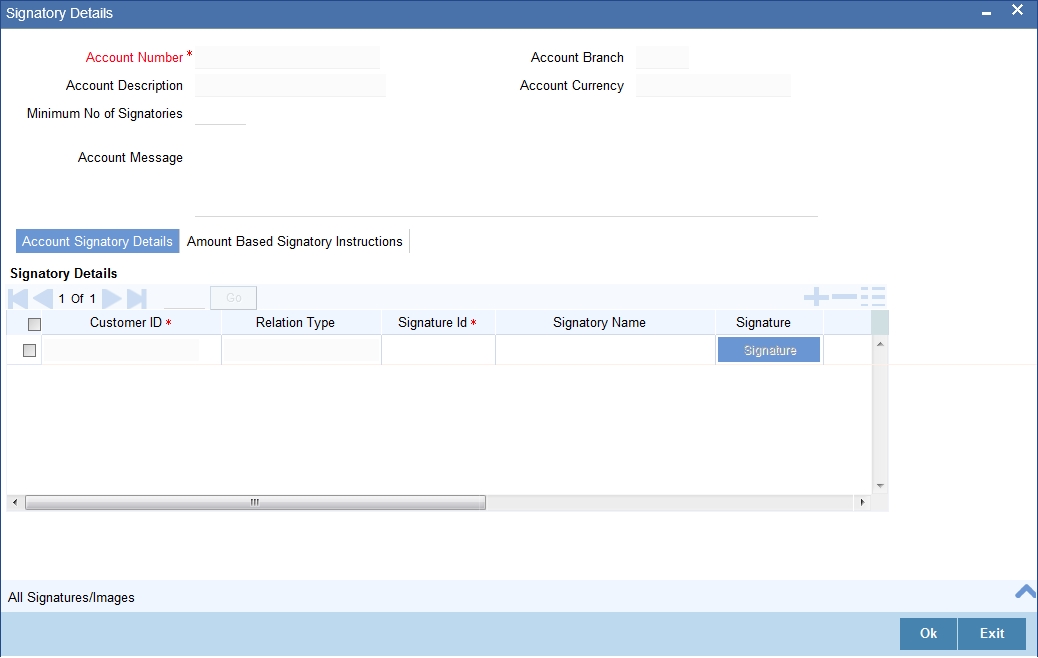
You can view consolidated customer signature in the ‘Customer Signature/Image Consolidated View’ screen. To view this screen, click ‘All Signatures/Images’ button.
Refer the section ‘Specifying Account Signatory Details’ under the ‘Current and Savings Account’ module for more information.
9.1.6.2 Standing Instruction Button
Click ‘Standing Instruction’ button to view the ‘Standing Instruction Details’ screen. In this screen you can view the standing instructions which have debit account as account selected from multiple block.
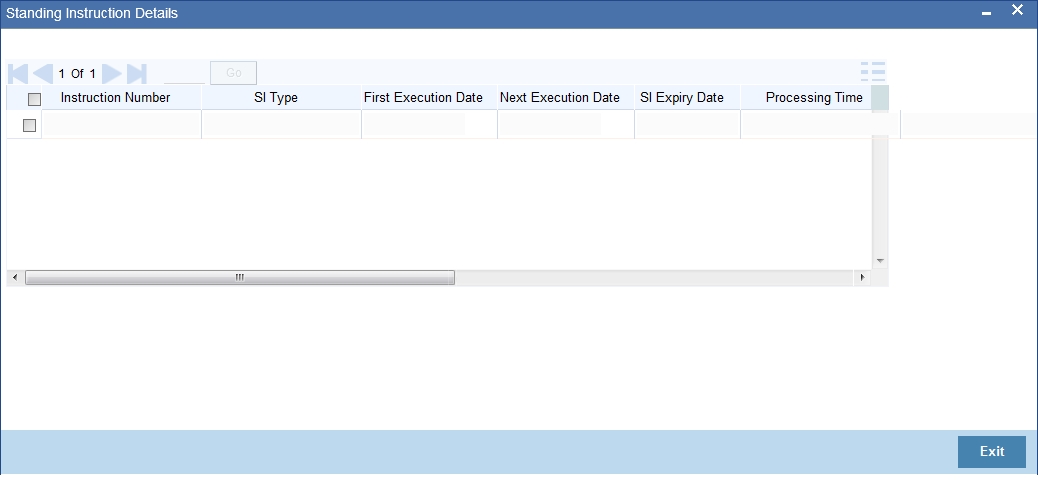
Here you can view the following details:
- Instruction Number
- SI Type
- First Execution date
- Next Execution Date
- SI Expiry Date
- Processing Time
- Credit Account
- Credit Account Branch
- SI Amount Currency
- SI Amount
- Product Code
9.1.6.3 Periodic Instructions Button
Click ‘Periodic Instructions’ button to view the ‘Periodic Instructions’ screen. In this screen, you can view the period instructions which have debit account as account selected from multiple block.
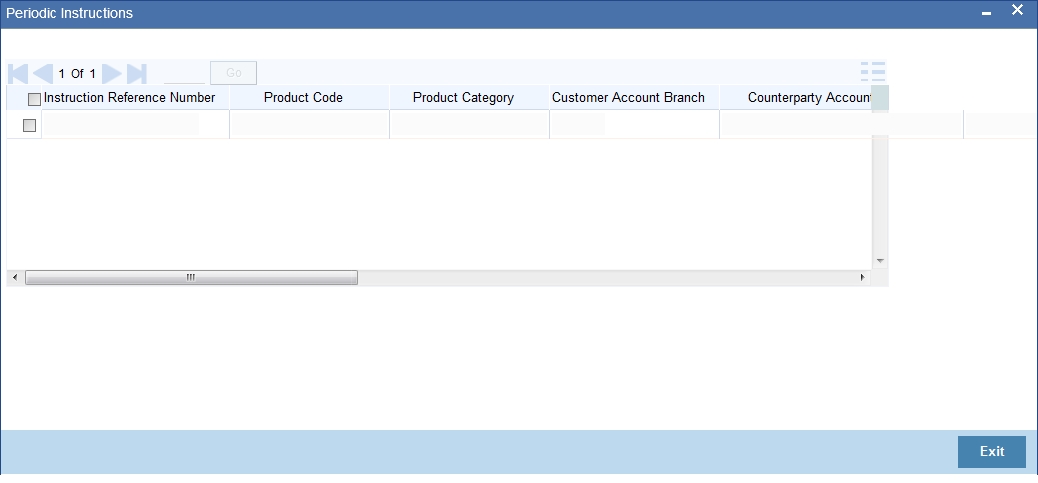
Here you can view the following details:
- Instruction Reference Number
- Product Code
- Product Category
- Customer account Branch
- Counter Party Account Number
- Counter Party Name
- Transaction Currency
- Transaction Amount
- Next Generation date
- Execution days
- Execution Months
- Execution Years
- End date
9.1.6.4 Transactions Button
Click ‘Transactions’ button to view the ‘Customer Account Transaction Query’ screen. In this screen, you can query the transactions of an account during a given period.
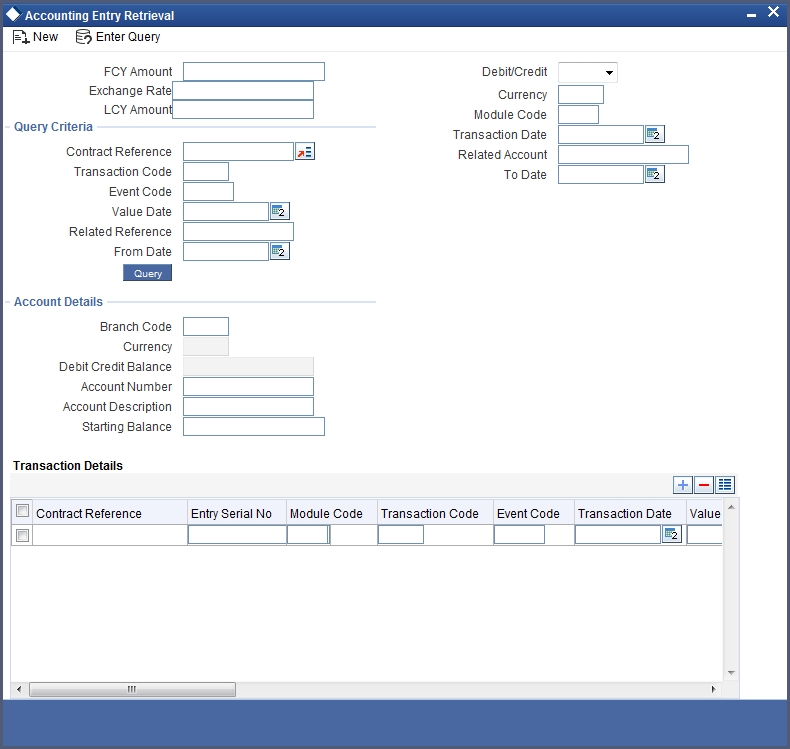
Account Description
The system displays the description of the specified account number based on the details maintained at ‘Customer Account Maintenance’ level.
Refer the section ‘Querying Accounting Entries’ under ‘Core Services’ module for more information.
9.1.6.5 Cheques Button
Click ‘Cheques’ button to view the ‘Cheque Details’ screen. In this screen, you can view the details of the cheques which are issued for a given period.
The screen is as shown below:

Here you can view the following details:
- Cheque Book Number
- Cheque Number
- Status
- Presentation Date
9.1.6.6 Uncleared Cheques Button
Click on 'Uncleared Cheques' button to invoke 'Uncleared Cheques' screen. You can view customer's cheques details which are uncleared in this screen.
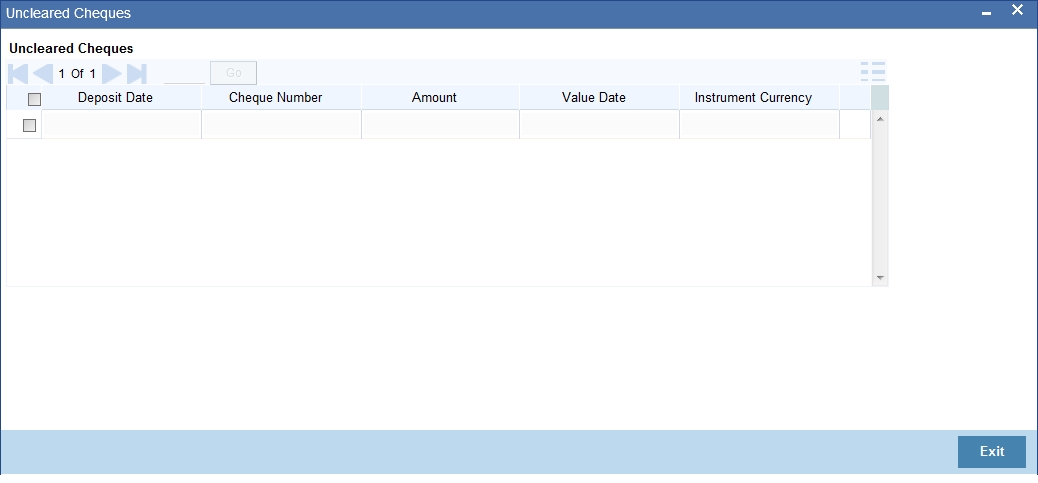
You can view the following details related to uncleared cheques:
- Deposit Data
- Cheque Number
- Amount
- Value Date
9.1.6.7 Statement Generation Button
Click ‘Statement Generation’ button to view the ‘Account Statement Report’ screen. In this screen, you can generate adhoc statement for an account.
The screen is as shown below:
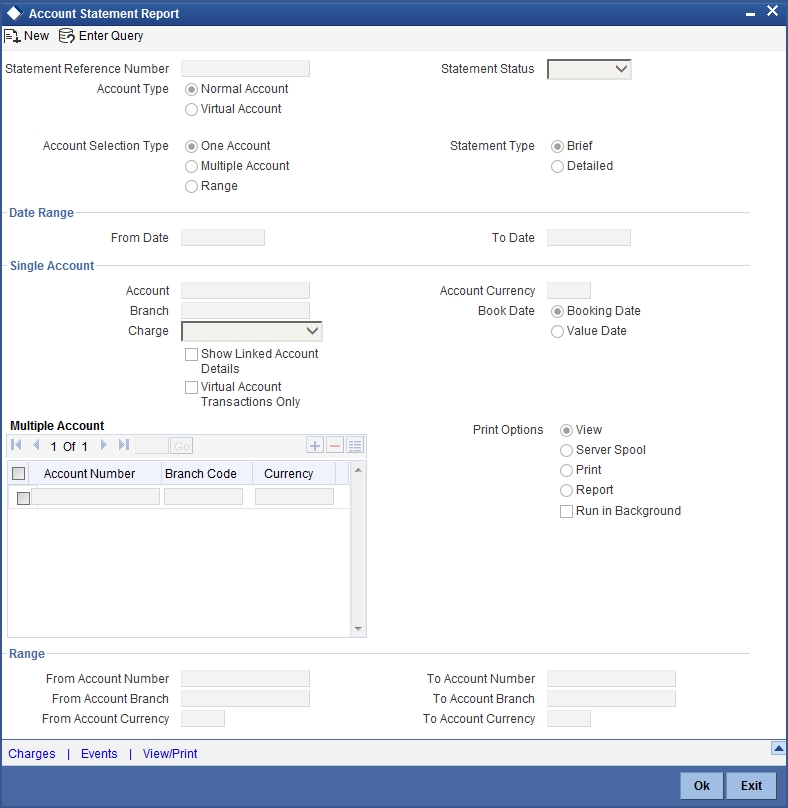
Refer the section ‘Account Statement Report’ under ‘Current and Savings Account’ module for more information.
9.1.6.8 Cards Button
Click ‘Cards’ button to view the ‘Debit Card Details’ screen. In this screen, you can view details about active debit cards which are issued during given period for an account.
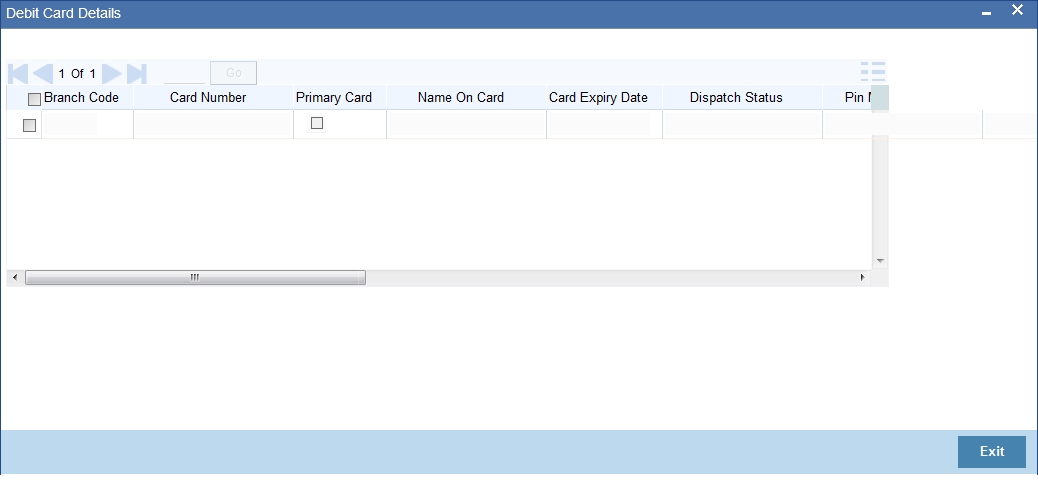
Here, you can view the following details:
- Branch Code
- Card Number
- Primary card
- Name On Card
- Card Expiry Date
- Dispatch Status
- Pin Mailed Status
- Card Status
- ATM Limit Unit
- ATM Count Unit
- ATM Amount Limit
- POS Limit unit
- POS Count Limit
- POS Amount Limit
9.1.6.9 Others Button
Click ‘Others’ button to view the ‘Other Details Of Account’ screen. In this screen, you can view additional details about interest, limit, statement, account and nominees.
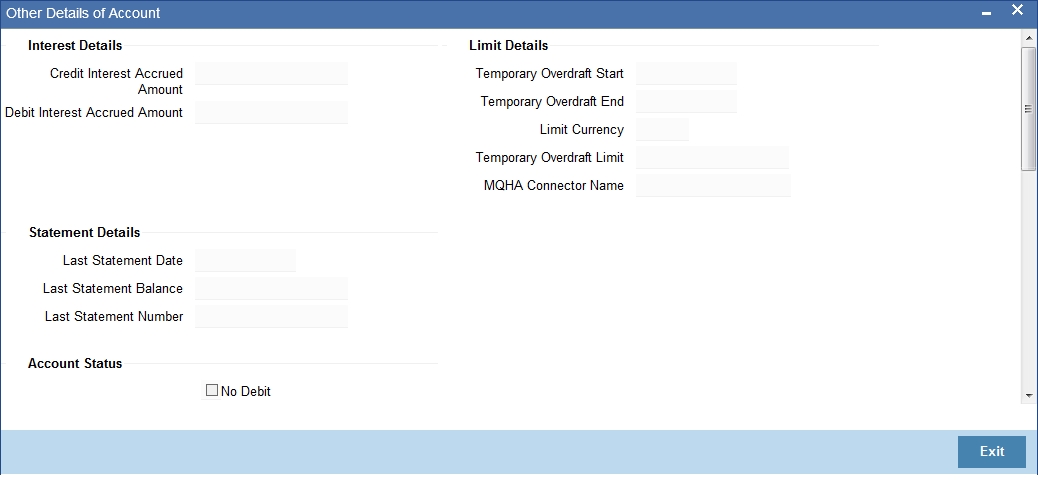
Here, you can view the following details:
- Credit Interest Accrued Amount – the system displays the credit interest accrued. This value is arrived during query.
- Debit Interest Accrued Amount – the system displays the debit interest accrued till date for an account. This value is arrived during query.
- TOD Limit Start Date.
- TOD Limit End Date.
- Limit Currency
- TOD Limit
- Lind Id
- Last Statement Date
- Last Statement Balance
- Last Statement Number
- No Debit
- No Credit
- Stop Payment
- Dormant
- Frozen
- Nominees
9.1.6.10 Joint Holders Button
Click ‘Joint Holders’ button to view the ‘Joint Holders’ screen. In this screen, you can view the joint holders details.
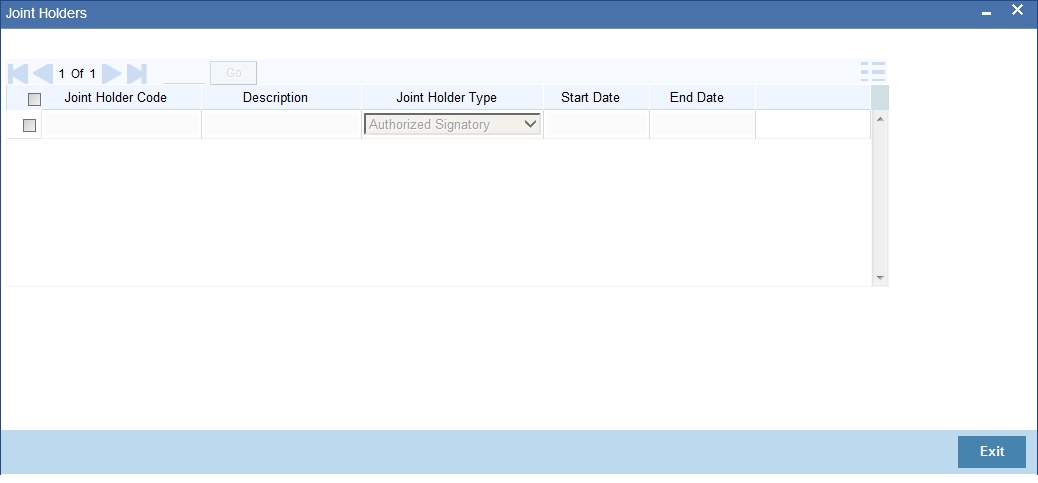
Here you can view the following details:
- Joint Holder Code
- Description
- Joint Holder Type
- Start Date
- End Date
9.1.6.11 Recurring Deposits Details Button
Click ‘Recurring Deposits Details’ button to view the ‘RD Details’ screen. In this screen, you can view recurring deposits if the deposit is recurring.
The screen is as shown below:
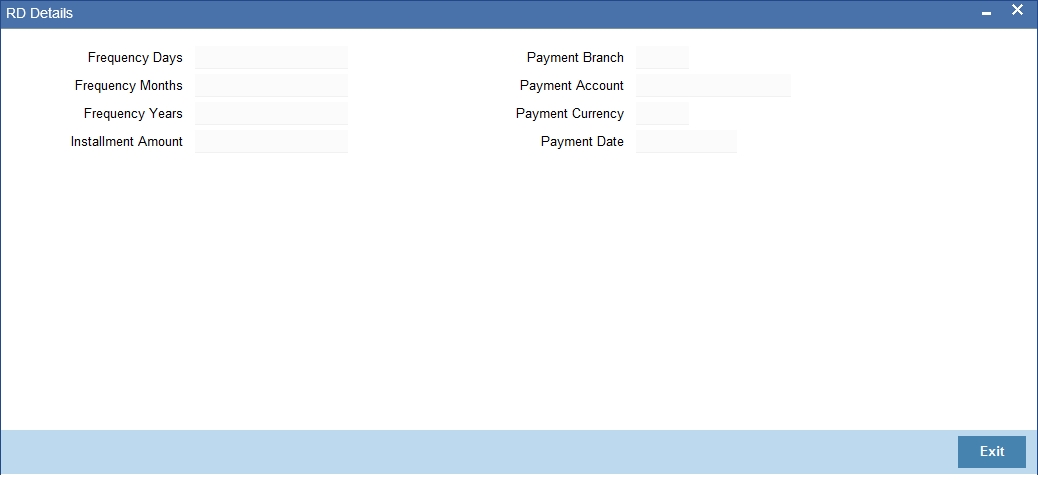
Here you can view the following details:
- Frequency Days
- Frequency Months
- Frequency Years
- Installment amount
- Payment Branch
- Payment Currency
- Payment Date
9.1.6.12 Redemption Details Button
Click ‘Redemption Details’ button to view the ‘Redemption Details’ screen. In this screen, you can view redemption deposits of a deposit account.
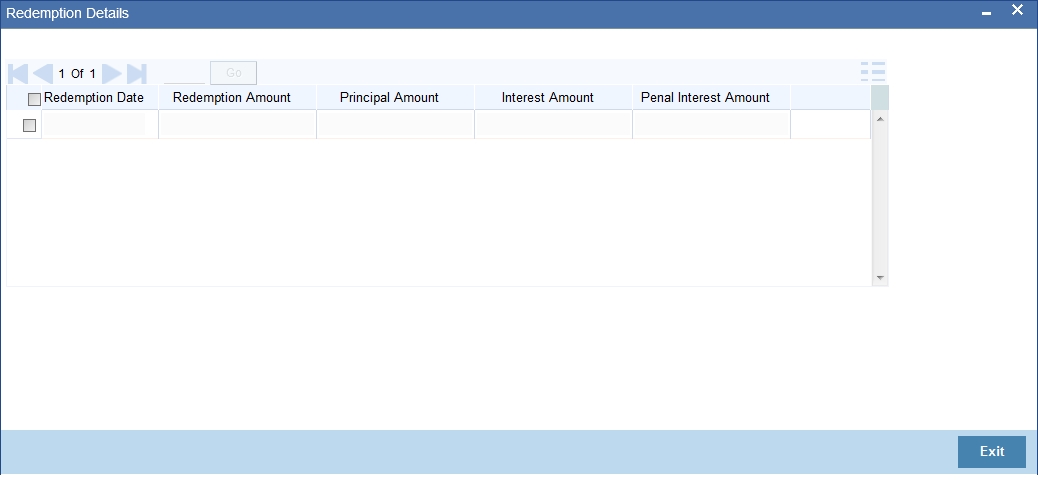
Here you can view the following details:
- Redemption Date
- Redemption Amount
- Principal Amount
- Interest Amount
- Penal Interest Amount
9.1.6.13 Rollover History Button
Click on ‘Rollover History’ button to view Rollover History screen.
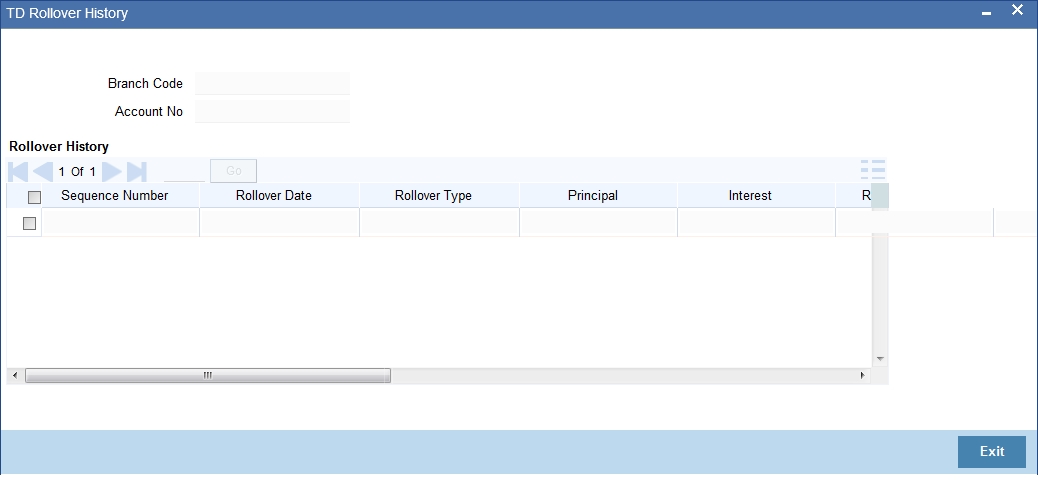
You can view the following details here:
- Sequence No.
- Rollover Date
- Rollover Type
- Principal
- Interest
- Rollover Amount
- Old Maturity Date
- New Maturity Date
9.1.6.14 Joint Holders Button
Click ‘Joint Holders’ button to view the ‘Joint Holders’ screen. In this screen, you can view the joint holders details.
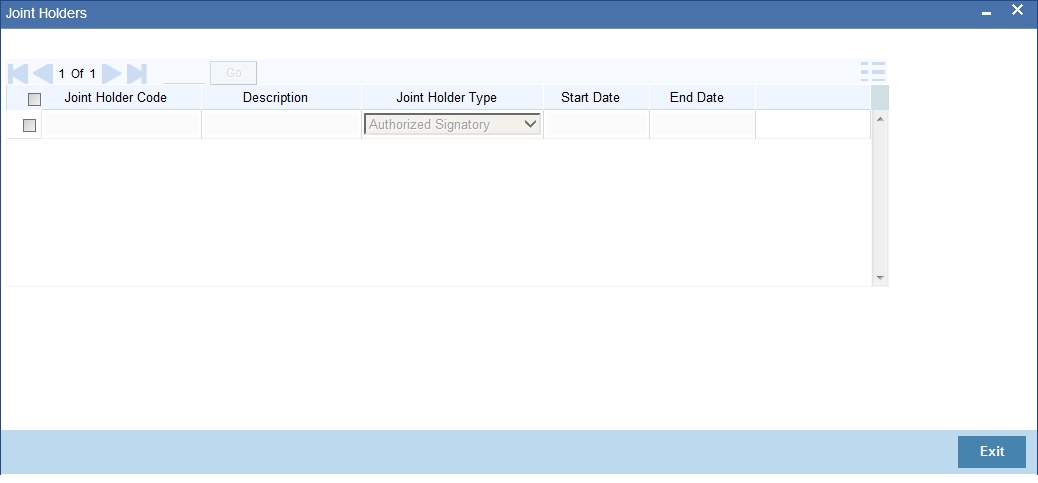
- Here you can view the following:
- Joint Holder Code
- Description
- Joint Holder Type
- Start Date
- End Date
9.1.6.15 Schedules Button
Click ‘Schedules’ button to view the ‘Schedule Details’ screen. In this screen, you can view the schedule details of all components attached to the corporate deposit contract.
The screen is as shown below:
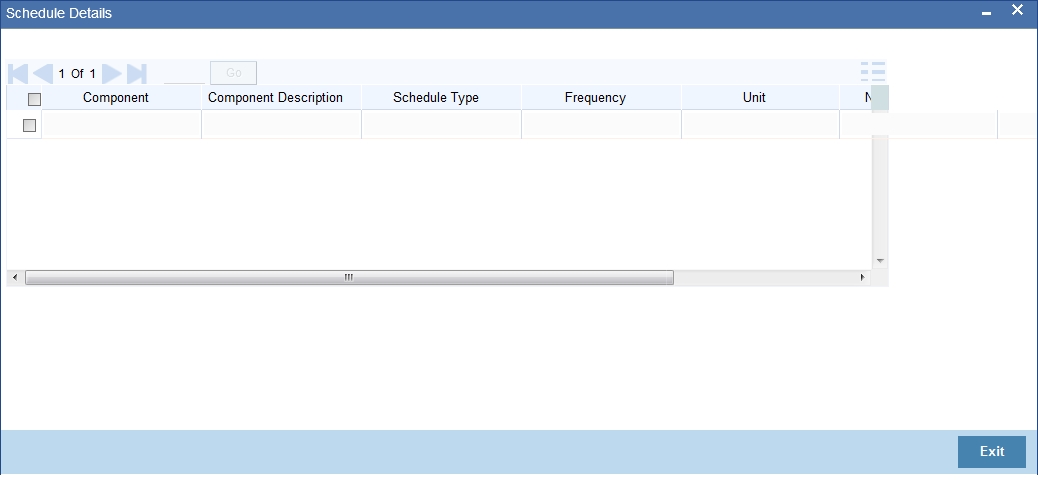
Here you can view the following details:
- Component
- Component Description
- Schedule Type
- Frequency
- Unit
- No of schedules
- Start date
- Amount
9.1.7 Loans Tab
Click ‘Loans’ tab in the ‘360 Degree Retail Customer View’ screen to view the details of the customer’s loan.
The screen is as shown below:
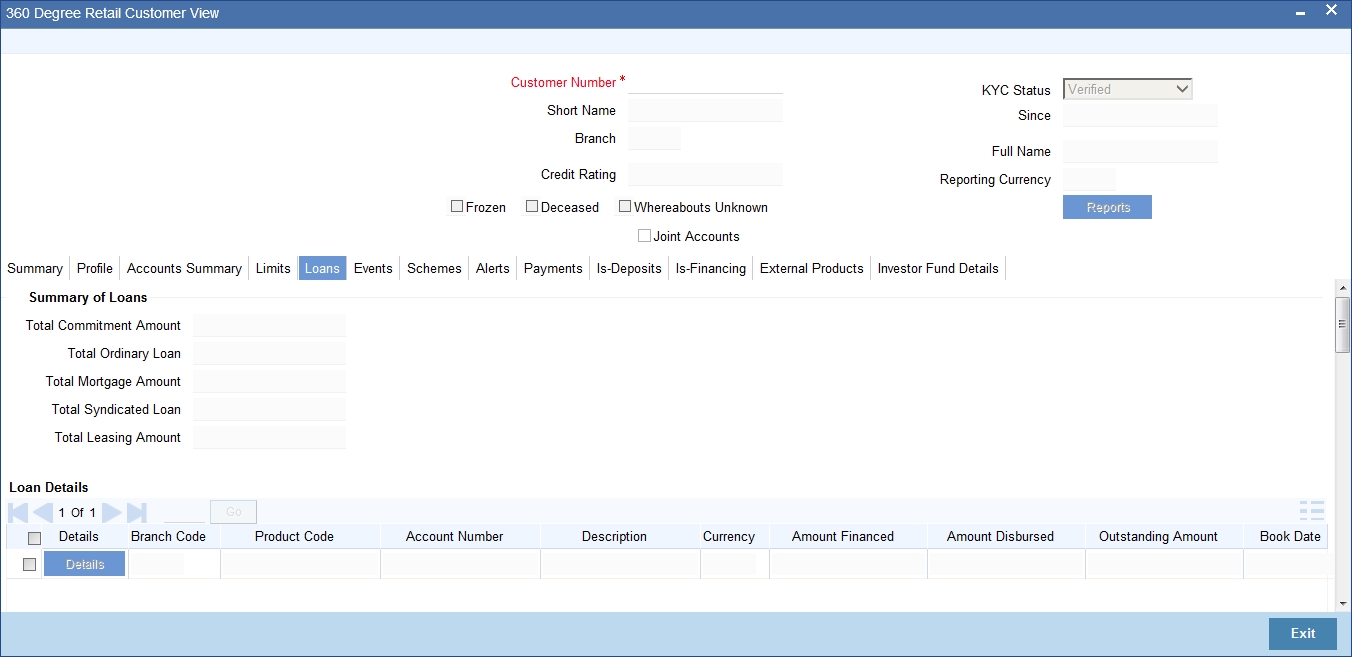
The loans details are classified as follows:
- Commitment Details
- Loan Details
- Mortgage
- Leasing
- Syndicate Loans details
Under each of the loan details, the system displays the following:
- Branch Code
- Account Number
- Description
- Currency
- Amount Financed
- Amount Disbursed
- Outstanding Amount
- Book Date
- Value date
- Maturity Date
- Product Code
- Account Status
- User Defined Status
9.1.7.1 Component Details Button
You can view details about the components linked to an account in the ‘Component Details’ screen. You can invoke this screen by clicking the ‘Component Details’ button in the ‘360 Degree Retail Customer View’ screen.
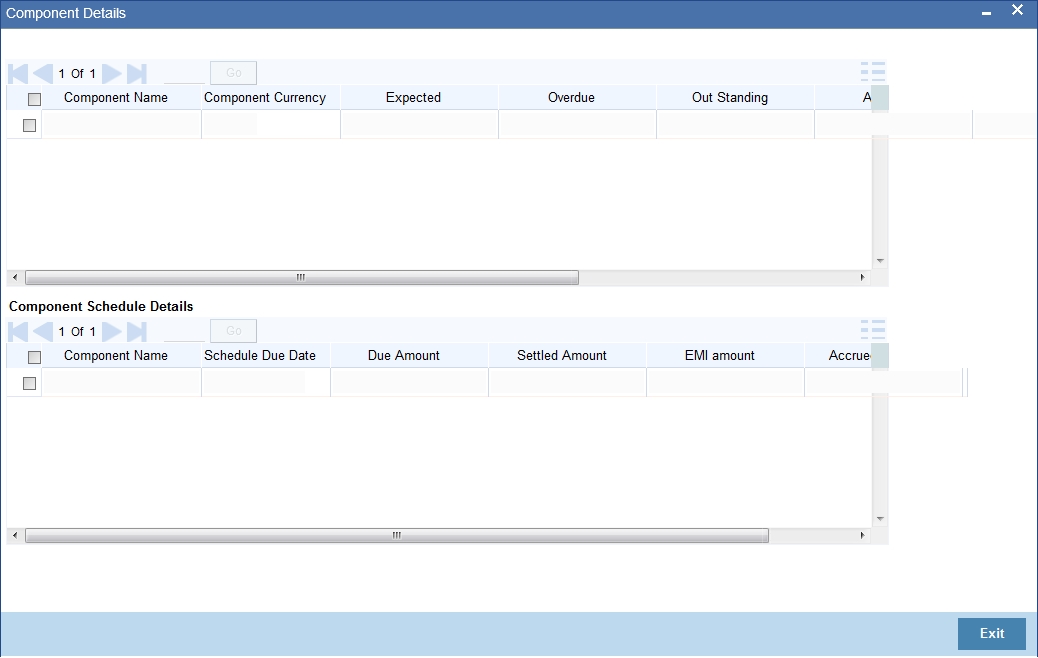
You can view the following component details:
- Component Name
- Component Currency
- Expected – the system displays the amount which is not due for the present date. This amount is arrived during querying.
- Overdue – – the system displays the amount which is not overdue for the present date. This amount is arrived during querying
- Outstanding – the system displays the amount which is due for the present date. This amount is arrived during querying.
- Advance – the system displays the amount pre paid for a component as on the present date. This amount is arrived during querying.
- Latest Interest rate – the system display the current interest rate only for main interest component.
- Number of Days Overdue.
Component Schedule details
Here you can view the following:
- Component Name
- Schedule Due Date
- Due amount
- Settled Amount
- EMI Amount
- Accrued Amount
9.1.7.2 Collection Details Button
You can view the collection details of a loan in the ‘Collection Details of Default Loan’ screen. You can invoke this screen by clicking the ‘Collection Details’ button in the ‘360 Degree Retail Customer View’ screen.
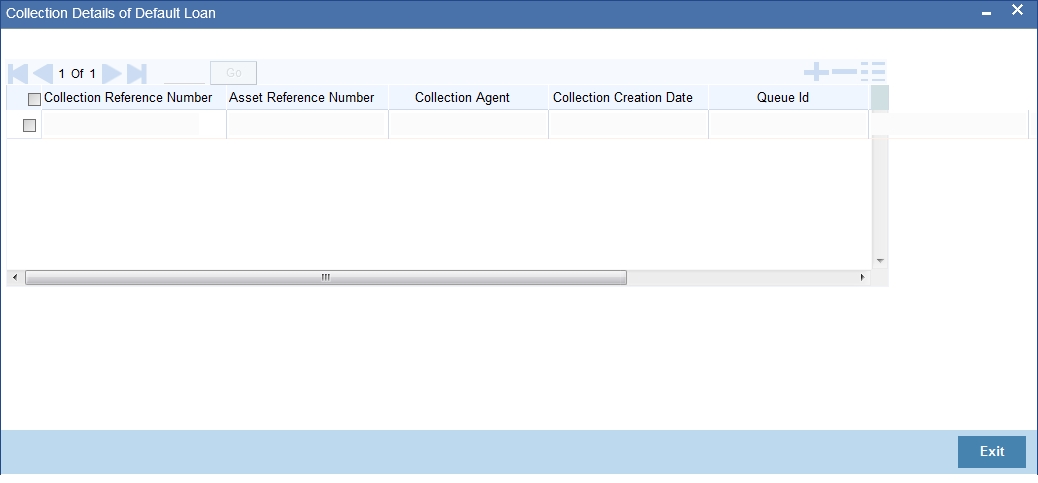
Here, you can view the following details:
- Collection reference Number
- Asset Reference Number
- Collection Agent
- Collection Creation Date
- Queue ID
- State
- Product
9.1.8 Events Tab
Click ‘Events’ tab in the ‘360 Degree Retail Customer View’ screen to view the details of the upcoming events.
The screen is as shown below:
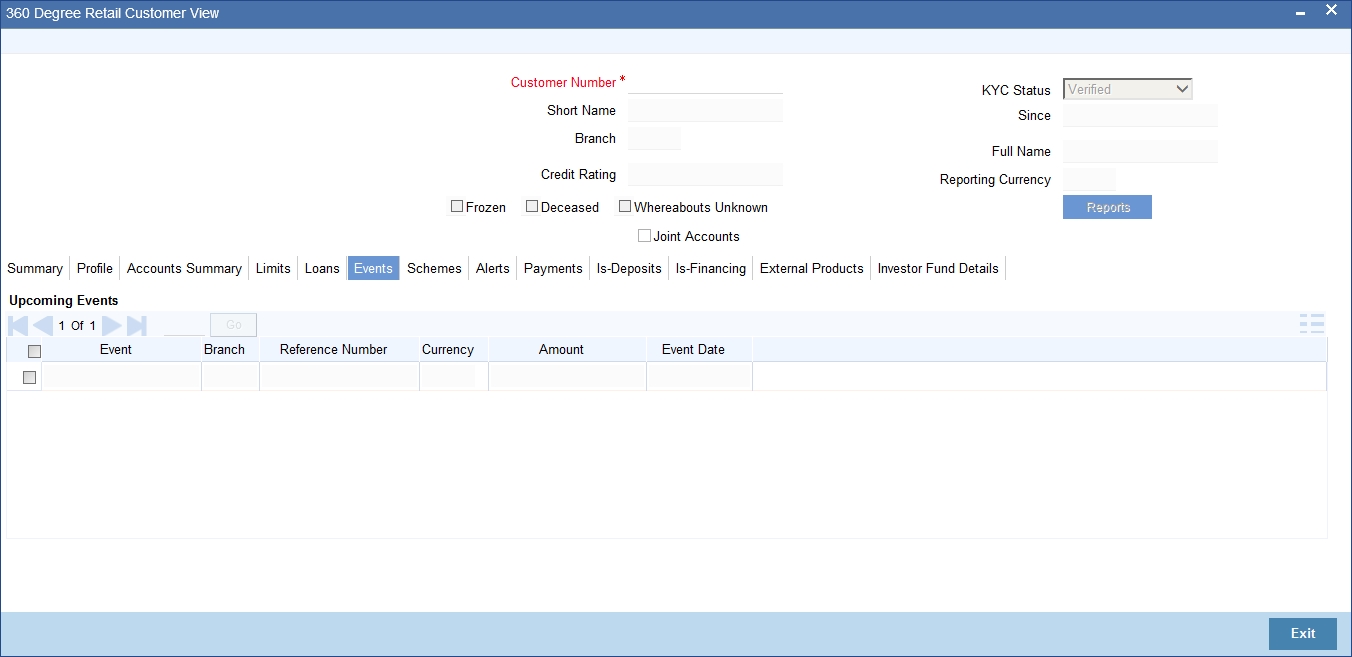
Here you can view the following details:
- Event
- Branch
- Reference Number
- Currency
- Amount
- Event date
9.1.9 Schemes Tab
Click ‘Schemes’ tab in the ‘360 Degree Retail Customer View’ screen to view the details of the relationship schemes.
The screen is as shown below:
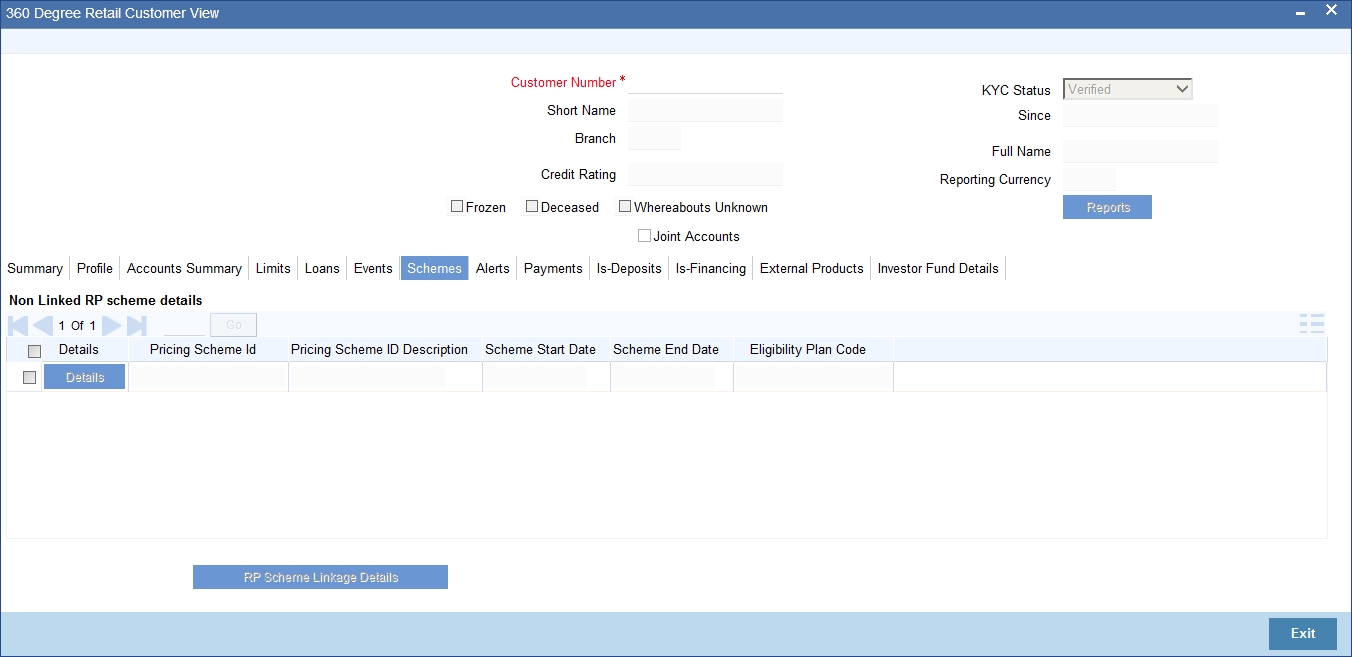
Here, you can view the relationship schemes which are not linked to the customer. The following fields are displayed:
- Pricing scheme Id
- Pricing scheme Id description
- Scheme Start Date
- Scheme End Date
- Eligibility Plan code
9.1.9.1 RP Scheme Linkage Details Button
Click ‘RP Scheme Linkage Details’ to view relationship pricing schemes linked to the customer.
The screen is as shown below:
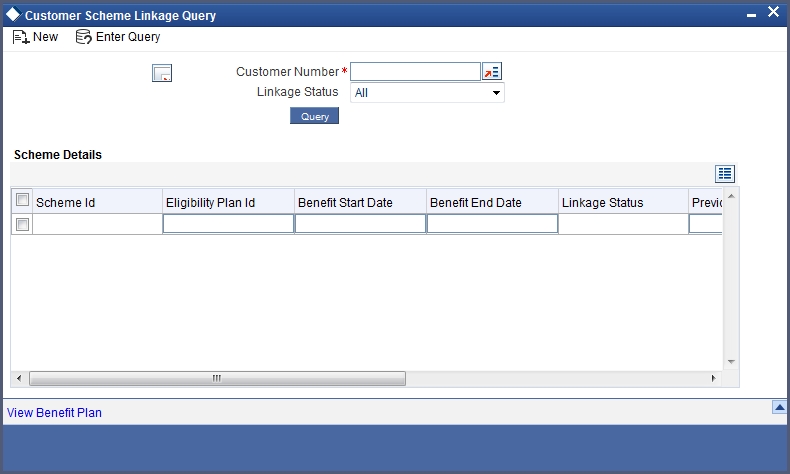
Refer ‘Relationship Pricing’ module for more information about this screen.
9.1.10 Alerts Tab
Click ‘Alerts’ tab in the ‘360 Degree Retail Customer View’ screen to view the alerts for overdue loans, matured deposits and so on.
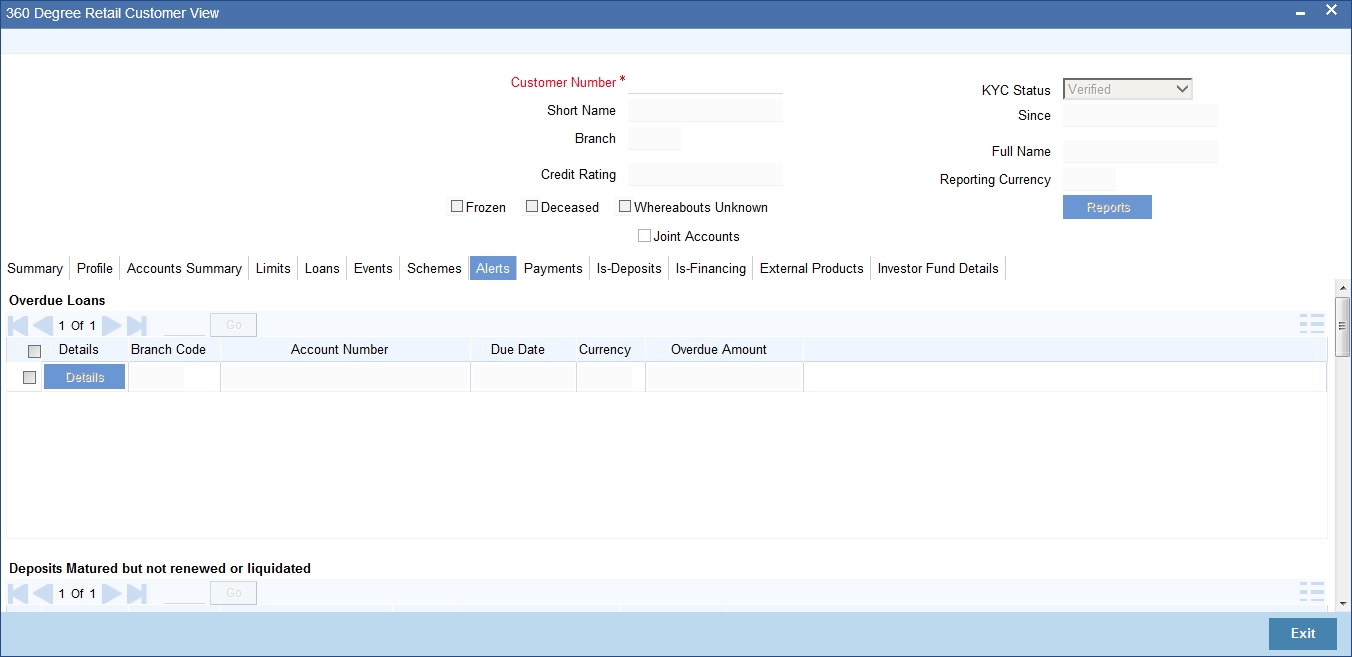
Following alerts can be viewed in this screen:
Overdue Loans
Here you can view the Loan accounts which have overdue component as on today. The following details can be viewed here:
- Branch Code
- Account number
- Due Date
- Currency
- Overdue Amount
Deposits Matured but not renewed or liquidated
Here you can view the deposit accounts or contracts which are matured but not yet liquidated or renewed. The following details can be viewed here:
- Branch code
- Deposit reference number
- Currency
- Amount
- Maturity Date
Locker Charges Overdue Details
Here you can view the Locker charge components of the customer which fall on overdue. The following details can be viewed here:
- Contract Reference Number
- Component
- Description
- Currency
- Amount
- Due date
Cheques Returned
Here you can view the cheques returned to the customer. The following details can be viewed here:
- Branch
- Account
- Cheque Book Number
- Cheque Number
- Presentation Date
Amount Block Details
Here you can view all active amount blocks related to a customer. The following details can be viewed here
- Branch
- Account
- Amount Block Number
- Amount
- Effective Date
- Expiry date
- Block Type
Stop Payments Details
Here you can view active stop payments created for the customer. The following details can be viewed here
- Branch
- Account
- Stoppayment Number
- Stoppayment Type
- Start Cheque Number
- End Cheque Number
- Effective date
- Expiry Date
- Amount
- Confirmed flag
9.1.11 Limits Tab
Click ‘Limits’ tab in the ‘360 Degree Retail Customer View’ screen to view the limits and collaterals of the customer.
The screen is as shown below:
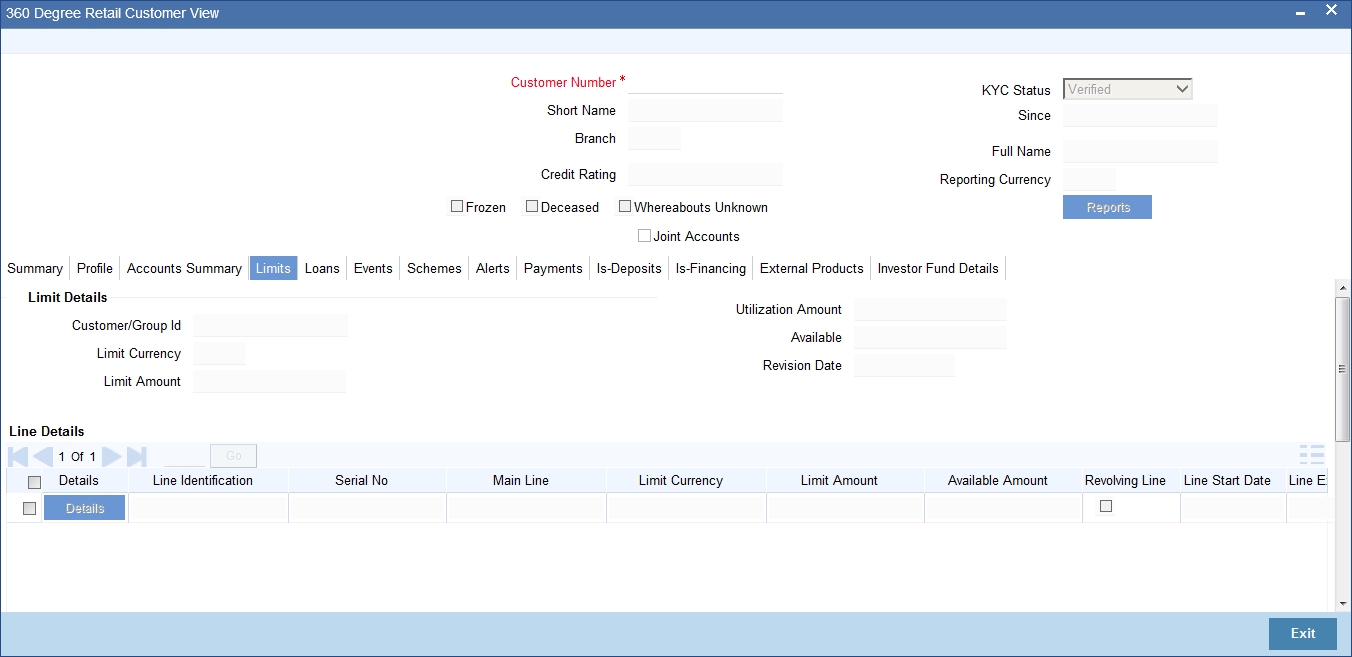
Limits Details
Here the system displays the following limits details:
- Customer/Group ID
- Limit Currency
- Limit Amount
- Utilization Amount
- Available
- Revision Date
Line Details
Here the system displays the following line details:
- Line Identification
- Main Line
- Limit Currency
- Limit Amount
- Available Amount
- Revolving Line
- Line Start Date
- Line Expiry Date
Collateral Details
Here the system displays the following collateral details:
- Collateral Code
- Collateral Description
- Collateral Category Type
- Collateral Currency
- Collateral Value
- Lendable Margin
- Limit Contribution
- Start Date
- End date
Obligation Details
Here the system displays the following obligation details:
- Borrower Id
- Borrowe Name
- Collateral Code
- Collateral Category
- Currency
- Gurantee Amount
9.1.12 Payments Tab
Click ‘Payments’ tab in the ‘360 Degree Retail Customer View’ screen to view the FT and PC contracts of the customer which is not liquidated.
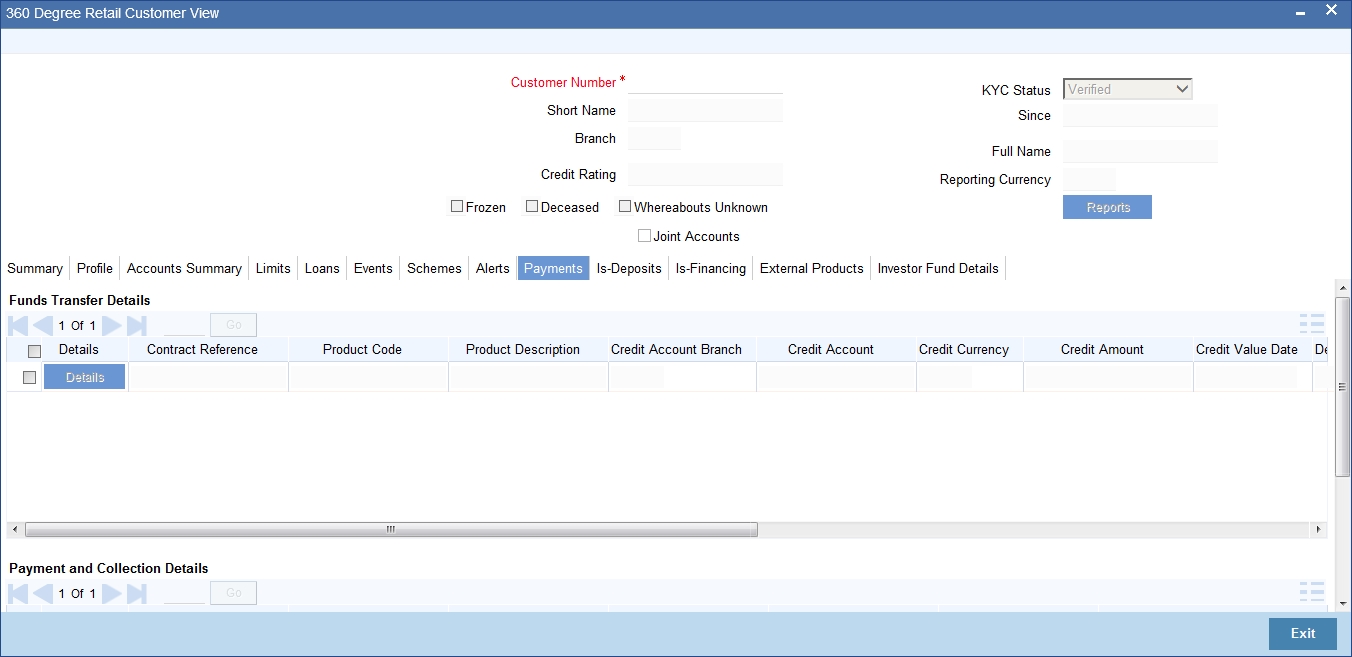
Funds Transfer Details
Here you can view the following Funds Transfer details:
- Contract Reference Number
- Product Description
- Credit Account Branch
- Credit Account
- Credit Currency
- Credit Amount
- Credit value date
- Debit Account Branch
- Debit Account
- Debit currency
- Debit amount
- Debit Value Date
- By order of
- Ultimate Beneficiary
- Product Code
Payments and Collection Details
Here you can view the following payments and collection details:
- Contract Reference Number
- Product Description
- Account No
- Customer Account Branch
- Counterparty Bank code
- Cpty account number
- Cpty Name
- Transaction currency
- Transaction Amount
- Booking Date
- Customer Entry Value Date
- Counterparty Entry Value date
- Network
- Product Code
9.1.13 Is-Deposits Tab
Click ‘Is-Deposits’ tab in the ‘360 Degree Retail Customer View’ screen to view details about active CASA account and Term deposit.
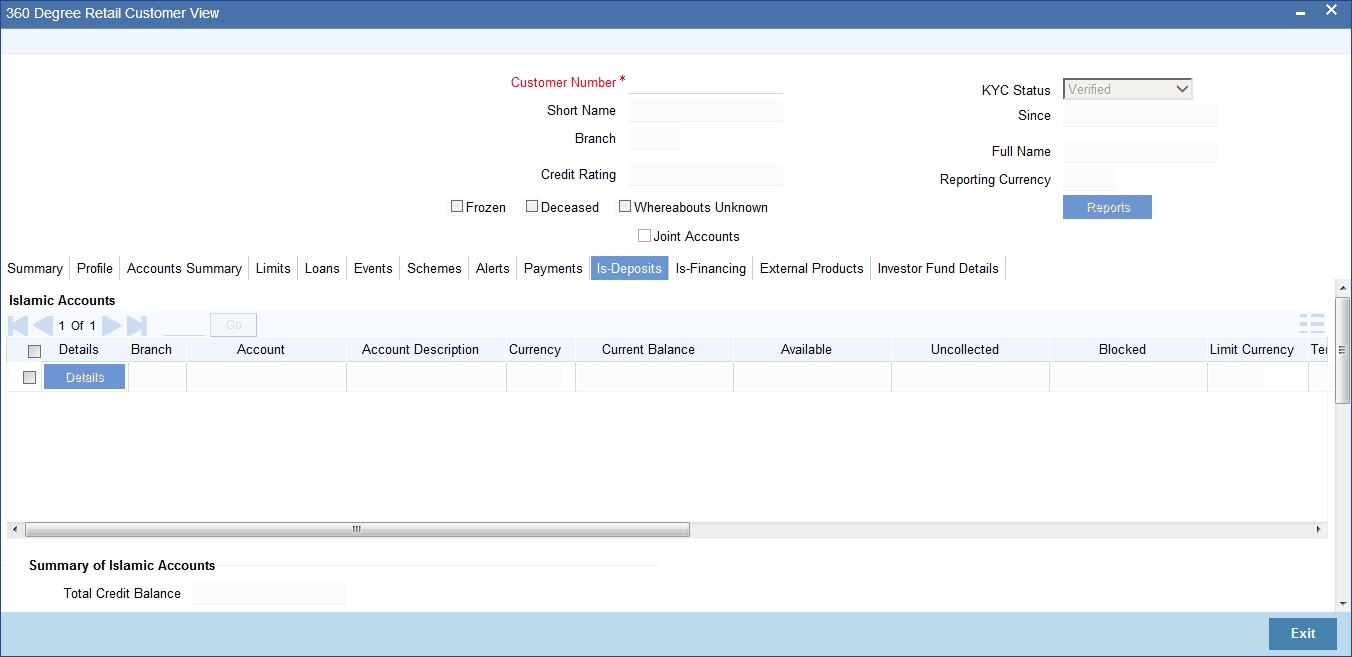
Islamic Accounts
Here, you can view the following details for an active CASA account:
- Branch code
- Account
- Description
- Account Class
- Related Customer
- Account Status
- Status Since
- Currency
- Current Balance
- Available Balance
- Uncollected amount
- Blocked amount
- Debit Interest Accrued Amount
- Credit Interest Accrued Amount
- Limit Currency
- TOD Limit
- TOD Limit Start Date
- TOD Limit End Date
- Account Type(Single or Joint)
Note
Closed accounts will not be displayed.
Islamic Term Deposit
The following details about Islamic term deposit will be displayed:
- Account Number
- Branch Code
- Description
- Account Class
- Related Customer
- Status
- Since
- Currency
- Term Deposit Amount
- Blocked Amount – the system displays the Islamic TD lien amount (blocked amount) for Islamic TD accounts
- Maturity date
- Interest Start Date
- Account type (Joint or single)
- Tenor – Tenor will be displayed in terms of days.
- Profit rate – the system displays the Profit Rate of a deposit. System will pick up the latest profit rate of a deposit during query.
- Latest Profit Effective Date – the system will pick up latest profit effective date of a deposit during query.
- Profit Accrued – Interest accrued till date for an account. This will be derived by the system during query.
- Recurring Deposit- this check box will be checked if it is Recurring Deposit.
9.1.14 Is-Financing Tab
Click ‘Is-Financing’ tab in the ‘360 Degree Retail Customer View’ screen to view details about Islamic Finance.
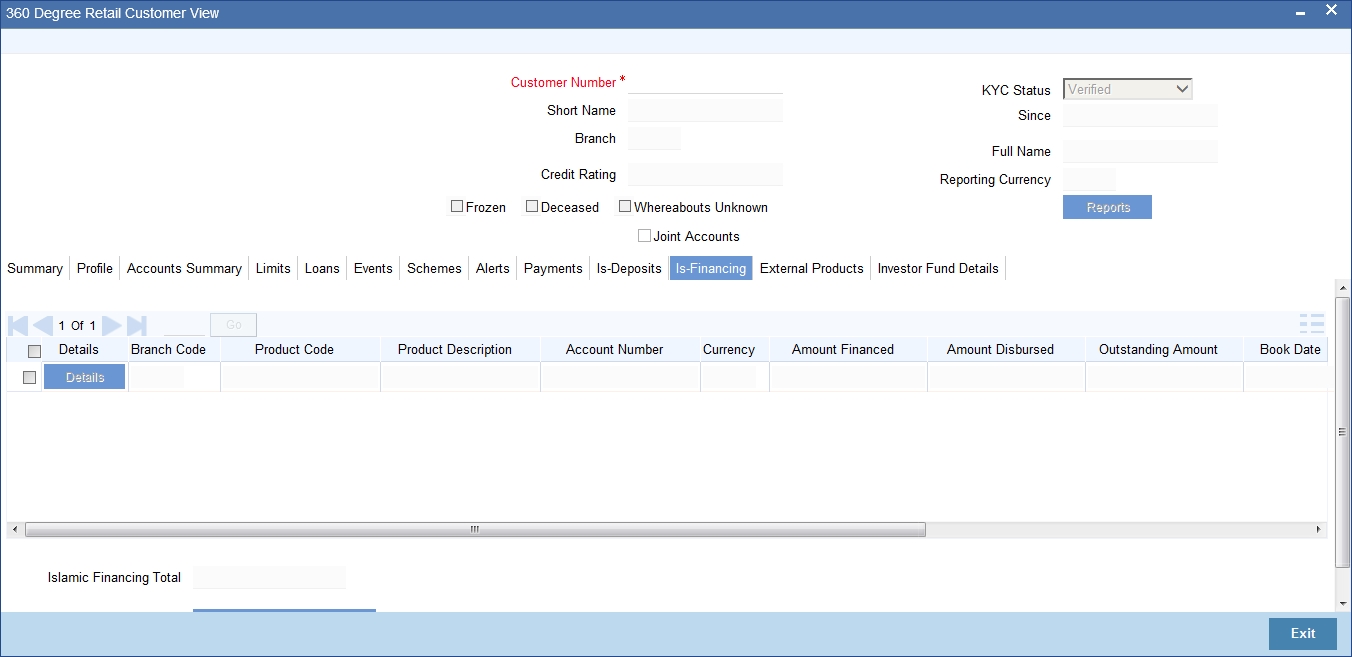
Here you can view the following details:
- Branch code
- Account Number
- Customer ID
- Product Code
- Product Type
- Description
- Currency
- Amount financed
- Amount Disbursed
- Amount outstanding
- Book Date
- Value date
- Maturity Date
- Account Status
- User defined Status
9.1.14.1 Component Details Button
You can view details about the components linked to an account in the ‘Component Details’ screen. You can invoke this screen by clicking the ‘Component Details’ button in the ‘360 Degree Retail Customer View’ screen.
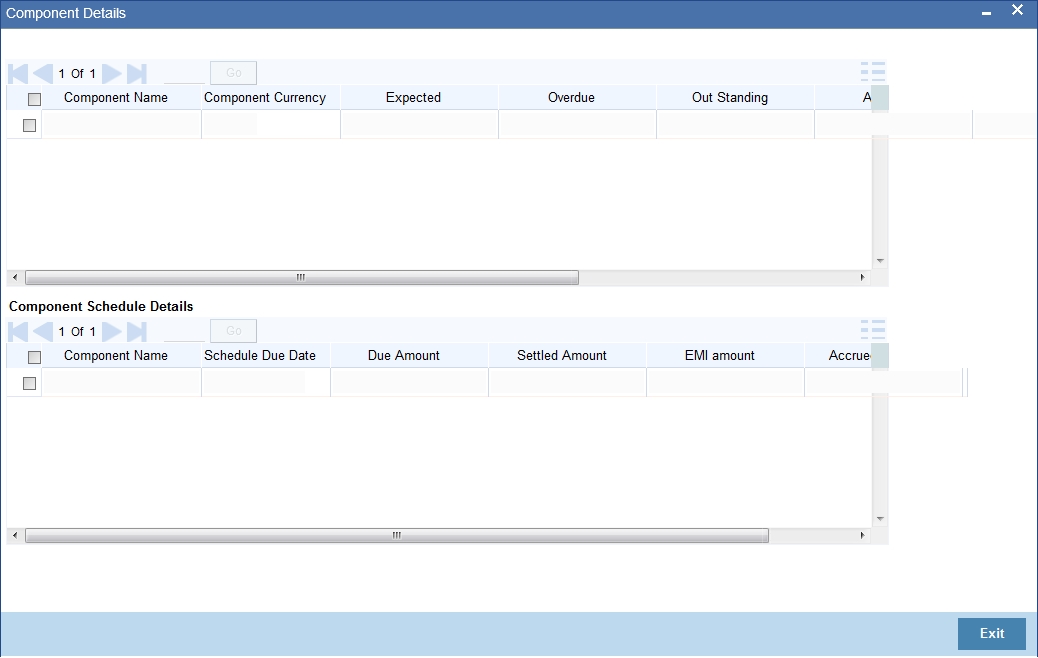
Refer the section titled ‘Viewing Components Details’ under ‘Loans Tab’ for further details.
9.1.15 External Products Details
Click ‘External products’ tab in the ‘360 Degree Retail Customer View’ screen to view external details about products like credit cards, insurance, and mutual fund.
The screen is as shown below:
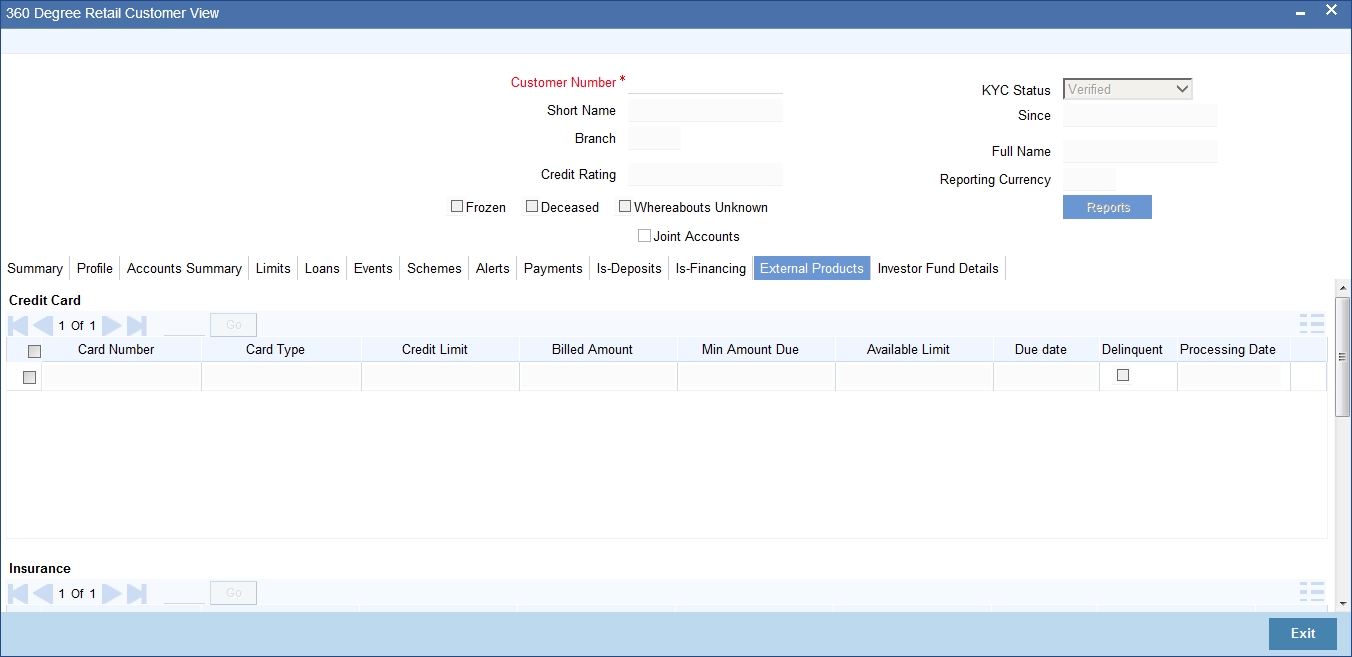
Credit Card
Here you can view the following credit card details:
- Card Number
- Card Type
- Credit Limit
- Billed Amount
- Min Amount Due
- Available Limit
- Due Date
- Delinquent(Y/N)
- Processing Date
Insurance
Here you can view the following insurance details:
- Product name
- Policy Number
- Number of units
- NAV
- Insured Amount
- Premium Amount
- Purchase date
- Term
- Maturity date
- Next Premium Date
- Processing Date
Mutual Fund
Here you can view the following mutual fund details:
- Name of Fund
- Number of units
- Purchase NAV
- Billed Amount
- Min amount Due
- Processing Date
9.1.16 Investor Fund Details Tab
Click ‘Investor Fund Details’ tab in the ‘360 Degree Retail Customer View’ screen to view the mutual fund details. The following details relating to Mutual Fund can be viewed:
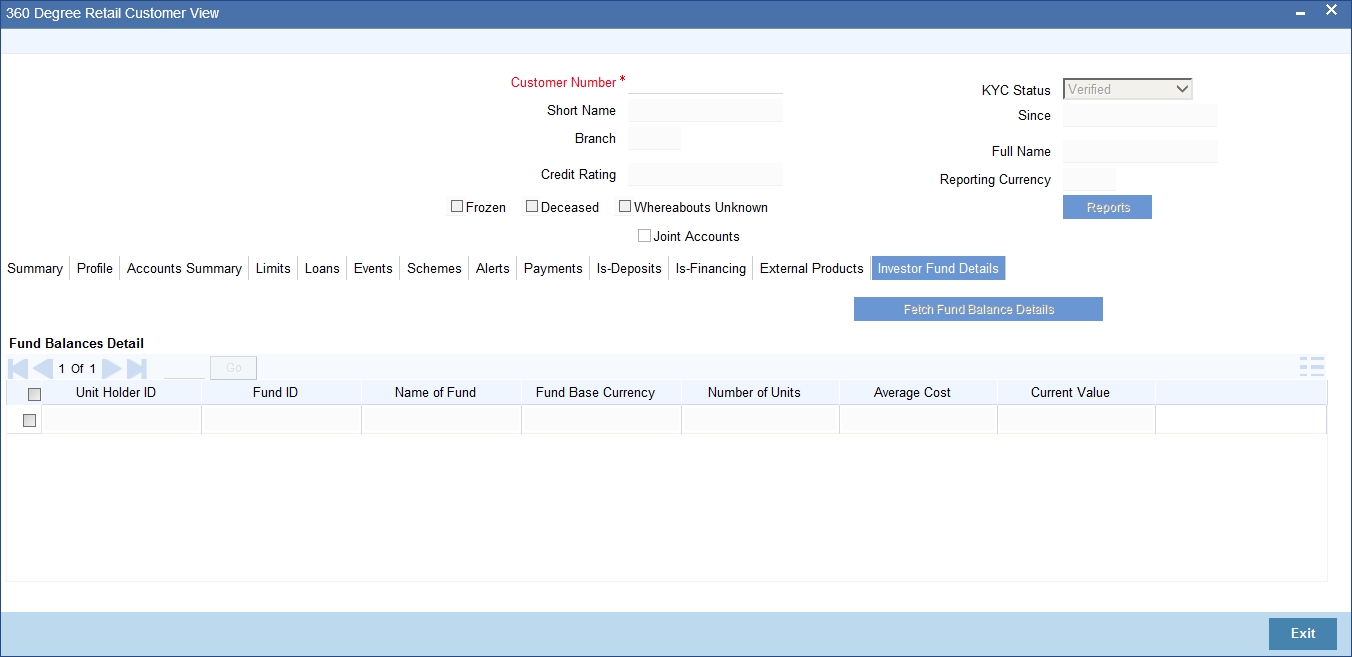
- Unit Holder ID
- Fund ID
- Name of Fund
- Fund Base Currency
- Number of Units
- Average Cost
- Current Value
9.1.17 Viewing 360Degree Corporate Customer Details
You can invoke ‘360 Degree Corporate Customer View’ screen if the customer is Corporate by double clicking on the customer record in the ‘360Degree Customer View Entry Point’ screen or by typing ‘STDCUSVW’ in the field at the top right corner of the Application tool bar and clicking on the adjoining arrow button.
The screen is as shown below:
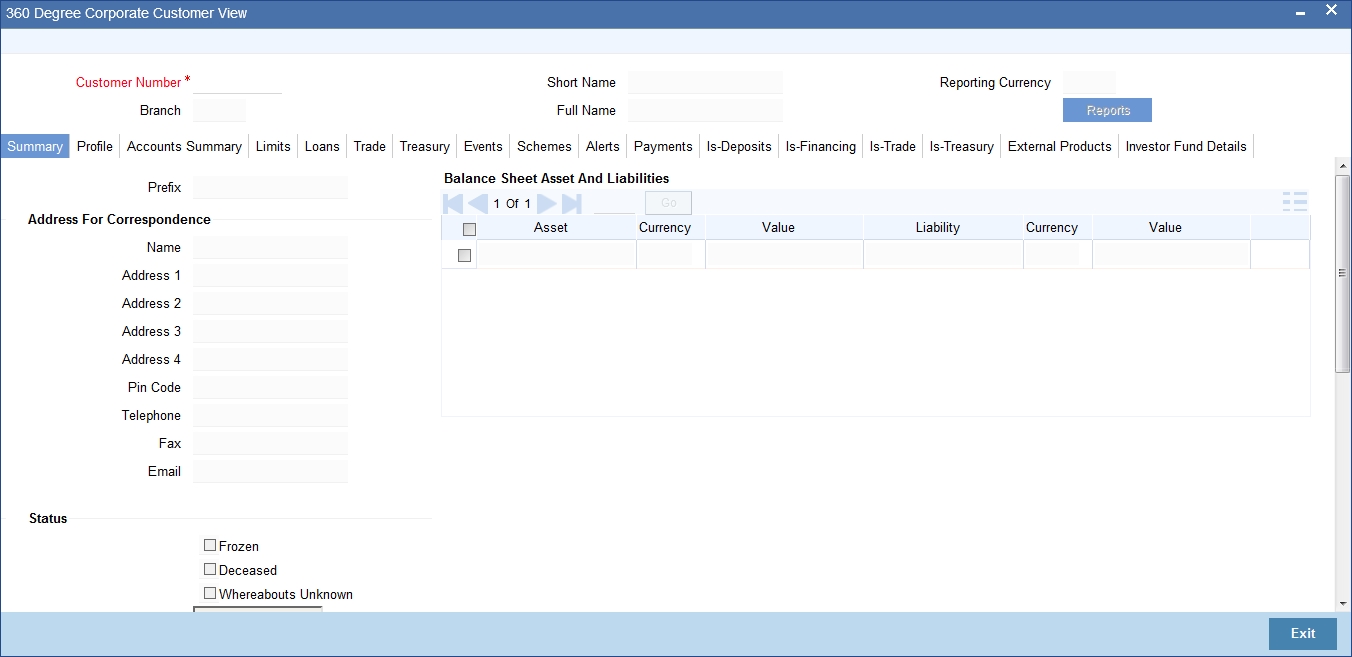
The system displays the following details:
- Customer Number
- Short Name
- Reporting Currency
- Branch
- Full Name
9.1.17.1 Reports Button
Click the ‘Reports’ button to view the ‘360 Degree Customer Report’ screen.
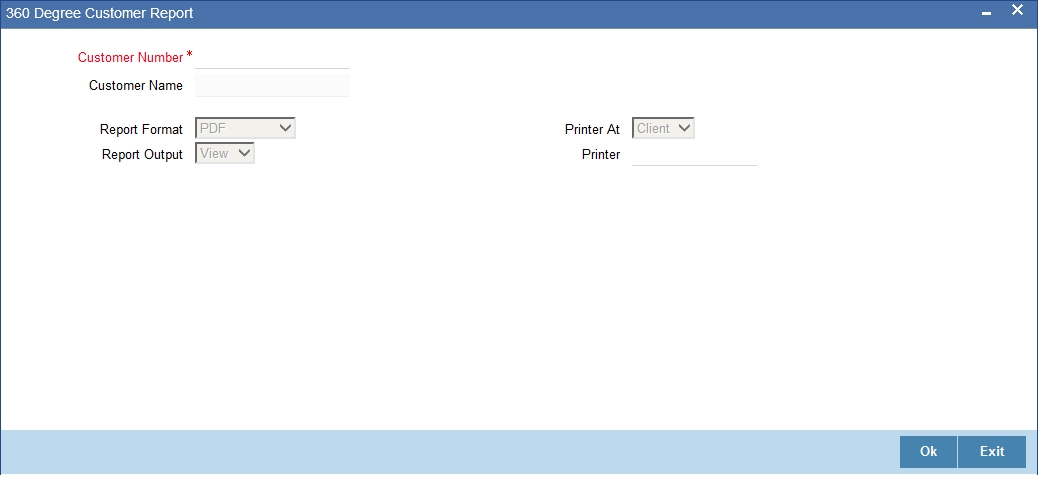
The details that can be viewed in the ‘360 Degree Corporate Customer View’ screen is classified into 16 broad heads.
Field |
Description |
Summary |
You can view the address, status. Balance sheet asset and liabilities and off balance sheet asset and liabilities under the summary tab. |
Profile |
You can view the details of the customer’s profile. |
Deposits |
You can view the details of the customer deposits. |
Loans |
You can view the details of the customer’s loan. |
Trade |
You can view trade details |
Treasury |
You can view the details of Treasury. |
Events |
You can view the details of the upcoming events. |
Schemes |
You can to view the details of the relationship schemes. |
Alerts |
You can view the alerts for overdue loans, matured deposits but not renewed or liquidated, Locker Charges Overdue Details, cheques returned, amount block details and stop payment details. |
Limits |
You can view the limits and collaterals of the customer. |
Payments |
You can view the FT and PC contracts of the customer which is not liquidated. |
Is-Deposits |
You can view details about active CASA Account and Islamic Term Deposit. |
Is-Financing |
You can view details about Islamic Finance. |
Is-Trade |
You can view Islamic trade details. |
Is-Treasury |
You can the details of Islamic Treasury. |
External Products |
You can view external details about products like credit cards, insurance, and mutual fund. |
Investor Fund Details |
You can view the mutual fund details in this screen |
9.1.18 Summary Tab
You can view the address, status. Balance sheet asset and liabilities and off balance sheet asset and liabilities under the summary tab.
Refer the section titled ‘Viewing Summary Details’ under ‘Viewing 360 Degree Retail Customer Details’ for further details.
9.1.19 Profile Tab
Click ‘Profile’ tab in the ‘360 Degree Corporate Customer View’ screen to view the details of the customer’s profile.
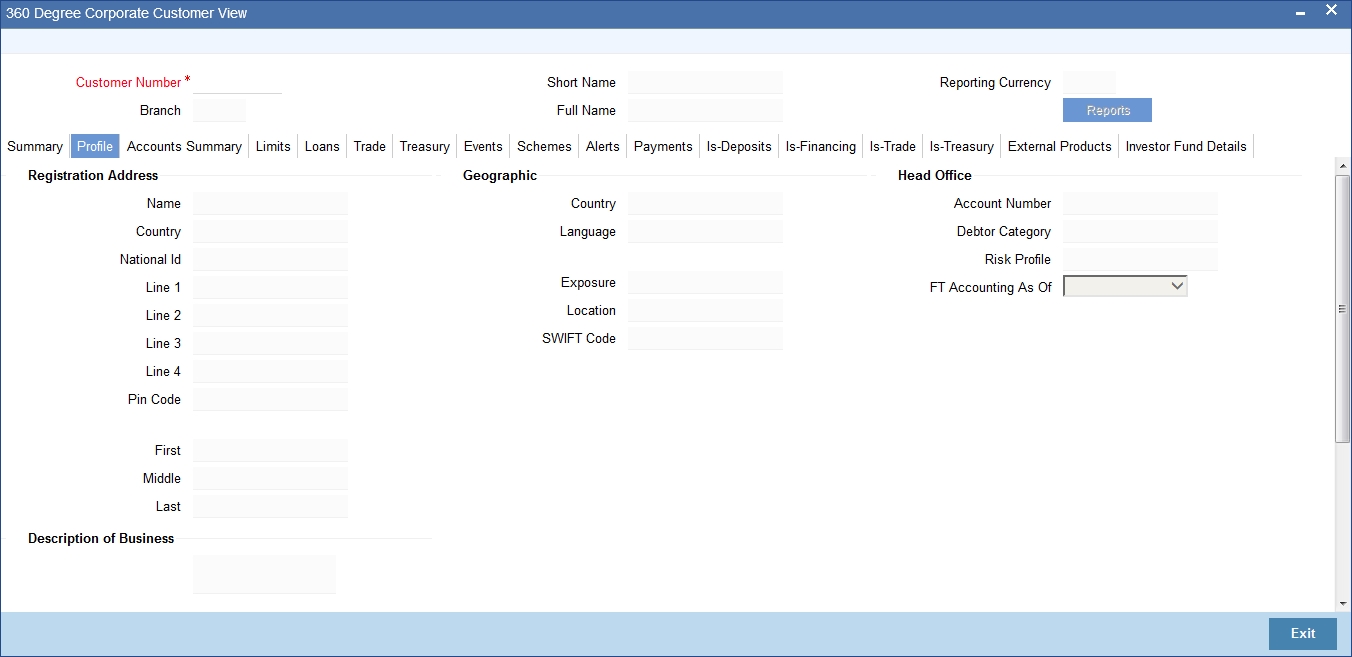
Registration Address
Here you can view the following details:
- Name
- Country
- National Id
- Address Line 1 to 3
- First Name
- Middle Name
- Last name
Geographic
Here you can view the following details:
- Country
- Language
- Exposure
- Location
- SWIFT Code
Incorporation
Here you can view the following details:
- Date
- Capital
- Net Worth
- Country
- Currency of Amount
Head Office
Here you can view the following details:
- Account Number
- Debtor Category
- Risk profile
- FT Accounting as of
- Description of Business
9.1.20 Image Button
Click on the ‘Image’ button to invoke ‘Customer Signatory Details’ screen. Here you can view the signature image and photograph of the customer.
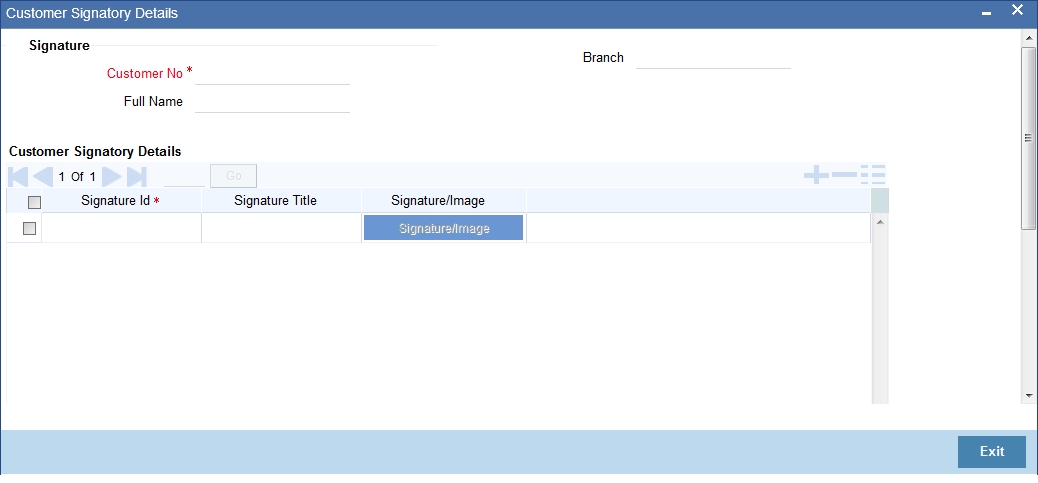
Refer the section titled ‘Viewing Signature Image and Photograph of the customer’ under ‘Viewing 360 Degree Retail Customer Details’ for further details.
9.1.21 Linked Customers Button
Click on the ‘Linked Customers’ button to invoke ‘Linked Entities’ screen. Here you can view other related customer details.
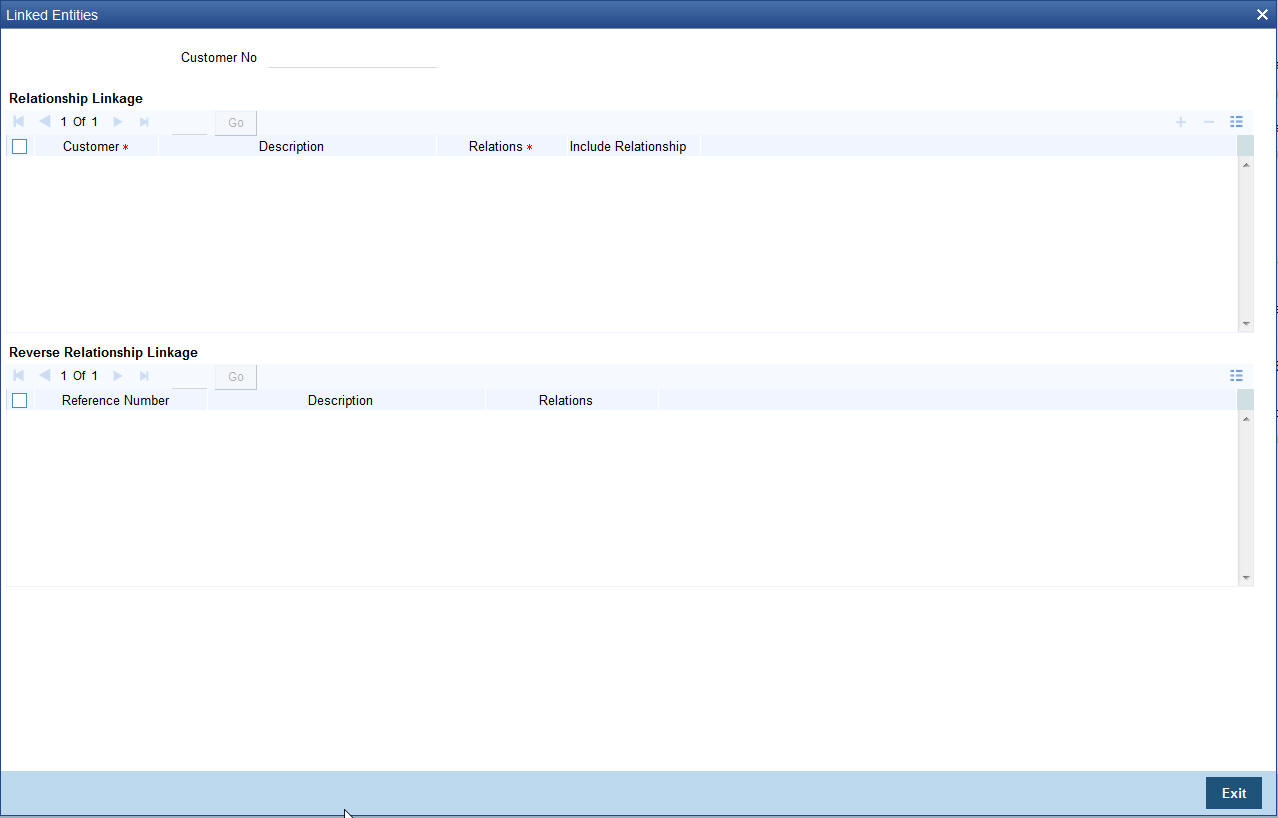
Refer the section titled ‘Viewing Related Customer Details’ under ‘Viewing 360 Degree Retail Customer Details’ for further details
9.1.22 Locker Details Button
Click on the ‘Locker Details’ button to invoke ‘Safe Deposit Locker Details’ screen. Here you can view the locker details of the customer.
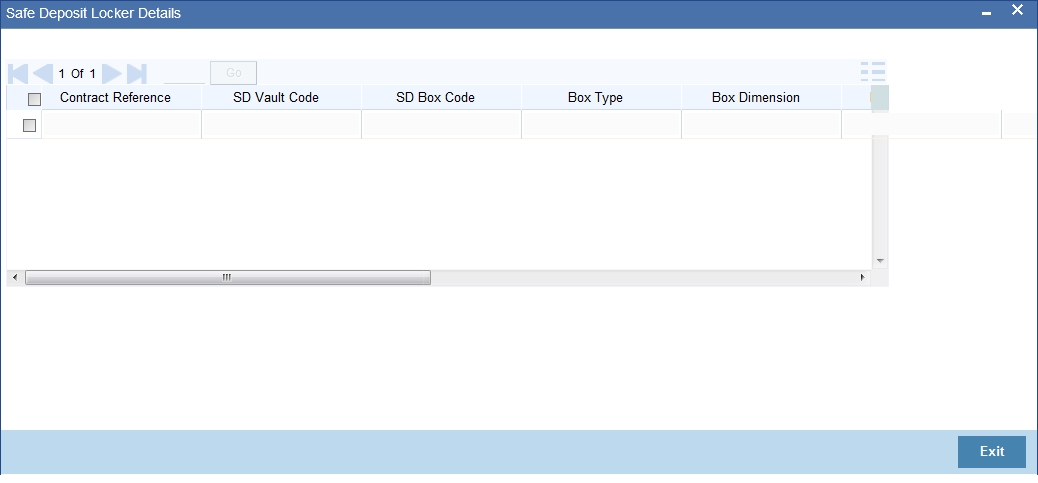
Refer the section titled ‘Viewing Locker Details’ under ‘Viewing 360 Degree Retail Customer Details’ for further details
9.1.23 Directors Button
Click on the ‘Directors’ button to invoke ‘Directors’ screen. Here you can view the director details of the customer.
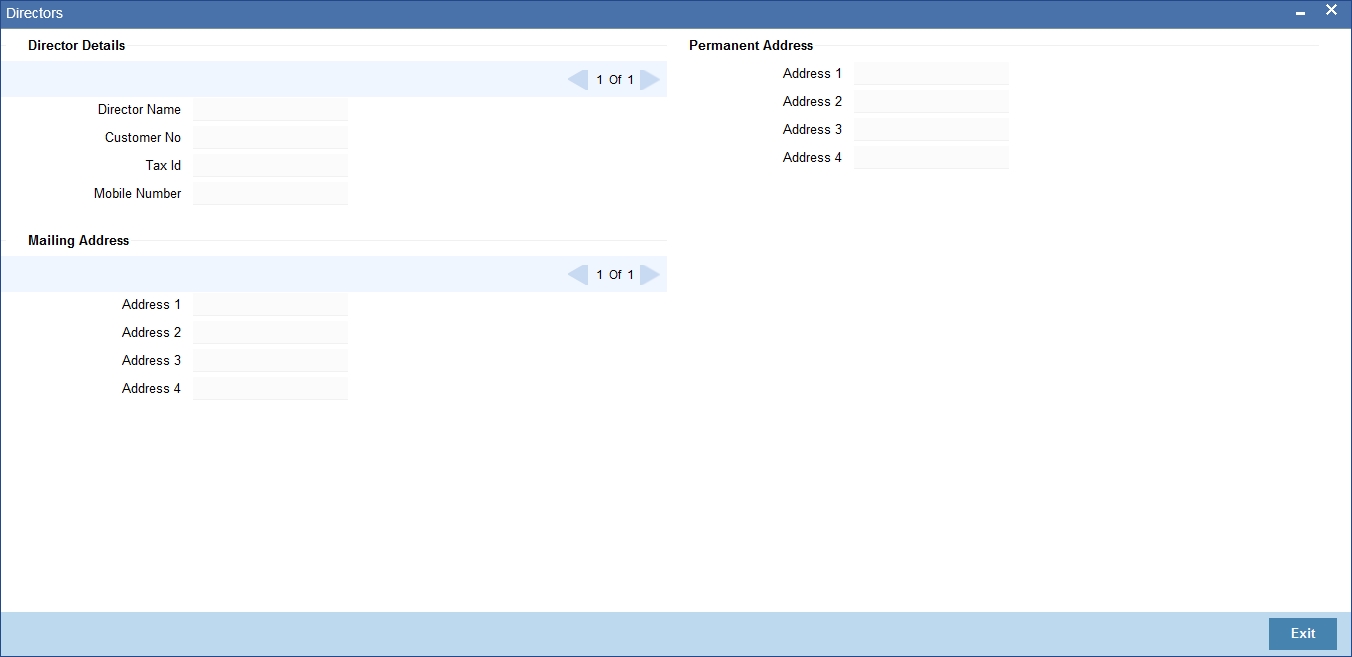
Here you can view the following details:
- Director Name
- Customer No
- Tax ID
- Mobile Number
- Mailing Address 1 to 4
- Permanent Address 1 to 3
9.1.24 Linked Entity Button
Click the ‘Linked Entity’ button to invoke ‘Linked Entity’ screen. Here you can view details about customers who are linked to this customer, accounts for which this customer is linked,reverse relationship of the quiered customer and loans which are guaranteed by this customer.
The screen is as shown below:
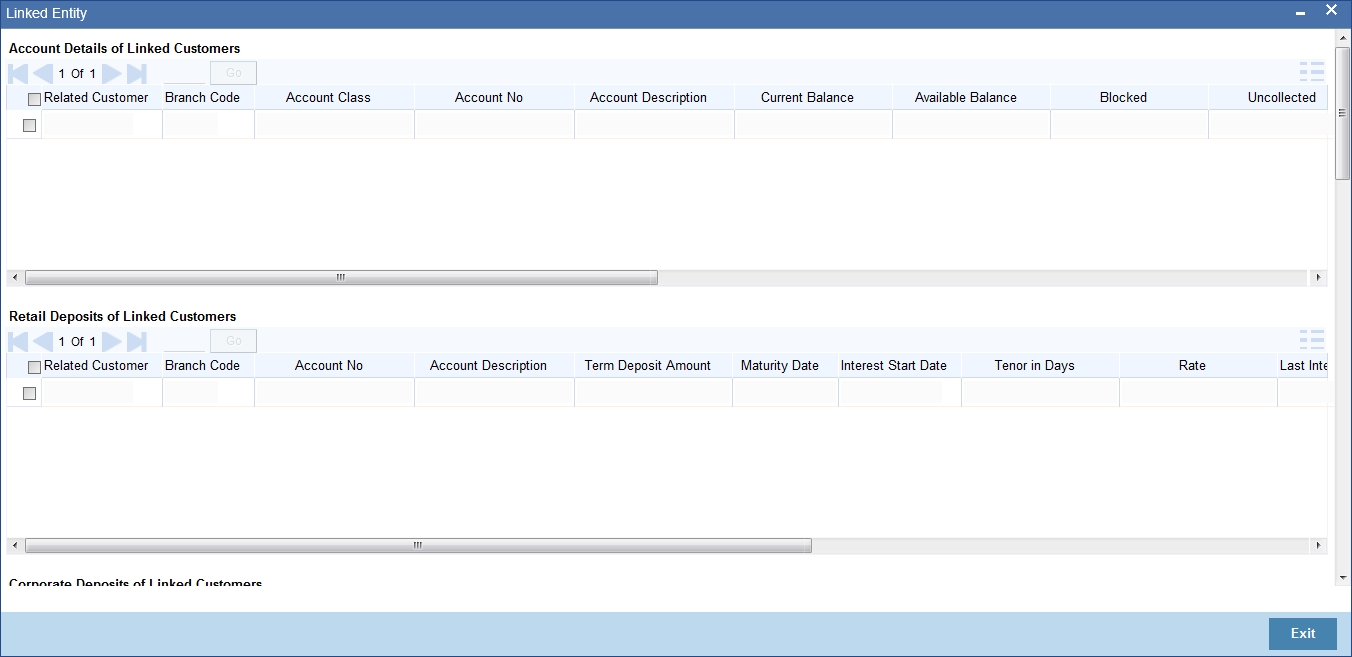
Refer the section titled ‘Viewing Customer Entities’ under ‘Viewing 360 Degree Retail Customer Details’ for further details
9.1.25 KYC Details Button
Click the ‘KYC Details’ button to invoke ‘KYC Maintenance’ screen. Here you can view KYC details of the customer.
The screen is as shown below:
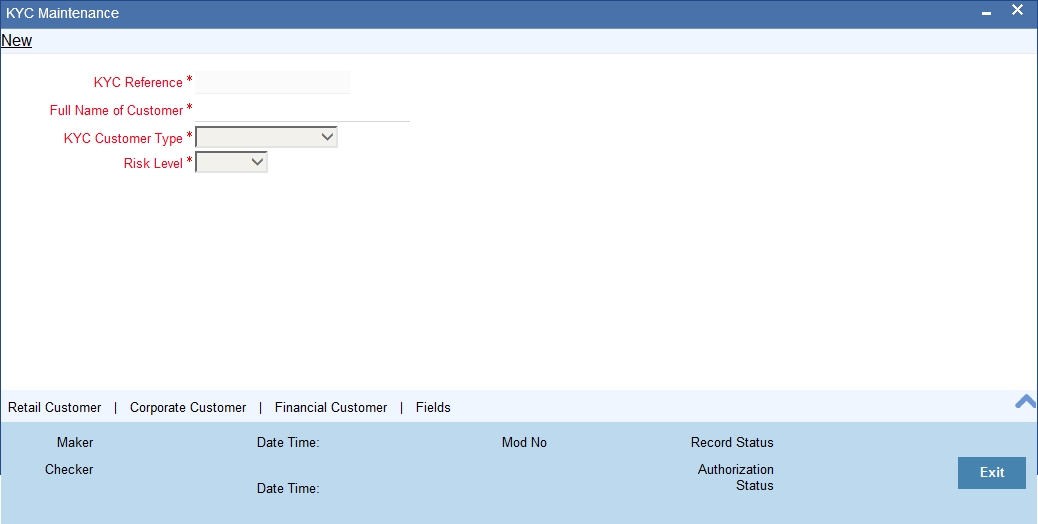
Refer Core Entities for more information about the ‘KYC Maintenance’ screen.
9.1.26 Fields Button
Click on the ‘Fields’ button to invoke ‘User Defined Fields’ screen. Here you can view the UDF details of the customer.

Refer the section titled ‘Viewing User Defined Fields’ under ‘Viewing 360 Degree Retail Customer Details’ for further details.
9.1.27 MIS Button
Click on the ‘MIS’ button to invoke ‘MIS’ screen. Here you can view the MIS details of the customer.
The screen is as shown below:

Refer the section titled ‘Viewing MIS Details’ under ‘Viewing 360 Degree Retail Customer Details’ for further details.
9.1.28 Deposits Tab
Click ‘Deposits’ tab in the ‘360 Degree Corporate Customer View’ screen to view the details of the customer deposits.
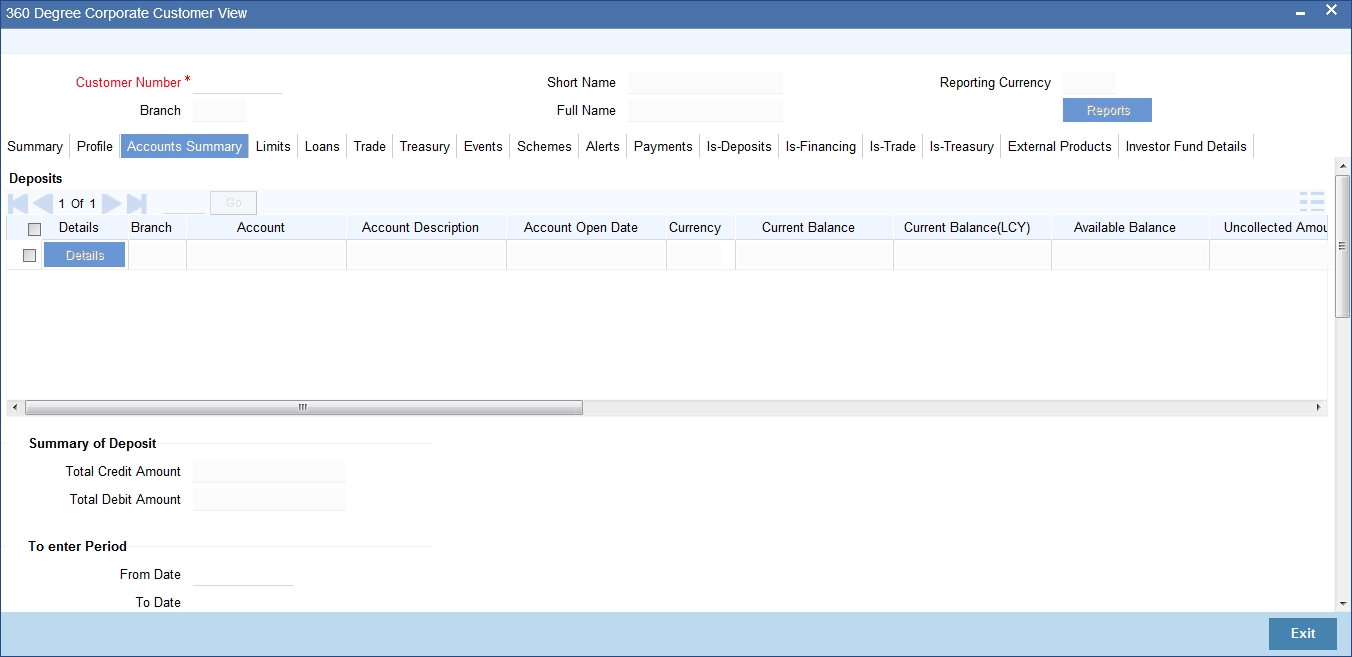
Refer the section titled ‘Viewing Deposit Details’ under ‘Viewing 360 Degree Retail Customer Details’ for further details
9.1.29 Account Signatory Tab
Click ‘Account Signatory’ button to view the ‘Signatory Details’ screen. In this screen, you can view the signatory details of the selected account.
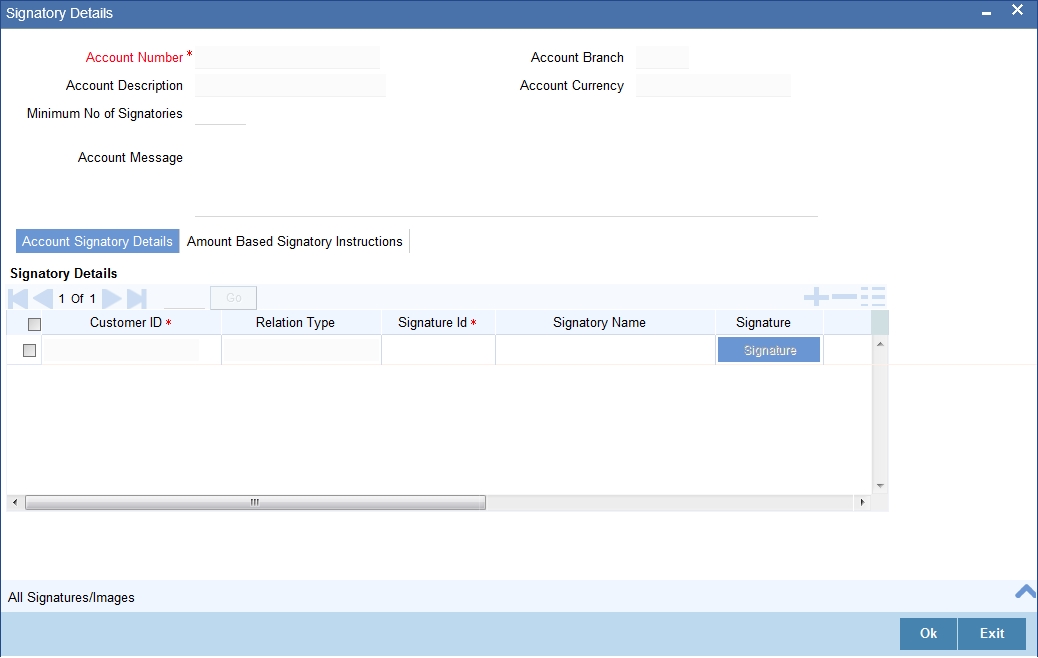
Refer the section ‘Specifying Account Signatory Details’ under the ‘Current and Savings Account’ module for more information.
9.1.30 Standing Instruction Button
Click ‘Standing Instruction’ button to view the ‘Standing Instruction Details’ screen. In this screen you can view the standing instructions.
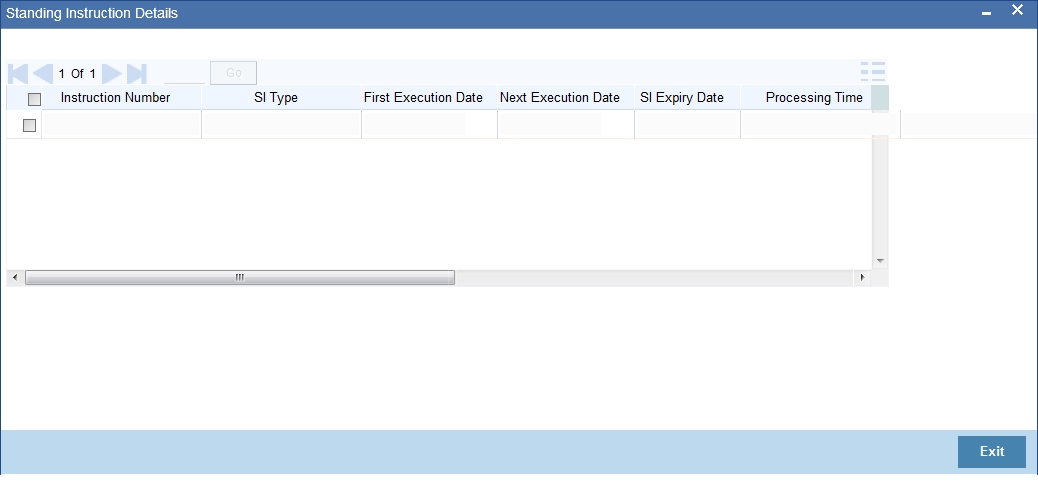
Refer the section titled ‘Viewing Standing Instruction ’ under ‘Viewing 360 Degree Retail Customer Details’ for further details.
9.1.31 Periodic Instructions Button
Click ‘Periodic Instructions’ button to view the ‘Periodic Instructions’ screen. In this screen, you can view the period instructions.

Refer the section titled ‘Viewing Periodic Instructions’ under ‘Viewing 360 Degree Retail Customer Details’ for further details.
9.1.32 Transactions Button
Click ‘Transactions’ button to view the ‘Customer Account Transaction Query’ screen. In this screen, you can query the transactions of an account during a given period.
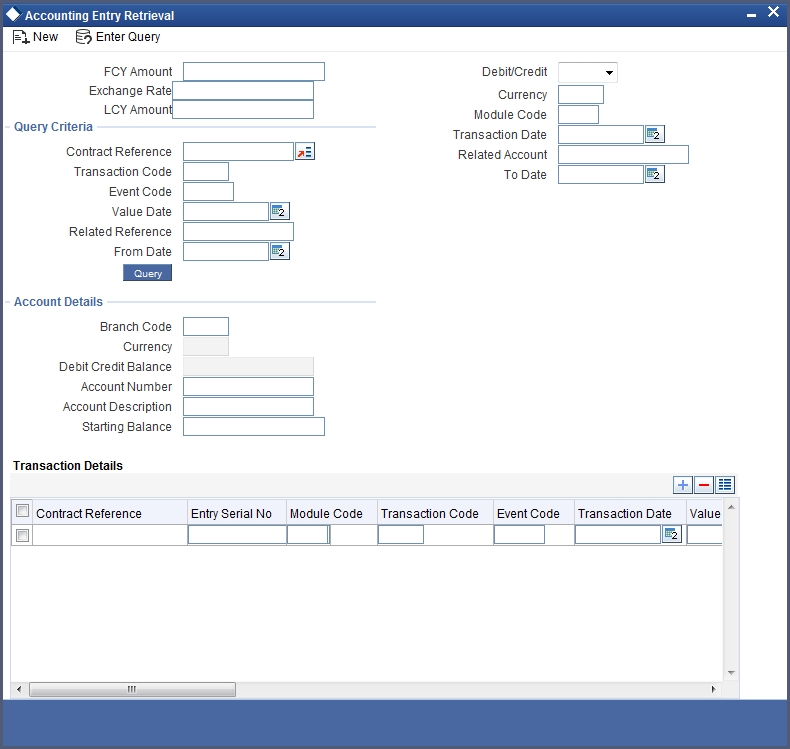
Refer the section ‘Querying Accounting Entries’ under ‘Core Services’ module for more information.
9.1.33 Cheques Button
Click ‘Cheques’ button to view the ‘Cheque Details’ screen. In this screen, you can view the details of the cheques which are issued for a given period.
The screen is as shown below:
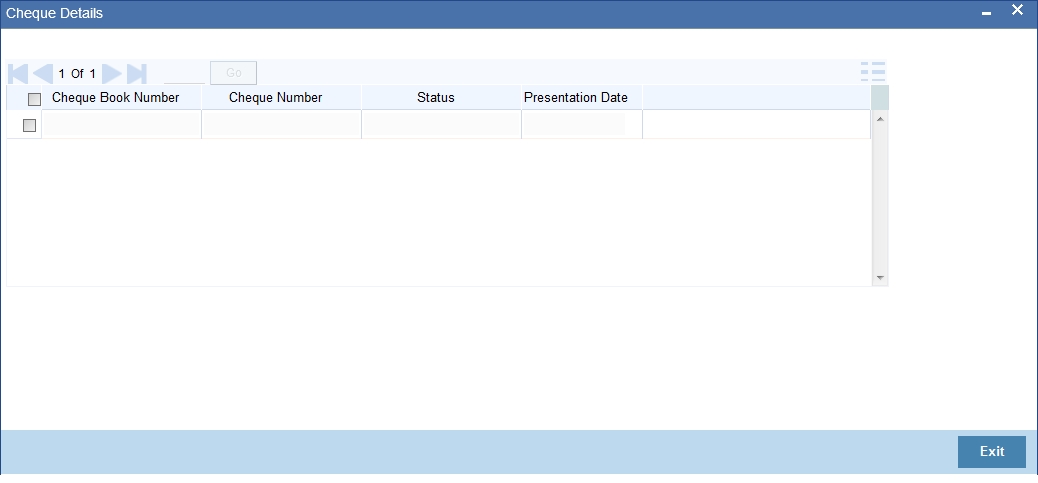
Refer the section titled ‘Viewing Cheques’ under ‘Viewing 360 Degree Retail Customer Details’ for further details.
9.1.34 Statement Generation Button
Click ‘Statement Generation’ button to view the ‘Account Statement Report’ screen. In this screen, you can generate adhoc statement for an account.
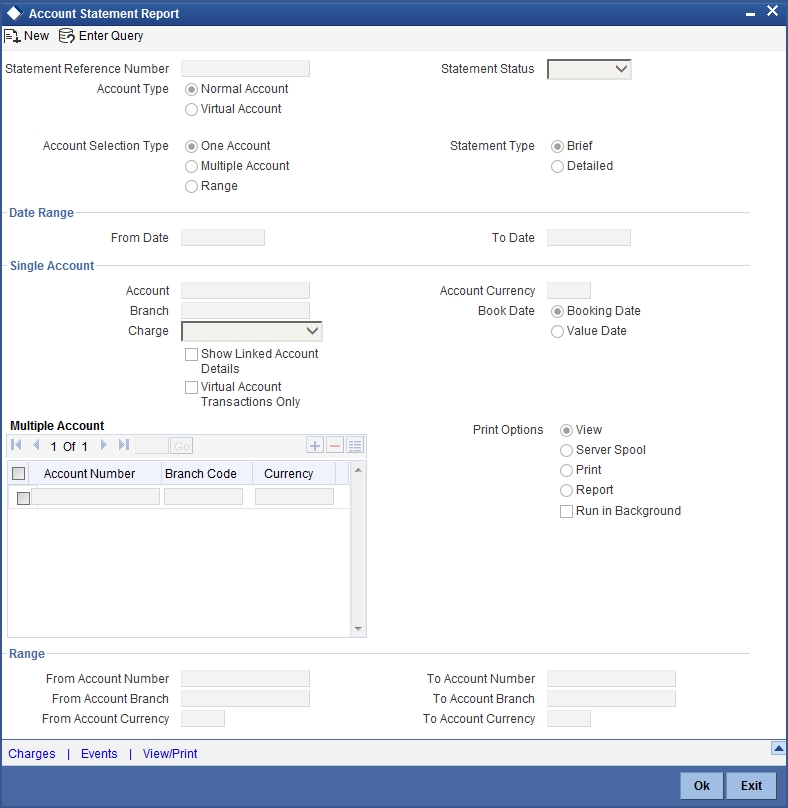
Refer the section ‘Account Statement Report’ under ‘Current and Savings Account’ module for more information.
9.1.35 Cards Button
Click ‘Cards’ button to view the ‘Debit Card Details’ screen. In this screen, you can view details about active debit cards which are issued during given period for an account.
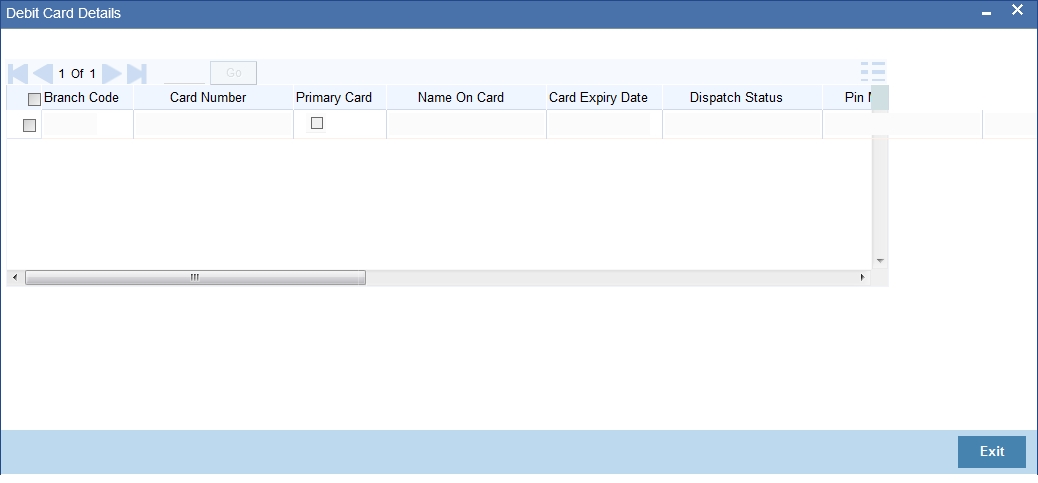
Refer the section titled ‘Viewing Card Details’ under ‘Viewing 360 Degree Retail Customer Details’ for further details.
9.1.36 Others Button
Click ‘Others’ button to view the ‘Other Details Of Account’ screen. In this screen, you can view additional details about interest, limit, statement, account and nominees.
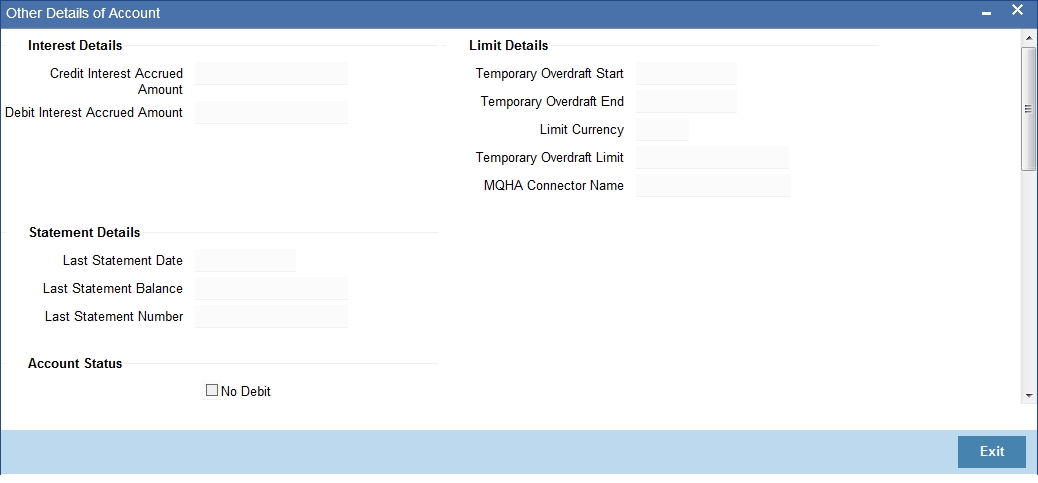
Refer the section titled ‘Viewing Other Details’ under ‘Viewing 360 Degree Retail Customer Details’ for further details.
9.1.37 Account Signatory Button
Click ‘Account Signatory’ button to view the ‘Customer Signatory Details’ screen. In this screen, you can view the signature image and photograph of the customer.
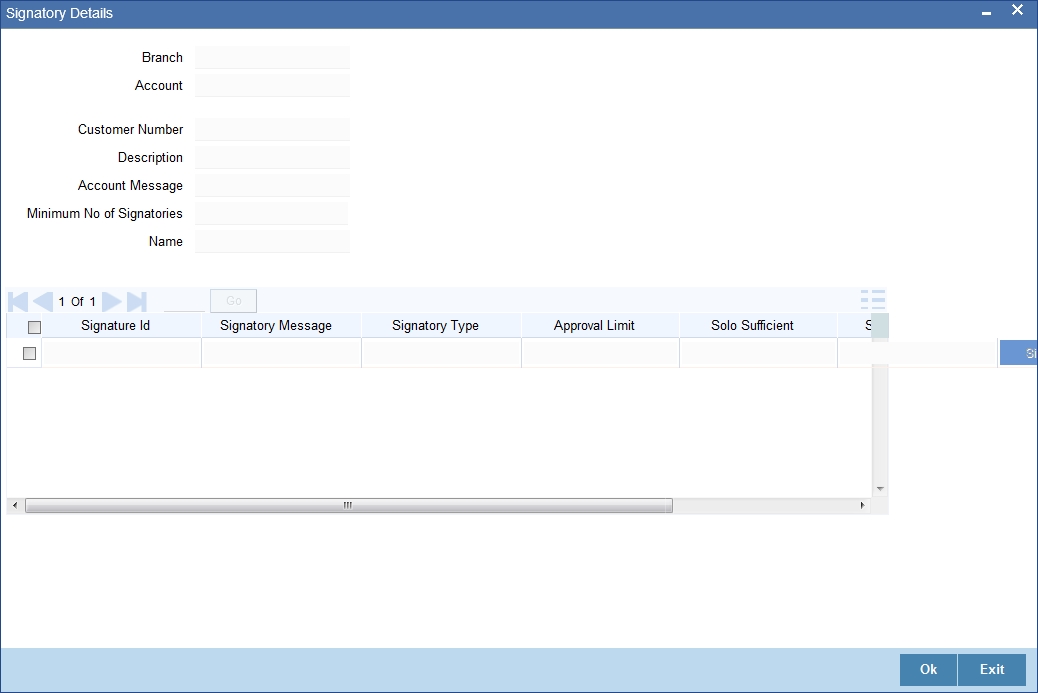
9.1.37.1 Recurring Deposits Details Button
Click ‘Recurring Deposits Details’ button to view the ‘RD Details’ screen. In this screen, you can view recurring deposits if the deposit is recurring.
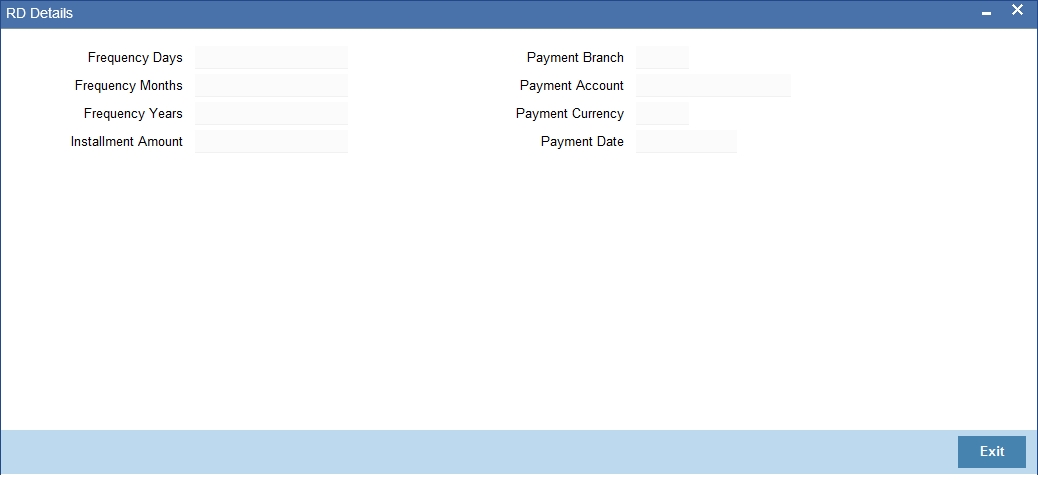
Refer the section titled ‘Viewing Recurring Deposits Details’ under ‘Viewing 360 Degree Retail Customer Details’ for further details.
9.1.37.2 Redemption Details Button
Click ‘Redemption Details’ button to view the ‘Redemption Details’ screen. In this screen, you can view redemption deposits of a deposit account.
The screen is as shown below:
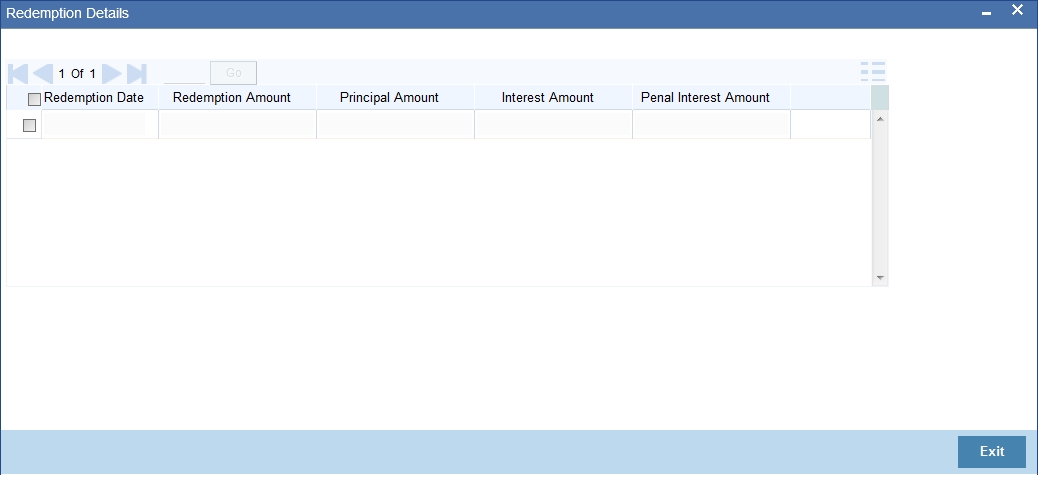
Refer the section titled ‘Viewing Redemption Details’ under ‘Viewing 360 Degree Retail Customer Details’ for further details.
9.1.37.3 Rollover History Button
Click on ‘Rollover History’ button to view Rollover History screen.
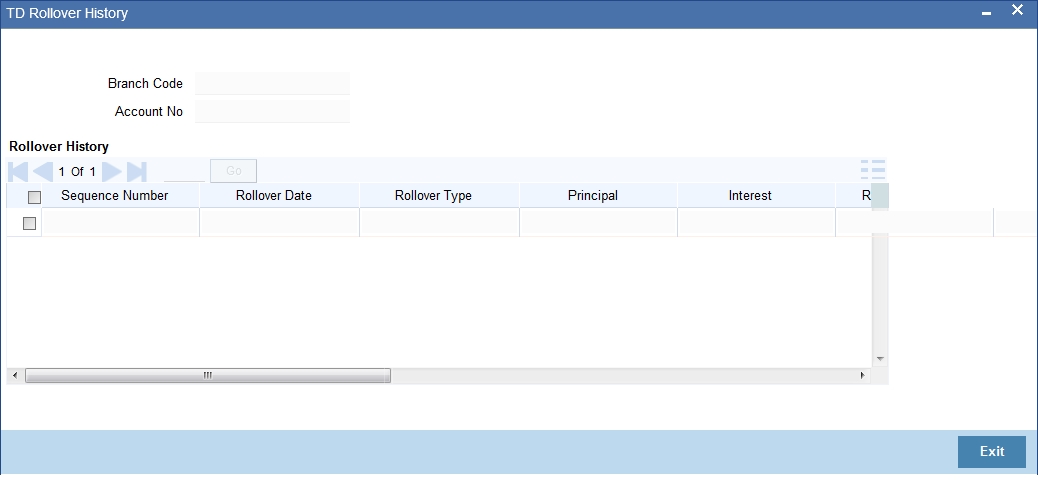
You can view the following details here:
- Sequence No.
- Rollover Date
- Rollover Type
- Principal
- Interest
- Rollover Amount
- Old Maturity Date
- New Maturity Date
9.1.37.4 Schedules Button
Click ‘Schedules’ button to view the ‘Schedule Details’ screen. In this screen, you can view the schedule details of all components attached to the corporate deposit contract.
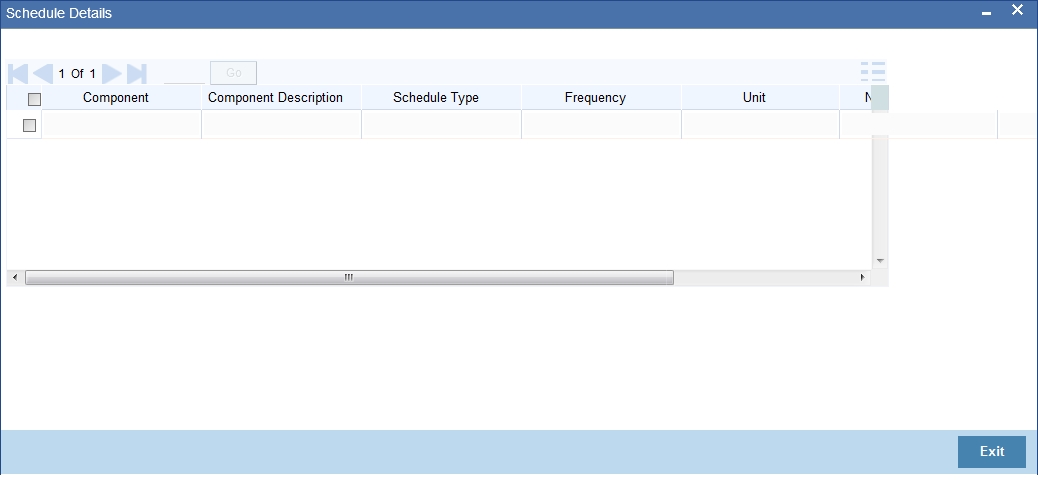
Refer the section titled ‘Viewing Schedule Details’ under ‘Viewing 360 Degree Retail Customer Details’ for further details.
9.1.38 Loans Tab
Click ‘Loans’ tab in the ‘360 Degree Corporate Customer View’ screen to view the details of the customer’s loan.
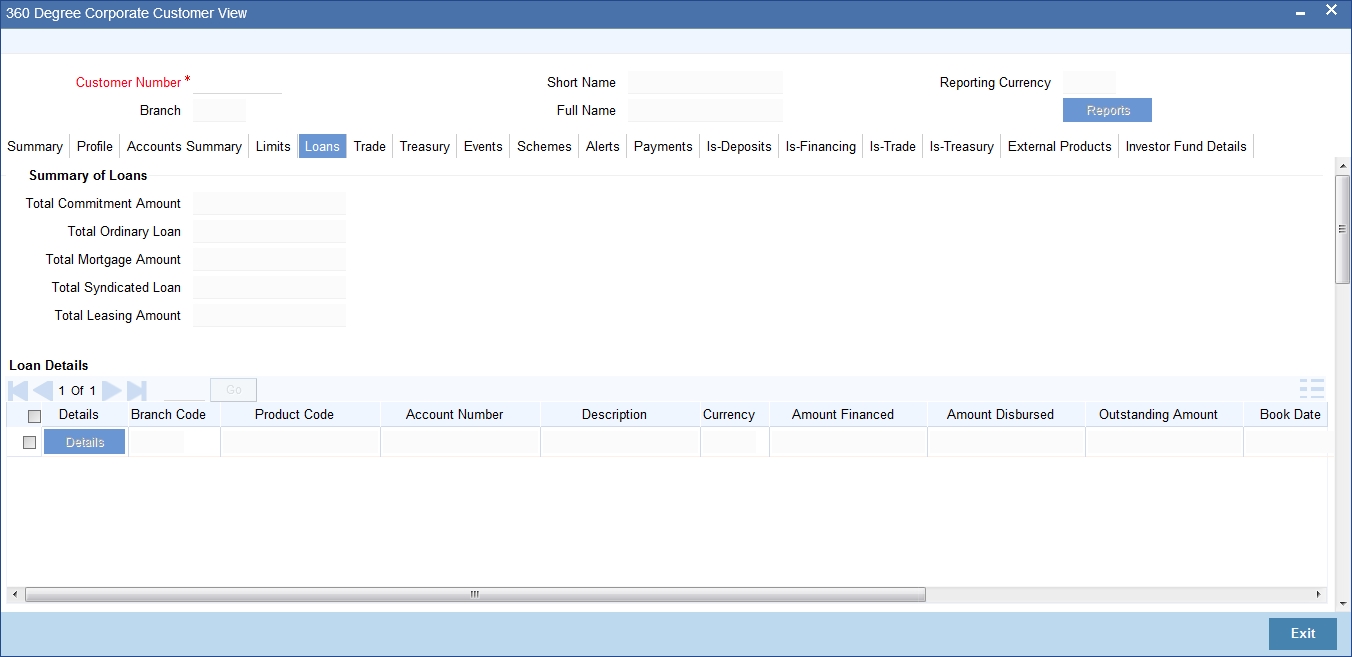
Refer the section titled ‘Viewing Loans Details’ under ‘Viewing 360 Degree Retail Customer Details’ for further details.
9.1.38.1 Component Details Button
You can view details about the components linked to an account in the ‘Component Details’ screen. You can invoke this screen by clicking the ‘Component Details’ button in the ‘360 Degree Corporate Customer View’ screen.
The screen is as shown below:
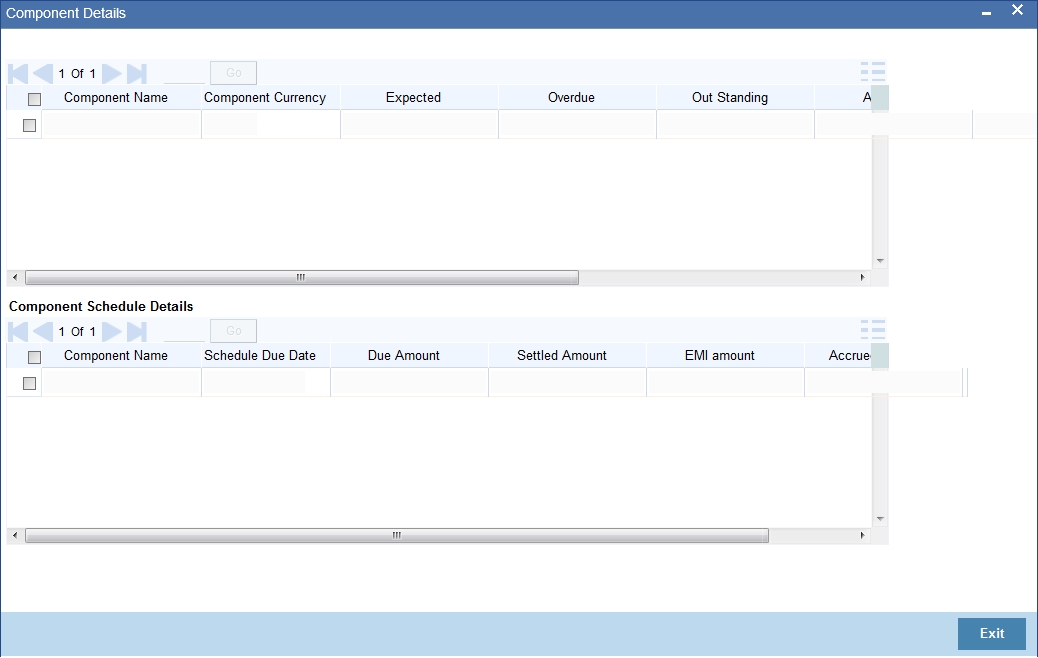
Refer the section titled ‘Viewing Component Details’ under ‘Viewing 360 Degree Retail Customer Details’ for further details.
9.1.38.2 Collections Details Button
You can view the collection details of a loan in the ‘Collection Details of Default Loan’ screen. You can invoke this screen by clicking the ‘Collection Details’ button in the ‘360 Degree Corporate Customer View’ screen.
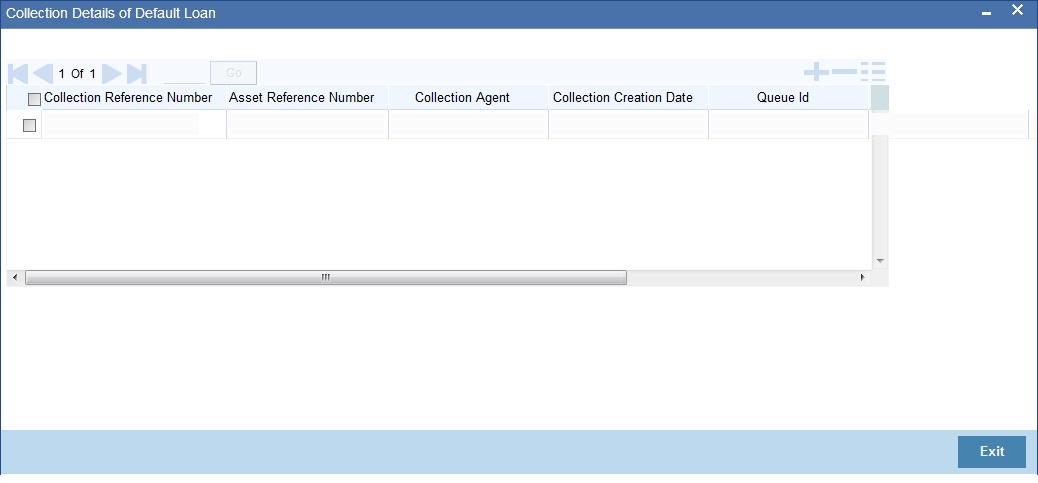
Refer the section titled ‘Viewing Collection Details’ under ‘Viewing 360 Degree Retail Customer Details’ for further details.
9.1.39 Trade Tab
Click ‘Trade’ tab in the ‘360 Degree Corporate Customer View’ screen to view the details of trade.

Bills Detail
Here you can view the following bills details:
- Branch Code
- Contract Reference Number
- Counter party
- Product
- Product Type
- Product Description
- Beneficiary
- Bill Currency
- Bill Amount
- Maturity date
- Outstanding Amount
- Discrepancy Flag – System will derive this flag based on the availability of discrepancies of bill.
- Exception Flag – System will derive this flag based on exception data.
- LC Reference Number
- Contract Status
LC Details
Here you can view the following details relating to Letters of credits:
- Branch Code
- Contract reference number
- Product Code
- Product Type
- Product description
- Currency
- Contract Amount
- Customer
- Beneficiary
- Current Available Amount
- Liability
- Contract Status
- Expiry date
Guarantee Details
Here you can view the following details relating to guarantees:
- Branch Code
- Contract reference number
- Product Code
- Product Type
- Product description
- Currency
- Contract Amount
- Customer
- Beneficiary
- Current Available Amount
- Liability
- Contract Status
- Expiry date
- Guarantee Type
9.1.39.1 Other Bills Details Button
You can view additional details about the bill from the ‘Bills Other Details’ screen. You can invoke this screen by clicking on ‘Other Bill Details’ button.
The screen is as shown below:
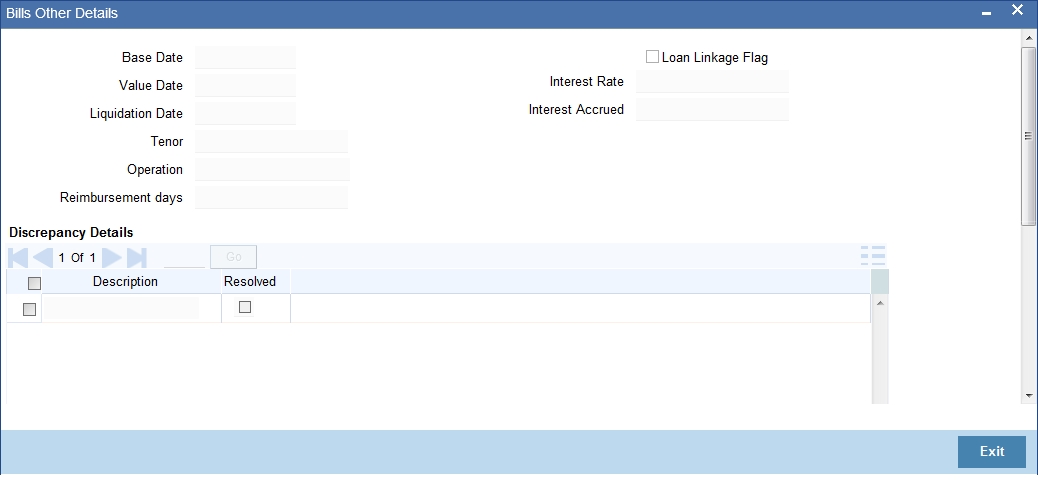
Here you can view the following details:
- Base date
- Value Date
- Liquidation Date
- Tenor
- Operation
- Reimbursement Days
- Loan Linkage Flag – System will derive this flag based on the loan details of a bill.
- Interest Rate – Current Interest Rate of a bill. System picks up during query.
- Interest Accrued – Interest accrued till date. System will derive this value during query.
Discrepancy Details
Here you can view the following details:
- Discrepancy Description
- Resolved
Loan Details
The loans which are related to Bills will be displayed here. The following fields will be displayed:
- Account
- Currency
- Amount
- Down Payment
9.1.39.2 LC Others Details Button
You can view additional details about LC in the ‘LC Additional Details’ screen. You can invoke this screen by clicking on ‘LC Other Details’ button.
The screen is as shown below:
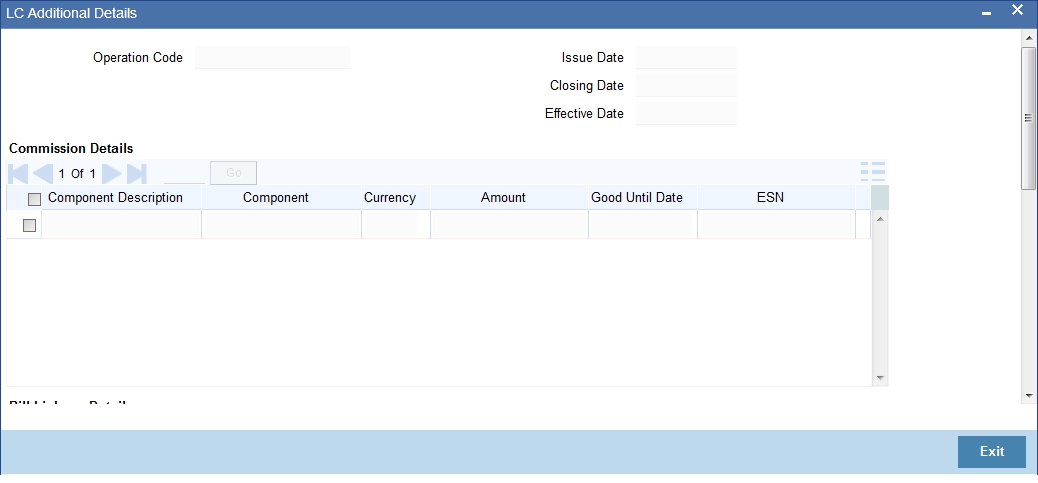
Here you can view the following details:
- Operation Code
- Issue date
- Closing Date
- Effective date
Commission Details
Here you can view the following details:
- Component
- Currency
- Amount
- Good Until Date
- Event Sequence Number
Bill Linkage details
Here you can view the following details:
- BC Reference Number
- Currency
- Amount
Loan Details
Here you can view the Loans details which are related to LC. The following fields are displayed:
- Account
- Currency
- Amount
- Down Payment
9.1.39.3 Guarantee Other Details Button
You can view additional details about guarantee in the ‘Guarantee Additional Details’ screen. You can invoke this screen by clicking on ‘Guarantee Other Details’ button.
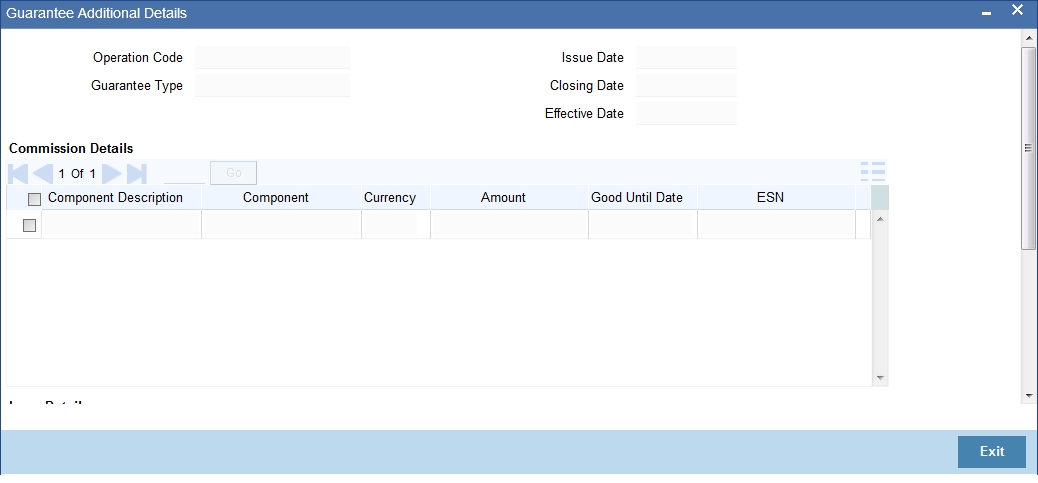
Here you can view the following details:
- Operation Code
- Issue date
- Closing Date
- Effective date
- Guarantee Type
Commission Details
Here you can view the following details:
- Component
- Component Description
- Currency
- Amount
- Good Until Date
- Event Sequence Number
Loan Details
Here you can view the Loans details which are related to guarantee. The following fields are displayed:
- Account
- Currency
- Amount
- Down Payment
9.1.40 Treasury Tab
Click ‘Treasury’ tab in the ‘360 Degree Corporate Customer View’ screen to view the details of Treasury.
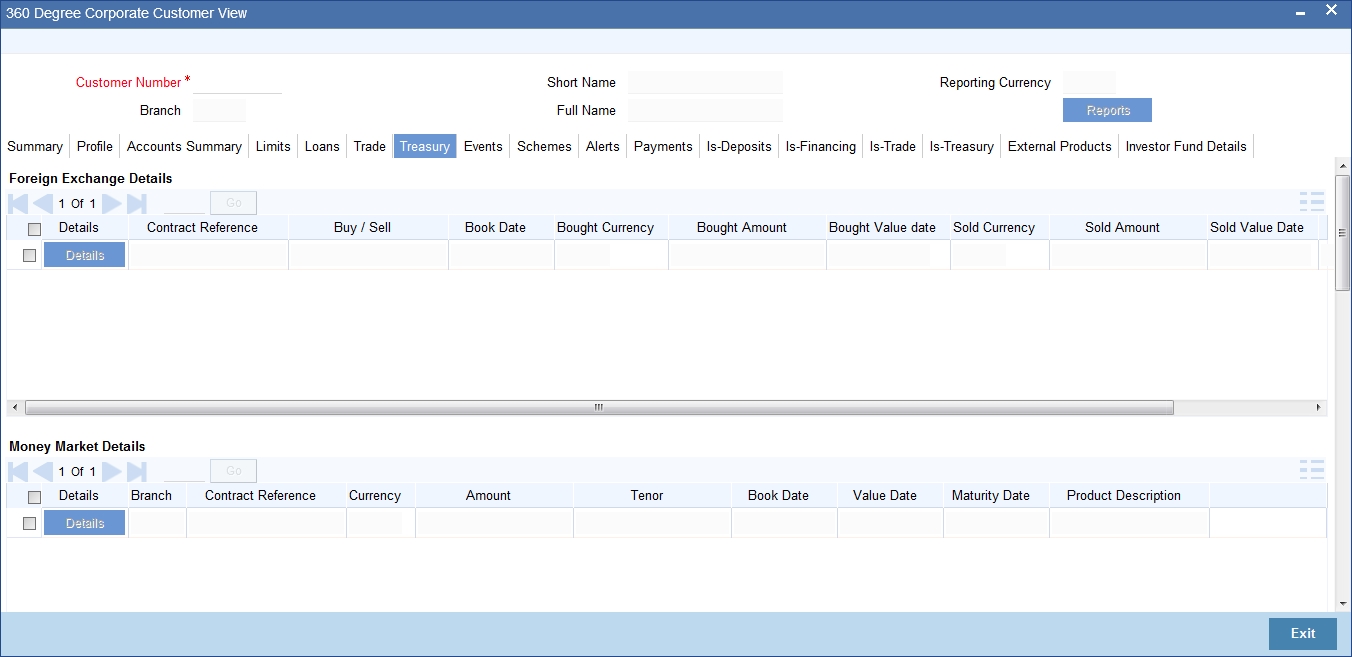
Foreign Exchange Details
Here you can view the following details:
- Contract Reference
- Buy/sell
- Book Date
- Bought Currency
- Bought Amount
- Bought Value date
- Sold Currency
- Sold Amount
- Sold Value date
- Deal Rate
Money Markets Details
Here you can view the following details:
- Branch Code
- Contract Reference Number
- Related Customer
- Currency
- Amount
- Tenor
- Book Date
- Value Date
- Maturity Date
- Type (Borrowing or Placement)
Security Portfolio
Here you can view the following details:
- Portfolio reference
- Portfolio Description
- Currency
- Auto Liquidate for corporate Actions
- Corpus Account
- Short Position Allowed
- Accrue Withholding Tax for Coupons
- Bankers Acceptance
Derivatives
Here you can view the following details:
- Contract Reference number
- Buy or Sell
- In Leg Currency
- Out Leg Currency
- In Principal Amount
- Out Principal Amount
- Book Date
- Value Date
- Maturity Date
- Type
OTC Options
Here you can view the following details:
- Contract Reference Number
- Related Customer
- Currency
- Contract Amount
- Strike Price
- Premium Currency
- Option Premium
- Premium Pay date
- Buy or sell
- Tenor
- Book Date
- Value date
- Maturity date
- Type
ETD Portfolio Details
Here you can view the following details:
- Portfolio Reference Number
- Portfolio Description
- Fund Id
9.1.41 Events Tab
Click ‘Events’ tab in the ‘360 Degree Corporate Customer View’ screen to view the details of the upcoming events.
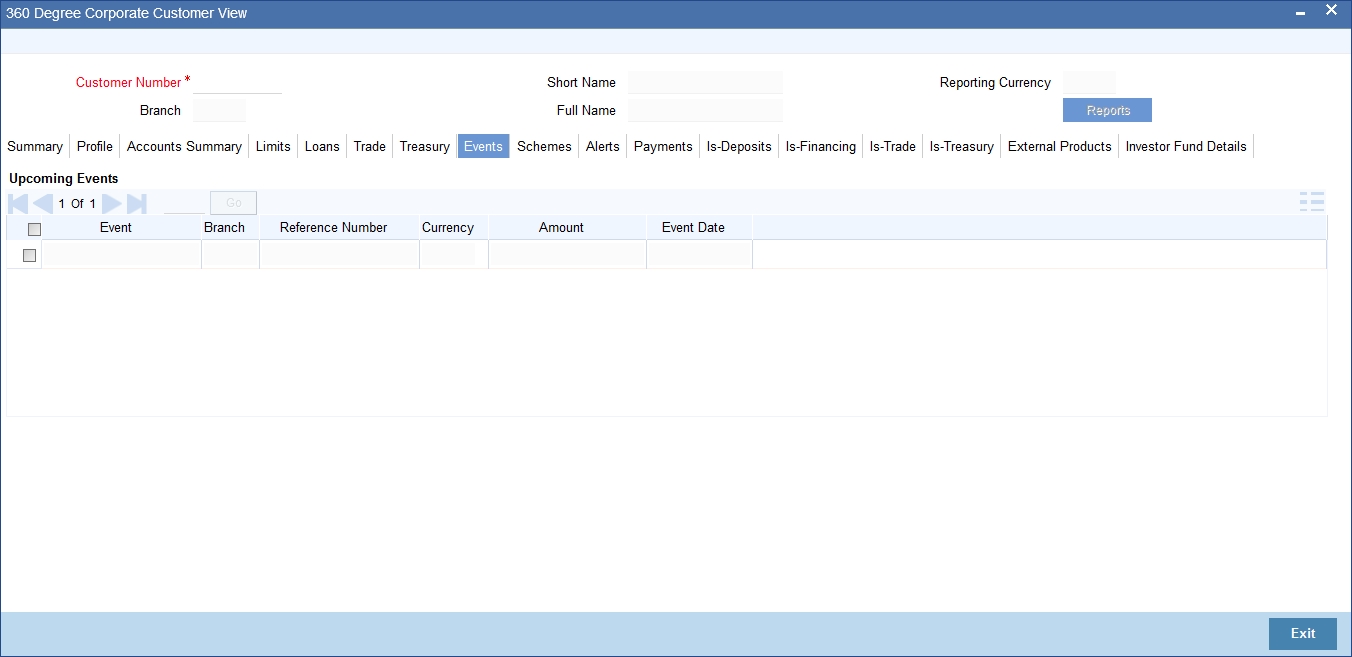
Refer the section titled ‘Viewing Events Details’ under ‘Viewing 360 Degree Retail Customer Details’ for further details.
9.1.42 Schemes Tab
Click ‘Schemes’ tab in the ‘360 Degree Corporate Customer View’ screen to view the details of the relationship schemes.
The screen is as shown below:
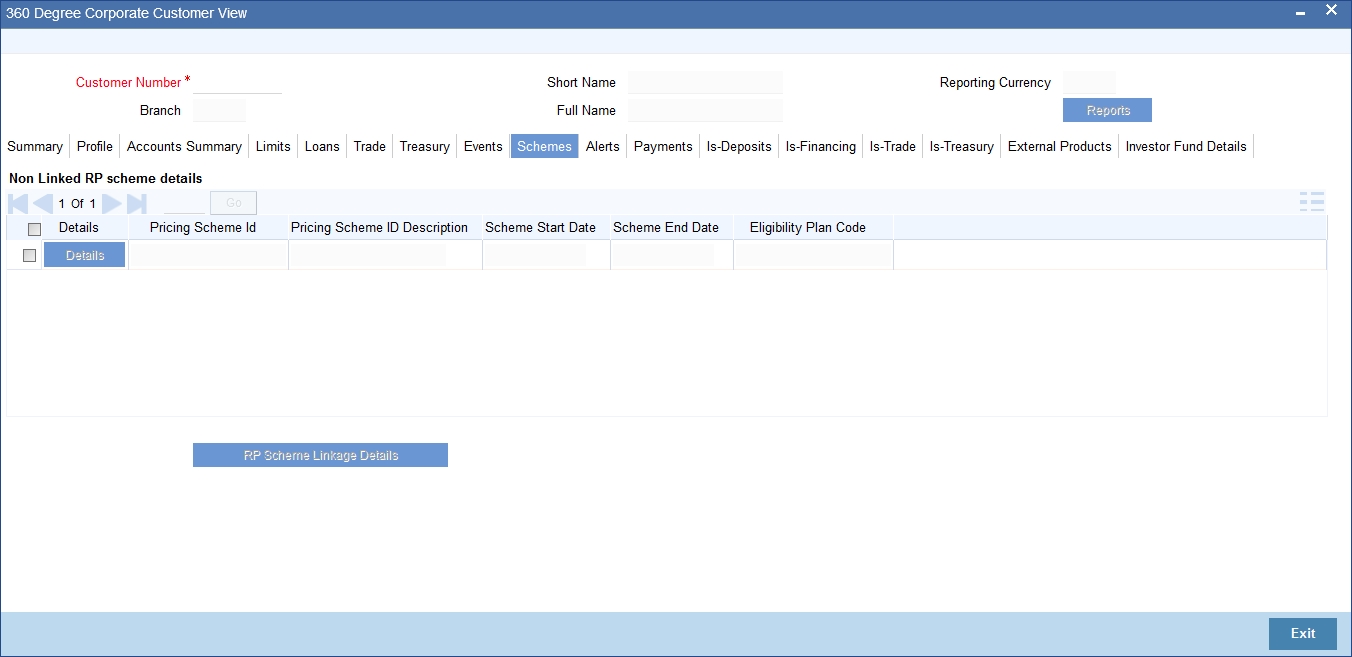
Refer the section titled ‘Viewing Schemes Details’ under ‘Viewing 360 Degree Retail Customer Details’ for further details.
9.1.42.1 RP Schemes Linkage Details Button
Click ‘RP Scheme Linkage Details’ to view relationship pricing schemes linked to the customer.
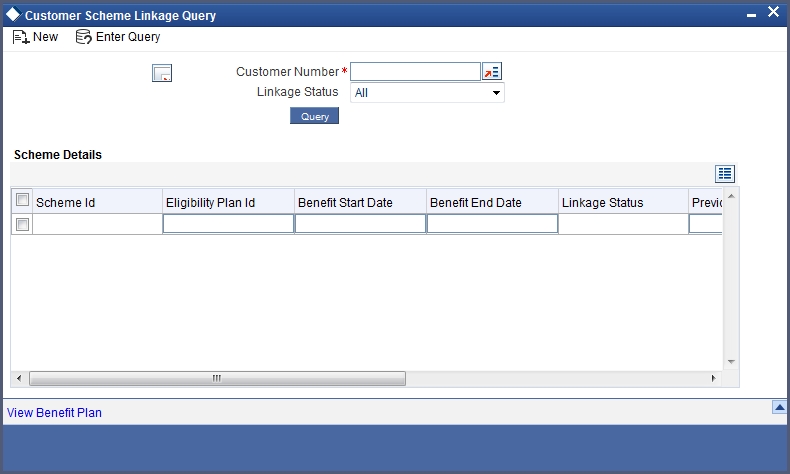
Refer ‘Relationship Pricing’ module for more information about this screen.
9.1.43 Alerts Tab
Click ‘Alerts’ tab in the ‘360 Degree Corporate Customer View’ screen to view the alerts for overdue loans, matured deposits and so on.
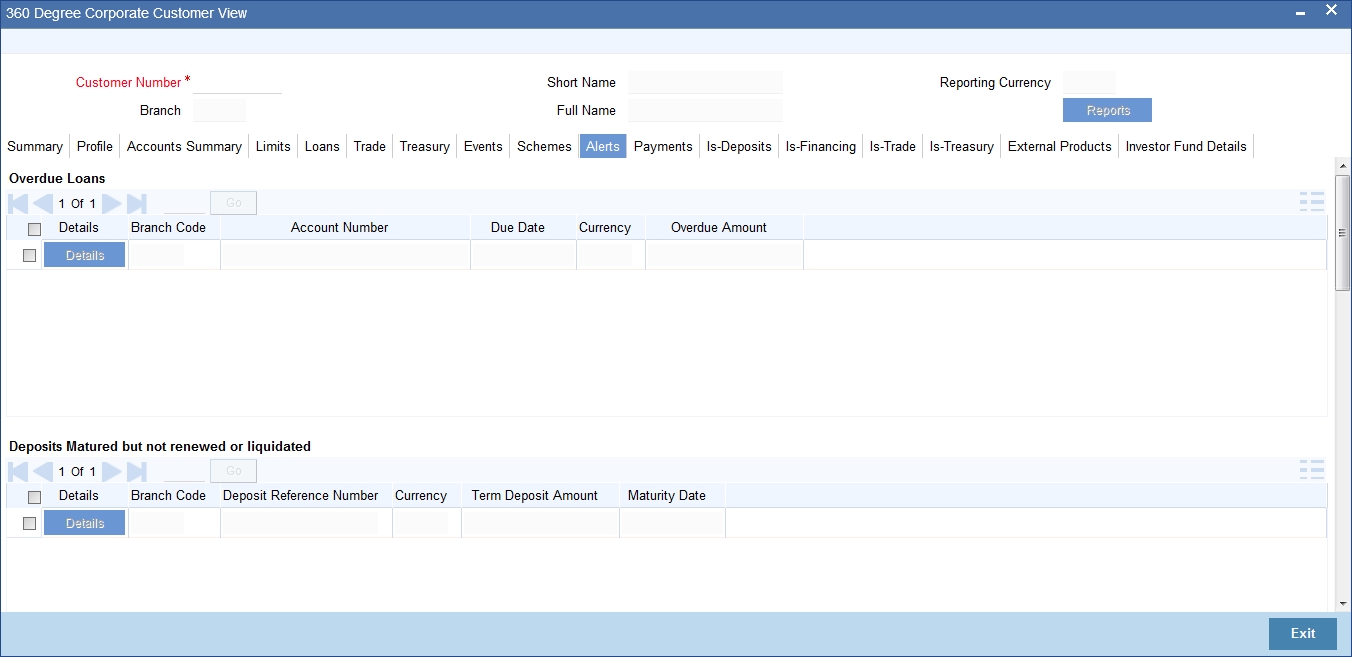
Refer the section titled ‘Viewing Alerts Details’ under ‘Viewing 360 Degree Retail Customer Details’ for further details.
9.1.44 Limits Tab
Click ‘Limits’ tab in the ‘360 Degree Corporate Customer View’ screen to view the limits and collaterals of the customer.
The screen is as shown below:
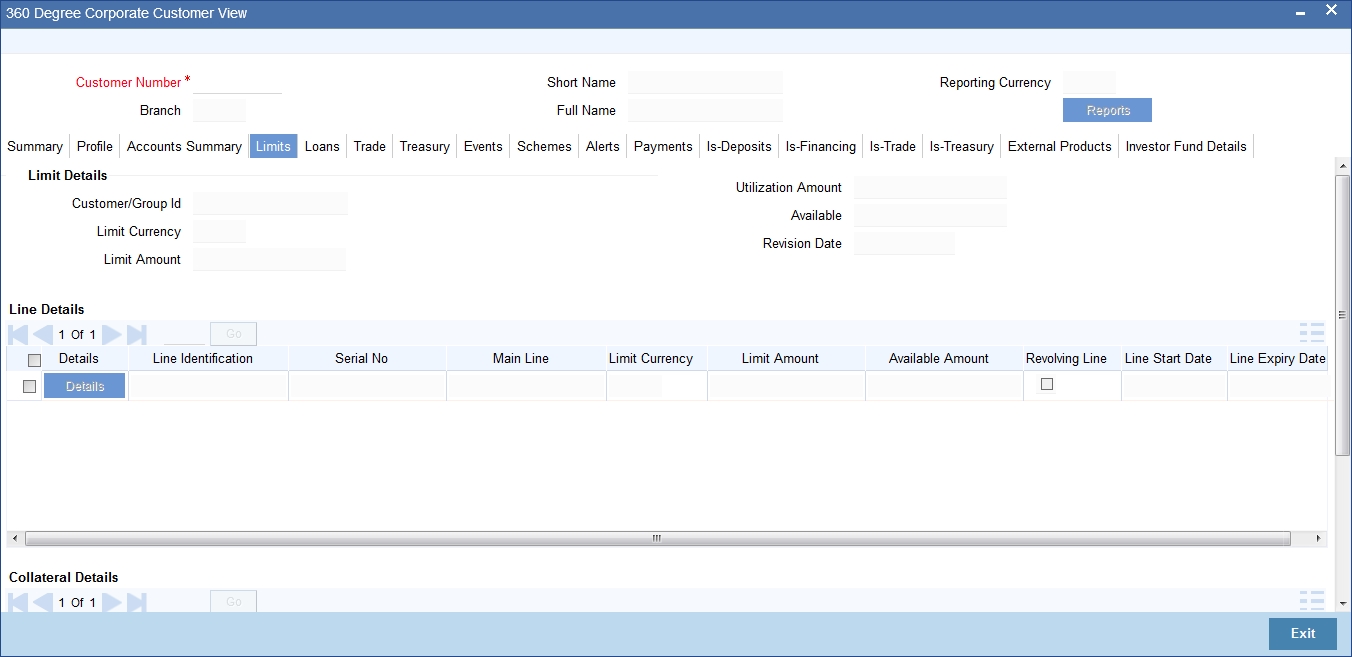
Refer the section titled ‘Viewing Limits Details’ under ‘Viewing 360 Degree Retail Customer Details’ for further details.
9.1.45 Payment Tab
Click ‘Payments’ tab in the ‘360 Degree Corporate Customer View’ screen to view the FT and PC contracts of the customer which is not liquidated.
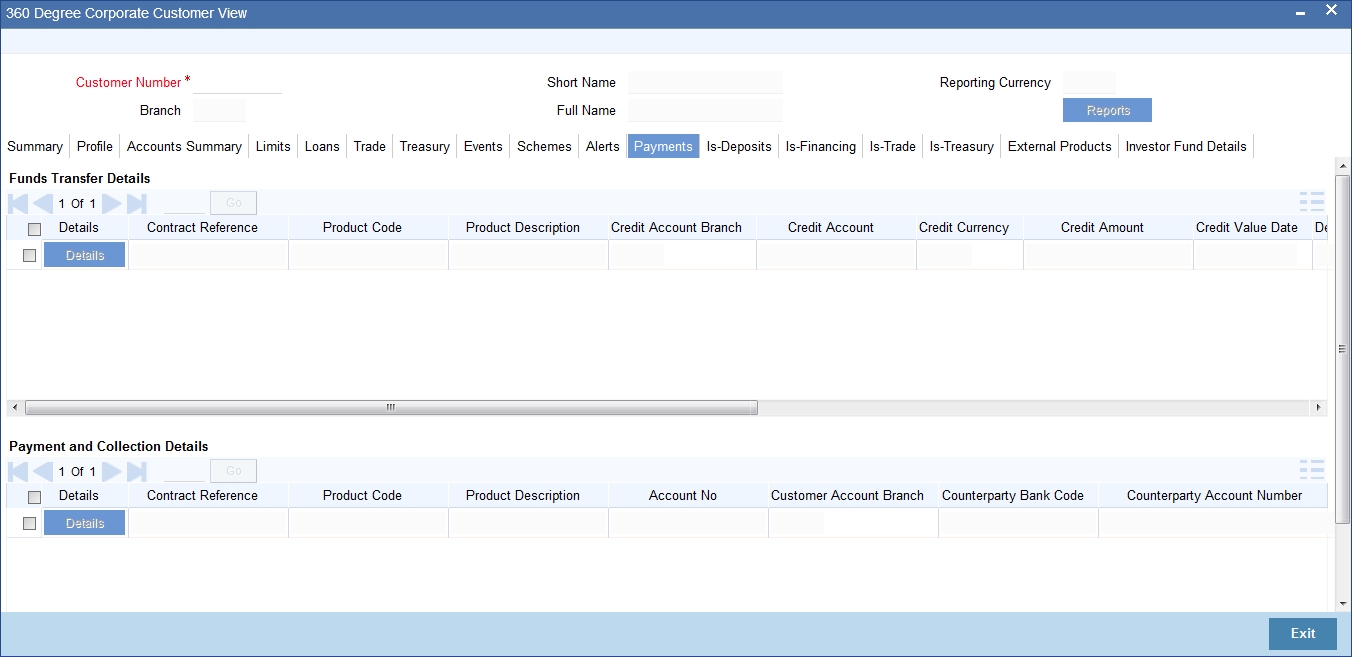
Refer the section titled ‘Viewing Payments Details’ under ‘Viewing 360 Degree Retail Customer Details’ for further details.
9.1.46 Is-Deposits Tab
Click ‘Is-Deposits’ tab in the ‘360 Degree Corporate Customer View’ screen to view details about active CASA account and term deposit.
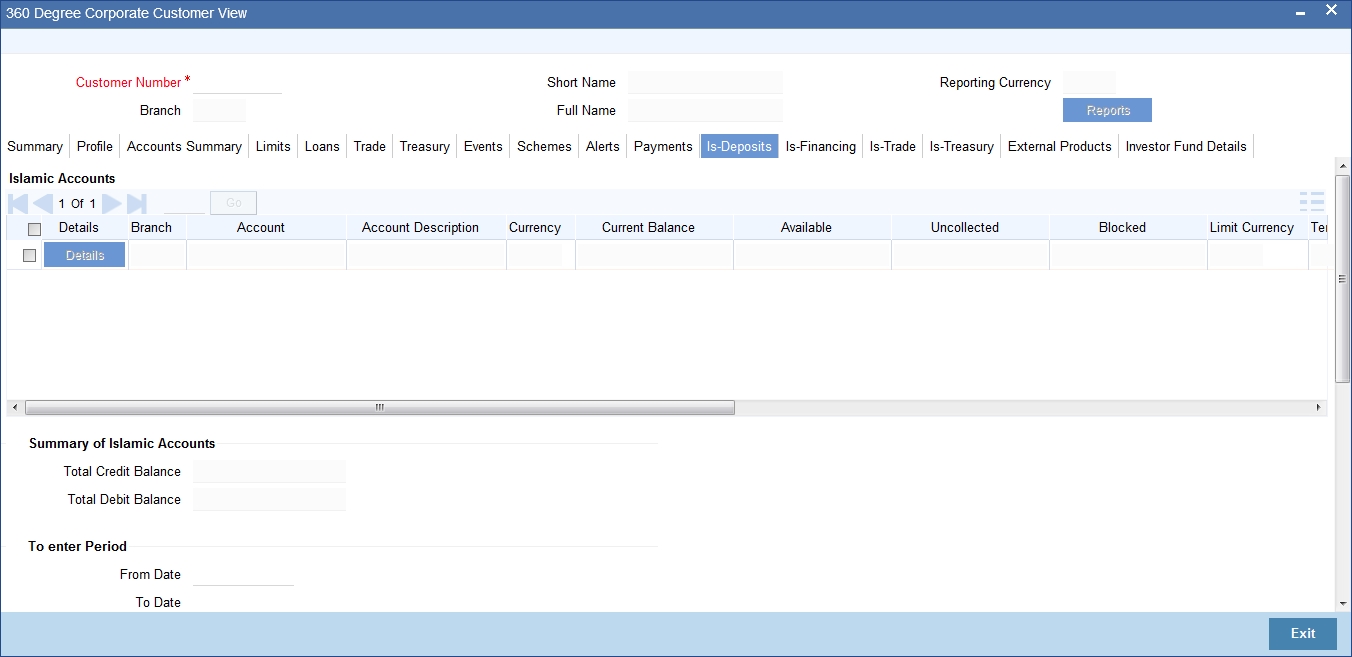
9.1.46.1 Other Bill Details Button
You can view additional details about the bill from the ‘Bills Other Details’ screen. You can invoke this screen by clicking on ‘Other Bill Details’ button.
The screen is as shown below:
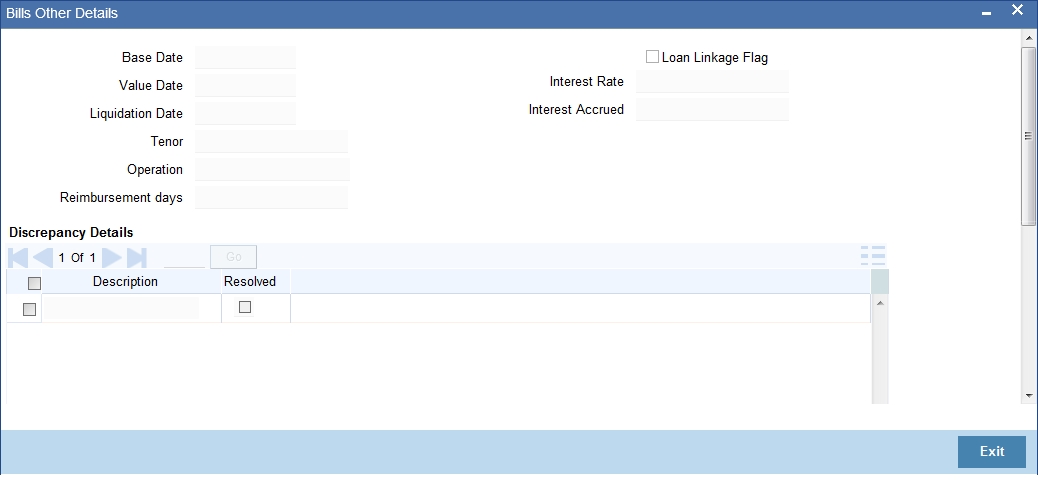
Refer the section titled ‘Viewing Additional Bill Details’ under ‘Viewing 360 Degree Corporate Customer Details’ for further details.
9.1.46.2 LC Other Details Button
You can view additional details about LC in the ‘LC Additional Details’ screen. You can invoke this screen by clicking on ‘LC Other Details’ button.
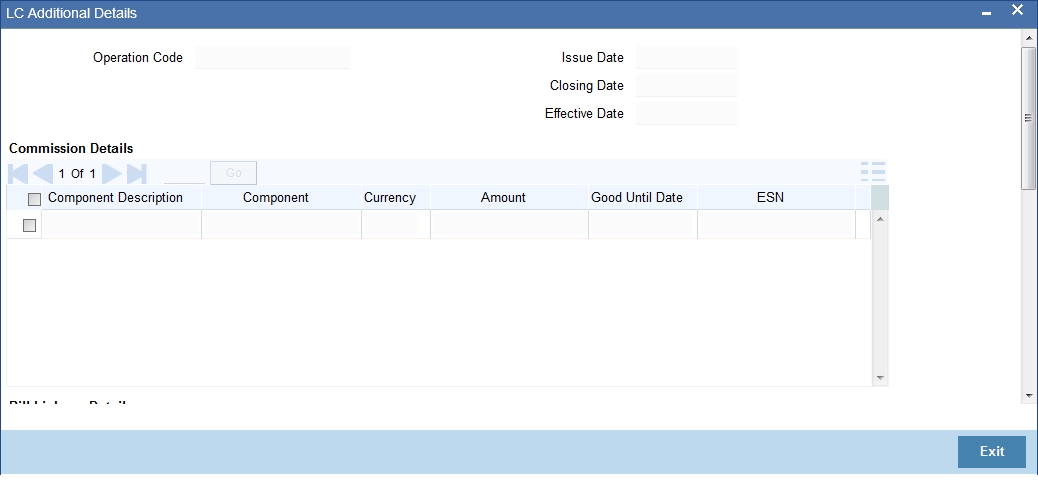
Refer the section titled ‘Viewing Additional LC Details’ under ‘Viewing 360 Degree Corporate Customer Details’ for further details.
9.1.46.3 Guarantee Other Details Button
You can view additional details about guarantee in the ‘Guarantee Additional Details’ screen. You can invoke this screen by clicking on ‘Guarantee Other Details’ button.
The screen is as shown below:
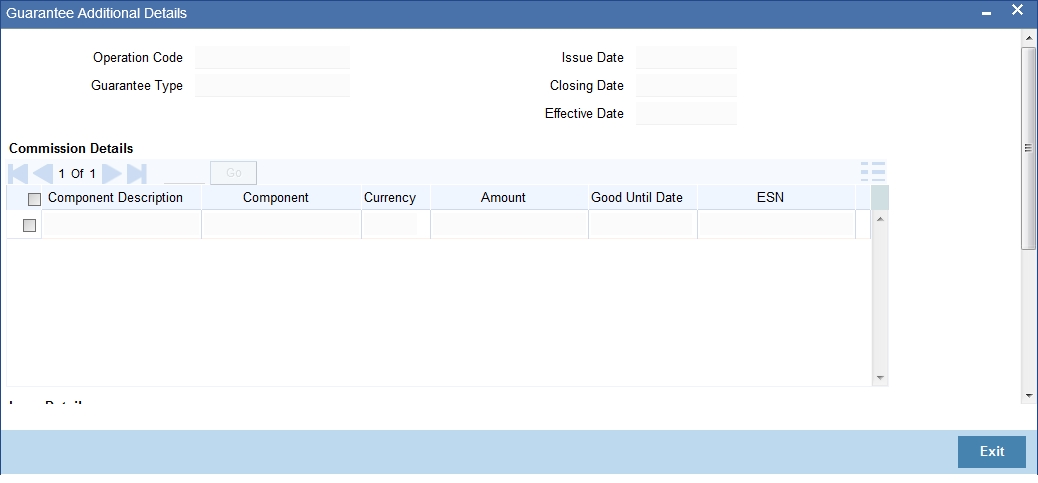
Refer the section titled ‘Viewing Additional Islamic Bank Guarantee’ under ‘Viewing 360 Degree Corporate Customer Details’ for further details.
9.1.47 Is-Financing Tab
Click ‘Is-Financing’ tab in the ‘360 Degree Corporate Customer View’ screen to view details of Islamic finance.
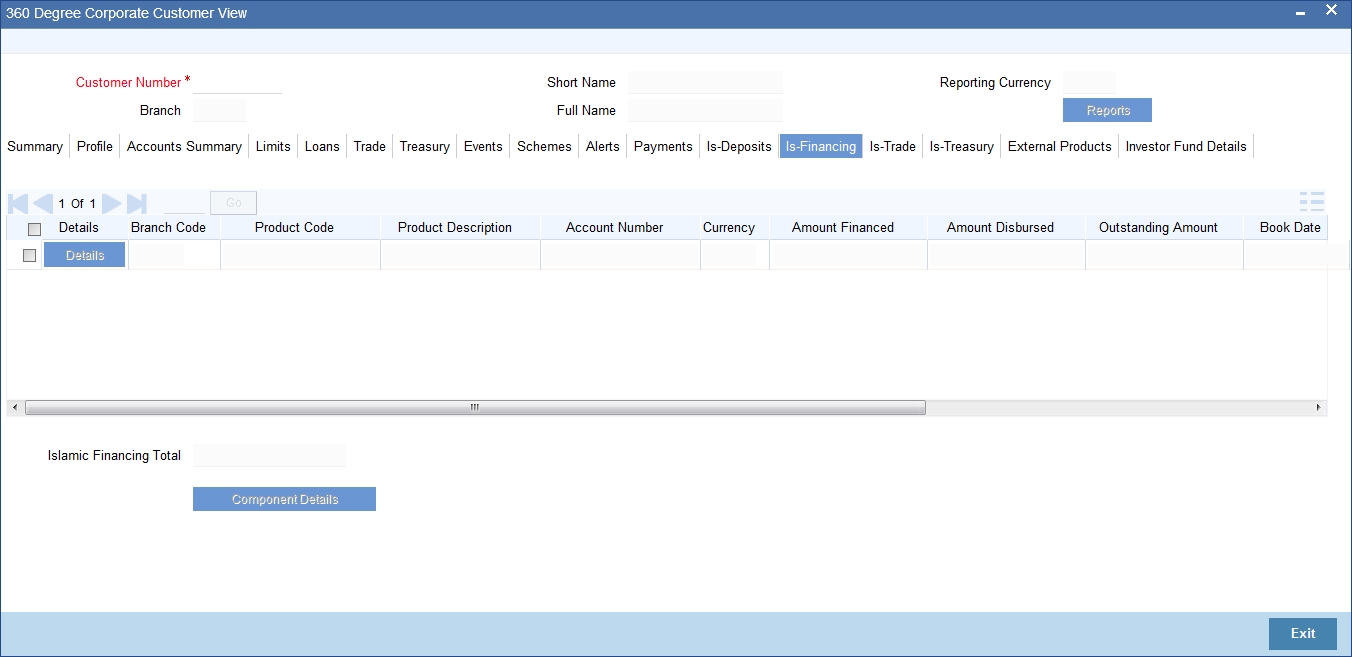
Refer the section titled ‘Viewing Islamic Financing Details’ under ‘Viewing 360 Degree Retail Customer Details’ for further details.
9.1.47.1 Component Details Button
You can view details about the components linked to an account in the ‘Component Details’ screen. You can invoke this screen by clicking the ‘Component Details’ button in the ‘360 Degree Corporate Customer View’ screen.
The screen is as shown below:
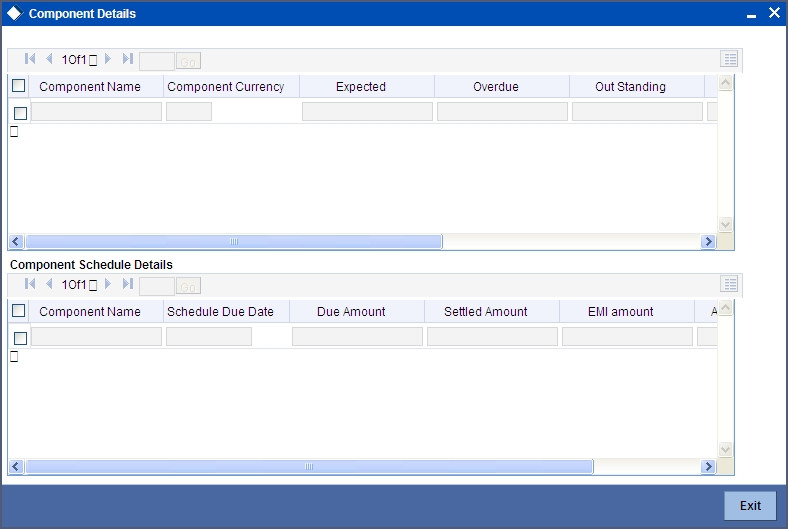
Refer the section titled ‘Viewing Components Details’ under ‘Viewing Loan Details’ for further details.
9.1.48 Is-Trade Tab
Click ‘Is-Trade’ tab in the ‘360 Degree Corporate Customer View’ screen to view details of Islamic trade.
The screen is as shown below:
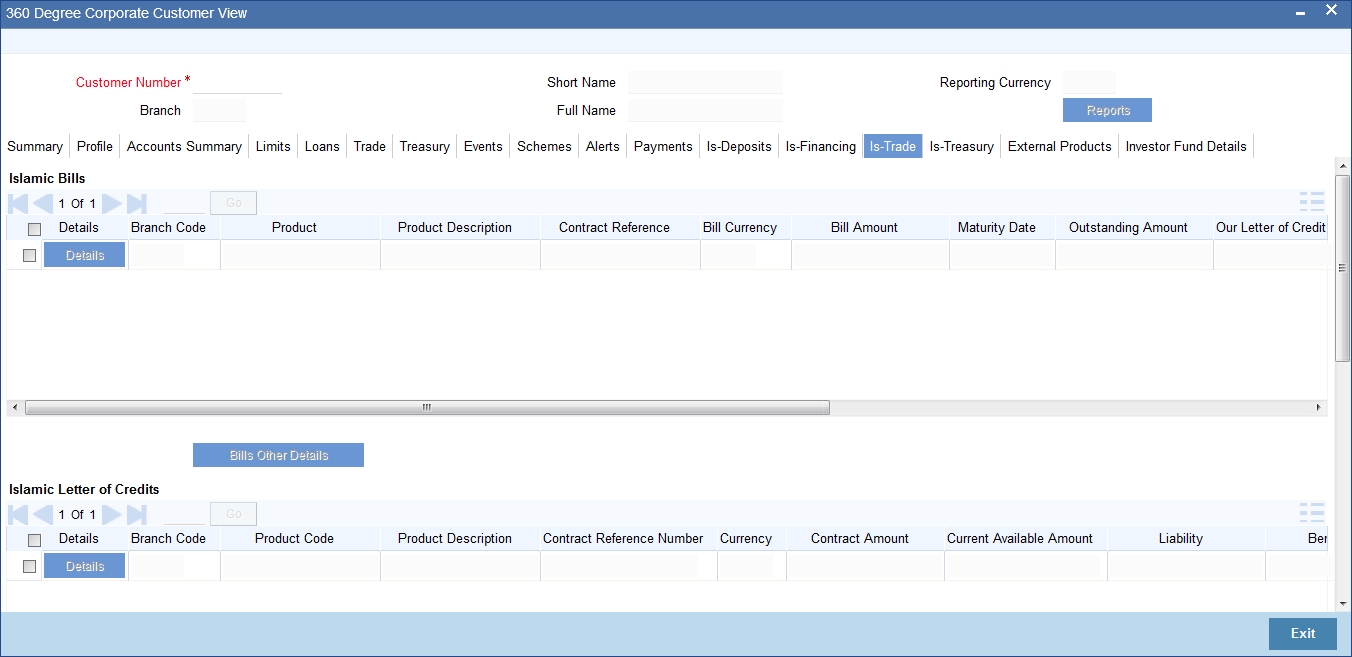
Islamic Bills Detail
Here you can view the following bills details:
- Branch Code
- Contract Reference Number
- Counter party
- Product
- Product Type
- Product Description
- Beneficiary
- Bill Currency
- Bill Amount
- Maturity date
- Outstanding Amount
- Discrepancy Flag – System will derive this flag based on the availability of discrepancies of bill.
- Exception Flag – System will derive this flag based on exception data.
- Our LC Reference Number
- Contract Status
Islamic Letter of Credit Details
Here you can view the following details relating to Letters of credits:
- Branch Code
- Contract reference number
- Product Code
- Product Type
- Product description
- Currency
- Contract Amount
- Customer
- Beneficiary
- Current Available Amount
- Liability
- Contract Status
- Expiry date
Islamic Bank Guarantee Details
Here you can view the following details relating to guarantees:
- Branch Code
- Contract reference number
- Product Code
- Product Type
- Product description
- Currency
- Contract Amount
- Customer
- Beneficiary
- Current Available Amount
- Liability
- Contract Status
- Expiry date
- Guarantee Type
9.1.49 Is-Treasury Tab
Click ‘Is-Treasury’ tab in the ‘360 Degree Corporate Customer View’ screen to view the details of Islamic Treasury.
The screen is as shown below:
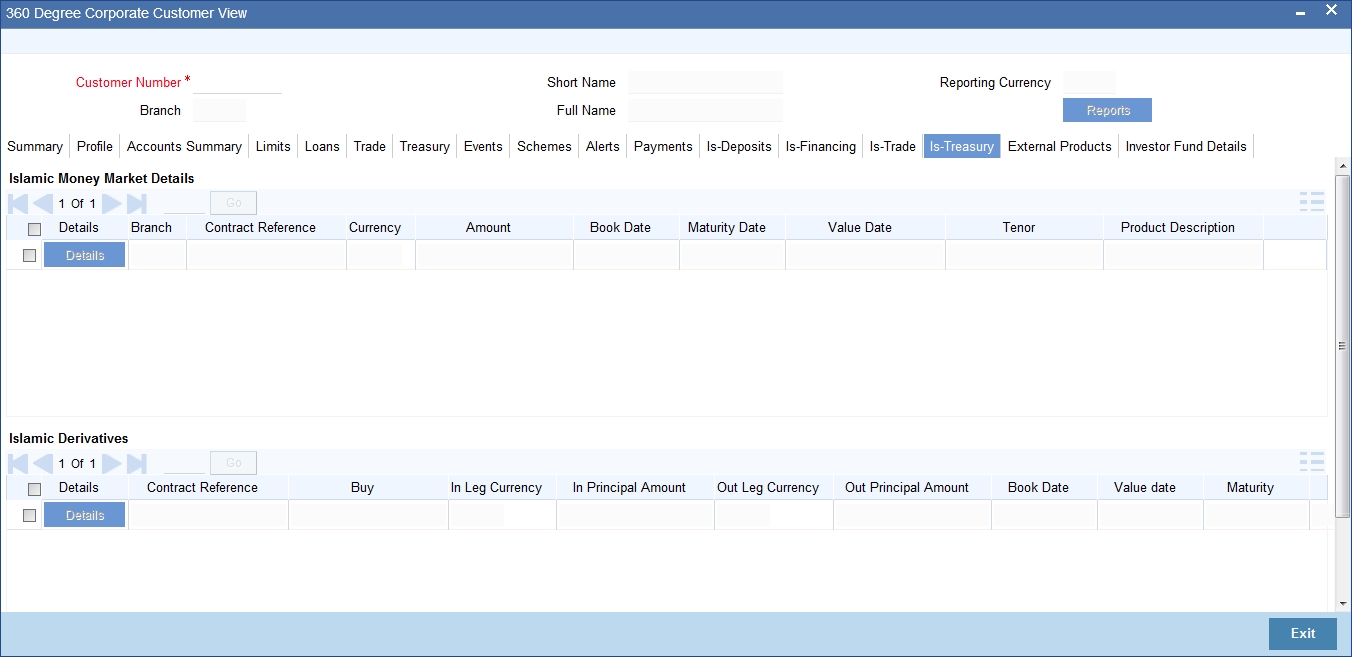
Islamic Money Market Details
Here you can view the following details:
- Branch Code
- Contract Reference
- Currency
- Amount
- Book Date
- Maturity Date
- Value Date
- Tenor
- Type
Islamic Derivatives
Here you can view the following details:
- Contract Reference
- Buy
- In Leg Currency
- In Principal Amount
- Out Leg Currency
- Out Principal Amount
- Book Date
- Value date
- Maturity
- Type
9.1.50 External Products Tab
Click ‘External products’ tab in the ‘360 Degree Corporate Customer View’ screen to view external details about products like credit cards, insurance, and mutual fund.
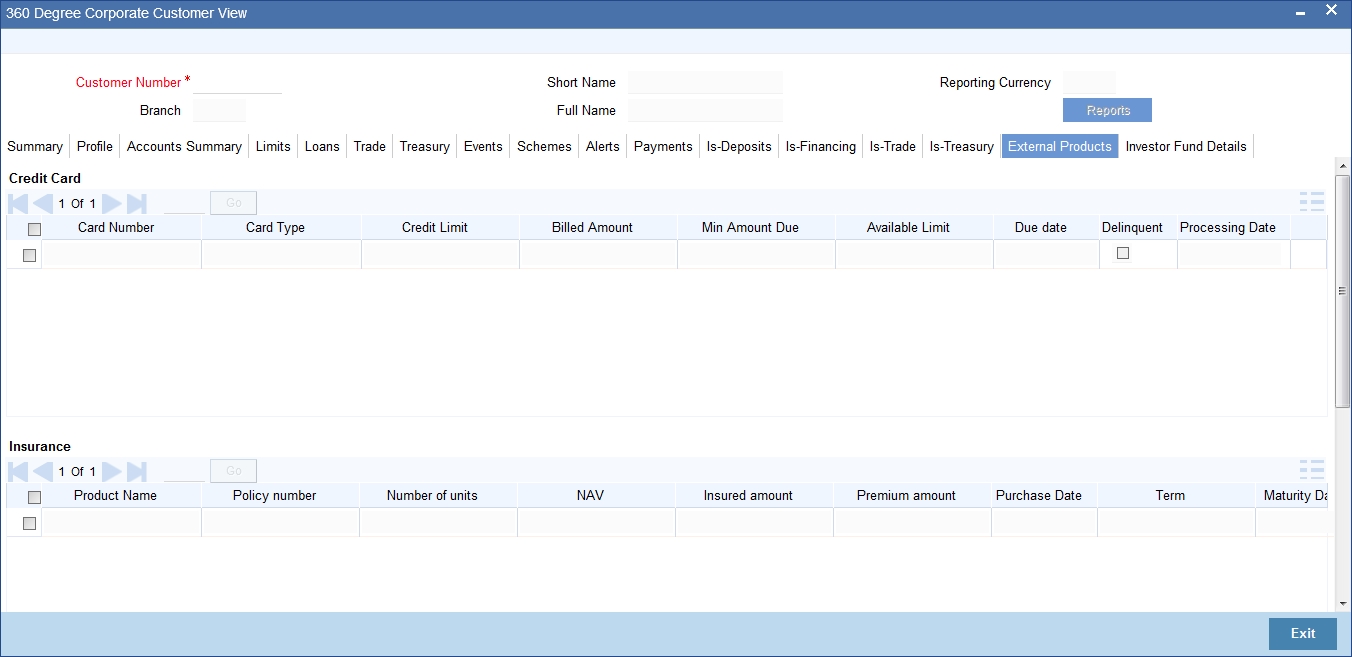
Refer the section titled ‘Viewing External Details’ under ‘Viewing 360 Degree Retail Customer Details’ for further details.
9.1.51 Investor Fund Details Tab
Click ‘Investor Fund Details’ tab in the ‘360 Degree Corporate Customer View’ screen to view details of the mutual fund.
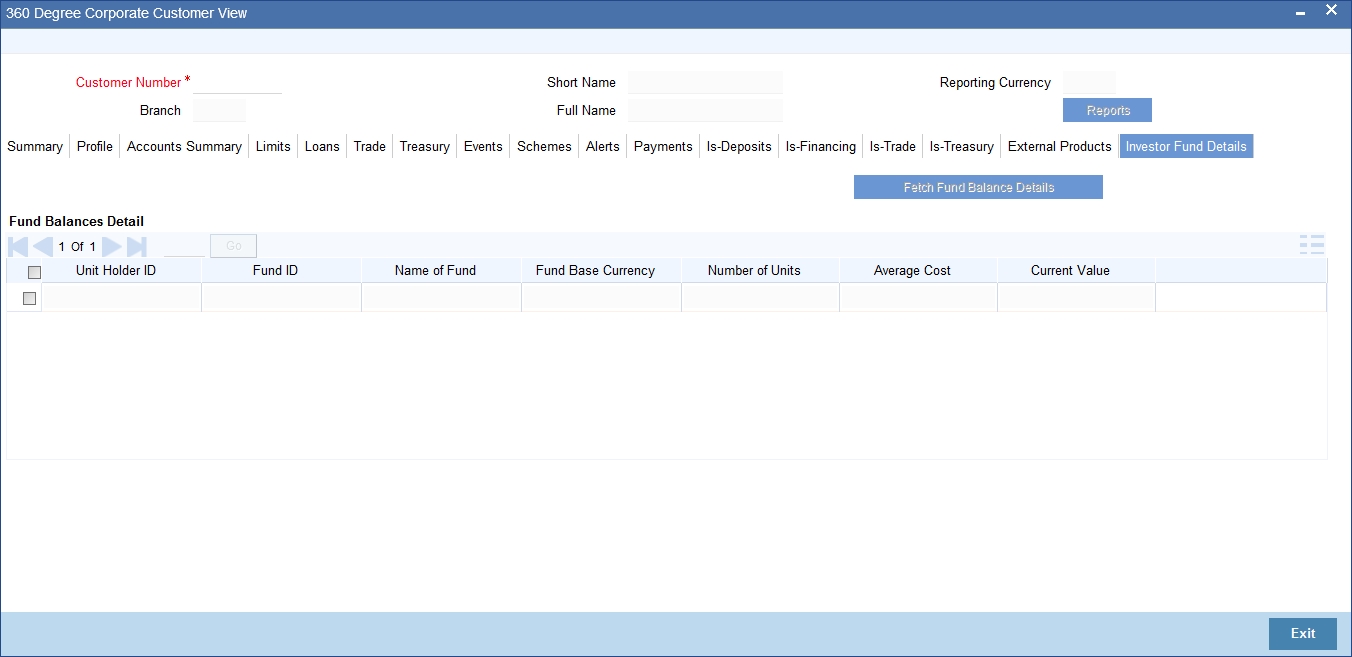
The following details on a mutual fund can be viewed in this screen:
- Unit Holder ID
- Fund ID
- Name of Fund
- Fund Base Currency
- Number of Units
- Average Cost
- Current Value
9.1.52 Viewing CustomerTrade 360 degree
You can invoke Trade 360 degree view of the customer by typing ‘STDTRDVW’ in the field at the top right corner of the Application tool bar and clicking on the adjoining arrow button.
This facility is only supported for corporate customers.
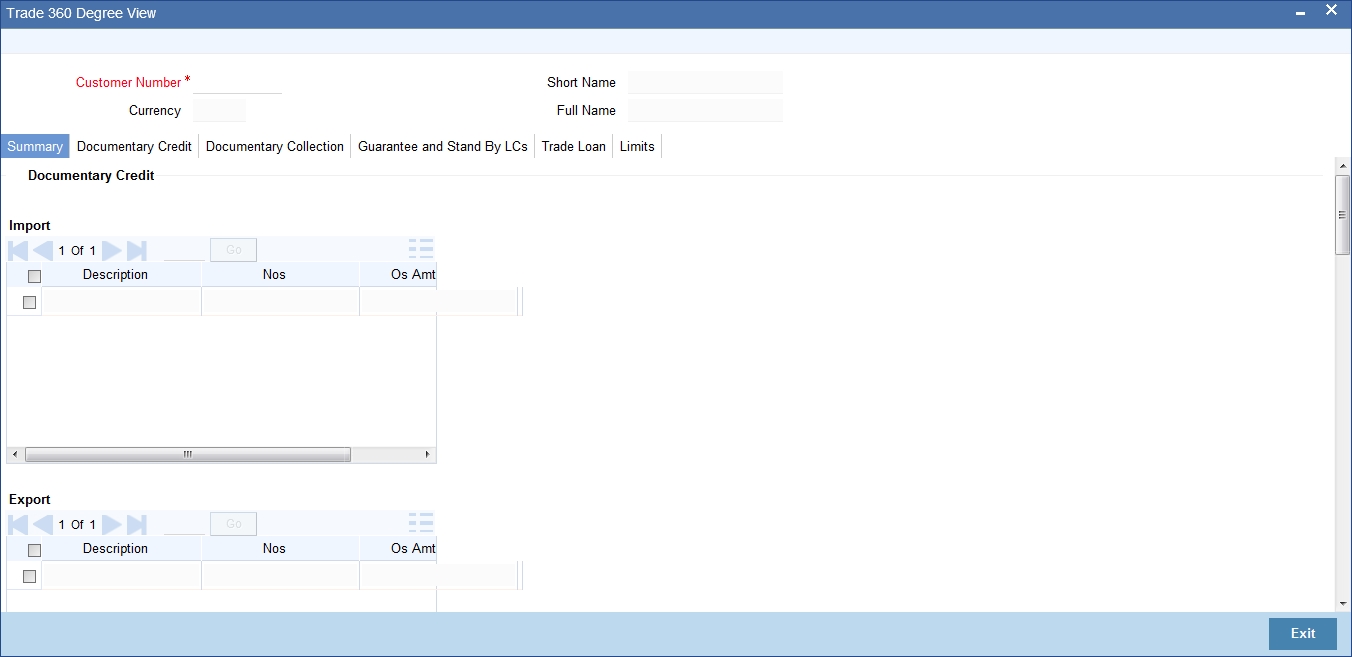
Customer Number
Specify the customer number for which the trade summary is to be viewed.
The system displays the following:
- Short Name
- Currency
- Full Name
The details that can be viewed in the Trade 360 Degree View can be classified into the following tabs:
Tab |
Description |
Summary |
You can view the outstanding balances of trade transactions under various heads. |
Documentary Credits |
You can view the LC / BC transactions which are part of Documentary Credit when the relevant option is selected from the list. Options could be LC Issued, LC Advised, Import Bills Financed, Import Bills in Collection, Export Bills Financed and Export Bills in Collection |
Documentary Collection |
You can view the BC transactions here when the relevant option is selected from the list. Options could be Import Bills Financed, Import Bills in Other Collection, Import Overdue Bills, Export Bills Financed, Export Bills in Other Collection and Overdue of Export Bills |
Guarentees/Stand-by-LCS |
You can view the Bank Guarantee, Shipping Guarantee and Stand-by-LC’s transactions when relevant option is selected from the list. Options could be BG against Customer Request, BG against Counter Guarantee, SG issued, Stand-by-LCs issued, BG advised and Stand-by-LC’s advised |
Trade Loan |
You can view Import Loan and Packing Credit Loan transactions when relevant option is selected from the list. Options could be Import Loan and Packing Credit Loan |
Limits |
You can view the limits and collateral details of the customer here. |
9.1.53 Summary Tab
The following details are displayed here:
Documentary Credit
The Import and Export Documentary credit outstanding balances in local currency will be displayed in various heads
Documentary Collection
The Import and Export Documentary Collection outstanding balances in local currency will be displayed in various heads
Guarantee/Stand-by-LCs
Issued and Advised Guarantee/Shipping Guarantee/Stand-by-LCs outstanding balances in local currency will be displayed in various heads
Trade Loan
Import and Export Trade Loan outstanding balances in local currency will be displayed in various heads.
9.1.54 Documentary Credit
Contract Details
Select the Contract Type from the drop down list and click ‘Populate’ button to view the details. The options are:
- Import LC - Displays the Import LC contracts pertaining to the customer (counterparty) in LC details section
- Import Bills Advanced - Displays the Import Bills advanced contracts pertaining to the customer (counterparty) in Bills Details section
- Import Bills in Collection - Displays the Import Bills in Collection operation contracts pertaining to the customer (counterparty) in Bills Details section
- Export LC - Displays the Export LC contracts pertaining to the customer (counterparty) in LC details section
- Export Bills Financed - Displays the Export Bills financed contracts pertaining to the customer (counterparty) in Bills Details section
- Export Bills in Collection - Displays the Export Bills in Collection operation contracts pertaining to the customer (counterparty) in Bills Details section
Note
Only LC/BC contracts in Active and Authorized status are considered for all above options
LC Details
Here you can view the following:
- Branch Code
- Product Code
- Product Description
- Contract Reference Number
- Currency
- Contract Amount
- Current Available Amount
- Issue Date
- Tenor
- Expiry Date
- Customer
Select a record and click Details button to view the contract details in view mode.
Bills Details
Here you can view the following:
- Branch Code
- Product Code
- Product Description
- Contract Reference
- Bill Currency
- Bill Amount
- Booking Date
- Maturity Date
- Outstanding Amount
- Our Letter of Credit Reference
Select a record and click Details button to view the details in view mode.
9.1.55 Documentary Collection
Contract Details
Select a product type from the drop down list and click ‘Populate’ button to view the details.The options are:
- Import Bills Advanced - Bills which are advanced pertaining to the customer (counterparty) will be displayed in Bills details section.
- Import Bills Other Collections - Import Bills which are not in Advanced operation pertaining to the customer (counterparty) will be displayed in Bills details section.
- Import Bills Over Due - Import Bills which are matured, active and authorized contracts will be displayed pertaining to the customer (counterparty) in Bills Section
- Export Bills Financed - Export Bills which are financed pertaining to the customer (counterparty) will be displayed in Bills details section.
- Export Bills Other Collections - Export Bills which are not in Financed operation pertaining to the customer (counterparty) will be displayed in Bills details section.
- Export Bills Over Due - Export Bills which are matured but outstanding, active and authorized contracts will be displayed pertaining to the customer (counterparty) in Bills Details Section
Bills Details
Here you can view the following:
- Branch Code
- Product Code
- Product Description
- Contract Reference
- Bill Currency
- Bill Amount
- Booking Date
- Maturity Date
- Outstanding Amount
Select a record and click Details button to view the details in view mode.
9.1.56 Guarentees/Stand-by-LCs
Contract Details
Select a product type from the drop down list and click ‘Populate’ button to view the details.The options are:
- BG Issued against Customer Request
- BG Issued against Counter Guarantee
- BG Advised
- SG Issued
- Stand-by-LCs Issued
- Stand-by-LCs Advised
Note
Only Guarantee/Stand by LC contracts in Active and Authorized status are considered for all above options
Gurantees and Stand by LCs
Here you can view the following:
- Branch Code
- Product Code
- Product Description
- Contract Reference Number
- Currency
- Contract Amount
- Current Available Amount
- Issue Date
- Expiry Date
- Applicant
- Beneficiary
- LC Reference No.
- Guarantee Type
Select a record and click Details button to view the details in view mode.
9.1.57 Trade Loan Tab
Contract Details
Select a product type from the drop down list and click ‘Populate’ button to view the details.The options are:
- Import Loan - Loans which are created on maturity of import bill by advance by loan option of corporate customer (counterparty) will be considered
- Packing Credit Loan - Pre-shipment loan created for customer using packing credit loan flag will be considered
Loan Details
Here you can view the following:
- Branch Code
- Product Code
- Product Description
- Account Number
- Currency
- Amount Disbursed
- Outstanding Amount
- Book Date
- Maturity Date
- Account Status
- User Defined Status
Select a record and click Details button to view the details in view mode.
9.1.58 Limits Tab
Limit Details
Here you can view the following:
- Customer/Group ID
- Utilization Amount
- Limit Currency
- Available
- Limit Amount
- Revision Date
Line Details
Here you can view the following:
- Line Identification
- Main Line
- Limit Currency
- Limit Amount
- Available Amount
- Revolving Line
- Line Start Date
- Line Expiry Date
Collateral Details
Here you can view the following:
- Collateral Code
- Collateral Description
- Collateral Currency
- Collateral Value
- Lendable Margin
- Limit Contribution
- Start Date
- End Date