5. Verification of Signatures
Every time you are processing a debit transaction involving an account for which signatures have been maintained, you have the option of verifying signatures.
Along with the signature image, the following details will be displayed when you retrieve a signature for Off-line verification:
- Account message -- This is the information about the customer account that was captured when account signatories were linked to it.
- Signatory message -- This is the information about the signatory that was captured when the account signatory was linked to the account.
- Approval limit -- The approval limit is the amount up to which the signatory has got authority to authorize.
Note
In the Off-line verification screen the ‘Customer Signatory’ verify option is disabled.
This chapter contains the following section:
5.1 Signature Verification
This section contains the following topics:
- Section 5.1.1, "Verifying Signatures On- Line"
- Section 5.1.2, "Displaying Signatures with the Necessary Approval Limit"
- Section 5.1.3, "Displaying All the Account Signatories"
- Section 5.1.4, "Verifying Signatures Off-Line"
5.1.1 Verifying Signatures On- Line
You can choose to verify signatures on-line while you are performing the following operations:
- Teller transactions
- Remittances - When a customer account is debited for initiating a transfer. For example for a DD, telegraphic transfer or a charge payment.
- Loans - When you debit a customer account for processing a repayment or a fee payment.
- Deposits - When you debit a customer account to draw-down the deposit amount.
- Money Markets - In settlements
- Foreign Exchange - In settlements
- Letters of Credit - For a commission or charge payment.
- In Bills and Collections - When you are processing a payment (interest or principal) and charges.
- In Standing Instructions - When you process a payment and realize charges.
When you click on the account field and press F12 key while you are performing any one of these operations, the ‘Signature Verification’ screen will be displayed. For instance when you are processing a debit transaction involving a customer account, click on this button next to the account.

For instance, consider that you are working in the Teller module. A customer presents a check for a debit transaction of USD 7000. You can opt to verify the signature of the account signatory through the On-Line Verification screen. Click on the account field and press the F12 key’ , the On-Line Verification screen is displayed.
You can choose to verify signatures on-line while you are working in any of the following modules:
- Data Entry
- Funds Transfer
- Loans and Deposits
- Money Markets
- Foreign Exchange
- Letters of Credit
- Bills and Collections
- Standing Instructions
Highlight the account number, and click on the F12 key while you working in any one of the following screens. The on-line verification screen will be launched.
All the details regarding the account signatory will be displayed.
You can view the signatory message by clicking on the icon next to the Signatory Message box.
The Approval Limit is the limit up to which each signatory has got the authority to authorize debit transactions for a particular account. You have already specified the approval limit for all the account signatories while you were linking them to particular accounts in the ‘Account Signatory Input’ screen.
5.1.2 Displaying Signatures with the Necessary Approval Limit
Only when you are working in the Data Entry module you can choose to view the signature images of those account signatories whose approval limit is equal to or greater than the amount involved in the transaction. Highlight the ‘Approval Limit Amount’ field. The signatory details of those customers whose approval limit is greater than the amount involved in the transaction will be displayed for verification.
For instance, a corporate customer who maintains nine accounts in your bank, presents a check involving a debit transaction of USD 15,000 for a particular account. The MD is the lone signatory for four accounts. The other five accounts have the Financial Controller the Manager-Personnel and the MD as account signatories.
The MD and Financial Controller have an approval limit of USD 15,000 and the Manager-personnel have an approval limit of USD 9,000.
During verification, the signature images of only those signatories whose approval limit is equal to or greater than the amount specified in the instrument will be displayed. Here the signatures of the MD and the Financial Controller will be displayed for verification.
5.1.3 Displaying All the Account Signatories
By default, the signature images of all the account signatories will be displayed for verification. However, you can choose to view the signatory details of those customers whose approval limit is greater than the amount involved in the transaction. Highlight the button ‘Approval limit > Amount’.
Note
Please remember that the ‘Approval limit > Amount’ option is enabled only for Data Entry and Teller transactions and not for any other module settlement screens.
As stated in the above example, for the same check of USD 15,000 you can choose to view the signature images of all three signatories (the MD, the Financial Controller and the Manage the ‘Display’ to view the specimen signatures of the account signatory whose name has been highlighted. All the specimen signatures of the chosen signatory will be displayed in separate windowsr-Personnel) even though the approval limit for the Manager-Personnel is only USD 9,000.
Displaying a signature
Click on a record to view the corresponding signatures in the ‘Image’ section. .
5.1.4 Verifying Signatures Off-Line
Off-line verification means the verification of signatures for a customer or account when no transaction involving them is being processed.
To verify the details of all the customer signatories invoke the ‘Signature Verifications’ screen. You can invoke this screen by typing ‘SVDCIFOL’ in the field at the top right corner of the Application tool bar and clicking on the adjoining arrow button.
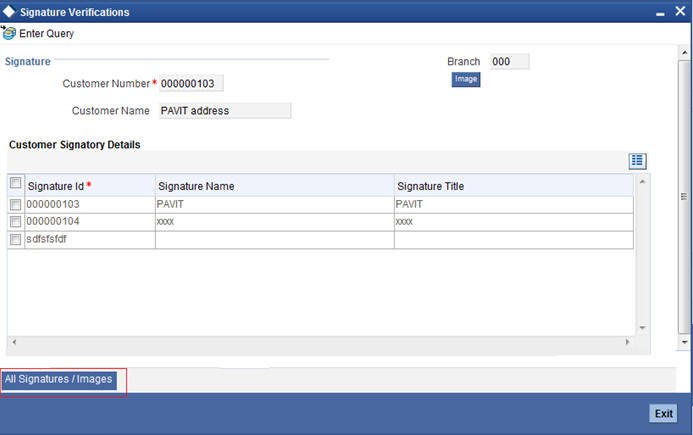
You can specify the following details:
Customer Number
Specify the customer number to verify the signatory details. Alternatively, you can select the customer number from the option list. The list displays the customer number maintained in the system.
Branch
The system displays the branch code maintained in the system.
Customer Name
The system displays the name of the customer selected.
Customer Signatory Details
Based on the customer number selected, the system displays the following signatory details of the customer:
- Signature ID
- Signature Name
- Signature Title
5.1.4.1 Viewing Signatures/Images button
Click ‘All Signatures/Images’ button to view ‘Customer Signature/Image Consolidated View’ screen.
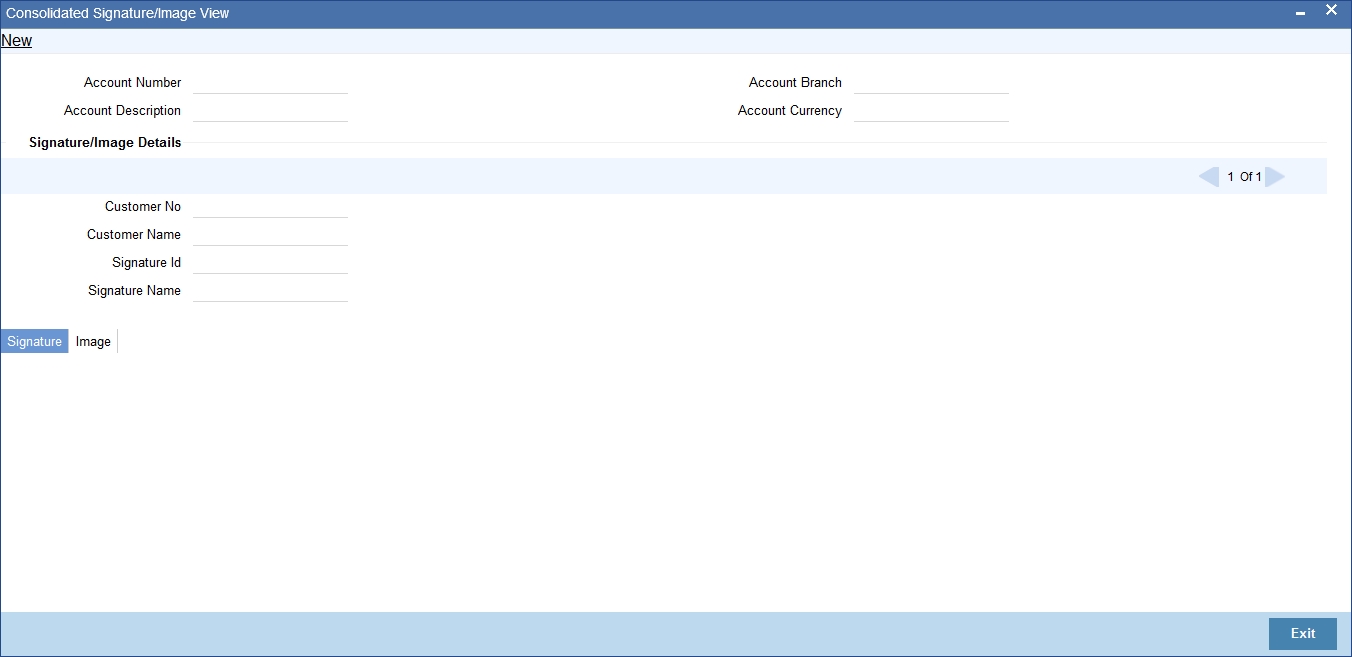
The following details will be displayed in the above screen
- Account Number
- Account Branch
- Account Description
- Account Currency
- Customer Number
- Signature Id
- Signature Name
The ‘Signature/Image’ tab displays nine signatures/Images for a signature id in a single pane with three signatures/Images in a row.
If there is more than one signature id linked to a customer account, then they would be displayed in different pages.
Each image is provided with the following buttons:
- Zoom In
- Zoom Out
- Rotate Clockwise
- Rotate Anticlockwise
- Flip Horizontal
- Flip Vertical
For more details on ‘Signature Verifications’ screen refer to ‘Invoking the on-line verification’ screen in this chapter.