| Oracle® Fusion Middleware Oracle GoldenGate Studioの使用 12c (12.2.1.2.6) E85922-01 |
|
 前 |
 次 |
リソース・ナビゲータは、グローバルなリソース・ライブラリであり、次のような使用可能なリソースがすべて表示されます。
Big Data System: 使用可能なすべてのビッグ・データ・システム。
Database: 使用可能なすべてのデータベース。
Global Mapping Group: グローバル・マッピング・グループは、あらゆるプロジェクトで任意のソリューションのレプリケーション・パスに割り当てることができます。プロジェクト・ナビゲータでソリューションに対して作成されるマッピング・グループは、グローバル・マッピング・グループにコピーすることも、レプリケーション・ナビゲータで直接作成することもできます。
Oracle GoldenGate Instance: 使用可能なOracle GoldenGateインスタンス。
リソース・ナビゲータは、次のように表示されます。
図2-3 リソース・ナビゲータ
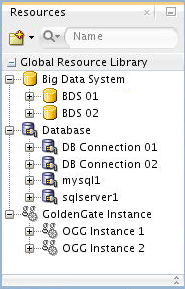
新しいグローバル・リソースを追加するには3つの方法があります。いずれかのタイプのリソースが追加されていない場合には、リソース・ナビゲータのツールバーで「New」ボタンを選択して追加するか、Oracle GoldenGate Studioのツールバーで「New」ボタンを選択する、あるいは「File」メニューの「New」を選択してから、追加するリソース・タイプを選択します。リソース・タイプがすでに追加されている場合には、リソース・カテゴリを右クリックして新しいリソース・タイプを選択します。プロジェクト・ナビゲータでマッピング・グループを右クリックし、「Copy to Global Resource Library」を選択して、グローバル・マッピング・グループを追加することもできます。
図2-4 リソース・ナビゲータでの新しいリソースの追加
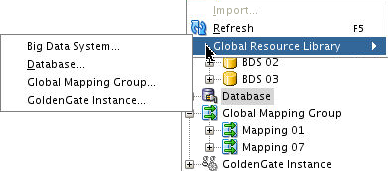
既存のリソースのプロパティを変更するには、「Properties」コンテキスト・メニューを使用します。キーボードのショートカット[Ctrl]+[Tab]を使用してリソース・ナビゲータに移動し、[Tab]キーと矢印キーを使用して特定のリソースを選択し、[Shift]+[F10]を使用してコンテキスト・メニューを表示することもできます。
新しいデータベース接続を使用するのは、表メタデータで表マッピングを容易にするためだけであり、キャプチャや適用のプロセスで使用される接続を定義するためではありません。キャプチャおよび適用の接続は、デプロイメント・プロファイルのプロパティ・インスペクタで定義します。
「New Database Connection」ウィザードは、次のように表示されます。
図2-5 New Database Connection
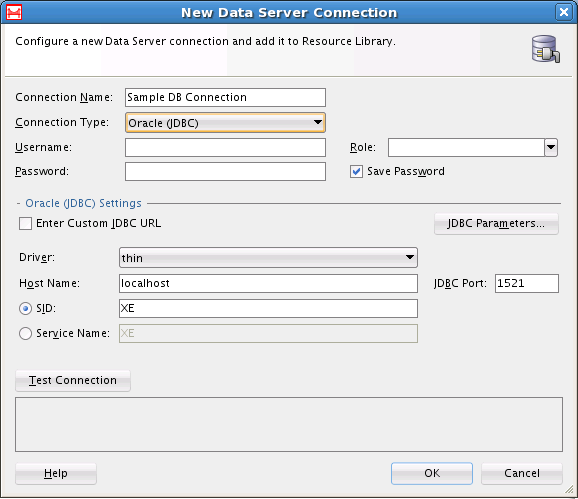
リソース・ナビゲータ・ウィンドウで、リソース・タイプとして「Database」を選択し、右クリックして「New Database Connection」を選択します。
「New Data Server Connection」ウィンドウで、次の内容を追加します。
Connection Name: 新しい接続の名前。リソースは、ここに示される名前でリソース・ナビゲータに表示されます。
Connection Type: 接続タイプは、Oracle (JDBC)、Generic JDBC、MySQL、SQLServer、DB2 UDBおよびTeradataです。接続を作成した後のデータベース・タイプの変更はサポートされていせません。
データベースに接続する「User name」と「Password」。接続を作成する際に「Save Password」チェックボックスのチェックを外した場合は、リポジトリへの再接続時に「Database」ノードを展開するとき、データベース接続の下にあるノードすべてを表示するためにパスワードの入力が必要になります。
SYSDBAまたはSYSOPERのロール。この値は、ユーザーがSYSではない場合、空白のままにしておくことができます。そうでない場合は、ロールを選択する必要があります。
JDBC設定。
デフォルトでは、Oracle、MySql、SQLServer、Informix、SybaseおよびDB2 UDB用のドライバがOracle GoldenGate Studioに用意されています。製品に用意されていない追加のデータベース・ドライバは、「Tools」メニューから、「Preferences」、「Database」、「JDBC Driver Options」の順に選択して構成できます。データ・サーバーの接続が作成されると、リソース・ナビゲータでデータベース配下のオブジェクトを参照でき、データベース・ナビゲータの情報を使用してメタデータおよびマッピングを表示できます。
Teradataの接続を追加するには、次のようにしてTeradataドライバをロードする必要があります。
「New Data Server Connection」ウィンドウで、接続タイプとして「Teradata」を選択します。
「Select Library」ボタンをクリックします。
「Select Library」ウィンドウで、「New...」ボタンをクリックします。
「Create Library」ウィンドウが表示されたら、「Add Entry...」ボタンをクリックします。
「Select Path Entry」ウィンドウが表示されたら、Teradataドライバが保存されている場所を参照してドライバを選択します。「Open」ボタンをクリックします。
ドライバがクラス・パスに正しく追加されている場合は、「OK」をクリックします。
「Select Library」ウィンドウに、新しく追加されたTeradataドライバが表示されます。「OK」をクリックします。
有効なユーザー名とパスワードを入力して、「Test Connection」をクリックして接続テストを実行するか、「OK」をクリックして接続を続行します。
図2-6 「Select Library」ダイアログ
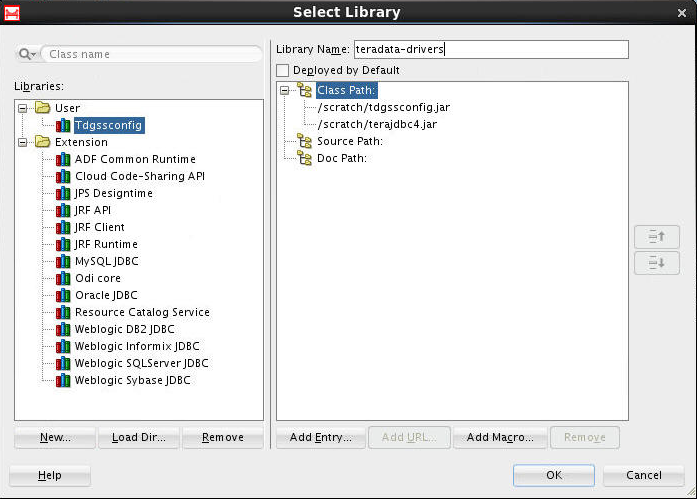
「OK」をクリックすると、新しい「Database」リソースが作成されます。
新しいリソースを作成する前に、「Test Connection」ボタンを使用して接続をテストすることもできます。
注意:
Teradataはターゲット専用データベースとしてサポートされていますが、Teradataの表をソース・データベースとしてマッピング・エディタにドラッグアンドドロップできます。これが可能なのは、マッピングは論理的な概念であり、Oracle GoldenGate Studioで確認が実行されないためです。注意:
TeradataおよびDB2 UDBの表に対するgenerate to関数はJDeveloperの機能に依存しています。DB2 UDBからDB2 UDB、およびTeradataからTeradataはサポートされていません。ビッグ・データ・システムはターゲットとしてのみ使用できます。接続のプロパティは、デプロイメント・プロファイルのプロパティ・インスペクタで定義できます。
「New Big Data System Connection」ウィザードは、次のように表示されます。
図2-7 New Big Data System Connection
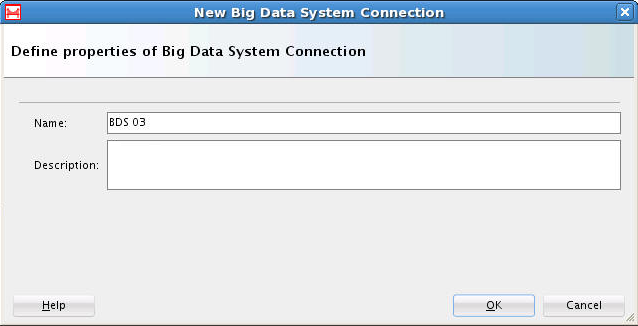
「Resources Navigator」ウィンドウで「Big Data System」リソース・タイプを選択し、右クリックして「New Big Data System Connection」を選択します。
「New Data Server Connection」ウィンドウで、次の内容を追加します。
Name: 新しい接続の名前。リソースは、ここに示される名前でリソース・ナビゲータに表示されます。
Description: 新しいビッグ・データ・システムについての簡単な説明。
「OK」をクリックして、新しいビッグ・データ・システム・リソースを作成します。
「New Global Mapping Group」ウィザードでは、表マッピングのコンテナを定義しますが、表マッピングのプロセスが案内されるわけではありません。表マッピングの定義の詳細は、マッピング・グループの理解を参照してください。
「New Global Mapping Group」ウィザードは、次のように表示されます。
図2-8 New Global Mapping Group
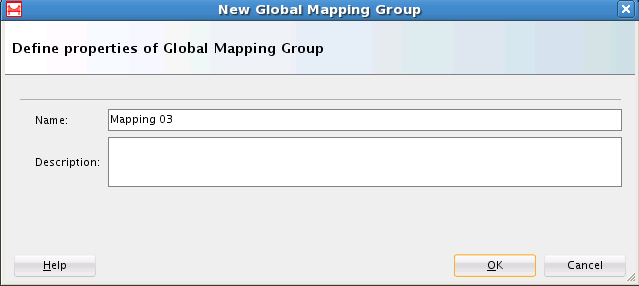
新しいグローバル・マッピング・グループを追加する手順: