9. Operations
This chapter explains the various operations that can be performed on a mortgage account; the most prominent being payments and amendments, funding, status change, simulation of payments, rollover etc.
This chapter contains the following sections:
- Section 9.1, "Mortgage Payments"
- Section 9.2, "Mortgage Amendments"
- Section 9.3, "Amending Commitments"
- Section 9.4, "Value Dated Amendment Simulation"
- Section 9.5, "Mortgage Reassignment"
- Section 9.6, "Mortgage Renegotiation"
- Section 9.7, "Viewing Account Version History and Reversal"
- Section 9.8, "Manual Status Change"
- Section 9.9, "Linking Mortgage to Savings Account"
- Section 9.10, "Customer Existence Details of Mortgages"
- Section 9.11, "Rollover for Mortgage Account"
- Section 9.12, "EMI for Personal and Auto Loans"
- Section 9.13, "Processing Write-Off Status"
- Section 9.14, "Manual Provisioning of Loan Accounts"
- "Example 9.15" on page 68
9.1 Mortgage Payments
This section contains the following topics:
- Section 9.1.1, "‘Mortage Payment’ screen"
- Section 9.1.2, "Viewing Component Settlement Details"
- Section 9.1.3, "Partial Payment"
- Section 9.1.4, "Payments Simulation"
- Section 9.1.5, "Back Dated Payments"
- Section 9.1.6, "Making Bulk Payments against Mortgage or Commitment"
- Section 9.1.7, "Viewing Summary Records"
- Section 9.1.8, "Viewing Mortgage Payments Summary"
9.1.1 ‘Mortage Payment’ screen
The ‘Mortgage Payment’ screen allows you to make payments towards a mortgage. CL module supports Multi Mode settlements. The various payment modes allowed are Cash/Teller, CASA, Clearing, Electronic Pay Order, Credit Card, Debit Card, External Account, Internal Check and Instrument. Multi mode settlement mechanism facilitates payment of mortgage installment.
Payment can be against any or all or a combination of the components due. Prepayments will attract a pre-payment penalty to be charged. The payment computed by the system can be overridden by the amount negotiated by the customer and a subsidy is captured as amount waived. The amount accepted is either waived or capitalized. Depending on the mode selected, additional payment details such as clearing house details, settlement products to be used if the settlement is through another product of Oracle FLEXCUBE, etc are captured.
Penalties on Payment
Prepayment as well as delayed payment of mortgage can attract penalties.
- Prepayment Penalty - The customer can choose to prepay the mortgage amount, either partly or as a whole before the due date. This may attract a Prepayment Penalty.
- Penalty on delayed payment - In case a customer defaults in paying back the mortgage amount in time, then the amount becomes an over due and a penalty may be applicable. However, the customer is allowed to negotiate with the bank in order to subsidize the amounts due. Once the bank and the customer decide upon a mutually agreeable amount, the actual payable amount is replaced by this new amount and will be used in lieu of the original amount due.
If a mortgage payment results in a status change for the account, the system will update the current status for the account in the ‘Derived Status’ field. During end-of-day batch processing, it will update the ‘User Defined Status’ for the account with the worst status that is available for all accounts and mortgages for this CIF and post the required accounting entries for the change.
If there is repayment during one of the schedules, then based on the specified VAMI re-computation option, the system either modifies the EMI, tenor, or the final bullet/balloon payment.
Note
If there no change in the EMI or the tenor, then the ‘Balloon Payment’ option should be chosen.
The ‘Mortgage Payment’ screen captures payment details such as Payment Mode, Amount Settled, Settlement Currency and Exchange Rate. The payment is against any of the mortgage components such as principal, interest, late fee etc
You can invoke the ‘Mortgage Payment’ screen by typing ‘MODPMNT’ in the field at the top right corner of the Application tool bar and clicking on the adjoining arrow button.
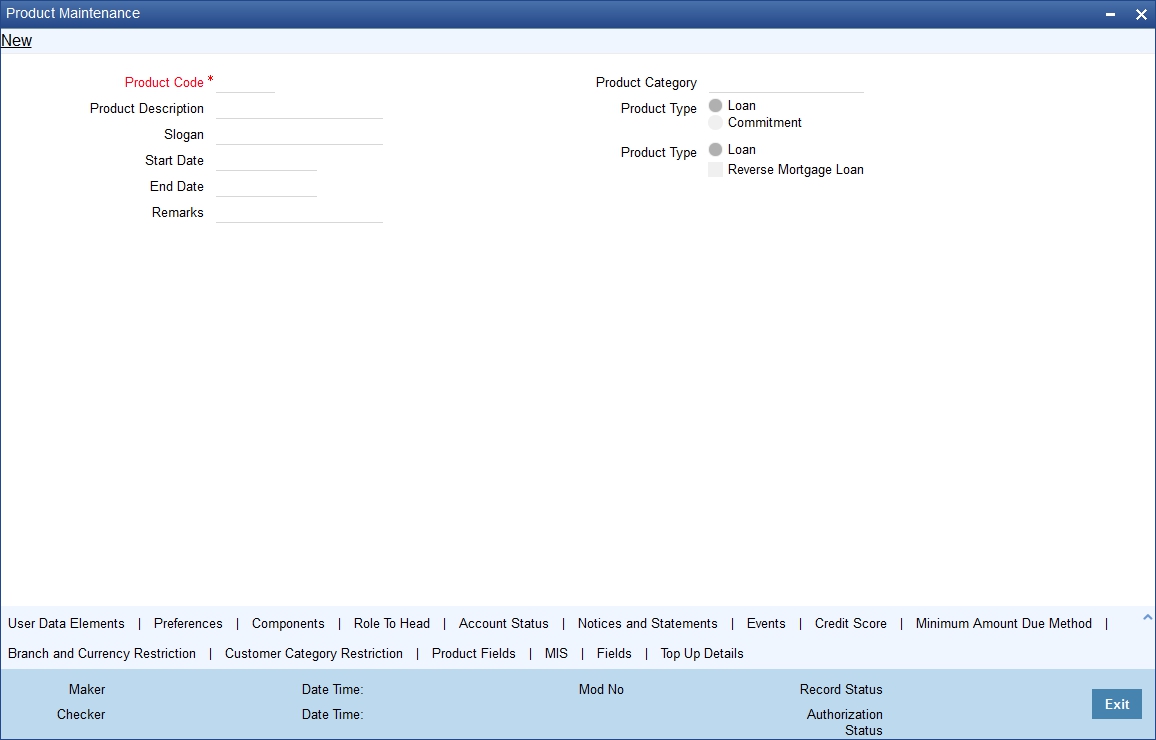
To make a payment, click New icon in the toolbar and then capture the ‘Branch Code’, ‘Account Number’, ‘Value Date’ and ‘Execution Date’.
Click ‘Populate Due’ button to view the dues against the account. After this, you can enter the payment details. Click ‘Allocate’ button to allocate the settlement amounts across the various components based on the ‘Schedule Order’ and ‘Liquidation Order’.
Click ‘Penalty Rates’ to view the UDEs related to Prepayment penalties. The negotiated rates can be overridden. In case of Penal components, you can select the relevant UDEs and modify them. Click View icon to view a list of lending rate codes and their values in the ascending order of rate value.
Account Details
The following details are captured here:
Branch Code
Select the branch code of the account towards which the payment is made, from the adjoining option list. A list of branch codes is displayed. Click on a value to select it.
Account Number
Select the customer’s account number by clicking the adjoining option list. A list of values is displayed. Click on a value to select it.
Event Sequence Number
The system displays the event sequence number of the payment in the account’s life history.
Value date
Enter the date on which the payment affects the account balance in this field.
Note
The value date can be a Back Valued, Current or Future Date.
Execution Date
This is the application date on which the payment is entered into the system. If the Execution date is in the future, the payment is tanked and released on the Future Value date of the payment; else, it is applied immediately as of the value date of the payment.
Note
By default it is the current system date, but can be modified.
Collection Agent Identification
The collection agent assigned to the mortgage gets defaulted here during liquidation. If the collection agent eligible for the fees is different, you can change the agent name here.
Note
The collection agent assigned through the Assignment screen is still valid and the collection agent assigned here is effective only for this particular liquidation. After Authorization the details of the liquidation is passed into Collections module routines for the calculation of Collection Agent Fee.
Amount to be Paid Back
The system displays the difference amount between the auctioned amount and the mortgage closure amount. On auction of the mortgage property at a higher price than the required amount to close the mortgage, the bank needs to pay the excess amount to the customer/legal heir.
Customer No
The system displays the Customer No of the account in this field.
Main Int. Rate
The rate value for the rate code maintained against the main interest UDE chosen is displayed here.
Limit Date
Select the limit date from the available schedules that can be included as amount due by clicking the adjoining option list. A list of schedule due dates for the account is displayed. Click on a value to select it.
Note
This option is allowed only if the installment option is selected.
Installment(s)
If you select this option then the amount due includes schedules till limit date. If not then the amount due is the same as on the value date.
Interest Payback Applicable
Check this box if interest payback is applicable for a prepayment.
Prepayment of Amortized Mortgage
The following details are captured here:
Recomputation Basis
You can choose the recomputation basis for prepayment of amortized mortgage. The options available are Recalculated Tenor or Change EMI. Choose the relevant basis from the list for recomputation basis.
Recomputation Effective From
You can choose the date on which the prepayment becomes effective. You can start the prepayment on the Value Date or Next Installment.
Payment Details
The following details are captured here:
Reversed
This option indicates that the settlement is reversed.
Note
This option is disabled in the new payment mode.
Payment Mode
Specify the mode of mortgage payment by clicking the adjoining option list. A list of payment modes is displayed. Click on a value to select it.
The payment modes are CASA, Cash/Teller, Instrument, External Account, Electronic Pay Order, Internal Cheque, Clearing, Debit Card, and Credit Card.
Settlement Currency
Select the currency used for the specific payment mode by clicking the adjoining option list. A list of currencies is displayed. Click on a value to select it.
Amount Settled
Specify the amount paid through the specified mode of payment in terms of the settlement currency in this field.
Note
The amount should be a valid amount and should not exceed the total amounts due; else it is treated as a prepayment.
Mortgage Currency Equivalent
The system displays the amount settled in terms of the local currency in this field.
Original Exchange Rate
The base or actual exchange rate between the account currency and settlement currency gets displayed here.
Exchange Rate
For a customer availing any Relationship Pricing scheme, the customer specific exchange rate derived by adding the original exchange rate and the customer spread maintained for the relationship pricing scheme gets displayed here.
You can change the defaulted rate provided the change is within the variance level maintained for the underlying product.
If Relationship Pricing is not applicable, Exchange Rate will be the same as the Original Exchange Rate.
For more details on customer specific exchange rates, refer the section titled ‘Specifying Pricing Benefit Details’ in Relationship Pricing user manual.
Settlement Order
Each settlement is apportioned against a component due based on the Liquidation order. The order in which the settlements are picked is ordinal as entered in the screen. Click ‘Set Component’ button to view/change the component settlement details in the ‘Component Details’ screen.
For more details on the ‘Component Details’ screen refer section titled ‘Viewing Component Settlement Details’ in this chapter.
During payments, based on the Witholding tax percent specified in the ‘Withholding Tax Pct’ in the ‘Customer Maintenance’ screen, system internally calculates the applicable tax portion based on the Settlement Amount and passes the accounting entries for the tax.
For more details on setting up Witholding tax percentage refer ‘Maintaining Customer Basic Record’ section of ‘Maintaining Customer Information Files’ chapter of Core Entity User Manual
During MLIQ event, you need to input the Settlement Amount after discounting the tax amount and the system allocates the amount to Interest component after adding the tax amount. In addition, system also tops up the Settlement Amount by the total tax amount applicable.
During ALIQ event, the amount available in the customer’s settlement account is taken up as the basis for allocation. In case the settlement account does not have full funds, the amount present is taken up as customer portion and the relevant tax portion is added up on top of that.
The amount tag which is used to pass accounting entries corresponding to the tax portion for MLIQ and ALIQ events is <Component name>_WHLD. For eg. MAIN_INT_WHLD
Settlement Account
Specify the Settlement Account. The adjoining option list displays all the valid account number maintained in the system. You can choose the appropriate one.
Account Description
The system displays the account description on selecting the Settlement Account. The account description is also displayed if you enter a valid account number and tab out.
Settlement Details
Depending upon the mode of payment the following settlement details are captured:
For ‘CASA’:
- Settlement Branch
- Settlement Account
For ‘Credit Card’ and ‘Debit Card’
- Card No.
For ‘Clearing’
- Upload Source
- Instrument Number
- Clearing Product
- End Point
- Routing Number
- Clearing Bank
- Clearing Branch
- Sector Code
For ‘External Account’
- Upload Source
- PC Category
- Clearing Bank
- Clearing Branch
- External Account Name
- External Account Number
For ‘Electronic Pay Order’
- Upload Source
- PC Category
- Clearing Bank
- Clearing Branch
- External Account Name
- External Account Number
For ‘Internal Check’
- Instrument Number
- Settlement Branch
- Settlement Account
For ‘Instrument’
- Instrument Number
- Settlement Branch
- Settlement Account
For ‘Cash/Teller’
- Upload Source
- Settlement Product
After entering the payment details, click ‘Save’ icon to save the details. On saving the transaction after entering all the required details in the system, the system validates the value of the transaction amount against the following:
- Product transaction limit
- User Input limit
If the transaction currency and the limit currency are different, then the system converts the amount financed to limit currency and checks if the same is in excess of the product transaction limit and user input limit. If this holds true, the system indicates the same with below override/error messages:
- Number of levels required for authorizing the transaction
- Transaction amount is in excess of the input limit of the user
On saving a manual payment towards a mortgage component (s), the online liquidation against each such component follows the order of liquidation as specified through the ‘Component Liquidation Order’ screen.
The system updates this saved transaction as an unauthorised transaction. To authorize an account, click ‘Authorize’ icon on the Application toolbar.
Note
You cannot authorise a transaction from the ‘Mortagage Payment’ screen in the following cases:
- the contract has multilevel of authorization pending, the same will be done using the ‘Multilevel Authorization Detailed’ screen
- the level of authorization is greater than or equal to ‘N’
- the ‘Nth’ or the final level of the users authorisation limit is less than the difference between amount financed and sum of the limits of all the users involved in authorizing a transaction, this case holds good when the ‘Cumulative’ field is checked in the ‘Product Transaction Limits Maintenance’ screen
- the transaction amount is greater than the authoriser’s authorisation limit if the ‘Cumulative’ field is unchecked in the ‘Product Transaction Limits Maintenance’ screen
Component Details
The following details are captured here:
Component Name
The system displays the component name in this field.
Currency
The system displays the currency of the component based on Mortgage currency and the account in this field. If the component is based on a flat amount UDE then the UDE currency is displayed.
Amount due
The system displays the amount due for the component in this field. It is generated based on the account and component.
Adjustment Due
Adjustment due happens when there is a revaluation or when there is rate revision, according to increase or decrease of rates.
Amount overdue
Here, the system displays the amount overdue for the component. It is generated based on the account and component.
Amount not due
For the principal amount, Amount not due is the rest of principal that is due after the value date. Hence any payment towards this constitutes a prepayment. This value is system generated based on account and component.
Amount Paid
The system displays the actual amount paid against the component dues in this field.
Note
When payments are allocated across dues, payment details are defaulted from the liquidation order. But these details can be modified as per your preferences.
Amount Waived
Enter the amount waived by the bank after negotiations with the customer in this field.
Amount Capitalized
Enter the amount capitalized in this field.
Excess/Lower Payment Handling
Excess and Lower Payment handling is applicable only for manual payments.
Payment to be considered as
Select the payment type from the drop-down list. The list displays the following values:
- Null - This is the default value of the system. Payments will continue to process in the existing manner.
- Full Account Payment
- If the settlement amount is greater than the total due amount, t hen the payment is treated as ‘Excess Payment’ and the excess amount will be taken into profit GL. Loan account will be marked as ‘Liquidated’.
- If the excess amount is more than the negative residual amount maintained for the currency, then the system shows an error message.
- If the settlement amount is less than the total due then the payment will be treated as ‘Lower Payment’. Differential amount will be debited to expense GL and loan account will be marked as ‘Liquidated’
- If the lower amount is more than the residue amount maintained for the currency then the system shows an error message. If no limit is maintained for residual amount then, it is considered as zero and no excess/lower amount processing will be done.
- Full Instalment Payment
- Limit Date is mandatory for this payment. Instalment Due (Includes principal amount and components other than the penalty components) will be computed based on the limit date specified. Limit date cannot be greater than the current principal schedule due date. System will allow full payment up to the immediate schedule only.
- If the settlement amount is greater than the total installment due then the payment will be treated as Excess payment and the excess amount will be credited to Profit GL.
- If the settlement amount is lesser than the total installment due then the payment will be treated as Lower payment and the differential amount will be debited to Expense GL to settle the installment.
- The system does validation for Excess/Lower amount based on residual values maintained for the currency.
- Partial Payment
- The settlement will be considered as partial payment of the account.
- Adjustments for excess/lower payments will not be applicable.
The below accounting entries will be passed for Excess Payment.
Accounting Role |
Amount Tag |
Dr/Cr |
DR_SETTL_BRIDGE |
PRINCIPAL_NRES |
Dr |
RESD_INC_ACC |
PRINCIPAL_NRES |
Cr |
For Lower Residual amount, below accounting entries are passed:
Accounting Role |
Amount Tag |
Dr/Cr |
LOAN_ACCOUNT |
PRINCIPAL_RESD |
Cr |
RESD_EXP_ACC |
PRINCIPAL_RESD |
Dr |
Component_REC |
Component_RESD |
Cr |
RESD_EXP_ACC |
Component_RESD |
Dr |
Note
The above payment type options will be applicable to linear/exponential loans with simple, amortized and discounted schedule formulae for both payments and prepayments.
9.1.2 Viewing Component Settlement Details
Each settlement is apportioned against a component due based on the Liquidation order. The order in which the settlements are picked is ordinal as entered in the screen. Click ‘Set Component’ button to view/change the component settlement details in the ‘Component Details’ screen.

9.1.3 Partial Payment
Partial payment is required to parameterize partial liquidation during auto liquidation process.
In the ‘Mortgage Product Preferences’ screen you can indicate whether partial liquidation is allowed during auto liquidation of the mortgage or not. This preference set at the product level gets defaulted at the account creation level also. But this option is allowed only if ‘Verify Funds’ option is selected. Auto Liquidation will check this option before carrying out partial liquidation viz. before liquidating to the extent of availability during Verify Funds check.
If selected, the function proceeds with liquidation, else it is marked as unpaid.
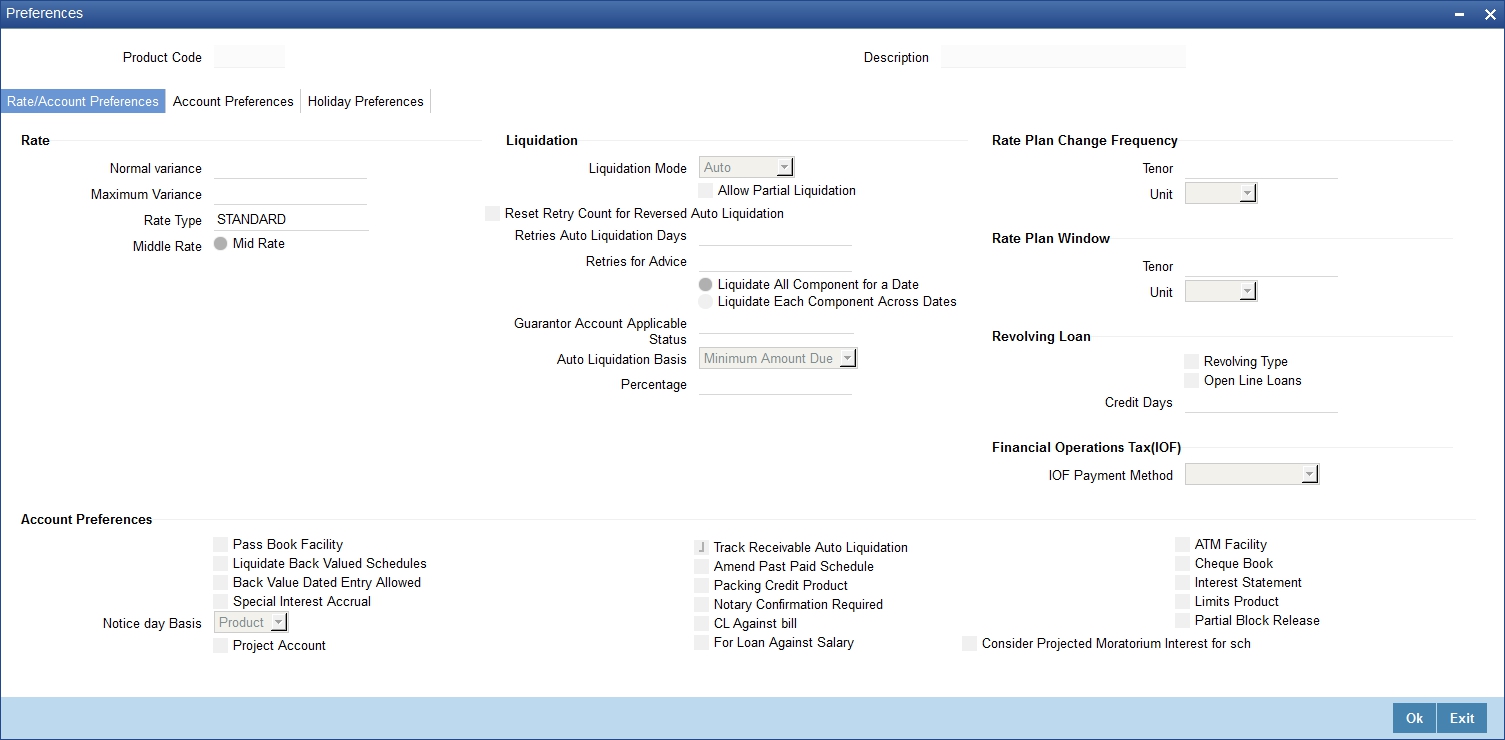
Refer the section titled ‘Specifying Product Preferences’ in the ‘Defining Product Categories and Products’ chapter of this User Manual for more details.
9.1.4 Payments Simulation
Mortgage payment simulation calculation function is used to arrive at an agreement with the client. The ‘Payment Simulation’ screen displays the effect of making payments across components across schedules. You can invoke this screen by typing ‘MODSIMPT’ in the field at the top right corner of the Application tool bar and clicking on the adjoining arrow button. The results are used to arrive at a negotiated amount that can be used to settle outstanding loss.
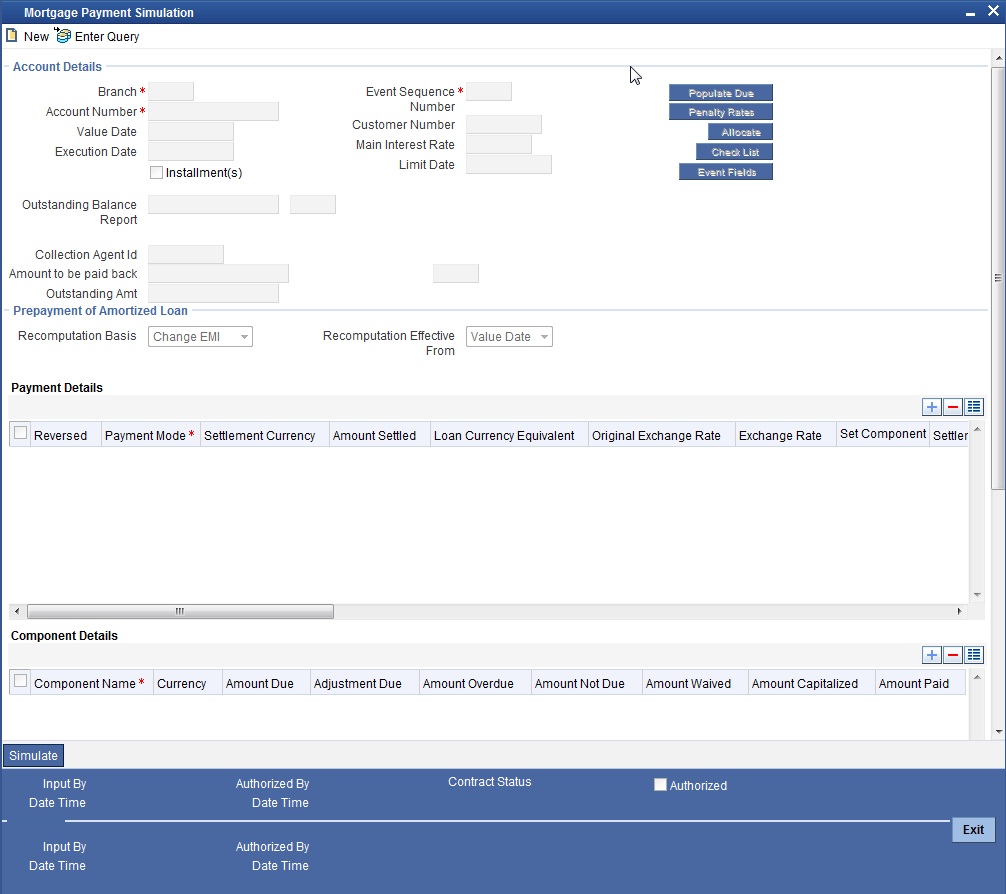
For more details on the field explanation refer section ‘Mortgage Payment’ in this chapter.
You can change specific UDE values to simulate the effect of changing prepayment penalty rates.
Payments can be saved from the simulator. Once the payment simulation is saved, if you enter simulation account number in the payments screen and click on the ‘Populate Due’ button then the system displays all the details entered in the payment simulation screen.
Note
Only users with rights to input payments are allowed to save payments from the simulator.
Click ‘Simulate’ button to view the account details after the current payment. An account screen is launched to view the updated account after the payment. You can also print an advice from the simulation screen.
9.1.5 Back Dated Payments
Oracle FLEXCUBE supports back value dating only upto the last payment date. Only those back dated payments whose value date is before the last payment date are allowed.
If the product preference allows for Allow back valued entries, then the following functionalities are relevant:
- Oracle FLEXCUBE supports back dated payments till the Mortgage Initiation / Value date.
- Whenever a back valued event such as Principal Increase, Rate Change or Payment Reversal is made, the system recalculates Interest based on the new conditions and passes the difference as back valued adjustments.
- Back valued Adjustments (accruals and Liquidations) are passed on the same day.
- Entries passed will be as follows:
- Accrual Adjustments (for a Component COMP)
Case 1: Favorable Adjustment (Income earned)
- Dr Back valued Interest Adjustment GL- COMP_BVADJ_INC
- Cr Accrual Adjustment Income - COMP_BVRADJ_INC
Case 2: Unfavorable Adjustment (Expense)
- Dr Accrual Adjustment Expense - COMP_BVRADJ_EXP
- Cr Back valued Interest Adjustment GL - COMP_BVRADJ_EXP
Liquidation Adjustments
- Dr Settlement AC - COMP_BVADJ_INC
- Cr Back valued Interest Adjustment GL - COMP_BVADJ_INC
- Dr Back valued Interest Adjustment GL - COMP_BVADJ_EXP
- Cr Settlement Account - COMP_BVRADJ_INC
Back valued Adjustments are passed to the mortgage servicing account maintained at the mortgage level.
9.1.6 Making Bulk Payments against Mortgage or Commitment
The ‘Bulk Payments’ screen is provided to create bulk payments against a limit or commitment for a mortgage account. The mortgage/commitment linked to the mortgage account for which the prioritization rules are maintained, is considered for bulk payment.
Bulk payment is done for the mortgage accounts linked to an L/C for which the bulk payment option is checked. The bulk payment is always done for the current branch. The Bulk payment is done only for the CL accounts belonging to the current branch from where bulk payments are made. Bulk payment amount is allocated to the accounts linked to a mortgage/commitment account. This allocation is done based on the Prioritization rules maintained for the L/C selected. If a specific rule is not available for L/C reference for the branch, the ALL option is considered. The payment is triggered based on the amount allocated per the prioritization rules.
To make the bulk payments for the accounts associated under an L/C allocated, invoke the ‘Bulk Payments’ screen by typing ‘CLDBLKPT’ in the field at the top right corner of the Application tool bar and clicking the adjoining arrow button.
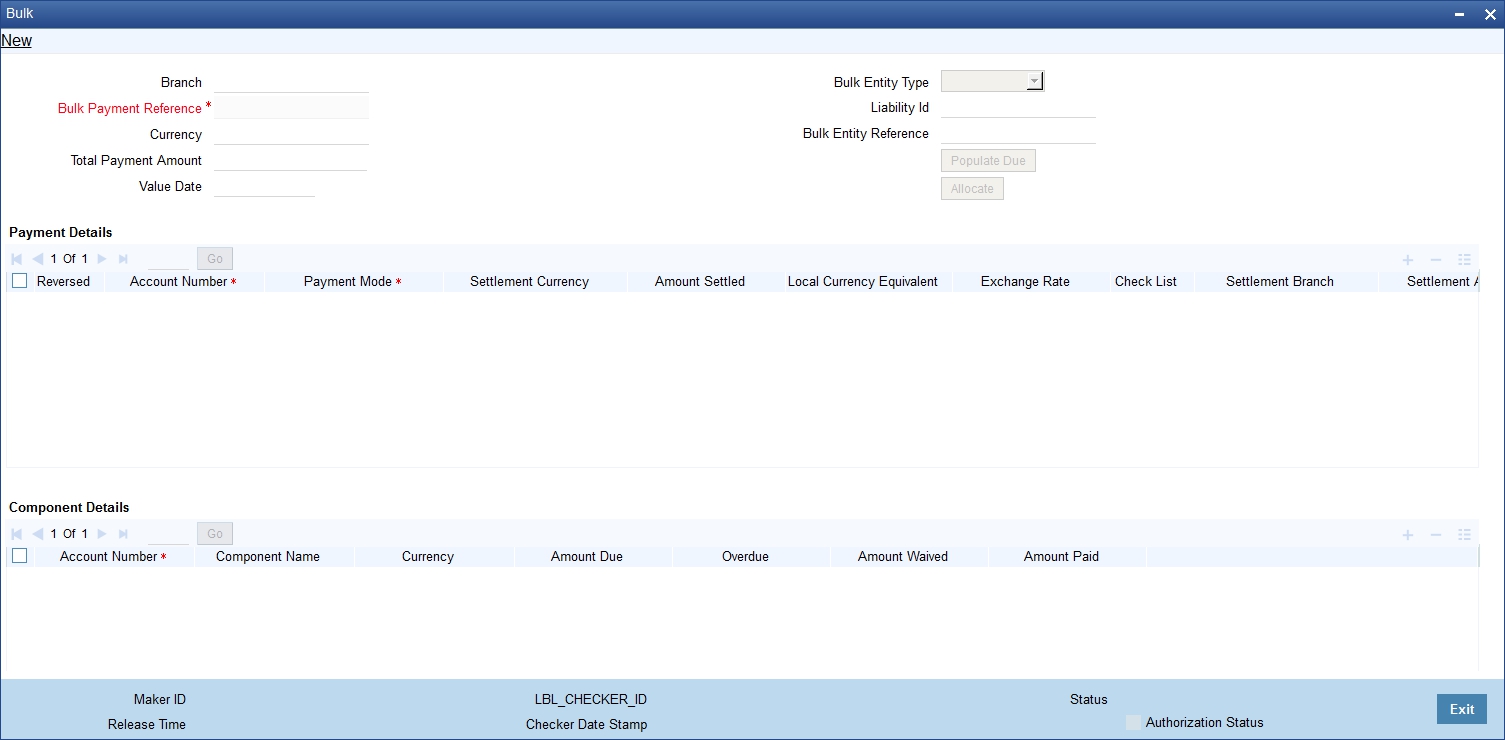
The following details are specified for making the bulk payments under a mortgage/commitment account:
Branch Code
This displays a valid branch code for making bulk payments. All the accounts associated to a mortgage/commitment are marked for bulk payments in this branch.
Bulk Payment Reference
Specify the bulk payment reference number for the particular bulk payment made.
Total Payment Amount
Specify the total payment amount available to be allocated across the due components/accounts under a mortgage/commitment.
Currency
Specify a valid currency to be maintained as part of the bulk payment made. The adjoining option list displays all the valid currency maintained in the system. You can choose the appropriate one.
Limit Date
Specify the date the limit line is attached to the mortgage/commitment.
Bulk Entity Type
Select the Bulk Entity type from the adjoining drop-down list. This list displays the following values:
- Limit Line
- Commitment
Specify the type of entity for which bulk payments are made. If the bulk entity type is chosen as limit line, you can then choose the credit line against which the payment needs to be made in the field Bulk Entity. The liability ID linked to this limit is defaulted. Only valid limit lines linked to the mortgage accounts in the current branch are displayed in the option list.
For the bulk entity type ‘Commitment’ the Commitment reference number is chosen from the option list for the “Bulk Entity”. The customer id of the commitment is populated as the liability ID, and the commitment branch is populated as the branch code. The bulk entity option list displays only the commitments defined under the current branch.
Liability ID
The liability ID is defaulted based on the limit type selected as bulk entity. The customer ID of a commitment is populated when the bulk entity type is selected as commitment.
Bulk Entity
Specify the bulk entity. If you have chosen the ‘Bulk Entity Type‘ as ‘Commitment’ the customer id of the commitment is populated as the liability ID.
After specifying the Bulk Entity details and limit date, click the ‘Populate Due’ button. Payment Details and Component Details options are enabled to list all active mortgage accounts (linked to the L/C selected) and the component wise amount due respectively.
After providing the bulk payment amount, click ‘Allocate’ button to display the payment details and component wise details with all the applicable accounts including the total amount due and total amount allocated against each as per the bulk payment preference maintenance.
Payment Details
Specify the following details:
Reversed
You can reverse a payment done for single account involved in bulk payment. Check this box to indicate that this payment should be reversed.
An override message gets displayed.
Account Number
Specify the account number.
Payment Mode
Select the payment mode from the drop-down list. This list displays the following values:
- CASA
- Cash Teller
- Clearing
- Instrument
- External Pay Order
- Credit Card
- Debit Card
- External Account Details
- Internal Cheque
Settlement Currency
Specify a valid settlement currency in which payment is to be made. This adjoining options list contains all the valid settlement currencies maintained in the system. You can choose the appropriate one.
Amount Settled
Specify the amount settled.
Mortgage Currency Equivalent
Specify the mortgage currency equivalent.
Exchange Rate
Specify the exchange rate.
Check list
This contains a check list screen for the bulk payment made. You need to specify the description or any remarks if any.
Checked
Check this box to indicate if the check list details are to be maintained for the bulk payment made
Description
Specify a description of the check list item, which the bulk payment is checked against.
Remark 1
Specify remarks for the check list, if any.
Remark 2
Specify remarks for the check list, if any.
Remark 3
Specify remarks for the check list, if any.
Remark 4
Specify remarks for the check list, if any.
Remark 5
Specify remarks for the check list, if any.
Remark 6
Specify remarks for the check list, if any.
Remark 7
Specify remarks for the check list, if any.
Remark 8
Specify remarks for the check list, if any.
Remark 9
Specify remarks for the check list, if any.
Remark 10
Specify remarks for the check list, if any.
Settlement Branch
Specify a valid settlement branch. The adjoining option list displays all the valid settlement branch maintained in the system. You can choose the appropriate one.
Settlement Account
Specify a valid settlement account. The adjoining option list displays all the valid settlement account maintained in the system. You can choose the appropriate one.
Settlement Product
Specify the settlement product.
Instrument Number
Specify the instrument number.
End Point
Specify a valid end point. This adjoining option list displays all the valid end point maintained in the system. You can choose appropriate one.
Card Number
Specify the card number
External Account Number
Specify the external account number.
External Account Name
Specify the external account name.
Clearing Bank
Specify a valid clearing bank. This adjoining option list displays all the valid clearing bank maintained in the system. You can choose the appropriate one.
Clearing Branch
Specify the clearing branch.
Upload Source
Specify a valid upload source. This adjoining option list displays all the upload source maintained in the system. You can choose the appropriate one.
Sector Code
Specify a valid sector code. This adjoining option list displays all the valid sector code maintained in the system. You can choose the appropriate one.
Routing Number
Specify the routing number.
Settlement Reference Number
Specify the settlement reference number.
Component Details
Specify the following details:
Account Number
Specify the account number.
Component Name
Specify the name of the component.
Component Currency
Specify the component currency.
Amount Due
Specify the amount to be paid.
Amount Paid (Component Currency)
Specify the amount that is paid.
Amount Overdue
Specify the overdue amount.
Amount Waived
Specify the amount that is waived.
You can perform the following operations in this screen:
- Save
- Delete
- Authorize
Against each account populated, settlement fields are enabled to capture the details required for the particular settlement mode that has been chosen against the account. The different modes of payment applicable in the manual mortgage payment screen are made available here as well. Multiple modes of settlement for the same account are not supported.
You can change the allocated amount after the automatic allocation. System validates the data on saving to compare the total payment amount and the sum of amount settled against each component with respect to limit currency.
9.1.7 Viewing Summary Records
You can view and amend details of a particular record by using the ‘Summary’ screen. You can invoke this screen by typing ‘CLSBLKPT’ the field at the top right corner of the Application tool bar and clicking on the adjoining arrow button.
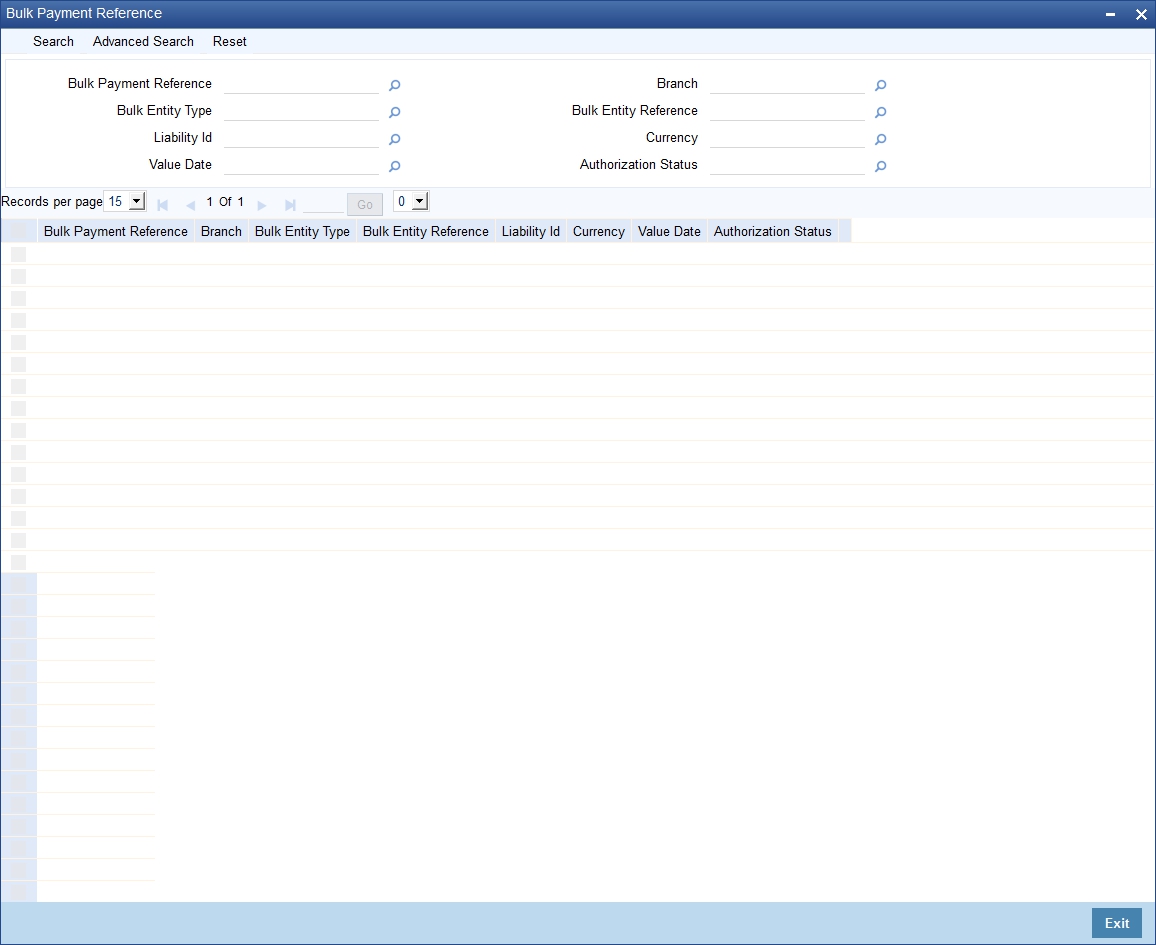
To view a particular record double click on the desired record displayed in the list of records. The required record is enabled for action.
9.1.8 Viewing Mortgage Payments Summary
You can view a summary of all Mortgage Payments, through the ‘Mortgage Payments Summary’ screen. You can invoke this screen by typing ‘MOSPMNT’ in the field at the top right corner of the Application tool bar and clicking the adjoining arrow button.
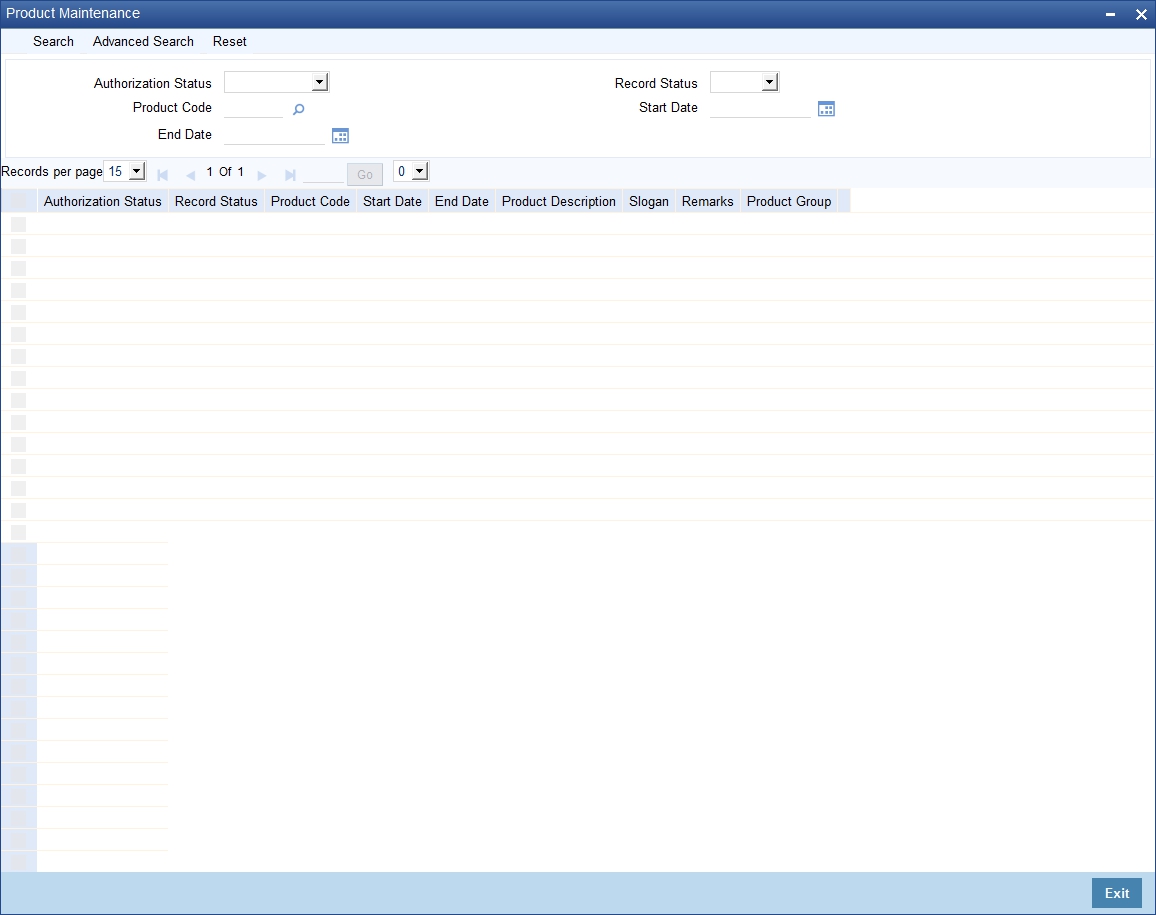
You can query based on all or any of the following criteria:
- Account Number
- Authorize Status
- Branch
Click ‘Search’ button. The system identifies all records satisfying the specified criteria and displays the following details for each one of them:
- Account Number
- Branch
- Event Sequence Number
- Value Date
- Execution Date
- Recomputation Basis
- Recomputation Effective From
- Installment
9.2 Mortgage Amendments
Once a Mortgage is entered and authorized, financial changes to the Mortgages can be done through the ‘Value Dated Amendments’ screen. These amendments are based on an effective date and hence are called Value Dated Amendments (VAM). You can invoke this screen by typing ‘MODSIMVD’ in the field at the top right corner of the Application tool bar and clicking on the adjoining arrow button.
Booking an amendment is called VAMB and Initiating is called VAMI. These are considered as events in the life cycle of the Mortgage.
Value Dated Amendments supports the following functions:
- Modification of currency between UF and CLP. The UF conversion on any date uses the effective date UF rate.
- When the above change in interest rate is completed, the accrual is recomputed. The difference in accruals is accounted for in the current period on the booking date of the change.
- During VAMI, if the principal or rate of interest is increases or decreases, then based on the specified VAMI re-computation option, the system either modifies the EMI, tenor, or the final bullet/balloon payment.
If there no change in the EMI or the tenor, then the ‘Balloon Payment’ option should be chosen.
- Whenever there is a re-computation due to VAMI or Pre-payment, the system adjusts the principal against the final bullet, since there is no change in EMI or Tenor and ‘Balloon Payment’ is selected. However; if the EMI interest amount increases and is greater than or equal to EMI amount, then the system automatically changes the re-computation method to ‘Change Installment’ to re-compute EMI.
If these changes are required to be effective on a particular date, not maintained previously, a fresh set of rates for that day is required to be maintained.
You can pick any active account from the Value Dated Amendments screen and apply the amendments for that account. You can also view or modify the amendments that are not yet applied for that account.
If the amendments result in a status change for the account, the system will update the current status for the account in the ‘Derived Status’ field. During end-of-day batch processing, it will update the ‘User Defined Status’ for the account with the worst status available for all accounts and mortgages for this CIF and post the required accounting entries for the change.
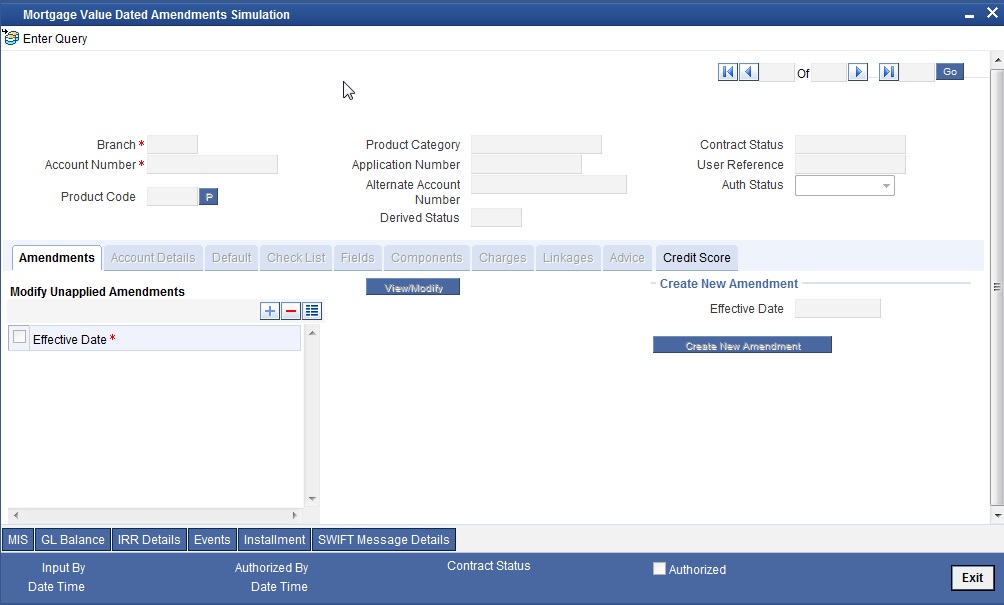
Lead ID
Select the lead ID from the adjoining option list if the principal increase is done to process an associated top up lead. The system displays all the lead IDs in which the ‘Top up Lead’ option is checked in the prospect details screen (ORLEADM).
For more details on the field explanation refer section ‘Creating a Mortgage Account’ in ‘Account Creation’ chapter of this User Manual.
9.2.1 Amendments Tab
The following detail is displayed here:
Effective Date
The effective date of the various amendments done to the Mortgage account is displayed here.
9.2.1.1 Viewing and Modifying Existing Amendments
In order to view or modify existing amendments, query for the required account number.
Select the corresponding effective dates of the amendment and click the ‘View/Modify’ button. The Account Details tab is displayed where you can view/modify the existing amendments.
9.2.2 Account Details Tab
Specify the account number for which the amendment needs to be done and then ‘Unlock’ the record. In the New Amendment frame specify the Effective Date. Click the ‘Create New Amendment’ button in order to make new amendments to mortgages. The Account Details tab is displayed where you can create the new amendment.
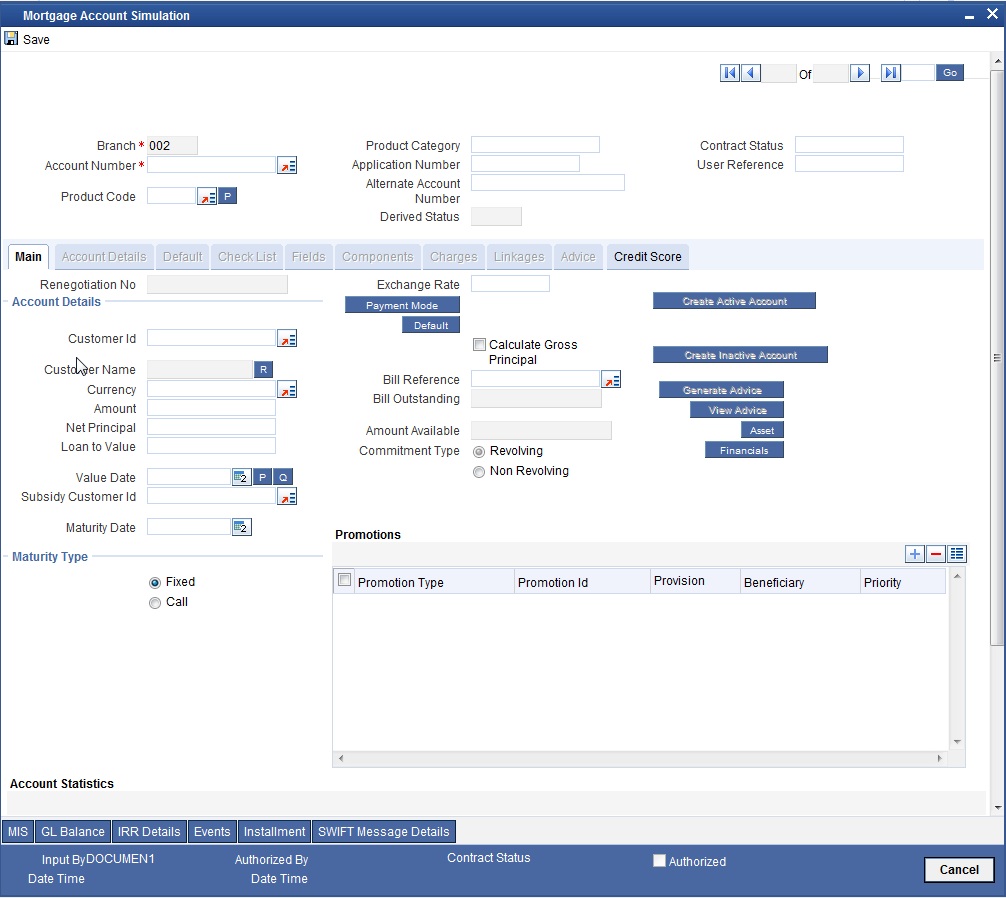
From this screen, you can modify the amount financed, which specifies the increase in amount, Rate or Principal effective a value date, and also the maturity date. On saving the transaction after entering all the required details in the system, the system validates the value of the transaction amount against the following:
- Product transaction limit
- User Input limit
If the transaction currency and the limit currency are different, then the system converts the amount financed to limit currency and checks if the same is in excess of the product transaction limit and user input limit. If this holds true, the system indicates the same with below override/error messages:
- Number of levels required for authorizing the transaction
- Transaction amount is in excess of the input limit of the user
Once you specify the amendments, the relative changes with regard to the same can be viewed in the other tabs of the Screen.
You can also select the re-computation basis for amendments from this screen. For example, if the re-computation basis is Change Installment, the amendments are applied by changing the Equated Monthly Installments keeping the tenor constant. If re-computation basis is Change Tenor, then the tenor is varied by keeping Installment constant.
Following are the amendments to the Value date effective mortgages accounts that you can perform through this screen:
- Value Date based changes to the Principal
- Value Date based changes to the Rates
- Value Date based changes to the Tenor of the Mortgage
- Changes to other parameters
You can change the Mortgage Tenor, Rate or Principal effective a Value Date from these screens. It also displays the schedules of the account.
The following information is captured:
Effective Date
This is the date as of which the changed values should be applicable. You can add a new effective date, when you make some amendment to the account. Click add button to enter the effective date.
Once you have entered the new effective date, click ‘P’ button. The system will default the latest UDE values maintained for the account. However, you may delete or modify the default UDE values.
Note
If you click the ‘P’ button after making some changes to the UDE values, the system will ignore your changes and default the UDE values from the product again.
Maturity Date
You can modify the maturity date and enter the new maturity date for the mortgage account.
Once you change the maturity date and click ‘E’ button next to the Maturity Date field. The system updates the schedule date for the bullet schedule based on the new maturity date.
After the change in the maturity date, if the incremental tenor matches the frequency of the last schedule in all the components, then the system will generate the remaining schedules based on the new maturity date.
If the change in maturity date is not in multiples of the last defined frequency, then the system will update the bullet schedule only. The other schedules will not change. However, you can change the schedules from the ‘Schedule Definition’ frame of the ‘Components’ tab of this screen. You need to click ‘Edit Schedules’ and ‘Explode Schedules’ button to change the schedules.
Note
The system will automatically calculate the schedules only in case of extension of the maturity date. If the change in the maturity date results in reduction of the tenor, the schedules will not be calculated automatically. In such cases, you need to change the schedules manually.
The automatic schedule change is applicable only to the mortgage accounts that have schedules in uniform frequency for all components throughout the mortgage tenor. In case of flexible repayment schedules, you need to change the schedules manually.
Main Int Rate
The rate value for the rate code maintained against the main interest UDE chosen is displayed here.
Amount Waived
Specify the amount which can be provided as the discount to the customer. This will be waived from the charge computed. This amount can not be greater than the charge amount.
Click view icon to view a list of lending rate codes and their values in the ascending order of rate value.
9.2.3 Default Tab
Default maintained for the account is displayed here.
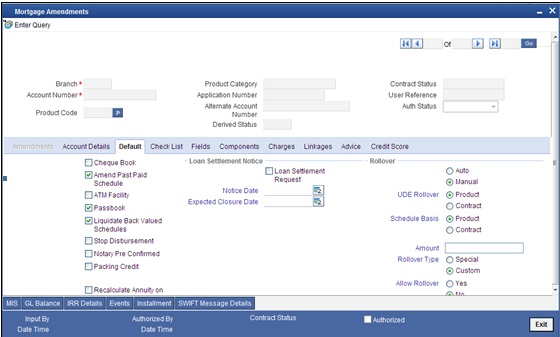
You can modify the following details:
Liquidation Mode
Specify the mode of liquidation from the drop-down list. The following options are available for selection:
- Auto
- Manual
- Component
Retries Advice Days
Number of retries for an advice is defaulted here from the product maintenance level; however, you can modify if needed. The value should be less than the value maintained for ‘Retries Auto Liquidation Days’.
Maximum Renegotiations
The maximum number of renegotiation allowed for the mortgage is defaulted here. However, you can modify the value if needed.
Note
System rejects the VAMI request if the new value of “Maximum Renegotiations” is lesser than the previous value.
Loan Settlement Notice
You can maintain the following loan settlement notice details here:
Loan Settlement Request
Check this option to indicate the request for loan settlement has been received. If you check this box, it is mandatory to specify the notice date and the expected loan closure date.
Notice Date
Specify the date on which the notice of loan settlement was received. By default, the system displays the current application date. However, you can modify this.
You can use the date button to choose an appropriate date from the calendar.
Expected Closure Date
Specify the expected date of loan closure. This date must be later than the notice date specified above. This must also be earlier than the original loan closure date.
You can specify the expected closure date only if the option ‘Loan Settlement Request’ is checked. In other cases, this date cannot be captured.
Provisioning Preference
You can define the provisioning preference of loan accounts by selecting the required option in Provisioning Mode.
Provisioning Mode
Select the Provisioning Mode preference of loan accounts from the drop-down list. The list displays the following options:
- Not Applicable
- Auto
- Manual
The provisioning mode option will get defaulted from Account level. However, you can switch between Auto to Manual mode or vice versa, but cannot change the mode as “Not Applicable” if defined as either Auto or Manual mode.
It is mandatory to select the provisioning mode as either ‘Auto’ or ‘Manual’ at product level if CL product is created with a provision component. If CL product does not have provision component, then provisioning mode should be selected as 'Not Applicable'.
9.2.4 Components Tab
Components maintained for the account are displayed here.
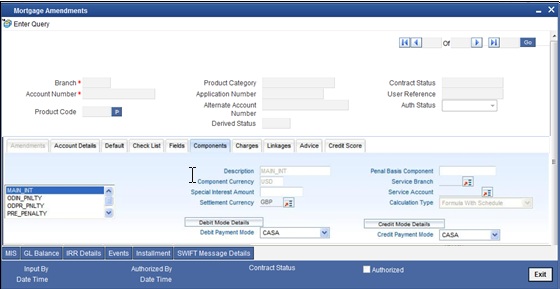
In this tab you can modify the schedule preferences of your account. Select the components that you wish to modify from the list provided. You can amend the details of the selected component, after you click the ‘Edit’ button. The schedules are defaulted from Product maintenances at the time of account opening.
While making modification to schedule, follow the steps given below:
- Bullet schedule as well as end dates of schedules should be deleted before any amendment.
- If you want to use irregular schedule amounts instead of normal linear flow you need to maintain each schedule date separately.
- If you insert any schedule do not add end date.
- If number of schedules is ‘1’ for the particular schedule record, then the frequency should be ‘daily’.
Click ‘Explode’ button once you finalize your changes on the schedule. System calculates the missing parameters based on Product preferences.
Note
You can modify future dated schedules only.
Liquidation Mode
The system defaults the mode of liquidation from the product level. However you can modify the same to indicate the mode of liquidation of the component from the drop-down list. The following options are available for selection:
- Auto
- Manual
Note
This is applicable only if ‘Liquidation mode’ is selected as ‘Component’ at the account preference level.
9.2.4.1 Amending Payment Mode Details
You can view and amend the payment mode details during value dated amendment of mortgage accounts. Click ‘Payment Mode Details’ button from the Components tab.
You can modify the credit settlement mode details as given below:
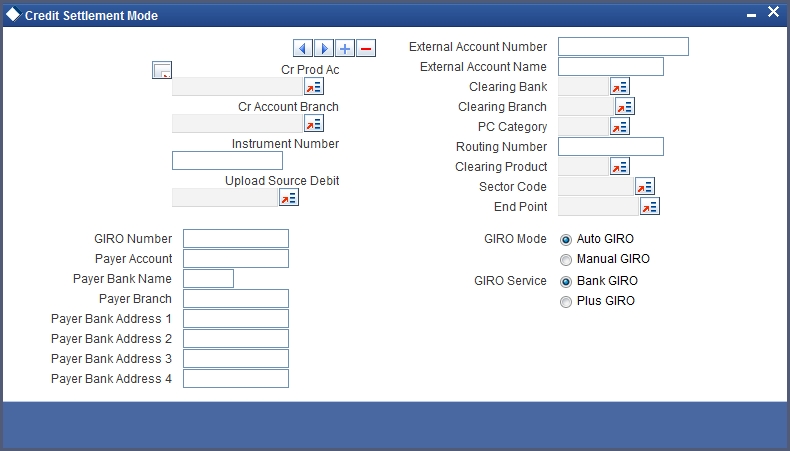
You can modify the following credit settlement mode details:
Exchange Rate
You can modify the exchange rate. For a customer availing any Relationship Pricing scheme, the customer specific exchange rate derived by adding the original exchange rate and the customer spread maintained for the relationship pricing scheme gets displayed here.
If Relationship Pricing is not applicable, Exchange Rate will be the same as the Original Exchange Rate.
Negotiated Cost Rate
You can modify the negotiated cost rate that should be used for foreign currency transactions between the treasury and the branch. You need to specify the rate only when the currencies involved in the transaction are different. Otherwise, it will be a normal transaction.
The system will display an override message if the negotiated rate is not within the exchange rate variance maintained at the product.
Negotiated Reference No
You can modify the reference number that should be used for negotiation of cost rate, in foreign currency transaction. If you have specified the negotiated cost rate, then you need to specify the negotiated reference number also.
You can view and modify the debit settlement mode details as given below:
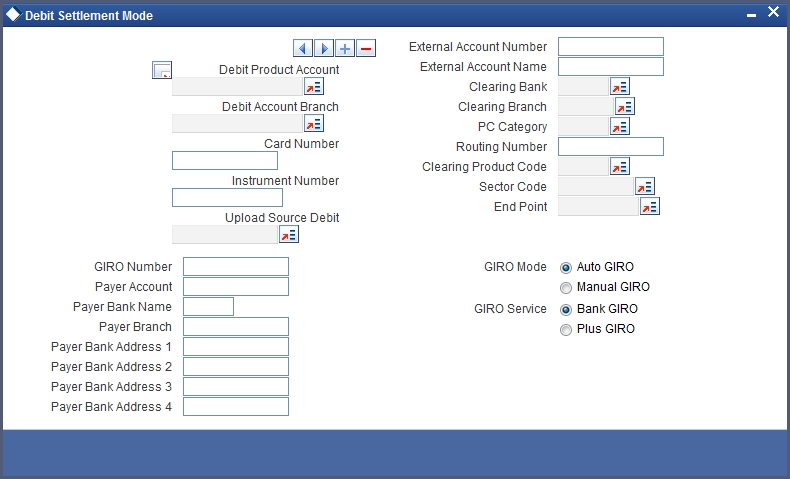
You can modify the following debit settlement mode details:
- Exchange Rate
- Negotiated Cost Rate
- Negotiated Reference Number
For further details on these fields, refer to the details given above on credit settlement mode amendment.
9.2.5 Charges Tab
In order to calculate the charges that we would like to levy on an account, we have to specify the basis on which we would like to apply charges.
The Charges tab is displayed where you can view/modify the charges to be levied on the account.
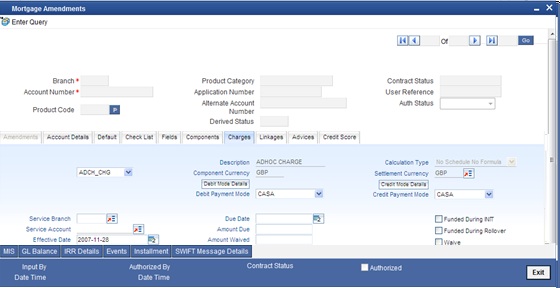
You can capture the following details in this screen:
Amt. Waived:
The amount displayed here is the amount that needs to be waived as the discount offered to the customer.
For more details and the field explanation of each tab, refer to the section ‘Creating a Mortgage Account’ in ‘Account Creation’ chapter of this User Manual.
9.2.6 Saving and Authorising Mortgage/Commitment Account
You have to save an amended mortgage account after entering all the required details in the system. Click Save icon on the Toolbar or choose ‘Save’ from the Actions menu to save an account. The system updates this as an unauthorised account. To authorize an account, click ‘Authorize’ icon on the Application toolbar.
Note
You cannot authorise a transaction from the ‘Mortagage Amendments’ screen in the following cases:
- the contract has multilevel of authorization pending, the same will be done using the ‘Multilevel Authorization Detailed’ screen
- the level of authorization is greater than or equal to ‘N’
- the ‘Nth’ or the final level of the users authorisation limit is less than the difference between amount financed and sum of the limits of all the users involved in authorizing a transaction, this case holds good when the ‘Cumulative’ field is checked in the ‘Product Transaction Limits Maintenance’ screen
- the transaction amount is greater than the authoriser’s authorisation limit if the ‘Cumulative’ field is unchecked in the ‘Product Transaction Limits Maintenance’ screen
9.3 Amending Commitments
Once a Commitment is entered and authorized, changes to the Commitment account can be done through the ‘Commitment Amendments’ screen. These amendments are based on an effective date and hence are called Value Dated Amendments (VAM). You can invoke this screen by typing ‘MODCOMVD’ in the field at the top right corner of the Application tool bar and clicking on the adjoining arrow button.
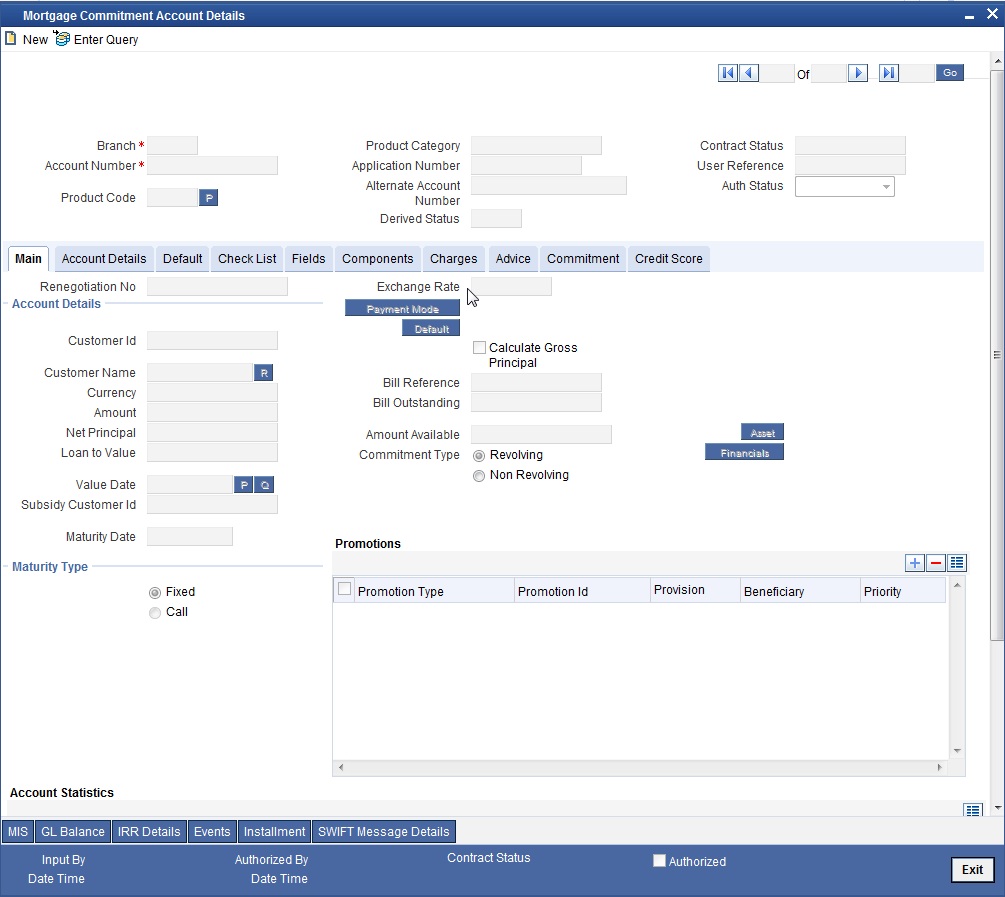
On saving the amended transaction, the amount financed is validated against the product transaction limit and the user input limit maintained in the system. The system displays an appropriate override/error message if the amount exceeds the allowed input limit. It also indicates the level of authorisation required if the amount financed is in excess of the transaction limit maintained.
The system converts the amount financed using the standard mid rate to the transaction limit currency and check against the transaction limit amount maintained for the product if the transaction currency is different from the transaction limit currency.
The system updates this amended commitment as an unauthorised transaction. To authorize an account, click ‘Authorize’ icon on the Application toolbar.
Note
You cannot authorise a transaction from the ‘Mortagage Commitment Amendments’ in the following cases:
- If the account has multilevel of authorization pending
- if the level of authorization is greater than or equal to ‘N’ and if the authorisation limit of the authoriser is less than the difference of account value and sum of authorisation limit of authorisers (if multiple users are authorizing the account) involved in authorization.
- If the transaction amount is greater than the authoriser limit in case of single authoriser.
For more details on the field explanation of each tab refer section ‘Creating a Commitment Account’ in the ‘Account Creation’ chapter of this User Manual.
9.3.1 Viewing Mortgage Commitment Amendments Summary
You can view a summary of all Mortgage Commitment Amendments, through the ‘Mortgage Commitment Amendment Summary’ screen. You can invoke this screen by typing ‘MOSCOMVD’ in the field at the top right corner of the Application tool bar and clicking the adjoining arrow button.
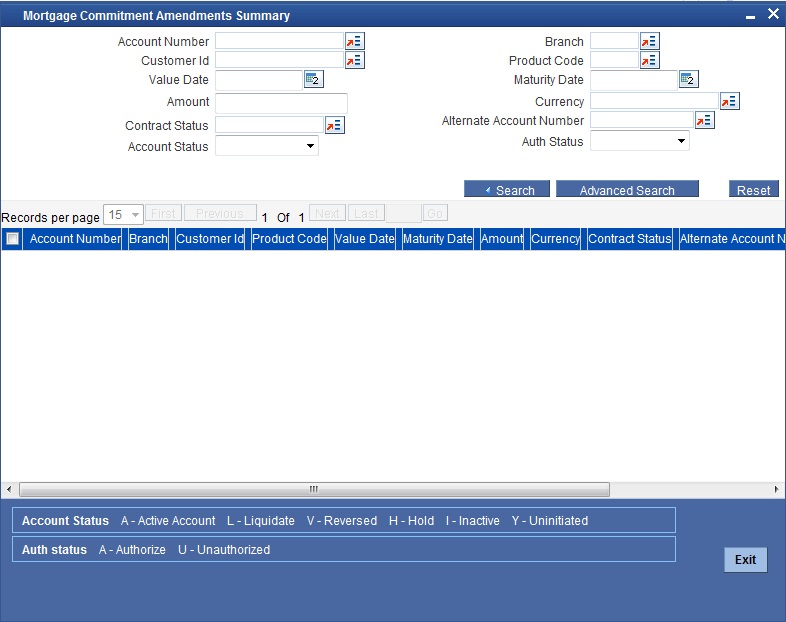
You can query based on all or any of the following criteria:
- Account Number
- Customer Id
- Value Date
- Amount Financed
- User Defined Status
- Account Status
- Branch
- Product Code
- Maturity Date
- Currency
- Alternate Account Number
- Authorization Status
Click ‘Search’ button. The system identifies all records satisfying the specified criteria and displays the following details for each one of them:
- Account Number
- Branch
- Customer Id
- Product Code
- Value Date
- Maturity Date
- Amount Financed
- Currency
- User Defined Status
- Alternate Account
9.4 Value Dated Amendment Simulation
This section contains the following topics:
- Section 9.4.1, "VAMI Simulation"
- Section 9.4.2, "Maturity Date Change"
- Section 9.4.3, "Version Creation"
- Section 9.4.4, "Viewing Mortgage VAMI Summary"
9.4.1 VAMI Simulation
Value Dated Amendment simulation calculation function is used to get the details of the VAMI charge before applying the same. You can invoke this screen by typing ‘MODSIMVD’ in the field at the top right corner of the Application tool bar and clicking on the adjoining arrow button.
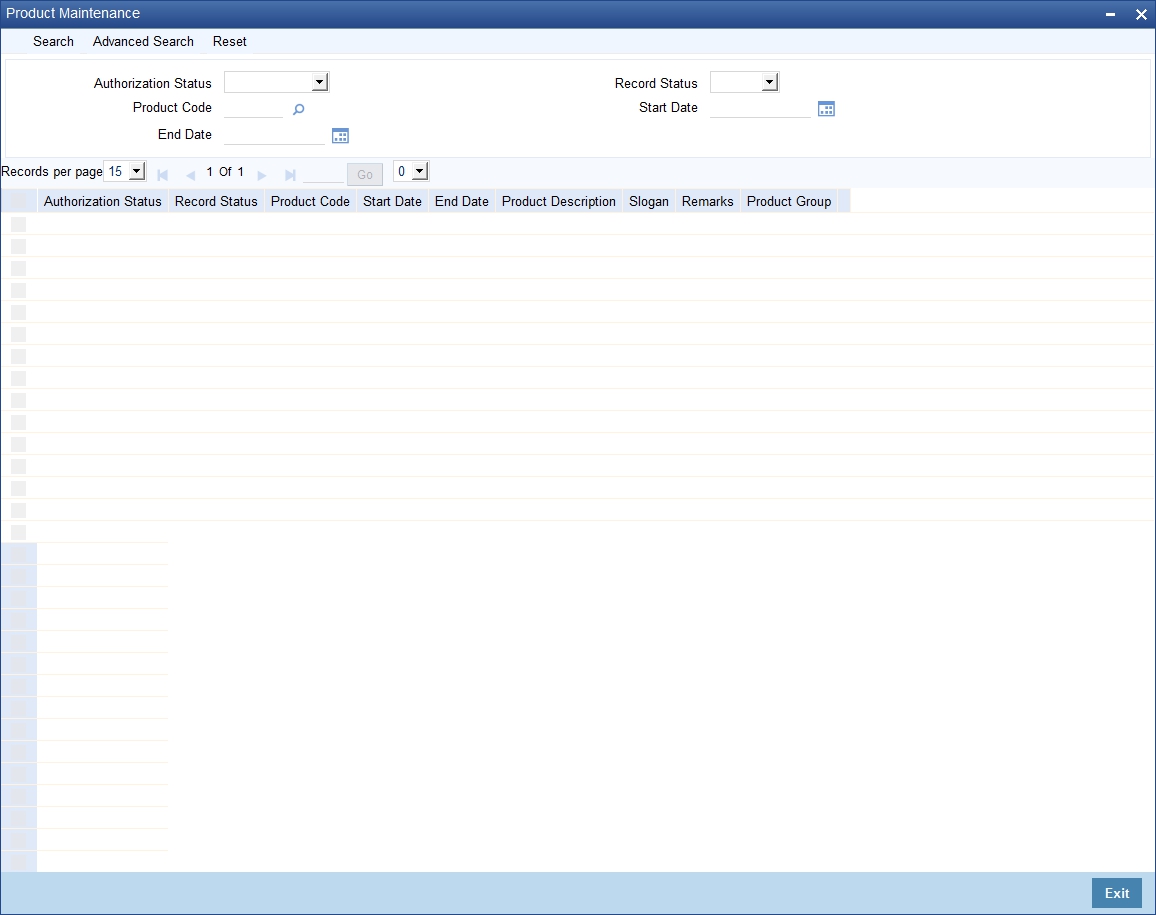
The Value Dated Amendment Simulation screen is similar to ‘Amendments’ screen.
For more details on the field explanation refer section ‘Creating a Mortgage Account’ in ‘Account Creation’ chapter of this User Manual. Also refer ‘Mortgage Amendments’ section in this chapter.
9.4.2 Maturity Date Change
The Amendment of the Mortgage account maturity date, effective on a certain date can be performed through this function. Future schedules are affected based on the effective date. This assists in providing schedules as per the customer’s choice. Hence, even if an extension is sought, the interest increase in the installment can be postponed till a certain period to facilitate customer’s liquidity situation.
9.4.3 Version Creation
Version numbers are created for a mortgage account during any one of the following three instances:
- When amendments made to the Account parameters – Principal, Rate and Tenor
- Status change of the product
- Rollover of the Mortgage product
9.4.4 Viewing Mortgage VAMI Summary
You can view a summary of all Mortgage VAMIs, through the ‘Mortgage VAMI Summary’ screen. You can invoke this screen by typing ‘MOSVDAMD’ in the field at the top right corner of the Application tool bar and clicking the adjoining arrow button.
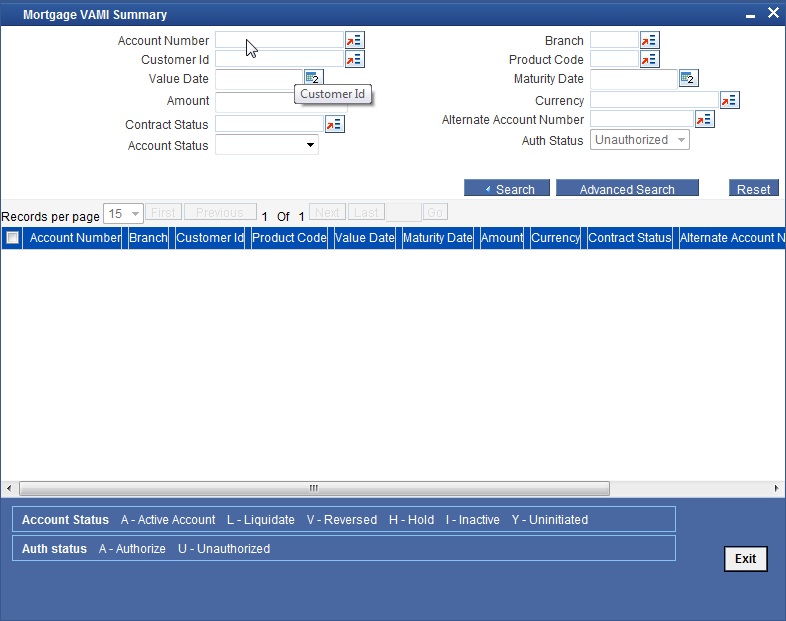
You can query based on all or any of the following criteria:
- Account Number
- Customer Id
- Value Date
- Amount Financed
- User Defined Status
- Account Status
- Branch
- Product Code
- Maturity Date
- Currency
- Alternate Account Number
- Authorization Status
Click ‘Search’ button. The system identifies all records satisfying the specified criteria and displays the following details for each one of them:
- Account Number
- Branch
- Customer Id
- Product Code
- Value Date
- Maturity Date
- Amount Financed
- Currency
- User Defined Status
- Alternate Account
9.5 Mortgage Reassignment
This section contains the following topics:
- Section 9.5.1, "Invoke ‘Reassignment’ screen"
- Section 9.5.2, "Amendment"
- Section 9.5.3, "Viewing Mortgage Reassignment Summary"
9.5.1 Invoke ‘Reassignment’ screen
Oracle FLEXCUBE allows you to change the main debtor of a mortgage through the process of reassignment. You can achieve this through the ‘Reassignment’ screen. This screen is similar to the ‘Account Details’ screen. To invoke the screen, type ‘MODNOVDT’ in the field at the top right corner of the Application tool bar and click the adjoining arrow button.
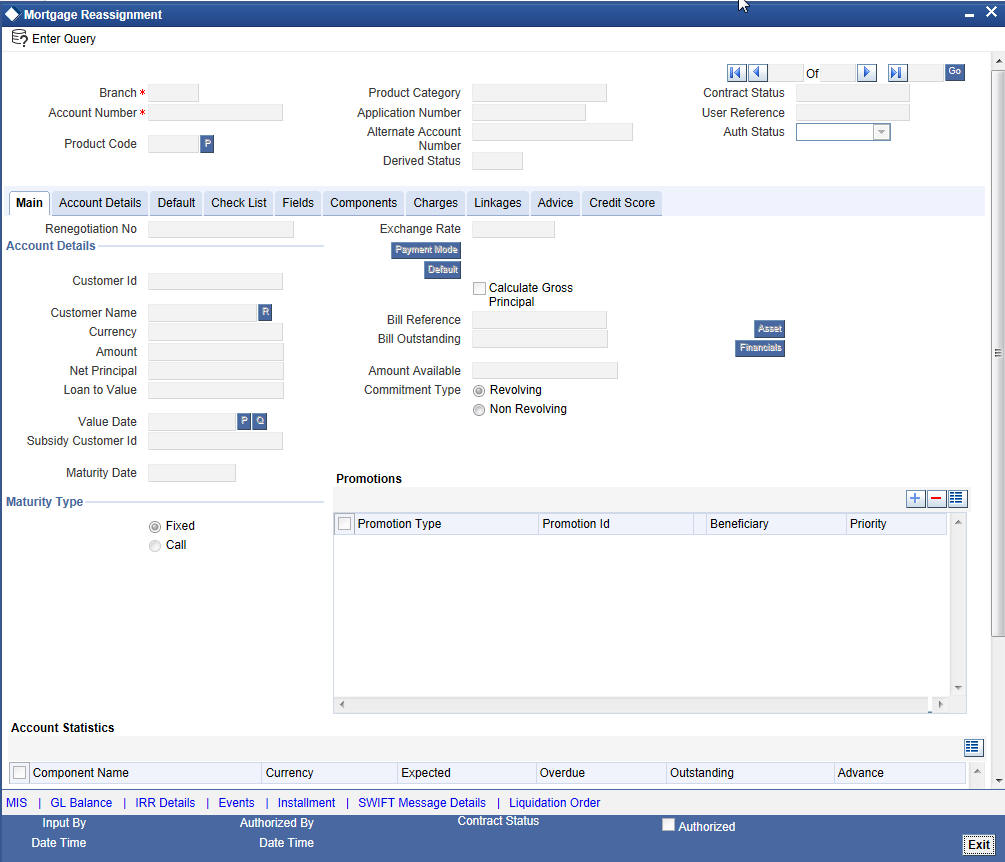
In this screen, you need to clear all details by pressing F7. Then you can specify the account number and click on F8. The system displays all the account details of the chosen account. You can change the Customer Id of the primary applicant in the ‘Reassignment – Account Details’ screen.
Customer ID (Primary Applicant)
The CIF ID of the primary debtor of the mortgage account is displayed here. You can change it by selecting another CIF ID from the option list. This in effect means the debtor will be changed.
Customer ID (Other Applicants)
The CIF IDs of the co-applicants for the original mortgage are displayed here. You can change them by selecting other CIF IDs from the option list.
In the ‘Reassignment – Linkages’ screen, you can change the following details:
- Linkage Type
- Customer ID
- Linked Reference Number
- Linkage Amount
- Secured Portion
All these details get displayed in the corresponding fields. You can modify the same.
9.5.2 Amendment
During Value Dated amendments, you can also change the following data:
- Maturity Date
- Interest Rate
- Installment Dates
However, you cannot change the Mortgage Account Number.
As a result of reassignment, limit utilizations against the old customer will be reduced and those towards the new customer will be increased by altering the utilizations.
9.5.3 Viewing Mortgage Reassignment Summary
You can view a summary of all Mortgage Reassignments, through the ‘Mortgage Reassignment Summary’ screen. You can invoke this screen by typing ‘MOSNOVDT’ in the field at the top right corner of the Application tool bar and clicking the adjoining arrow button.
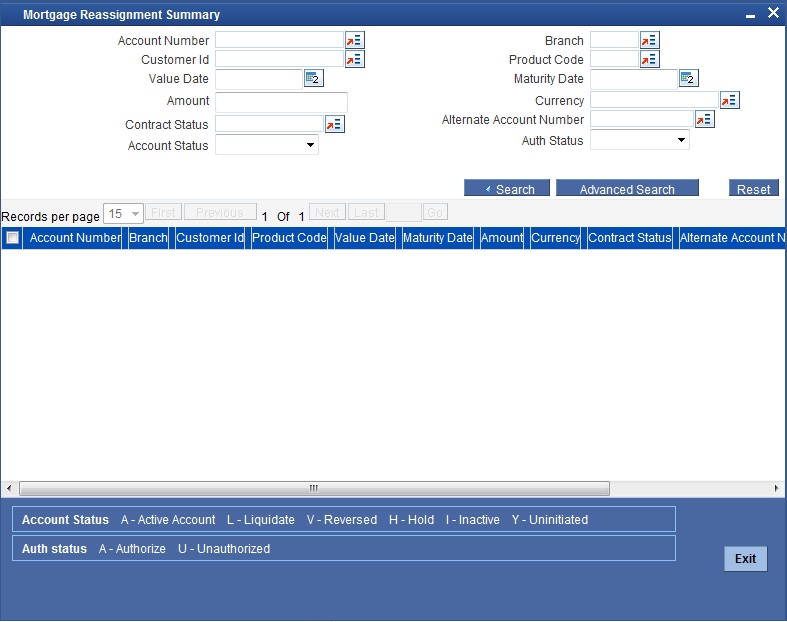
You can query based on all or any of the following criteria:
- Account Number
- Customer Id
- Value Date
- Amount Financed
- User Defined Status
- Account Status
- Branch
- Product Code
- Maturity Date
- Currency
- Alternate Account Number
- Authorization Status
Click ‘Search’ button. The system identifies all records satisfying the specified criteria and displays the following details for each one of them:
- Account Number
- Branch
- Customer Id
- Product Code
- Value Date
- Maturity Date
- Amount Financed
- Currency
- User Defined Status
- Alternate Account
9.6 Mortgage Renegotiation
The customer can ask for re-negotiation of the written-off mortgage. Or when an account becomes delinquent, the bank may negotiate with the customer. Negotiation may result in any of the following:
- The customer may repay the mortgage.
- The mortgage is negotiated completely. In this case a new mortgage may be opened.
- The customer may pay the partial mortgage amount and the bank may condone the rest.
- The customer and bank may renegotiate part of the mortgage and the rest may be condoned.
- In the worst case scenario, if the customer is unable to pay back any portion the mortgage amount, the bank may consider it as Condonation and close off the mortgage.
In Oracle FLEXCUBE, renegotiation is treated as a separate manual operation. Whenever a mortgage is renegotiated, it results in the creation of a new version of the existing mortgage. The system then recalculates the schedules. If the customer makes any payment towards the written-off mortgage, they are also considered.
Once the mortgage gets transformed into a new mortgage, it is affected by maintaining Bridge GLs.
Renegotiation can result in just varying interest rates or maturity dates of the original mortgage along with capitalization of the outstanding interest.
You can perform mortgage renegotiation through the ‘Re-Negotiation’ screen. To invoke the screen, type ‘MODRENOG’ in the field at the top right corner of the Application tool bar and click the adjoining arrow button.
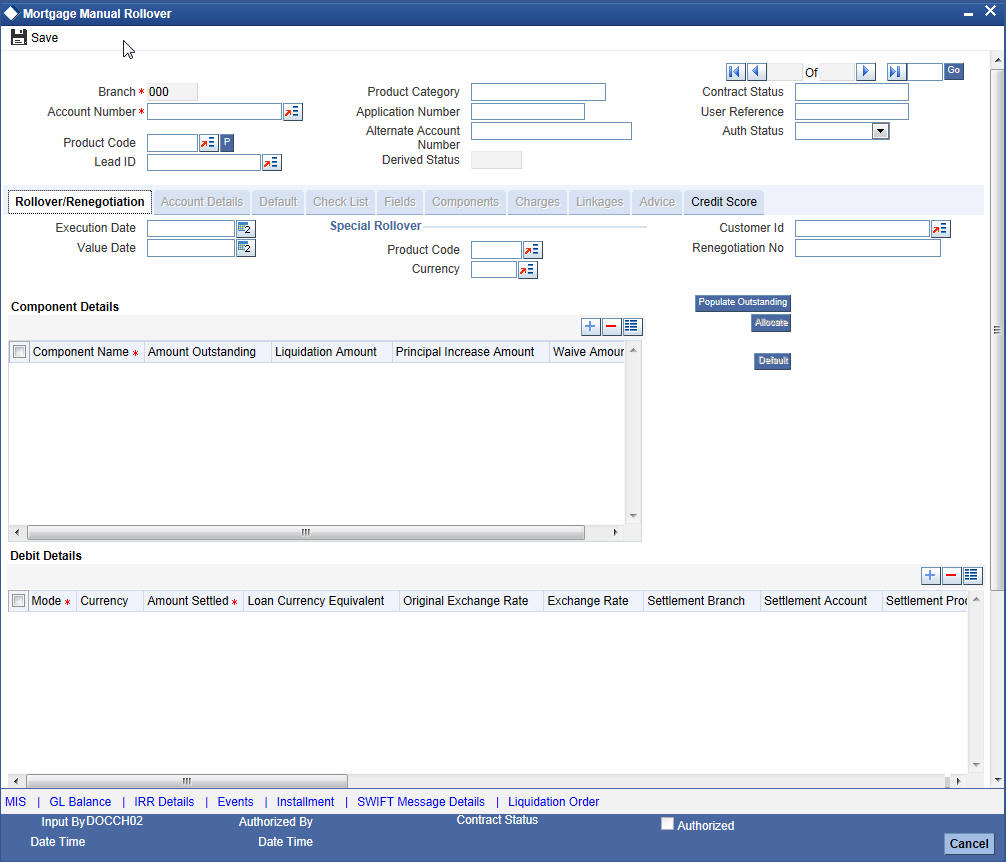
This screen is similar to the one used for manual rollover.
Lead ID
Select the lead ID from the adjoining option list if the principal increase is done to process an associated top up lead. The system displays all the lead IDs in which the ‘Top up Lead’ option is checked in the prospect details screen (ORLEADM).
Renegotiation No
The system displays the number of renegotiations which have been already performed for the mortgage.
The system will validate for the maximum limit of renegotiation as follows, before saving the renegotiation:
- Collect the data for maximum Limit supported and the renegotiation count, for the corresponding account.
- If the maximum limit exceeds, then the system raises the override message “Renegotiation Limit is exceeded”.
You can however save the renegotiation request with override.
- If maximum limit is not maintained, then the system will suppress the validation and performs the renegotiation without any limitation.
9.7 Viewing Account Version History and Reversal
Multiple versions created for a mortgage account can be viewed through the ‘Account–View History’ screen. Reversal of operations to previous version is supported for Rollovers and Amendments that create a new version. You can invoke this screen by typing ‘CLDACHTY’ in the field at the top right corner of the Application tool bar and clicking on the adjoining arrow button.
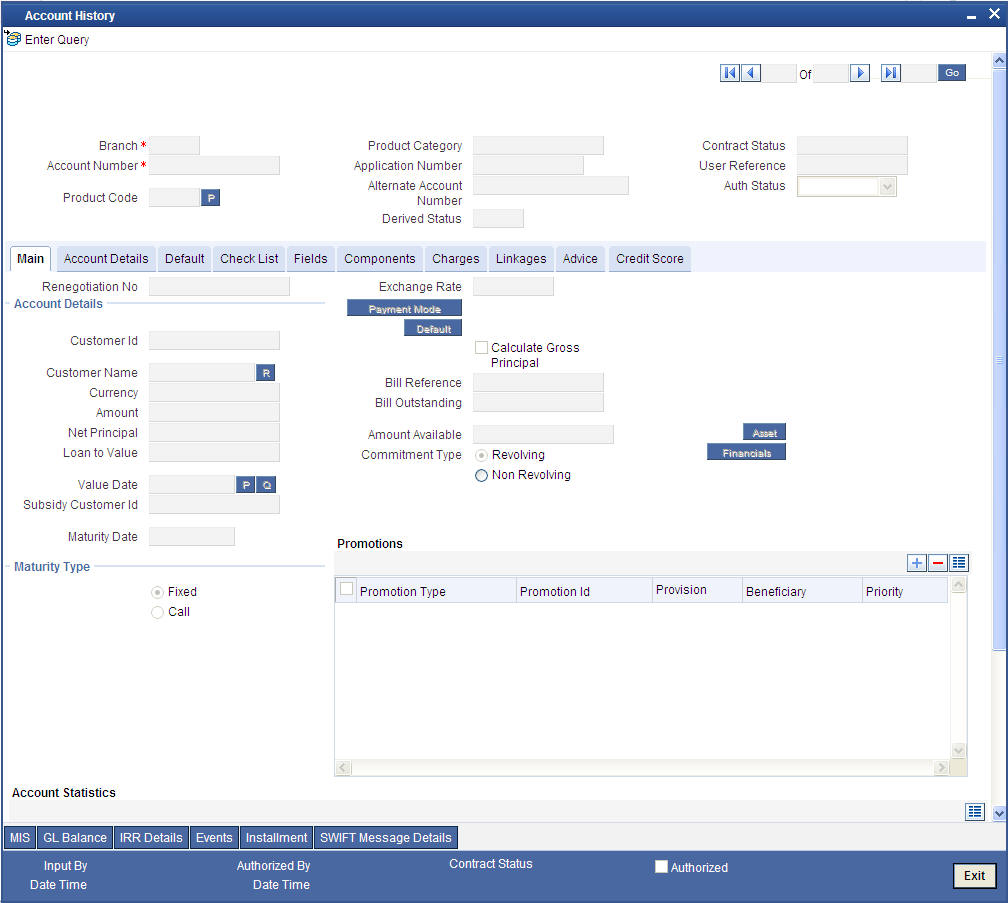
The MO module has the following features:
- Oracle FLEXCUBE MO module accounts have in-built versioning features.
- Contract parameters and hence the mortgage behaviour are modified based on operations such as Value dated amendments, manual status changes, Contract amendments, Rollovers etc, thus creating a new version.
- Any version of the mortgage can be backtracked sequentially to a previous configuration by saving the versions in history and by changing the events diary appropriately.
- This can be viewed by scrolling to the appropriate version number.
- Oracle FLEXCUBE supports an incremental reversal of contract version. While reversing, all the events will be reversed and the balances are appropriately affected. This is, however, not applicable to versions created due to manual status changes.
- When you click Reversal icon in the toolbar, the options presented are Entire Contract and Current Version.
- For a single step reversal, all authorized entries and maintenances are reversed through this operation. A new version is created and a new event REVV – Reverse Version is triggered.
- It is also possible to forward track the same changes after back tracking
- If the entire contract is to be reversed, REVC fires when the version to be reversed is the First version.
Refer the ‘General Maintenance’ Chapter of this User Manual for further information on the ‘Account Details Screen’ and ‘Version Control’.
9.8 Manual Status Change
The status change can also be triggered manually. The status change can also be done with a value date which can even be in the past.
You can invoke the ‘Mortgage Manual Status Change’ screen by typing ‘MODMSTCH’ in the field at the top right corner of the Application tool bar and clicking on the adjoining arrow button.
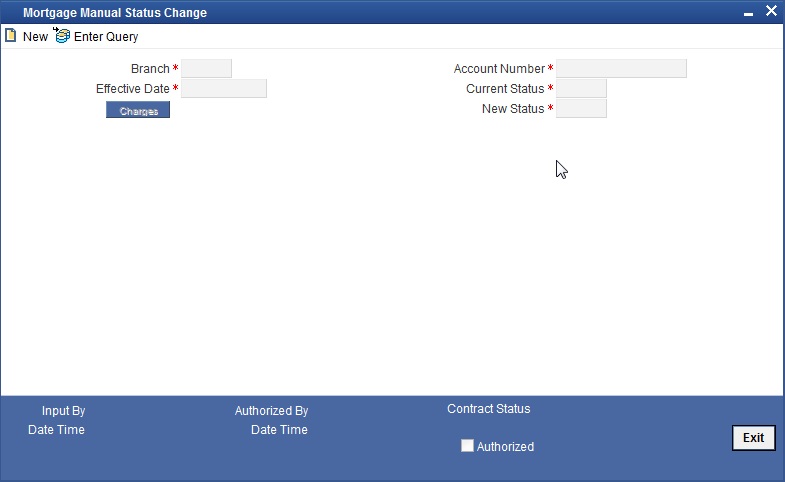
The following details are captured here:
Branch Code
Enter the branch code of the account for which the status will be manually changed in this field.
Account Number
Select the account number of the account which needs a status change in this field by clicking the adjoining option list. A list of values is displayed. Double click on a value to select it.
Current Status
The system displays the current status of the Account in this field.
New Status
Select the new status of the account by clicking the adjoining option list. A list of values appears. Double click on a value to select it.
The valid values are active, dormant, closed and so on.
This is a mandatory input.
Effective Date
Enter the date of the new status for the account comes into effect in this field. This is a mandatory input.
Note
When a change in status is done manually for an account, the system will post the required accounting entries for the change immediately.
9.8.1 Changing Mortgage Installment Status
You can manually change the status of mortgage installments using ‘Mortgage Manual Installment Status Change’ screen. To invoke the screen, type ‘MODISTCH’ in the field at the top right corner of the Application tool bar and click the adjoining arrow button.
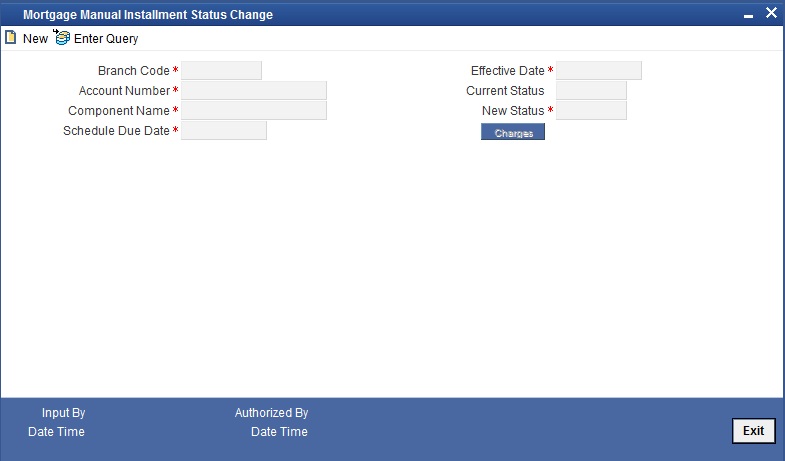
You can capture the following details on this screen:
Branch Code
The system displays the branch code to which you have logged in. You cannot modify this.
Account Number
Specify the mortgage account number which requires installment status change. The option list displays all valid account numbers applicable. Choose the appropriate one.
Component Name
Specify the name of the component.
Schedule Due Date
Specify the due date of the current schedule. Click the adjoining option list to choose one.
Effective Date
The system displays the effective date of the new status. However, you can modify this. Click the adjoining date button to choose the effective date from the calendar.
Current Status
The system displays the current installment status.
New Status
Specify the new installment status. The option list displays all valid statuses applicable. Choose the appropriate one.
Once you have captured the details, click ‘Change’ button. The system updates the status of the installment for the selected account.
9.9 Linking Mortgage to Savings Account
Using Oracle FLEXCUBE, you can offset the balance in the savings account of a customer against the amount owed on his / her mortgage mortgage account. In effect, interest is charged on the difference amount only.
For example, a customer has a balance of £20,000 in savings account. He also has a mortgage of £100,000. This customer may apply for an offset mortgage UK account. If granted, the customer needs to pay interest only for an amount of £80,000, which is the difference of the mortgage amount and the savings account balance.
In order to manage this feature, you need to link the mortgage account to a savings account of the same customer. Initially, define a simple interest component ‘Savings’ with ‘CUSTAC_BAL’ as its basis element. Choose ‘INTEREST_RATE’ as the Rate to Use. The formula for the component needs to be set as given below:
@SIMPLE (CUSTAC_BAL, (INTEREST_RATE), DAYS, YEAR, COMPOUND_VALUE)
The system uses the calculation type ‘Savings’ at the retail lending product level for interest calculation on the value dated balance of the savings account.
The system computes EMI for the mortgage account based on the actual amount financed, applying regular interest rate. Apportionment of Principal and Interest is based on the savings amount, i.e. the interest earned by the CASA account based on the value dated balance. Precisely, the system computes interest for the difference between actual mortgage amount and the savings account balance.
For example, consider a mortgage with the following details:
|
|
Mortgage Amount |
4500000 USD |
Rate of Interest |
10% |
Tenor |
240 months |
EMI computed based on the above details = 43426 USD
Interest for 450000 USD for the first month = 37500 USD
Principal for the first month = 5926 USD
Now, assume that the balance in CASA account is 5000 USD in the first month of repayment.
Interest earned by the savings amount @ 10% = 42 USD
In case of manual liquidation, apportionment of principal and interest will happen as shown below:
The interest amount is offset with the interest earned by the savings component. That is -
INTEREST = 37500 – 42
= 37458 USD
Principal is inflated by the interest earned by the savings component thereby retaining the EMI amount as shown.
PRINCIPAL = EMI – INTEREST
= 43426 – 37458
= 5968 USD (or 5926 +42 = 5968 USD)
In case of auto liquidation, system settles the dues of interest and principal components. The system will further internally trigger an additional payment based on the CASA accrued amount and thereby pre-paying the principal, which leads to the regeneration of future schedules. Observe the following illustration.
EMI computed based on the details = 43426 USD
Interest on 450000 for the first month = 37500 USD
Principal for the first month = 5926 USD
Assume that the CASA account balance for the first month is 5000 USD.
The interest earned by the savings amount @ 10% = 42 USD
Here, Interest amounts to 37500 USD and Principal amounts to 5926 USD.
Now, 42 USD will be paid as the Principal Pre-payment.
The principal component paid is inflated because of the balance in the CASA account. Hence, subsequent schedules will also be impacted. On re-computation, the system reschedules the maturity of the mortgage to an earlier date.
Accounting entry for the above transaction is as follows:
ACCR
MAIN_INT
Dr Receivable : 37500
Cr Income : 37500
Savings
Dr Income : 42
Cr Receivable : 42
During liquidation, the netted balance in the general ledgers will be as shown below:
- Income Cr Balance : 37458
- Receivable Dr Balance : 37458
Liquidation amount of 43426 USD will be taken as the EMI amount. Entries in case of manual liquidation will be as shown:
- Dr Customer Account : 43426
- Cr Receivable : 37458 (37500 - 42)
- Cr Asset : 5968 (5926 + 42)
In case of auto liquidation, entries will be as shown:
- Dr Customer account 43426
- Cr Receivable 37500
- Cr Asset 5968 (5926 + 42)
Excess principal paid (42 USD) will be treated as prepayment towards the principal. The system will re-compute the schedule accordingly at the time of liquidation.
The system allows you to set only one savings component for a product, which is taken as the offset of main interest component. Debit settlement details of the savings component are the place holders for the linked CASA account.
You cannot link accounts with overdraft facility to the savings component. However, overdraft facility can be specified at the account class level. The account folding under such account class inherits the attribute.
The liquidation order at the product level does not list savings components. However, accrual is required for the savings component also. It does not have any schedules as well. On the liquidation date, the system frames schedules for the savings component, based on the accrual till date.
For manual payments, entire prepayment impact including savings component contribution is based on the prepayment re-computation basis specified at the time of payment. For automatic liquidation, re-computation is set as ‘Change Tenor’ by default.
Retrospective benefits are passed to the customer in the current liquidation cycle. This will not impact the liquidated schedules. The system accounts back-value dated entries to the savings account in the current liquidation schedule itself. For instance, if there is a back dated credit to the savings account which results in an increase in the interest earned by savings, the system considers the additional interest during liquidation of the current schedule.
Similarly, for non amortized mortgages, the interest earned by the savings account is applied as a payment towards the principal component.
During value dated amendments of an account, you cannot change the debit settlement details of the savings component. Also, a CASA account linked to a loan account cannot be closed unless the loan account is liquidated.
The system will not allow you to link the same CASA account to more than one loan accounts. You can link a CASA account and a loan account only if they belong to the same customer. However, these accounts can be in different currencies also.
System will calculate the savings interest only on the minimum of PRINCIPAL_EXPECTED and value dated balance of the CASA account.
For details on maintaining system data elements, please refer to the chapter ‘Maintaining System Data Elements’ in ‘Interest and Charges’ user manual.
9.10 Customer Existence Details of Mortgages
This section contains the following topics:
- Section 9.10.1, "Customer Existence Details of Mortgages"
- Section 9.10.2, "Viewing Mortgage Account Details"
- Section 9.10.3, "Calculating Commission on Highest Debit Balance"
9.10.1 Customer Existence Details of Mortgages
On authorizing a ‘Reverse Mortgage Loan’ creation, the details of the authorized contract will be displayed in the ‘Customer Existence Check’ screen. For an authorized contract, the Till Date will be same as the value date of the reverse mortgage loan. You can check the customer existence details of a mortgage in the ‘Mortgage Customer Existence Check’ screen. In this screen, you can verify whether the customer is alive or not before the disbursement. You can invoke this screen by typing ‘MODCUSCH’ in the field at the top right corner of the Application tool bar and clicking the adjoining arrow button.
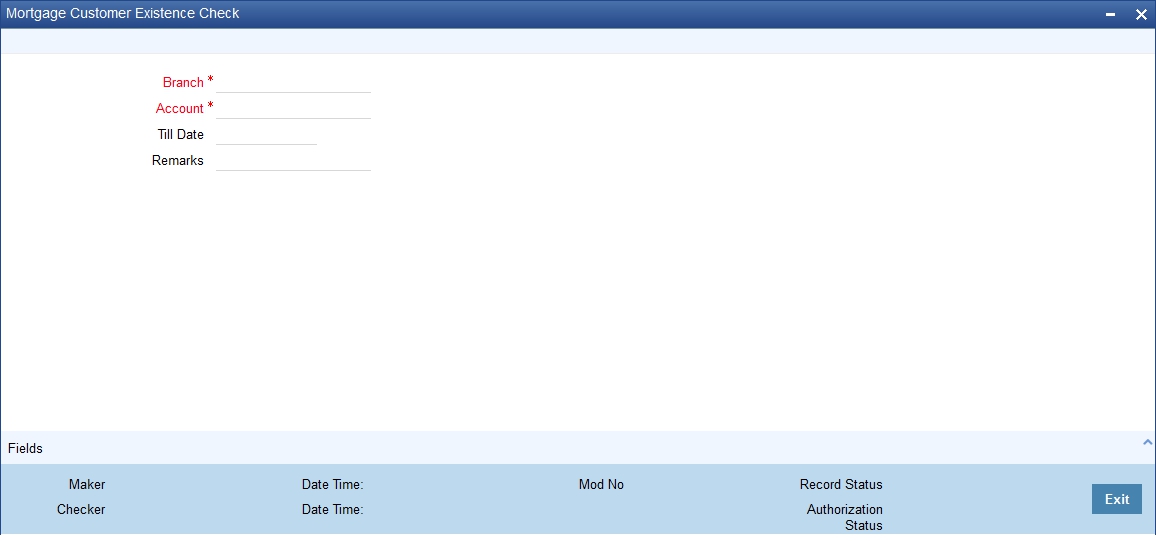
You can specify the following details:
Branch Code
Specify the branch code of the bank.
Account
Specify the account for which the customer existence check has to be done.
Till Date
Specify the date till the disbursement should be allowed. Till date should be greater than the disbursement date.
Note
Last n annuities are not disbursed in a given reverse mortgage loan contract if the 'Stop Disbursement' option is checked or 'Till Date' is not updated due to lack of information or proof. And, if the ‘Stop Disbursement’ option is unchecked in Value dated amendment or 'Till Date' is changed to some future date, then the system will disburse all n annuities in the EOD or BOD.
Remarks
Specify the remarks about the customer verification.
9.10.2 Viewing Mortgage Account Details
You can view a summary of all Mortgage Customer Existence Check Summary, through the ‘Mortgage Customer Existence Check Summary’ screen. You can invoke this screen by typing ‘MOSCUSCH’ in the field at the top right corner of the Application tool bar and clicking the adjoining arrow button.

You can query based on all or any of the following criteria:
- Authorization Status
- Account
- Record Status
- Branch Code
Click ‘Search’ button. The system identifies all records satisfying the specified criteria and displays the following details for each one of them:
- Authorization Status
- Record Status
- Account
- Branch Code
- Till Date
9.10.3 Calculating Commission on Highest Debit Balance
Oracle FLEXCUBE allows you to calculate a commission on the Highest Debit Balance of the month from the customer. Bank debits commission from the customer account and credit the same on HDB GL. Data is collected for the Highest Outstanding Balance for mortgages and displayed in the account screen.
You need to maintain a User Data element in the product for the HDB commission rate which gets defaulted to the Account Screen and you can mention HDB commission rate. To waive the HDB commission for an account the Commission rate should be 0.
For calculating the commission on highest debit balance in mortgage module, you have to define a user defined event and Charge component with “HIGH_OUT_BAL” as basis element should be linked to the HDBC event. Accounting entries for the charges should also be defined in the HDBC event.
Charge component are linked with HDBC event with formula as,
(HIGH_OUT_BAL* DR_COM_RATE)/(100)
But bank can define its own formula to calculate the commission on HDB using the SDE “HIGH_OUT_BAL”.
9.11 Rollover for Mortgage Account
This section contains the following topics:
- Section 9.11.1, "Rollover Operations for Mortgage Account"
- Section 9.11.2, "Capturing Manual Rollover Details"
- Section 9.11.3, "Capturing Inactive Rollover Details"
9.11.1 Rollover Operations for Mortgage Account
The rollover preferences and rollover type for a mortgage account are specified at the time of setting up a product. In the product screen, you have the option to rollover the account manually or instruct the system to do an automatic rollover. You can also specify the type of rollover; the options available are custom and special. When a mortgage is rolled over, a schedule is defaulted depending upon the UDE type and the schedule basis specified in the product screen.
Refer to the Products Chapter for more details on rollover specifications for mortgage accounts.
The rollover preferences specified at the product level are defaulted in the accounts screen at the time of mortgage account creation.
Refer to the Account Creation chapter for more details on rollover specifications for mortgage accounts.
CL module has a special operations screen to support manual Rollover of accounts. This screen provides facility to pay off dues on the mortgage and also options to rollover the unpaid amounts for a new tenor with new mortgage terms.
If the Rollover is a simple maturity extension with or without components (Outstanding Principal, Interest etc) capitalized, then the ROLL event is fired. However, if the Rollover is a result of Renegotiation and Restructuring of the mortgage then the respective events are fired.
Special Rollovers involve a change in the Mortgage currency, reassignment of the Mortgage customer, creation of a new mortgage with same reference number as the original mortgage and waiver of outstanding mortgage. These are supported by events that fire the respective accounting entries.
The special Rollover Event is SROL and Renegotiation of a mortgage is RNOG. The event entries to be maintained are displayed in the product defaulting.
9.11.2 Capturing Manual Rollover Details
You can invoke the ‘Manual Rollover’ screen by typing ‘MODMROLL’ in the field at the top right corner of the Application tool bar and clicking on the adjoining arrow button.
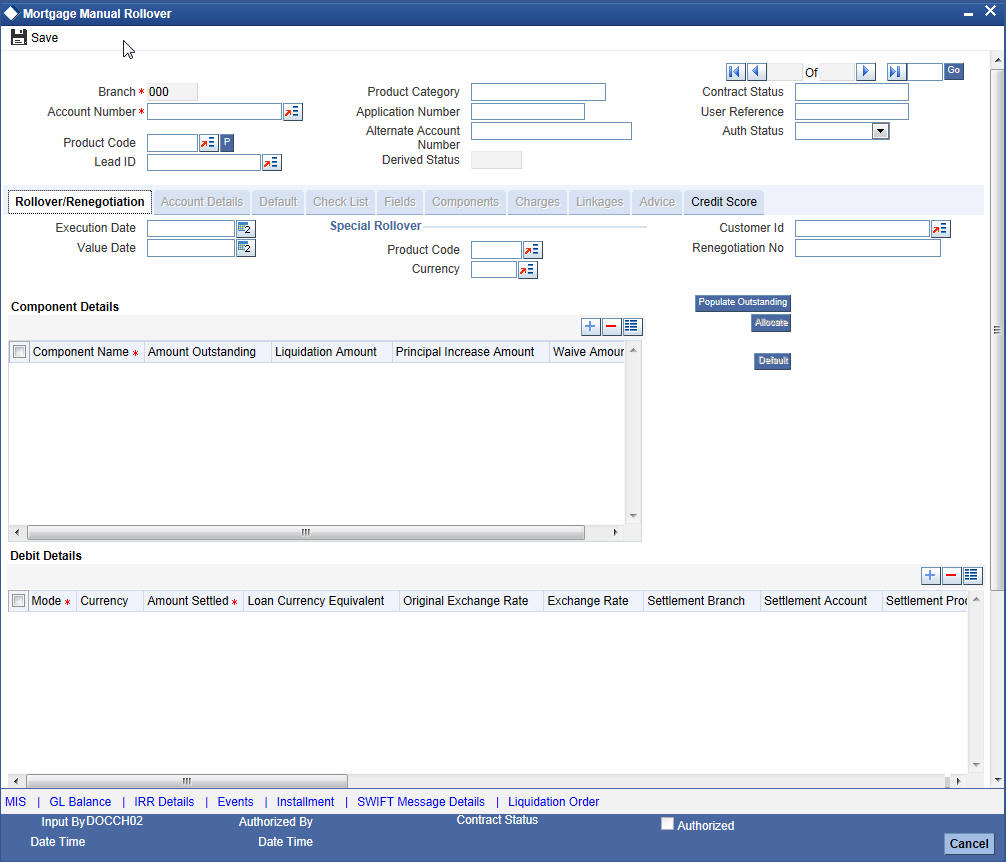
Query for the account number that needs to be rolled over and then click New icon in the toolbar. Select the lead ID from the adjoining option list if the principal increase is done to process an associated top up lead. The system displays all the lead IDs in which the ‘Top up Lead’ option is checked in the prospect details screen (ORLEADM).Then, click on the ‘Populate Outstanding’ button. The system will display the outstanding against each component for the account. You can then specify the rollover details such as ‘Liquidation Amount’, ‘Settlement Details’ etc. Then, click ‘Allocate’ button to actually allocate the settlements against the components involved.
9.11.2.1 Rollover Renegotiation Tab
You can specify the following details in the Manual Rollover screen:
Exec Date
Select the transaction date of the rollover in this field.
Value Date
Select the value date of the rollover in this field.
Product code
Select the new product of the account due to Special Rollover, from the adjoining option list. Double click on a value to select it.
Currency
Select the new currency of the account due to Special Rollover from the adjoining option list. Double click on a value to select it.
Customer ID
Select the customer Id from the list of values provided. Double click on a value to select it.
Renegotiation No
The system displays the renegotiation count. This is the number of renegotiations that are already performed on the account.
Component Details
The following details are captured here:
Component Name
The system displays the name of the component that is being rolled over / paid in this field.
Amount Outstanding
The system displays the outstanding portion of the component in this field.
Liquidation Amount
Enter the amount that is paid as part of the Rollover in this field.
Principal Increase Amount
Enter the amount that is rolled over for the component in this field.
Waive Amount
Enter the amount that is waived for the component as part of the rollover in this field.
Debit Details/Credit Details
The following details are captured here:
Mode
Select the mode in which the settlement should be done from the adjoining drop-down list. The list displays the following values:
- CASA
- Credit Card
- Clearing
- Cash/Teller
Settlement Mode Ccy
Select the currency in which a particular settlement is to be made from the adjoining option list. Double click on a value to select it.
The options include list of currencies allowed for the product, branch and category.
Amount Settled
Enter the amount to be disbursed in this mode as a part of the disbursement.
Note
The amount should be less than the difference between Disbursement amount and the amount settled through other modes. The amount should be in terms of the mode currency.
Mortgage Ccy Equiv
The system displays the amount in terms of the mortgage currency in this field.
Original Exchange Rate
The base or actual exchange rate between the account currency and settlement currency gets displayed here.
Exchange Rate
For a customer availing any Relationship Pricing scheme, the customer specific exchange rate derived by adding the original exchange rate and the customer spread maintained for the relationship pricing scheme gets displayed here.
You can change the defaulted rate provided the change is within the variance level maintained for the underlying product.
If Relationship Pricing is not applicable, Exchange Rate will be the same as the Original Exchange Rate.
For more details on customer specific exchange rates, refer the section titled ‘Specifying Pricing Benefit Details’ in Relationship Pricing user manual.
For Dr Settlement, the following details can be captured depending on the settlement mode:
For ‘CASA’
- Settlement Branch
- Settlement Account
For ‘Credit Card’ and ‘Debit Card’
- Card No.
For ‘Clearing’
- Upload Source
- Instrument Number
- Clearing Product
- End Point
- Routing Number
- Clearing Bank
- Clearing Branch
- Sector Code
- Clearing House
For ‘External Account’
- Upload Source
- PC Category
- Clearing Bank
- Clearing Branch
- External Account Name
- External Account Number
- Clearing House
For ‘Electronic Pay Order’
- Instrument Number
For ‘Internal Check’
- Instrument Number
- Settlement Branch
- Settlement Account
For ‘Instrument’
- Instrument Number
- Routing Number
- End Point
For ‘Cash/Teller’
- Upload Source
For Cr Settlement, the following details can be captured depending on the settlement mode:
For ‘CASA’
- Settlement Branch
- Settlement Account
For ‘Clearing’
- Upload Source
- Instrument Number
- Clearing Product
- End Point
- Routing Number
- Clearing Bank
- Clearing Branch
- Sector Code
- Clearing House
For ‘External Account’
- Upload Source
- PC Category
- Clearing Bank
- Clearing Branch
- External Account Name
- External Account Number
- Clearing House
For ‘Instrument’
- Instrument Number
- Routing Number
- End Point
For ‘Cash/Teller’
- Upload Source
Negotiated Cost Rate
Specify the negotiated cost rate that should be used for foreign currency transactions between the treasury and the branch. You need to specify the rate only when the currencies involved in the transaction are different. Otherwise, it will be a normal transaction.
The system will display an override message if the negotiated rate is not within the exchange rate variance maintained at the product.
Negotiated Reference Number
Specify the reference number that should be used for negotiation of cost rate, in foreign currency transaction. If you have specified the negotiated cost rate, then you need to specify the negotiated reference number also.
Note
Oracle FLEXCUBE books the online revaluation entries based on the difference in exchange rate between the negotiated cost rate and transaction rate.
The CL Module supports the following rollover functions:
Special Rollover
Only manual product and/or currency modifications are allowed during rollover. This is termed as Special rollover.
Following are the two events for special rollover:
SROL – Special Rollover Liquidation
This event has normal liquidation entries as well as the entries to liquidate the amount to be rolled over into suspense.
Amount Tag
<component_name>_SROL
Accounting Role
SROL_SUSPENSE
The entries defined are:
Dr/Cr |
Role |
Amount Tag |
Dr |
DR_SETTLE_BRIDGE |
PRINCIPAL_LIQD |
Cr |
LOAN_ACCOUNT |
PRINCIPAL_LIQD |
Dr |
DR_SETTLE_BRIDGE |
MAIN_INT_LIQD |
Cr |
MAIN_INTREC |
MAIN_INT_LIQD |
Dr |
SROL_SUSPENSE |
PRINCIPAL_SROL |
Cr |
LOAN_ACCOUNT |
PRINCIPAL_SROL |
Dr |
SROL_SUSPENSE |
MAIN_INT_SROL |
Cr |
MAIN_INTREC |
MAIN_INT_SROL |
REOP – Re-Opening of Mortgage Account with new product and/or currency
This event has entries to Dr Mortgage Account and Cr the Dr Settlement suspense. The PRINCIPAL amount tag is used for these entries.
The entries defined are:
Dr/Cr |
Role |
Amount Tag |
Dr |
LOAN_ACCOUNT |
PRINCIPAL |
Cr |
SROL_SUSPENSE |
PRINCIPAL |
Dr |
LOAN_ACCOUNT |
PRINCIPAL_INCR |
Cr |
CR_SETTLE_BRIDGE |
PRINCIPAL_INCR |
The above two events are triggered whenever Product and/or currency is changed during manual rollover.
The manual rollover screen is used to carry out special rollover. The current product code and currency are shown on the manual rollover tab. If any of this were modified then SROL event is triggered, which in turn triggers REOP, else, a normal ROLL event is triggered.
Note
In case of Product Change, SROL event of the previous product is triggered and REOP event of the new product is fired. Hence the SROL_SUSPENSE maintained should be same across all products.
Pre Mature Rollover
During manual rollover a Rollover Value Date is captured, which is a date prior to the maturity date to pre maturely rollover the mortgage. The interest is calculated up to the rollover value date. You can choose to liquidate or roll any component. Special Rollover is also allowed.
Back Value dated Rollover
The rollover value date may be used to input back valued rollovers.
Rollover Booking
The ROLB (Rollover Book) event facilitates processing of future dated rollover instructions. A manual rollover, to be executed in the future can be created by giving a future execution date. For such rollover instructions, the ROLB event is fired. The rollover instructions are applied on the execution date. All the settlement entries are passed on the execution date with the rollover value date.
Rollover Tenor
Select any of the following values:
- Days – The Tenor for the Rolled Contract would be taken in terms of days.
Example: Value Date: 01-Jan-2005; Maturity Date: 01-Apr-2005; Tenor: 90 days
New Rolled Maturity Date: 30-Jun-2005
- Months – In Terms of Months
Example: Value Date: 01-Jan-2005; Maturity Date: 01-Apr-2005; Tenor: 3 Months
New Rolled Maturity Date: 01-Jul-2005
- Quarters – In Terms of Quarters
Example: Value Date: 01-Jan-2005; Maturity Date: 01-Apr-2005; Tenor: 3 Months (1 Quarter)
New Rolled Maturity Date: 01-Jul-2005
- Semiannual – In Terms of Semi Annuals
Example: Value Date: 01-Jan-2005; Maturity Date: 01-Apr-2005; Tenor: 6 Months (Semi Annual)
New Rolled Maturity Date: 01-Oct-2005
- Year – In Terms of Years
Example: Value Date: 01-Jan-2005; Maturity Date: 01-Apr-2005; Tenor: 12 Months (Year)
New Rolled Maturity Date: 01-Apr-2006
The same field is available on the Account screen and the values are defaulted from product. The defaulted values can be amended.
During rollover of an auto-disbursed mortgage, swift message is sent if the Principal increase through credit settlement happens. If the credit settlement mode is chosen as CASA, the settlement account, currency and branch along with the Swift message details are defaulted from the account.
In case you change the customer, currency or the product during rollover, system picks up the settlement details again from Settlement Instruction maintenance corresponding to the new parameters. The swift message, if applicable, is generated during authorization similar to manual disbursement.
9.11.3 Capturing Inactive Rollover Details
This function is provided to save Inactive rollover instructions. Click on the ‘Activate’ button on the Inactive Rollover screen to activate the inactive rollover instructions.
When an Inactive instruction is saved, no events are processed. And when activated, all the applicable events are fired.
This screen captures payment details such as Value date of the payment, Amount Settled, Payment Mode, Related Payment Products and Settlement Account. The payment is against any of the mortgage components such as principal, interest etc.
You can invoke this screen by typing ‘MODIMROL’ in the field at the top right corner of the Application tool bar and clicking on the adjoining arrow button.
The procedure to create an Inactive Rollover is similar to the Manual Rollover process. However, you have the additional facility to activate the rollover by clicking on the ‘Activate Rollover’ button.
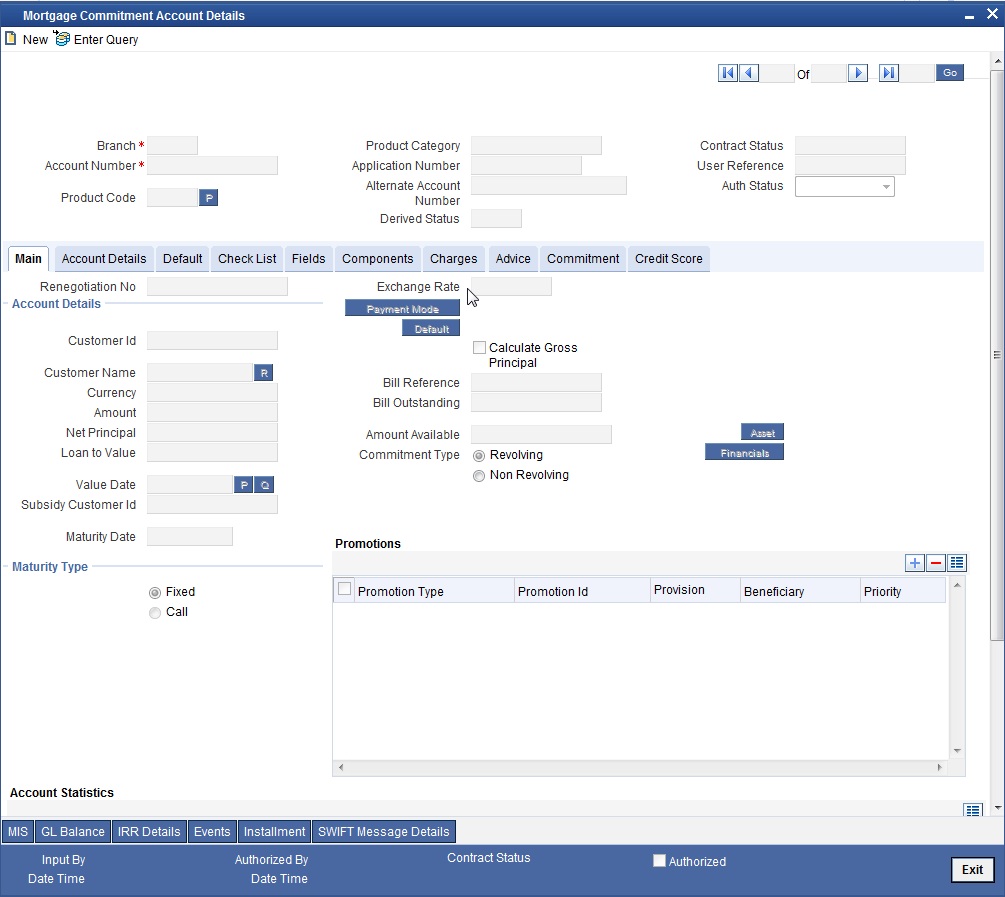
The ‘Inactive Rollover’ screen is identical to the ‘Manual Rollover’ screen.
For more details on the field explanations refer section ‘Capturing Manual Rollover Details ‘in this chapter.
9.12 EMI for Personal and Auto Loans
This section contains the following topics:
- Section 9.12.1, "Calculating EMI for Personal and Auto Loans"
- Section 9.12.2, "Main Tab"
- Section 9.12.3, "Preferences Tab"
- Section 9.12.4, "Components Tab"
- Section 9.12.5, "Charges Tab"
9.12.1 Calculating EMI for Personal and Auto Loans
You can calculate the EMI for amortized products in the ‘Equated Monthly Installment’ screen. Oracle FLEXCUBE stimulates the loan creation in this screen and calculates the EMI. Oracle FLEXCUBE deletes the stimulated loan during the batch process.
You can invoke this screen by typing ‘MODEMINT’ in the field at the top right corner of the Application tool bar and clicking the adjoining arrow button.
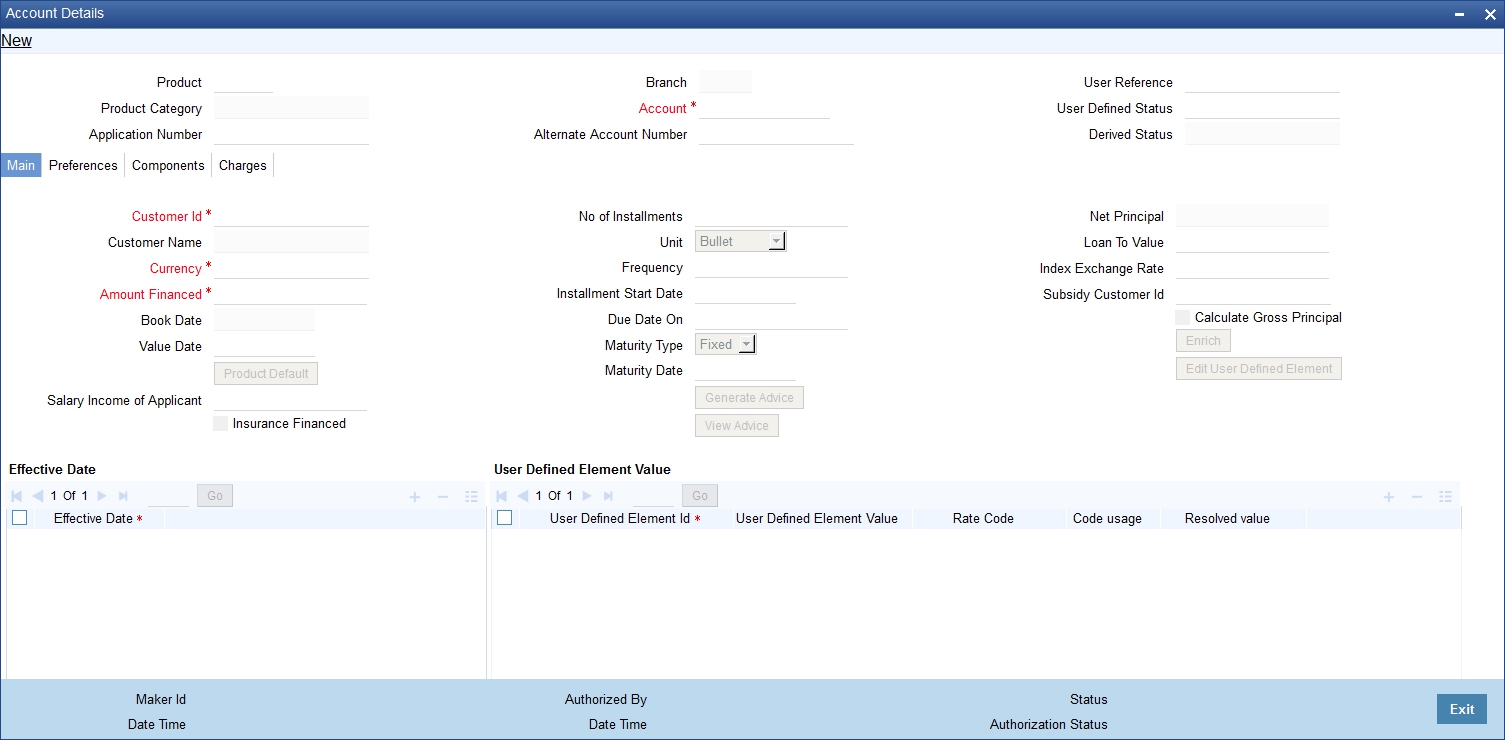
Here you can specify the following details:
Product
Specify the code of the product for which the EMI should be calculated. The adjoining option list displays all valid codes maintained in the system. You can choose the appropriate one.
Product Category
The system displays the product category of the selected product.
Application Number
Specify the application number.
Branch Code
The system displays the branch code.
Account
Specify the number of the account that should be linked with the specified product.
Alternate Account Number
Specify the alternate account number that should be used as the secondary account.
User Reference Number
Specify the reference number of the user who is included in this contract.
User Defined Status
Based on the product selected, the system defaults the user defined status.
Derived Status
Specify the derived status.
9.12.2 Main Tab
You can specify the following details:
Customer ID
Specify the unique identification of the customer. The adjoining option list displays all valid customers IDs maintained in the system. You can choose the appropriate one.
Customer Name
The system displays the name of the customer whose customer ID is specified above.
Currency
Specify the code of currency that should be maintained in the product. The adjoining option list displays all valid currencies maintained in the system. You can choose the appropriate one.
Amount Financed
Specify the amount that should be financed.
Book Date
Based on the product code selected, the system defaults the book date.
Value Date
Specify the value date. You can select the date from the adjoining calendar.
Salary Income of applicant
Specify the income of the loan applicant.
Insurance Financed
Check this box to indicate whether insurance finance is required.
Number of Installments
Specify the number of installments that should be allowed for the repayment of loan through EMI.
Unit
Select the unit from the adjoining drop-down list. The list displays the following values:
- Daily
- Weekly
- Monthly
- Quarterly
- Half Yearly
- Yearly
- Bullet
Frequency
Specify the frequency of the installment.
Installment Start Date
Specify the installment start date. You can select the appropriate date from the adjoining calendar.
Due Date On
Specify the date on which the installment should be on due.
Maturity Type
Select the type of the maturity from the adjoining drop-down list. The list displays the following values:
- Fixed
- Call
Maturity Date
Specify the date on which the installment should be matured. You can select the appropriate date from the adjoining calendar.
Net Principal
Specify the net principal amount of the loan.
Loan To Value
Specify the loan to value.
Index Exchange Rate
Specify the exchange rate of the index.
Subsidy Customer ID
Specify the unique ID of the subsidy customer.
Calculate Gross Principal
Check this box to indicate that the gross principal should be calculated.
Effective Date
Specify the effective date from the adjoining calendar.
User Defined Element Values
You can specify the user defined element values details in the following fields:
User Defined Element ID
Specify the unique identification for the user defined element. The adjoining option list displays all valid IDs maintained in the system. You can choose the appropriate one.
User Defined Element Value
Specify the value for the user defined element.
Rate Code
Specify the rate code. The adjoining option list displays all valid codes maintained in the system. You can choose the appropriate one.
Code Usage
Select the type of code usage from the adjoining drop-down list. The list displays the following values:
- Periodic
- Automatic
Resolved Value
When you click Enrich button, the system calculates the resolved value.
9.12.2.1 Generating and Viewing Advices
The system will generate advices by clicking ‘Generate Advice’ button. The message type for the simulation advice is CL_LOAN_CLC_ADV. Similarly, you can also view advices by clicking the ‘View Advice’ button.
9.12.3 Preferences Tab
You can specify the preferences details in the ‘Preference’ tab in the ‘Equated Monthly Installment’ screen.
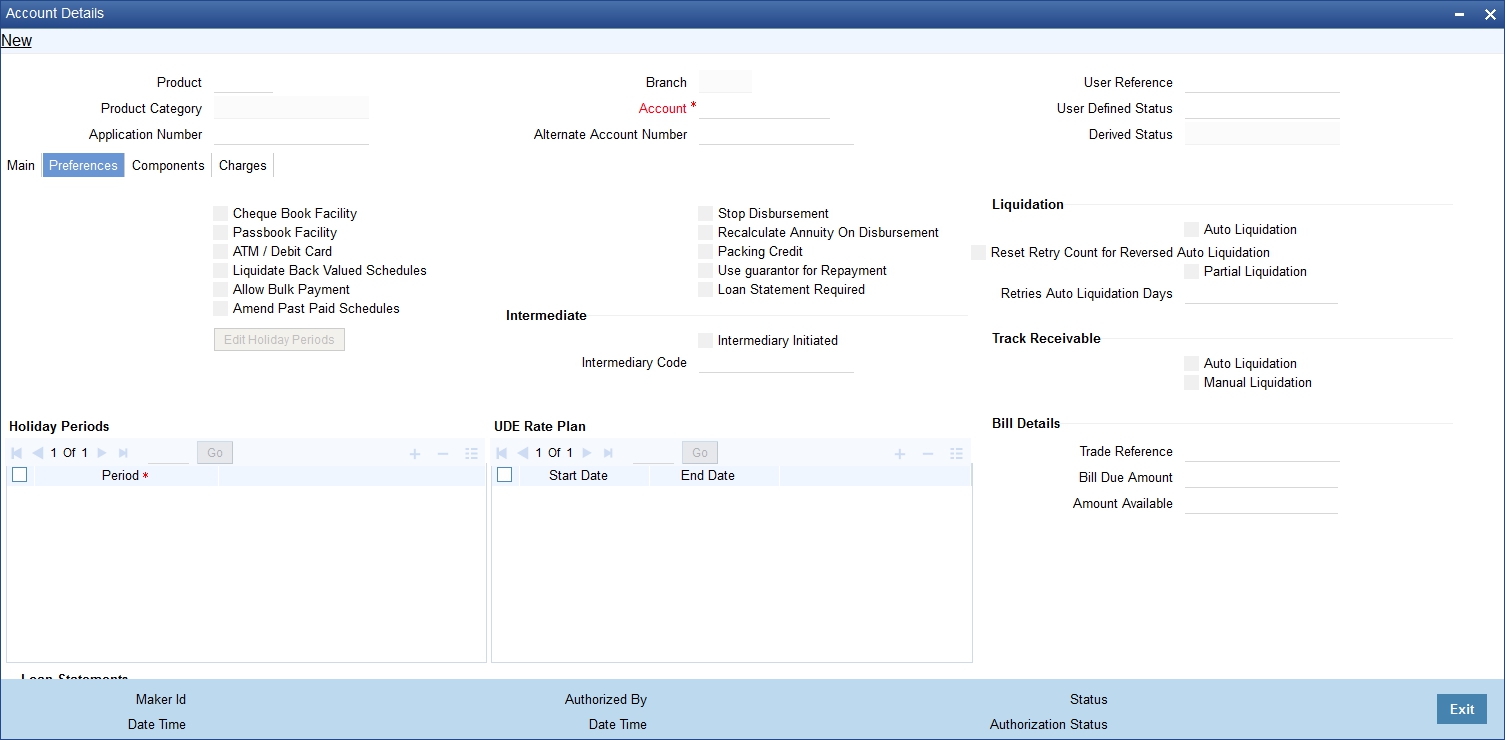
Here you can specify the following details:
Cheque Book Facility
Check this box to indicate that the cheque book facility should be allowed to loan account.
Passbook Facility
Check this box to indicate that the pass book facility should be allowed to loan account.
ATM/Debit Card
Check this box to indicate that the ATM/Debit card should be provided to the account holder.
Liquidate Back Valued Schedules
Check this box to indicate that the back valued schedules should be liquidated.
Allow Bulk Payment
Check this box to indicate that the bulk payment should be allowed.
Amend Past Paid Schedules
Check this box to indicate that the past paid schedules should be amended.
Stop Disbursement
Check this box to indicate that the disbursement should be stopped.
Recalc Annuity On Disbursement
Check this box to indicate that the annuity on disbursement should be recalculated.
Use Guarantor for Repayment
Check this box to indicate that the repayment should be done by the guarantor.
Loan Statement Required
Check this box to indicate that the loan statement should be generated.
Liquidation
You can specify the liquidation details in the following fields:
Auto Liquidation
Check this box to indicate that the liquidation should be automated.
Reset Retry Count For Reversed Auto Liquidation
Check this box to indicate that the retry count for reversed auto liquidation should be reset.
Partial Liquidation
Check this box to indicate that the partial liquidation should be allowed.
Retries Auto Liquidation Days
Check this box to indicate that the auto liquidation days should be retried.
Intermediate
You can specify the intermediate details in the following fields:
Intermediary Initiated
Check this box to indicate that the intermediary should be initiated.
Intermediary Code
Specify the unique code of intermediary. The adjoining option list displays all valid codes maintained in the system. You can choose the appropriate one.
Track Receivable
You can specify the track receivable details in the following fields:
Auto Liquidation
Check this box to indicate that the liquidation should be automated.
Manual Liquidation
Check this box to indicate that the liquidation should be done manually.
Bill Details
You can specify the bill details in the following fields:
Bill Reference Number
Specify the reference number of the bill. The adjoining option list displays all valid reference numbers maintained in the system. You can choose the appropriate one.
Bill Due Amount
Specify the due amount of the bill.
Amount Available
Specify the available amount.
Holiday Periods
You can specify the holiday periods detail in the following field:
Period
Specify the period of the holiday. The adjoining option list displays all valid periods maintained in the system. You can choose the appropriate one.
UDE Rate Plan
You can specify the UDE rate plan details in the following fields:
Start Date
Select the start date from the adjoining calendar.
End Date
Select the end date from the adjoining calendar.
9.12.4 Components Tab
You can specify the component details in the ‘Components’ tab in the Equated Monthly Installment’ screen.
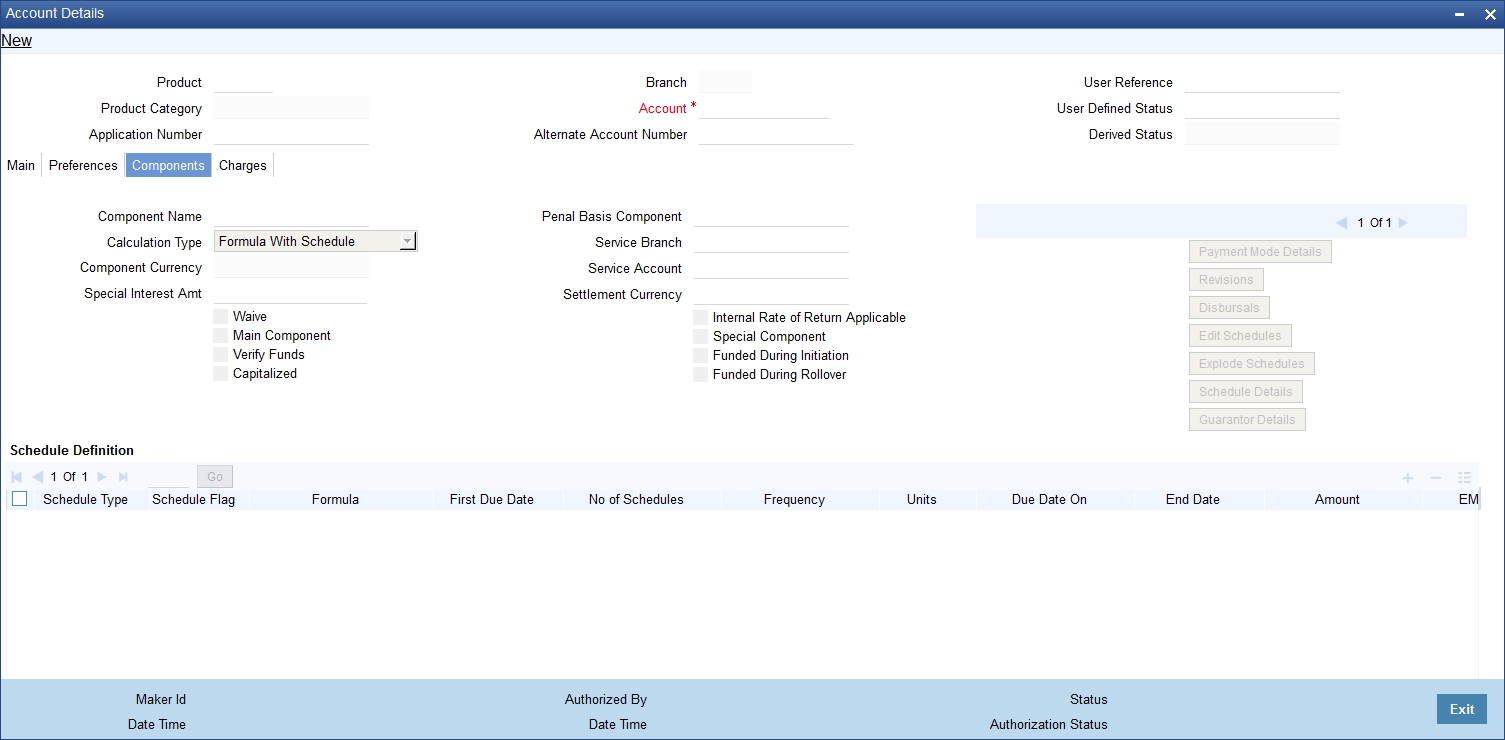
Here you can specify the following details:
Component Name
Specify the name of the component.
Calculation Type
The system displays the calculation type based on the component maintenance at the product level.
Component Currency
Specify the currency in which the component should be maintained.
Special Interest Amt
Specify the special interest amount for the component.
Waive
Check this box to indicate that the interest amount should be waived.
Main Component
Check this box to indicate that the specified component should be main component.
Verify Fund
Check this box to indicate that the fund should be verified.
Capitalized
Check this box to indicate that the component should be capitalized.
Penal Basis Component
Specify the penal basis component.
Service Branch
Specify the service branch of the component. The adjoining option list displays all valid service branches maintained in the system. You can choose the appropriate one.
Service Account
Specify the service account for the component. The adjoining option list displays all valid accounts maintained in the system. You can choose the appropriate one.
Settlement Currency
Specify the code of the currency that should be used for settlements. The adjoining option list displays all valid currencies maintained in the system. You can choose the appropriate one.
Internal Rate of Return Applicable
Check this box to indicate that the internal rate of return should be applicable for the component.
Special Component
Check this box to indicate that the component should be considered as special component.
Funded During Initiation
Check this box to indicate that the funding should be done during the initiation.
Funded During Rollover
Check this box to indicate that the funding should be done during the rollover.
Schedule Definition
You can specify the schedule definition details in the following fields:
Schedule Type
Select the type of the schedule from the adjoining drop-down list. The list displays the following values:
- Payment
- Revision
- Disbursement
Schedule Flag
Select the schedule flag from the adjoining drop-down list. The list displays the following values:
- Normal
- Moratorium
Formula
Specify the formula. The adjoining option list displays all valid formulae maintained in the system. You can choose the appropriate one.
First Due Date
Select the first due date from the adjoining calendar.
Number of Schedules
Specify the number of schedules.
Frequency
Specify the frequency of the schedule.
Units
Select the unit from the adjoining drop-down list. The list displays the following values:
- Daily
- Weekly
- Monthly
- Quarterly
- Half Yearly
- Yearly
- Bullet
Due Date On
Specify the due date of the schedule.
End Date
Specify the end date of the schedule.
Amount
Specify the schedule amount.
EMI Amount
Specify the EMI amount that should be paid during the schedule.
EMI Percentage of Salary
The system displays what percentage of salary the EMI constitutes of the loan applicant.
Compound Days
Specify the number of compound days.
Compound Months
Specify the number of compound months.
Compound Years
Specify the number of compound years.
Days in Month
Specify the number of days that would constitute a month for calculation. You can have 30 or 31 days in a month for this purpose.
Years
Specify the number of days that would constitute a year for calculation.
Capitalized
Check this box to indicate that the amount should be capitalized.
Waive
Check this option to indicate that the component needs to be waived off. This is applicable to those components which do not have any schedule.
9.12.5 Charges Tab
You can specify the charge details in the ‘Charges’ tab in the Equated Monthly Installment’ screen.
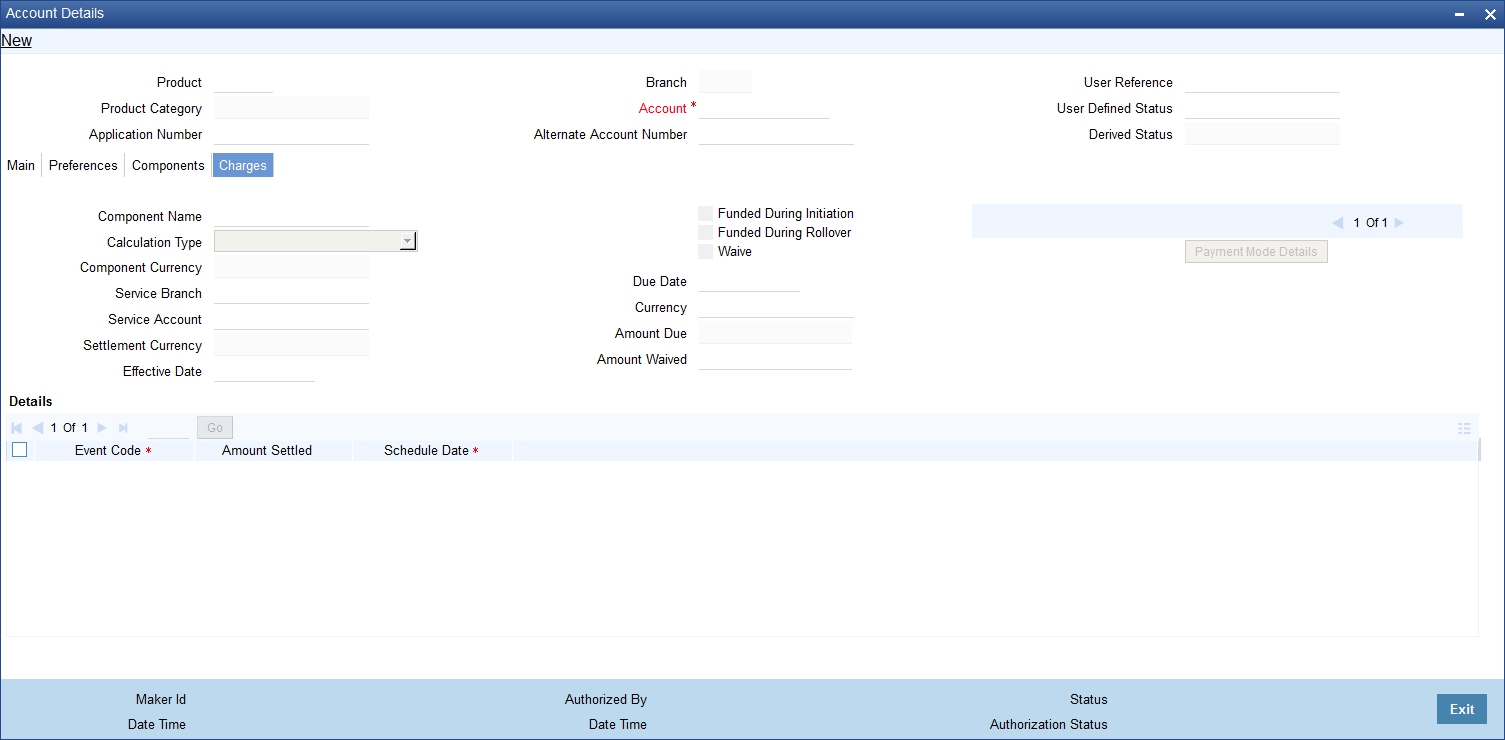
Here you can specify the following details:
Component Name
Specify the name of the component.
Calculation Type
The system displays the calculation type based on the component maintenance at the product level.
Component Currency
Specify the currency in which the component should be maintained.
Service Branch
Specify the service branch.
Service Account
Specify the service account.
Settlement Currency
Specify the currency in which the settlement should be done.
Effective Date
Specify the effective date.
Funded During Initiation
Check this box to indicate that the funding should be done during initiation.
Funded During Rollover
Check this box to indicate that the funding should be done during rollover.
Waive
Check this box to indicate that the charges should be waived.
Due Date
Specify the due date.
Amount Due
Specify the due amount.
Amount Waived
Specify the amount that should be waived.
Event Code
The system displays the event code.
Amount Settled
The system displays the settled amount.
Schedule Date
The system displays the schedule date.
9.13 Processing Write-Off Status
Oracle FLEXCUBE handles ‘Write-off’ as a separate ‘Status’ with highest adversity level. If the status change has to be on a specific date, then you can manually change the status and move the account to ‘Write-off’ status. The system also maintains accounting entries for the transfer of the balance from the normal/real GLs to the contingent GLs. When status changes to ‘Write-off’, ‘Contingent Accrual’ option is selected for ‘Accrual Preferences’ to stop the accrual on the normal/real GL and continue the accrual on the contingent GL.
Oracle FLEXCUBE maintains an appropriate rule for the Status Change, Payment, and Accrual events based on the accounting entries and appropriate ‘Role to Head Mapping’ for the accounting roles, to enter the Real or the Contingent GL based on Contract Status.
9.13.1 Processing Recovery
If there is a payment to an account in ‘Write-off’ status and interest income is reversed, then you can recover the amount at the ‘Manual Disbursement’ level. After recovery of the amount, if appropriate accounting entries are maintained with ‘Split Balance’, then the system automatically updates the balance in different GLs, maintained based on the amount paid or recovered.
9.14 Manual Provisioning of Loan Accounts
You can manually schedule the provisioning of a loan account by defining the required parameters using the ‘Manual Provisioning Details’ screen.
For a particular loan account you can create a manual provisioning record by selecting the required provisioning component and system calculates the new provisioning details and populates them in ‘Provision Calculated’ and ‘Provision to be applied’ fields.
You can invoke the ‘Manual Provisioning Details’ screen by typing ‘MODMNPRV’ in the field at the top right corner of the Application tool bar and clicking on the adjoining arrow button.
:
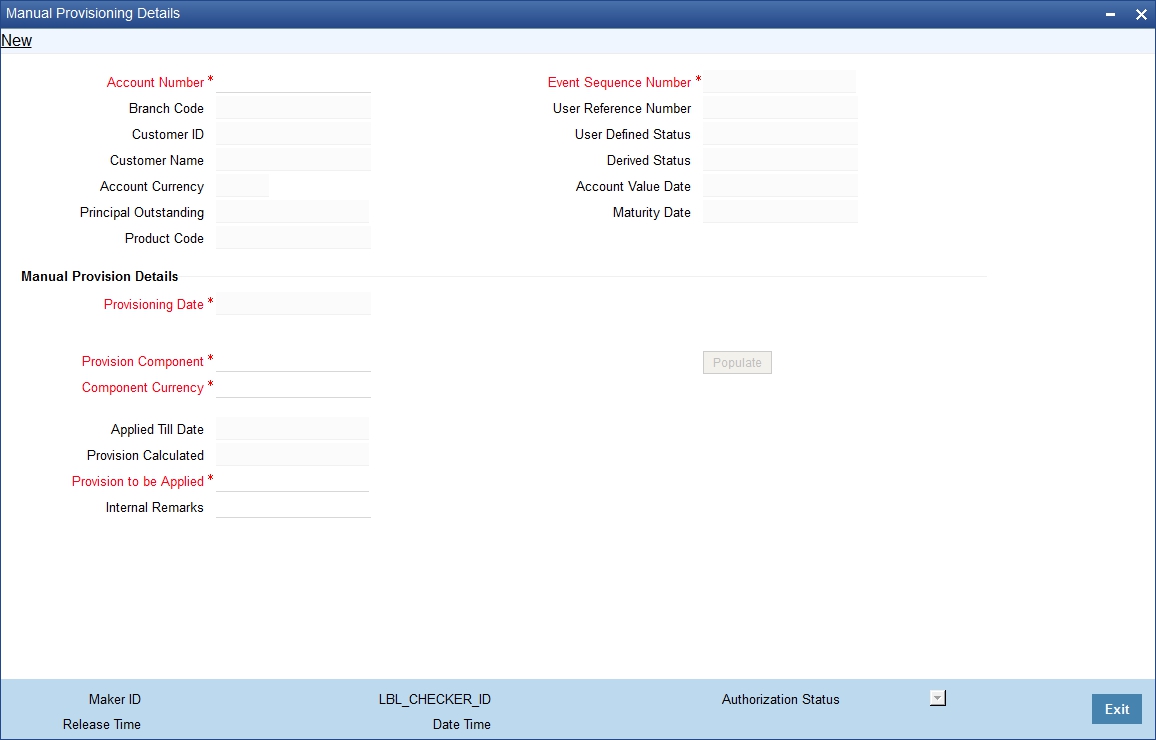
The following details are captured here:
Account Number
Select the loan account number for which you want to schedule manual provisioning from the adjoining option list. The list displays all active loan accounts for which provisioning is applicable and are enabled for manual provisioning.
On selecting the Account Number, the other field details are auto populated. Clicking on Populate button will update the value in 'Event Sequence Number' field.
Branch Code
The system displays the branch code of the loan account in this field.
Customer ID
The system displays the customer ID defined for the loan account in this field.
Customer Name
The system displays the name of the customer in this field.
Account Currency
The system displays the currency in which the loan account is operated in this field.
Principal Outstanding
The system displays the principal outstanding in the loan account in this field.
Product Code
The system displays the product code in this field.
Event Sequence Number
The system displays the event sequence number in this field.
User Reference Number
The system displays the user reference number of the loan account in this field.
User Defined Status
The system displays the user defined status of the loan account in this field.
Derived Status
The system displays the derived status of the loan account in this field.
Account Value Date
The system displays the account value date in this field.
Maturity Date
The system displays the maturity date of the loan in this field.
Manual Provision Details
Provisioning Date
The system displays the current date as the provisioning date in this field.
Provision Component
Select the provision component from the adjoining option list. The list displays all the components of the account which are marked with the component type as 'Provision' for selection.
Component Currency
The system display the component currency based on the component selected.
Applied Till Date
The system displays the Existing Provision Amount or Last provision applied amount in this field.
Provision Calculated
The system displays the new calculated provision amount based on the provision formula and rate maintenance, as per the provisioning date.
Provision to be Applied
The system displays the new calculated provision amount. The same can be updated with the required amount.
Internal Remarks
Specify additional details of the provisioning, if any.
9.15 Viewing Manual Provisioning Details
You can view the manual provisioning details maintained in the ‘Manual Provisioning Details’ screen. You can invoke this screen by typing ‘MOSMNPRV’ in the field at the top right corner of the Application tool bar and clicking the adjoining arrow button.:
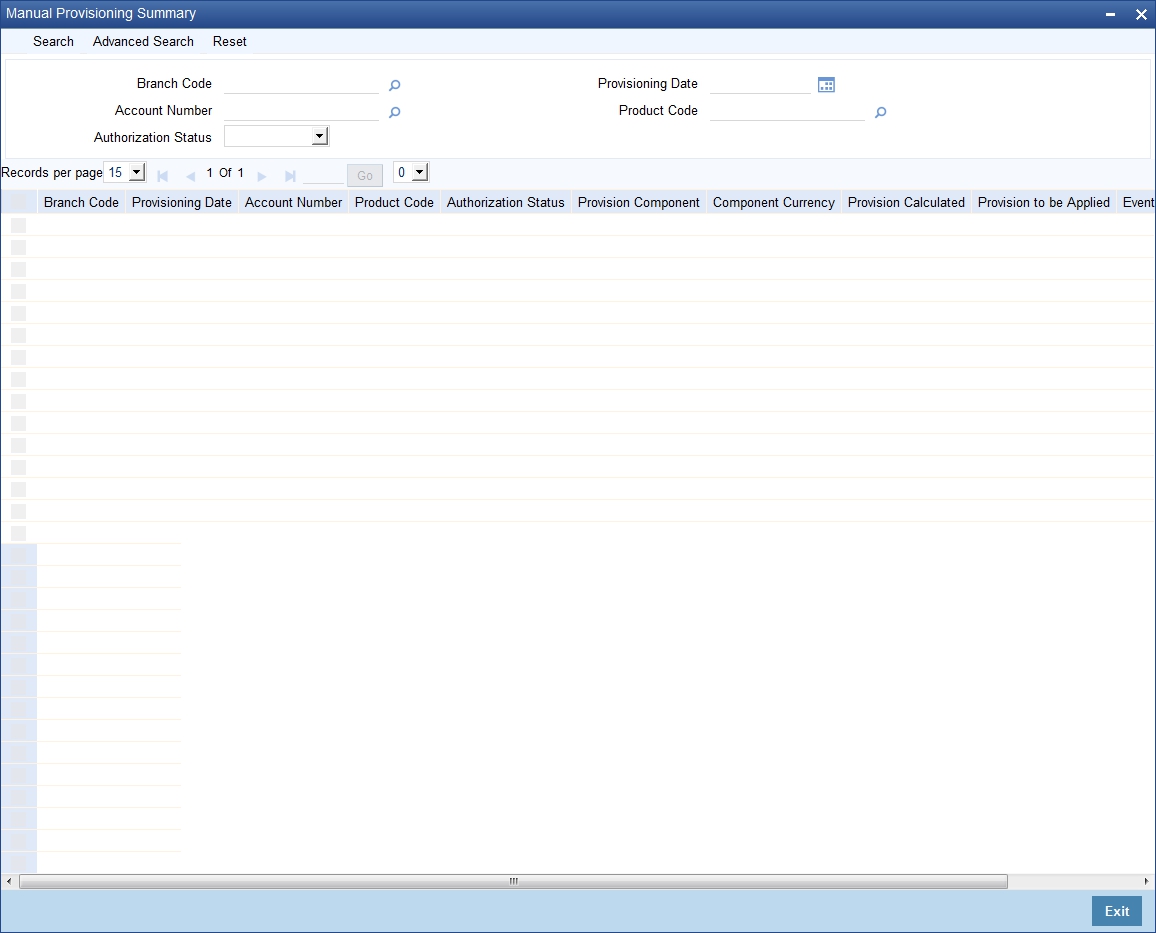
In the above screen, you can base your queries on any or all of the following parameters and fetch records:
- Branch Code
- Account Number
- Authorization Status
- Provisioning Date
- Product Code
Select any or all of the above parameters for a query and click ‘Search’ button. The system displays the following records based on the selected criteria:
- Branch Code
- Provisioning Date
- Account Number
- Product Code
- Authorization Status
- Provision Component
- Component Currency
- Provision Calculated
- Provision to be Applied
- Event Sequence Number