4. Product
Under the Setup master tab’s drop-down link bar, the product Setup link opens screens that enable you to configure the basic business guidelines necessary to support one or more products in the system. This includes defining the types of collateral your company supports, creating lending instruments, and determining what is included in credit bureau reporting. Setting up the Products screens requires a thorough understanding of the current rules of your business and must be completed before you can use Oracle Financial Services Lending and Leasing. The Products drop-down link opens screens to record data of all the products supported by the system and contains the following links:
Navigating to Products
In the Setup > Setup > Products link enables you to setup the options related to following closed ended products your company offers:
- Asset Types
- Scoring Parameters
- Products
- Contract
- Scoring Models
- Fees
- Checklists
- Statement Messages
- Letters
This chapter explains how to setup the screens associated with each one.
4.1 Asset Types
In Assets types you can setup the asset types that can serve as an application or account’s collateral.
The information on the Assets screen is used by the system to automatically display the appropriate collateral screen (Vehicle, Home, or Other) on the Application Entry screen.
The system recognizes the following four types of collateral:
Collateral Type |
Description |
Home collateral |
Homes, manufactured housing, or any real estate collateral. |
Vehicle collateral |
All vehicle types, such as cars, trucks, and motorcycles. |
Household goods and other collateral |
All other collateral types not defined as home, vehicle, or unsecured; for example, household items such as water heaters, televisions, and vacuums. |
Unsecured collateral |
All unsecured lending instruments. (This collateral type makes the collateral tabs on the system forms unavailable.) |
The Asset Sub Type section allows you to further categorize an asset; for example, the asset type vehicle might be categorized as car, truck, or van.
The Attributes/Addons and Makes and Models sub screens continue to further detail the asset both in description and value. For example, a vehicle asset might include addons such as leather seats and cruise control.
Note
Neither asset types nor asset sub types can be deleted. As they may have been used in the past, the display and processing of that data is still dependent on the existing setup.
To set up the Asset Types
You can either define new Asset Type or specify a new name in the New Asset Type field and click Create Copy to create a copy of selected asset with details.
- Click Setup > Setup > Products > Asset Types.
- In the Asset Type section, perform any of the Basic Operations mentioned in Navigation chapter.

A brief description of the fields is given below:
Field: |
Do this: |
Asset Type |
Specify the asset type. |
Description |
Specify the description for the asset. (This is the asset type which will appear throughout the system). |
Collateral Type |
Select the collateral type (the general category that the asset type falls within) from the drop-down list. Note: There is no need to define an asset for UNSECURED COLLATERAL, as by definition there is no asset on such account. |
Company |
Select the portfolio company to which the asset type belongs, from the drop-down list. These are the companies within your organization that can make Lines using this asset type. This may be ALL or a specific company. |
Branch |
Select the portfolio branch to which the asset type belongs, from the drop-down list. This is the branch within the selected company that can make Lines using this asset type. This may be ALL or a specific branch. This must be ALL if in the Company field you selected ALL. IMPORTANT: By selecting which asset type to use, the system searches for a best match using the following attributes: 1 Company 2 Branch Hence, the system recommends creating one version of each asset type where ALL is the value in these fields. |
Enabled |
Check this box to enable the asset type and indicate that the asset type is currently in use. |
- Perform any of the Basic Actions mentioned in Navigation chapter.
- In the Asset Sub Type section, perform any of the Basic Operations mentioned in Navigation chapter.
A brief description of the fields is given below:
Field: |
Do this: |
Asset Sub Type |
Specify the asset sub type. |
Description |
Specify the description for the asset subtype |
Asset Property Type |
Select the type of property from the drop-down list. |
Enabled |
Check this box to enable the asset sub type. |
- Perform any of the Basic Actions mentioned in Navigation chapter.
- Click Setup > Setup > Products > Assets > Attributes/Addons.
- In the Attributes/Addons section, perform any of the Basic Operations mentioned in Navigation chapter.
A brief description of the fields is given below:
Field: |
Do this: |
Attribute/Addon |
Displays the asset attribute or addon name for the selected asset). |
Description |
Select the description for the asset attribute/addon from the drop-down list. |
Default |
Specify the default text to be copied or displayed when the asset attributes and addons fields are completed on an application for this asset. |
Value |
Specify the default monetary value to be copied or displayed when the asset attributes and addons fields are completed on an application for this asset. |
Enabled |
Check this box to enable the asset attribute/Addon and indicate that it is available for this type of asset. |
- Perform any of the Basic Actions mentioned in Navigation chapter.
- Click the Setup > Setup > Products > Assets > Makes and Models.
- In the Makes and Models section, perform any of the Basic Operations mentioned in Navigation chapter.
A brief description of the fields is given below:
Field: |
Do this: |
Make |
Specify asset make. |
Model |
Specify asset model. |
Style |
Specify asset style type. |
Model Year |
Specify asset model year. |
Enabled |
Check this box to enable the asset make and model and indicate that it is included on fields for this asset type. |
- Perform any of the Basic Actions mentioned in Navigation chapter.
4.2 Scoring Parameters
With the Scoring Parameters, you can define the scoring parameters of a company’s credit scorecard and behavioral scoring.
Pricing scores apply to applications and are based on information recorded during origination, behavioral scoring applies to accounts and is based on account history attributes and performed on a monthly basis.
Behavioral scoring
Behavioral scoring examines the repayment trends during the life of the account and provides a current analysis of the customer. This logical and systematic method identifies which accounts are more likely to perform favorably versus accounts where poorer performance is probable. This is useful when determining which other Lines of credit/loan products a customer may qualify for.
This information appears on the Customer Service form in the Account Details screen’s Activities section.
To set up the Scoring Parameters
You can either define new Scoring Parameters or specify a new name in the New Parameter field and click Create Copy to create a copy of selected parameter with details.
- Click Setup > Setup > Products > Scoring Parameters.
- In the Parameters section, perform any of the Basic Operations mentioned in Navigation chapter.
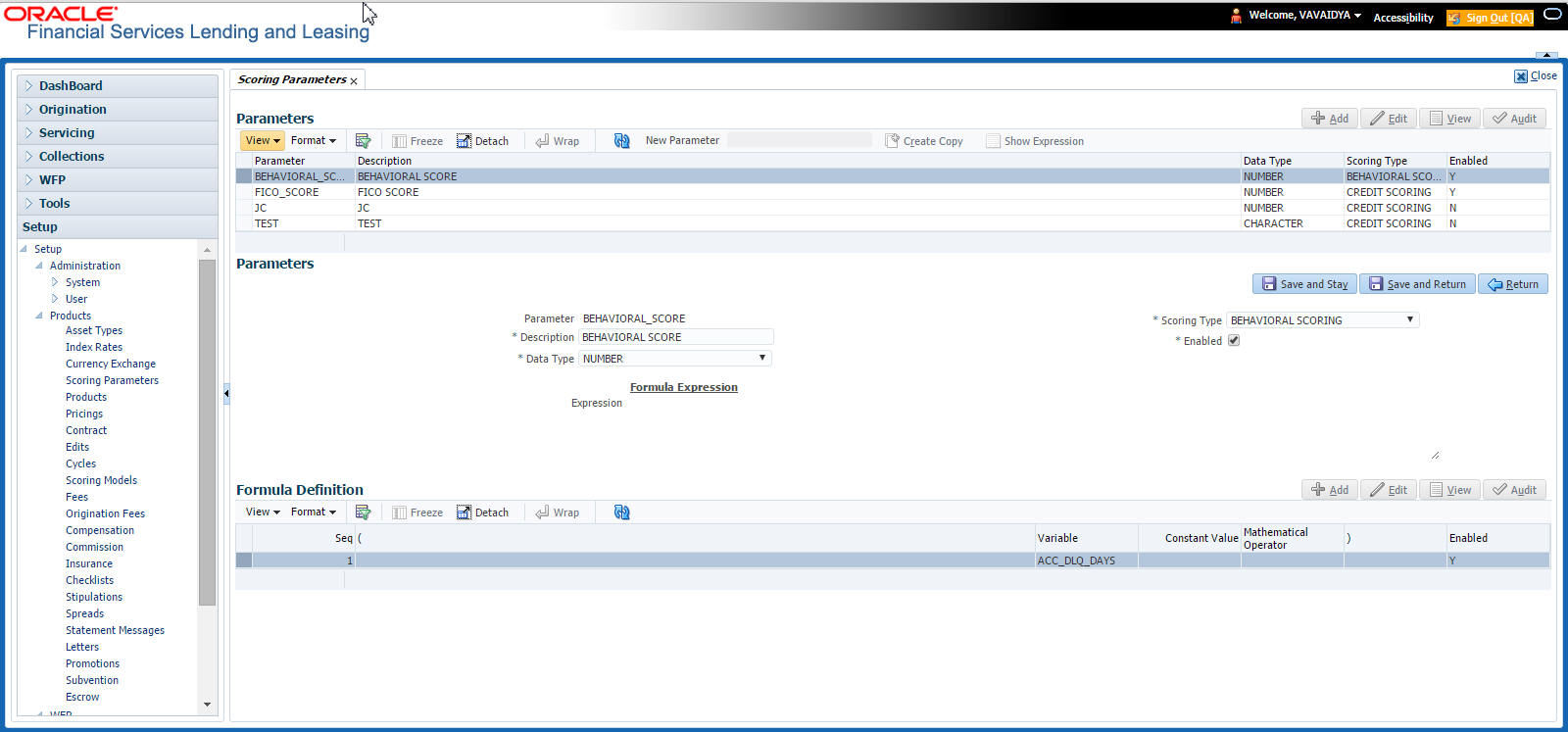
A brief description of the fields is given below:
Field: |
Do this: |
Parameter |
Specify the name of the scoring parameter. The system recommends entering a name that in some way reflects how the parameter is used; for example, use FICO_SCORE instead of PARAMETER_1. |
Description |
Specify a description of the parameter. Again, Specify a name that reflects how the parameter is used; for example, use FICO SCORE and WEIGHTED FICO SCORE instead of FICO SCORE NUMBER 1 and FICO SCORE NUMBER 2. |
Data Type |
Select the data type of the scoring parameter being defined from the drop-down list. This determines how the system handles the values. (While DATE and CHARACTER are available data types, generally only NUMBER should be used when defining a scoring parameter. |
Scoring Type |
Select the scoring type from the drop-down list: credit scoring or behavioral scoring. |
Enabled |
Check this box to enable and indicate that the scoring parameter is available. |
- Perform any of the Basic Actions mentioned in Navigation chapter.
The Formula Definition section allows you to define a mathematical expression of the scoring parameter you want to define. The expression may consist of one or more sequenced entries. All arithmetic rules apply to the formula definition. If errors exist in the formula definition, the system displays an error message in this section when you choose Show Expression.
- In the Formula Definition section, perform any of the Basic Operations mentioned in Navigation chapter.
A brief description of the fields is given below:
Field: |
Do this: |
Seq |
Specify the sequence number (the order in which the formula definition variable will be assembled and evaluated). |
( |
Specify a left bracket, if you need to group part of your formula definition. |
Variable |
Select the variable from a validated field based on the user-defined table SCR_CRED_SUMMARY: SCORING PARAMETERS, from the drop-down list. |
Constant Value |
Specify the constant value (optional). |
Mathematical Operator |
Select the math operator to be used on the adjacent formula definition rows, from the drop-down list. |
) |
Specify a right bracket, if you are grouping part of your formula definition. |
Enabled |
Check this box to enable the formula and indicate that it is included when building a definition for the scoring parameter. |
- Perform any of the Basic Actions mentioned in Navigation chapter.
- In the Parameters section, click Show Expression.
The mathematical expression appears in the Formula Expression section (in sequential order) in the Expression field.
4.3 Products
The Product screen defines the closed ended products your organization offers. This screen is enhanced to support Islamic along with the conventional.
A product is based on the following attributes:
- The collateral type and sub type
- The billing cycle
- Whether the amount is paid directly or indirectly to the customer
The Product Definition section records details about the product, such as the description, collateral type and sub type, credit bureau reporting attributes, and billing cycle.
The Product Itemization section is used to define itemized entries for a product. This information is used on the Itemization sub screens of the Application Entry and Application screens.
To set up the Product
You can either define new Product details or specify a new product code in the New Product field and click Create Copy to create a copy of selected product with details.
- On the Oracle Financial Services Lending and Leasing home screen, Setup > Setup > Administration > User > Products > Products > Line.
- In the Product Definition section, perform any of the Basic Operations mentioned in Navigation chapter.

A brief description of the fields is given below:
Field: |
Do this: |
Product |
Specify the product code as defined by your organization (in other words, how you want to differentiate the products). For example, products can be differentiated according to asset. The product code, or name, is unique. |
Description |
Specify the description of the product. (This is the product description as it appears throughout the system). |
Start Dt |
Specify the start date for the product. You can even select the date from the adjoining Calendar icon. |
End Dt |
Specify the end date for the product. You can even select the date from the adjoining Calendar icon. |
Direct |
Check this box, if you need the product to be originated directly to customer. (In this case, the compliance state is the state listed in the customer’s current mailing address.) If unchecked, the product is an indirect lending product; that is, payment is made to the producer. (In this case, the compliance state is the state listed in the producer’s address.) |
Enabled |
Check this box to activate the product. Note: You can check this box only when Rate adjustment schedule is maintained, i.e., All the products should be variable rate products |
Collateral Type |
Select the collateral type for the product, from the drop-down list. This field identifies what type of collateral is associated with the and assists the system in identifying the correct screen(s) to display. |
Collateral Sub Type |
Select the collateral sub type for the product, from the drop-down list. |
Credit Bureau Portfolio Type* |
Select the credit bureau portfolio type for the product, from the drop-down list. |
Credit Bureau Account Type* |
Select the account type for the product, from the drop-down list. *Note: The Credit Bureau Portfolio Type and Credit Bureau Account Type fields determine how the portfolio is reported back to the credit bureaus. |
Billing Cycle |
Select the billing cycle for the product, from the drop-down list. |
Category |
Select the category as Standard for the conventional product and Islamic for the Islamic product, from the drop-down list. This serves to group products for reporting purposes. |
- Perform any of the Basic Actions mentioned in Navigation chapter.
4.3.1 Product Itemizations
- Click Setup > Setup > Administration > User > Products > Products > Line > Product Itemizations.
- In the Product Itemization sub screen, perform any of the Basic Operations mentioned in Navigation chapter.
A brief description of the fields is given below:
Field: |
Do this: |
Itemization |
Select the itemization type for the product selected in product definition section, from the drop-down list. |
Discount Rate |
Specify the discount rate. |
Sort |
Specify the sort order. |
Sign |
Select +ve for a positive number and -ve for a negative number. Note: The +ve and -ve buttons determine whether the values will increase or decrease the itemization total for the product based on the selected product. Together the contents of the Product Itemization sub screen, positive and negative, add up to the amount. |
Enabled |
Check this box to indicate that this product itemization is currently available. |
- Perform any of the Basic Actions mentioned in Navigation chapter.
4.4 Contract
The Contract screen allows you to define the instruments used within your system. A instrument is a contract used by a financial organization with specific rules tied to it. When processing an application, an instrument associated with the application informs the system of the type of contract being used for the approved loan. This ensures that all parameters tied to the instrument are setup for the account as it is booked - without requiring you to do it.
Instruments can be setup at different levels:
- Company
- Branch
- Product
- Application state
- Currency
The following groups of parameters are setup at the instrument level (Each has its own section on the Contract screen):
- Accrual
- Rebate
- Scheduled dues
- Billing
- Delinquency
- Extension
- Advance details
- Rate cap and adjustments
- Payment caps
- Other
Items defined in the contract are “locked in” when you choose Select Instrument on the Funding form’s Contract link.
The Contract screen’s Instrument and Description fields allow you to enter the financial instrument’s name and description, for example; INS-LOAN: VEHICLE.
To set up the Contract
You can either define new Contract Definition details or specify a new name in the New Instrument field and click Create Copy to create a copy of selected contract with details.
- On the Oracle Financial Services Lending and Leasing home screen, click Setup > Setup > Administration > Products > Contract > Line
- On the Contract Definition section, perform any of the Basic Operations mentioned in Navigation chapter.

A brief description of the fields is given below:
Field: |
Do this: |
Contract Definition section |
|
Instrument |
Specify the code identifying the instrument. |
Description |
Specify the description of the instrument being defined. |
Start Dt |
Specify the start date for the instrument. You can even select the date from the adjoining Calendar icon. |
End Dt |
Specify the end date for the instrument. You can even select the date from the adjoining Calendar icon |
Enabled |
If you check this box, the system will consider this contract definition when selecting a instrument for an application. Note: Once the field is enabled load balances button in balances sub tab will be disabled |
Selection Criteria section |
|
Company |
Select the company for the instrument from the drop-down list. This may be ALL or a specific company. |
Branch |
Select the branch within the company for the instrument from the drop-down list. This may be ALL or a specific branch. This must be ALL, if you have selected ‘ALL’ in the Company field. |
Billing Cycle |
Select the billing cycle selected from the drop-down list. |
Product |
Select the product for the instrument from the drop-down list. This may be ALL or a specific product. |
State |
Select the state in which the instrument is used from the drop-down list. This may be ALL or a specific state. |
Currency |
Select the currency for the instrument from the drop-down list. IMPORTANT: By selecting which type to use, the system searches for a best match using the following attributes: 1. Billing Cycle 2. Start Date 3. Company 4. Branch 5. Product 6. State Hence, Oracle Financial Services Software recommends creating one version of each type, where ALL is the value in these fields. |
Pricing |
Select the pricing in which the instrument is used from the drop-down list. This may be ALL or a specific pricing. |
Accrual section |
|
Accrual Post Maturity |
Check this box to indicate that this is the post maturity default rate. Extensions allow you to extend the maturity of the contract by one or more terms by allowing the customer to skip one or more payments. The skipped terms are added to the end of the contract. |
Accrual Method |
Select the accrual method used to calculate interest accrual for this instrument from the drop-down list. |
Start Dt Basis |
Select to define the start date from when the interest accrual is to be calculated for this instrument from the drop-down list. Note: If you select the Effective Date, then the interest is calculated from the Contract date. If you select the Payment Date, then the interest is calculated based on (first payment date minus one billing cycle). |
Base Method |
Select the base method used to calculate interest accrual for this instrument from the drop-down list. |
Accrual Start Days |
Specify the number of days for which the interest accrual is to be calculated. |
Int Amortization Freq |
Select the interest amortization frequency from the drop-down list. |
Scheduled Dues section |
|
Max Due Day Change Days |
Specify the maximum number of days a due date can be moved. |
Due Day Min |
Specify the minimum value allowed for the due day for this instrument. |
Due Day Max |
Specify the maximum value allowed for the due day for this instrument. Note: If billing cycle is selected as weekly, then Due Day Max field value cannot be greater than 7. |
Max Due Day Change / Year |
Specify the maximum number of due day changes allowed within a given year for this instrument. |
Max Due Day Change / Life |
Specify the maximum number of due day changes allowed over the life of a product funded with this instrument. |
Billing section |
|
Pre Bill Days |
Specify the prebill days. This is the number of days, before the first payment due, that accounts funded with this instrument will be billed for the first payment. Thereafter, the accounts will be billed on the same day every month. If an account has a first payment date of 10/25/2003 and Pre Bill Days is 21, then the account will bill on 10/04/2003, and then bill on the 4th of every month. |
Billing Type |
Select the billing type for accounts funded using this instrument from the drop-down list. |
Draw Period Billing Method Billing Method |
Select the draw period billing method for accounts funded using this instrument from the drop-down list. |
Repmt Billing Method |
Select the billing method for the repayment period from the drop-down list. |
Draw Billing % |
Enter the payment percentage for the draw period. |
Repmt Term Payment % |
Enter the payment percentage for the repayment draw period. |
Delinquency section |
|
Late Charge Grace Days |
Specify the number of grace days allowed for the payment of a due date before a late charge is assessed on the account. |
Stop Accrual Days |
Specify the number of days a contract can be in delinquent state, after which the interest accrual must stop for an account. A Batch Job is run daily to select accounts in delinquent status for a pre-defined number of days and post ‘No Accrual transaction’ for such accounts on current date. When the account recovers from Delinquency, the system will then post a ‘Start Accrual Transaction’ on the date the account is recovered from delinquency. |
Delq Grace Days |
Specify the number of grace days allowed for the payment of a due date before an account is considered delinquent. This affects DELQ Queues, the system reporting, and the generation of collection letters. |
Time Bar Years |
Specify the total number of years allowed to contact the customer starting from the first payment date and beyond which the account is considered delinquent. You can specify any value between 0-999. |
Delq Category Method |
Select the delinquency category method to determine how the system populates delinquency counters on the Customer Service form. Note: This value does not affect credit bureau reporting. |
Extension section |
|
Max Extn Period / Year |
Specify the maximum number of terms that the contract may be extended, within a given rolling calendar year. |
Max Extn Period / Life |
Specify the maximum number of terms that the contract may be extended, within the life of the loan. |
Max # Extn / Year |
Specify the maximum number of extensions that may be granted within a given rolling calendar year. |
Max # of Extn / Life |
Specify the maximum number of extensions that may be granted within the life of the loan. |
Minimum # Payments |
Specify the minimum number of payments that must be made before extension. |
Extension Gap in Months |
Specify the gap between previous extension provided in the account and current one as specific number of months. |
Advance Details section |
|
Min Initial Advance |
Specify the minimum initial advance amount allowed. This is the smallest possible initial advance that can be disbursed to the borrower after funding. |
Max Initial Advance |
Specify the maximum initial advance amount allowed. This is the largest possible initial advance that can be disbursed to the borrower after funding. |
Min Advance |
Specify the minimum advance amount. This is the smallest advance amount that a borrower may subsequently request after the initial advance. |
Max Advance |
Specify the maximum advance amount. This is the largest advance amount that a borrower may subsequently request after the initial advance. |
Rate Cap & Adjustments section |
|
Max Rate Increase / Year |
Specify the maximum rate increase allowed in a year. |
Max Rate Increase / Life |
Specify the maximum rate increase allowed in the life of the loan. |
Max Rate Decrease / Year |
Specify the maximum rate decrease allowed in a year. |
Max Rate Decrease / Life |
Specify the maximum rate decrease allowed during the life of the loan. |
Max # Adjustments / Year |
Specify the maximum number of rate changes allowed in a year. |
Max # Adjustments / Life |
Specify the maximum number of rate changes allowed during the life of the loan. |
Min Interest Rate (Floor) |
Specify the minimum rate. |
Max Interest Rate (Ceiling) |
Specify the maximum rate. |
Other section |
|
Refund Allowed |
Check this box to indicate that refunding of customer over payments are allowed. |
Refund Tolerance |
Specify the refund tolerance amount. If the amount owed to the customer is greater than the refund tolerance, the over payment amount will be refunded if Refund Allowed box is selected. |
WriteOff Tolerance Amt |
Specify the write off tolerance amount. If the remaining outstanding receivables for accounts funded using this instrument is less or equal to the write off tolerance amount, the remaining balance on the account will be waived. |
Pmt Tolerance Amt* |
Specify the payment tolerance amount. This is the threshold amount that must be achieved before a due amount is considered PAID or delinquent. If (Payment Received + Pmt Tolerance: $Value) >= Standard Monthly Payment, the Due Date will be considered as satisfied in terms of delinquency. The amount unpaid is still owed. |
Pmt Tolerance%* |
Specify the payment tolerance percentage. This is the threshold percentage that must be achieved before a due amount is considered PAID or delinquent. If Payment Received >= (Standard Monthly Payment * Pmt Tolerance% / 100), the due date will be considered satisfied in terms of delinquency. The amount unpaid is still owed. The system uses the greater of these two values. |
Promise Tolerance Amt* |
Specify the promise tolerance amount. This is the threshold amount that must be achieved before a due amount is considered kept or Broken. If (Payment Received + Promise Tolerance: $Value) >= Promise Amount, the Due Date will be considered kept (satisfied). |
Promise Tolerance %* |
Specify the promise tolerance percentage. This is the threshold percentage that must be achieved before a due amount is considered kept or Broken. If Payment Received >= (Promised Amt * Promise Tolerance%), the due date will be considered kept (satisfied). The system uses the greater of these two values. |
Adv Tolerance |
Enter the advance tolerance amount. |
Adv Tolerance % |
Enter the advance tolerance percentage |
Default Pmt Spread |
Select the default payment spread to be used when receiving payments for this account if one is not explicitly chosen, from the drop-down list. |
Min Finance Charge |
Enter the minimum finance charge amount. |
Minimum Pmt |
Enter the minimum billed amount. |
Anniversary Period |
Enter the anniversary term. |
Repmt Currency |
Select the currency from the drop-down list. |
PDC Security Check |
Check this box to indicate that post dated checks are the method of repayment for this contract. |
ACH Fee Ind |
Check this box to indicate that direct debit fee is included. Note: The ACH Fee/Direct Debit Fee balance will be displayed in Balances sub tab only when this checkbox is selected. |
Stmt Preference Mode |
Select the account statement preference mode as either Email or PHYSICAL from the drop-down list. The selected preference will be propagated to Application > Contract screen when the instrument is loaded. |
- Perform any of the Basic Actions mentioned in Navigation chapter.
Extension of Terms
The system facilitates extension of terms, provided the following conditions are satisfied:
- Specified number or more payments made in the account
- Gap between the previous and current extension provided in the account must be a specific number of months that could be specified
If the above conditions are not satisfied, then the system displays an appropriate error message.
A new transaction Force Extension will be available. This transaction will be posted when you want the system to bypass the extension validations defined at the contract level.
When a backdated transaction with TXN Date exists before the transaction date of extension, all the transactions are reversed and posted again. If extension transaction is posted again, then the validation rules are not validated again.
Staged Funding
Staged funding for closed-end loans allows you to disburse funds to customers through multiple advances or draws up to the approved amount within a specified “draw period.”
To create a multiple disbursement contract for a transaction
- In the Contract Definition section, click Add and complete the fields following the instructions above, making sure to complete the following steps:
- In the Advance Details section, select the Multiple Disbursement Permitted check box. When you select a contract instrument that permits staged funding (multiple disbursements) on the Funding screen, the system copies the information for that instrument from the Setup Module screen’s Contract screen to the Funding screen’s Contract screen.
Note
You cannot clear the Multi Disbursement Allowed box in the Advance section on the Contract screen.
- Complete the fields in the Advance Details section to define the limits for initial and subsequent advances for staged funding.
Note
This information appears in the Advance section of the Funding screen’s Contract link.
- If you choose, set the following application contract edits as an Error or Warning on the Setup Module screen’s Edits screen.
Note
For more information, see the Edits link (Edits screen) section in this chapter.
- REQUIRED: ADV DRAW END DATE
- XVL: ADV DRAW END DT MUST BE AFTER CONTRACT DT
- XVL: ADV DRAW END DT MUST BE LESS THAN FIRST PMT DT - PREBILL DAYS
These edits appear on the Funding screen’s Verification screen.
Repayment scheduling for staged funding
When funding a loan, the system computes repayment schedules from the contract date, irrespective of whether funds have been disbursed or not. The system uses the approved amount (amount financed) for computing repayment schedules on the contract date.
As the might have been disbursed through multiple draws, or the draws have been less than the approved amount, or the amount may have been repaid in some amount before the draw end date, you may need to change the payment amount. In such cases, you can manually change the payment in the system by posting the monetary transaction CHANGE PAYMENT AMOUNT on the Customer Service screen’s Maintenance link.
Disbursements for staged funding
The approved amount for staged funding can be disbursed with the Funding screen or at a later time using the Advances screen. If the first disbursement is requested during funding, you may enter it on the Itemization sub screen of the Funding screen’s Contract screen.
If the entire approved amount is not disbursed during initial funding, it can be disbursed using the Advances screen’s Advance Entry screen.
If the initial amount on the Advance Entry screen is not within the minimum or maximum limits (as entered in the Advance Details section on the Setup Module screen’s Contract screen), the system displays any of the following error or warning messages in the Advances section’s Error Reason field:
- Advance amount is less than the initial advance amount minimum
-or-
- Advance amount is more than the initial advance amount maximum
The Advance Entry screen also allows you to enter subsequent funding / disbursements. If subsequent advances are not within the predetermined minimum or maximum amounts, the system displays any of the following warning or error messages in the Advances section’s Error Reason field:
- Advance amount is less than the allowed subsequent advance amount
-or-
- Advance amount is more than the allowed subsequent advance amount
Additional messages in the Error Field regarding Staged Funding
If you attempt to post an advance after the draw end date, then the system displays the message in the Advances section’s Error Reason field as, "ADVANCE DT IS AFTER DRAW PERIOD END DATE".
If you attempt to post an advance above the approved amounts, including tolerance, the system displays the message in the Advances section’s Error Reason field as "ADVANCE AMOUNT IS MORE THAN THE TOTAL APPROVED AMOUNT INCLUDING TOLERANCE".
Since this is not a revolving loan, if any repayment is made against the approved amount principal balance, the system will not adjust the disbursed amount allowing for subsequent additional staged funding or advances.
Note
There is no change to the payoff quote functionality in the system. The system uses the actual amount of the advance(s) and any interest accrued since the date of the last payment or credit in the PAYOFF QUOTE VALID UPTO DATE value when the payoff quote is requested before the draw end date.
4.4.1 Balances
The Balances sub screen lists the balances that will be established when an account is booked and funded.
CAUTION: Please contact your Implementation Manager for changes to this section.
To set up the Balances
- Click Setup > Setup > Administration > User > Products > Contract > Line > Balances.
- On the Balances sub screen, perform any of the Basic Operations mentioned in Navigation chapter.
A brief description of the fields is given below:
Field: |
Do this: |
Balance Type |
Displays the balance type. |
Chargeoff Method |
Select the charge off method to determine how the outstanding amount of this balance type will be handled from the drop-down list, if the account becomes uncollectable and the product is charged off. |
Writeoff Method |
Select the write off method to determine how the outstanding amount of this balance type will be handled from the drop-down list, if the account is within the write off tolerance of being PAID. |
Reschedule Method |
Select the reschedule method to determine how the outstanding amount of this balance type will be handled from the drop-down list, if the account is rescheduled. |
Sort |
Specify the sort order of how account balances will appear on the Customer Service form’s Balance screen. |
Billed |
Check this box to indicate that outstanding amounts for this balance type are considered a part of the billed amount. This also determines whether payments applied to this balance type are considered when satisfying outstanding amounts due. |
Accrued |
Check this box to indicate that outstanding amounts for this balance type will be included when interest is accrued against the account. |
Non Performing Rollover |
Check this box to indicate that “non-performing” is used as an intermediary status on your general ledger prior to charge off and want to create balances for non-performing accounts for this balance type. Note: (The Non-Performing Rollover box applies only to Balance Types of Advance/Principal and Interest. For all other Balance Types, this box would be cleared). |
Non Performing Balance Type |
Select the balance type you want to rollover from drop-down list, if you select the Non-Performing Rollover box (Advance/Principal). |
Enabled |
Check this box to indicate that this balance type will be created when the account is booked and funded |
- Perform any of the Basic Actions mentioned in Navigation chapter.
The system loads the currently defined balances for accounts.
If your organization maintains additional balances, contact your Implementation Manager for information regarding those balances.
4.4.2 Amortized Balances
With the Amortize Balances sub screen, you can select one or more balances to be amortized over the life of the loan. You can also define the amortization method.
To set up the Amortization Balances
- Click Setup > Setup > Administration > User > Products > Contract > Line > Amortized Balances.
- In the Amortization Balances section, perform any of the Basic Operations mentioned in Navigation chapter.
A brief description of the fields is given below:
Field: |
Do this: |
Amortize Balance Type |
Select the amortize transaction type from the drop-down list. |
Amortization Method |
Select the amortization method used to calculate the net amortization amount from the drop-down list. |
Cost/Fee method |
Select the amortization cost/fee method. |
Sort |
Specify the sort sequence to define the order of the amortize balances. |
Enabled |
Check this box to enable the amortize balance to be created when the account is booked and funded. |
- Perform any of the Basic Actions mentioned in Navigation chapter.
4.4.3 Itemizations
On the Itemizations sub screen, you can define the itemized components for each type of contract, indicate if it is required, and determine whether it has a positive or negative bearing on the contract itemization math. You can establish the following groups of itemization transactions:
Advance |
Total amount of the product that is not a part of financed fees; in other words, the total amount the customer requested to be advanced. |
Financed Fees |
Fees rolled into the principal balance of the product. Financed fees are also considered to be a part of the finance charge. |
Pre-Paid Fees |
Fees that are paid by the consumer prior to the funding of the loan. These fees are not rolled into the balance of the product but are considered as part of the finance charge and are included in the calculation of the APR. |
Producer |
Fees that are paid to or by the producer of the loan; for example, a fee that is being charged to the producer. These transactions will affect proceeds. |
Escrow |
Allows you to connect the actual escrow itemization with the escrow type and the funding transaction. |
To set up the Itemizations
- Click Setup > Setup > Administration > User > Products > Contract > Line > Itemizations.
- On the Itemization sub screen select the option button to indicate the type of itemization you are working with: Advance, Financed Fees, Pre-Paid Fees, Producer, or Escrow.
- On the Itemization sub screen, perform any of the Basic Operations mentioned in Navigation chapter.
A brief description of the fields is given below:
Field: |
Do this: |
Itemization |
Select the itemization from the drop-down list. |
Disbursement Type |
Select the disbursement type from the drop-down list. |
Transaction |
Select the funding transaction type from the drop-down list. |
Itemization Type |
Select the itemization type from the drop-down list. Notes: 1. On selecting the "Prefunding Txns" as itemization type, it indicates that this particular itemization expects a payment from the customer prior to funding. 2. The itemization type "Prefunding Txns" is available only for loans. |
Sort |
Specify the sort order to define the order of the itemization transactions. |
Sign |
If the itemized transaction increases the group balance, click +ve. -or- If the itemized transaction decreases the group balance, click -ve. |
Enabled |
Check this box to enable the itemization and indicate that this itemization transaction will be created when the account is booked and funded. |
Amortize Balance |
Select the amortize balance affected by this itemization transaction from the drop-down list. Note: Advance itemizations do not affect amortize balances. |
Refund Calculation Method |
Select the refund calculation method from the drop-down list |
Taxable |
Check this box, if the itemization type is taxable. |
Seller Pmt |
Check this box to enable seller payment |
Escrow |
Select the escrow from the drop-down list. |
Itemization Formula |
Select the itemization formula description from the drop-down list. |
Refund Calculation Method |
Check this box to enable Refund calculation Method. |
Escrow Required |
If this is an escrow account, check this box to indicate that an escrow is required during the application process (though at that time the user can choose Opt Out to decline.) |
Discount. Rate |
Specify the discount rate for the itemization. |
- Perform any of the Basic Actions mentioned in Navigation chapter.
4.4.4 Fees
Any fees that are defined in the contract are set up on the Fees sub screen. The system currently supports the following contract fees:
- Late charges
- Non sufficient funds
- Extensions
- Prepayment penalties
- Delay Fee
- ACH Fee
The Fees sub screen allows you to define those fees whose value and method of calculation are set at the time of the loan. As these amounts cannot be changed after the product is booked and funded, you should only set up fees here that will not change over the life of the loan. Individual contract fee types may be defined multiple times in order to create graduated fees.
Note
Certain fees, like late fees, can be set up at contract, as well as state level. In such cases, the contract fee, if present, is used first.
To set up the Fees
- Click Setup > Setup > Administration > User > Products > Contract > Line > Fees.
- In the Fees section, perform any of the Basic Operations mentioned in Navigation chapter.
A brief description of the fields is given below:
Field: |
Do this: |
Type |
Select the fee type from the drop-down list. |
Txn Amt From |
Specify the lowest transaction amount or balance amount against which this contract fee definition may be applied. |
Credit Limit From |
Specify the minimum value of credit limit for the pricing. |
Method |
Select the method of calculating the fee to be assessed from the drop-down list. |
Frequency |
Select the frequency of calculating the fee to be assessed from the drop-down list. |
Min Amt |
Specify the minimum fee amount to be assessed. |
Max Amt |
Specify the maximum fee amount to be assessed. If you selected FLAT in the Method field, then this field is not used and is normally populated as $0.00. |
Percent |
Specify the fee percentage of the outstanding transaction amount to be assessed as a fee. This amount will be adjusted to fall within the Min Amount and the Max Amount. |
Enabled |
Check this box to create the selected contract fee when the account is booked and funded. |
- Perform any of the Basic Actions mentioned in Navigation chapter.
4.5 Scoring Models
The Scoring screen allows you to setup individual and multiple scoring models. You can define different scoring models by company, branch, currency and product. Scoring models are used to automate the decisioning process during underwriting and grade applications.
When you complete the Application Entry process, the system determines which scoring model to use by finding a best match. The system searches the Company, Branch, Currency and Product fields of all enabled scoring models that contain either the exact value on the application or ALL. (Exact matches for each field are given a higher weight than matches to ALL.) The system then ranks the returned matches in descending order, based on the weighted values and the hierarchical position of the field and then by Start Date. The system recognizes the first row returned as the best match. This scoring model information is then used to determine the next status and sub status of the application.
If you use a standard bureau score as a scoring model, you can set up the system to use the adverse action reasons provided by the standard bureau score on the Stipulations sub screen.
To set up the Scoring
- On the Oracle Financial Services Lending and Leasing home screen, click Setup > Setup > Administration > User > Products > Scoring Models > Line. You can set the following categories of scoring models:
- Credit Score Models
- Behavioural Score Models
4.5.1 Credit Score Models
You can either define new Credit Score Model or specify a new name in the New Credit Model field and click Create Copy to create a copy of selected score model with details.
- Click Setup > Setup > Administration > User > Products > Scoring Models > Line > Credit Score Models.
- In the Score Models section, perform any of the Basic Operations mentioned in Navigation chapter.

A brief description of the fields is given below:
Field: |
Do this: |
Results section |
|
Max Score |
Specify the maximum score allowed. (This is normally the sum of the Max Value fields within the scoring parameters.). |
Selection Criteria section |
|
Company |
Select the company for the scoring model, from the drop-down list. This may be ALL or a specific company. |
Branch |
Select branch within the company for the scoring model, from the drop-down list. (This may be ALL or a specific branch. However, if you have selected ‘ALL’ in Company field, then you must select ‘ALL’ for this field). |
Product |
Select the product for the scoring model, from the drop-down list. This may be ALL or a specific product. |
Currency |
Select the currency for the scoring model, from the drop-down list. This may be ALL or a specific currency. |
Bureau Score Reasons |
Check this box to use the score reasons supplied by the credit bureau. If unchecked, then automatically rejected applications scored using this scoring model display the Adverse Action Reasons from the Parameters sub screen. |
Auto Decision |
Check this box to assign an application, a status/sub status based on the grade associated with the score returned for this scoring model. If not selected, the system assigns applications scored using this scoring model a status/sub status of NEW-REVIEW REQUIRED. |
Model |
Specify the code for the scoring model. |
Description |
Specify a description of the scoring model. |
Start Dt |
Specify the start date for the scoring model. You can even select the date from the adjoining Calendar icon. |
End Dt |
Specify the end date for the scoring model. You can even select the date from the adjoining Calendar icon. |
Enabled |
Check this box to enable the scoring model. |
- Perform any of the Basic Actions mentioned in Navigation chapter.
Parameters
The Parameters records the parameters used to determine the score calculated by the scoring model. You can define multiple parameters and adverse action reason associated with each parameter in a scoring model. Each scoring parameter can have maximum values set. The score range is based upon the information in the Range Definition section on the Parameters sub tab.
The system calculates a final score by adding the score for each parameter in the scoring model. A parameter weighted value is used to find the four adverse action reasons, if bureau reasons are not used.
Note
A character parameter range definition should contain the exact value of the parameter.Each scoring parameter should have range definitions defined that encompass all of the values that might result.
- Click Setup > Setup > Administration > User > Products > Scoring Models > Line > Credit Score Models > Parameters.
- In the Parameters section, perform any of the Basic Operations mentioned in Navigation chapter.
A brief description of the fields is given below:
Field: |
Do this: |
Parameter |
Select the parameter from the field, from the drop-down list. |
Max Value |
Specify the maximum value allowed for the selected parameter. |
Adverse Action Reason |
Select the adverse action reason, from the drop-down list. (If, on the Scoring Models screen, the Bureau Screen check box is checked for the scoring model, you cannot update this field). |
Weighted Value |
Specify the adverse action weighted value. This indicates the priority of this parameter when determining which adverse action reasons to use on the application. The top ten adverse action reasons based on the weighted value of the parameter will be populated. |
Enabled |
Check this box to enable the parameter. |
- Perform any of the Basic Actions mentioned in Navigation chapter.
- The Range Definition section allows you to translate the calculated value for a scoring parameter into the value to be used, depending on the returned value of the parameter
- In the Range Definition section, perform any of the Basic Operations mentioned in Navigation chapter.
A brief description of the fields is given below:
Field: |
Do this: |
Value From |
Specify the lowest calculated value to apply the specific translation. The ceiling of the range definition is based on the range definition with the next highest Value From or the Max Value of the scoring parameter (whichever is less). |
Value From |
Select the following options to determine how values for a scoring parameters are translated: % Max Value – If selected, then the calculated values within the range definition receives a value based on a percentage of the Max Value of the scoring parameter. % Param – If selected, then the calculated values within the range definition receives a value based on a percentage of the calculated value of the scoring parameter. Value – If selected, then the calculated values with in the range definition receives a specific value. |
Percent / Value |
Specify the percent or value to be used in the translation of the calculated value of the scoring parameter. |
Enabled |
Check this box to consider this range definition while translating values for this scoring parameter. |
- Perform any of the Basic Actions mentioned in Navigation chapter.
Grades
The Grades sub screen allows you to define how the system translates the scoring model scores into your organization’s grade. The system uses these grades in the auto-decisioning process. Each grade has a specific status/sub status that informs the system what to do with the application of a particular grade as it continues through the origination cycle.
Note
Each scoring model should have grade definitions defined that encompass all of the values that might result.
- Click Setup > Setup > Administration > User > Products > Scoring Models > Line > Credit Score Models > Grades.
- In the Grade Definition section, perform any of the Basic Operations mentioned in Navigation chapter.
A brief description of the fields is given below:
Field: |
Do this: |
Score |
Specify the score the application receives. |
Credit Grade |
Select the grade to assign to an application, from the drop-down list. |
Application Status |
Select the status to assign to applications with a score starting with the value of this grade definition, from the drop-down list. |
Sub Status |
Select the sub status to assign to applications with a score starting with the value of this grade definition, from the drop-down list. Credit scoring allows you to select the following status/sub status pairs: APPROVED - AUTO APPROVED REJECTED - AUTO REJECTED NEW - REVIEW REQUIRED NEW - RECOMMEND APPROVAL NEW - RECOMMEND REJECTION. |
Enabled |
Check this box to indicate that this grade definition will be considered when grading an application using this scoring model. |
- Perform any of the Basic Actions mentioned in Navigation chapter.
4.5.2 Behavioral Score Models
You can either define new Behavioral Score Model details or specify a new name in the New Behavioral Model field and click Create Copy to create a copy of selected score model with details.
- Click Setup > Setup > Administration > User > Products > Scoring Models > Line > Behavioral Score Models.
- In the Score Models section, perform any of the Basic Operations mentioned in Navigation chapter.

A brief description of the fields is given below:
Field: |
Do this: |
Result section |
|
Max Score |
Specify the maximum score allowed. (This is normally the sum of the Max Value fields within the scoring parameters.). |
Selection Criteria section |
|
Company |
Select the company for the scoring model, from the drop-down list. This may be ALL or a specific company. |
Branch |
Select branch within the company for the scoring model, from the drop-down list. (This may be ALL or a specific branch. However, if you have selected ‘ALL’ in Company field, then you must select ‘ALL’ for this field). |
Product |
Select the product for the scoring model, from the drop-down list. This may be ALL or a specific product. |
Currency |
Select the currency for the scoring model, from the drop-down list. This may be ALL or a specific currency. |
Bureau Score Reasons |
Check this box if bureau score reason is applicable. |
Auto Decision |
Check this box if auto decision is applicable. |
Model |
Specify the code for the scoring model. |
Description |
Specify a description of the scoring model. |
Start Dt |
Specify the start date for the scoring model. You can even select the date from the adjoining Calendar icon. |
End Dt |
Specify the end date for the scoring model. You can even select the date from the adjoining Calendar icon. |
Enabled |
Check this box to enable the scoring model. |
- Perform any of the Basic Actions mentioned in Navigation chapter.
- Click ‘Create Copy’ button on the Score Models screen to create copy of the selected record with details.
The Parameters section records the parameters used to determine the score calculated by the scoring model. You can define multiple parameters and adverse action reason associated with each parameter in a scoring model. Each scoring parameter can have maximum values set. The score range is based upon the information in the Range Definition section on the Parameters sub tab.
The system calculates a final score by adding the score for each parameter in the scoring model. A parameter weighted value is used to find the four adverse action reasons, if bureau reasons are not used.
Note
A character parameter range definition should contain the exact value of the parameter. Each scoring parameter should have range definitions defined that encompass all of the values that might result.
- In the Parameters section, perform any of the Basic Operations mentioned in Navigation chapter.
A brief description of the fields is given below:
Field: |
Do this: |
Parameter |
Select the parameter from the field, from the drop-down list. |
Max Value |
Specify the maximum value allowed for the selected parameter. |
Adverse Action Reason |
Select the adverse action reason. |
Weighted Value |
Specify the weighted value. |
Enabled |
Check this box to enable the parameter. |
- Perform any of the Basic Actions mentioned in Navigation chapter.
- The Range Definition section allows you to translate the calculated value for a scoring parameter into the value to be used, depending on the returned value of the parameter.
- In the Range Definition section, perform any of the Basic Operations mentioned in Navigation chapter.
A brief description of the fields is given below:
Field: |
Do this: |
Value From |
Specify the lowest calculated value to apply the specific translation. The ceiling of the range definition is based on the range definition with the next highest Value From or the Max Value of the scoring parameter (whichever is less). |
Value From |
Select the following options to determine how values for a scoring parameters are translated: % Max Value – If selected, then the calculated values within the range definition receives a value based on a percentage of the Max Value of the scoring parameter. % Param – If selected, then the calculated values within the range definition receives a value based on a percentage of the calculated value of the scoring parameter. Value – If selected, then the calculated values with in the range definition receives a specific value. |
Percent / Value |
Specify the percent or value to be used in the translation of the calculated value of the scoring parameter. |
Enabled |
Check this box to consider this range definition while translating values for this scoring parameter. |
- Perform any of the Basic Actions mentioned in Navigation chapter.
4.6 Fees
The Fee screen allows you to define fees that may be automatically assessed by the system. The Fee Definition section records fees not defined within the Contract screen’s Fees sub screen.
The following fee types are currently supported for automatic assessment:
- Late charge
- NSF
- Extension
- Advance
- Over Credit Limit
- Membership
- Prepayment penalty
- Phone Pay
- Payoff Quote
- Periodic Maintenance
- Rental Fee
- ACH Fee
- Delay Fee
- Other Fee and Tax
Fees can be calculated as either a flat amount or a percentage of payment due based on fee type.
You can specify minimums and maximums for fee amounts in the Min Amt and Max Amt fields. Different fee rules can be setup at the company/branch level.
When Fees are assessed, the system determines the best match using all enabled fee definitions that meet the following criteria:
- Exactly match the fee type being assessed.
- Have an effective date that is greater than or equal to the start date.
- Have a Txn Amt From that is greater than or equal to the outstanding amount related to the fee assessment.
- Match either the value or ALL for all other criteria (Exact matches for each field are given a higher weight than matches to ALL.)
The returned rows are then given a descending rank based on the weighted values and the hierarchical position of the following criteria:
- Company
- Branch
- Product
- Application state
- Transaction amount
- Start date
- End date
- Currency
On the ranked rows, the first row is returned as the best match.
Note
Certain fees, like late fees, can be set up at contract, as well as state level. In such cases, the contract fee, if present, is used first. Only if the contract fee is not present in the state fee used.
To set up the Fee
- On the Oracle Financial Services Lending and Leasing home screen, click Setup > Setup > Administration > User > Products > Fees > Line.
- In the Fee Definition section, perform any of the Basic Operations mentioned in Navigation chapter.

A brief description of the fields is given below:
Field: |
Do this: |
Fee Rule |
Specify the fee rule used to identify the particular fee definition. |
Fee Type |
Select the fee type from the drop-down list. The system computes these drop-down values from the TXN_TYPE_CD Lookup, with FEE as the sub type. |
Start Dt |
Specify the start date. You can even select the date from the adjoining Calendar icon. |
End Dt |
Specify the end date. You can even select the date from the adjoining Calendar icon. |
Enabled |
Check this box to enable the fee. |
Calc Method |
Select one of the following method of calculating the fee, from the drop-down list. If ‘Flat Amount' is selected, then minimum fee will be charged. If ‘Percentage’ is selected, then the amount charged will be based on percentage defined subject to minimum and maximum amount (i.e. 'Txn Amt From'). |
Min Amt |
Specify the minimum amount for the fee. |
Max Amt |
Specify the maximum amount for the fee. If you selected FLAT amount in the Calc Method field, then this field is not used and is normally populated as $0.00. |
Percent |
Specify the percentage value of the outstanding transaction amount to be assessed as a fee. This amount will be adjusted to fall within the Min Amount and the Max Amount. |
Selection Criteria section |
|
Company |
Select the portfolio company from the drop-down list. This may be ALL or a specific company. |
Branch |
Select the portfolio branch from the drop-down list. This may be ALL or a specific branch. (This must be ALL, if you have selected ‘ALL’ in the Company field). |
Channel |
Select the channel from the drop-down list, This can be ALL or a specific channel. |
Product |
Select the product from the drop-down list. This may be ALL or a specific product. The available values come from a validated field based on the selected Billing Cycle setup and the Product setup. |
State |
Select the state for this fee, from the drop-down list. This may be ALL or a specific state. |
Currency |
Select the currency for this fee, from the drop-down list. This may be ALL or a specific currency. |
Txn Amt From |
Specify the transaction or balance amount. The fee is calculated using the specifications of this record only if the transaction amount is greater than the value specified in this field (and less than this field in another record for the same fee). IMPORTANT: When you select the fee to use, the system searches for a best match using the following attributes: 1 Company 2 Branch 3 Product 4 State 5 Amount (Txn Amt From) 6 Effective/start date (Start Dt) Hence, Oracle Financial Services Software recommends creating a version of each fee, where ALL is the value in the these fields. It is also recommended that you define a default printer for an Organization, Division and Department. |
Credit Limit From |
Specify the minimum value of credit limit for the pricing. |
- Perform any of the Basic Actions mentioned in Navigation chapter.
4.7 Checklists
A checklist is an optional set of steps to follow when completing a task in the system, such as the underwriting and funding processes.
Checklists can be used as guidelines to help ensure that the system users follow your business’s standard operating procedures and enter all required data. Some checklists are optional, but others such as those related to application decisions or contract verification, may be required depending on the edit sets defined in your system. The Checklists screen allows you to specify the contents of the checklist.
You can define additional checklists for your organization. You can set up multiple checklists for a single type of checklist. These checklists can be differentiated by:
- Company
- Branch
- Product
- Account state
To set up the Checklists
You can either define new Checklist Type Definition details or specify a new code in the New Checklist field and click Create Copy to create a copy of selected checklist type definition with details.
- On the Oracle Financial Services Lending and Leasing home screen, click Setup > Setup > Administration > User > Products > Checklists > Line.
- In the Checklist Type Definition section, perform any of the Basic Operations mentioned in Navigation chapter.

- A brief description of the fields is given below:
Field:
Do this:
Checklist Code
Specify the checklist code that identifies checklist being defined.
Description
Specify the description for the checklist.
Checklist Type
Select the checklist type from the drop-down list, to define where the specific checklist will be available in the system.
Company
Select the portfolio company associated with the checklist from the drop-down list. This may be ALL or a specific company.
Branch
Select the portfolio branch associated with the checklist from the drop-down list. This may be ALL or a specific branch. This must be ALL if in the Company field you selected ALL).
Channel
Select the channel from the drop-down list, This can be ALL or a specific channel.
Product
Select the product associated with the checklist from the drop-down list. This may be ALL or a specific product. The available values come from a validated list based on the selected Billing Cycle setup and the Product setup.
State
Select the state associated with the checklist type from the drop-down list. This may be ALL or a specific state.
IMPORTANT: By selecting which edits type to use, the system searches for a best match using the following attributes:
1 Company
2 Branch
3 Product
4 State
Hence, Oracle Financial Services Software recommends creating one version of each checklist type where ALL is the value in these fields.
Currency
Select the currency associated with the checklist from the drop-down list. This may be ALL or a specific currency.
Enabled
Check this box to enable the checklist.
- Perform any of the Basic Actions mentioned in Navigation chapter.
Checklist actions are steps (a set of one or more tasks) related to the checklist you are creating. They are loaded on the Checklist Action Definition section.
- In the Checklist Action Definition - Regular section, perform any of the Basic Operations mentioned in Navigation chapter
A brief description of the fields is given below:
Field: |
Do this: |
Action Code |
Specify the action code for the checklist. |
Description |
Specify the description for the action type. |
Sort |
Specify the sort order to define the placement of the action type on the Checklist sub screen. |
Enabled |
Check this box to include this action in the checklist. |
- Perform any of the Basic Actions mentioned in Navigation chapter.
- In the Checklist Action Definition - Document section, perform any of the Basic Operations mentioned in Navigation chapter.
A brief description of the fields is given below:
Field: |
Do this: |
Action Code |
Specify the action code for the checklist. |
Description |
Specify the description for the action type. |
Document Type |
Select the document type from the drop-down list. |
Document Sub Type |
Select the document sub type from the drop-down list. |
Document Mandatory |
Check this box to indicate that the document is mandatory. |
Sort |
Specify the sort order to define the placement of the action type on the Checklist sub screen. |
Enabled |
Check this box to include this action in the checklist. |
- Perform any of the Basic Actions mentioned in Navigation chapter.
4.8 Statement Messages
The Messages screen allows you to set up messages that appear on account statements sent to customers. You can set up statement messages for different products. When the system generates a statement for an account, all statement messages matching the selection criteria are included in the statement file for that account.
The system inserts the message in the Text field into the statement file produced during the nightly batch job for the appropriate consumers.
A record of an account’s statement history, including the messages included in the statement, appears on the Statement’s screen on the Customer Service screen.
To set up the Messages
- On the Oracle Financial Services Lending and Leasing home screen, click Setup > Setup > Administration > User > Products > Statement Messages > Line.
- In the Statement Messages section, perform any of the Basic Operations mentioned in Navigation chapter.

A brief description of the fields is given below:
Field: |
Do this: |
Seq |
Specify the sort sequence of how the statement message should be printed. |
Code |
Specify the message code identifying the statement message. |
Start Dt |
Specify the first date the statement message is available. You can even select the date from the adjoining Calendar icon. |
End Dt |
Specify the last date the statement message is available. You can even select the date from the adjoining Calendar icon. |
Enabled |
Check this box to enable the message. |
Result section |
|
Text |
Specify the text of the statement message. |
Selection Criteria section |
|
Company |
Select the company for the statement message from the drop-down list. This may be ALL or a specific company. |
Branch |
Select the branch within the company for the statement message from the drop-down list. This may be ALL or a specific branch. This must be ALL if in the Company field you selected ALL. |
Product |
Select the product for which this statement message will be used from the drop-down list. This may be ALL or a specific product. |
Currency |
Select the currency for the statement message from the drop-down list. This may be ALL or a specific currency. |
Producer |
Select the producer for the statement message from the drop-down list. This may be ALL or a specific producer. The available values come from a validated field based on the Pro Group and Pro Type. IMPORTANT: By selecting which message to use, the system searches for a best match using the following attributes: 1. Company 2. Branch 3. Product 4. Producer 5. Currency Hence, Oracle Financial Services Software recommends creating one version of each edit type where ALL is the value in these fields. |
4.9 Letters
The Letters screen allows you to define letters that the system automatically generates when the application or the account for a products meets certain conditions, or “trigger events.” Each letter has its own trigger event. For example, you can configure the system to automatically send a welcome letter when an application becomes an account or send a collection letters when an account becomes delinquent.
The system supports the following types of letters:
Type of letter: |
Definition: |
ACCOUNT STATEMENT |
Generated when account is to receive a billing statement (this time is defined in contract setup). Letter is sent to customer. |
ADVERSE Action letter |
Generated in nightly batch jobs for applications that were declined. This letter is sent to the consumer to indicate the reasons why the application was declined. |
CONDITIONAL ADVERSE |
Generated in nightly batch jobs for applications that were |
ACTION LETTER |
declined. This letter is sent to the consumer to indicate the reasons why the application was declined. This letter also indicates steps that the consumer may take to gain approval of the application. |
COLLECTION LETTER 1 |
Generated when an account becomes delinquent. This is the first dunning letter sent to the customer. |
COLLECTION LETTER 2 |
Generated when an account remains in delinquency for an extended period. This is the second dunning letter sent to the customer. |
COLLECTION LETTER 3 |
Generated when an account remains in delinquency for an extended period, even after having received previous notices. This is the final dunning letter sent to the customer. |
CONTRACT FUNDING fax/email |
Generated when an application is APPROVED: FUNDED or conditioned: funded. This letter is sent to the producer. |
DECISION FAX/EMAIL |
Generated when an application is APPROVED, conditioned, or rejected. This letter is sent to the consumer or producer, depending on whether the product is a direct or in-direct loan. |
PAID IN FULL LETTER |
Generated in nightly batch jobs when the account pays off. This letter is sent to the customer. |
PAYOFF QUOTE LETTER |
Generated when a payoff quote is created for an account. This letter is sent to the customer. |
WELCOME LETTER |
Generated when an application is APPROVED: FUNDED. This letter is sent to the consumer. STATEMENT PAST MATURITY Generated when an accounts are matured but unpaid. This letter is sent to the account holders as a reminder to make their payments. |
When the system generates letters, it searches the Letters screen for letter definitions that meet the following criteria:
- Definition is enabled.
- Definition is an exact match of the letter code being generated.
- Definition is a match of either the application/account value or ALL for all other criteria.
Exact matches for each field are given a higher weight than matches to ALL.
The returned rows are then given a descending rank based on the weighted values and the hierarchical position of these fields:
- Company
- Branch
- Product
- State
- Currency
On the ranked rows, the first row is returned as the best match.
To set up the Letters
- On the Oracle Financial Services Lending and Leasing home screen, click Setup > Setup > Administration > User > Products > Letters > Line.
- In the Letter Definition section, perform any of the Basic Operations mentioned in Navigation chapter.

A brief description of the fields is given below:
Field: |
Do this: |
Letter Code |
Specify the code for the letter. |
File Name |
Specify the file name of the Oracle report used to generate the letter. The file should be named <File Name>.rep on your server. |
Letter Type |
Select the type of letter you want to generate from the drop-down list. |
Channel |
Select the application source (channel) for the letter from the drop-down list. This may be ALL or a specific channel. |
Enabled |
Check this box to enable this letter definition. |
Result section |
|
Batch Printer |
Select the batch printer being used to generate the letter from the drop-down list. |
Batch User |
Select the user who will submit this letter from the drop-down list. This will normally be set to BATCH. |
Selection Criteria section |
|
Company |
Select the portfolio company for which this letter will be used from the drop-down list. This may be ALL or a specific company. |
Branch |
Select the portfolio branch for which this letter will be used from the drop-down list. This may be ALL or a specific branch. This must be ALL if in the Company field you selected ALL). |
Product |
Select the product for which this letter will be used from the drop-down list. This may be ALL or a specific product. |
State |
Select the state for which this letter will be used from the drop-down list. This may be ALL or a specific state. |
Currency |
Select the currency for which this letter will be used from the drop-down list. This may be ALL or a specific currency. |
- Perform any of the Basic Actions mentioned in Navigation chapter.