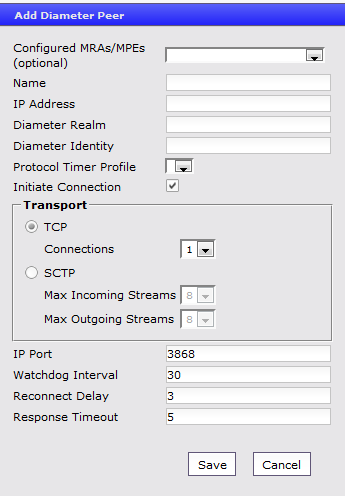The MPE and MRAdevices support Diameter Rx, Gq, Ty, Gxx, Gx, S9, and Sd applications. For example, traffic control is supported using the Diameter Gx application. When a subscriber attaches to the network (for example, using a phone) via a GGSN (Gateway GPRS Support Node), the GGSN can establish a session with both the MPE and MRA devices using a Diameter Gx CCR (Credit Control Request) message. The MPE and MRA devices respond to the request with a Gx CCA (Credit Control Answer) message.
Use this procedure if you need to configure system devices (peers) to a diameter-based network.
To configure Diameter peers for either an MPE or MRA device: