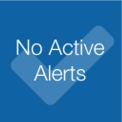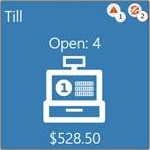List of Widgets
You can add the following widgets to a Welcome page. Welcome pages do not support Hub page widgets.
Table 48-5 Welcome and Home Page Widgets
| Widgets for Welcome and Home Pages | Description |
|---|---|
|
URL Launcher
|
Allows you assign an image and a web address or URL to a tile. Tapping this tile takes you to the website. |
|
Image
|
Allows you to assign an image or picture to a tile. Tapping this tile causes the image to appear larger and to show more detail. |
|
IP Camera Feed
|
Allows you to directly assign an IP camera feed to a tile. Tapping this tile causes the camera feed screen to increase in size. You do not need to assign an image to the tile. You can connect a maximum of three cameras. See Creating Tiles (Adding Widgets to a Page) for more information about the IP Camera Feed widget. |
|
PDF Viewer
|
Allows you to assign a PDF to a tile. Tapping this tile causes the PDF document to open. You must install a PDF reader application on the POS client device to use this widget. |
|
|
Allows you to assign a Twitter feed to a tile. Tapping this tile causes the Twitter feed view to increase in size. |
|
Image Slideshow
|
Allows you to assign multiple images that rotate for viewing at five-second intervals. |
|
Today’s Special
|
Allows you to assign one or more menu items, graphics, descriptions, and prices to a tile. When more than one menu item is configured, the items rotate for viewing at five-second intervals. You can assign a time range to this widget so that different specials cycle based on the times they are being served. |
|
Command Widget
|
Allows you to assign procedures, functions, and POS client commands to a tile. The available commands are:
|
|
Weather
|
Allows you to assign a weather forecast provider and location to a tile. In order to use this widget, you must purchase an application program interface (API) key. |
Table 48-6 Hub Page Widgets
| Widgets for Hub Pages | Description |
|---|---|
|
ECM Alert
|
Allows you to view ECM alerts based on cash pull thresholds for all receptacle types. The ECM alert widget shows:
The ECM alert widget also indicates when there are no active alerts. |
|
ECM Summary
|
Allows you to view summary information for all ECM active receptacles. The ECM summary widget shows:
The ECM summary widget also indicates:
|
|
inMotion Charts
|
Allows you to assign Oracle Hospitality Enterprise Back Office reports to a tile. When you select this tile, the assigned report generates first, but all other reports are also accessible. Select each report to view more information. The available reports are:
|
|
inMotion Stores
|
Allows you to view cumulative Sales Report information from all available outlets, or you can select an individual store from a list that appears when selecting this tile. |
|
Labor Cost
|
Allows you to view potential employee overtime labor costs. When you select this tile, alerts inform the supervisor about employees approaching overtime for a particular pay cycle. |
|
WCC (Web Configuration Console)
|
Allows you to assign one of the following available manager procedures to a tile:
|