Configuring Vouchers
- Log in and go to the Tools dashboard.
- Select Vouchers.
- To add a voucher:
- Click the Create New Voucher button.
- Enter the voucher Name and Description.
- Select the template from the Templates drop-down list:
-
No Template: Select this option if the voucher does not use a template.
-
Buy Some get One Free: Select this option if the voucher is used as a means for the customer to buy items and then get something free.
-
Free Product: Select this option if the voucher is used as a means for the customer to spend an amount and get the cheapest product, free of charge.
-
Automatic Discount: Select this option if the voucher is used as a means for the customer to get a discount.
-
MealDeal: Select this option if the voucher is used as a means for the customer to get group products at a fixed price.
The template you select determines the configuration fields that appear beneath the Templates drop-down list. Complete the fields for your template type.
-
- Select Yes or No to indicate the voucher availability:
-
Available for all channels/order types/fulfillments
-
Available at all times
-
Available for all menus and stores
-
- Click the Save button to continue through the voucher configuration wizard.
At any stage during the voucher wizard, you can click the Previous button to change a previous selection.
- On the Voucher Codes tab, select the Usage Type:
-
Single Use: The voucher can only be redeemed once. After the voucher is claimed by a customer it becomes invalid and cannot be redeemed again.
-
Limited: The voucher can be redeemed a pre-set number of times. Each time the voucher is claimed the claim limit of the voucher is reduced. When the claim limit level reaches zero, the voucher becomes invalid and cannot be redeemed again.
-
Unlimited: The voucher can be redeemed any number of times.
-
- Select the Voucher Generation Type:
-
Automatic
-
Custom
-
- If you selected Automatic voucher generation, enter the following information:
-
Master Code: Enter the master code.
-
First Code: Enter the numeric value of the first code.
-
Quantity: Enter the number of voucher codes required.
- Select the Block Count. This is the number of blocks in the voucher code between separators.
- Select the Block Length. This is the number of codes that appear in each block.
- Select the Block Separator to use in the code (None, dash, forward slash, or Space).
- Click the Preview button. A list of voucher codes generates based on the selections made for the Voucher Generation Type. The following figure shows an example of automatic voucher code generation.
Figure 2-1 Automatic Voucher Code Generation
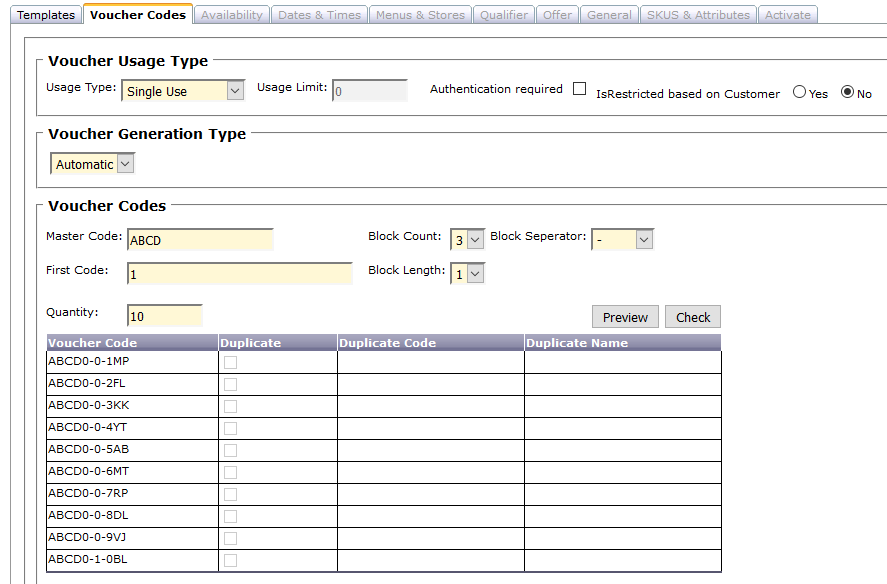
-
- If you selected Custom voucher generation, enter the Custom Voucher Code, and then click the Check button to ensure that the custom code does not exist.
- Click the Next button to continue to the Qualifier tab.
- Select the qualifying rule:
-
Qualifying Spend: The voucher is only available to use when the order exceeds a specific amount. You also need to enter the Minimum Order Value.
-
Qualifying Group: The voucher is available to use with specific items on the menu (for example, buy two entrees and redeem a voucher code for a free dessert). You also need to select the qualifying groups and products.
-
- Click the Next button to configure an offer group or an order total discount.
- Select an offer group:
-
Order Total Discount: You must also select the Order Total Discount Type (Percentage or Fixed Amount), and then enter the Amount.
-
Cheapest Product: You must also select the Order Total Discount Type (Percentage or Fixed Amount), and then enter the Amount.
-
Offer Group: You also need to select the groups and products.
-
Free Product: You must also select the Order Total Discount Type (Percentage or Fixed Amount), and then enter the Amount.
-
Surcharge Modifier: You also need to select the groups and products.
-
- Click the Next button, and then specify the terms and conditions that need to be presented to the customer upon redeeming the voucher.
- Click the Next button to activate the voucher and to indicate whether the voucher codes can be published and redeemed.
- Click the Finish button.
Parent topic: Application Tools