2. Cross Border Processing
The Cross-border (SWIFT) Payments module (product processor) of Oracle Banking Payments is a standalone product processor. Payments module provides out of the box support for processing incoming and outgoing SWIFT Payments. This module helps you process funds transfer transactions between financial institutions based anywhere across the globe. Following fund transfers are supported:
- Incoming Cross Border Payment
- Outgoing Cross Border Payment
The Cross-border product processor processes a SWIFT payment transaction initiated by an Operations user from the in-built user interface or by customers in the bank’s Customer Channels like Internet banking or Mobile banking. The payment instructions initiated from the bank Channels are received by Oracle Banking Payments through ReST or SOAP based interfaces.
- System supports SWIFT gpi payments
- SWIFT gpi payments is enabled for incoming and outgoing customer transfer (MT103)
- System supports Block 3 –Tags 111 & 121 population for outgoing customer transfer
- System support generation & population of UETR - Unique End to End Transaction Reference based on IETF’s RFC 4122 Version 4 of generation algorithm
- System supports STP of incoming MT103 message received with gpi header
- System supports incoming and outgoing MT199 gpi confirmation messages
- System supports upload of gpi directory
Key Features of Cross Border Product Processor
- Supports incoming, outgoing and pass-through outgoing Cross border SWIFT payments.
- Straight through processing of incoming and outgoing messages are supported.
- Outward Cross border payments can be initiated in one of the following
ways:
- UI
- ReST services
- SOAP services
- Bulk File upload
- Support for exceptions processing. Any exception encountered during processing will move the transaction to the relevant dedicated exception queue.
- Cross-border transaction life-cycle processing will be supported
This chapter contains details of the following maintenances specific to Cross-border payments:
- Currency Correspondent
- Global Correspondent
- BIC Cutoff
- PSD Preferences
- Sender Receiver Agreement
- Special Instructions
- Cover Suppression Maintenance
- Message Enrichment Rules
- D to A Converter
- Cover Queue Rule Maintenance
- Supports SWIFT 2017 Rule book
2.1 Currency Correspondent
Usage of this screen
You can specify currency correspondent account details in this screen. Currency correspondent Maintenance function is Host specific.
2.1.1 Maintaining Currency Correspondent
You can invoke the ‘Currency Correspondent Maintenance’ screen by typing ‘PMDCYCOR’ in the field at the top right corner of the application toolbar and clicking the adjoining arrow button. Click new button on the Application toolbar.
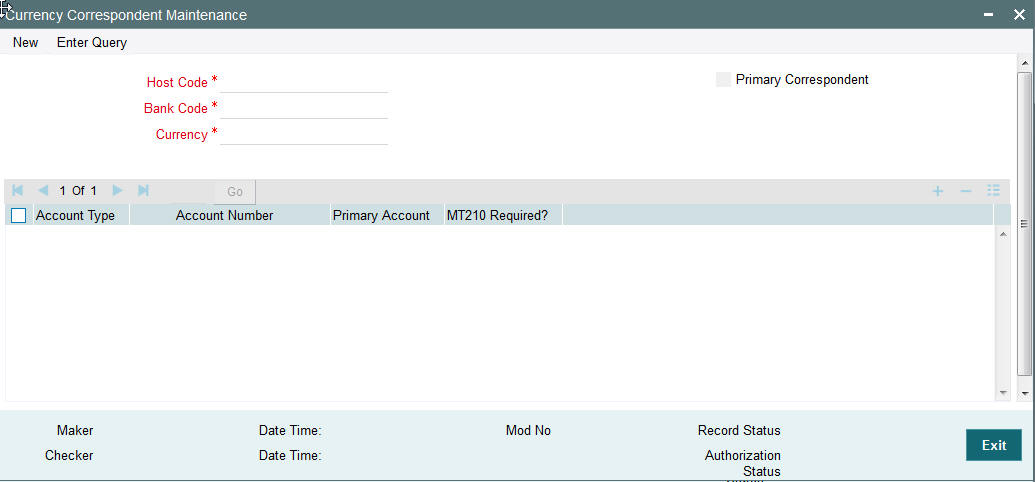
You can specify the following fields:
Host Code
The system displays the Host Code of the selected branch of the logged in user.
Currency
Specify the currency. Alternatively, you can select the currency from the option list. The list displays all valid currencies maintained in the system.
Account Type
Select the account type. The list displays the following values:
- Our- Account maintained with the correspondent input in the Bank Code field.
- Their- Account maintained by the correspondent input in the Bank Code field with the Processing bank (Vostro account)
Account Number
Specify the account number associated with the correspondent input in the Bank Code field in the specified currency
Alternatively, you can select the parent account number from the option list. The list displays all Nostro accounts for Account type OUR and valid normal accounts for account type THEIR. The account currency displayed in the list should be same as the currency specified. Accounts maintained per currency correspondent to be unique. Same account cannot be maintained across multiple BIC’s.
Account Name
The system displays the account name of the account number.
Primary Correspondent
Check this box if this correspondent is the primary currency correspondent. This option is applicable only for Account type ‘OUR’. There can be only one primary currency correspondent for the combination of Account type, Currency.
MT210 required?
Check this box to indicate if MT210 is required to be sent to the Currency Correspondent in the scenarios where it is auto-generated like generation of outgoing MT200/MT201. Only if this check box is checked, the system would generate the MT210 as per the existing behavior, else system would not generate MT210.
Max Claim Amount
Specifies the maximum amount that can be claimed by the correspondent in MT191 message.
Charge Claim GL
Specifies the GL code that is used to debit the charges as part of processing of the outgoing Bank transfer Transaction for the charge claim.
2.1.2 Viewing Currency Correspondent Summary
You can invoke “Currency Correspondent Summary” screen by typing ‘PMSCYCOR’ in the field at the top right corner of the Application tool bar and clicking on the adjoining arrow button.

You can search using one or more of the following parameters:
- Authorization Status
- Record Status
- Account Type
- Bank Code
- Account Number
- Primary Correspondent
- Currency
- Max Claim Amount
- Charge Claim GL
- Host Code
Once you have specified the search parameters, click ‘Search’ button. The system displays the records that match the search criteria for the following
- Authorization Status
- Record Status
- Branch
- Account Type
- Bank Code
- Account Number
- Primary correspondent
- Branch
- Primary Account
- Currency
- Max Claim Amount
2.2 Global Correspondent
Usage of this screen
You can maintain the correspondent relationship between any two banks in a specific currency in the Global correspondent screen.
2.2.1 Maintaining Global Correspondent
You can invoke the ‘Global correspondent Maintenance’ screen by typing ‘PMDGLCOR’ in the field at the top right corner of the application toolbar and clicking the adjoining arrow button. Click new button on the Application toolbar.

You can specify the following fields:
Host Code
The system displays the Host Code of the selected branch of the logged in user.
Bank Code
Specify the BIC code of the bank for which you need to maintain a Correspondent. Alternatively, you can select the BIC code from the option list. The list displays all valid BIC codes maintained in the system.
Currency
Specify the currency. Alternatively, you can select the currency from the option list. The list displays all valid currencies maintained in the system.
Correspondent Bank
The system displays the name of the correspondent Bank based on the specified BIC code.
2.2.2 Viewing Global Correspondent Summary
You can invoke “Global Correspondent Summary” screen by typing ‘PMSGLCOR’ in the field at the top right corner of the Application tool bar and clicking on the adjoining arrow button.

You can search using one or more of the following parameters:
- Authorization Status
- Record Status
- Host Code
- Currency
- Bank Code
Once you have specified the search parameters, click ‘Search’ button. The system displays the records that match the search criteria.
- Authorization Status
- Record Status
- Host Code
- Bank Code
- Currency
2.3 BIC Cutoff
Usage of this screen
- You can capture Currency cutoff days and time for each currency in this screen, and additionally a BIC of sender/receiver bank.
- For a currency specific or All BICs, Cut-off time is maintained.
- Cut off time maintained in BIC Cutoff Maintenance (PXDCYCOF) is used for Network cut-off check for cross-border payments.
- Outgoing BIC cutoff maintenance is mandatory for Outgoing Cross border payments.
- Cross border outgoing payments would be logged to Network cutoff queue, when Outgoing BIC cutoff not maintained for the BIC / Currency.
2.3.1 Outgoing BIC Cutoff
You can invoke “Outgoing BIC Cutoff” screen by typing ‘PXDCYCOF’ in the field at the top right corner of the Application tool bar and clicking on the adjoining arrow button
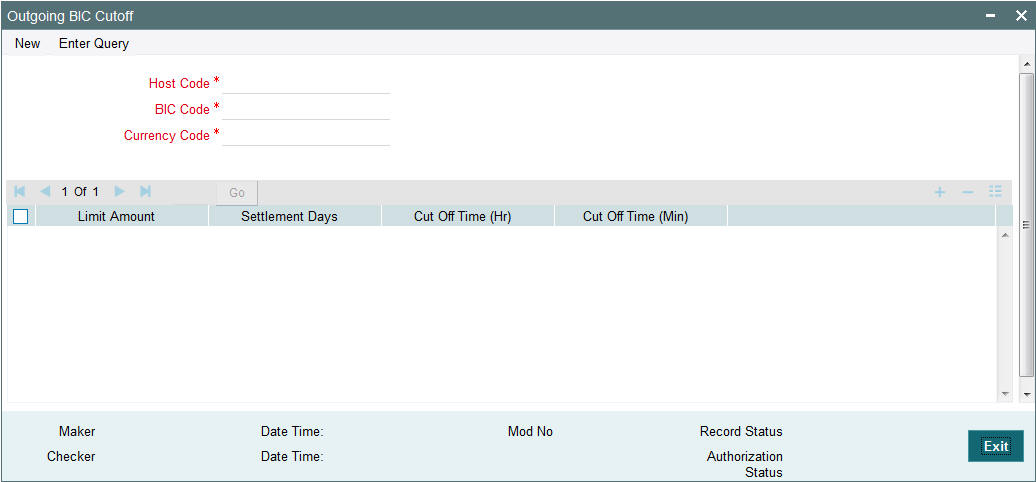
You can specify the following details:
Host Code
Displays the Host Code of the selected branch of the logged in user.
BIC Code
Specify the BIC Code. Alternatively, you can select the BIC Code from the option list. The list displays all valid BIC Codes maintained in the system.
Currency Code
Specify the currency code. Alternatively, you can select the currency code from the option list.
The list displays all valid currency codes maintained in the system for the selected country.
Limit Amount
Specify the limit amount for the transaction amount.
Cutoff Hour
Specify the hours for the transaction cut-off time.
Cutoff Minute
Specify the minutes for the transaction cut-off time.
Settlement Days
Specify the number of days in advance of the current day on which the settlement is applicable that the payment request needs to be received or the transaction booked from screen.
2.3.2 Viewing Outgoing BIC Cutoff Summary
You can invoke “Outgoing BIC Cutoff Summary” screen by typing 'PXSCYCOF' in the field at the top right corner of the Application tool bar and clicking on the adjoining arrow button.
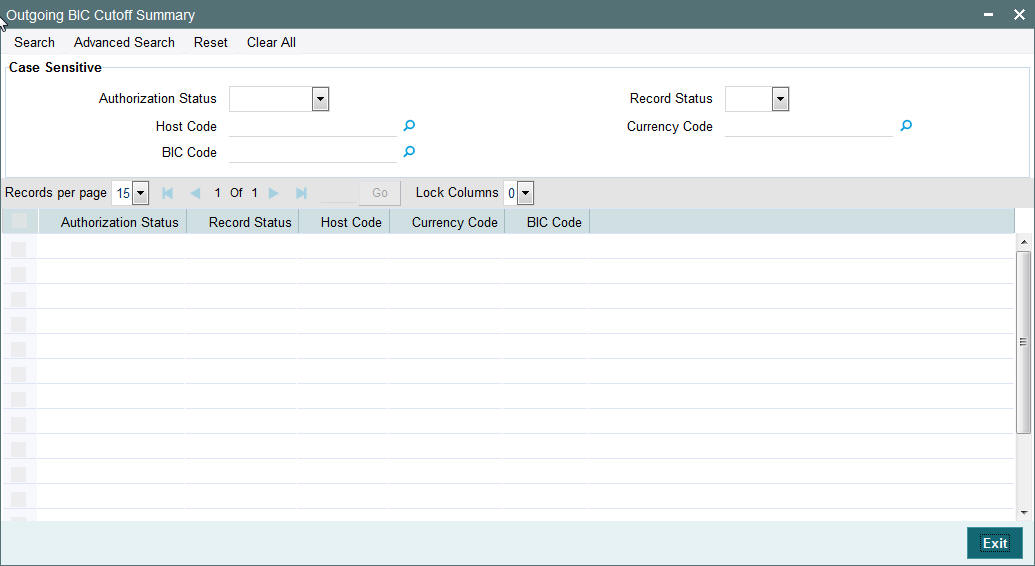
You can search using one or more of the following parameters:
- Authorization Status
- Record Status
- Host Code
- Currency Code
- BIC Code
Once you have specified the search parameters, click ‘Search’ button. The system displays the records that match the search criteria.
- Authorization Status
- Record Status
- Currency Code
- BIC Code
- Host Code
2.3.3 Incoming BIC Cutoff
You can invoke “Incoming BIC Cutoff” screen by typing ‘PXDINCOF’ in the field at the top right corner of the Application tool bar and clicking on the adjoining arrow button
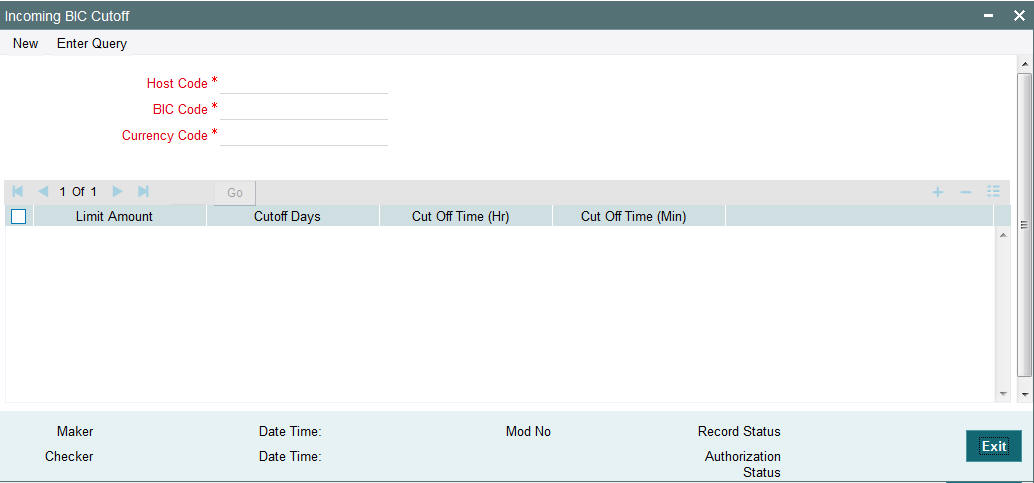
You can specify the following details:
Host Code
Displays the Host Code of the selected branch of the logged in user.
BIC Code
Specify the BIC Code. Alternatively, you can select the BIC Code from the option list. The list displays all valid BIC Codes maintained in the system.
Currency Code
Specify the currency code. Alternatively, you can select the currency code from the option list.
The list displays all valid currency codes maintained in the system for the selected country.
Limit Amount
Specify the limit amount for the transaction amount.
Cutoff Hour
Specify the hours for the transaction cut-off time.
Cutoff Minute
Specify the minutes for the transaction cut-off time.
Settlement Days
Specify the number of days in advance of the current day on which the settlement is applicable that the payment request needs to be received or the transaction booked from screen.
2.3.4 Viewing Incoming BIC Cutoff Summary
You can invoke “Incoming BIC Cutoff Summary” screen by typing 'PXSINCOF' in the field at the top right corner of the Application tool bar and clicking on the adjoining arrow button.
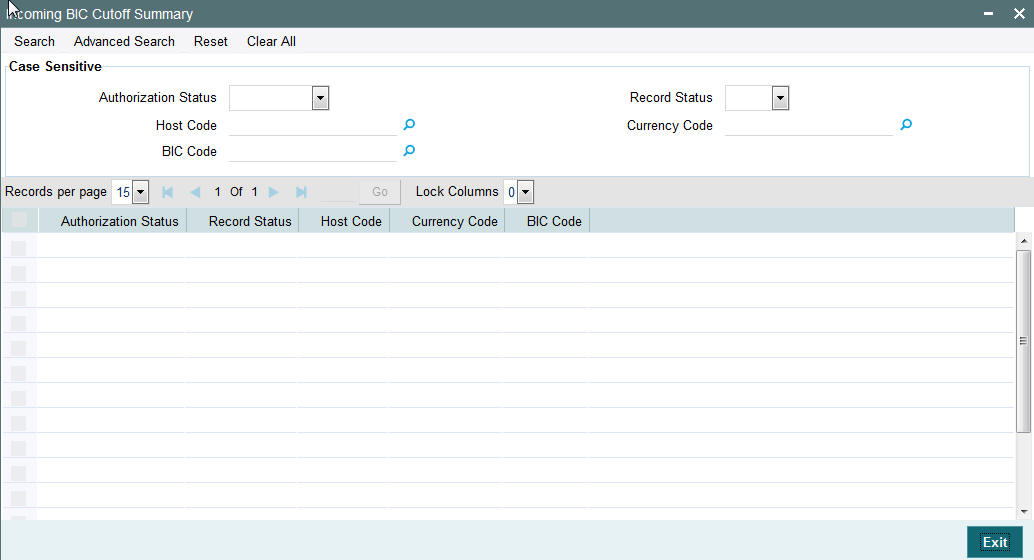
You can search using one or more of the following parameters:
- Authorization Status
- Record Status
- Host Code
- Currency Code
- BIC Code
Once you have specified the search parameters, click ‘Search’ button. The system displays the records that match the search criteria.
- Authorization Status
- Record Status
- Currency Code
- BIC Code
- Host Code
2.4 PSD Preferences
Usage of this screen
- You can define the preferences related to Payment Services Directive (PSD) for outgoing payments in this screen.
- On processing an outgoing cross-border transaction for a combination of sender and receiver and currencies involved, the system verifies whether a record is available in PSD preferences.
- If PSD preference is maintained, Charge type is updated as SHA in place of BEN or OUR for an outgoing transaction.
- Incoming Cross Border payment will not consider currency cutoff, if it is a PSD payment. Thus PSD incoming will be honored on the same day.
- New maintenance is provided to capture PSD preference for Incoming Payment
- A PSD incoming PX contract should be honored on the same day, even if it is received after the currency cutoff.
- Hence, PSD check to be introduced for Incoming Cross Border Payments before currency cut off check
- Currency Cut off check for Incoming Cross Border Payments should be skipped, if payment is identified as 'PSD'
- Charge bearer option change currently supported for Outgoing payment will continue. And, this is not supported for Incoming payments.
- This is applicable for both Customer & Bank transfer messages.
2.5 Sender Receiver Agreement
2.5.1 Maintaining Sender Receiver Agreement
You can maintain Sender Receiver Agreement in this screen.This is used for capturing Bi-lateral agreement for exchanging MT102/MT102+messages with a particular bank.
You can invoke “Sender Receiver Agreement” screen by typing ‘PXDSRAGM’ in the field at the top right corner of the Application tool bar and clicking on the adjoining arrow button.
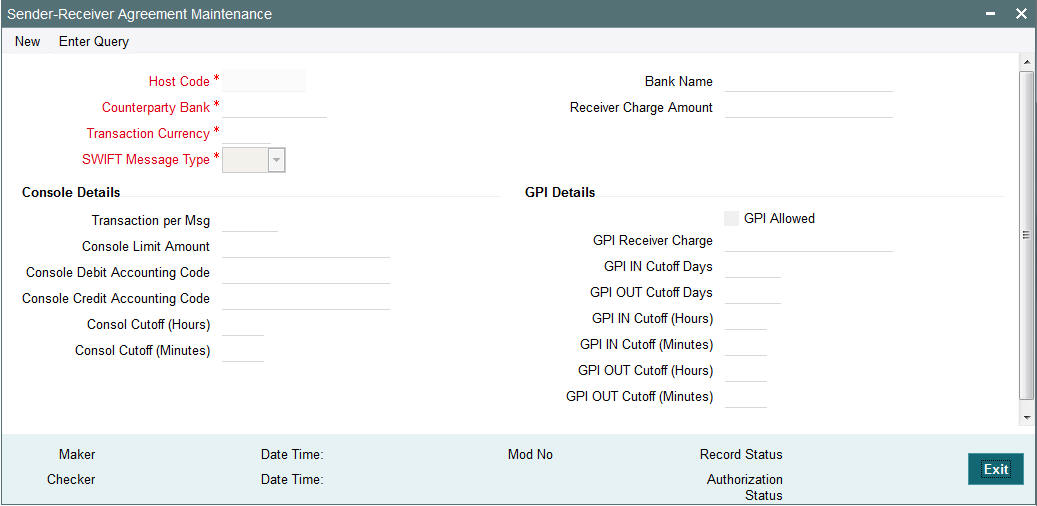
Specify the following details.
Host Code
Displays the Host code of the selected branch.
Counterparty Bank
Specify the Bank Code as the 1st 6 characters of a BIC code comprising 4 characters identifying the bank and the next 2 characters identifying the Country code. This can be maintained for a specific BIC.
Transaction Currency
Specify the transaction currency.
Bank Name
Specify the name of the bank.
SWIFT Message Type
Specify the SWIFT Messsage Type. You can select MT102 for Console or MT 103 for GPI transactions.
Transactions per message
Specifies the maximum number of transactions in one Multi-credit Customer Transfer MT102 message.
Receiver Charge Amount
If you select the option for settlement of the Receiver Charges as “Included in Settlement amount, then you must specify the charge amount.
Transactions per message
Specify the number of transactions allowed for a single MT102 message.
Console Limit Amount
Specify the limit for console transactions.
Console Debit Accounting Code
Specify the Debit Accounting Code.
Console Credit Accounting Code
Specify the Credit Accounting Code.
Console Cutoff (Hours)
Specify the hours for Console Cutoff.
Console Cutoff (Minutes)
Specify the minutes for Console Cutoff.
GPI Details
GPI Allowed
Check this box to indicate that the receiver of the MT103 message can accept gpi payment from our bank.
GPI Receiver Charge
The receiver charge to be populated for outgoing payment when the charge bearer option is OUR.
GPI IN Cutoff Days
No of days to be considered for gpi cut off for incoming gpi payment.
GPI OUT Cutoff Days
No of days to be considered for gpi cut off for outgoing gpi payment.
GPI IN Cutoff (Hours)
Specify the hours to be considered for gpi cut off for incoming gpi payment.
GPI IN Cutoff (Minutes)
Specify the minutes to be considered for gpi cut off for incoming gpi payment.
GPI OUT Cutoff (Hours)
Specify the hours to be considered for gpi cut off for outgoing gpi payment.
GPI OUT Cutoff (Minutes)
Specify the minutes to be considered for gpi cut off for outgoing gpi payment.
2.5.2 Viewing Sender-Receiver Agreement Summary
You can invoke “Sender-Receiver Agreement Summary” screen by typing ‘PXSSRAGM’ in the field at the top right corner of the Application tool bar and clicking on the adjoining arrow button.
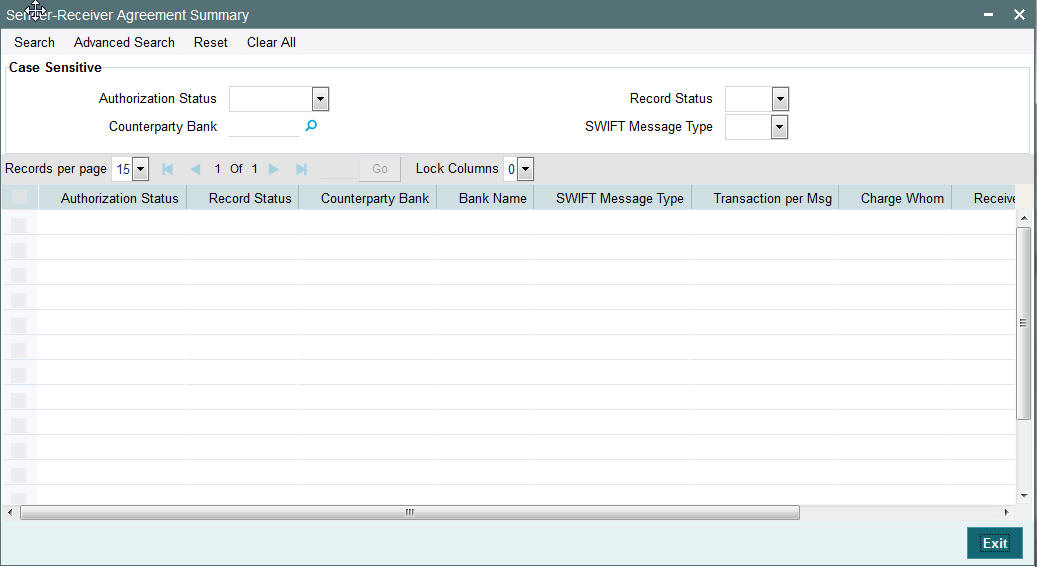
You can search using one or more of the following parameters:
- Authorization Status
- Record Status
- Counterparty Bank
- SWIFT Message Type
Once you have specified the search parameters, click ‘Search’ button. The system displays the records that match the search criteria for the following
- Authorization Status
- Record Status
- Counterparty Bank
- Bank Name
- SWIFT Message Type
- Transaction per Msg
- Charge Whom
- Receiver Charge Option
2.6 Special Instructions
Usage of this screen
- You can specify the special instructions for any given account - Customer or Nostro account in the Special Instructions screen. If any special instructions are maintained for the account, the transactions are moved to the business override queue. The instruction can be free format text.
- The authorized special instruction of an account is considered during transaction processing. The record is re-opened to maintain any new special instructions.
- Once the special instruction for the account has been processed, the same can be closed in the maintenance. The same record can be re–opened to maintain any new special instructions.
2.6.1 Maintaining Special Instructions
You can invoke the ‘Special Instructions Maintenance’ screen by typing ‘PXDSIMNT’ in the field at the top right corner of the application toolbar and clicking the adjoining arrow button. Click new button on the Application toolbar.
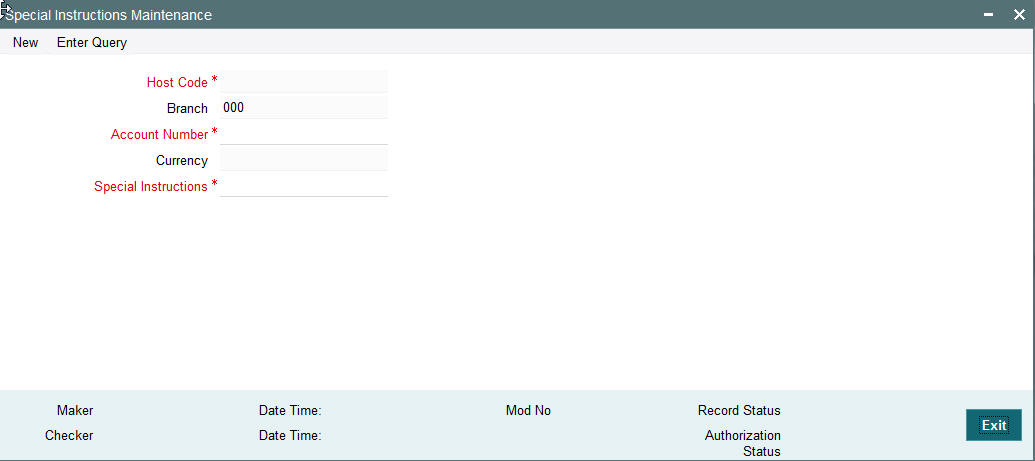
You can specify the following fields:
Host Code
The system displays the Host Code by default when you select New or Enter Query.
Branch
The system displays the selected branch of the logged in user.
Account Number
Specify the account number for which the special instruction needs to be maintained. Alternatively, you can select the account number from the option list. The list displays all valid account numbers maintained in the system.
Currency
The system displays the currency of the selected account number.
Special Instructions
Specify the special instruction in free format text.
2.6.2 Viewing Special Instructions Summary
You can invoke “Special Instructions Summary” screen by typing ‘PXSSIMNT’ in the field at the top right corner of the Application tool bar and clicking on the adjoining arrow button.
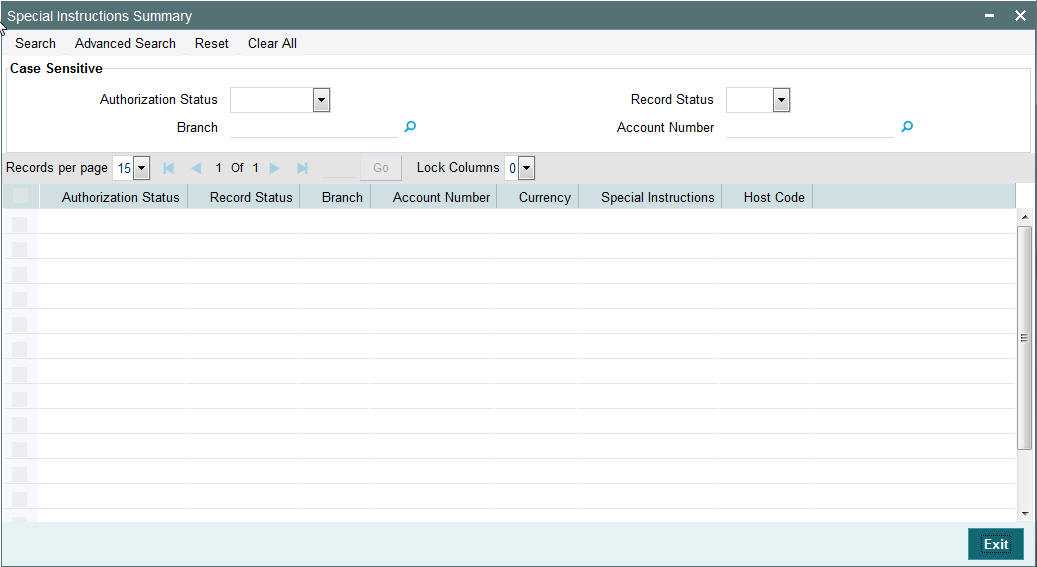
You can search using one or more of the following parameters:
- Authorization Status
- Record Status
- Branch
- Account number
Once you have specified the search parameters, click ‘Search’ button. The system displays the records that match the search criteria.
- Authorization Status
- Record Status
- Branch
- Account Number
- Currency
- Special Instructions
- Host Code
2.7 Cover Suppression Maintenance
Usage of this screen
- You can define rules in this screen for the system to derive if the cover message needs to be suppressed for an outgoing customer payment message. This is branch specific function.
- All the transaction fields would be available as elements and rules can be defined to suppress the cover message for the transaction.
2.7.1 Invoking Cover Suppression Maintenance Screen
You can invoke the ‘Cover Suppression Maintenance’ screen by typing PMDCSPRL in the field at the top right corner of the application toolbar and clicking the adjoining arrow button. Click new button on the Application toolbar.
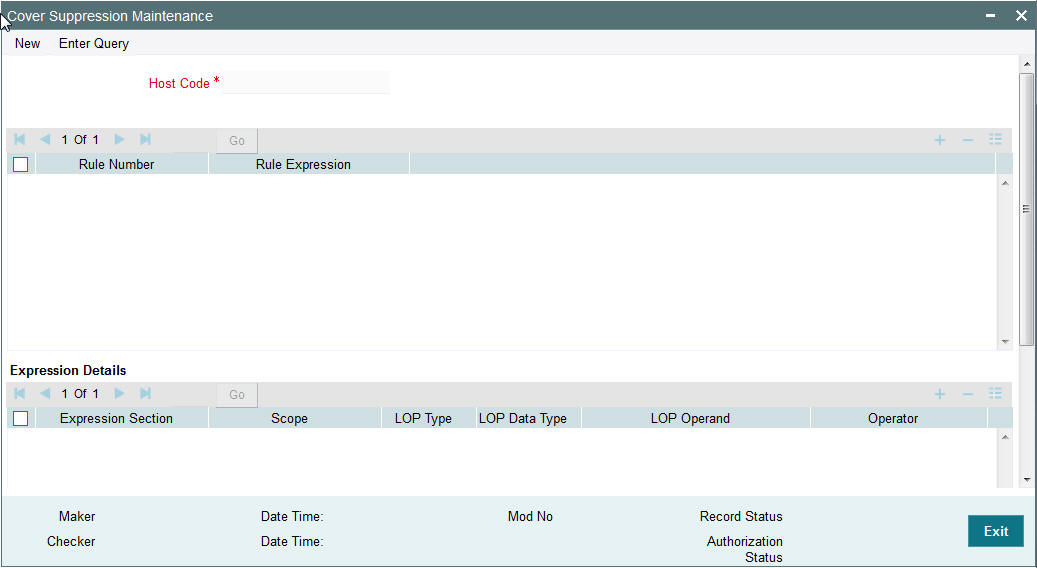
You can specify the following fields:
Host Code
The system displays the host code of the selected branch of logged in user.
Rule Number
Specify the Rule Number.
Rule Exception
Specify the Rule Exception.
Condition
Specify the rule condition using a combination of Elements, Operators, Functions and Logical Operators.
Element
Specify the attributes that can be used for condition builder. Alternatively, you can select the attributes from the option list. The list displays all valid attributes maintained in the system.
Operators
Select the standard operators to define conditions from the drop-down list. Following are the options available in the drop-down list:
- =
- <>
- >
- >=
- <
- <=
- +
- -
- /
- *
Functions
Select standard functions to define conditions from the drop-down list. Following are the options available in the drop-down list:
- ABS
- Round
- Floor
- Cell
- Greatest
- Least
- Power
- Mod
- Truncate
Logical Operators
Select the standard logical operators to define conditions from the drop-down list. Following are the options available in the drop-down list:
- AND
- OR
- NOT
Cover
Check this box to indicate whether cover message is suppressed or not.
2.7.2 Viewing Cover Suppression Summary
You can invoke “Cover Suppression Summary” screen by typing ‘PMSCSPRL’ in the field at the top right corner of the Application tool bar and clicking on the adjoining arrow button.

You can search using one or more of the following parameters:
- Authorization Status
- Record Status
- Host Code
Once you have specified the search parameters, click ‘Search’ button. The system displays the records that match the search criteria.
- Authorization Status
- Record Status
- Host Code
2.8 Message Enrich Rules
You can enrich an incoming SWIFT message according to the rules specified for a message type in this screen before the processing of incoming message is initiated.
2.8.1 Maintaining Message Enrich Rules
You can invoke “Message Enrich Rules Maintenance” screen by typing ‘PXDRLECH’ in the field at the top right corner of the Application tool bar and clicking on the adjoining arrow button.
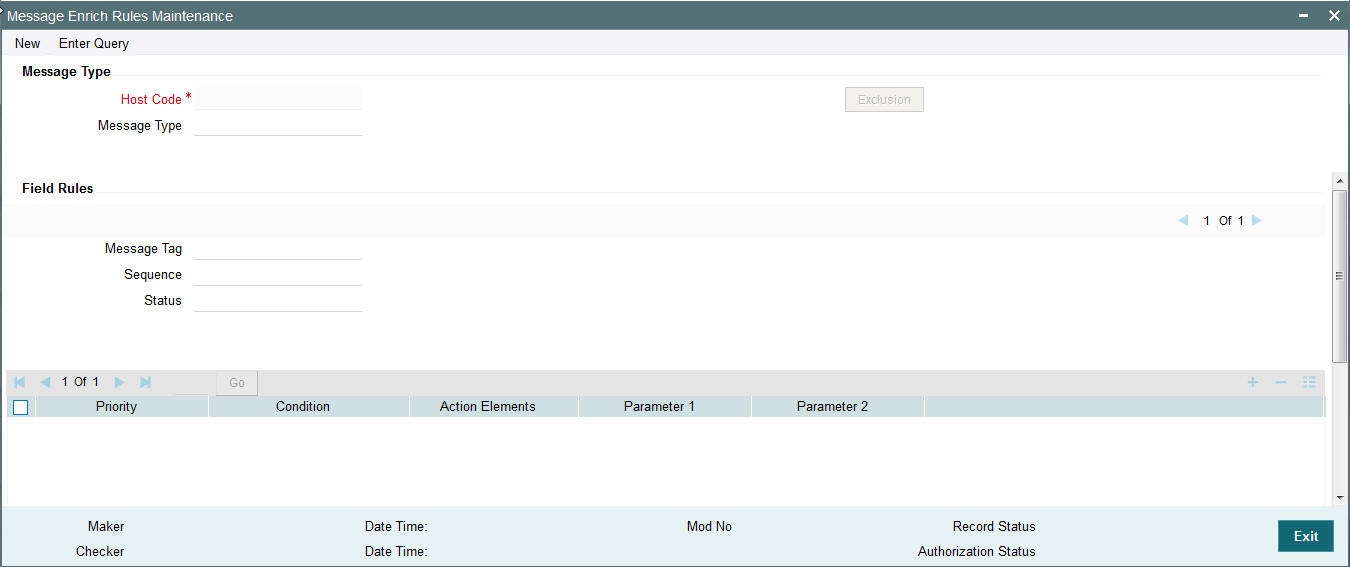
Specify the following details
Message Type
Message Type
Specify the type of the message, say, MT103. Alternatively, you can select the message type from the option list. The list displays all valid message types maintained in the system.
Field Rules
Message Tag
Specify the tag or field of the selected message type.
Sequence
Displays the sequence of this tag in the message.
Status
Displays the condition of the tag.
Priority
Specify the priority of the enrichment condition.
Condition
Specify the enrichment condition for the message by using a combination of String function, Logical Operator and Operator.
String Functions
Select the string function for constructing condition from the drop down list.
Logical Operators
Select the standard logical operators to define conditions from the drop-down list. Following are the options available in the drop-down list:
- AND
- OR
- NOT
Operators
Select the standard operators to define conditions from the drop-down list. Following are the options available in the drop-down list:
- =
- <>
- >
- >=
- <
- <=
- +
- -
- /
- *
Action Elements
Select one of the available enrichment functions for enriching the value in the selected message tag of the message type.
Parameter 1
Specify the parameter 1 value if expected by the selected enrichment function.
Parameter 2
Specify the parameter 2 value if expected by the selected enrichment function.
Exclusion Button
Click on the ‘Exclusion’ button to invoke the following screen.
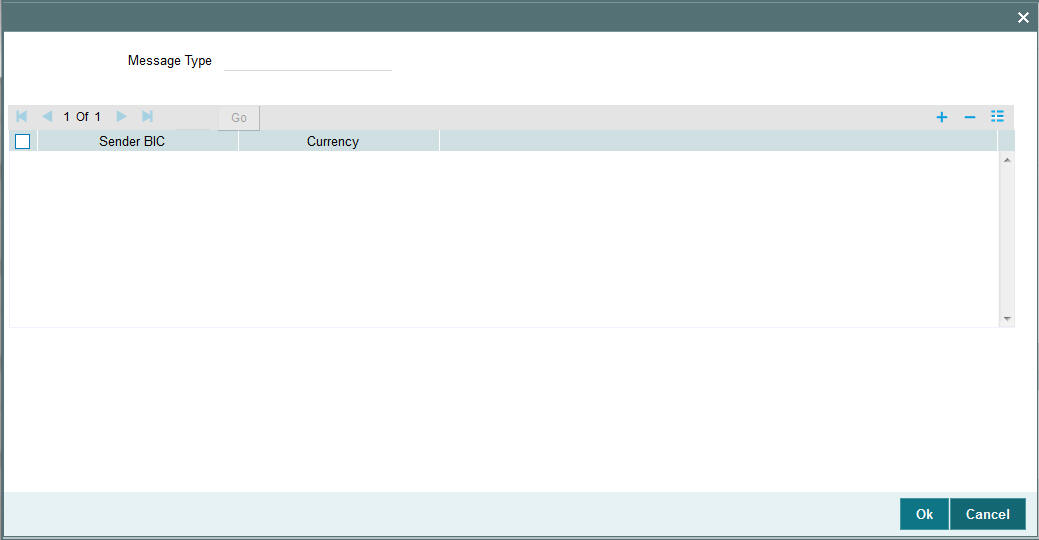
Specify the following details
Message Type
Displays the message type.
Sender BIC
Specify the sender BIC. Alternatively you can select the sender BIC from the option list. The list displays all valid BICs maintained in the system.
Currency
Specify the currency. Alternatively you can select the currency from the option list. The list displays all valid currencies maintained in the system.
2.8.2 Viewing Message Enrich Rules Summary
You can invoke “Message Enrich Rules Summary” screen by typing ‘PXSRLECH’ in the field at the top right corner of the Application tool bar and clicking on the adjoining arrow button.
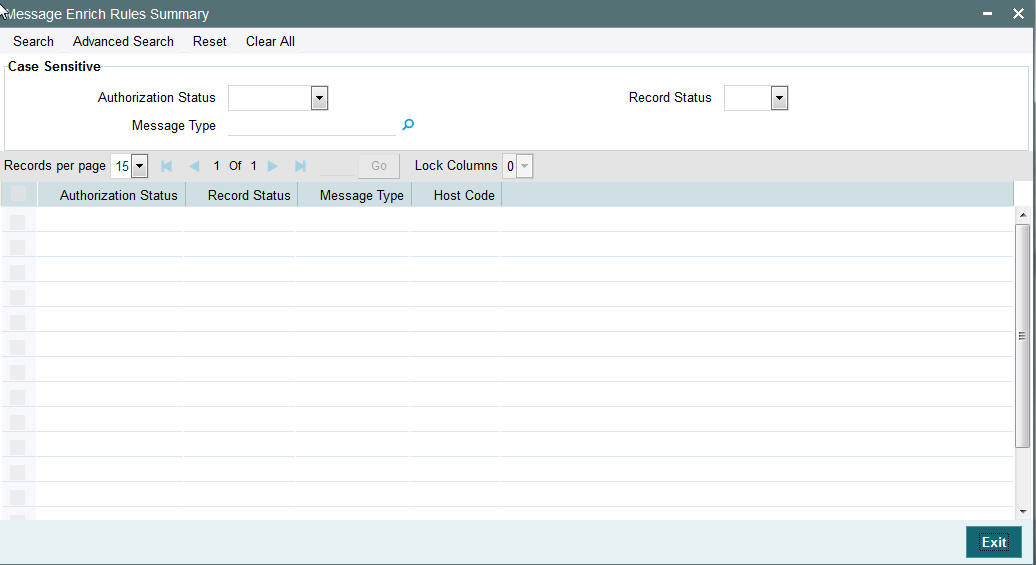
You can search using one or more of the following parameters:
- Authorization Status
- Record Status
- Message Type
- Host Code
2.8.3 Invoking D to A Converter
You can enable translation of information of the parties involved in the payment from ‘D’ option (names and addresses) to appropriate ‘A’ option (BIC codes).
This information is used during the STP of an incoming message to convert the names and address information to the appropriate BIC code of the parties mentioned in the message.
You can invoke the ‘D to A Maintenance’ screen by typing ‘PMDDAMNT’ in the field at the top right corner of the application toolbar and clicking the adjoining arrow button. Click new button on the Application toolbar.

You can specify the following fields:
Host Code
The system displays the host code of the selected branch of logged in user.
BIC Code
Specify the BIC codes. Alternatively, you can select the BIC code from the option list. The list displays all valid BIC codes maintained in the system.
BIC Code Description
The system displays the description (name of the entity) of the BIC codes.
Address Line1 through to Address Line4
Specify the address line 1 to 4 maintained for the BIC code Address Details mentioned in all of the input lines is compared with name and address received in the message to resolve the BIC Code. The details in these lines should match for successful conversion.
2.8.4 Viewing D to A Converter Summary
You can invoke “D to A Converter Summary” screen by typing ‘PXSDAMNT’ in the field at the top right corner of the Application tool bar and clicking on the adjoining arrow button.

You can search using one or more of the following parameters:
- Authorization Status
- Record Status
- BIC Code
- Address Line1
Once you have specified the search parameters, click ‘Search’ button. The system displays the records that match the search criteria for the following
- Authorization Status
- Record Status
- BIC Code
- Address Line1
- Address Line2
- Address Line3
- Address Line4
2.9 Cover Queue Rule Maintenance
Usage of this screen
- This rule maintenance screen is used for segregating the incoming message to a designated Queue.
- This maintenance screen is also used to set up rules for moving ‘Cover matching required’ messages to a separate queue so that auto straight through processing does not happen for such messages before cover matching.
- The message type of the rule, in the rule maintenance must be specified. For example, 103 and so on. This is a host level maintenance.
- In the rule maintenance, after specifying the conditions, the message is mapped to a valid queue name. The queue specified here is maintained with auto STP required as ‘No’ in the relevant Queue maintenance.
- If a message is identified as cover required and auto STP is maintained as’ No’, then further upload of message into cross border payment tables does not happen. The message will be put on hold till the cover matching is done for the message. Messages without cover required, are processed as usual.
2.9.1 Invoking Cover Queue Rule Maintenance Screen
You can invoke the ‘Cover Queue Maintenance’ screen by typing ‘PXDRLSTP’ in the in the field at the top right corner of the Application tool bar and clicking on the adjoining arrow button.
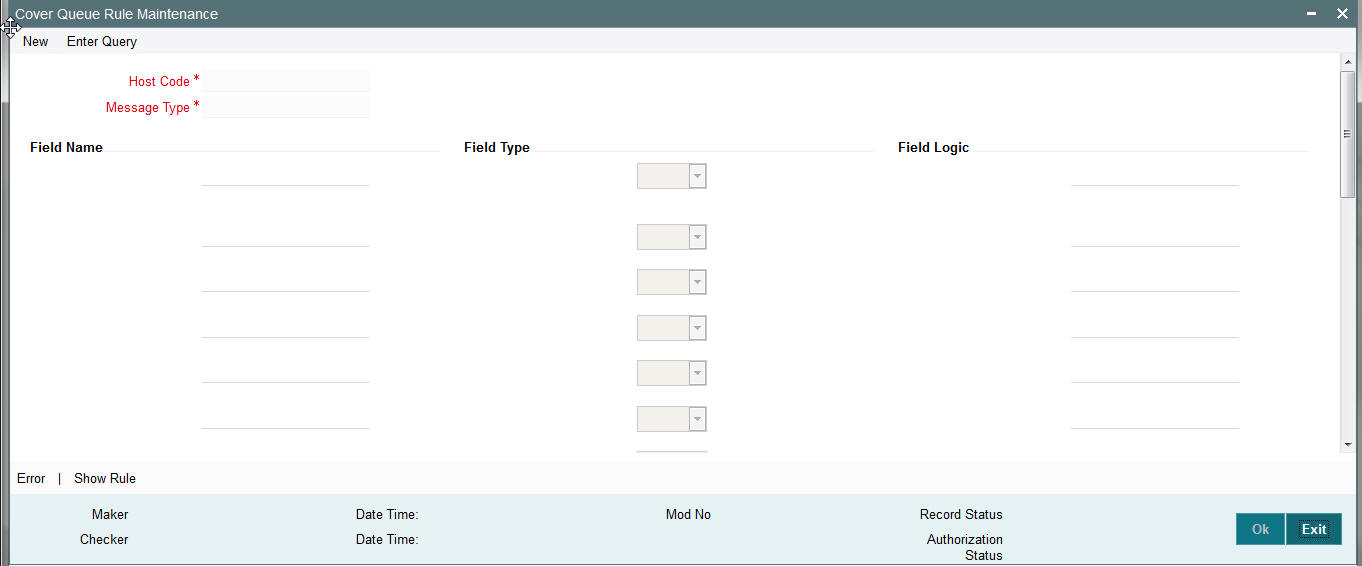
You can specify the following fields:
Host Code
The system displays the host code when you click New or Enter Query.
Message Type
Specify the Message type from the list of values.
Field Name
Specify the name of the field.
Field Type
Select the required field type. Choose between the following:
- Text
- Number
- Date
Field Logic
Specify the field logic.
Error
Click the Error link to specify any error messages.
Show Rule
Click the Show Rule link to specify or modify the Rule Maintenance parameters.
2.9.2 Invoking Error Screen
From the Cover Queue Rule Maintenance screen, click the Error link.
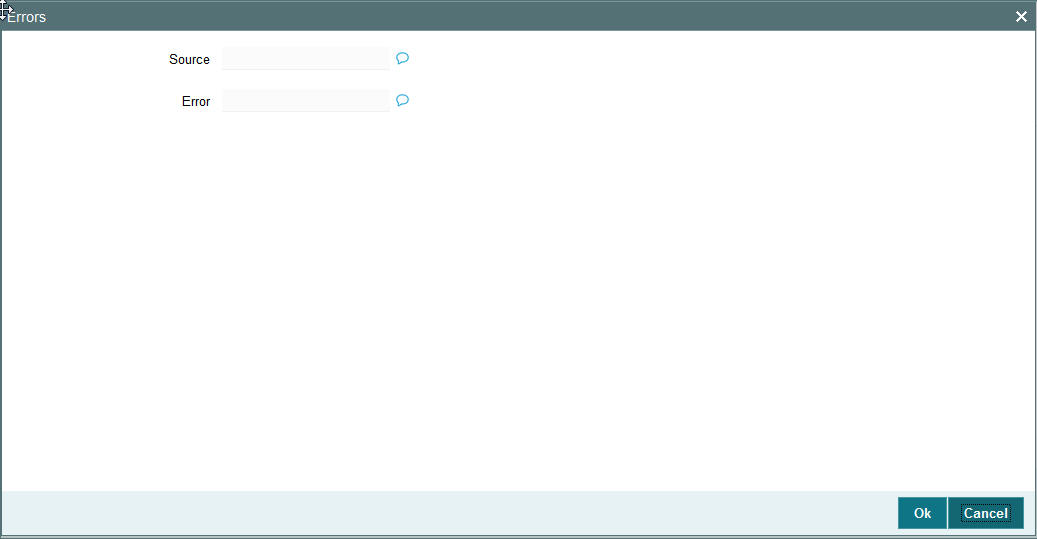
Error details of the error encountered in setting up the rules can be viewed here.
Source
Displays the source of error.
Error
Displays the error details.
2.9.3 Invoking Rule Maintenance
From the Cover Queue Rule Maintenance screen, click the Show Rule link.
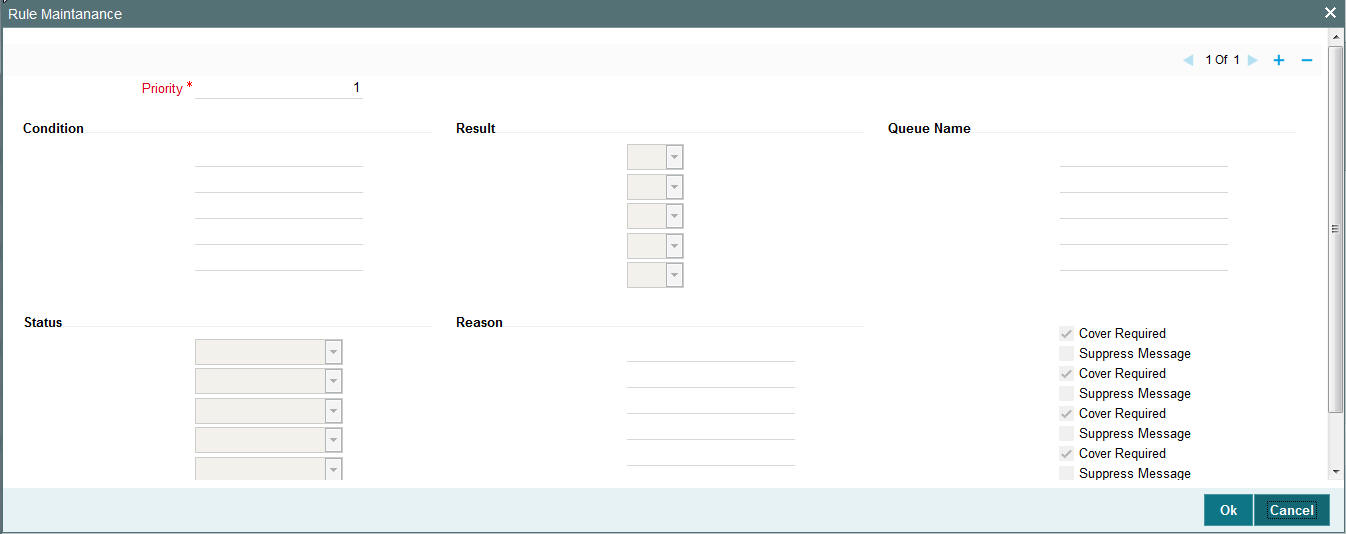
You can specify the following fields:
Priority
The system specifies the priority by default.
Condition
Specify the Rule Condition.
Result
Select the required result. Choose among the following:
- True
- False
Queue Name
Specify the required Queue Name from the list of values.
Status
Specify the status of the message that should be set for the rule condition. Choose among the following:
- Repair
- Pending Cover Match
- Suppressed
- Unprocessed
Reason
Specify the reason code from the list of values for each rule condition, if applicable.
Cover Required
Check this box if cover is required for a particular rule condition.
Suppress Message
Check this box if message must be suppressed for a particular rule condition.
2.9.4 Viewing Cover Queue Rule Summary
You can invoke “Cover Queue Rule Summary” screen by typing ‘PXSRLSTP’ in the field at the top right corner of the Application tool bar and clicking on the adjoining arrow button.
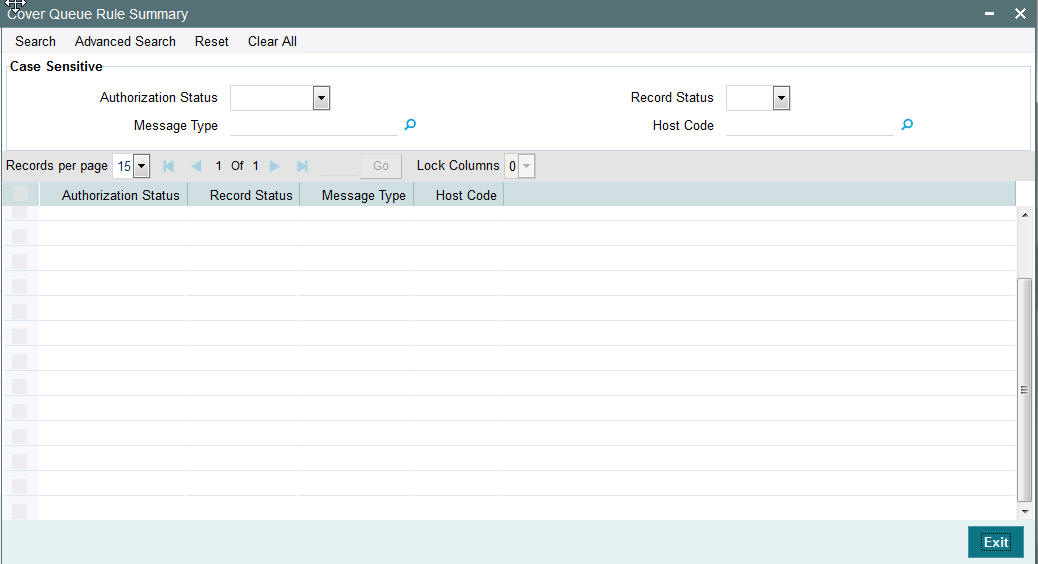
You can search using one or more of the following parameters:
- Authorization Status
- Record Status
- Message Type
- Host Code
Once you have specified the search parameters, click ‘Search’ button. The system displays the records that match the search criteria for the following
- Authorization Status
- Record Status
- Message Type
2.9.5 Maintaining Clearing Code
You can invoke the ‘Clearing Code Maintenance’ screen by typing ‘ISDCTMEX’ in the field at the top right corner of the application toolbar and clicking the adjoining arrow button. Click new button on the Application toolbar.
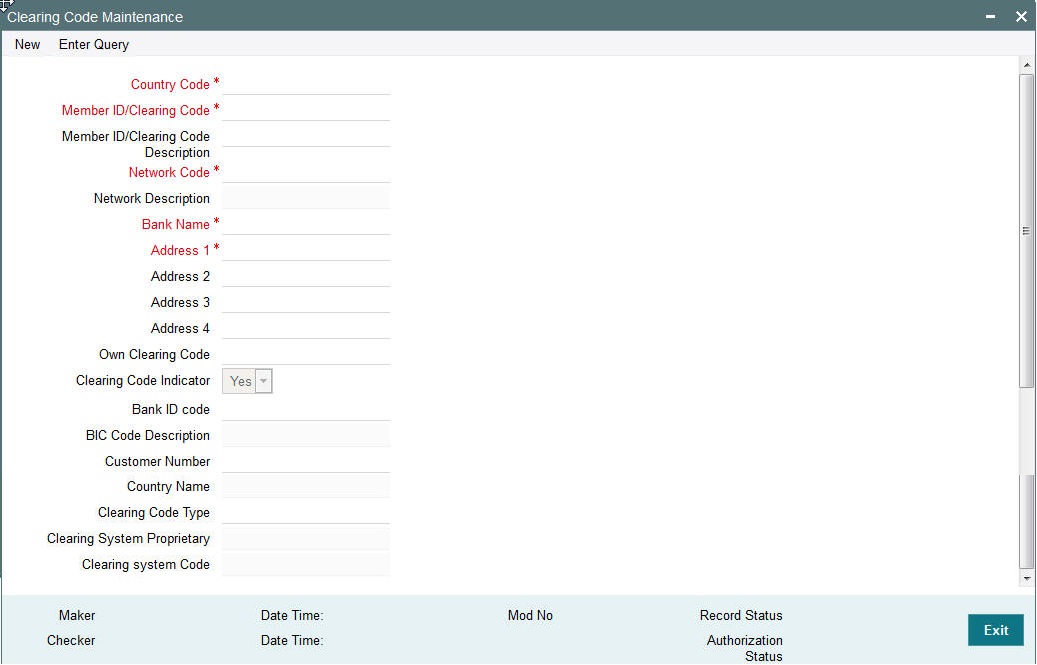
You can specify the following fields:
Country Code
Select the required code from the LOV.
Member ID/Clearing Code
Specify the Member Id/Clearing Code.
Member ID/Clearing Code Description
Specify the description of Member Id/Clearing Code.
Network Code
Select the required network code from the LOV.
Network Description
Specify the description of network.
Bank Name
Specify the name of the bank.
Address 1 -4
Specify the address of the bank in the lines specified.
Own Clearing Code
Specify the required code from the LOV.
Clearing Code Indicator
Select the required clearing code indicator. The values are Yes and No.
Bank ID code
Specify the required code from the LOV.
BIC Code Description
Specify the description of the BIC Code.
Customer Number
Select the Customer Number from the LOV.
Country Name
Specify the name of the country.
Clearing Code Type
Specify the Clearing Code Type.
Clearing System Proprietary
Specify the Clearing System Proprietary details.
Clearing system Code
Specify the clearing system code details.
2.9.6 Viewing Clearing Code Summary
You can invoke “Clearing Code Summary” screen by typing ‘ISSCTMEX’ in the field at the top right corner of the Application tool bar and clicking on the adjoining arrow button.
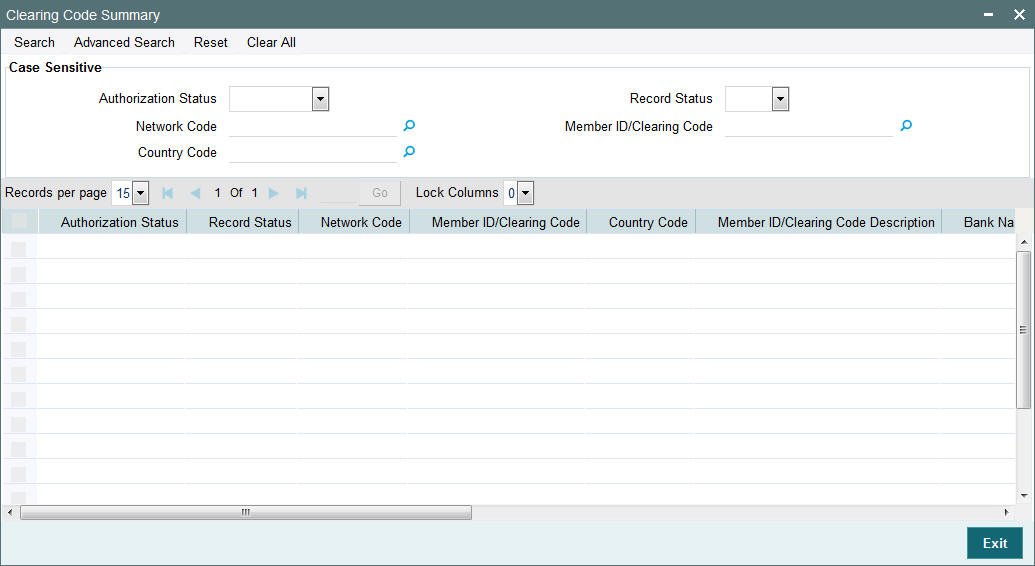
You can search using one or more of the following parameters:
- Authorization Status
- Record Status
- Network Code
- Member ID/Clearing Code
- Country Code
Once you have specified the search parameters, click ‘Search’ button. The system displays the records that match the search criteria for the following
- Authorization Status
- Record Status
- Network Code
- Member ID/Clearing Code
- Country Code
- Member ID/Clearing Code Description
- Bank Name
- Address 1
- Address 2
- Address 3
- Address 4
- Own Clearing Code
- Clearing Code Indicator
- Bank Id Code
- Customer Number
2.10 Reconciliation External Accounts Maintenance
2.10.1 Maintaining Reconciliation External Accounts Maintenance
You can invoke the ‘Reconciliation External Accounts Maintenance’ screen by typing ‘PXDXTACC’ in the field at the top right corner of the application toolbar and clicking the adjoining arrow button. Click new button on the Application toolbar.
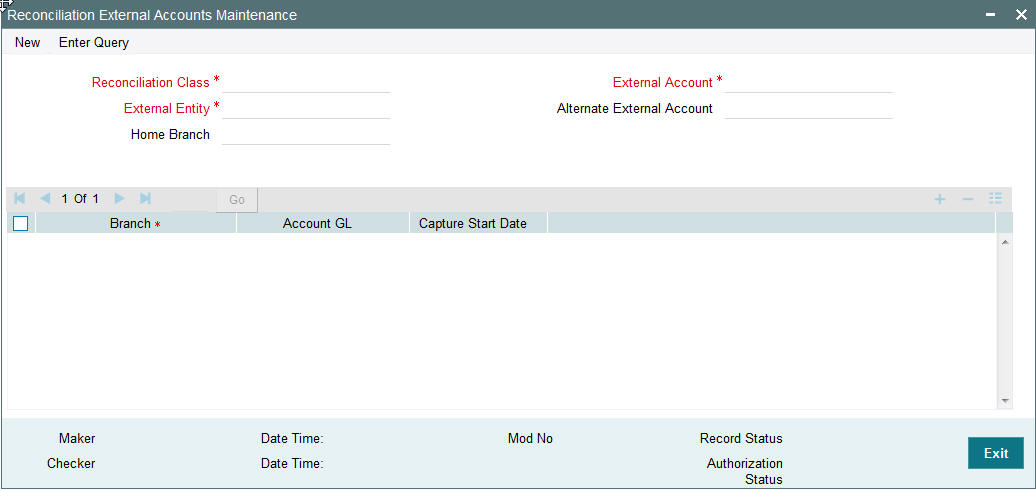
You can specify the following fields:
Reconciliation Class
Specify the Reconciliation Class.
External Account
Specify the External Account.
External Entity
Specify the External Entity
Alternate External Account
Specify the Alternate External Account
Home Branch
Specify the Home Branch.
2.10.2 Viewing Reconciliation External Accounts Maintenance Summary
You can invoke “Reconciliation External Accounts Summary” screen by typing ‘PXSXTACC’ in the field at the top right corner of the Application tool bar and clicking on the adjoining arrow button.
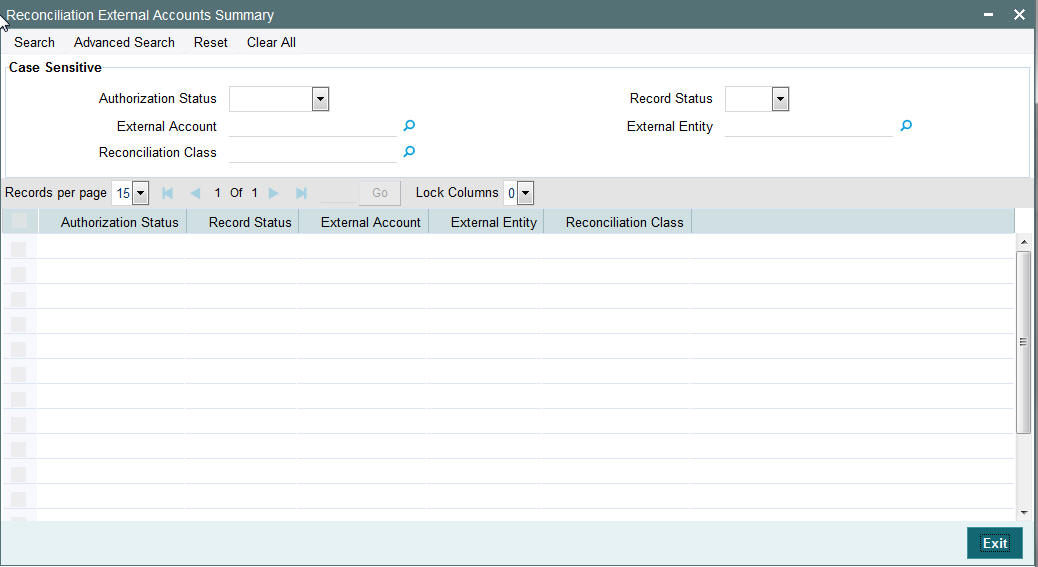
You can search using one or more of the following parameters:
- Authorization Status
- Record Status
- External Account
- External Entity
- Reconciliation Class
Once you have specified the search parameters, click ‘Search’ button. The system displays the records that match the search criteria.
- Authorization Status
- Record Status
- External Account
- External Entity
- Reconciliation Class
In addition to the maintenances specific to Cross-border payments, the common maintenances given below are also used for processing –
- BIC Codes (ISSBICDE)
- Customer Summary (STSCIFCR)
- ECA - CIF Account Mapping ( STDCRACC)
- Customer Service Model (PMDSRMDL)
- Customer Service Model Linkage (PMDCSMLK)
- Host Parameters (PMDHSTPR)
- Network Maintenance (PMDNWMNT)
- Network Preferences (PMDNWPRF)
- Network Currency Preferences (PMDNCPRF)
- Network Holidays (PMDNWHOL)
- Source Maintenance (PMDSORCE)
- Source Network (PMDSORNW)
- Pricing Code (PPDCMNT)
- Pricing Value (PPDVLMNT)
- Payment Processing Cut off Time (PMDCTOFF)
- External Credit Approval System (PMDECAMT)
- Exchange Rate System (PMDERTMT)
- Sanction Check System (PMDSNCKM)
- Bank Redirection (PMDBKRED)
- Account Redirection (PMDACRED)
- Role (PMDROLDF)
- System Parameters (PMDSYSPM)
- User Maintenance (PMDUSRDF)
- Time Zone (PMDTMZON)
2.11 MT 101 Maintenances
2.11.1 MT101 Parameters Maintenance
You can invoke the ‘MT101 Parameters Maintenance’ screen by typing ‘PXD101PM’ in the field at the top right corner of the application toolbar and clicking the adjoining arrow button. Click new button on the Application toolbar.
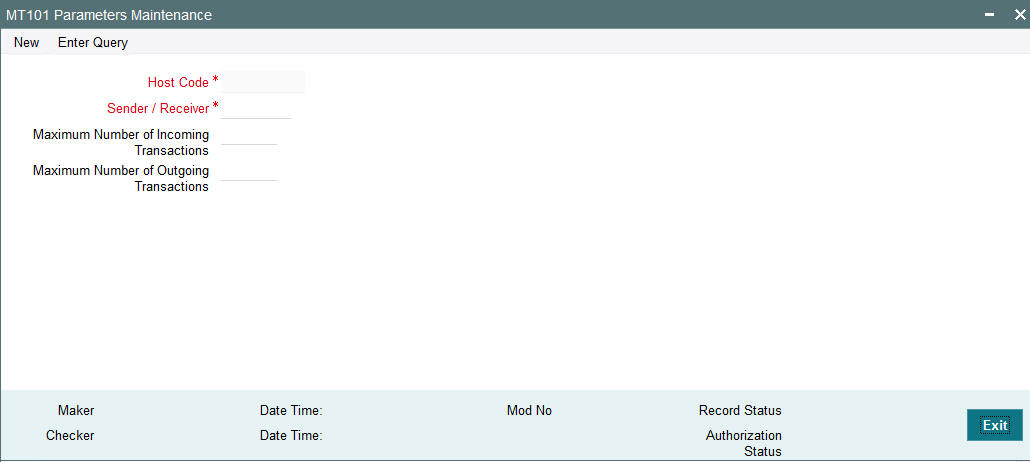
Specify the following fields:
Host Code
This is auto- populated by the system once you click on New. The host code indicates the host code of the user’s logged in .
Sender / Receiver
Specify or search and select a Bank from the list of values which can be either the Sender or Receiver of incoming/outgoing MT101. The value to be input or selected is a 6 digit bank identifier which is actually the first 6 digits of a BIC code. This bank identifier would refer to all of the bank’s branches (BICs) in a country.
Maximum Number of Incoming Transactions
Specify the Maximum Number of Incoming Transactions allowed in an incoming MT101 from the Bank specified above.
Maximum Number of Outgoing Transactions
Specify the Maximum Number of Outgoing Transactions allowed in an outgoing MT101 to the Bank specified above.
2.11.2 Viewing MT101 Parameters Summary
You can invoke “MT101 Parameters Summary” screen by typing ‘PXS101PM’ in the field at the top right corner of the Application tool bar and clicking on the adjoining arrow button.
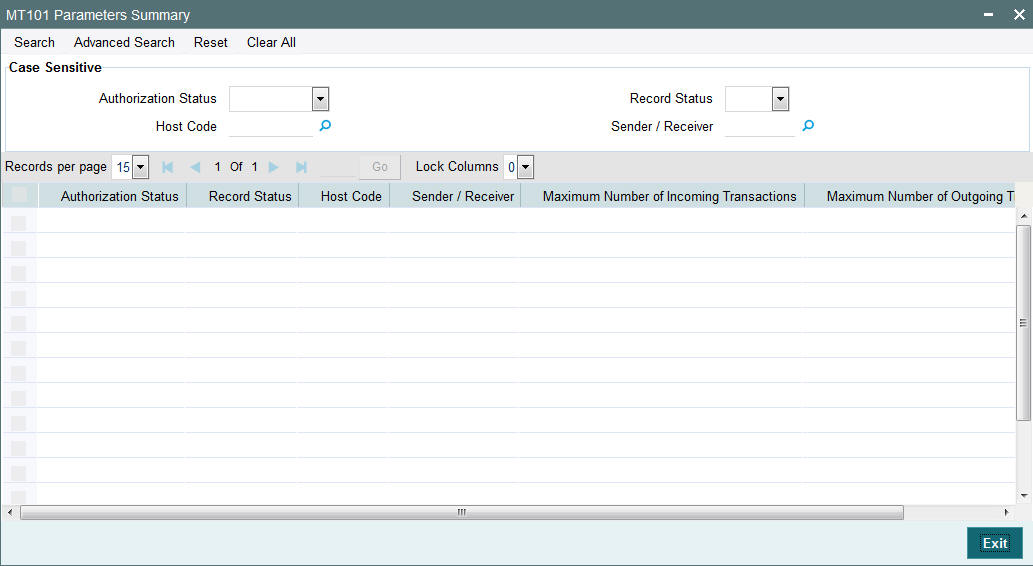
You can search using one or more of the following parameters:
- Authorization Status
- Record Status
- Host Code
- Sender / Receiver
Once you have specified the search parameters, click ‘Search’ button. The system displays the records that match the search criteria with the following details:
- Authorization Status
- Record Status
- Host Code
- Sender / Receiver
- Maximum Number of Incoming Transactions
- Maximum Number of Outgoing Transactions
2.11.3 ASI-Instructing Agent Agreement
ASI – Instructing Party Agreement maintenance capture relationship between an Instructing party BIC (non-FI BIC), one or more Sender bank, Customer number and one or more Account numbers of the Customer available in the system.
You can invoke the “ASI-Instructing Agent Agreement” screen by typing ‘PXDINAGM’ in the field at the top right corner of the application toolbar and clicking the adjoining arrow . Click new button on the Application toolbar.
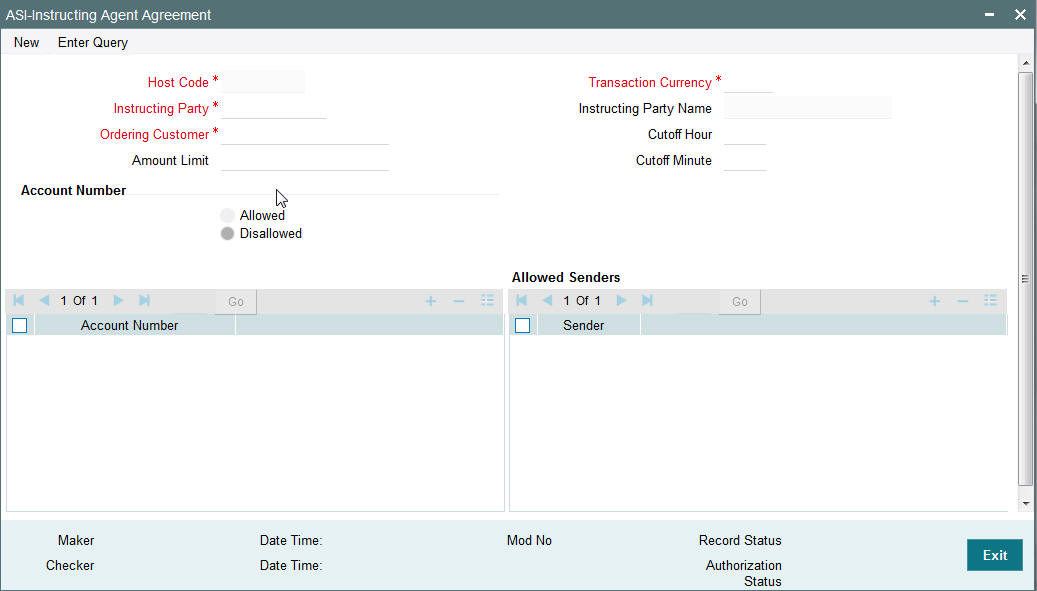
Specify the following fields:
Host Code
This is auto-populated by the system once you click on New. The host code indicates the host code of the user’s current logged in branch.
Instructing Party
Specify or search and select the Instructing party from the list of values.
Ordering Customer
Specify or search and select the Ordering Customer from the list of available customers maintained in the system.
Amount Limit
Specify the Amount Limit per transaction in the incoming MT101 received from the Instructing party on behalf of the Ordering customer.
Transaction Currency
Specify the currency to be used for the transaction in the incoming MT101.
Instructing Party Name
System displays the name of the Instructing party once the Instructing Party code is specified.
Cutoff Hour
Specify the cut off hour for the transaction in the specified currency present in the incoming MT101.
Cutoff Minute
Specify the cut off minute for the transaction in the specified currency present in the incoming MT101.
Account Number
Allowed
Click this button to indicate that the account number(s) added to the account number grid are allowed for the transaction.
Disallowed
Click this button to indicate that the account number(s) added to the account number grid are disallowed for the transaction.
Account number
Click the add row icon in the grid to Specify or search and select a customer account number available in the system.
Allowed Senders
Sender
Click the add row icon in the grid to specify or search and select a Sender bank identifier from the LOV. The value to be input or selected is a 6 digit bank identifier which is actually the first 6 digits of a BIC code.
2.11.4 Viewing MT101-Instructing Agent Agreement Summary
You can invoke “MT101-Instructing Agent Agreement Summary” screen by typing ‘PXSINAGM’ in the field at the top right corner of the Application tool bar and clicking on the adjoining arrow button.
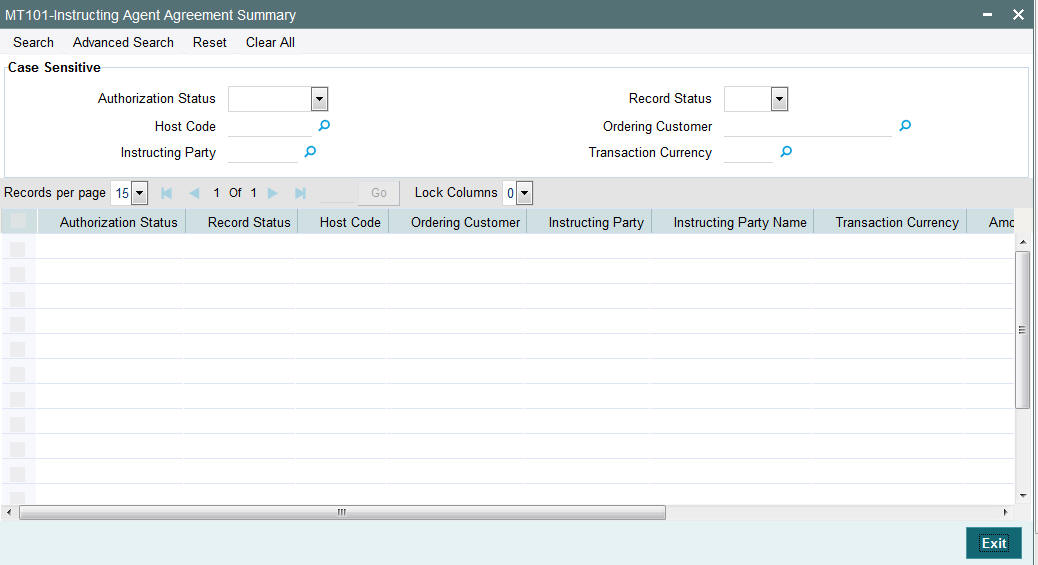
You can search using one or more of the following parameters:
- Authorization Status
- Record Status
- Host Code
- Ordering Customer
- Instructing Party
- Transaction Currency
Once you have specified the search parameters, click ‘Search’ button. The system displays the records that match the search criteria with the following details:
- Authorization Status
- Record Status
- Host Code
- Ordering Customer
- Instructing Party
- Instructing Party Name
- Transaction Currency
- Amount Limit
- Cutoff Hour
- Cutoff Minute
- Charge Whom
2.11.5 ASI-Ordering Customer Agreement
ASI – Ordering Customer Agreement maintenance captures relationship between a Customer Number and one or more Sender bank.
You can invoke the “ASI-Ordering Customer Agreement” screen by typing ‘PXDORAGM’ in the field at the top right corner of the application toolbar and clicking the adjoining arrow button. Click new button on the Application toolbar.
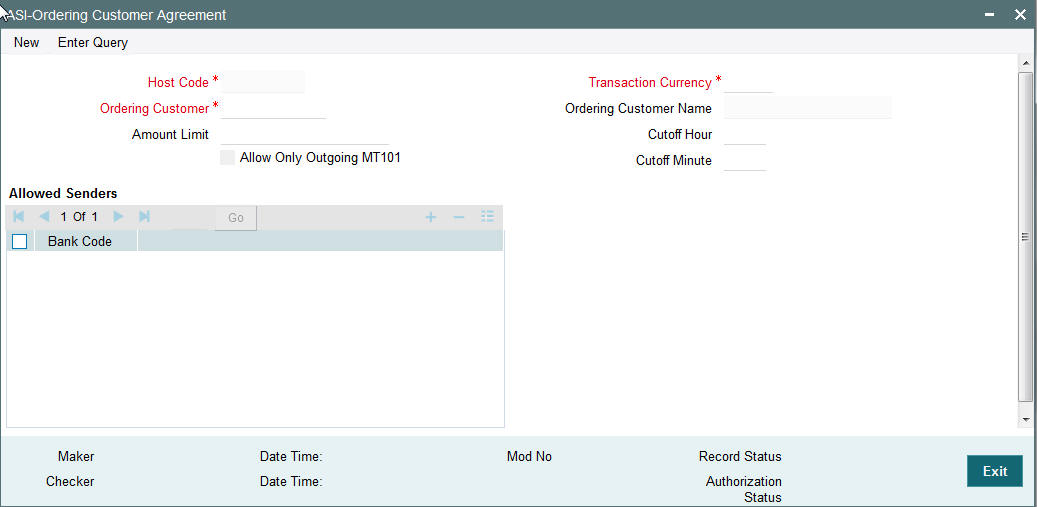
Specify the following fields:
Host Code
This is auto-generated by the system once you click on New. The system indicates the host code of the logged in user.
Transaction Currency
Specify or search and select the currency used for transaction in the incoming/outgoing MT101 message, from the list of values.
Ordering Customer
Specify or search and select the Ordering Customer from the list of available customers maintained in the system.
Ordering Customer Name
This is automatically displayed once you select the Ordering Customer.
Amount Limit
Specify the Amount Limit for each transaction in the incoming/outgoing MT101 message.
Cutoff Hour
Specify the cut off hour for the transaction in the incoming/outgoing MT101 message.
Cutoff Minute
Specify the cut off minute for the transaction in the incoming/outgoing MT101 message MT101.
Allow Only Outgoing MT101
Check this box if only Outgoing MT101 message is allowed for the ordering customer.
Allowed Senders
This grid capures the allowed Sender BICs for receiving MT101 on behalf of the ordering customer. This could be the BIC of the ordering customer or any other bank including Forwarding agent.
Bank Code
Click the add row icon in the grid to specify or search and select a Sender BIC from the list of available BICs.
2.11.6 Viewing MT101-Ordering Customer Agreement Summary
You can invoke “MT101-Ordering Customer Agreement Summary” screen by typing ‘PXSORAGM’ in the field at the top right corner of the Application tool bar and clicking on the adjoining arrow button.
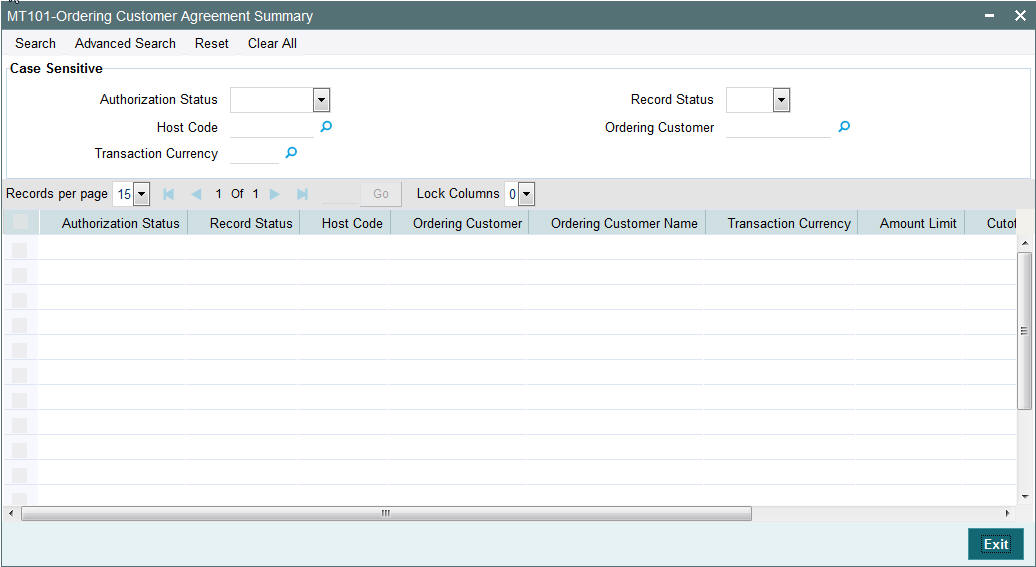
You can search using one or more of the following parameters:
- Authorization Status
- Record Status
- Host Code
- Ordering Customer
- Transaction Currency
Once you have specified the search parameters, click ‘Search’ button. The system displays the records that match the search criteria with the following details.
- Authorization Status
- Record Status
- Host Code
- Ordering Customer
- Ordering Customer Name
- Transaction Currency
- Amount Limit
- Cutoff Hour
- Cutoff Minute
- Charge Whom
2.11.7 Forwarding Agent-ASI Agreement
Forwarding Agent – ASI Agreement maintenance captures this bank’s relationship with an Account Servicing Institution (ASI) (any other bank) and one or more account numbers (optional) maintained at the ASI.
You can invoke the ‘Forwarding Agent-ASI Agreement’ screen by typing ‘PXDFWAGM’ in the field at the top right corner of the application toolbar and clicking the adjoining arrow button.Click new button on the Application toolbar.
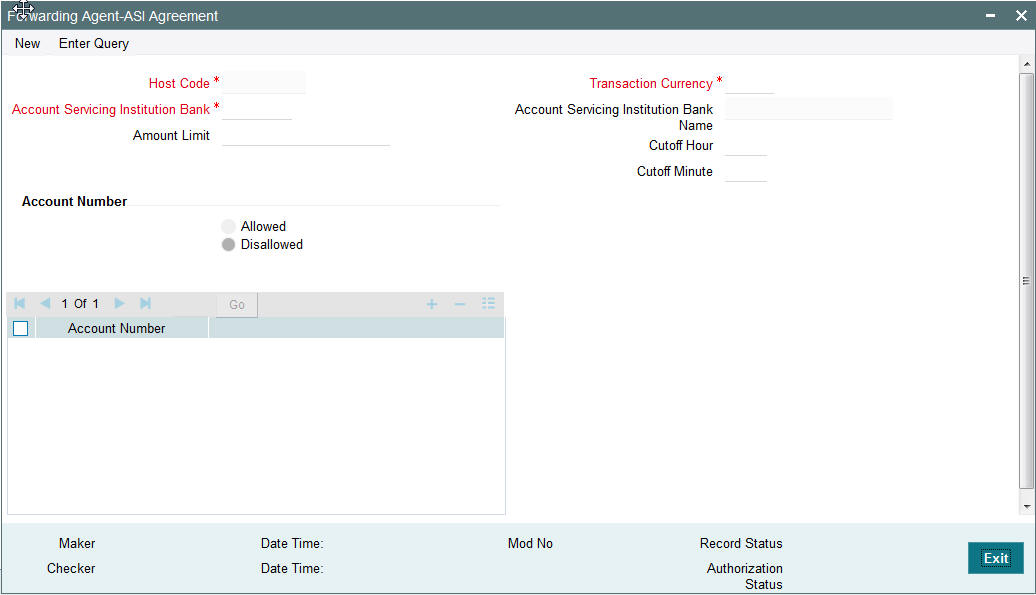
Specify the following fields:
Host Code
This is auto-generated by the system once you click on New. The system indicates the host code of the logged in user.
Account Servicing Institution Bank
Specify or search and select the Account Servicing Institution Bank from the list of values. The value to be input or selected is a 6 digit bank identifier which is actually the first 6 digits of a BIC code. This bank identifier would refer to all of the ASI bank’s branches (BICs) in a country.
Amount Limit
Specify the Amount Limit of each transaction in the outgoing MT101 message.
Transaction Currency
Specify the currency used for transaction in the outgoing MT101.
Account Servicing Institution Bank Name
Specify the name of the Account Servicing Institution.
Cutoff Hour
Specify the cut off hour for the transaction in the specified currency included in the outgoing MT101.
Cutoff Minute
Specify the cut off minute for the transaction in the specified currency included in the outgoing MT101.
Account Number
These are accounts of the ordering customers at the ASI for which MT101 can be processed by the ASI. This is an optional set of fields.
Allowed
Click this button to indicate that the account number (s) added to the Account number grid are allowed for the transaction.
Disallowed
Click this button to indicate that the account number(s) added to the Account number grid are disallowed for the transaction.
Account Number
Click the add row icon in the grid to specify the account number.
2.11.8 Viewing MT101-Forwarding Agent-ASI Agreement Summary
You can invoke “MT101-Forwarding Agent-ASI Agreement Summary” screen by typing ‘PXSFWAGM’ in the field at the top right corner of the Application tool bar and clicking on the adjoining arrow button.
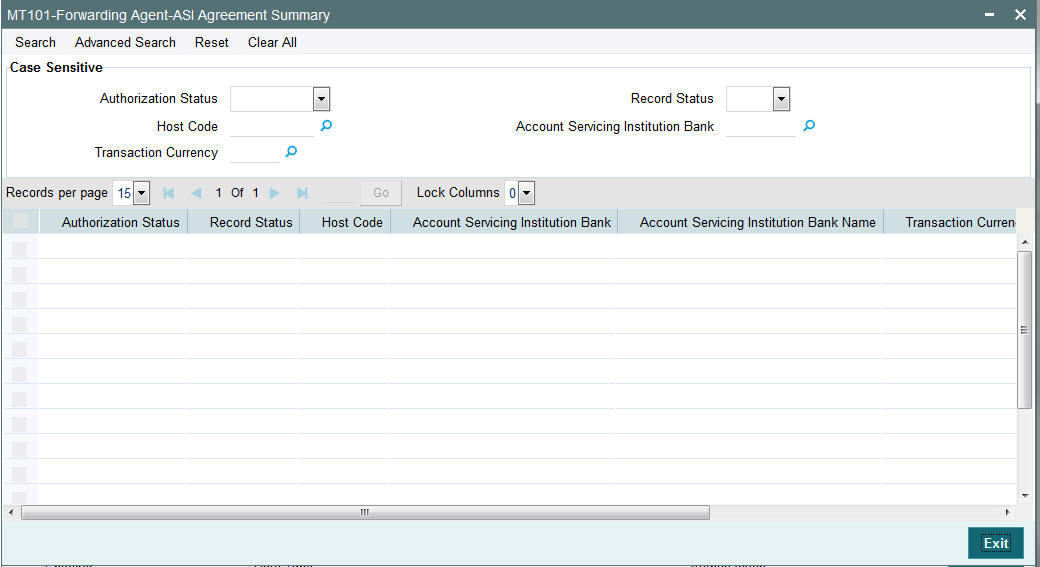
You can search using one or more of the following parameters:
- Authorization Status
- Record Status
- Host Code
- Account Servicing Institution Bank
- Transaction Currency
Once you have specified the search parameters, click ‘Search’ button. The system displays the records that match the search criteria with the following details:
- Authorization Status
- Record Status
- Host Code
- Account Servicing Institution Bank
- Account Servicing Institution Bank Name
- Transaction Currency
- Amount Limit
- Cutoff Hour
- Cutoff Minute
2.12 RMA /RMA + Maintenance
- RMA+ stands for the latest version of Relationship Management Application of SWIFT which maintains authorizations that specify relationship between two banks or SWIFT members for exchanging specific or all message types for a particular category of SWIFT FIN messages or InterAct request patterns or FileAct files.
- RMA+ details of a bank/institution are maintained in the RMA data store of SWIFT Alliance Access (SAA) server.
- RMA (predecessor of RMA+) referred to authorizations given by an institution to another for receiving any SWIFT messages.
2.12.1 Maintaining RMA or RMA Plus Details Maintenance
You can invoke the “RMA or RMA Plus Details Maintenance” screen by typing ‘PMDRMAUP’ in the field at the top right corner of the application toolbar and clicking the adjoining arrow button. Users having access to Branches would only be able to view the RMA/RMA+ authorization details. Only Head Office users would also be able to modify RMA/RMA+ authorization records or create new records. Click new button on the Application toolbar.
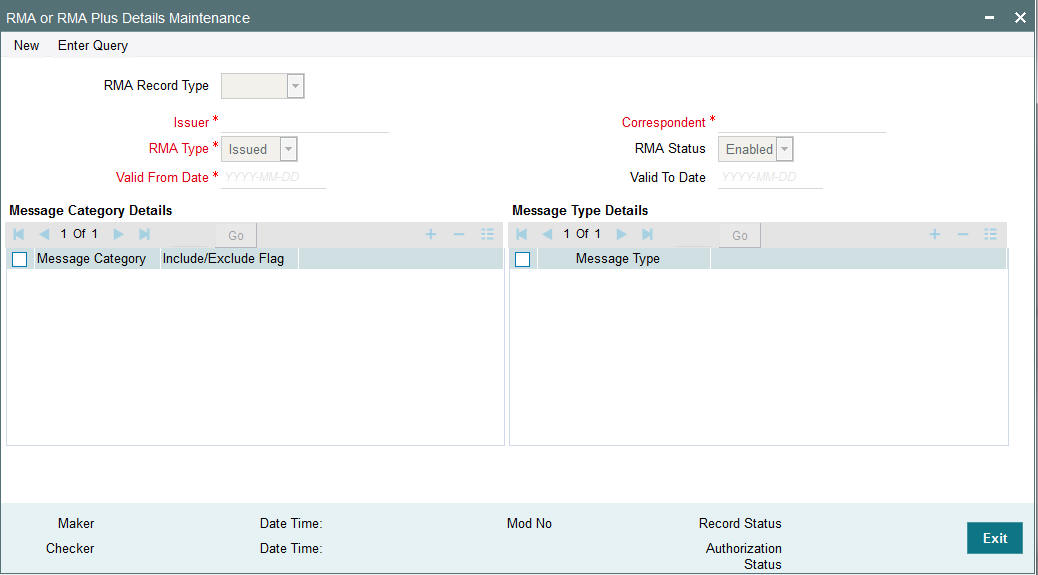
You can specify the following fields:
RMA Record Type
The system would indicate if this is a RMA or RMA+ authorization record based on the details of the uploaded or manually created RMA authorization record.
Note
If the uploaded RMA file has included or excluded Message Types in different Message categories, then this would be RMA+ record. If not, the record is an RMA record.
Issuer
Select the required BIC of bank branch that has issued the authorization to send All or particular message types (in case of RMA+) to them from the available list of values.
RMA Type
Specify the RMA Type. Choose between Issued and Received from the drop down.
Valid From Date
Specify the start date of validity of RMA authorization
Correspondent
Select the BIC of bank branch which has received the authorization from Issuer bank from the list of values.
RMA Status
Select the status of the RMA from the drop down. The options are Enabled, Revoked, Deleted and Rejected.
Note
Only ‘Enabled’ RMA authorizations are used for RMA validation.
Valid To Date
Specify the End date of validity of RMA authorization.
Message Category Details Grid
Message Category
Select the required Message Category from the drop down.
Include/Exclude Flag
If this is being created as RMA+ record, select the flag for each Message category indicating ‘Include’ or ‘Exclude’ of one or multiple or ALL Message Types (MTs) that are authorized by the Issuer bank.
Message Type Details
Message Type
If this is being created as RMA+ record, then specify a list of ‘Included’ or ‘Excluded’ the Message Types to be added for each Message Category.
Note
- If All MTs within a Message Category are to be included then the Include/Exclude flag should indicate “Exclude” and no MTs should be selected in the Message Type Details grid. This would mean ‘Exclude – Nothing’ i.e. all MTs within the category are included in the RMA+ authorization.
- If All MTs within a Message Category are to be excluded then the Include/Exclude flag should indicate “Include” and no MTs should be displayed in the Message Type Details grid. This would mean ‘Include – Nothing’ i.e. none of the MTs within the category are included in the RMA+ authorization.
- The screen should not list any Message Category that is not allowed as part of the RMA+ authorizations issued by the Issuer bank.
As mentioned above, any modifications to existing authorizations would be allowed only from Head Office
- For the selected pair of Issuer and Correspondent BICs and RMA Type,
the following attributes would be allowed to be changed –
- RMA Status - Status can be changed to any of the available Options – Enabled, Revoked, Deleted and Rejected.
Note: In reality, RMA Status cannot be changed to any option as it depends on who is the Issuer BIC, current status and other factors. However, these status changes would actually happen in the RMA/RMA+ module of SAA and the Modification facility would only allow Ops users to manually replicate the status in this maintenance (if they cannot wait till the next RMA upload).
- Valid From Date – New (modified) date that is greater than existing ‘Valid To’ Date can be set.
- Valid To Date – New date that is greater than New ‘Valid From’ Date can be set.
- Deletion of existing Message category and/or Message types.
- Addition of new Message Category and/or Message Type along-with Include/Exclude indicator.
A new authorization would be possible to be created by copying an existing authorization and then modifying the same.
Modifications to existing authorizations as well as creation of new authorizations would need approval by another user or by the maker (if the branch and user supports Auto-authorization facility).
2.12.1.1 RMA/RMA+ Validation
- In addition to the RMA/RMA+ validation for the Receiver of payment
message (say, MT103), RMA/RMA+ validation is done for the Receiver of
Cover (MT202COV) if a Cover message is required to be sent to the currency
correspondent, in addition to the MT103 message. The same is applicable
for MT205 and MT103+.
- If the RMA/RMA+ validation for Receiver of Cover fails, then the outgoing transaction is sent to an exception queue.
- RMA+ validation, if applicable, for Receiver of Cover is for sending out MT202
- RMA/RMA+ validation is done for the following Transfer types –
- Multi-Credit Customer Transfer – for determining the Receiver of MT102/MT102+.
- Bank Transfer payments – for determining the Receiver of MT202/MT203, and Receiver of Cover (another MT202) if applicable.
- Bank Transfer for Own Account transfers – for verifying MT200/MT201 can be sent to the Receiver i.e. Currency Correspondent.
- For manually initiated Common Group Messages (MT19x/MT29x), the system performs RMA/RMA+ validation on the selected Receiver BIC.
- For a Charge Claim message (MT191) that is automatically generated for an incoming MT103 message, the system perform RMA/RMA+ validation on the Receiver of MT191 (Sender of incoming MT103).
Note
If RMA+ validation fails, then MT191 is still generated but with a new status called ‘Withheld’ status. This status means that the message was generated but has been “held back” i.e. not “handed off” to EMS.
- MT210 – After generation of MT210 (Notice to Receiver) as part of processing outgoing MT200/MT201, the system performs an RMA/RMA+ validation for the Receiver of MT210 i.e. the Currency Correspondent who is supposed to receive funds in the Nostro account from a Nostro account with another correspondent.
Note
If the RMA/RMA+ validation fails, then system does not send the message.
- MT900/MT910 – No RMA/RMA+ authorizations are required for sending or receiving Debit Advice (MT900) or Credit Advice (MT910).
2.12.2 Viewing RMA or RMA Plus Details Summary
You can invoke “RMA or RMA Plus Details Summary” screen by typing ‘PMSRMAUP’ in the field at the top right corner of the Application tool bar and clicking on the adjoining arrow button.
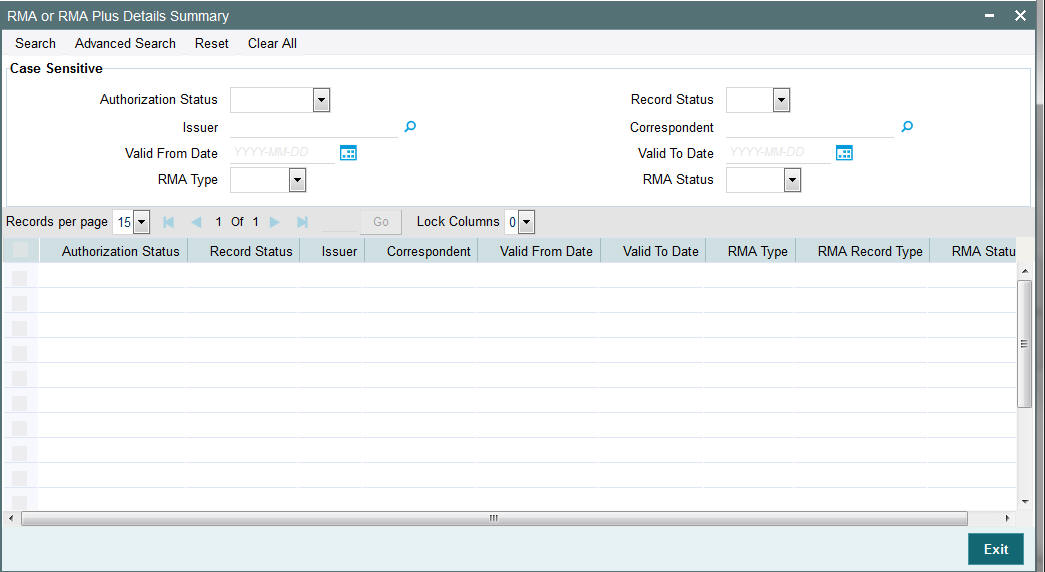
You can search using one or more of the following parameters:
- Authorization Status
- Record Status
- Issuer
- Correspondent
- Valid From Date
- Valid To Date
- RMA Type
- RMA Status
Once you have specified the search parameters, click ‘Search’ button. The system displays the records that match the search criteria with the following details:
- Authorization Status
- Record Status
- Issuer
- Correspondent
- Valid From Date
- Valid To Date
- RMA Type
- RMA Record Type
- RMA Status
2.12.3 Alpha Code Maintenance
You can invoke the ‘Alpha Code Maintenance’ screen by typing ‘PXDALMNT’ in the field at the top right corner of the application toolbar and clicking the adjoining arrow button.Click new button on the Application toolbar.
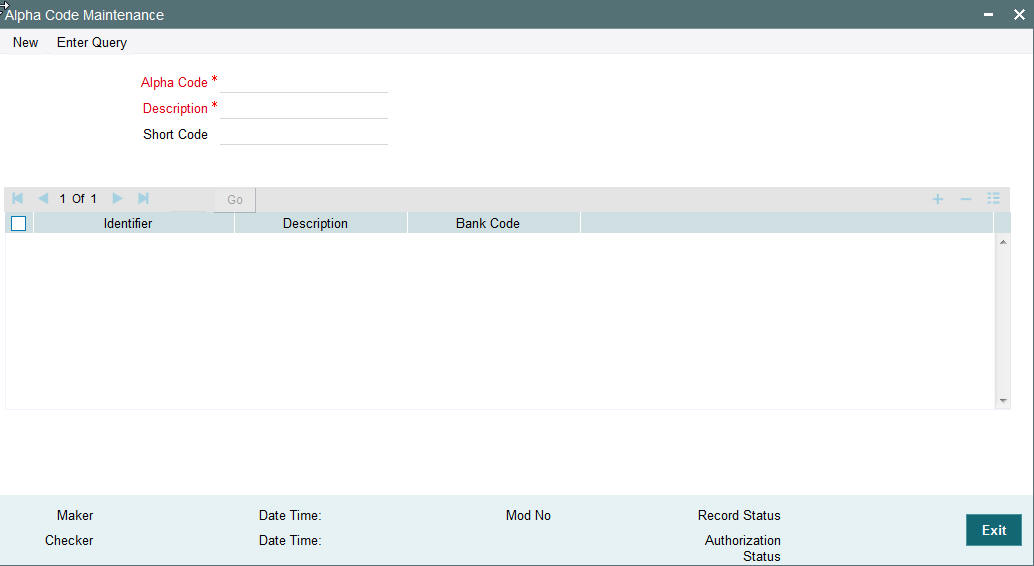
Specify the following fields:
Alpha Code
Specify the Alpha Code.
Description
Specify the Description.
Short Code
Specify the Short Code.
Identifier
Specify the Identifier.
Description
Specify the Description.
Bank Code
Specify the Bank Code