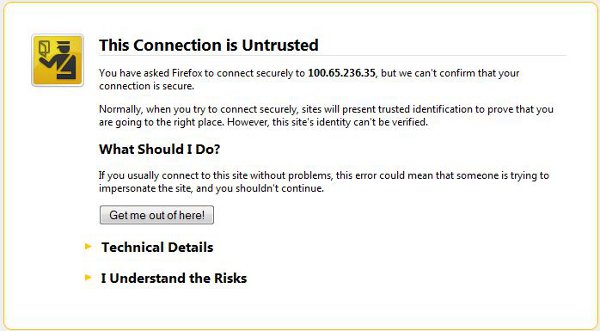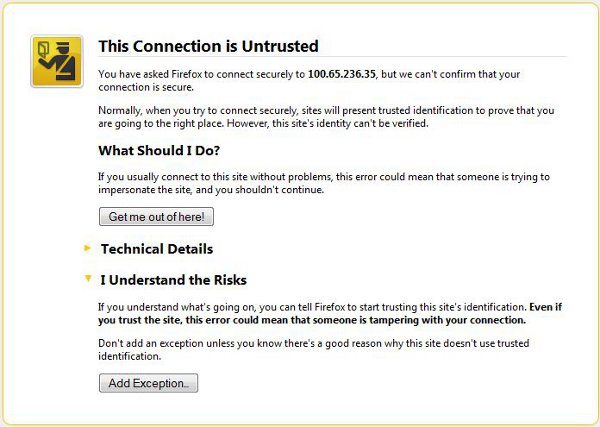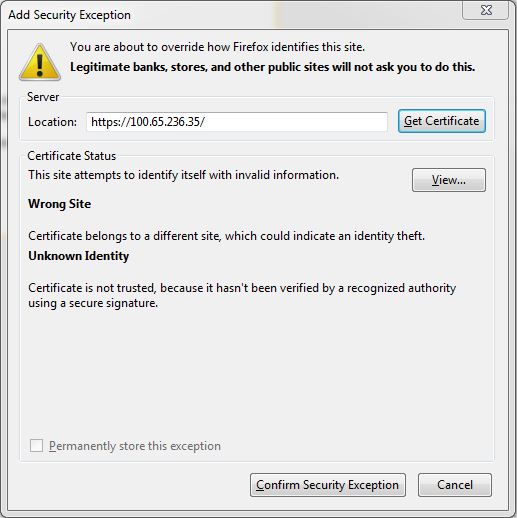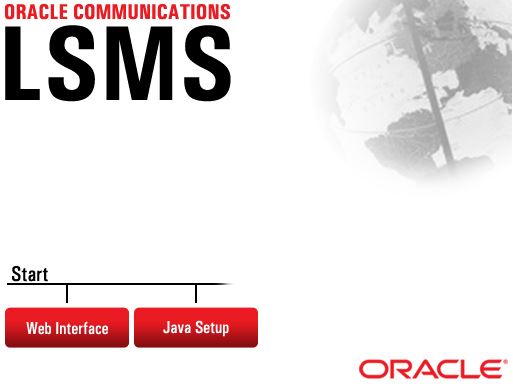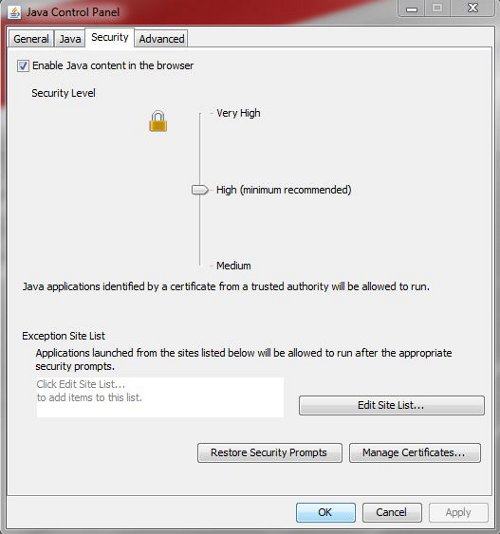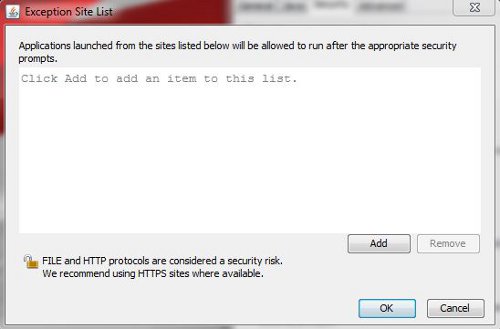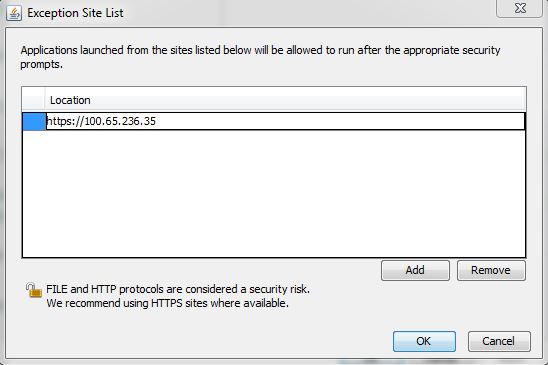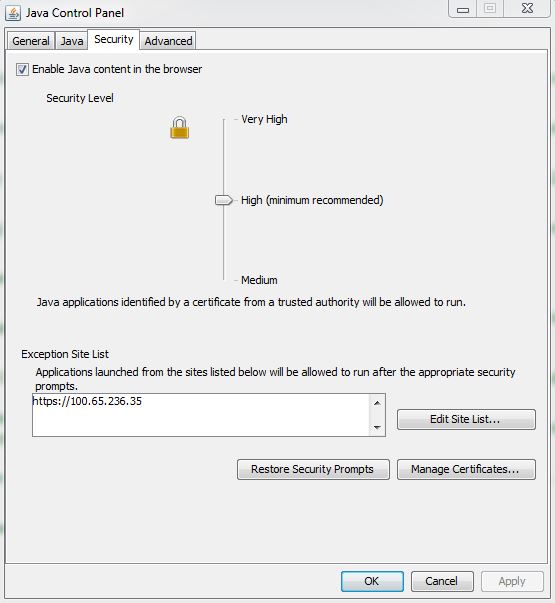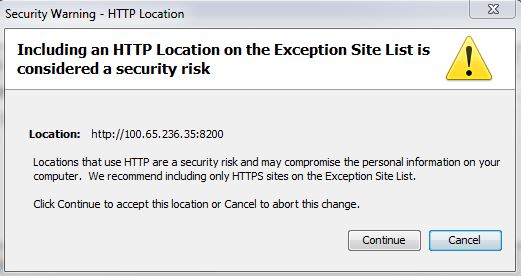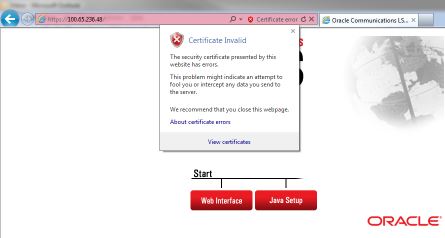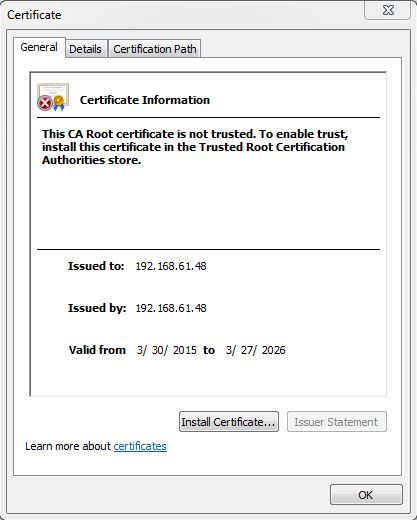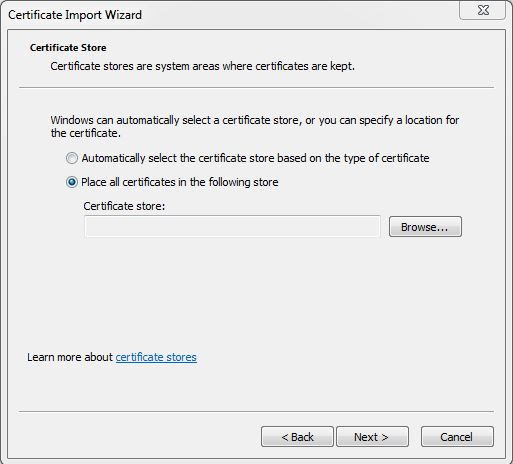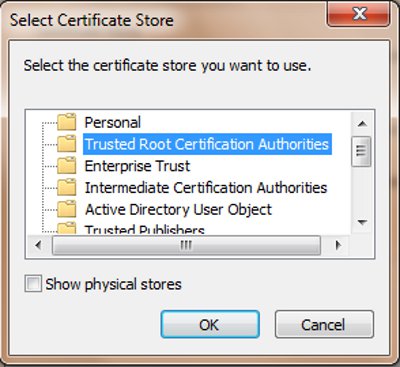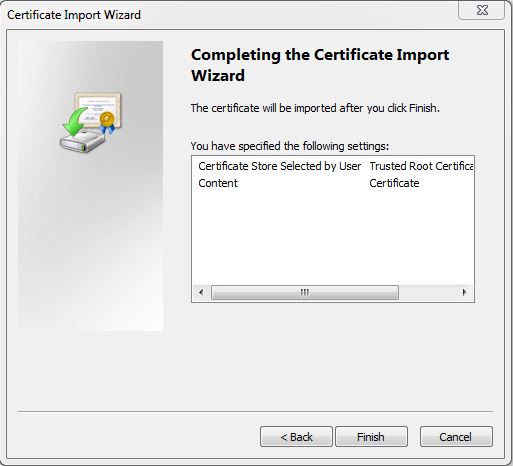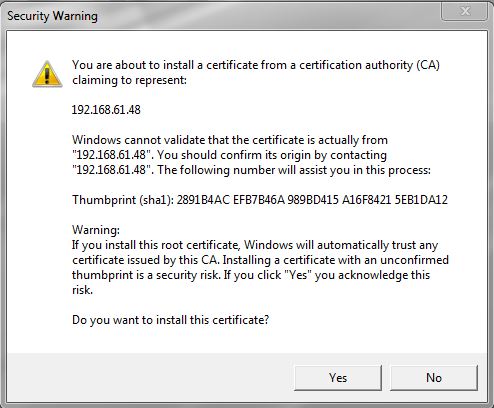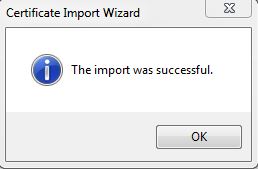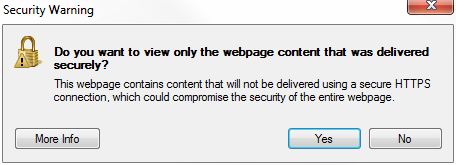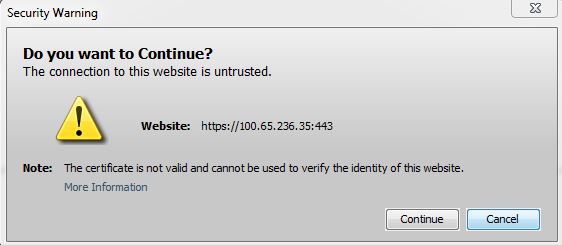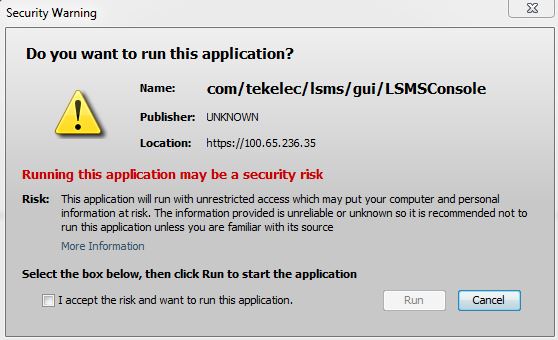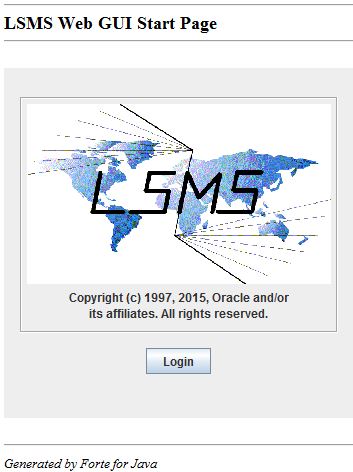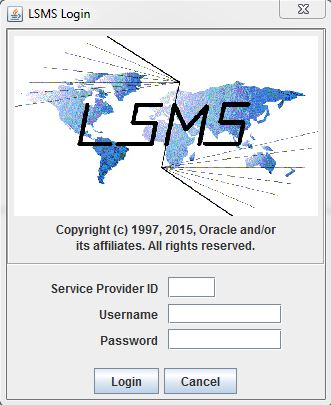The LSMS offers, as the optional IP User Interface feature, a web-based graphical user interface (GUI) intended for remote users. The web-based GUI can be run:
- On a PC with Microsoft® Windows installed, using Microsoft Internet Explorer (version 8.0, 9.0, 10.0, or 11.0)
A 32-bit installation of Windows uses 32-bit Internet Explorer and 32-bit Java. A 64-bit installation of Windows includes both the 32-bit and 64-bit Internet Explorer. If you are using the 32-bit Internet Explorer, 32-bit Java is required, and if you are using the 64-bit Internet Explorer, 64-bit Java is required. You can check the Internet Explorer version by clicking on . If 64-bit Edition is displayed as shown in the following example, you are using the 64-bit edition. If 64-bit Edition is not displayed, you are using the 32-bit edition.
Figure 1. About Internet Explorer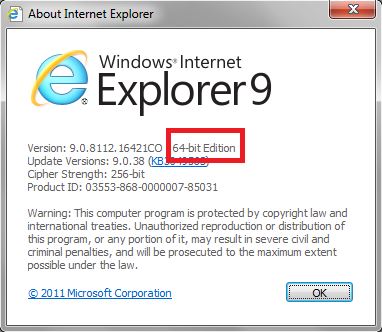
- On a Linux workstation, using Mozilla® Firefox® 3.0.0 or later
The web-based GUI is accessible from any machine that can access the network on which the LSMS resides. The functionality of the web-based GUI is the same as that of the server-side GUI.
- Pressing the Back button from the browser from which the GUI was launched terminates that GUI session. To reopen the GUI, you must click the Refresh button and begin the login process again.
- Pressing the Refresh button from the browser from which the GUI was launched terminates that GUI session. To reopen the GUI, you must begin the login process again.
- You cannot use a browser window that was started by selecting File > New > Window from the browser window to launch another web-based LSMS GUI session.
- If the GUI is idle for an extended period, you may receive Server not responding or Invalid Session ID errors; close the existing GUI session and start a new GUI session.
The HTTPS support on LSMS feature allows you to configure the protocol(s) used for the GUI:
- Secure Hypertext Transfer Protocol (HTTPS)
- Hypertext Transfer Protocol (HTTP)
- Both HTTPS and HTTP
Both HTTPS and HTTP are enabled by default. HTTPS supports encryption of data exchanged between the web server and the browser, thus facilitating data privacy. HTTP is not encrypted/secure, allowing data to be captured by any network analyzer and viewed.
A script (/usr/TKLC/lsms/bin/httpConfig.pl) is provided to toggle between protocols or to check what is currently enabled. The script can be run by the lsmsadm user with one of the following parameters:
- https
- Results in HTTPS being enabled and HTTP being disabled.
- http
- Results in HTTP being enabled and HTTPS being disabled.
- both
- Results in both HTTPS and HTTP being enabled. This is the default.
- status
- Displays whether HTTPS and HTTP are enabled or disabled.
To start the web-based GUIverify that the IP User Interface feature has been activated and, perform the following procedure: