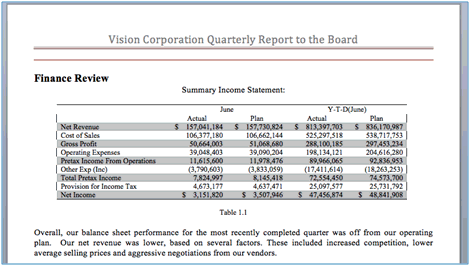Docletsのページへのリンクと相互参照の挿入
Microsoft Wordのブックマークを使用して、ドックレットのページ番号にリンクして相互参照してください。 相互参照を手動で挿入した場合でも、目次を手動で挿入して相互参照を編集した場合でも、目次ドックレットのページ番号としてブックマークを相互参照できます。 ブックマークを含むページ番号が変更されると、ページ番号の相互参照も変更されます。
このトピックでは、ブックマークの挿入と相互参照の挿入について説明します。 この手順を使用して、マニュアル表の内容を編集することもできます。
ブックマークを挿入
相互参照またはリンクを追加する前に、リンク先にブックマークを挿入する必要があります。
ブックマークを挿入するには:
-
Word文書では、ブックマークのロケーションにカーソルを置きます。
-
「挿入」リボンで、
 を選択します。
を選択します。 -
「ブックマーク名」に、
EPRCS_とブックマーク識別子を入力します。 たとえば、EPRCS_Fin_Reviewです。

-
追加をクリックします。
ブックマークが作成されます。
Docletsでのページ番号の相互参照またはリンクの挿入
ターゲット・ブック・マークを作成した後、ページ番号の相互参照またはそのブックマークへのリンクをリンク元の文書に挿入できます。
ページ番号の相互参照を挿入するには:
-
リンク先の文書で、相互参照を行う場所にカーソルを置きます。 この例では、目次にページ番号の相互参照を追加します。
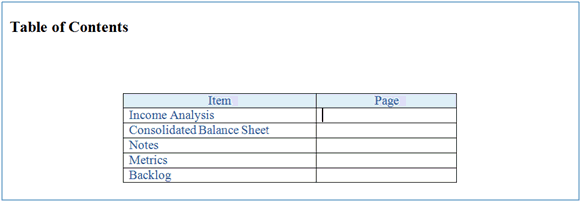
-
Ctrl+F9を押して、フィールド・カッコを挿入します。 挿入ポイントがブラケットの間にあることを確認します。
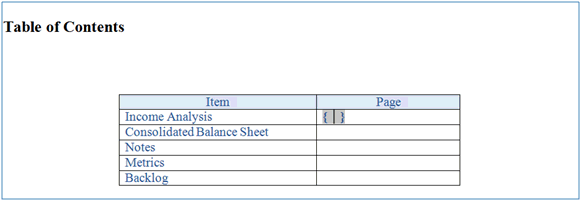
-
pagerefとスペースを入力し、ブックマーク名を入力します。 たとえば、pageref EPRCS_Fin_Reviewです。
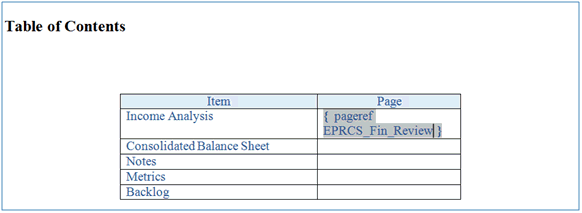
-
ソースとドックレットのドックレットをアップロードしてレポート・パッケージに戻して確認します。
-
「プレビュー」タブで「アクション」を選択し、次に「ダウンロード・プレビュー」を選択してページ相互参照を表示します。
-
Wordでダウンロードしたレポート・パッケージのプレビューでは、ページ番号フィールドを反映するようにページ参照フィールドを更新する必要があります。
注意:
Wordにエラー! ブックマークが定義されていません。
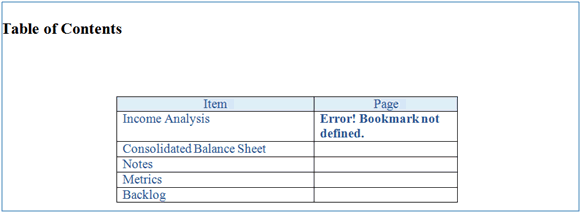
-
フィールド情報を更新するには、F9を押します。
注意:
このフィールドは、ブック・レットをドックレットに挿入したレポート・パッケージのページ番号を反映するように更新されます。
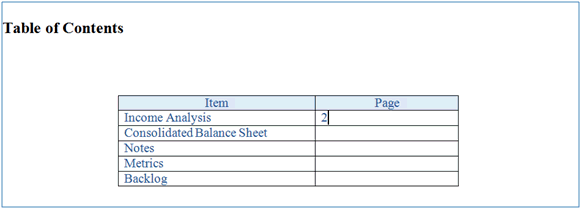
リンクを挿入するには:
-
テキストを強調表示してリンクを追加し、右クリックして「ハイパーリンク」を選択します。
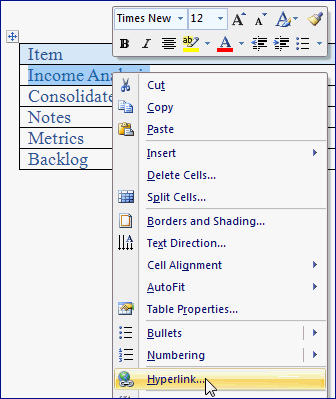
-
「ハイパーリンクの挿入」ダイアログ・ボックスで、「アドレス」に
#と入力し、ブックマーク名を入力します。 たとえば、#EPRCS_Fin_Reviewです。
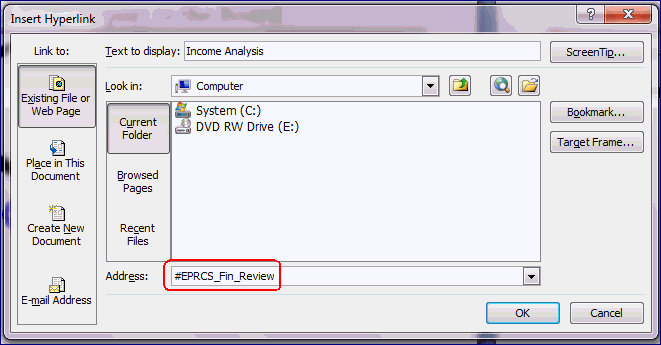
-
選択したテキストにリンクが追加されます。 この例では、リンクが「所得分析」テキストに追加されました。
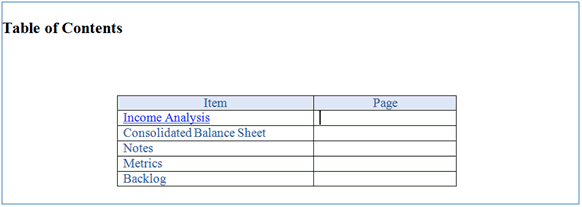
-
ドックレットをアップロードしてレポート・パッケージに戻して確認します。
-
「プレビュー」タブで「アクション」を選択し、次に「ダウンロード・プレビュー」をクリックしてリンクを表示します。
-
ブックマークのロケーションに移動するには、リンクをクリックします。