Tools
This topic discusses different tools available in PeopleSoft Application Designer for creating analytic models.
Navigation
Image: PeopleSoft Application Designer interface for creating analytic model definitions
This is an example of PeopleSoft Application Designer interface that is used for creating analytic model definitions.
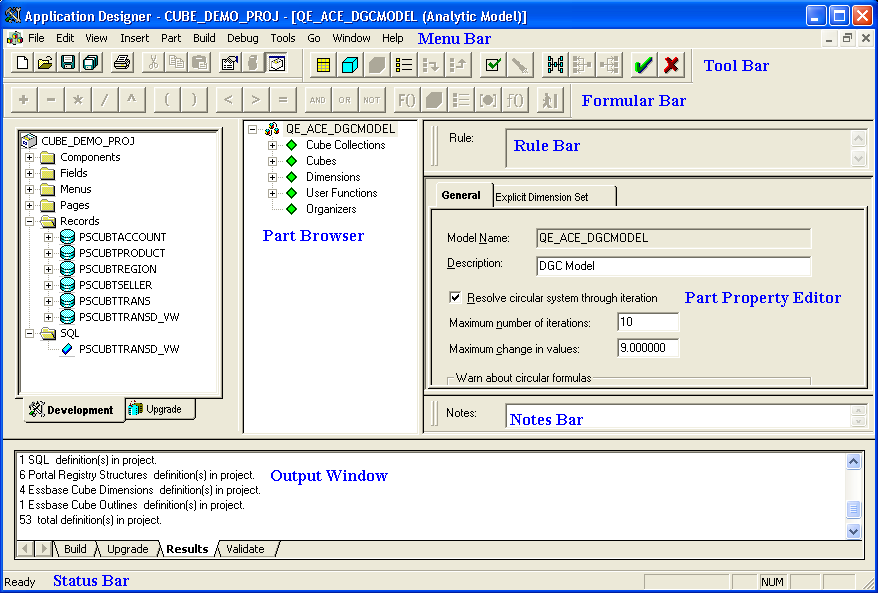
|
Field or Control |
Definition |
|---|---|
| Menu Bar |
Provides access to commands and features that you use to create analytic model definitions. See the Menu Bar section below. |
| Tool Bar |
Contains buttons that you use to perform common commands and edit the parts of an analytic model definition. |
| Formula Bar |
Contains buttons that you use to define formulas for data cubes and user functions. |
| Rule Bar |
Displays the rules for data cubes and user functions. Note: The type of information that appears in the rule bar depends on the part that is currently selected. |
| Part Browser |
Contains hierarchies that you use to view, organize, and edit an analytic model definition's parts. See the Part Browser section below. |
| Part Property Editor |
Contains dialog boxes that you use to edit the parts of an analytic model definition. |
| Notes Bar |
Enables you to enter notes about the different parts of the analytic model definition. |
| Output Window |
Contains the output text from PeopleSoft Application Designer operations, such as Build (SQL Create and Alter), Find Definition References, Upgrade, Results, Validate, and PeopleCode Log. |
| Status Bar |
Contains descriptions of buttons and menu commands. |
All of the bars—except for the menu bar and status bar—are dockable. You can drag the bars to the top, bottom, left, or right sides of the PeopleSoft Application Designer interface.
To float the bars, drag them away from the edges of the PeopleSoft Application Designer interface. You can then resize them vertically and horizontally.
This topic reviews PeopleSoft Application Designer menu commands that you use to create analytic model definitions.
Note: This topic does not review all of PeopleSoft Application Designer menu commands.
See Using the PeopleSoft Application Designer User Interface.
The following table shows the analytic model definition specific commands in the Edit menu.
|
Edit Menu Commands |
Usage |
Quick Keys |
|---|---|---|
|
Paste Function |
Select to insert a built-in function and its arguments into a rule. |
Ctrl+Shift+F |
|
Paste Cube Name |
Select to insert a reference to the data cube into a rule. |
Ctrl+Shift+N |
|
Paste Member Ref... |
Insert a reference to a dimension into a rule. After Analytic Calculation Engine inserts the dimension reference, complete the syntax for a member reference. |
Ctrl+Shift+M |
|
Paste Dimension |
Insert a reference to a dimension into a rule. |
None |
|
Paste User Function |
Insert a reference to a user function into a rule. |
None |
The following table lists the analytic model definition specific commands in the View menu.
|
View Menu Commands |
Usage |
|---|---|
|
Notes Bar |
Active and deactivate the notes bar. |
|
Rule Bar |
Active and deactivate the rule bar. |
The following table lists the analytic model definition specific commands in the Part menu. You can access the same Part menu commands by right-clicking the part or subbranch that you want to add to or edit.
|
Part Menu Commands |
Secondary Menu Commands |
Usage |
Quick Keys |
|---|---|---|---|
|
New |
Cube Collection |
Create a new cube collection. |
Ctrl+L |
|
New |
Data Cube |
Create a new data cube. |
Ctrl+D |
|
New |
Dimension |
Create a new dimension. |
Ctrl+E |
|
New |
User Function |
Create a new user function. |
Ctrl+U |
|
New |
Organizer |
Create a new organizer. |
None |
|
Attach |
Data Cubes... |
Attach one or more existing data cubes to the selected cube collection. |
Ctrl+S+D |
|
Attach |
Dimensions... |
Attach one or more existing dimensions to the selected data cube. |
Ctrl+Shift+E |
|
Move |
Up |
Move the selected part one position up in the part browser. |
Alt+Up |
|
Move |
Down |
Move the selected part one position down in the part browser. |
Alt+Down |
|
Clone Part |
None |
Make a copy of the selected part. |
None |
|
Detach |
Data Cubes... |
Detach one or more data cubes from the selected cube collection. |
None |
|
Detach |
Dimensions... |
Detach one or more dimensions from the selected data cube. |
None |
|
Delete Part |
None |
Delete the selected parts. |
None |
The following table lists the analytic model definition specific commands in the Tools menu.
|
Tools Menu Commands |
Secondary Menu Commands |
Tertiary Menu Commands |
Usage |
Quick Keys |
|---|---|---|---|---|
|
Analytic Model |
Validate |
None |
Validate the analytic model. |
None |
|
Analytic Model |
Find Part... |
None |
Find where the current part is used by other parts in the analytic model. |
None |
|
Analytic Model |
Causes and Effects Tool... |
None |
Launch the Causes and Effects Tool. |
None |
|
Analytic Model |
Causes |
Direct Causes |
Display the direct causes of the selected data cubes. |
Alt + < |
|
Analytic Model |
Causes |
All Causes |
Display all causes of the selected data cubes. |
None |
|
Analytic Model |
Causes |
All Inputs |
Display all of the input data cubes that directly or indirectly affect the selected data cubes. |
None |
|
Analytic Model |
Effects |
Direct Effects |
Display the direct effects of the selected data cubes. |
Alt + > |
|
Analytic Model |
Effects |
All Effects |
Display all effects of the selected data cubes. |
None |
|
Analytic Model |
Circular Formulas |
Show Circular System |
Show the data cubes involved in the circular system. |
None |
The part browser is a treelike structure whose main branch is the analytic model itself. The main branch contains several subbranches, as described in the following table.
|
Branch |
Description |
|---|---|
|
Cube Collections |
Contains a subbranch for each cube collection in the analytic model. Double-click a cube collection to edit the cube collection's properties. Expand a cube collection to view all of the dimensions and data cubes in a cube collection. Click a dimension or data cube to edit its properties. |
|
Cubes |
Contains a subbranch for each data cube in the analytic model. Click a data cube to edit its properties. Expand a data cube view all of the dimensions that are attached to the data cube. Click a dimension to edit its properties. |
|
Dimensions |
Displays each dimension in the analytic model. Click a dimension to edit its properties. |
|
User Functions |
Displays each user function in the analytic model. Click a user function to edit its properties. |
|
Organizers |
Contains a subbranch for each organizer in the model. Expand the organizers to view the parts within the organizers. |
Dragging and Dropping Parts in the Part Browser
You can drag and drop parts in the part browser to:
Add new data cubes to cube collections.
Attach data cubes to dimensions.
Rearrange the order of dimensions.
Rearrange the hierarchy of organizers.