Setting Analytic Grid Use Properties
To set analytic grid Use properties:
Select to access PeopleSoft Application Designer.
After signing in to the PeopleSoft Application Designer, open a page definition.
Select to add a analytic grid.
Access the Analytic Grid Properties dialog box by double-clicking anywhere on the analytic grid other than on the column headings.
Select the Use tab.
The Analytic Grid Properties - Use tab appears.
Image: Analytic Grid Properties dialog box, Use tab
This example illustrates the fields and controls on the Analytic Grid Properties dialog box - Use tab. Definitions for the fields and controls appear following the example.
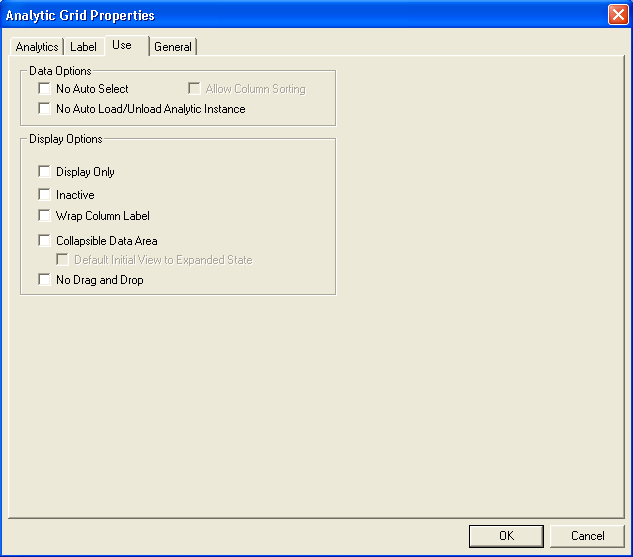
|
Field or Control |
Definition |
|---|---|
| No Auto Select |
Select to suppress the system from automatically retrieving data from the analytic calculation engine. If you select the No Auto Select check box, you must use the LoadData method to load the analytic grid with data. See LoadData. This item is not available if the Freeze Column Mode check box is selected in the Analytics tab. |
| No Auto Load/Unload Analytic Instance |
Determines whether and how you load the analytic instance for the analytic grid.
This item is not available if the Freeze Column Mode check box is selected in the Analytics tab. |
| Sort Order |
This check box is enabled only if the Freeze Column Mode check box is selected in the Analytics tab. Selecting this option enables the end user to sort the data in the frozen columns. |
| Display Only |
In some cases, you might design grids that enable end users to view but not change information. Select this check box if you do not want the end user to enter data into the fields in any of the rows. End users can still manipulate the grid to display a new view of their data, but they cannot update the actual data displayed in the analytic grid. If the grid is display only, obviously all the fields within the grid are display only. However, if the grid is not display only, there are several possibilities:
|
| Inactive |
The analytic grid does not display to end users and no data is loaded into the analytic grid data, thus no data is available to the application developer using PeopleCode. |
| Wrap Column Label |
Select whether column labels wrap if they are too long to fit within the column at its current width. If you do not select this option, columns widen as needed to accommodate long column labels. |
| Collapsible Data Area |
Select this option so that the data area for your analytic grid can be collapsed into a header bar with an icon that the end user must click to expand it. Selecting the Collapsible Data Area option activates the Default Initial View to Expanded State check box. |
| Default Initial View to Expanded State |
Select whether the initial view of the grid is expanded or collapsed. It is expanded by default. Note: This check box is available only if the Collapsible Data Area option is selected. |
| No Drag and Drop |
Specify whether the end user can drag and drop cubes, dimensions, and so on at runtime. This item is not available if the Freeze Column Mode check box is selected in the Analytics tab. |