Navigating with the Keyboard
This section provides an overview of keyboard shortcuts and describes how to navigate using the keyboard.
Working in a browser-based environment can often be mouse intensive. However, PeopleSoft applications offer keyboard navigation alternatives to using a mouse. These shortcuts are classified into two categories: hot keys and access keys. Hot keys perform immediate actions. Access keys move your cursor to a particular location.
To view a printable list of all shortcuts while on a search or transaction page, press Shift+Ctrl+K.
Note: Certain browsers may treat access keys and hot keys differently.
See “Troubleshooting Browser Limitations” on My Oracle Support for specific information about browser differences.
Hot keys perform immediate actions. When you press one, the designated action occurs. Note that several hot keys perform different functions, depending on the page that you are on, such as a transaction page or a search page.
Note: Certain PeopleSoft hot keys do not work as expected on alternate, non-U.S. keyboard layouts. For example, Alt + ', Alt + \, and Alt + / do not produce the expected results on the AZERTY keyboard. This occurs because some keys on non-U.S. keyboards produce different key codes than the same key on a U.S. keyboard (also known as a QWERTY keyboard).
You can find a solution to this problem in Global Technology.
See Understanding Troubleshooting.
|
Key or Key Combination |
Result |
|---|---|
|
Alt + 1 |
Saves a page in a transaction. Moves to the Search or Add button on a search or lookup page. Moves to the OK button on a secondary page. |
|
Alt + 2 |
Returns to the search page from a transaction page. |
|
Alt + 3 |
Views the next row in the list when the button is active. |
|
Alt + 4 |
Views the previous row in the list when the button is active. |
|
Alt + 5 |
Accesses the Look Up page that lists the valid values for a field. Opens the calendar prompt. |
|
Alt + 6 |
Opens the pop-up window on a page. |
|
Alt + 7 |
Inserts a row in a grid or scroll area. |
|
Alt + 8 |
Deletes a row in a grid or scroll area. |
|
Alt + 0 |
In Expert Entry mode, activates the Refresh button, which validates the data that you enter on a page. |
|
Alt + 0 |
Views the next set of rows in a grid or scroll area. |
|
Alt+ , |
Views a previous set of rows in a grid or scroll area. |
|
Alt+ / |
Finds data in a grid or scroll area. |
|
Alt + ‘ |
Views all rows of data in a grid, scroll area, or search page results list. |
|
Alt + \ |
Toggles between the Add a New Value and Find an Existing Value fields on a search page. |
|
Alt + ; |
Displays the context menu. |
|
Alt + J |
Displays the system information page if it is configured by an administrator to appear. |
|
Ctrl + K |
On a search or transaction page, displays a list of keyboard navigation hot keys and access keys. |
|
Ctrl + M |
Activates drag mode for the selected object. |
|
Ctrl + Alt + M |
Places (drops) an object that was moved in drag mode. |
|
Ctrl + Y |
Toggles the Main Menu drop-down menu between expand and collapse. Toggles the Menu pagelet between minimize and maximize. |
|
Ctrl + Alt + P |
When Screen Reader Mode is not enabled, opens mouse over pop-up pages. Hit the Esc key to close these page. When Screen Reader Mode is enabled, you can continue to use the (i) button to open the pop-up page. |
|
Ctrl + Tab |
Moves the focus through the frame set. |
|
Enter |
Activates the OK button, where appropriate. On a search page, activates the Search button. On a lookup page, activates the Lookup button. |
|
Esc |
Activates the Cancel button, where appropriate. |
Access keys move your cursor to a particular place on a page (such as a button or link), to another page in a component, or to another tab in a grid.
Note: Some access keys have multiple actions assigned to them, and their usage depends on the currently active page.
To identify the access key that you use to move to another page tab in a component or to another tab in a grid, look for the underlined letter in the tab name. To access the page, press Alt plus the underlined letter, and then press Enter.
In addition, you can use the following general access keys:
|
Key or Key Combination |
Result |
|---|---|
|
Alt + 9 |
Accesses page bar elements, such as Help. |
|
Alt + \ |
Toggles between Update/Display, Include History, and Correct History action modes on the toolbar on a transaction page. |
|
Ctrl + Alt + S |
Moves focus to the Skip to Main Content link. Note: The Tab Over Header Icons option must be enabled. See Defining User Preferences. |
|
Alt + Z |
Accesses the menu search field if it is enabled. |
Skip to Main Content Link
The Tab Over Header Icons user preference setting, when enabled, activates a Skip to Main Content link at the top of transaction pages. This option provides a convenient way for keyboard users to quickly navigate to the main content and skip repetitive navigation.
The link can be activated when you initially access a page, and focus is set on the link. To skip repetitive navigation in a Classic environment, press Enter. To access the Skip to Main Content link in a Fluid environment, press Ctrl + Alt + S. Press Enter and then Tab to jump to the main content.
Note: This does not apply to homepages.
Menu Pagelet Access Keys
Navigate between menus by pressing Alt + Z, which moves the focus of your cursor to the menu pagelet. From the menu, press Tab (or Shift + Tab for reverse direction) to navigate through the menu.
This table lists the key or key combinations that you use to navigate the drop-down menu structure and the results of using those keys:
|
Key or Key Combination |
Result |
|---|---|
|
Ctrl + Y |
Expands the Main Menu. |
|
Alt + Z |
If the search field is configured to appear in the Main Menu, expands the Main Menu and moves the cursor to a search field. |
|
Tab |
If the search field is configured to appear in the Main Menu, press Tab to move past the search field and sort icons to access the menu items. |
|
Up Arrow |
Varies based on context:
|
|
Down Arrow |
Varies based on context:
|
|
Right Arrow Note: This functionality applies only to languages read from left to right. |
Varies based on context:
|
|
Right Arrow Note: This functionality applies only to languages read from right to left. |
Varies based on context:
|
|
Left Arrow Note: This functionality applies only to languages read from left to right. |
Varies based on context:
|
|
Left Arrow Note: This functionality applies only to languages read from right to left. |
Varies based on context:
|
|
Esc |
Closes all open menu items. Collapses all expanded menus. |
The navigation bar (NavBar) is a control that provides quick access to pages and folders in your PeopleSoft system. The NavBar contains buttons on the left that, when activated, display a list of associated items to the right. The list items can be links, folders, or other objects. Users can use the list items to access a page or folder, without having to navigate through the main menu.
Image: Navigation Bar (NavBar)
This example illustrates the appearance of the NavBar
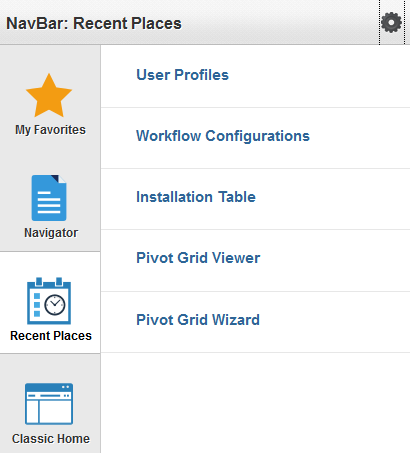
You can use the following keys within the NavBar:
|
Key or Key Combination |
Result |
|---|---|
|
Tab Shift + Tab |
Moves the focus through the NavBar buttons and list items. |
|
Enter |
When focus is on a NavBar button: activates the selected button, displaying the associated list items. When focus is on a NavBar list item: activates the selected item, accessing the associated page or folder. |
This table lists the key or key combinations that you use to navigate through charts and the results of using those keys:
Note: These keyboard shortcuts apply to charts beginning with PeopleTools release 8.55. Charts from previous releases, and some specific charts do not support these keyboard shortcuts.
|
Key or Key Combination |
Result |
|---|---|
|
Tab |
Moves focus to next component. |
|
Shift + Tab |
Moves focus to the previous component. |
|
Up Arrow |
Moves focus and selection to previous data item. |
|
Down Arrow |
Moves focus and selection to next data item. |
|
Left Arrow |
Moves focus and selection to previous data item (on left). |
|
Right Arrow |
Moves focus and selection to next data item (on right). |
|
Shift + Up Arrow |
Moves focus and multi-selects previous data item. |
|
Shift + Down Arrow |
Moves focus and multi-selects next data item. |
|
Shift + Left Arrow |
Moves focus and multi-selects previous data item (on left). |
|
Shift + Right Arrow |
Moves focus and multi-selects next data item (on right). |
|
Ctrl + Up Arrow |
Moves focus to previous data item, without changing the current selection. |
|
Ctrl + Down Arrow |
Moves focus to next data item, without changing the current selection. |
|
Ctrl + Left Arrow |
Moves focus to previous data item (on left), without changing the current selection. |
|
Ctrl + Right Arrow |
Moves focus to next data item (on right), without changing the current selection. |
|
Ctrl + Spacebar |
Multi-selects data item with focus. |
|
= or + |
Zooms in one level if zooming is enabled. |
|
- or _ |
Zooms out one level if zooming is enabled. |
|
Page Up |
Pans up if scrolling is enabled. |
|
Page Down |
Pans down if scrolling is enabled. |
|
Shift + Page Up |
Pans left in left-to-right locales. Pans right in right-to-left locales. |
|
Shift + Page Down |
Pans right in left-to-right locales. Pans left in right-to-left locales. |
This table lists the key or key combinations that you use to navigate through calendar controls and the results of using those keys:
Note: Screen reader users, use the table command to change the date.
|
Key or Key Combination |
Result |
|---|---|
|
Tab |
Moves focus to the next object within the calendar control. When you initially open a calendar control, the focus is on the Close button. Press tab to navigate through the controls in this order: Month combobox, Year combobox, Date table, Previous Month button, Current Date link, Next Month button. |
|
Enter |
Selects the current item. In the Date table, pressing Enter on a date selects that date and closes the calendar control. On the Current Date link, pressing Enterselects the current date and closes the calendar control. |
|
Esc |
Closes the calendar without any action. |
|
Up Arrow |
Moves to the same day of the week in the previous week. |
|
Down Arrow |
Moves to the same day of the week in the next week. |
|
Left Arrow |
Moves to the previous day. |
|
Right Arrow |
Moves to the next day. |
If you frequently use the tab key to navigate, you can skip page elements that you know you will not need to access. For example, if you always type the date into a date field and then press Tab to move quickly to the next field rather than opening the calendar prompt, selecting the date, and then closing the prompt, then you can set your navigation personalizations to always tab over the calendar prompt. To do this:
Select from the Actions List.
The My Preferences page appears.
The appearance of this page may differ depending on the application that you are using. If multiple preference categories appear, select General Settings.
Expand the Navigation Personalizations section.
Configure the navigation options as you prefer.
Save your changes; your selections will be active the next time you log on to the system..