Using Images
This topic describes using images within PeopleSoft application.
A static image is different from an image because it:
Does not change at runtime.
Is not associated with a record field.
Static images are associated with a predefined image definition. For example, you might select a static image, such as a yellow Clear button, from the image catalog and place it on top of a push button control so that the user knows to click that button to clear the contents of the page.
You can adjust the size of a static image by dragging the handles on the edge of the image box , or you can adjust the size in the Static Image Properties dialog box on the Label tab by changing the width and height in pixels.
Image: Static Image Properties dialog box
This example shows the options available on the Static Image Properties dialog box. Descriptions of the options follow.
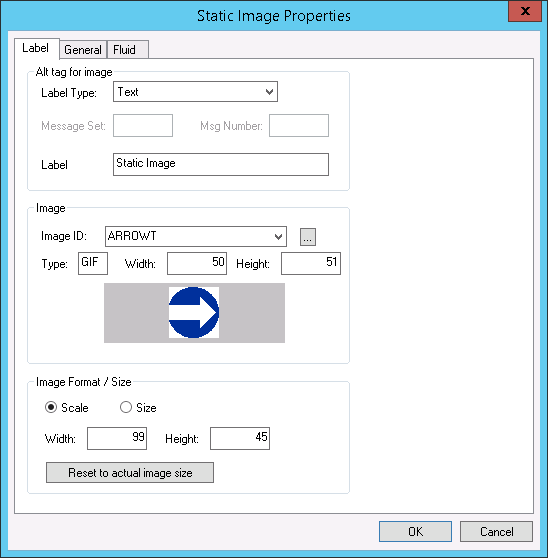
For more information on images, see Understanding Image Definitions.
Alt tag for image
|
Field or Control |
Definition |
|---|---|
| Label Type |
None: Select for no image label. Text: Select to add an image label manually. Message Catalog: Select if the label for the image is stored in the message catalog. The label does not appear on your page at runtime. Use it to track your images in your scroll order list box and on page definition reports. |
| Message Set |
If your label value is stored in the message catalog, specify the message set. |
| Msg Number |
If your label value is stored in the message catalog, specify the message number. |
| Label |
If you have selected a Label Type as Text, enter the image label. |
Image
|
Field or Control |
Definition |
|---|---|
| Image ID |
Select the image name from the drop-down list. |
| Type |
Displays the image type, such as GIF, JPG, and so on. |
| Width/Height |
Displays the dimensions of the graphic in pixels. |
| Preview |
A preview of the image appears in the preview box below the controls in the Image group box. Note: Not all image types can be previewed in Application Designer during design time. For example, these image types cannot be previewed: PNG, ICO, and SVG. |
Image Format / Size
|
Field or Control |
Definition |
|---|---|
| Scale |
Select to scale the image to the size of the frame that you set using the control selection handles or by the width and height that you enter. The scaling occurs when you view the page in a browser. |
| Size |
Select to display the image as is, regardless of the control size on the page. |
| Width/Height |
Use to specify custom dimensions for an image. |
| Reset to actual image size |
If you have scaled or adjusted the image dimensions, click to reset the image to the actual size of the image. |
Note: You can define your own static images, such as your company logo, by creating a new image definition. After you create the image definition, you can then add your logo to a page using a static image control.
To set image properties:
Open the Image Properties dialog box.
On the Record tab, select the record and field names with which this image field is associated.
Set the image format and size attributes.
Field or Control
Definition
Scale Select to scale the image to the size of the frame that you set using the control selection handles or by the width and height that you enter. The scaling occurs when you view the page in a browser.
Size Select to display the image as is, regardless of the control size on the page.
Specify the alignment of your image.
Select a style for the image.
Setting Image Label Properties
Be sure to assign an informational label to your image. Assigning an informational label to your image is especially important if your application works with screen reader software.
To document an image control with an informational label:
Enter a text description in the Alt tag for image region.
Select one of the following settings from the Type drop-down list box:
Field or Control
Definition
None Select if you do not want a label. The Text field becomes unavailable for entry.
Text Select to enter a custom label. This value is the default setting.
Message Catalog Select to use a preset message from the message catalog. The Message Set and Msg Number (message number) fields become available for entry.
RFT Long (record field table long) and RFT Short (record field table short) Select to use a preset label from the record field set on the Record tab. The Label ID drop-down list box becomes available for entry.
Setting Image Use Properties
The Use tab of the Image Properties dialog box is the same as for that of an edit box.