Working with Definitions
This section provides as overview of definitions and discusses how to:
Open definitions.
View definitions.
View and edit definition properties.
Create definitions.
Save definitions.
Close definitions.
Rename definitions.
Delete definitions.
Find definitions.
Use the Multiple Document interface.
Use drag-and-drop mouse techniques.
Use dynamic toolbars and menus.
Use pop-up menus.
Configure environments.
Work with generated files.
You can create or modify many types of definitions in PeopleSoft Application Designer. This table lists development definitions:
|
Definition |
Description |
|---|---|
|
Activity |
Workflow map showing the individual steps, events, and routings that comprise a complete activity in a business process. |
|
Analytic Model |
The representation of a methodology used exclusively with the PeopleSoft Analytic Calculation Engine. |
|
Application Engine |
Program comprising SQL statements and PeopleCode programs that runs in batch mode as an alternative to using COBOL or SQR programs. |
|
Application Package |
Packages for creating Application Classes, which you can use to extend the functionality of existing PeopleTools classes (Rowset, Array, and so on) or to create your own classes. |
|
Approval Rule Set |
Workflow maps that provide a visual representation of approval rules. Virtual Approver reads approval rule sets to determine who must approve transactions. |
|
Business Interlink |
Gateway between PeopleSoft applications and the services of an external system. |
|
Business Process |
Workflow maps that provide a visual overview of the activities involved in a procedure. |
|
Component |
Representation of a logical business transaction or a set of logically related pages that are processed together. |
|
Component Interface |
Way of externalizing access to a component so that it can be used by a third party or an application message. |
|
Field |
Individual pieces of data, such as an employee ID, that a user can enter and the system can store in the database, in a column on a table, or in a view. |
|
File Layout |
Definition (or mapping) of a file to be processed. It identifies where data fields are located in a file. |
|
HTML |
Definition that represents static HTML that can be included on a page definition. |
|
Image |
Definition that stores and displays graphics or other images, such as icons, that appear throughout the application. Note: Image definitions and image fields are not the same. |
|
Menu |
Definition that organizes the components that you build and the pages contained in the components. |
|
Message |
Based on a multilevel structure, similar to components, a way of defining the data to insert into an application message at runtime. |
|
Message Channel |
Corresponding to groups of message definitions, these help order messages properly, enhance scalability, and provide a simple way to define processing characteristics of many similar messages as a single group. |
|
Page |
User-defined collection of controls created for entering, viewing, and editing data online. The system validates user input, writes it to the database, and retrieves and displays it upon request. |
|
Project |
User-defined collection of related definitions created for developing, adapting, or upgrading a PeopleSoft application. |
|
Problem Type |
In optimization, a way to tie the optimization application records, the optimization transactions, and the optimization plug-in together as one entity. |
|
Record |
Tables that store all of the data that resides in PeopleSoft applications part of a relational database system. Tables are the same as records, and each record definition describes the properties of an underlying SQL table. |
|
SQL |
Entire SQL programs or fragments of SQL statements available for reuse. |
|
Style Sheet |
Collection of styles that PeopleSoft Pure Internet Architecture application pages can use. |
Use the definition workspace to access or create definitions.
To open a definition:
Select or click the corresponding toolbar button.
The Open Definition dialog box appears.
Select the type of definition that you want to open from the Definition drop-down list box.
Provide selection criteria.
Enter a definition name or description (or the beginning characters of either). Other selection criteria options might be available, depending on the definition type.
Click Open, or press ENTER, to display definitions matching the selection criteria that you entered.
To clear the current selection criteria and start over, click New Search. To change how the system displays the search list, perform one of these actions:
Click the List button to see only the names of the definitions.
Click the Details button to see the names and descriptions of the definitions. This is the default.
Select a definition to open.
Double-click the definition that you want to open in the definition workspace, or highlight the definition and click Open.
You can also use the shift-click selection technique to select more than one definition to open in a single action, or you can right-click to view a pop-up menu, where you can open, print, rename, or delete the selected definition.
Note: The print menu is disabled when you right-click any of the following definitions: activity, approval rule set, business process, component interface, component, and project.
Note: When the definition is open and able to be modified, "Ready" appears in the lower left-hand corner of the workspace.
In the project workspace, you can view a definition that is referenced by the active definition.
To view a definition, select You can also right-click the definition you want to view and select View Definition from the pop-up menu.
Properties are associated with each definition type. To view or edit definition properties, select You can also click the toolbar button, press Alt+Enter, or right-click the definition and select Properties from the pop-up menu.
The Definition Properties dialog box almost always includes a General tab that provides a place to display and enter descriptions and comments about the definition. An optional Owner ID drop-down list box designates the owner of an individual definition. This ID helps identify which application team last made a change to a definition. Set the default owner ID for new definitions in the Options dialog box on the Owner ID tab.
Image: Example of a Property sheet
This example illustrates the fields and controls on the Example of a Property sheet. You can find definitions for the fields and controls later on this page.
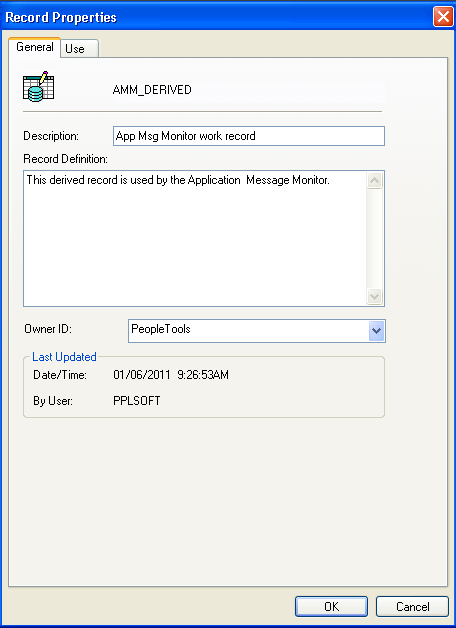
With PeopleSoft Application Designer, every definition that you can open (menus, pages, components, records, fields, and so on) has an associated property sheet. Definition properties that are specific to the definition type are grouped together in these definition property sheets. For example:
Record type and record use properties are found in the Definition Properties sheet for records.
Translate values are found in the Definition Properties sheet for fields.
Menu groups and menu labels are found in the Definition Properties sheet for menus.
Search record, actions, and internet settings are found in the Definition Properties sheet for components.
When building or adapting an application, try to use existing definitions as much as possible; when that is not possible, create new definitions.
To create a new definition:
Select or click the corresponding toolbar button.
Select the definition type.
The new definition appears in the definition workspace.
To retain your changes, you must save the definition. You must name new definitions before you can save them.
To save a definition:
Click the Save button on the toolbar or select either or to save a definition.
The Save and Save As commands save a single definition. Use the File, Save All command or the Save All toolbar button to save all open definitions at once.
If you are saving a page or component, specify the language or market.
For a page definition, the Language drop-down list box appears; for a component, the Market drop-down list box appears.
Definition Naming Conventions
When naming definitions, use the following guidelines:
Use only uppercase alphabetic characters (A–Z), numeric characters (0–9), or underscore (_). Other special characters, such as the em dash (—), dollar sign, number sign, question mark, and so on, are not permitted.
Names must begin with an alphabetic character.
Embedded spaces are not permitted.
Instead, use an underscore.
Avoid using accented characters.
Names containing these characters may not sort consistently, depending on workstation or locale settings, which results in problems during an upgrade.
System definitions such as records, fields, styles, and so on generally have a name and a label or description. Generally, you should use US-ASCII characters only for the definition name. Labels or descriptions, which appear to the user, can contain non-ASCII characters.
Note: Existing Business Process and Business Process Map definitions may already contain mixed case characters. Nonetheless, newly created definition names must be all uppercase.
To close a definition, either select or click the Close Window icon on the title bar of the window of the active definition. You can also select to close all open definitions.
You can rename existing definitions in a database at any time.
Image: Rename Definition dialog box
This example illustrates the fields and controls on the Rename Definition dialog box. You can find definitions for the fields and controls later on this page.
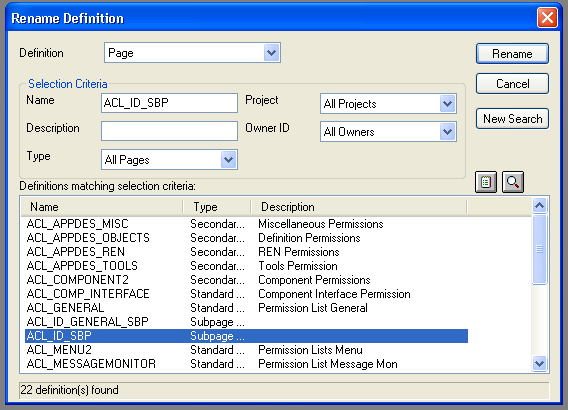
To rename a definition in the database:
Select
The Rename Definition dialog box looks like the Open Definition dialog box, and you select definitions in the same way.
Specify the definition type and any selection criteria that are useful in locating the definition that you want to rename.
The Rename Definition dialog box does not have a Select button. So, after entering either a partial name or description of the definition, press Enter to retrieve a list of definitions matching your selection criteria.
Select the definition that you want to rename.
Click the Rename button in the dialog box and double-click the selected definition, or right-click to select Rename from the pop-up menu.
The selected definition name in the Rename Definition dialog box is in edit mode.
Change the selected definition name and press Enter.
When you press Enter, PeopleSoft Application Designer prompts you first, to close any open definitions before you can save the new name, and then to confirm the rename before you can save a change.
Click OK to complete the renaming of the selected definition.
Deleting a definition is different from removing a definition from a project. When you remove a definition from a project, the reference to the definition is removed from the project, but the definition still exists in the database and, thus, may be part of another project. Deleting a definition, however, permanently removes the definition from the database. Any projects or other definitions that contain the deleted definition are affected.
Before deleting a definition you should find all references to that definition by running the Find Definition References process. For example, a field definition that you want to delete may be referenced by both record and page definitions.
Note: If you delete a component definition, you must delete all component interfaces that are based on that definition.
Note: A component definition must contain at least one page. If you attempt to delete a page definition that is the only page definition within a component, the system does not allow the delete to occur and displays an error message. If the page definition is the only page within a component, the error message appears during a File, Delete action or during an upgrade copy to database (with a Delete action).
Image: Delete Definition dialog box
This example illustrates the fields and controls on the Delete Definition dialog box. You can find definitions for the fields and controls later on this page.
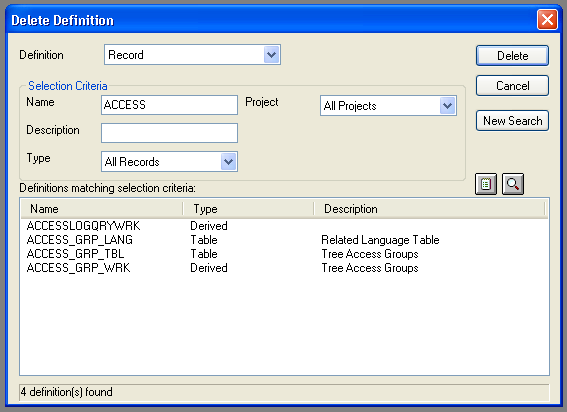
To delete a definition from the database:
Select
The Delete Definition dialog box looks like the Open Definition dialog box, and you select definitions in exactly the same way.
Specify the definition type and any selection criteria that are useful in locating the definition that you want to delete.
After entering either a partial name or description of the definition, press Enter to retrieve a list of definitions matching your selection criteria.
Select the definition that you want to delete.
To select multiple definitions, hold down either Shift or Ctrl while clicking the appropriate definitions.
Click the Delete button and confirm that you want to delete the selected definition.
Before making significant changes, such as deleting a definition or modifying a definition, you must see what other parts of the application might be affected by the change. The Find Definition References feature enables you to assess the impact of a potential change to a definition, by performing a comprehensive search of the database pinpointing all definitions in which the definition in focus is located.
Note: Although a project keeps track of your definitions, the definitions are not actually embedded in the project.
Note: The distinction between related definitions and referenced definitions is significant. A related definition is one that is used by the current definition. A referenced definition is one that uses the current definition. For example, in the case of a record definition, fields in the record are related definitions. The records that use the fields are its definition references.
Using the Find Definition References Feature
Image: Finding definition references
This example illustrates the fields and controls on the Finding definition references.
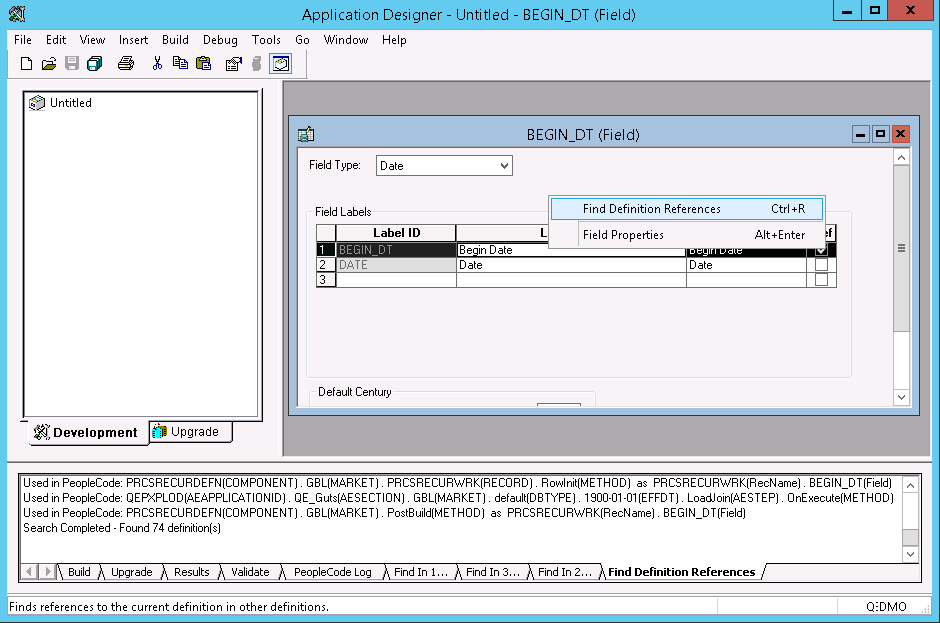
To find definition references:
Open the definition in the definition workspace.
Select or right-click the definition and select Find Definition References from the pop-up menu.
After you select this item, a search of the database takes place, and the results appear on the Find Definition References tab of the output window.
For Records, fields, record fields, and field labels, select any filtering options from the Find Definitions References dialog box.
See the following sections for information on filtering search results for these definition types.
Select any definition that appears in the output window by double-clicking it.
The selected definition opens in the definition workspace.
After you find a definition, select the definition reference and right-click to view the pop-up menu.
Note: Double-clicking an entry in the Find Definition References output window opens the appropriate mode of PeopleSoft Application Designer. If you double-click a related record that was found, the record opens and the field for which you were looking is highlighted.
Common Controls for Find Definition References Filtering
When you select Find Definition References for a record, field, record field, or field label, the Find Definition References dialog box appears, providing additional options for filtering and refining the definitions in which you want to search for references. The following sections describe the options and usage.
|
Field or Control |
Definition |
|---|---|
| Definition Name |
To filter search results by a definition name, enter the definition name or partial definition name. |
| Owner ID |
To filter search results by a specific owner ID, select the owner ID from the drop-down list. |
| Select All |
Select all definition types in the definition filter tree. |
| Clear All |
Clear all definition type selections in the definition filter tree. |
| Expand All |
Expand all applicable definition type nodes in the definition filter tree. |
| Collapse All |
Collapse all applicable definition type nodes in the definition filter tree. |
Using the Find Definition References Feature for Fields
Image: Find Definition References for Fields
This example illustrates the Find Definition References dialog for fields displaying the options to select for narrowing the scope of the search.
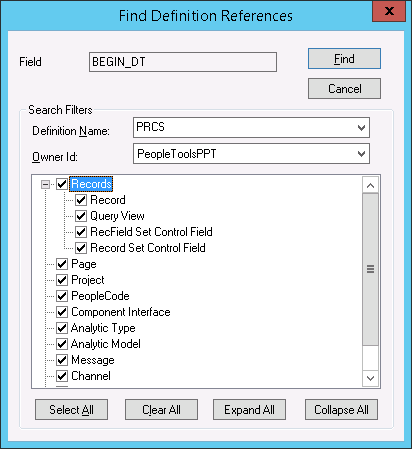
When you select Find Definition References for a field definition, the Find Definition References dialog box displays a set of options for filtering the definition types searched. For example, if you select to search only in Records (all types listed) and Page only references in record and page definition types will appear in the output window, enabling you to find the applicable references quicker.
For fields, you can select to search for references in these definition types:
Records
Record
Query View
RecField Set Control Field
Record Set Control Field
Page
Project
PeopleCode
Component Interface
Analytic Type
Analytic Model
Message
Channel
File Layout
Test
Using the Find Definition References Feature for Records
Image: Find Definition References for Records
This example illustrates the Find Definition References dialog for records displaying the options to select for narrowing the scope of the search.
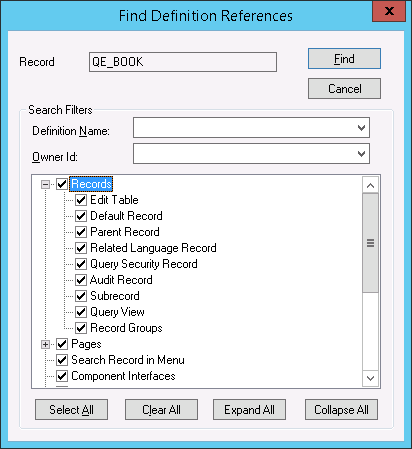
When you select Find Definition References for a record definition, the Find Definition References dialog box displays a set of options for filtering the definition types searched. For example, if you select to search only in Records (all types listed) and Pages (all types listed) only references in record and page definition types will appear in the output window, enabling you to find the applicable references quicker.
For records, you can select to search for references in these definition types:
Records
Edit Table
Default Record
Parent Record
Related Language Record
Query Security Record
Audit Record
Sub record
Query View
Record Groups
Pages
Panel
Tree Control Panel
Search Record in Panel Group
Add Search Record in Panel Group
Tree
Search Record in Menu
Component Interfaces
Project
Virtual Approver
Application Engine
State records
Temp records
Problem Type Definition
Business Process Designer
PeopleCode
Messaging
File Layouts
Analytic Model
Test Framework
Using the Find Definition References Feature for Record Fields
Image: Find Definition References for Record Fields
This example illustrates the Find Definition References dialog for record fields displaying the options to select for narrowing the scope of the search.
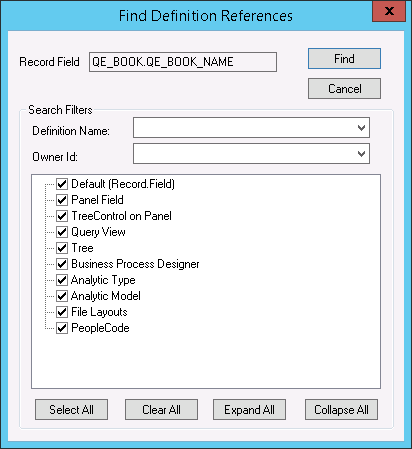
For record fields, you can filter your search by:
Record Field (default)
Panel Field (page field)
Tree Control on Panel (page)
Query View
Tree
Business Process Designer
Analytic Type
Analytic Model
File Layouts
PeopleCode
Using the Find Definition References Feature for Field Labels
Image: Find Definition References Feature for Field Labels
This example illustrates the Find Definition References dialog for field labels displaying the options to select for narrowing the scope of the search.
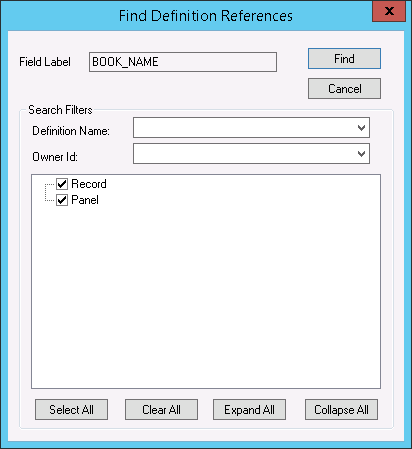
For field labels, you can filter your search by:
Record
Panel (page definitions)
PeopleSoft Application Designer makes use of multiple document interface (MDI). Consequently, each window in the definition workspace of PeopleSoft Application Designer represents a view of a definition, and you can have multiple windows open at the same time. These definition windows must stay inside the borders of the definition workspace, but you can maximize, minimize, cascade, or tile them in that space.
You can have different types of definition windows open at the same time, such as menu, field, record, and page windows. As a result, you can work with different definitions simultaneously, which simplifies the process of designing a group of related definitions.
Active Windows
Although you can have multiple windows open at the same time, only one window can be active at any moment. Make a window active by selecting it in the definition workspace. The active window always appears on top with the title bar in active window title color.
In addition to clicking a window to make it active, you can also use the Window menu shown in the following example. This menu displays the windows that are currently open by displaying a check mark next to the active one. Change the window that is currently active by selecting it from the menu.
Image: Example of the Window menu
This example illustrates the fields and controls on the Example of the Window menu. You can find definitions for the fields and controls later on this page.
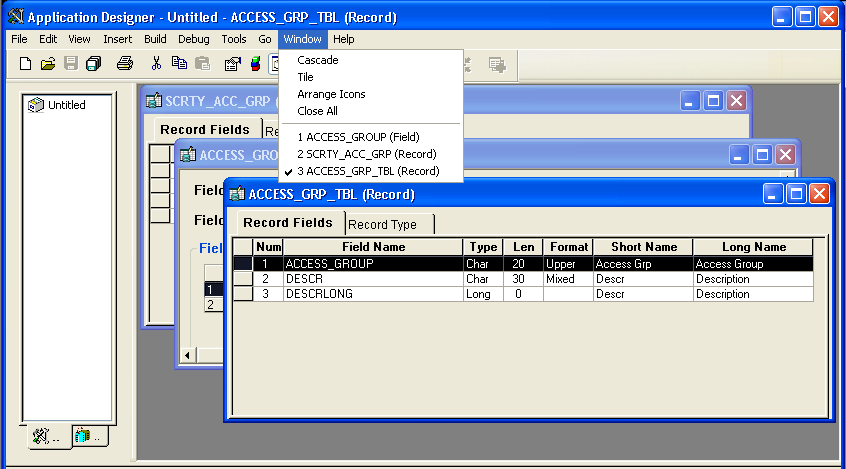
Other commands from the Window menu include Cascade, Tile, Arrange Icons, and Close All windows.
PeopleSoft Application Designer makes ample use of drag-and-drop mouse techniques. For example, you can drag a field from a record definition and drop it onto a page definition. You can then drag the page onto a component and drag the component onto a menu. Using the drag-and-drop technique is faster and simpler than using menu commands to manipulate definitions.
To drag and drop a definition:
Open the definition in either the project workspace or the definition workspace from which you want to drag.
For example, to drag a field from an existing record definition to a new page definition, first open the record containing the field. You can open it in the definition workspace or expand the record in the project workspace so that the fields appear. With the appropriate field displayed, you can drag and drop it into another definition.
Open the definition to which you want to drag.
Drag the definition from one definition to the other.
The PeopleSoft Application Designer toolbar and menus change based on the type of definition that is active. For example, when a page definition is active, the toolbar displays buttons that represent the definitions that you can add to a page. This technique is also known as morphing.
The change is so subtle that you can easily miss it. The change is easy to miss because the menu bar names are consistent among definition types. However, if you look at the menu items and toolbars closely, you see a distinct difference. For example, if a page window is active, then the menus and toolbars change to include actions and options applicable to a page definition, as in the Show Grid option on the View menu and the introduction of the Layout menu. In addition, page-specific toolbars appear.
In the same respect, if a record window is active, the menus and toolbars morph to include actions and options applicable to a record definition. For example, different options (such as View, Field Display, and so on) are available in the View menu . Different toolbar buttons for record definition actions also appear.
Pop-up menus are context-sensitive menus that appear at the current location of the mouse pointer whenever you click the alternate mouse button (typically, the right mouse button). They provide efficient access to numerous PeopleSoft Application Designer commands. Because pop-up menus appear at the current location of the pointer, they eliminate the need to move the pointer up to the menu bar or to a toolbar. A pop-up menu contains only the commands that apply to the selected definition or the current context. This example shows the component definition pop-up menu:
Image: Example of the Component definition pop-up menu
This example illustrates the fields and controls on the Example of the Component definition pop-up menu. You can find definitions for the fields and controls later on this page.

PeopleSoft Application Designer is highly configurable, enabling you to tailor the tool to your needs or preferences.
Splitter Bars
A splitter bar is a thin vertical or horizontal bar that separates windows inside a parent window. Using the splitter bar enables you to resize two windows at the same time. Splitter bars are used between the project workspace, definition workspace, and output window. This example shows splitter bars:
Image: Example of Splitter bars used to resize a workspace
This example illustrates the fields and controls on the Example of Splitter bars used to resize a workspace. You can find definitions for the fields and controls later on this page.
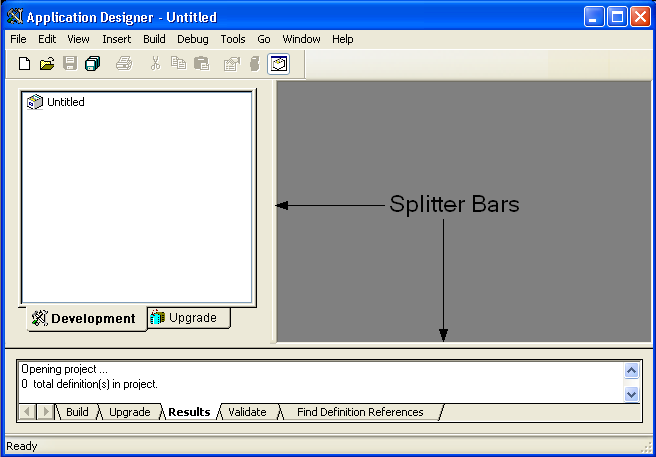
Drag the splitter bar to change the size of the project workspace, definition workspace, or output window.
Dockable Windows and Toolbars
You can freely move PeopleSoft Application Designer windows and toolbars to either anchor (dock) to parts of the main application window or float freely anywhere that you want them to appear. When you dock a toolbar or window, you anchor it to the top, sides, or bottom of the main window.
To move or dock a PeopleSoft Application Designer window or toolbar, drag the window title bar or the appropriate toolbar to a new location. If you move the window or toolbar near the top, bottom, or sides of the main window, the window or toolbar snaps into place, meaning that it is docked. However, if you press and hold Ctrl and then drag the window or toolbar, you can prevent it from automatically docking when it is near the edge of the window.
Note: Use caution when running the PeopleCode Debugger with undocked windows.
View Menu
The View menu enables you to display or hide different PeopleSoft Application Designer elements, such as the project workspace, output window, and toolbar.
When working with PeopleSoft Application Designer, you often generate scripts, logs, reports, and so on. When specifying the full path for a file reference in PeopleSoft Application Designer, you are limited to 100 characters. This limit applies to all file references, which include build scripts, build logs, compare reports, and so on. For example, a reference to a build log, such as c:\temp\...\psbuild.log, cannot exceed 100 characters.