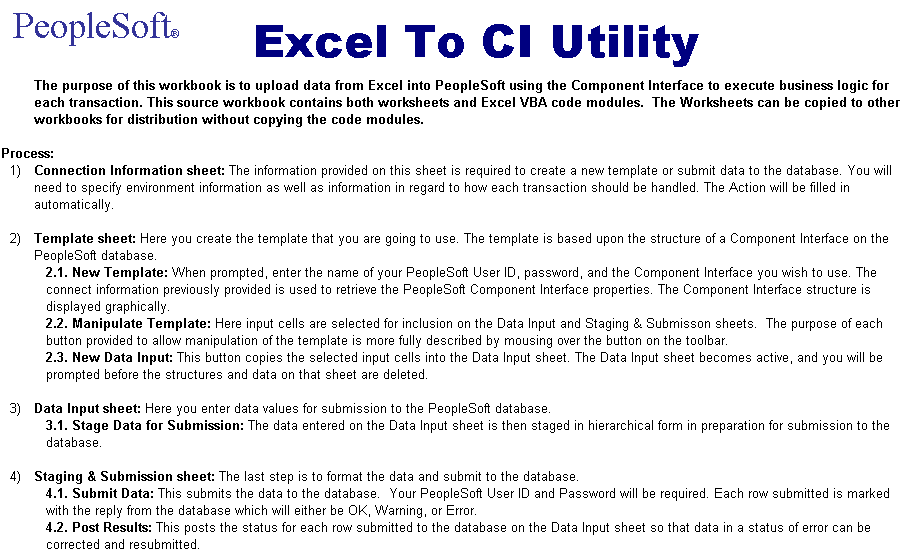Running the Excel to Component Interface Utility
This section discusses steps to run the Excel to Component Interface utility.
Before starting to complete these tasks, review the prerequisites for using the Excel-to-CI utility.
To use the Excel to Component Interface utility, you must grant access to the iScript WEBLIB_SOAPTOCI in the permission list of the user who is building the template.
The Developer menu in Microsoft Excel contains options to work with Microsoft Visual Basic, macros, sheet properties, and so on.
In Microsoft Excel 2007 and later versions the Developer menu is not automatically enabled and does not appear on the menu ribbon in the default view of the Excel workspace. In the other versions of Microsoft Excel supported for use with the Excel to Component Interface utility, the Developer menu appears by default.
The following example shows the menu ribbon that appears in the default Microsoft Excel 2007 workspace view:
Image: Microsoft Excel 2007
This example illustrates the menu ribbon that appears in the default Microsoft Excel 2007 workspace.

To use the Excel to Component Interface utility, you need access to some of the features accessed through via the Developer menu, and therefore you must enable the menu. The following example shows Microsoft Excel 2007 workspace with the Developer menu enabled on the menu ribbon:
Image: Microsoft Excel 2007
This example illustrates the Developer menu enabled on the Microsoft Excel 2007 menu ribbon.

Once enabled, the Developer menu appears on the far right on the menu ribbon.
To enable the Developer menu in Microsoft Excel 2007 and later versions:
Launch Microsoft Excel 2007 or your later version.
In the upper left corner of the workspace, click the circular Microsoft Office icon.
The Recent Documents menu appears.
Click the Excel Options button at the bottom of the menu.
The Excel Options page appears.
In the Top Options For Working with Excel section, check the Show Developer Tab in the Ribbon option.
Click the OK button.
The Microsoft Excel 2007 workspace appears and the Developer menu appears on the menu ribbon.
The Excel to Component Interface utility relies on macros; therefore, you must enable macros in Microsoft Excel for the utility to work. When a Microsoft Excel spreadsheet is opened, the system displays a dialog box asking you to select whether to enable macros on the spreadsheet. Always select Enable Macros so that the macros delivered with the Excel to Component Interface utility can function.
To ensure that the macros are available to run, you must set the security level in Microsoft Excel to allow macros to open.
To enable macros in Microsoft Excel:
Open the Excel to Component Interface utility.
From the Excel menu, select .
Select either Medium or Low to enable the macros.
Select OK.
The Excel to CI Utility spreadsheet is located in the PS_HOME/excel directory. The file name is ExcelToCI2007.xlsm.
You can use customized Excel-to-CI templates based on versions of Microsoft Excel released previous to Excel 2007. To preserve the macros embedded in your customized Excel-to-CI templates, you must convert the templates to Excel 2007 format.
Microsoft Excel 2007 files have the extension .xlsm.
To convert an Excel-to-CI template to Microsoft Excel 2007 format:
Open a template in Excel 2007.
Click the Microsoft Office Button and choose Save As.
Click Excel Macro-enabled Workbook.
A Save As dialog box appears.
Choose a save location and enter a name for the workbook.
The workbook name must have the extension xlsm, such as myworkbook.xlsm
Click the Save button.
The coversheet of the Excel to Component Interface utility workbook gives a brief overview of the process flow and functionality of the tool.
Access the Coversheet tab in ExcelToCI2007.xlsm:
Image: Excel to CI Utility coversheet
This example illustrates the coversheet for the Excel to Component Interface utility.