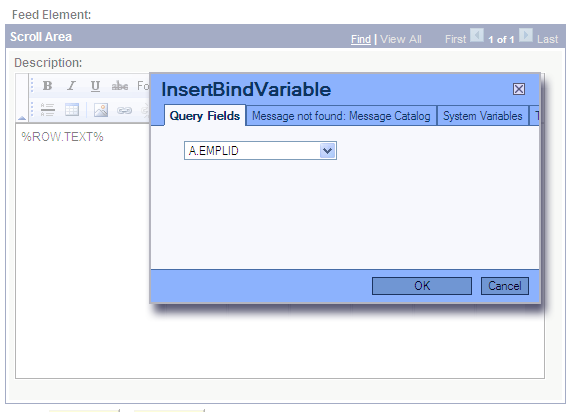Defining Advanced Options for Query Feeds
This section discusses how to define advanced options for query feeds.
Access the Advanced Feed Options page (click the Advanced Options link on the Publish Feed Definition page).
Image: PSQuery Data Type - Advanced Feed Options page
This example illustrates the fields and controls on the PSQuery Data Type - Advanced Feed Options page. You can find definitions for the fields and controls later on this page.
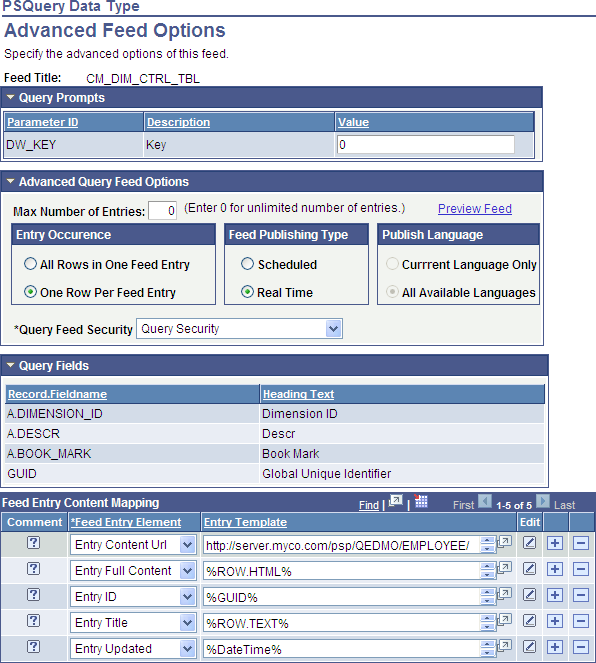
Query Prompts
Any fields that are query prompts appear in this area. Enter the prompt values that will be used to run the query before you publish the feed.
Important! If you do not enter necessary prompt values, then the published feed contains no entries.
Advanced Query Feed Options
|
Field or Control |
Definition |
|---|---|
| Max Number of Entries |
Enter the maximum number of entries that the feed should return to the user. Enter 0 for unlimited entries up to the maximum row limit specified on the Feed Options page, which is 300 by default. Note: You can configure the upper limit on the Feed Options page. |
| Preview Feed |
Click to save and temporarily publish and view the feed. |
| Entry Occurrence |
Select from these options: All Rows in One Feed Entry: Select this option to have the feed reader display one entry for the entire query. One Row Per Feed Entry: Select this option to have the feed reader display one entry for each row returned by the query. |
| Feed Publishing Type |
Select from these options: Scheduled: Select this option to use Query Scheduler to schedule the query to run once and be stored in the Integration Broker queues. This option provides superior performance, but it should be used when the data changes infrequently. If you select this option, you may select whether to publish the feed in the language of the current user or all available languages. See Scheduling Queries. Real Time: Select this option to run the query in real-time each time a user requests that this query feed be updated in the feed reader. If you select this option, you can only publish in the language of the user configuring the feed. |
| Publish Language |
Active only when Feed Publishing Type is set to Scheduled, this field determines the languages in which the system publishes the query feed. Select from these options: Current Language Only: Select to publish the query feed in the language of the content owner. All Available Languages: Select to publish the query feed in all translated languages in your database. |
| Query Feed Security |
Select from these options: Public Feed: Select to make the query feed available to all users. This option is available with all Feed Publishing types. Note: The user context for processing the query is the default user on the ANONYMOUS node. Query Security: Select to use Query security as the basis for the feed-level security. This option is available only with the Real Time Feed Publishing type. When you define this type of query feed security, only the users who have rights to modify the query in Query Manager can find and view the query feed. DistributionList/QuerySecurity: Select to use the Query distribution list in Report Manager as the basis for feed-level security. This option is available only with the Scheduled Feed Publishing type. When you define this type of query feed security, only the users that are on the distribution list when the query feed is scheduled to run from the Schedule Query Request dialog box can find and view the feed. |
Query Fields
This grid displays the fields that are available to the query as defined in the query definition in Query Manager. The grid is display-only.
Feed Entry Content Mapping
The fields in the Feed Entry Content Mapping grid on the Advanced Feed Options page enable you to create a template for the query data that is used to generate each feed entry. You select feed entry elements and either use the given template or build one of your own using the Feed Element Mapping Builder. This information, when published, determines how each entry appears to the user.
The Feed Entry Content Mapping grid appears at the bottom of the PSQuery Data Type - Advanced Feed Options page.
Image: Feed Entry Content Mapping grid
This example illustrates the fields and controls on the Feed Entry Content Mapping grid. You can find definitions for the fields and controls later on this page.
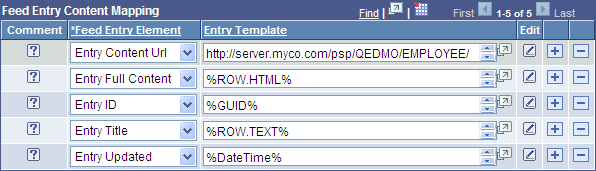
You can use one of three methods to edit feed entry templates for feed entries:
Directly in the Entry Template field in the Feed Entry Content Mapping grid.
In a modal window when you click the Display Entry Element in Modal Window button.
In Mapping Builder when you click the Edit button.
Important! Unless you are aware of the proper encodings to use, you should use the Mapping Builder to edit or create feed entry templates.
See Using Mapping Builder to Edit Feed Entry Templates.
The Feed Entry Content Mapping grid has these fields:
|
Field or Control |
Definition |
|---|---|
 Comment Comment |
Click to display more information about this feed entry element in a modal window. |
| Feed Entry Element |
Each feed entry element is a property of an entry that can be interpreted and displayed by a feed reader. Note: Not all feed readers display all elements. Consult the documentation for your feed reader. |
| Entry Template |
A template is a string
that encloses bind variables inside Feed entry templates support these bind variable types:
|
 Display Entry Element in Modal Window Display Entry Element in Modal Window |
|
 Edit Edit |
Click to access the Feed Element Mapping Builder page to use the Mapping Builder to modify the feed entry template. |
This table describes the values that you can select for the Feed Entry Element field:
|
Feed Entry Element Field |
Description |
Action of Feed Reader |
Feed Entry Template Values |
Runtime Processing |
|---|---|---|---|---|
|
Entry Title |
This element is a brief, single-line explanation of the feed entry. Only one entry title can exist per entry. |
The reader displays the title as indicated by the template. |
Any template containing any bind variable. Can have HTML tags but must be only one line. |
The system escapes the HTML as well as XML characters. |
|
Entry Content URL |
This element is the URL to the PeopleSoft application page or other content. Only one entry content URL can exist per entry. |
The reader displays an active link to enable the user to navigate to this URL. |
Can map this to a field containing a URL, a computed field, or a static URL which has query columns as parameters |
The system escapes no characters. Make sure that the URL is valid and confirm that you can use it as an attribute. |
|
Entry Categories |
This element defines the category of an entry. Multiple entries can belong to the same category, and one entry can belong to multiple categories. |
The reader organizes and filters entries based on values. |
Any template containing any bind variable, but user should consider short values for ease of organization. |
The system escapes the HTML as well as XML characters. |
|
Entry ID |
This element is a permanent, universal identifier. Only one ID can exist per entry. |
The reader detects changes to an existing entry and presents modifications of the existing entry instead of creating a new entry, while ignoring unchanged entries. |
Any template containing any bind variable. |
The system escapes the HTML as well as XML characters. |
|
Entry Updated |
This element is the date and time that the entry was most recently modified. Only one update date can exist per entry. |
The reader uses this entry to determine, in conjunction with the ID, whether to update the data in the entry. |
Static value in PeopleTools date and time format. Dynamic value present in any date time query column. System variable |
Values that are PeopleTools date time formatted will be converted to atom specific date time format. |
|
Entry Published |
This element is the date and time when the entry was originally created. Only one publish date can exist per entry. |
The reader uses this entry to determine the maximum age of the data. |
Static value in PeopleTools date and time format. Dynamic value present in any date time query column. System variable |
Values that are PeopleTools date time formatted will be converted to atom specific date time format. |
|
Entry Author |
This element pertains to information about the creator, owner, and author of this entry. Only one author can exist per entry. |
The reader organizes and filters entries based on the value of this field. The reader can use this field to send email to the author. |
Static values in this format: Author name and email ID can be mapped to query columns or system variables. |
The system extracts the email address extracts from [] and the name from the value before the brackets. Note: The brackets may be left empty, but they must be present for the system to correctly process this entry. The system escapes the HTML as well as XML characters. |
|
Entry Contributors |
This element pertains to information about various parties involved in this entry. Multiple contributors can exist per entry. |
The reader organizes and filters entries based on the value of this field. The reader can use this field to send email to the author. |
Static values in this format: Contributor name and email ID can be mapped to query columns or system variables. |
The system extracts the email address extracts from [] and the name from the value before the brackets. Note: The brackets may be left empty, but they must be present for the system to correctly process this entry. The system escapes the HTML as well as XML characters. |
|
Entry Description |
This element is a brief description about the entry, which can be more detailed information than a title but less information compared to full content. |
The reader presents more information than the title but less than the full content, while providing a link to the full content. |
Any template containing any bind variable. HTML tags. |
The system escapes the HTML as well as XML characters. |
|
Entry Enclosures |
This element contains other content types accessible using a URL, for example images and mp3 files. Multiple enclosures signifying multiple attachments can exist per entry. |
The reader can automatically download content and display it in place or enable the viewer to access it by using external tools based on the content type. |
URL to the resource, its content, and its length in bytes. Use this format: |
The system escapes the HTML as well as XML characters. |
|
Entry Full Content |
This element is the body of the entry. Only one full content can exist per entry. |
The reader can display the content of the entry by default or upon user request. |
Any template containing any bind variable. HTML tags. |
The system escapes the HTML as well as XML characters. |
|
Expires |
This element is the date time when this entry is invalid and should be considered outdated. Only one expiration date time can exist per entry. |
The reader determines when to discard this entry. |
Static value in PeopleTools date and time format. Dynamic value present in any date time query column. |
Values that are PeopleTools date time formatted will be converted to atom specific date time format. The system escapes the HTML as well as XML characters. |
|
Max Age |
This element is the length of time in milliseconds until the entry will be valid after the Published or Updated date and time. Only one maximum age can exist per entry. |
The reader determines when to discard this entry. |
Static number or mapped to a query column, which results in number. |
The system escapes the HTML as well as XML characters. |
|
Entry Copyright |
This element contains the copyright information. Only one copyright can exist per entry. |
The reader displays the copyright information upon request. |
Any template containing
any bind variable. The |
The system escapes the HTML as well as XML characters. |
Access the Feed Element Mapping Builder page (click the Edit button next to a feed entry template in the Feed Entry Content Mapping grid).
Image: Feed Element Mapping Builder page
This example illustrates the fields and controls on the Advanced Feed Option — Feed Element Mapping Builder page.

You edit feed entry templates using Mapping Builder, which enables you to create custom output for feed entries using your own feed entry templates. You do this by assembling various combinations of static text and variable elements, or by writing directly in the rich text editor.
Note: Currently, sharing templates among feed administrators is not supported. However, you can use the Download icon to export the grid values so that they can be used with other query feeds.
Assembling Feed Entry Template Elements
You can edit these feed entry elements by assembling combinations of element types:
Entry Author
Entry Categories
Entry Content URL
Entry Contributors
Entry Copyright
Entry Enclosures
Entry ID
Entry Published
Entry Updated
Expires
Max Age
To assemble template elements into a feed entry template:
On the Advanced Options page, click the Edit button associated with the feed entry template you want to edit.
In the Mapping Builder grid, select the Type of element to add to the feed entry template.
Click the + button to add another element.
Continue adding rows and constructing the feed entry template.
Click the Preview button.
Click the OK button.
This example shows an assembled feed entry template:
Image: Example of the Feed Element Mapping Builder page showing an assembled feed entry template
This example illustrates the fields and controls on the Advanced Feed Option — Feed Element Mapping Builder page showing an assembled feed entry template. You can find definitions for the fields and controls later on this page.
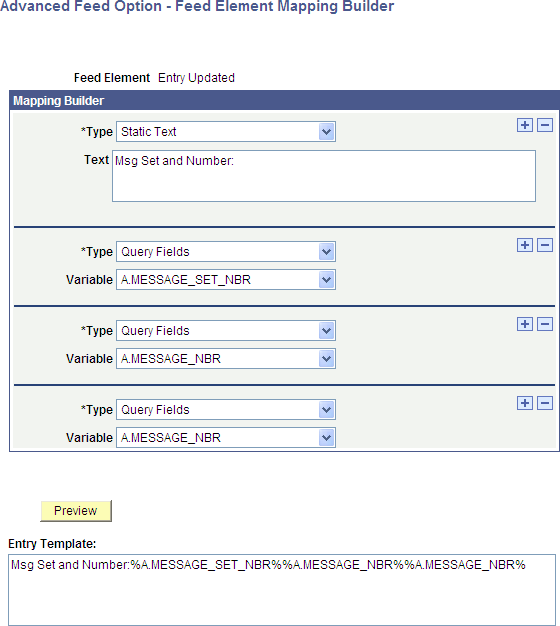
The Mapping Builder fields are described as follows.
|
Field or Control |
Definition |
|---|---|
| Type |
Select from these Mapping Builder types to assemble the feed entry template: Message Catalog Explanation Message Catalog Text Query Fields Static Text System Variables Templates |
| Message |
This field is visible when the Type field value is Message Catalog Explanation and Message Catalog Text. Enter the message number to appear in the entry. Note: Use the Message Catalog rather than static text to generate a template that is language independent. |
| Msg Set (message set) |
Visible when the Type field value is Message Catalog Explanation and Message Catalog Text. Enter the message set number to appear in the entry. Note: Use the Message Catalog rather than static text to generate a template that is language independent. |
| Text |
This field is visible when the Type field value is Static Text. Enter the text that you want to appear in the entry. Note: To have a percent sign
appear in the text of the template, it needs to escaped using |
| Value |
This field is visible when the Type field value is System Variables. Select from any of the available system variables. |
| Variable |
This field is visible when the Type field value is Templates or Query Fields. When the Type field value is Templates, select from these Template options:
When the Type field value is Query Fields, select from any field comprising the query definition. |
Creating Feed Entry Templates in the Rich Text Editor
These feed entry elements present the rich text editor, where you can enter HTML, rich text, and bind variables to create a variety of output types to the feed reader:
Entry Description
Entry Full Content
Entry Title
Image: Example of Feed Element Mapping Builder page showing a feed entry template built by using the rich text editor
This example illustrates the fields and controls on the Advanced Feed Option — Feed Element Mapping Builder page showing a feed entry template built by using the rich text editor.
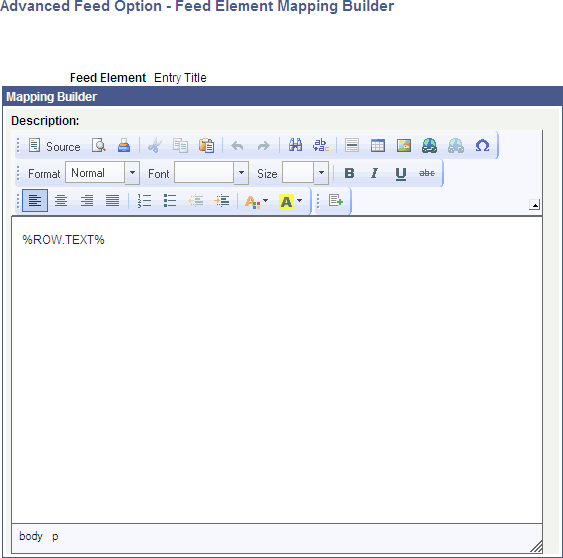
Accessing Bind Variables in the Rich Text Editor
You can access these types of bind variables in the rich text editor:
Query Fields
Message Catalog
System Variables
Templates
Click the Insert Bind Variable button or right-click and select Insert Bind Variable to access the InsertBindVariable dialog box:
Image: Example of InsertBindVariable dialog box
This example illustrates the fields and controls on the InsertBindVariable dialog box.