Publishing Worklist Feeds
This section discusses how to publish worklist feeds.
You can use either of these methods to publish a worklist as a feed:
Using the Publish as Feed pages.
When you use the Publish as Feed pages to publish a worklist as a feed, you will have access to the Advanced Options page, which facilitates setting advanced feed options for this type of feed. However, you will be unable to set any data source parameters as personalizable—that is, as user specified or administrator specified.
Using the Feed Publishing Wizard.
When you use the Feed Publishing Wizard to publish a worklist as a feed, you will be able to set data source parameters as personalizable—that is, as user specified or administrator specified. However, it is more difficult to set advanced feed options through the Feed Publishing Wizard because they are set by value, and not by selecting a native language option.
Because there advantages and limitations of both methods of publishing a worklist as a feed, you might want to publish the feed using one methodology, and then use the other methodology to edit the feed definition.
Publishing Using the Publish as Feed Pages
To publish a worklist feed using the Publish as Feed pages:
Note: Any user with the role PeopleSoft Administrator can publish worklist feeds from either the Worklist page or the Worklist Details page.
Select to access the Worklist page.
Click the Publish as Feed link.
On the Publish Feed Definition page, define the feed properties.
Click the Advanced Options link.
Define the advanced feed options for the worklist feed.
Click the OK button.
Click the Publish button.
Publishing Using the Feed Publishing Wizard
To publish a worklist feed using the Publish as Feed pages:
Select
Add a new value as the feed ID.
On the Specify Feed Properties page, define feed properties, such as the feed title, as well as additional feed properties.
Click the Next button.
On the Select Data Source page, select Worklist Feeds as the feed data type.
Click the Next button.
On the Select Data Source Parameters page, set the usage type and default value for the data source parameters
See Step 3: Specifying Data Source Parameters.
If you set a parameter to be User Specified, click the Value link to specify the prompt values that are displayed to users when they personalize the feed; otherwise, continue with the next step.
Click the Next button.
On the Specify Publishing Options page, specify the publishing options for the feed, including feed security and sites.
Click the Save button to publish the feed.
Access the Worklist page or the Worklist Details page (Worklist, Worklist; or Worklist, Worklist Details).
Image: Worklist page
This example illustrates the fields and controls on the Worklist page.
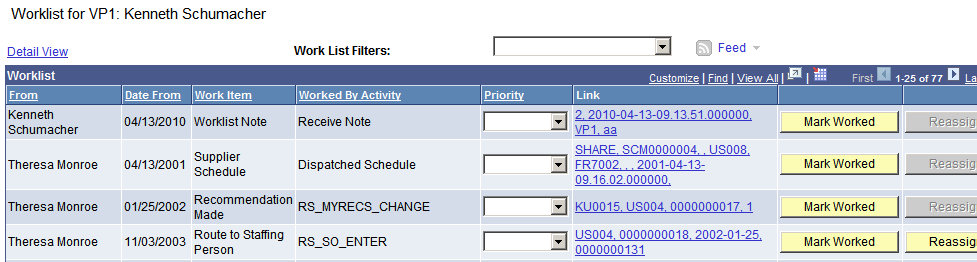
Use the Worklist page to publish a worklist as a feed. Click the Publish as Feed link to begin creating the feed definition.
Create the feed definition on the Publish Feed Definition page.
Access the Advanced Feed Options page (click the Advanced Options link on the Publish Feed Definition page).
Image: Worklist - Advanced Feed Options page
This example illustrates the fields and controls on the Worklist - Advanced Feed Options page. You can find definitions for the fields and controls later on this page.
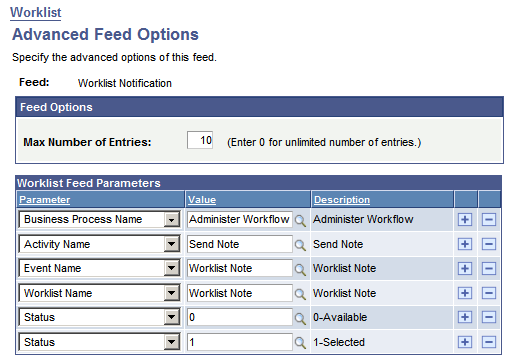
Use the Advanced Feed Options page to determine which worklists and worklist items are to be published in the worklist feed.
|
Field or Control |
Definition |
|---|---|
| Max Number of Entries |
Enter the maximum number of entries that the feed should return to the user. Enter 0 for unlimited entries up to the maximum row limit specified on the Feed Options page, which is 300 by default. Note: You can configure the upper limit on the Feed Options page. |
| Worklist Feed Parameters |
Select the parameters and values for the worklists and worklist items that you want to publish. A status of 0 (available) or 1 (selected) will always be included in the feed parameters. After a worklist item is worked, it will no longer appear in the feed. Note: Even if rows for statuses 0 and 1 are deleted from the grid, worklist feeds will always show all available and selected worklist items. |
| Reset to Defaults |
Click to reset advanced options to their default values. |
Worklist Feed Parameters
This table lists worklist feed parameters, selectable values, and their data source parameter names:
|
Worklist Parameter |
Values |
Data Source Parameter |
|---|---|---|
|
Activity Name |
Select from any workflow activity. |
ACTIVITYNAME |
|
Business Process Name |
Select from any business process. |
BUSPROCNAME |
|
Event Name |
Select from any event. |
EVENTNAME |
|
From |
Select from any user. |
ORIGINATORID |
|
Priority |
1 (high), 2 (medium), or 3 (low) |
WL_PRIORITY |
|
Status |
0 (available) or 1 (selected) |
INSTSTATUS |
|
Timed Out |
0 (available) or 1 (timed out) |
TIMEDOUT |
|
Worklist Name |
Select from any worklist. |
WORKLISTNAME |
Note: The Priority parameter denotes the priority that the user that is the receiver of the notification has assigned to the worklist item in the Worklist page and not the priority with which the worklist item was created.
When you specify multiple feed parameters, similar parameters use OR, while distinct parameters use AND in the WHERE clause. For example, consider the following list of worklist feed parameters and runtime values:
|
Worklist Parameter |
Runtime Value |
|---|---|
|
Business Process Name |
Administer Workflow |
|
Activity Name |
Send Note |
|
Event Name |
Worklist Note |
|
Worklist Name |
Worklist Note |
|
Priority |
1 |
|
Status |
1 |
|
Status |
0 |
|
Timed Out |
0 |
|
From |
PSADMIN |
|
From |
PTSECADM |
The WHERE clause for the SQL statement generated for the parameters shown in the preceding table is:
WHERE (BUSPROCNAME=’Administer Workflow’) AND (ACTIVITYNAME =’Send Note’) AND (EVENTNAME=’Worklist Note’) AND (WORKLISTNAME=’Worklist Note’) AND (WL_PRIORITY=’1’) AND ((INSTSTATUS=0) OR (INSTSTATUS=1)) AND (TIMEDOUT=0) AND((ORIGINATORID=’PSADMIN’) OR (ORIGINATORID=’PTSECADM’))This table describes how the Feed Publishing Framework automatically maps the feed properties to Atom 1.0 data source parameters:
|
Feed Property |
Data Source Parameter |
|---|---|
|
Author |
ORIGINATORID and primary email address |
|
Category |
BUSPROCNAME, ACTIVITYNAME, EVENTNAME, WORKLISTNAME, WL_PRIORITY, TIMEDOUT, INSTSTATUS, ORIGINATORID |
|
ContentURL |
Worklist entry URL |
|
Copyright |
None |
|
Contributor |
None |
|
Description |
BUSPROCNAME | "/" | ACTIVTYNAME | "/" | EVENTNAME Created On: INSTAVAILABLEDTTM Instance ID: INSTANCEID From: ORIGINATORID |
|
Enclosure |
None |
|
FullContent |
None |
|
GUID |
Worklist URL | “ “ | INSTAVAILABLEDTTM |
|
Published |
INSTAVAILABLEDTTM |
|
Title |
INSTANCEID | "." | BUSPROCNAME | "/" | ACTIVTYNAME | "/" | EVENTNAME |
|
Updated |
LASTUPDDTTM |
Note: INSTAVAILABLEDTTM is the time at which the worklist item was created.
LASTUPDDTTM is the time at which the worklist item was last updated or selected.