Configuring the Mobile Application Project for Your Site
This topic describes how you can configure the delivered mobile application project.
To set the application name:
Expand the Application Resources pane.
Expand the Descriptors folder.
Expand the ADF META-INF folder.
Double-click maf-application.xml.
Image: IOpening maf-application.xml
This example illustrates navigating to and opening maf-application.xml.

On the maf-application.xml tab, select the Application tab:
Enter your custom application name value in the Name field.
Consider the Navigation Bar behavior. If Show Navigation Bar on Application Launch is selected, the system displays the Navigation Bar at the bottom of the application, where end users can configure the URL using the Settings tab.
Image: maf-application.xml tab
This example illustrates selecting the maf-application.xml tab and naming the application.
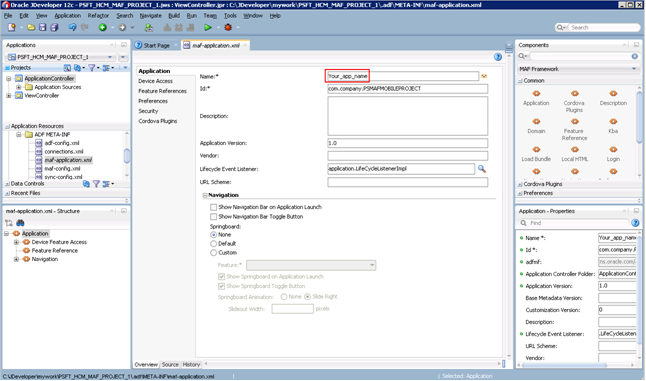
The application icon can be changed in the Application Images screen in the Deployment Profile Properties dialog box. Make sure to have the same images placed inside the resources folder of the deployment profile.
Image: Deployment Profile Properties dialog box
The following example illustrates modifying the application icon.
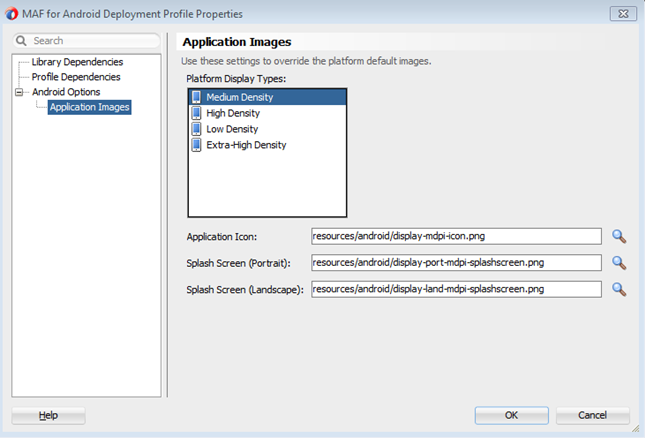
Note: While the example above depicts Android, this applies to iOS deployments as well.
The feature icon can be changed using the Navigation Bar field on the General tab of a feature in the maf-feature.xml.
Feature icons apply to both Andriod and iOS deployments. For iOS, you need to follow the standards provided by Apple as described in their developer’s guide.
Image: Selecting Feature Icons
This example illustrates selecting feature icons with the navigation bar field.
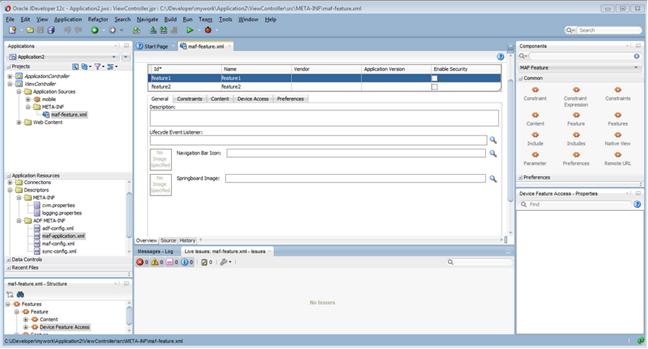
You can set the default URL for end users so that the specified URL value appears for the first launch of the application.
Set the default URL in the adf-config.xml file using as value of the URL property.
Image: adf-config.xml file
This example illustrates setting the default URL for end users.
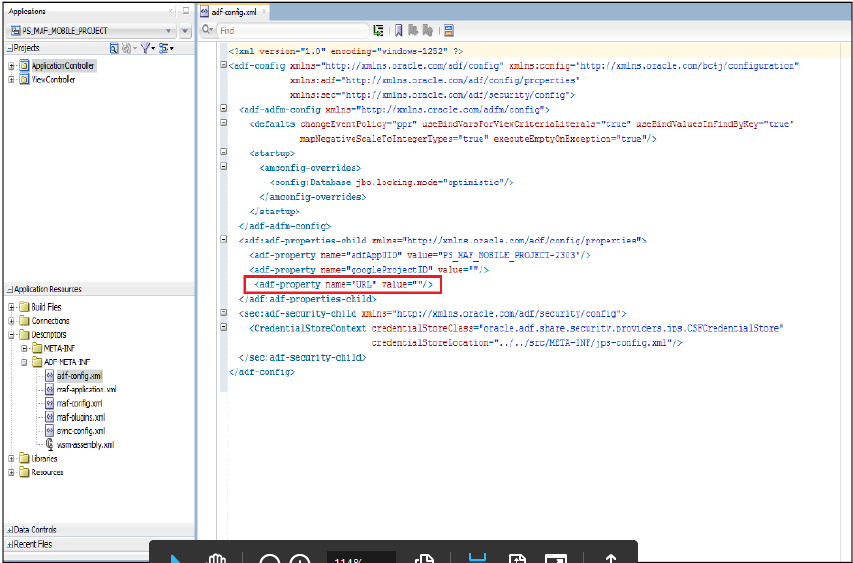
When the user first launches the application, if you have configured the URL in the adf-config.xml, the application navigates to the default URL specified.
To change the URL, users can tap the Settings tab in the navigation bar, enter the new URL and tap Submit.
Users can also see the list of URLs they have used previously by tapping the Saved URLs list. Select a URL in the list and tap submit to navigate to that URL instead of the default URL.
If you have not provided a default URL value in the adf-config.xml file, when the user first clicks the application, the system displays an alert message indicating that the user needs to provide a URL to the PeopleSoft system.
After the user clicks OK, the system displays the Settings tab for the user to set the URL.
Make sure to set the Remote URL Whitelist in the Security section in the maf-application.xml, as shown in the following example. Connections to domains on the white list open in the WebView within the MAF application container. Connections to domains that are not on the white list open in the device browser, outside of the MAF container.
Image: Remote URL Whitelist
This example illustrates the Remote URL Whitelist in maf-application.xml.
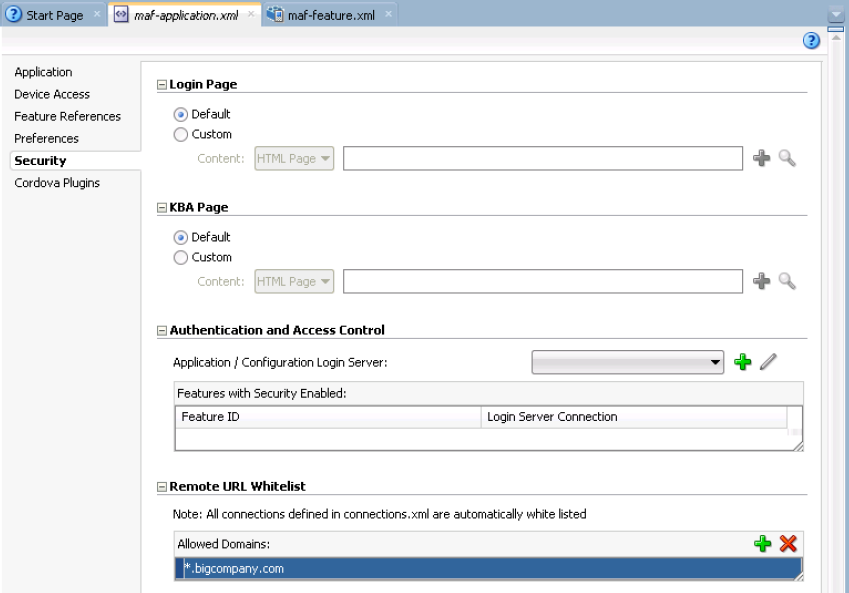
For more information, see Implementing Application Features as Remote URLs.