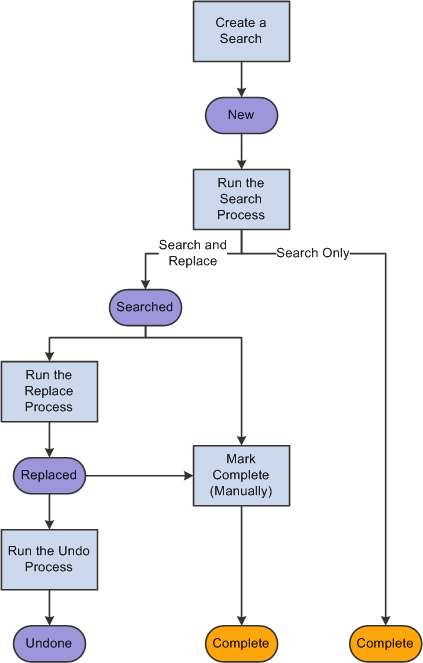Understanding Terminology Management
The PeopleSoft system provides two sets of translation and terminology modification tools:
Translation tools for translating application objects into languages that are not supplied by the PeopleSoft system or for translating your customizations.
A Terminology Management tool that enables you to modify installed, PeopleSoft-delivered translations to suit local needs.
This topic discusses the Terminology Management tool. The other chapters in this part discuss the tools that are provided for translating customizations or translating objects into new languages.
See Understanding the Addition of New Language Definitions.
This section discusses terminology:
Management.
Searches.
Replacement.
Replacement undo process.
Search statuses.
The PeopleTools Terminology Management tools enable you to streamline certain user interface language changes through the use of text search and replace processing. This is particularly relevant to the task of adapting a language that is based on another language. For example, if your Mexican users require that their Spanish user interface reflect terms specific to Mexico, you can use the Terminology Management tool to adapt the PeopleSoft-delivered Spanish translations to substitute Mexican Spanish terms where appropriate.
You can also use this tool to change PeopleSoft-provided user interface terminology to better suit your organization’s internal terminology or corporate vocabulary, even if English is your only user interface language.
The Terminology Management tool only adapts an existing installed language—it cannot create a new language based on the changes you define. If you want to preserve the existing translation and use your modifications to create a new PeopleSoft language, you must first define the new language and copy the existing translations to your new language.
Searching and replacing terms is a multistep process, with several opportunities to back out the changes. The process breaks down into the following three phases, each of which is discussed in this section:
Search
Replace
Undo replacement
Each phase consists of three separate steps: setting up the process, running the process, and reviewing the results. However, you don’t have to use all three processes all the time. You can use the Search process without ever invoking the Replace or Undo processes.
The first phase in terminology management is the Search phase. This table describes the three steps of the Search phase:
|
Step |
Description |
|---|---|
|
Setting up the Search. |
On the Define Search Criteria page, specify which languages to search, which database objects to search, and the term for which to search. To replace the term with a new term, also specify the replacement text. |
|
Processing the Search. |
Using PeopleSoft Process Scheduler, run the Search process. |
|
Reviewing the results. |
Review the results in one of two places, depending on whether Replace processing is enabled. Replace processing can be disabled for specific searches or for specific users. For example, if you are considering replacing terminology and want to determine the potential exposure of such a change, disable the Defining a Search with Replacement option. This ensures that there is no risk of accidental text replacement. If Replace processing is enabled, review the results on the Replace Results/Undo page. If you don’t want to replace the text, you can manually mark the process as complete. If Replace processing is disabled, review the results on the Search Only Results page. |
The second phase in terminology management is the Replace phase. This table describes the three steps of this phase:
|
Step |
Description |
|---|---|
|
Setting up the Replace. |
If your original search criteria specified replacement text, you will see both the original text and the replacement text on the Search Results/Replace pages. At this point, nothing has actually been replaced. Accept, reject, or modify the replacement text for each search result. |
|
Processing the Replace. |
Using PeopleSoft Process Scheduler, run the Replace process. |
|
Reviewing the Replace. |
Go to the Replace Results/Undo page to see the list of results, along with any replacement text. This page displays all results from the original search and indicates whether you replaced text. At this point, the replacement has happened, but you can still back out the changes by continuing to the undo step. If you don’t want to undo any of the replacements, manually mark the process as complete. |
The third phase in terminology management is the optional Undo phase. This table describes the three steps of this phase:
|
Step |
Description |
|---|---|
|
Setting up the Undo. |
As you review your replace results on the Replace Results/Undo page, specify whether to undo any of the replacements. |
|
Processing the Undo. |
Using PeopleSoft Process Scheduler, run the Undo process. |
|
Reviewing the Undo. |
Go to the Inquiry page that displays all search results to see the final results of all your searching, replacing, and undoing. This page displays all results from the original search, regardless of whether you replaced the term or used undo for any replacement. The Search and Replace is final and the record of what you did is permanent. If you ever need to back out the changes, you can use this information to research what replacements took place. |
As you proceed through the Search and Replace process, you will notice that all of the pages display a Status field. This status is updated automatically to reflect where you are in the process.
The default status for all new searches is New.
If you configure the search type to disable replacing (that is, if you choose the search-only option when you set up your search criteria), then no further action is possible after the search. Therefore, after the search, the status is updated to Complete. Otherwise, the status is updated to Searched.
Running the Replace process updates the status to Replaced; running the Undo process updates the status to Undone.
You can manually mark the status Complete after searching or replacing. Once the status is Complete, you cannot change your mind. If you decide to make further terminology changes, you must recreate the search criteria using the Copy Search Criteria feature on the Search Criteria Inquiry page.
The following diagram shows the relationship between these terminology search processes and statuses:
Image: Terminology search processes and statuses
This diagram illustrates the relationship between terminology search processes and statuses