Working with Browser Reports
This section provides an overview of working with browser reports.
Browser reports enable you to view compare results using your browser.
You use the Compare Report Viewer to view and navigate within the results. The Compare Report Viewer is a client-based HTML program through which you view the compare results, which are stored in XML. Having the compare results in HTML and XML enables you to:
Share compare results online with colleagues that do not have PeopleTools installed.
Display results in custom formats using the data stored in the generated XML files.
By setting the Generate Browser Reports option, when you run the Compare and Report process, the system generates browser reports in addition to the workspace reports that automatically appear in the PeopleSoft Application Designer workspace.
This section discusses how to:
Access browser reports.
Share browser reports.
Accessing Browser Reports
To access a browser report double-click on the line in the output window containing "Browser Compare Report Created.”
Image: PeopleSoft Compare Report Viewer
The following is a screen image of Accessing Browser Reports in PeopleSoft Compare Report Viewer.
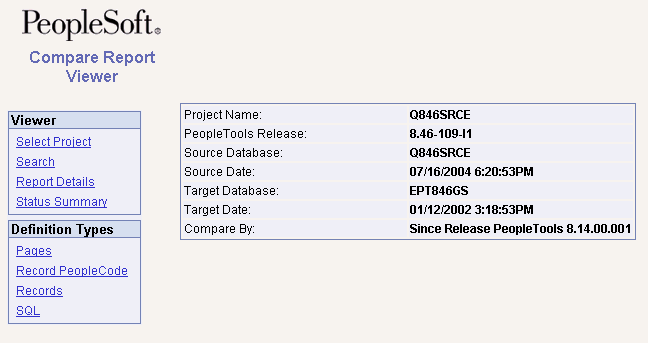
The Viewer menu contains menu options related to navigating within the report. The Definition Types menu enables you to dill down into the compare data for each definition type compared. The Definition Types menu only contains the definitions compared.
Sharing Browser Reports
PeopleSoft Application Designer writes the browser reports to a subdirectory named after the project name within the Report Output Directory specified on the General tab on the Options dialog. For example, if the Report Output Directory is c:\psreports and the project name is “PROJECT,” then the browser reports exist in c:\psreports\PROJECT. To view the compare results, double-click CompareViewer.html and then select the desired project name.
For each type of definition you compare, there is a subdirectory containing XML files storing the compare data for that definition type. For example, if you compared pages, the XML file containing compare data for the page compare exists in c:\psreports\PROJECT\Pages. These files can be used as source data for custom displays of the compare data. The PeopleSoft Compare Report Viewer uses these XML files along with various HTML and XSL files to present your compare data.
To share the browser reports, PeopleSoft recommends:
Copying the entire high-level report output directory (containing all subdirectories, HTML, and XSL files) and copying it to a shared network drive.
Compressing the entire directory and sending or posting individual copies as needed.
If you've run multiple compare reports on the same workstation, the PeopleSoft Compare Report Viewer enables you to switch between them easily.
To select a project:
Click Select Project.
Select the appropriate project in the Project Name list.
You can search for specific definitions within the compare data.
To search for definitions:
Select Search.
From the Definition Type list, specify the appropriate definition type, such as Records.
In the Search Text edit box, enter the name or part the name of the definition you want to view.
Note: You must enter at least three characters.
Note: The search returns the parent and child definitions. For example, if you enter 'RecordA' that contains FieldB and Field C, the search returns RecordA, RecordA.FieldB, and RecordA.FieldC. Also, the search returns all definitions beginning with the search string entered.
Click Search.
Click Report Details to view information related to the databases and/or files compared.
|
Field or Control |
Definition |
|---|---|
| Project Name |
The name of the project in the primary database. |
| PeopleTools Release |
The PeopleTools release number on which the primary database runs. |
| Source Database/Source File |
The name of the primary database or file depending on which compare option you selected. |
| Source Date |
The date the primary database was last updated. |
| Target Database |
The name of the secondary database. |
| Target Date |
The date the secondary database was last updated. |
| Compare By |
Displays the Comparison options selected on the Compare Options dialog box either the release or date. |
To view the status summary, click Status Summary.
The status summary is a high-level view of the compare results showing the definitions compared and the occurrence of differences. The summary table indicates whether the difference occurred because of additions, modifications, or deletions that were the result of activity at your site, or whether the difference occurred as a result of an addition or modification made by PeopleSoft. This summary can be useful for managers and executives who are scoping and budgeting for an upgrade.
Each of the columns in the status summary indicate the number of items found to differ by definition type. The columns represent the "Source" and "Target" status values set during the compare process. You can click on any of the cell values to view the items filtered for each particular status result. You can also click the value in the Definition Type column to view further status information.
The following table shows how each column in the status summary table equates to the status in the source and target locations.
|
Field or Control |
Definition |
|---|---|
| Customer Added |
Source: Absent Target: *Changed or *Unchanged |
| Customer Modified |
Source: Changed or Unchanged Target: *Changed or *Unchanged |
| Customer Deleted |
Source: Absent Target: Changed or Unchanged |
| PeopleSoft Added |
Source: Any Target: Absent |
| PeopleSoft Modified |
Source: Changed or Unchanged Target: Changed or Unchanged |
Note: If you have generated composite reports, two tabs appear for the status summary: Compare Report and Composite Report.
Note: The compare report values reflect the assumption that the source is the delivered PeopleSoft demonstration database and the target is a customer's production copy of a database.
The Definition Types menu displays a menu item for each type of definition you compared. Click the link for a particular definition type to view the comparison results for each definition of that type.
Each definition compared appears in a grid containing identification information relevant to that definition type as well as the status of the definition in each location, the action, and the upgrade flag. The identification columns are links enabling you to drill down into the compare results of that definition so you can compare source and target values.
|
Field or Control |
Definition |
|---|---|
| Expand All |
Expands all definitions in the grid to reveal all associated attributes and child definitions. |
| Collapse All |
Collapses the expanded grid so that only the list of definitions appear. |
| Show All Attributes |
Click to show all attributes within a definition in Expand All mode after hiding an attribute or hiding all attributes. |
| Hide this/all Attribute |
Hides the values of a specific attribute, or hides all attributes of a specific type. |
| Next, Previous, First, Last |
Enables you to navigate between pages in a report containing multiple pages. |
| Items Per Page |
Shows the number of items appearing on a single, current page, and the total number of items in the project. |
Note: If you have generated a composite report, two tabs appear: Compare Report and Composite Report.