Working with Composite Reports
This section provides an overview of working with composite reports.
When performing a PeopleSoft application upgrade, part of the process involves identifying the customizations made on your previous database and ensuring that all customizations are reflected in the upgraded database. During the development of a new PeopleSoft application release, many changes are made to the underlying meta data of the PeopleSoft application. If your application database is highly customized, it's likely that you've customized at least some of the definitions that PeopleSoft has modified in the new release. You identify your customizations and PeopleSoft modifications by running compare reports.
For example, suppose you are performing an upgrade from PeopleSoft 8.1x applications to PeopleSoft 8.4x applications. To identify your customizations, you run compare reports between your current 8.1x production database and the delivered 8.1x DEMO database. Then, to view your customizations and the PeopleSoft modifications after your 8.1x database has been upgraded to the 8.4x version, you run compare reports between your upgraded database and the delivered DEMO version of the 8.4x database.
Generating composite reports during this process greatly enhances your ability to identify the definitions that both you have customized and that PeopleSoft has modified. Composite reports compare your previous compare reports to the target database. The information in the previous compare reports is considered a subset of the composite reports. That is, all data appearing in the previous compare reports also appears on the composite reports, and those attributes that were updated by your organization and PeopleSoft will be highlighted.
The report output displays the changed attributes of the definitions so that you can determine the level and granularity of your customizations and how much effort will be involved in reapplying your customizations during the upgrade. This information can assist the decision making process when assessing the upgrade project scope.
Note: Composite reports are not a comprehensive record of all changes in the system. They only reflect definitions that have been changed by PeopleSoft and by a customer implementation.
Note: Composite reports do not replace compare reports. Rather, a composite report provides an alternate display of the information in compare reports, showing information appearing in both old release and new release compare reports.
Note: Composite reports are generated only for definitions that exist within both databases. For example, Analytic Model definitions used for the PeopleSoft Analytic Calculation Engine do not exist in a PeopleTools 8.1x application database. If comparing between a PeopleTools 8.1x application database and a PeopleTools 8.47 application database, a composite report for Analytic Model definitions will not be generated, as those definitions do not exist within a PeopleTools 8.1x database.
Before generating composite reports, consider the following:
Compare report output (.PRT files and .IDX files) generated from the previous version must exist in an accessible directory. All reports must exist in the same directory, and the report file names must not have changed since they were originally generated.
The previous compare reports must have been generated on applications running on at least PeopleTools 8.1x. Compare reports generated by PeopleTools versions prior to 8.1x, such as PeopleTools 7.x or 7.5x are not supported.
Composite reports should only be generated when necessary, as in during the Enterprise upgrade process. Generating composite reports can be time consuming and can cause performance degradation.
If you have selected Generate Browser Reports on the Report Options tab in the Upgrade Options dialog box, the system also generates browser reports for the composite reports. To view the composite reports in the browser, click the Composite Report tab in the Report Viewer.
Any filtering options you've set on the Report Filter tab in the Upgrade Options dialog box also apply to the composite reports.
To generate a composite report:
Make sure that the compare reports generated from your previous release exist and reside in an accessible directory.
Launch Application Designer and sign on to the delivered PeopleSoft demonstration database.
Select.
On the Compare and Report dialog box, select Options.
On the Upgrade Options dialog box, select the Report Options tab.
Select the Generate Composite Reports check box, which activates the Old Release Report Output Directory and Old Release Source Database Name edit boxes.
In the Old Release Report Output Directory edit box, enter the directory where the compare reports generated from your previous database reside.
In the Old Release Source Database Name edit box, enter the name of your original, source database (which is typically the PeopleSoft demonstration database from the previous release), and click OK.
At this point, the process is identical to running a typical compare report. When the report completes, Application Designer displays both reports: the regular compare report and the composite report for each type of definition compared.
Note: The naming convention for composite reports is similar to compare reports, only the prefix for composite report file names is "Cmp". For example, the naming convention for composite reports is Cmp<number><definition>, as in Cmp05Pages.prt and Cmp05Pages.idx.
Generate a composite report.
Image: Composite Report sample output
The following is a screenshot of Working with Composite Report sample output. You can find definitions for the fields and controls later on this page.
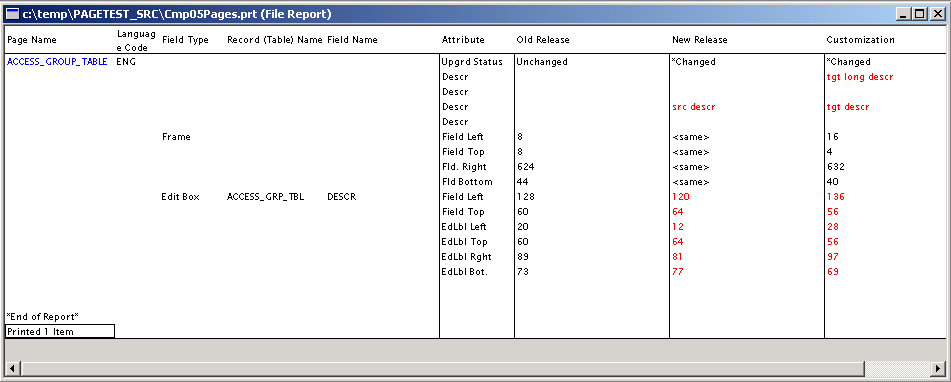
|
Field or Control |
Definition |
|---|---|
| Old Release |
Previous release source data value. In a PeopleSoft upgrade, this is the source value from the DEMO database in the previous release. |
| New Release |
New release source data value. In a PeopleSoft upgrade, this is the source value from the DEMO database in the new release, which reflects the modification performed by PeopleSoft development teams. If no modification has been made by PeopleSoft for a particular attribute, the value "<same>" appears in the New Release column. Note: Changes represented here are not necessarily performed by PeopleSoft. If the compare reports were ran against your development environment, the modification was made in-house, not by PeopleSoft. |
| Customization |
New release's copy of the production target value. In a PeopleSoft upgrade, this is the target value from the copy of the production database against which all upgrade scripts have been run. |
To illustrate how the system compiles and displays composite report information, this section provides a simple example. Keep in mind that this example only displays information for one definition. A typical composite report can contain information pertaining to hundreds of definitions. This example shows:
Compare report results between a PeopleSoft 8.1 demonstration database and PeopleSoft 8.1 production copy.
Compare report results between a PeopleSoft 8.4 demonstration database and PeopleSoft 8.4 production copy.
Composite report result based on the previous compare report results.
Compare Report Results Between a PeopleSoft 8.1 Demonstration Database and PeopleSoft 8.1 Customer Production Database
This compare report shows customizations. For the field, FLD1, the following customizations were made:
Field Length: 10 to 12
Description: ABC to XYZ
Owner ID: PPT to CUST
With these customizations, the compare report results would appear as follows:
|
Definition Name |
Source Status |
Target Status |
Attribute |
Source Value |
Target Value |
|---|---|---|---|---|---|
|
FLD1 |
Unchanged |
*Changed |
Field Length |
10 |
12 |
|
Description |
ABC |
XYZ |
|||
|
Owner ID |
PPT |
CUST |
Compare Report Results Between a PeopleSoft 8.4 Demonstration Database and PeopleSoft 8.4 Customer Production Database
This report shows customizations and PeopleSoft modifications.
For the field, FLD1, the following customizations were made:
Field Length: 10 to 12
Description: ABC to XYZ
Owner ID: PPT to CUST
For the field, FLD1, PeopleSoft made the following modifications:
Field Length: 10 to 14
Format: Upper to Mixed
Field Type: Char to Long Char
With these customizations, the compare report results would appear as follows:
|
Definition Name |
Source Status |
Target Status |
Attribute |
Source Value |
Target Value |
Note |
|---|---|---|---|---|---|---|
|
FLD1 |
Unchanged |
*Changed |
Field Length |
14 |
12 |
PeopleSoft modification + Customization |
|
Description |
ABC |
XYZ |
Customization Only |
|||
|
Owner ID |
PPT |
CUST |
Customization Only |
|||
|
Format |
Mixed |
Upper |
PeopleSoft modification only |
|||
|
Field Type |
Long Char |
Char |
PeopleSoft modification only |
Composite Report Result Based on the Previous Compare Report Results
The following table is a sample composite report only showing the attributes from the previous compare reports that were changed by both PeopleSoft and a customer.
|
Definition Name |
Attribute |
Old Release |
New Release |
Customization |
|---|---|---|---|---|
|
FLD1 |
Field Length |
10 |
14 |
12 |
|
Descr |
ABC |
(same) |
XYZ |
|
|
OwnerID |
PPT |
(same) |
CUST |