Adding Input Elements in Layout Rapid App Designer
When you create a layout in Layout Rapid App Designer, it is not associated with a document layout, therefore you may need to add input elements before you can add your containers from the MAP Store.
To add an input page element:
Select PeopleTools, Mobile Application Platform, Layout Rapid App Designer.
Open an existing layout or add a new layout.
Position your cursor on the row for Main Content start section.
Click the input icon.
The Create Primitive page is displayed. Select the type for your new primitive and enter the appropriate length and description.
Click OK.
A message is displayed to Save the layout before you can use the field. Click Save.
If this is the first Input saved an additional element of type button will be defined on the layout. The Update button cannot be deleted as this is the only way to take any input values entered by the user.
Image: Example layout with input element added
This example illustrates the layout with input element added. The Update button was added when the layout was saved.
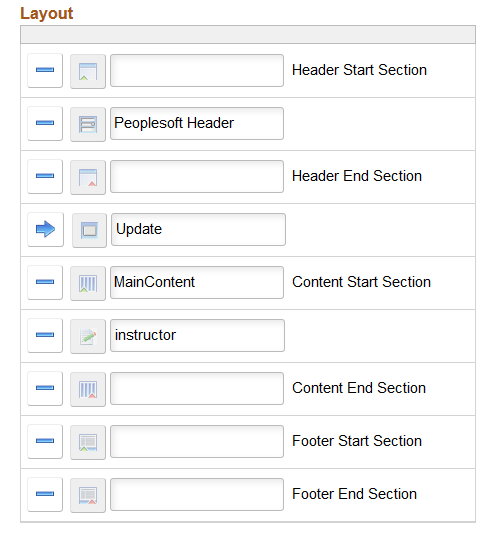
When you click the Input icon, the Create Primitive page (IB_MAPRAPRMSEL_SEC) is displayed.
Image: Create Primitive page
This example illustrates the fields and controls on the Create Primitive page. You can find definitions for the fields and controls later on this page.
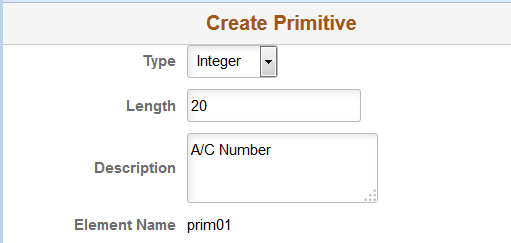
|
Field or Control |
Definition |
|---|---|
| Type |
Select the input type. Based on the type selected
|
| Length |
Enter the length if applicable. |
| Description |
Enter a description for the primitive. |
The input primitive will be defaulted based on the type selected. The framework supports basic HTML 5 text input controls, and renders them according. Input types such as Email, Telephone, URL, Search and Number are new input types for HTML 5. Most touch devices don’t have physical keyboards. When one of these Input types is defined, the appropriate optimized virtual keyboard will be displayed.
The developer can select another input type that would correspond with the primitive type. For example a primitive of type String, will default in as text. The developer can select another type such as number, password, input range, month, URL, telephone, week, email, or hide text area.
Navigation
Click the Input icon on the layout grid to display the input properties.
Image: Input Properties page
This example illustrates the fields and controls on the Input Properties page. You can find definitions for the fields and controls later on this page.
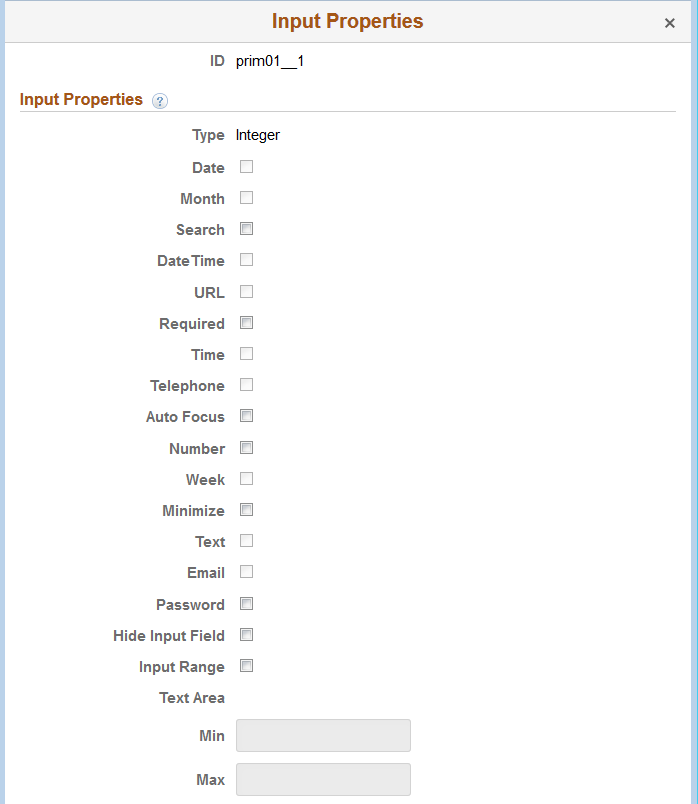
|
Field or Control |
Definition |
|---|---|
| Auto Focus |
Select the property for the input element to automatically get focus when the page loads. |
| Input Range |
When you select this input type the Max and Min fields become enabled for you to define the minimum and maximum range. |
| Minimize |
Select the option to create a more compact version of the element. |
| Required |
Specify that an input field must be filled out before submitting the form. |
| Search |
Select this property to define the input with a search field. |