Configuring Related Actions
Related actions can be added to Static Text, Input, and Listview elements. Defaults for the Related Action Class, Style, Popup Class and Image are defined on the Default Layout Options page. See Defining Default Layout Options.
Use the Related Actions page to override the default Related Action Class, Style, Popup Class and Image.
Open the Layout where you are adding the related action. (select PeopleTools, Mobile Application Platform, Layout Designer)
Expand the Layout Details section.
Click the Related Actions link.
Image: Related Actions page
This example illustrates the fields and controls on the Related Actions page. You can find definitions for the fields and controls later on this page.
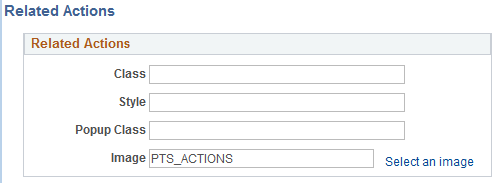
|
Field or Control |
Definition |
|---|---|
| Class |
Enter the class name to apply to the Related Action. |
| Style |
Enter the style name to apply to the Related Action. |
| Popup Class |
Enter the popup class name to apply to the Related Action. |
| Image |
Image used to denote a related action for an element. |
| Select an image |
Opens the Image Selector page to select an image from the database. The default image PTS_ACTIONSis already registered under People Tools for Dynamic Image Registration. |
Note: You can also override any of properties using People Code. Properties of the MAP Object are RAClass, RAPopupClass, RAStyle, and RAImage.
To add related actions to a MAP page:
Select PeopleTools, Portal, Manage Related Content Services.
Select the MAP layouts tab.
Select the Assign Related Actions to a MAP Layout link.
Select the Layout and click Add.
Click the Select icon for the page and select the page where the Related Action will appear.
Click the Select icon for the Service ID and select the service.
Select the service target location.
Click the Configure button.
Select the Mapping type for each parameter displayed.
Click the Select icon to select the Mapping Data.
Click the Select button in the menu Options section and select the Page Field menu.
Click OK.
Click Save.