Managing Static Text Elements in Layout Rapid App Designer
To add static text page element:
Select PeopleTools, Mobile Application Platform, Layout Rapid App Designer.
Open an existing layout or add a new layout.
Position your cursor on the row above where you want to add the static text.
Click the static text icon.
The Static Text Properties page is displayed.
Image: Static Text Properties page
This example illustrates the fields and controls on the Static Text Properties page. You can find definitions for the fields and controls later on this page.
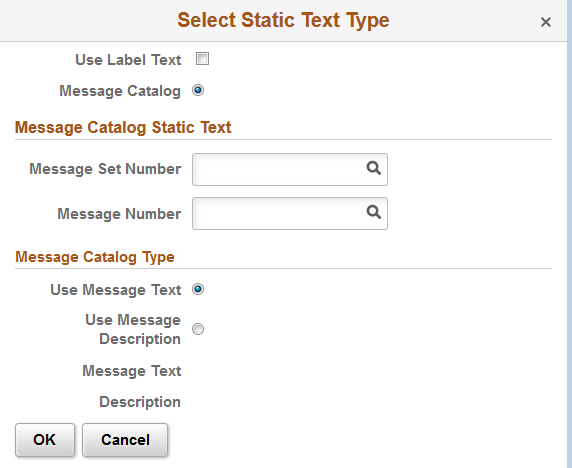
|
Field or Control |
Definition |
|---|---|
| Use Label Text |
Select this checkbox to use the label text as defined in the layout grid. When you select this checkbox, the other fields on the page are hidden. Click OK to accept this change and enter the label in the layout grid. |
| Message Catalog |
Click the radio button to select Message Catalog for the static text type. |
| Message Set Number |
Enter a message set number or click the Lookup button to search for one. |
| Message Number |
Enter a message number or click the Lookup button to search for one. |
| Message Catalog Type |
Choose the part of the message catalog enter to use:
|
You can edit the static text properties, as well as change the size of the text after the Static Text element has been added to the grid.
To modify static text properties, click on the Static Text icon in the layout grid.
Image: Example of changing the heading text
This example illustrates an example where the heading text for a static text field using label text is set to h2.
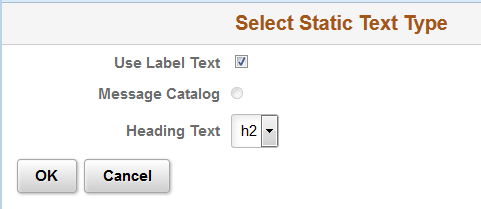
You can modify the static text type, as well as add heading text. Heading text h1–h6 are available from the drop down list.