Configuring PeopleSoft CTI
This section describes how to install and configure the PeopleSoft CTI system. This information assumes that you already have a functioning CTI system installed and configured at your site.
When you run the PeopleSoft Pure Internet Architecture setup program, the PeopleSoft CTI files are installed automatically to your web server.
Note: You do not need to select any additional options from the install program dialogs. The CTI files are installed by default.
After you have run the PeopleSoft Pure Internet Architecture setup program, enable the PeopleSoft CTI Console and configure the system as discussed in the following sections.
See the product documentation for PeopleTools Installation for your database platform and CTI vendor.
If a user is set up as a CTI agent or a MultiChannel Framework agent and if the user is assigned the PTPT4700 permission list and the PeopleTools MCF Console role, the Multichannel Console link appears listed on the Action Menu (in the upper-right portion of the screen) of the PeopleSoft Pure Internet Architecture. The following example shows the Multichannel Console link displayed in the PeopleSoft Pure Internet Architecture:
Image: MultiChannel Console link
This example illustrates the MultiChannel Console link displayed on the Action Menu on the PeopleSoft Pure Internet Architecture.
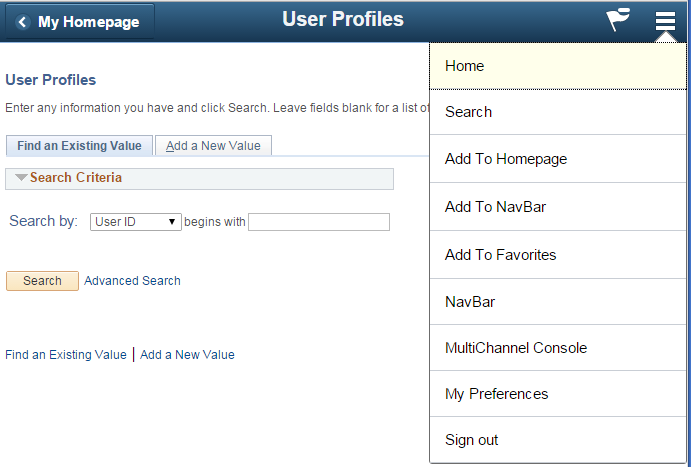
Users who do not have the PeopleTools MCF Console role do not see this link.
Note: Blended agents—agents who use both the CTI and MCF consoles—must sign in to queues supported by the same REN server cluster.
Access the CTI Type page using either of the following navigation paths, whichever is appropriate to you:
(if you are using the CTI server) or (if you are using a third-party routing server).
Image: CTI Type page
This example illustrates the fields and controls on the CTI Type page.
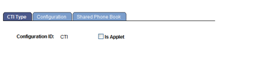
Select the Is Applet check box if you are using the CTI Java applet console.
Clear the Is Applet check box if you are using the CTI JavaScript (JSMCAPI) console.
A CTI configuration contains all the information required for a user to be able to connect to a CTI server.
Note: The Configuration ID is created when CTI is configured for the first time.
Access the Shared Phone Book page using either of the following navigation paths, whichever is appropriate to you:
(if you are using the CTI server) or (if you are using a third-party routing server).
Image: Shared Phone Book page
This example illustrates the fields and controls on the Shared Phone Book page. You can find definitions for the fields and controls later on this page.
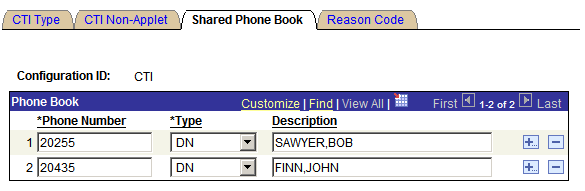
On this page, you can manage a list of frequently dialed phone numbers for a specific CTI configuration. These numbers appear when an agent connected to that CTI configuration selects the drop-down list box when dialing a number from the CTI Console. This saves the agents from manually entering any dialed numbers present in that CTI configuration when making outbound calls.
Note: Phone lists are updated on the CTI Console only after the CTI Console launches. To refresh phone lists, refresh the browser and reactivate the console.
|
Field or Control |
Definition |
|---|---|
| Phone Number |
Enter a frequently dialed phone number to associate with this configuration. |
| Type |
Select one of the following values:
|
| Description |
Add a description for the telephone number. |
The default URL provides a way to enable CTI screenpops if data from the voice task should not be used to construct the base of the pop-up URL. If the default URL is populated, then it will be used for the screenpop, even if sufficient user or call data is provided in a voice task to construct a URL.
Note: User and Call data may be used as parameters to the URL.
Access the Miscellaneous page using the following navigation path:
Note: This page is available through the CTI server only.
Image: Miscellaneous page
This example illustrates the fields and controls on the Miscellaneous page. You can find definitions for the fields and controls later on this page.
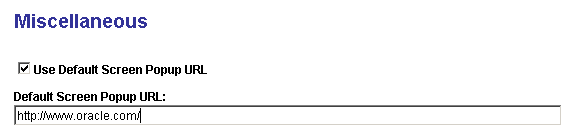
Set default screen pop-up URL parameters on the Miscellaneous page.
|
Field or Control |
Definition |
|---|---|
| Use Default Screen Popup URL |
Select if you want to set a default URL for the pop-up screen. The system uses the default method to determine what URL to use for the page launched for incoming calls. The system uses that default URL to examine the user data attached to that call. However, for customers who do not want to attach this user data to incoming calls, this option enables you to use the same URL for all pop-up screens. After selecting this option, enter the URL in the Default Screen Popup URL edit box. |
| Default Screen Popup URL |
If the Use Default Screen Popup URL check box is selected, enter the value for the default URL. Note: To ensure that the user does not have to sign in to the pop-up window, the domain of the default URL must exactly match the domain of the sign-in URL. If the sign-in URL has no domain, the machine name of the default URL should be the same as the machine name of the sign-in URL. If either the domain or the machine name do not match, the system prompts the user for the user ID and password for the first pop-up screen. With Matching Domains: Within the same domain, such as example.com, the machine names can be different. For example: Signon URL: http://ntserver1.example.com/peoplesoft8/signon.html Default URL: http://uxserver2.example.com/servlets/iclientservlet/peoplesoft8/?ICType=PANEL&Menu=UTILITIES&Market=GBL&Component=MESSAGE_CATALOG1&Target=Main1&LANGUAGE_CD=ENG&MESSAGE_SET_NBR=1 Without Matching Domains: Without the matching domains, the machine name should be the same in both URLs. For example: Signon URL: http://ntserver1/peoplesoft8/signon.html Default URL: http://ntserver1/servlets/iclientservlet/peoplesoft8/?ICType=PANEL&Menu=UTILITIES&Market=GBL&Component=MESSAGE_CATALOG1&Target=Main1&LANGUAGE_CD=ENG&MESSAGE_SET_NBR=1 |
Access the Reason Code page using the following navigation path:
Note: This page is available only to third-party vendors.
Image: Reason Code page
This example illustrates the fields and controls on the Reason Code page.
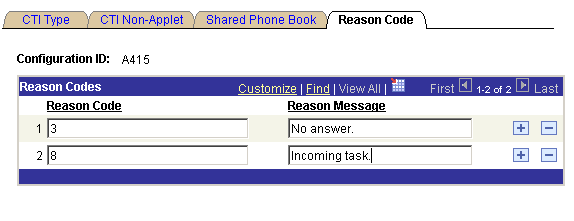
This page is used by the third-party vendors to define their customized codes.