Defining Queues
To define queues, use the MCF Queue (MCF_Q_CONFIG_CMP) component.
Access the Queues page using the following navigation path:
Image: Queues page
This example illustrates the fields and controls on the Queues page. You can find definitions for the fields and controls later on this page.
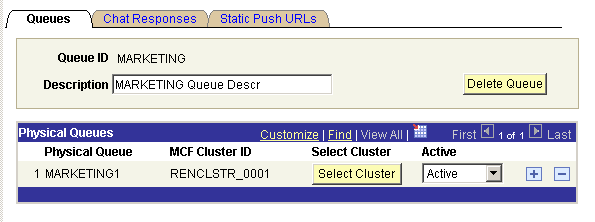
|
Field or Control |
Definition |
|---|---|
| Queue ID |
Queue IDs must be alphanumeric, cannot end in a numeral, but can include underscore characters. |
| Delete Queue |
Click to remove this queue. Deleting a logical queue means that no work or agents can be assigned to the queue, and the queue is removed from all agents' available queues. You can delete a logical queue only if all of its constituent physical queues are inactive and have no tasks. Verify that no application code assigns tasks to a queue before deleting the queue. All agents that are assigned to the child physical queue will receive a message notifying them to sign out of their MultiChannel Consoles when the logical queue is deleted. |
| Physical Queue |
Identifies that part of a logical queue that is serviced by the selected MCF cluster. Physical queue IDs always end in a number, for example, SALES2. The physical queue identifier automatically increments by one for each physical queue that is added. Physical queue IDs are automatically generated. The maximum number of physical queues is nine. |
| MCF Cluster ID |
Identifies the MCF cluster that services this physical queue. Click Select Cluster to select from configured MCF clusters. Each MCF cluster can service only one physical queue per logical queue. For example, an MCF cluster could service physical queue SALES1 or SALES2, but not both. An MCF cluster can service multiple physical queues belonging to different logical queues. For example, an MCF cluster could service physical queues SALES1, MARKETING2, and COBOL1. |
| Select Cluster |
Click to select a cluster from a list of available MCF clusters. The selected MCF cluster services this physical queue. The primary queue server in this cluster manages tasks and agents that are assigned to this physical queue. |
| Active |
Select Active or Inactive from the drop-down list box. The queue server does not send new tasks to an inactive physical queue. Agents and existing tasks remain on an inactive physical queue. The physical queue must be active to receive new queued tasks. Only inactive physical queues can be deleted from a logical queue. Inactivate a physical queue and complete or transfer all assigned tasks before deleting the physical queue. Active and inactive status support follow-the-sun practices. For example, an organization could support SALES1 in the London office, and SALES2 in the San Francisco office when the London office is closed by activating the appropriate queues. |
Access the Chat Responses page using the following navigation path:
Image: Chat Responses page
This example illustrates the fields and controls on the Chat Responses page. You can find definitions for the fields and controls later on this page.
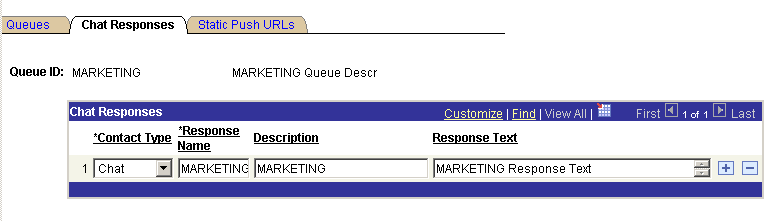
Chat responses that are specified on this page are available to all agents who are signed in to this queue.
|
Field or Control |
Definition |
|---|---|
| Contact Type |
Select one of the following contact types:
|
| Response Name |
The response name appears in the agent's Template Messages drop-down list box for all agents who belong to a physical queue on this logical queue All chat responses are downloaded when the agent launches the agent chat console by accepting a customer chat. Template messages are not available in collaborative chat. |
| Response Text |
The specified message appears in the client chat window when selected by the agent. |
Access the Static Push URLs page using the following navigation path:
Image: Static Push URLs page
This example illustrates the fields and controls on the Static Push URLs page. You can find definitions for the fields and controls later on this page.
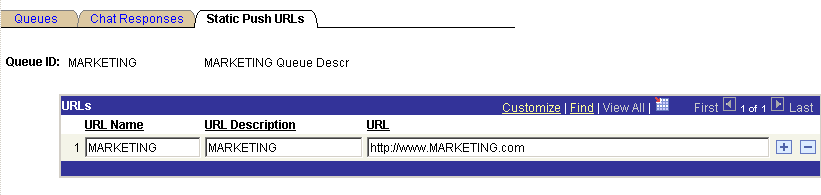
Static URLs enable the agent to push a predefined URL to the customer, which appears in a pop-up window for the customer. The agent can edit these URLs in the chat window after selecting them.
|
Field or Control |
Definition |
|---|---|
| URL Name |
Enter a name to identify the URL. The URL name appears in the agent's Static URL drop-down list box for all agents who belong to this logical queue |
| URL Description |
Enter a description of the URL. This description appears only on this page to further describe this URL or, for example, its reason for inclusion. |
| URL |
Enter the queue push URL. The URL must include the opening http:// and any required parameters. All static URLs that are defined for the queue are downloaded when the agent launches the agent chat console by accepting a customer chat. Static URLs are not available in collaborative chat. If you send a static push URL that is a PeopleSoft Pure Internet Architecture URL, ensure that the recipient has permissions to access that portal, node, or page. |