Defining nPlosion Defaults
Use these steps to access the PeopleSoft nVision Layout Options dialog box:
With a layout opens in nVision, select a column or a row to nPlode.
Select from the nVision menu.
The PeopleSoft nVision Layout Options dialog box appears.
Image: PeopleSoft nVision Layout Options dialog box
This example illustrates the fields and controls on the PeopleSoft nVision Layout Options dialog box.
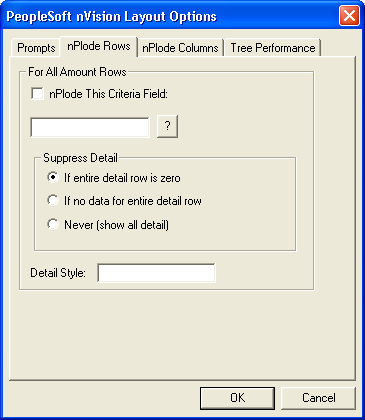
To define nPlosion defaults in PS/nVision:
With a layout open in PS/nVision, select any row, column, or cell that does not contain selection criteria—or select the entire worksheet.
Select from the nVision menu.
Select the nPlode Rows tab from the PeopleSoft nVision Layout Options dialog box.
The PeopleSoft nVision Layout Options – nPlode Rows dialog box appears.
Select whether to enable a default nPloded criteria field for all rows, or columns, or both.
To define a default nPloded field for all rows, select the nPlode This Criteria Field option in the For All Amount Rows group box. And then enter or select a field name in the editable field below the check box.
To define a default nPloded field for all columns, select the nPlode Columns tab, and then select the nPlode This Criteria Field option in the For All Amount Columns group box.
Note: Enabling row- or column-wide nPlosion can be useful when, for example, you have a large layout where you would not want to specify nPlosion for each individual row or column.
Optionally, specify the default fields to be nPloded.
If a column or row contains multiple criteria fields, nPlosion only occurs for the single field that you select here—unless you have specifically enabled nPlosion for those other fields on the PeopleSoft nVision Layout Definition – Criteria dialog box.
Select the conditions under which you want to suppress nPlosion for rows and columns.
The Suppress Detail options enable you to suppress the creation of detail rows and columns under certain circumstances, as follows:
If entire detail column/row is zero: Creates detail columns or rows for a field value only if there is a corresponding positive or negative amount. Suppresses rows with zero amounts in all columns, or columns with zero amounts in all rows.
If no data for entire detail column/row: Creates detail columns or rows for each field value if amounts for that value are present on the query, even if those amounts net to zero.
Never (show all detail): Creates detail columns or rows for all details under the nodes being nPloded.
The zero suppression options are independent. The node suppression option overrides the detail suppression option when they are in conflict. In other words, if zero nodes are suppressed, their underlying details are also suppressed. To see all details for all nodes, even if zero, you should turn off zero suppression at both levels.
Specify a detail style to be applied to the detail rows and columns.
Style selection and defaults appear in the Excel Format – Style dialog box. The column format is used for nPloded values if a row style is not specified.